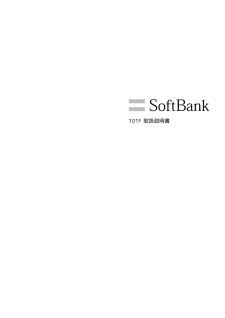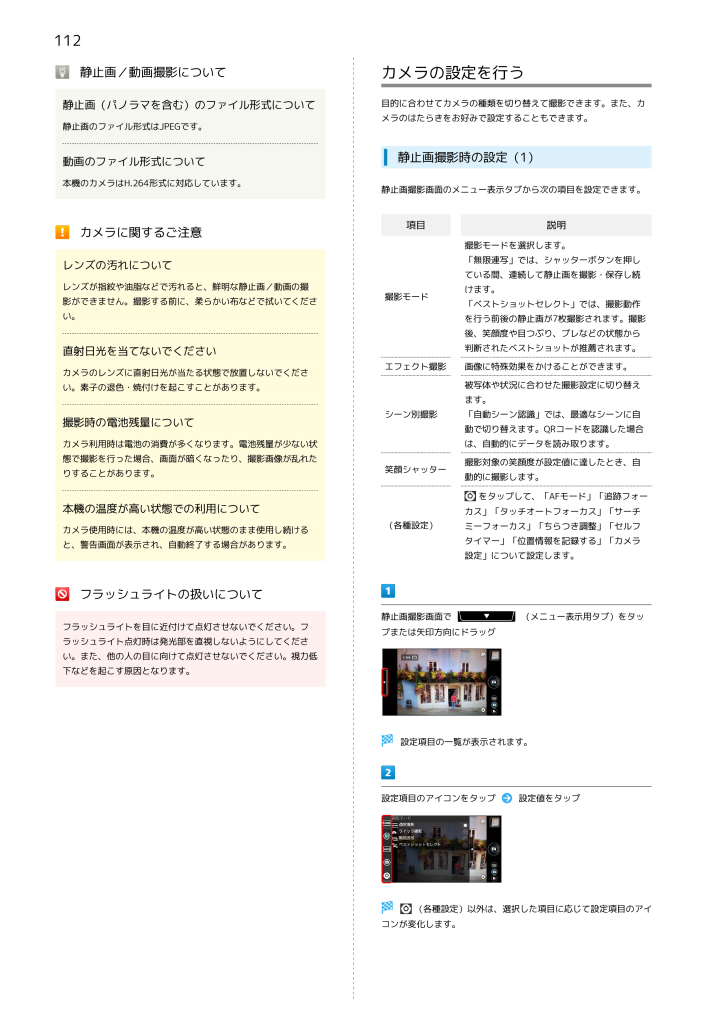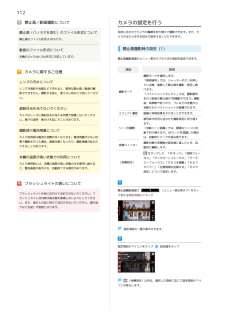ARROWS A 101F SoftBankの取扱説明書・マニュアル [全224ページ 14.91MB]

2

114 / 224 ページ
現在のページURL
112静止画/動画撮影について静止画(パノラマを含む)のファイル形式について静止画のファイル形式はJPEGです。動画のファイル形式について本機のカメラはH.264形式に対応しています。カメラに関するご注意カメラの設定を行う目的に合わせてカメラの種類を切り替えて撮影できます。また、カメラのはたらきをお好みで設定することもできます。静止画撮影時の設定(1)静止画撮影画面のメニュー表示タブから次の項目を設定できます。項目撮影モードを選択します。「無限連写」では、シャッターボタンを押しレンズの汚れについてレンズが指紋や油脂などで汚れると、鮮明な静止画/動画の撮影ができません。撮影する前に、柔らかい布などで拭いてくださ説明ている間、連続して静止画を撮影・保存し続撮影モードい。けます。「ベストショットセレクト」では、撮影動作を行う前後の静止画が7枚撮影されます。撮影後、笑顔度や目つぶり、ブレなどの状態から判断されたベストショットが推薦されます。直射日光を当てないでくださいカメラのレンズに直射日光が当たる状態で放置しないでくださエフェクト撮影被写体や状況に合わせた撮影設定に切り替えい。素子の退色・焼付けを起こすことがあります。撮影時の電池残量についてます。シーン別撮影りすることがあります。は、自動的にデータを読み取ります。笑顔シャッター撮影対象の笑顔度が設定値に達したとき、自動的に撮影します。をタップして、「AFモード」「追跡フォー本機の温度が高い状態での利用についてカメラ使用時には、本機の温度が高い状態のまま使用し続ける「自動シーン認識」では、最適なシーンに自動で切り替えます。QRコードを認識した場合カメラ利用時は電池の消費が多くなります。電池残量が少ない状態で撮影を行った場合、画面が暗くなったり、撮影画像が乱れた画像に特殊効果をかけることができます。カス」「タッチオートフォーカス」「サーチ(各種設定)ミーフォーカス」「ちらつき調整」「セルフタイマー」「位置情報を記録する」「カメラと、警告画面が表示され、自動終了する場合があります。設定」について設定します。フラッシュライトの扱いについてフラッシュライトを目に近付けて点灯させないでください。フラッシュライト点灯時は発光部を直視しないようにしてくださ静止画撮影画面で(メニュー表示用タブ)をタップまたは矢印方向にドラッグい。また、他の人の目に向けて点灯させないでください。視力低下などを起こす原因となります。設定項目の一覧が表示されます。設定項目のアイコンをタップ設定値をタップ(各種設定)以外は、選択した項目に応じて設定項目のアイコンが変化します。
参考になったと評価  48人が参考になったと評価しています。
48人が参考になったと評価しています。
このマニュアルの目次
-
2 .2 ページ目のマニュアル
-
3 .1はじめにお読みください本書について..........1はじめにお読みください本書について.........................................................................4本機で使い方を確認する....................................................... 4ご利用にあたって各部の名称とはたらき...........................................................8USIMカードについて..........
-
4 .2Gmail(メール)を作成/送信する.........2Gmail(メール)を作成/送信する..................................... 96受信したGmail(メール)を確認する................................. 97保存されているGmail(メール)を管理する....................... 98インターネットメールを利用する..................................... 102インターネットを利用する.............................
-
5 .はじめにお読みください本書について...........はじめにお読みください本書について.........................................................................4本機で使い方を確認する....................................................... 4
-
6 .4本書について本機で使い方を確認する本製品をお買い...4本書について本機で使い方を確認する本製品をお買い上げいただき、まことにありがとうございます。本機の操作に慣れていないかたにもわかりやすく、タッチ操作の練習や設定方法の確認ができるアプリケーションを搭載しています。本製品をお使いになる前に使い方ガイドを起動する「クイックスタート」、「お願いとご注意」をご覧になり、正しくお取り扱いください。ご契約の内容により、ご利用になれるサービスが限定されます。ホーム画面で(使い方ガイド)記載内容についてこの本書は、基本的にお買い上げ時の状態での操作方法を説明しています。ま...
-
7 .5ステータスバーのアイコンを非表示にする使い方ガイ...5ステータスバーのアイコンを非表示にする使い方ガイドでできることはじめにお読みくださいステータスバーに表示されているアイコンを非表示にできます。ステータスバーを下方向にドラッグ使い方ガイドはこちら項目動画を見て操作を学ぶ使い方ガイドトップ画面が表示されます。よく使う操作を体験する取扱説明書常時表示で操作を知るよくある質問を確認する用語集で分からない言葉を知る説明基本的な操作を動画で確認できます。基本操作をゲームや体験型チュートリアルで覚えることができます。本機の操作方法を目的別に確認できます。確認したい操作...
-
8 .8 ページ目のマニュアル
-
9 .ご利用にあたって各部の名称とはたらき..........ご利用にあたって各部の名称とはたらき...........................................................8USIMカードについて............................................................. 9SDカードについて...............................................................12電池パックを取り付ける/取り外す.................
-
10 .8各部の名称とはたらき本体について名称イヤホン端子...8各部の名称とはたらき本体について名称イヤホン端子名称フロントカメラ近接センサーRGBセンサー説明自分撮りなどに使います。ワンセグワンセグを視聴するときや、FMトランスミッミッタ用アンタを利用するときに伸ばします。テナ赤外線ポート周囲の光の状態や明るさを検知して、ディスプレイの色味やバックライトの明るさを自動調節します。受話口相手の声が聞こえます。ディスプレイヤホンを接続します。/FMトランス通話中にタッチパネルの誤動作を防ぐためのセンサーです。説明フラッシュライト指紋セン本機のディスプレイはタッチパネルで...
-
11 .9USIMカードについてキーについてUSIMカード...9USIMカードについてキーについてUSIMカードは、お客様の電話番号や情報などが記憶されたICカードです。・他社製品のICカードリーダーなどにUSIMカードを挿入し故障した場合は、お客様ご自身の責任となり当社は責任を負いかねますのであらかじめご注意ください。・IC部分はいつもきれいな状態でご使用ください。・お手入れは乾いた柔らかい布などで拭いてください。名称説明電源キー(長押しで電源ON/OFFを行います。)音量大キー()音量を上げます。音量を下げます。長押しでマナーモードを設定/解除します。)メニュー画...
-
12 .10USIMカードを取り付ける電池カバーを取り付け...10USIMカードを取り付ける電池カバーを取り付ける必ず電源を切った状態で行ってください。電池カバーを取り外す・電池カバーの向きを確認して本体に載せ、周辺および中央付近を矢印の方向になぞるようにしてしっかりと押し、電池カバー全体に浮きがないことを確認します。・○の位置(凹部)に指をかけて、電池カバー内側のツメが外れるまで矢印の方向(垂直)に持ち上げます。電池パックを取り外す・取り外し用のツメ(○部分)に指をかけて、矢印の方向にゆっくりと持ち上げて取り外します。USIMカードを取り付ける・切り欠きの位置に注意...
-
13 .11USIMカードを取り外す電池カバーを取り付ける...11USIMカードを取り外す電池カバーを取り付ける必ず電源を切った状態で行ってください。・電池カバーの向きを確認して本体に載せ、周辺および中央付近を矢印の方向になぞるようにしてしっかりと押し、電池カバー全体ご利用にあたって電池カバーを取り外すに浮きがないことを確認します。・○の位置(凹部)に指をかけて、電池カバー内側のツメが外れるまで矢印の方向(垂直)に持ち上げます。電池パックを取り外す・取り外し用のツメ(○部分)に指をかけて、矢印の方向にゆっくりと持ち上げて取り外します。USIMカードを取り外す・指でロッ...
-
14 .12SDカードについて本機は、SDカードに対応して...12SDカードについて本機は、SDカードに対応しています。本機は最大32GBまでのSDカードに対応しています。ただし、すべてのSDカードの動作を保証するものではありません。SDカードのマウントを解除するSDカードを取り外す必ずSDカードのマウントを解除したあと、本機の電源を切った状態で行ってください。電池カバーを取り外すお買い上げ時には、試供品のSDカードが取り付けられています。SDカードを取り外すときは、必ずマウントを解除してください。ホーム画面で本体設定・○の位置(凹部)に指をかけて、電池カバー内側のツ...
-
15 .13SDカードを取り付ける電池カバーを取り付ける必...13SDカードを取り付ける電池カバーを取り付ける必ず電源を切った状態で行ってください。ご利用にあたって電池カバーを取り外す・電池カバーの向きを確認して本体に載せ、周辺および中央付近を矢印の方向になぞるようにしてしっかりと押し、電池カバー全体に浮きがないことを確認します。・○の位置(凹部)に指をかけて、電池カバー内側のツメが外れるまで矢印の方向(垂直)に持ち上げます。電池パックを取り外す・取り外し用のツメ(○部分)に指をかけて、矢印の方向にゆっくりと持ち上げて取り外します。SDカードを取り付ける・端子面を下に...
-
16 .14SDカードをフォーマットする電池カバーを取り付...14SDカードをフォーマットする電池カバーを取り付ける市販のSDカードをはじめてお使いになるときは、必ず本機でフォーマットしてください。・フォーマットすると、SDカード内のデータがすべて消去されます。ほかの機器で使用したSDカードをフォーマットするときは、あらかじめよくご確認のうえ、操作してください。・フォーマットは、充電しながら行うか、電池パックが十分に充電された状態で行ってください。・電池カバーの向きを確認して本体に載せ、周辺および中央付近を矢印の方向になぞるようにしてしっかりと押し、電池カバー全体に浮...
-
17 .15電池パックを取り付ける/取り外すSDカード内デ...15電池パックを取り付ける/取り外すSDカード内データを消去必ず電源を切った状態で行ってください。ご利用にあたって電池パックを取り付ける電池カバーを取り外すSDカード内データを消去・○の位置(凹部)に指をかけて、電池カバー内側のツメが外れるまで矢印の方向(垂直)に持ち上げます。電池パックを取り付けるすべて消去・電池パックの(+)(-)が表示されている面を上にして、端子部分を本体の端子部分に合わせてから()、矢印()の方向に取り付けます。電池カバーを取り付けるSDカード内のデータがすべて消去されます。・セキュ...
-
18 .16電池パックを取り外す電池パック利用時のご注意保...16電池パックを取り外す電池パック利用時のご注意保管について電池カバーを取り外す電池パックを使い切った状態で、保管・放置しないでください。お客様が登録・設定した内容が消失または変化したり、電池パックが使用できなくなることがあります。長期間保管・放置するときは、半年に1回程度充電を行ってください。膨れについて電池パックの使用条件によって、寿命が近づくにつれて電池パックが膨れることがありますが、安全上問題ありません。・○の位置(凹部)に指をかけて、電池カバー内側のツメが外れるまで矢印の方向(垂直)に持ち上げます...
-
19 .17充電する電池パックは、必ず本機に取り付けた状態...17充電する電池パックは、必ず本機に取り付けた状態で充電してください。卓上ホルダーに本機を取り付ける付属の卓上ホルダーと充電microUSB変換アダプタ、ソフトバンク指定のACアダプタ「ZTDAA1」(オプション品)を使用して充電します。充電が始まると、充電/お知らせLEDが点灯します。充電microUSB変換アダプタに、ACアダプタの接続コネクターを差し込むご利用にあたって卓上ホルダーで充電する・充電/お知らせLEDが消灯したら充電は完了です。充電が完了したら、卓上ホルダーから本機を取り外し、ACアダプタ...
-
20 .18ACアダプタで充電する付属の充電microUS...18ACアダプタで充電する付属の充電microUSB変換アダプタと、ソフトバンク指定のACアダプタ「ZTDAA1」(オプション品)を使用して充電します。充電microUSB変換アダプタに、ACアダプタの接続コネクターを差し込む電源を入れる/切る電源を入れる(長押し)・接続コネクターの向きに注意して、水平に「カチッ」と音がするまでしっかりと差し込みます。端子キャップを開き、外部接続端子に充電microUSB変換アダプタを画面ロック解除画面が表示されます。差し込むにタッチしたまままでドラッグ・USBプラグは刻印...
-
21 .19電源を切るタッチパネルの使いかた本機のディスプ...19電源を切るタッチパネルの使いかた本機のディスプレイはタッチパネルです。指で直接触れて操作できます。(長押し)画面に軽く触れて、すぐに指を離します。ご利用にあたってタップロングタッチ電源を切る画面に軽く触れたまま、しばらくそのままにしておきます。画面が切り替われば指を離します。ドラッグOKアイコンなどの対象物に軽く触れたまま、目的の位置までなぞり、指を離します。フリック電源が切れます。画面に軽く触れて、上下左右に指を軽くはじきます。ピンチ2本の指で画面に触れ、指を開いたり閉じたりします。SoftBank ...
-
22 .20初期設定についてはじめて電源を入れたときは、「...20初期設定についてはじめて電源を入れたときは、「はじめに」の画面が表示され、自分からだ設定を設定Googleアカウントの設定や自分からだ設定などを行います。画面の指示に従って、各項目を設定してください。初期設定を行う設定設定・初期設定を省略するときは、 設定完了 をタップします。Googleアカウントを設定次へ・Googleアカウントを新規作成するときは、 新しいアカウント をタップして、画面の指示に従ってアカウントを作成します。・既存のGoogleアカウントを利用してログインするときは、 既存のアカウン...
-
23 .21登録する指を選択画面ロックの認証設定が有効(表...21登録する指を選択画面ロックの認証設定が有効(表示)になっていることを確認ご利用にあたって画面の指示に従って指紋を2個以上登録OK設定完了指紋が登録されました。次へ指紋と併用する解除方法を選択次へ画面の指示に従って登録OK使い方ガイドの常時表示設定画面が表示されます。SoftBank 101F
-
24 .22使い方ガイドを常時表示にするかどうかを設定次へ...22使い方ガイドを常時表示にするかどうかを設定次へいいえ / はいMy SoftBankのIDを登録するときは はい をタップして、画面の指示に従って登録します。My SoftBankのIDを登録しない場合は いいえ をタップします。初期設定が完了します。My SoftBankについてMy SoftBankでは、ご利用料金やポイント数の確認、料金プランやオプションサービスなどの契約変更、メールアドレスの変更や迷惑メール対策の設定などができます。
-
25 .基礎知識/基本操作基本的な操作のしくみ.........基礎知識/基本操作基本的な操作のしくみ.........................................................24アプリケーションについて..................................................25おもなアプリケーション..................................................... 26電話番号について..........................................
-
26 .24基本的な操作のしくみホーム画面とランチャー画面...24基本的な操作のしくみホーム画面とランチャー画面メニュー操作を押すと、その画面で利用できる機能の設定や項目が画面に表示されます。本機のおもな操作は、電源を入れると表示される「ホーム画面」と、ホーム画面でアプリケーションを一覧表示した「ランチャー画面」から行います。・画面をロングタッチすると利用できる設定や項目が表示される画面もあります。端末設定と設定操作項目選択と画面移動ホーム画面で項目やアイコン、画面のキーなどをタップすると、該当する操作の画面に移動します。・1つ前の画面に戻るときは、本体設定 をタップ...
-
27 .25スクリーンショットを撮影するSDカードを取り付...25スクリーンショットを撮影するSDカードを取り付けた状態でとを同時に長押しすると、表示されている画面のスクリーンショットを撮影できます。アプリケーションについてアプリケーションを起動する・撮影したスクリーンショットは、ギャラリーの「Screenshots」アルバムなどから確認することができます。・ワンセグ視聴画面など、アプリケーションや機能によってはスクリーンショットを撮影できない場合があります。ホーム画面で基礎知識/基本操作ランチャー画面が表示されます。起動するアプリケーションをタップアプリケーションが...
-
28 .26タスクマネージャを利用するタスクマネージャを起...26タスクマネージャを利用するタスクマネージャを起動し、アプリケーションを起動したり終了したりできます。(長押し)おもなアプリケーション基本機能アプリケーション名機能サービスソフトバンクのメールサービス(SMS/SoftBankメータスクマネージャル()S!メール)を利用することができます。「@softbank.ne.jp」「@x.vodafone.ne.jp」のメールアドレスを使い、デコレメール、絵文字などの送受信が可能です。ソフトバンクWi-Fiスポット提供エリアで、ソフトバンクWi-Fiスポットに自動...
-
29 .27エンターテイメント気象庁が配信する緊急地震速報...27エンターテイメント気象庁が配信する緊急地震速報を受信することができます。緊急速報メール対象エリア内にいて速報をキャッチした場合、警報音やバイブレーション、画面表示ですぐにお知らせします。また、国や地方公共アプリケーション名機能サービス団体からの災害・避難情報も受信できます。ソフトバンクのスマートフォンで、端末/SDスッキリ目覚眠りの状態を検出し、眠りが浅いときに効果カード内の音楽や動画を再生するためのアプまし的にアラームを鳴動させることができます。とができます。@Fケータイ応援団のサイトにアクセスしま援...
-
30 .28PlayムービーGoogle Playでレンタ...28PlayムービーGoogle Playでレンタルしたり自分で撮影したりした動画を管理することができます。ショッピング/おサイフアプリケーション名サービス/SNS機能サービス様々なサイトで提供される豊富な商品からインターネットショッピングができるアプリアプリケーション名機能サービスお買い物別ポイントが付与されるなど、ホワイトマーお好みのセレクトを選んで厳選アプリケーケットならではの特典もあります。ションとホーム画面を一括ダウンロードできスマセレおサイフケータイ ® を読み取り機にタッチするます。2クリック...
-
31 .29電話番号について便利ツールアプリケーション名機...29電話番号について便利ツールアプリケーション名機能サービス自分の電話番号を確認するスマートフォンで撮影した写真を30種類以上の加工素材を用いてアレンジしたり、スタフォト編集ンプなどでプリクラ風にしたりできるアプリホーム画面で本体設定るなど、プリントアプリとの連携で印刷も可能です。DocumentOfficeファイルとPDFファイルの閲覧ができViewerます。Backup連絡先や画像などをバックアップ・復元できるアプリです。統合辞書+複数の電子辞書を利用できます。KSfilemanagerプロフィール基礎...
-
32 .30マナーモード/機内モードについてマナーモードを...30マナーモード/機内モードについてマナーモードを利用する機内モード中のWi-Fi/Bluetooth ® について機内モードをONにすると、Wi-FiとBluetooth ® はOFFに設定されますが、機内モード中に再びONにすることができます。Wi-Fi周囲に迷惑がかからないよう、着信音や操作音などが鳴らないようとBluetooth ® をONにする方法については、「ネットワークを選に設定できます。択して接続する」と「Bluetooth ® 機能を有効にする」を参照してください。・マナーモード中でも、カ...
-
33 .31文字を入力するテンキーキーボード画面の見かたキ...31文字を入力するテンキーキーボード画面の見かたキーボードについて文字を入力するときは、ディスプレイに表示されるソフトウェアキーボードを使用します。ソフトウェアキーボードには1つのキーに複数の文字が割り当てられてられている「QWERTYキーボード」があります。また、手書きで文字を入力できる「手書きキーボード」も利用できます。・「テンキーキーボード」と「QWERTYキーボード」を切り替えるには、キーボード表示中にをタップして テンキー /QWERTYキーボード をタップします。・手書きキーボードを利用する場合...
-
34 .32QWERTYキーボード画面の見かた手書きキーボ...32QWERTYキーボード画面の見かた手書きキーボード画面の見かた現在の文字入力モードが表示されます。記号リストを表示します。顔文字リストを表示します。定型文/絵文字リストを表示します。表示できるリストは入力欄によって異なります。文字を入力します。大文字/小文字を切り替えます。小文字のときにタップ(2回)すると大文字(ロック)にできます。大文字(ロック)のときはボタンの左上が点灯します。パスワードマネージャー、ATOKダイレクト、NX!inputの設記号リストを表示します。定、文字コード入力、単語登録を利用...
-
35 .33文字種(入力モード)を切り替えるひらがなを入力...33文字種(入力モード)を切り替えるひらがなを入力する(QWERTYキーボード)「けいたい」と入力する方法を例に説明します。文字入力画面で文字入力モードがひらがな入力モードになっていることを確認基礎知識/基本操作文字入力モードが切り替わります。ひらがなを入力する(テンキーキーボード)「けいたい」と入力する方法を例に説明します。文字入力モードがひらがな入力モードになっていることを確認文字が入力されます。(4回)(2回)(1回)(2回)文字が入力されます。SoftBank 101F
-
36 .34漢字を入力するカタカナを入力するテンキーキーボ...34漢字を入力するカタカナを入力するテンキーキーボードで、「携帯」と入力する方法を例に説明しまテンキーキーボードで、「ケイタイ」と入力する方法を例に説明しす。ます。文字入力モードがひらがな入力モードになっていることを確認文字入力モードがひらがな入力モードになっていることを確認(4回)(2回)(1回)(2回)(4回)(2回)変換候補が表示されます。・変換候補エリアに候補が表示しきれないときは、変換候補エリアを左方向にフリックすると、表示しきれなかった変換候補が表示されます。また、変換候補エリアを上下方向にフリ...
-
37 .35英字を入力するフリック入力についてテンキーキー...35英字を入力するフリック入力についてテンキーキーボードで、「keitai」と入力する方法を例に説明しまテンキーキーボードで入力するとき、キーをフリックして入力できす。ます。「か」行を入力する方法を例に説明します。・フリック入力を利用するには、文字入力画面で文字入力モードが英字入力モードになっていることを確認テンキーの設定入力方式フリック入力 をタップしを上下左右にフリック(2回)回)(2回)(1回)(3回)基礎知識/基本操作ます。(1(3回)フリックした方向の文字が入力されます。文字が入力されます。記号/...
-
38 .36ジェスチャー入力についてテンキーキーボードで入...36ジェスチャー入力についてテンキーキーボードで入力するとき、キーをフリックして入力できロングタッチしたままジェスチャーガイドの ゜ までスライドます。また、スライドして指を離すことで濁音/半濁音/拗音などを入力できます。「ぽ」を入力する方法を例に説明します。・ジェスチャー入力を利用するには、文字入力画面でテンキーの設定入力方式ジェスチャー入力 をタップします。をロングタッチロングタッチしたままジェスチャーガイドの ぽ までスライドして指を離すジェスチャーガイドが表示されます。また、文字入力欄に「は」が表示...
-
39 .37手書き入力について音声入力について手書きで文字...37手書き入力について音声入力について手書きで文字を入力することができます。文字入力画面で文字入力画面でをロングタッチドラッグしてをロングタッチ/で指を離す手書きキーボード画面が表示されます。基礎知識/基本操作音声入力画面が表示されます。送話口(マイク)に向かって入力内容を話す文字入力領域に文字を手書きする音声を認識し、入力する文字の候補が表示されます。手書きの文字を認識し、文字の候補が表示されます。入力する文字をタップ入力する文字をタップ文字が入力されます。文字が入力されます。SoftBank 101F
-
40 .38文字を切り取り/コピーして貼り付ける文字入力画...38文字を切り取り/コピーして貼り付ける文字入力画面で切り取り/コピーする文字列をロングタッチ文字入力の設定を行うキーボードを変更する「英語(米国) Androidキーボード」「NX!input 中国語(簡体字)」「NX!input 韓国語」「NX!input」から文字入力時に使用するキーボードを選択します。ホーム画面でと文字入力本体設定その他の設定言語デフォルト文字列が全選択され、青色でハイライト表示されます。/をドラッグして切り取り/コピーする範囲を選択対象のキーボードをタップキーボードが設定されます。...
-
41 .39ATOKでよく利用する単語を登録する新規登録よ...39ATOKでよく利用する単語を登録する新規登録よく使う単語をあらかじめATOK用のユーザー辞書に登録しておくと、ATOKでその読みを入力したときに変換候補に表示されます。ホーム画面でその他の設定言語NX!input の・単語一覧画面で全削除はい をタップすると単語を全件削除することができます。・単語はSDカードを利用してバックアップ/復元することができます。操作する場合は単語一覧画面で一括登録 / 一基礎知識/基本操作と文字入力本体設定覧出力 をタップします。単語入力欄をタップユーティリティ読みを入力単語...
-
42 .40定型文を登録する新規作成ホーム画面でと文字入力...40定型文を登録する新規作成ホーム画面でと文字入力本体設定その他の設定言語NX!input の・定型文をタップすると、登録されている定型文を編集することができます。・定型文をロングタッチすると、タイトル変更、削除、カテゴリー移動、カテゴリー内での位置の移動ができます。・定型文一覧画面で初期化はい をタップすると定型文データをお買い上げ時の状態に戻すことができます。ユーティリティ・定型文一覧画面でカテゴリー をタップすると定型文のカテゴリーの編集や新規作成ができます。定型文を入力カテゴリー欄をタップカテゴリー...
-
43 .41Androidキーボードの設定を行うAndro...41Androidキーボードの設定を行うAndroidキーボードでよく利用する単語を登録するよく使う単語をあらかじめAndroidキーボード用のユーザー辞書にホーム画面でと文字入力本体設定その他の設定Androidキーボード の言語登録しておくと、Androidキーボードでその単語を入力したときに変換候補に表示されます。と文字入力設定項目をタップ本体設定その他の設定言語ユーザー辞書基礎知識/基本操作ホーム画面で画面の指示に従って操作Androidキーボードの動作が設定されます。・設定項目をタップすると、設定...
-
44 .42Googleアカウントを利用する外付けキーボー...42Googleアカウントを利用する外付けキーボードの設定を行う本機は外付けのUSBキーボードやBluetooth ® キーボード(HID/SPP)で文字を入力することができます。外付けキーボードに合わせたキーボード配列を設定することができます。・USBキーボードを接続する場合は、本機の外部接続端子に接続します。Googleアカウントを利用すれば、Googleサービスをより便利に活用できます。Googleアカウントがないと利用できなかったり、機能が制限されるアプリケーションがあります。Googleアカウント...
-
45 .43姓を入力名入力欄をタップ名を入力次へセキュリテ...43姓を入力名入力欄をタップ名を入力次へセキュリティ保護用の質問欄をタップして質問をタップ力欄をタップ次へ今は設定しないパスワードを入力答え入次へパスワードの再入力欄をタップワードを再度入力(確認用)同意する基礎知識/基本操作メールアドレスを入力答えを入力パス次へ表示された文字を入力次へ・歪んだ文字が表示されます。文字が読みづらい場合は、何か違う文字を入力して 次へ をタップしてください。違う文字が表示さ予備のメールアドレス入力欄をタップ予備のメールアドレスをれます。入力スキップ次へGoogleアカウントの...
-
46 .44Google Play™についてGoogleア...44Google Play™についてGoogleアカウントでログインするGoogleアカウントが必要なアプリケーションを起動すると、Googleアカウントの追加画面が表示されます。取得したGoogleアカウントでログインすると、アプリケーションが利用できます。Google Play(Android マーケット™)では、お気に入りの音楽、映画、書籍、Androidアプリやゲームを見つけることができます。あらかじめ、Googleアカウントでログインしておいてください。無料アプリケーションをインストールするGoo...
-
47 .45Google Play利用時のご注意アプリケー...45Google Play利用時のご注意アプリケーションを更新するアプリケーションのインストールについてホーム画面で本機では、Google Inc.が提供する「Google Play」上より、さま(Playストア)ざまなアプリケーションのインストールが可能です。お客様ご自身でインストールされるこれらのアプリケーションの内容(品質、信頼性、合法性、目的適合性、情報の真実性、正確性など)およびそれに起因するすべての不具合(ウイルスなど)につきまアプリケーションの購入についてアプリケーションの購入は自己責任で行っ...
-
48 .46暗証番号/操作用暗証番号についてPINコードに...46暗証番号/操作用暗証番号についてPINコードについてPINコードとは、USIMカードの4~8桁の暗証番号です。第三者に暗証番号の種類よる本機の無断使用を防ぐために使用します。お買い上げ時には「9999」に設定されています。本機のご利用にあたっては、交換機用暗証番号が必要になります。ご契約時の4桁の暗証番号で、オプションサービスを一般電話から操作する場合や、インターネットの有料情報申し込みに必要な番号です。PINコードを有効にするPINコードを有効にすることで、USIMカードを本機に取り付けた状・操作用暗...
-
49 .47PINコードのご注意画面をロックするまたは指P...47PINコードのご注意画面をロックするまたは指PINコードの入力を3回間違えると、PINロック状態になります。一定時間何も操作しないと、画面がロックされます。その際は、PINロック解除コード(PUKコード)が必要となりま紋センサーを押して手動で画面をロックすることもできます。電池す。PINロック解除コードについては、お問い合わせ先までご連パックの消耗を抑えられ、タッチパネル操作を受け付けなくなるの絡ください。PUKコードを10回間違えると、USIMカードがロッで誤動作を防ぐことができます。クされ、本機が使...
-
50 .48指紋センサーで解除するスリープモードと画面ロッ...48指紋センサーで解除するスリープモードと画面ロックを解除します。指紋センサーは、押す/指をスライドさせるという2通りの操作があります。手書き検索についてホーム画面で文字を手書き入力することでアプリケーションなどを検索できます。手書き検索を利用するスリープモード中に指紋センサーを押す画面ロック解除画面が表示されます。ホーム画面でをロングタッチ画面を指でスライドし、文字を入力指紋センサーに指をスライドさせる画面ロックが解除されます。・指紋センサーを押したあとに、一度指を離してからスライドさせてください。・「画...
-
51 .49スライドインランチャーについてコンテンツキーを...49スライドインランチャーについてコンテンツキーをバックアップする画面の端(スライドスポット)から中央方向にスライドすると、任意のアプリケーションをランチャー表示できます。ランチャーはどの画面からでも表示できるので、よく使うアプリケーションをいつでもすばやく起動することができます。コンテンツキーバックアップの特徴本体に保存されているコンテンツキーをSDカードに保存することができます。また、SDカードに保存されているコンテンツキーを本体に読み込むことができます。機種変更後など、これまでお使いの携帯電話などから...
-
52 .50Android2.3搭載端末から本機へコンテン...50Android2.3搭載端末から本機へコンテンツキーを移行する場合本機から新しい携帯電話(Android4.0搭載端末)へコンテンツキーを移行する場合Android2.3搭載端末からSDカードを使用して本機へコンテンツキー本機から新しい携帯電話(Android4.0搭載端末)へSDカードを使用を移行する手順を説明します。してコンテンツキーを移行する手順を説明します。・今までお使いの携帯電話が、ユーザーメモリ(内部ストレージ)に対応した機種の場合は、ユーザーメモリに保存されますので、携帯電話とパソコンをm...
-
53 .51コンテンツキーバックアップについてソフトウェア...51コンテンツキーバックアップについてソフトウェアの更新についてネットワークを利用してソフトウェア更新が必要かどうかを確認し保存したデータについて保存したデータはSDカードの次の場所に保存されます。更新ができます。/sdcard/PRIVATE/MYFOLDER/Utility/ソフトウェアを自動で更新する保存したデータのファイル名について(Rights Object)、「metabackup.mtb」(メタ情報)となります。コンテンツキーバックアップのヘルプを表示するホーム画面で本体設定コンテンツキーバッ...
-
54 .52ソフトウェア更新を行う前にスライドバーをドラッ...52ソフトウェア更新を行う前にスライドバーをドラッグして日時を設定設定本機の状況(故障・破損・水漏れなど)によっては、保存されているデータが破棄されることがあります。必要なデータは、ソフトウェア更新前にバックアップしておくことをおすすめします。なお、データが消失した場合の損害につきましては、当社は責任を負いかねますので、あらかじめご了承ください。ソフトウェア更新時のご注意更新日時が設定されます。指定した日時以降にホーム画面を表示すると、ソフトウェア更新開始の通知画面が表示されます。画面の指示に従って操作して...
-
55 .画面の見かたホーム画面のしくみ.............画面の見かたホーム画面のしくみ............................................................ 54ステータスバーについて..................................................... 54通知パネルを利用する.........................................................56ホーム画面をアレンジする.................................
-
56 .54ホーム画面のしくみステータスバーについてホーム...54ホーム画面のしくみステータスバーについてホーム画面は電源を入れたときに表示される、本機の操作の中心とステータスバーは、本機の画面上部にあります。新着メールなどのなる画面です。ホーム画面をカスタマイズして、アプリケーショ通知アイコンや、本機の状態をお知らせするステータスアイコンがンのアイコンやフォルダ、ウィジェットを表示させることができま表示されます。す。ステータスバーの見かたホーム画面の見かた通知アイコン名称ステータスバー画面表示位置説明ステータスアイコン下方向にドラッグすると、通知パネルを表示します。...
-
57 .55おもな通知アイコンおもなステータスアイコンステ...55おもな通知アイコンおもなステータスアイコンステータスバーに表示されるおもな通知アイコンは、次のとおりでステータスバーに表示されるおもなステータスアイコンは、次のとす。おりです。アイコン説明アイコン説明データ通信中(3G)新着インターネットメールありWi-Fiネットワーク接続中新着SMS/S!メールありBluetooth ® オン新着緊急速報メールBluetooth ® デバイスに接続中SMSの送信失敗機内モード新着留守番メッセージありおサイフケータイ ロック中音楽再生中スピーカーホンWi-Fi利用可能着...
-
58 .56通知パネルを利用する通知パネルの操作ステータス...56通知パネルを利用する通知パネルの操作ステータスバーを下方向にドラッグすると、通知パネルを開くことができます。通知パネルでは、通知アイコンとその内容を確認でき通知パネルを閉じる通知パネルのます。・通知パネルを開くを上方向にドラッグを押しても、通知パネルを閉じることができます。ステータスパネルスイッチを変更対象のステータスパネルスイッチをロングタッチ機能を選択ステータスバーを下方向にドラッグ・Wi-FiのON/OFF、Bluetooth ® のON/OFF、GPSのON/OFF、マナーモードのON/OFF、...
-
59 .57ホーム画面をアレンジするホーム画面の壁紙を設定...57ホーム画面をアレンジするホーム画面の壁紙を設定したり、ショートカットやウィジェット、フォルダを追加してアプリケーションやデータに簡単にアクセスでテーマを変更する壁紙やアイコンの色などを一括で変更します。きます。ホーム画面で壁紙を変更するホーム画面でデザインテーマ変更壁紙画面の見かたテーマ設定画面が表示されます。・ホーム画面の何もないところをロングタッチしても操作できまテーマを選択ホームテーマに設定す。壁紙の種類を選択壁紙を選択壁紙に設定壁紙が設定されます。・設定した壁紙によっては、以降も操作が必要な場合...
-
60 .58ウィジェットを追加する追加できるおもなウィジェ...58ウィジェットを追加する追加できるおもなウィジェットは次のとおりです。できたり、天気や占い/星座を確認できます。SoftBankメール(簡易表示/詳細表示)睡眠ログフ表示したり、睡眠環境(温度、湿度)を表で表示したりします。また、いびきの録音再ドバイスが表示されます。機能・サービス人気・話題のアプリケーションをすぐに確認カレンダー睡眠状態、寝返りやいびきの状態などをグラ生 1 ができます。測定結果から睡眠に関するアウィジェット名@アプリ睡眠中の状態を記録し、睡眠時間、ぐっすりライフアシストウィジェットリク...
-
61 .59ホーム画面のアレンジ時の操作ホーム画面でウィジ...59ホーム画面のアレンジ時の操作ホーム画面でウィジェットやショートカット、フォルダを移動するホーム画面で対象のアイテムをロングタッチ移動したい場所にドラッグウィジェットやショートカット、フォルダを削除するは、操作に進みます。ホーム画面で対象のアイテムをロングタッチへドラッグフォルダ名を変更するホーム画面で対象のフォルダをタップイトルバーをタップ画面の見かた・前回ウィジェット一覧(ランチャー画面)を表示していた場合ウィンドウ上部のタフォルダ名を入力OKホーム画面を並べ替えるホーム画面でホーム設定対象のホーム画...
-
62 .60画面の表示フォント(書体)を変更するあらかじめ...60画面の表示フォント(書体)を変更するあらかじめ登録されているフォントや、Google Playで入手したフォントを利用することができます。フォントを変更するホーム画面でフォント本体設定フォント壁紙・ディスプレイフォントをタップOKフォントが変更されます。こんなときはQ. フォントが変更されないA. 画面によっては本機を再起動するまでフォントの変更が適用されない場合があります。本機を再起動してください。
-
63 .電話/電話帳電話をかける/受ける............電話/電話帳電話をかける/受ける.........................................................62電話帳/通話履歴から電話をかける....................................65オプションサービス............................................................ 66電話帳を利用する..................................................
-
64 .62電話をかける/受ける直接ダイヤルして電話をかけ...62電話をかける/受ける直接ダイヤルして電話をかける方法や、かかってきた電話の受けか通話が終了したら 終話た、着信中/通話中にできることを説明します。電話をかけるホーム画面で(NX!電話)通話が終了します。電話を受ける電話がかかってきたら 応答電話番号発信画面が表示されます。・発信履歴/着信履歴画面または連絡先画面が表示されたときは、をタップしてください。ダイヤルキーをタップして相手の電話番号を入力通話ができます。・スリープモード中やロック画面表示中などに着信した場合は、「応答」を右にドラッグします。・一般...
-
65 .63通話中の操作通話中は、アイコンをタップすること...63通話中の操作通話中は、アイコンをタップすることにより、次の機能が利用できます。はっきりボイス/ぴったりボイス/ゆっくりボイス/あわせるボイスについてはっきりボイス通話中にまわりの騒音を感知すると、音域ごとに相手の聞こえにくい声を強調して聞き取りやすいように調整します。ぴったりボイスはっきりボイスが動作している通話中には、ぴったりボイスも起動し、揺れや移動状況などから現在の行動を認識して、はっきりボイスよりさらに最適な音質に調整します。ゆっくりボイスように調節し、聞き取りやすくします。相手の情報(名前/電...
-
66 .64電話利用時の操作こんなときは着信音を止める着信...64電話利用時の操作こんなときは着信音を止める着信中に/Q. 電話が繋がらないA. 相手の電話番号を市外局番からダイヤルしていますか。市外を押す局番など、「0」で始まる相手の電話番号からダイヤルしてください。着信を拒否するA. 電波状態が悪くありませんか。電波の届く場所に移動してからかけ直してください。着信中に 拒否Q. 通話しづらい簡易留守録で応答するA. 騒音がひどい場所では、正しく通話ができないことがありま着信中に その他の操作 を上にドラッグ簡易留守録す。A. スピーカーで通話するときは、通話音量を...
-
67 .65電話帳/通話履歴から電話をかける電話帳や通話履...65電話帳/通話履歴から電話をかける電話帳や通話履歴を利用して、簡単に電話をかけることができま通話が終了したら 終話す。電話帳から電話をかけるホーム画面で(NX!電話帳)通話が終了します。電話/電話帳連絡先画面が表示されます。対象の連絡先をタップ電話番号をタップ電話がかかります。相手が電話を受けると、通話ができます。SoftBank 101F
-
68 .66通話履歴から電話をかけるオプションサービス便利...66通話履歴から電話をかけるオプションサービス便利な音声電話用オプションサービスが利用できます。ホーム画面で(NX!電話)オプションサービスについて次のオプションサービスが利用できます。サービス名説明転送電話サー指定した電話番号へ転送します。留守番電話サー圏外時や電話に出られないとき、留守番電話ビスセンターで伝言をお預かりします。割込通話サービ通話中にかかってきた電話を受けることがでス1電話番号発信画面が表示されます。圏外時や電話に出られないとき、あらかじめビスきます。グループ通話サービス 1複数の相手と同...
-
69 .67転送電話サービスを利用する電話番号を入力ホーム...67転送電話サービスを利用する電話番号を入力ホーム画面でOK本体設定通話電話/電話帳呼出なし / 呼出あり・ 呼出あり を選択したときは、呼び出し時間を設定します。通話設定画面が表示されます。OK転送電話サービスが設定されます。留守電・転送電話留守電・転送電話画面が表示されます。転送電話SoftBank 101F
-
70 .68留守番電話サービスを利用する呼出なし / 呼出...68留守番電話サービスを利用する呼出なし / 呼出ありホーム画面で本体設定・ 呼出あり を選択したときは、呼び出し時間を設定します。OK通話留守番電話サービスが設定されます。・新しい伝言メッセージが録音されるとステータスバーにが表示されます。「新しいボイスメール」をタップして音声ガイダンスの指示に従ってください。通話設定画面が表示されます。留守電・転送電話留守番電話
-
71 .69割込通話サービスを利用するご利用いただく際には...69割込通話サービスを利用するご利用いただく際には、別途お申し込みが必要です。OKOK割込通話サービスが設定されます。・通話中に電話がかかってくると、割り込み音が鳴ります。 応答ホーム画面で本体設定をタップして通話を開始できます。グループ通話サービスを利用するご利用いただく際には、別途お申し込みが必要です。通話電話/電話帳通話中に 通話追加別の相手の電話番号を入力通話設定画面が表示されます。割込通話相手が応答したら グループ通話設定グループ通話が開始されます。SoftBank 101F
-
72 .70発信者番号通知サービスを利用する発着信規制サー...70発信者番号通知サービスを利用する発着信規制サービスを解除する本機は発着信規制非対応となります。以前の携帯電話で設定した発着信規制を解除するには次の手順を行ってください。ホーム画面で本体設定ホーム画面で(NX!電話)通話ダイヤルキーをタップして「#330力通話設定画面が表示されます。発信者番号通知発着信規制が解除されます。設定OKOK発信者番号通知サービスが設定されます。交換機用暗証番号#」を入
-
73 .71電話帳を利用する連絡先を確認する電話帳に電話番...71電話帳を利用する連絡先を確認する電話帳に電話番号やメールアドレスなどを登録できます。新しい連絡先を登録するホーム画面でホーム画面で(NX!電話帳)(NX!電話帳)確認する連絡先をタップ連絡先画面が表示されます。電話/電話帳連絡先画面が表示されます。連絡先詳細画面が表示されます。・アカウント選択画面が表示された場合は、登録するアカウントを選択してください。各項目を入力完了連絡先が登録されます。SoftBank 101F
-
74 .72連絡先画面の見かた連絡先を編集するホーム画面で...72連絡先画面の見かた連絡先を編集するホーム画面で名称連絡先(50音)グループ説明(NX!電話帳)連絡先画面が表示されます。すべての連絡先を表示します。連絡先のグループを表示します。対象の連絡先をタップ登録している画像などが表示されます。タッ画像プするとクイックコンタクトメニューが表示されます。連絡先タップすると、連絡先詳細画面が表示されます。検索連絡先を検索します。お気に入りお気に入りの連絡先を表示します。50音インタップした文字のインデックスバーにジャンデックス新規作成プします。連絡先の新規登録画面が表...
-
75 .73電話帳利用時の操作連絡先を削除するグループを作...73電話帳利用時の操作連絡先を削除するグループを作成するホーム画面で(NX!電話帳)連絡先一覧画面で必要な項目を入力完了・複数のアカウントを登録しているときは、アカウントを選択します。お気に入りに連絡先を登録する連絡先一覧画面で連絡先をタップ電話/電話帳お気に入りの連絡先を表示する連絡先画面が表示されます。連絡先一覧画面で対象の連絡先をタップ削除表示する連絡先を設定する連絡先一覧で表示する連絡先すべての連絡先 / カスタマイズ・複数のアカウントが登録されているときは、アカウントを選択できます。・ カスタマイ...
-
76 .74電話帳をインポートする赤外線で電話帳をインポー...74電話帳をインポートする赤外線で電話帳をインポートするSDカードから電話帳をインポートするホーム画面で(赤外線)SDカードにバックアップした電話帳をインポート(読み込み)できます。ホーム画面で(NX!電話帳)赤外線受信画面が表示されます。全件受信連絡先画面が表示されます。インポート/エクスポート認証コードを入力受信ストレージからインポート赤外線受信待機中画面が表示されます。・認証コードは、正しい通信相手かどうかをお互いに確認するための暗証番号です。送信側/受信側で同じ数字(4桁)を入力します。特に決まった...
-
77 .75電話帳をバックアップする追加SDカードに電話帳...75電話帳をバックアップする追加SDカードに電話帳をバックアップ(保存)できます。SDカードに電話帳をバックアップするホーム画面で(NX!電話帳)・アカウント選択画面が表示された場合は、アカウントを選択します。データが登録されます。連絡先画面が表示されます。電話/電話帳OKインポート/エクスポートストレージにエクスポートOKSoftBank 101FSDカードに電話帳が保存されます。
-
78 .78 ページ目のマニュアル
-
79 .メール/ブラウザメールの種類について..........メール/ブラウザメールの種類について.........................................................78フォルダ一覧モード/スレッド一覧モードについて........... 78S!メール/SMSを送信する.................................................. 79S!メールでデコレメールを送信する.................................... 81S!メール/SMSを受信/返信する.....
-
80 .78メールの種類についてS!メールフォルダ一覧モー...78メールの種類についてS!メールフォルダ一覧モード/スレッド一覧モードについてメールの表示方法には、フォルダ一覧モードとスレッド一覧モードの2種類があります。ソフトバンク携帯電話(S!メール対応機器)のほか、他社の携帯電話、パソコンなどのEメール対応機器とも送受信できるメールです。SMSより長いメッセージ、画像や動画などを添付して送信することができます。SMSフォルダ一覧モードとスレッド一覧モードを切り替えるホーム画面で(メール)携帯電話の電話番号を宛先として短いメッセージ(全角70文字まで)の送受信がで...
-
81 .79フォルダ一覧モードについてフォルダ一覧モードで...79フォルダ一覧モードについてフォルダ一覧モードでは、「受信フォルダ」、「送信フォルダ」などに分けてメールを保存します。S!メール/SMSを送信するS!メールを送信するホーム画面で(メール)メールスレッド一覧モードについてメール/ブラウザスレッド一覧モードでは、送受信したS!メール/SMSを宛先ごとにまとめて表示します。たとえば、山本さんとやりとりしたメールを確認するときは、ひとつのスレッドの中で山本さんと会話をしているように表示されます。・宛先入力欄に電話番号やアドレスを直接入力することもできます。送受信...
-
82 .80SMSを送信する件名入力欄をタップ件名を入力ホ...80SMSを送信する件名入力欄をタップ件名を入力ホーム画面で本文入力欄をタップ(メール)SMS本文を入力・宛先入力欄に電話番号を直接入力することもできます。送信電話帳 / 送信履歴 / 受信履歴・ 送信 をタップする前に送信する宛先をタップを押して画面を切り替えると、作成中のS!メールを下書きとして保存するかどうかの確認画面が表示されます。画面の指示に従って操作してください。・送信する宛先を設定したあと、をタップすると、宛先の電話番号を確認できます。送信・送信する宛先を設定したあと、プすると宛先を削除できま...
-
83 .81S!メールでデコレメールを送信する送信テンプレ...81S!メールでデコレメールを送信する送信テンプレートを利用する様々なデザインを利用して、メールを装飾することができます。ホーム画面で(メール)テンプレート左右にフリックしてテンプレートを選択・ 送信 をタップする前にを押して画面を切り替えると、作成中のSMSを下書きとして保存するかどうかの確認画面が表示されます。画面の指示に従って操作してください。メール/ブラウザ送信決定SMSが送信されます。・送信できなかった場合は、SMSが下書きとして保存されます。下書きについて下書きは、フォルダ一覧モードでは 下書き...
-
84 .82S!メール/SMSを受信/返信するメールを装飾...82S!メール/SMSを受信/返信するメールを装飾するS!メールやSMSは、自動的に受信されます。また、手動で受信することや、サーバーに保存されたメールを受信することもできます。S!メール作成中に 装飾装飾方法をタップ画面の指示に従ってメールを装飾新着メールを確認する新着メールを受信すると、新着メッセージのお知らせ画面と、通知アイコンが表示されます。今すぐ読むメールが装飾できます。・左右にフリックすると、ほかの装飾方法を確認できます。メール詳細画面が表示されます。・通知アイコンから確認するには、ステータスバ...
-
85 .83サーバーメールを受信するホーム画面で(メール)...83サーバーメールを受信するホーム画面で(メール)全て受信 / 差出人/件名で受信メールを返信するサーバーメールメール詳細画面で 返信 / 全返信本文を入力送信メール/ブラウザサーバーメールを受信します。送信メールが送信されます。SoftBank 101F
-
86 .84S!メール/SMSを管理するメールを転送するメ...84S!メール/SMSを管理するメールを転送するメールを確認するメール詳細画面で 転送ホーム画面で宛先を入力本文を入力(メール)送信フォルダ一覧画面が表示されます。受信フォルダ送信サブフォルダ一覧画面が表示されます。・送信したメールを確認したい場合は、 送信フォルダ をタップすると、送信メール一覧画面が表示されます。・下書きしたメールや、未送信のメールを確認したい場合は、 下書き/未送信フォルダ をタップすると、下書き/未送信メール一覧画面が表示されます。メールが転送されます。フォルダをタップ迷惑メールにつ...
-
87 .85受信メール一覧画面についてメールをタップ差出人...85受信メール一覧画面についてメールをタップ差出人/件名/受信日時などメール詳細画面が表示されます。アイコンフォルダ一覧画面について説明添付ファイルありメール/ブラウザデコレメール返信済み転送済み重要度が高い重要度が低い保護未読メール件数アイコン送信メール一覧画面について説明送信が失敗したメールありサブフォルダ一覧画面について宛先/件名/送信日時などアイコン説明添付ファイルありデコレメール未読メール件数送信済み配信確認済み重要度が高い重要度が低い保護SoftBank 101F
-
88 .86下書き/未送信メール一覧画面についてメールデー...86下書き/未送信メール一覧画面についてメールデータをバックアップする本体のメールデータをSDカードにバックアップします。・本体に保存されているメールデータや、サブフォルダ、振り分け条件をバックアップします。メールデータを1件ずつ選択してバックアップすることはできません。ホーム画面で(メール)設定宛先/件名/保存日時などアイコン説明添付ファイルありデコレメール送信中送信を保留中送信失敗バックアップ・復元する再送信待ち重要度が高い重要度が低い下書きメール詳細画面についてバックアップ(専用フォーマット)差出人/...
-
89 .87メールデータを復元するOK機内モード (表示)...87メールデータを復元するOK機内モード (表示)SDカードにバックアップしたメールデータを本体に復元します。ホーム画面で(メール)設定バックアップが完了します。メール/ブラウザバックアップ・復元する復元(専用フォーマット)OK機内モード (OK表示)SoftBank 101F
-
90 .88メールデータを移行する(エクスポート)対象のフ...88メールデータを移行する(エクスポート)対象のファイルを選択OK本体のメールデータをvMessage形式でSDカードにエクスポートします。vMessage形式は、ほかのスマートフォンやソフトバンク携帯電話(3G)と互換性があります。・本体に保存されている受信メールデータ/送信メールデータ/下書き/未送信メールデータごとにエクスポートします。メールデータを1件ずつ選択して保存することはできません。・あらかじめ、「SDカード保存・読込み」アプリケーションをインストールしておいてください。復元が開始されます。ホ...
-
91 .89メールデータを移行する(インポート)メールの種...89メールデータを移行する(インポート)メールの種類を選択OKSDカードにエクスポートしたvMessage形式のメールデータを、本体にインポートします。・これまでお使いの携帯電話などのデータをインポートする場合は、あらかじめ、インポートしたいデータをSDカードに保存しておいてください。ホーム画面で(メール)設定エクスポートが開始されます。OKメール/ブラウザエクスポートが完了します。メールデータを移行するインポート(vMessage)メールの種類を選択OKOKSoftBank 101F
-
92 .90S!メール/SMSの管理についてOK機内モード...90S!メール/SMSの管理についてOK機内モード (表示)ウィジェットについてウィジェットを利用すると、ホーム画面からメールの情報を確認できます。ウィジェットには簡易版(画面上部)と詳細版(画面下部)があります。簡易版では、未読メール数を確認できます。詳細版では、未読メール数に加えて最新の未読メールの日時や、本文の一部も確認できます。未読メールがない場合は、最新のメールの内容が確認できます。対象のファイルを選択メールデータのインポート/エクスポート時に使用される場所についてOKメールデータをインポート/エ...
-
93 .91メール利用時の操作メールを並び替えるWebサイ...91メール利用時の操作メールを並び替えるWebサイトでデコレメ素材を探すメール一覧画面で並び替えフォルダ一覧画面で デコレメ素材を探すサーバーメールをすべて削除する並び替えのルールを選択メールをすべて既読にするフォルダ一覧画面で除サーバーメール全て削メール一覧画面で全て既読削除メールを既読にするメールサーバーの容量を確認するフォルダ一覧画面でメール一覧画面で対象のメールのサーバーメール容量確をタップ(表示)をタップ(表示)既読認メールを未読にするメール一覧画面で対象のメールのサブフォルダ一覧画面で 作成フォ...
-
94 .92S!メール/SMS作成時の操作メール一覧画面で...92S!メール/SMS作成時の操作メール一覧画面で迷惑メールを申告するメール一覧画面で対象のメールの申告をタップ(メールの送信、返信、転送時に使用できる機能について説明しま表示)す。はい・選択できるメールは1件のみです。S!メールに切り替えるメール詳細画面で迷惑メールを申告するメール詳細画面で迷惑メール申告はいSMS作成中にS!メールメール一覧画面で差出人/宛先のアドレスを一覧表示するメール一覧画面で対象のメールのをタップ(表示)一覧・選択できるメールは1件のみです。メール詳細画面で差出人/宛先のアドレスを...
-
95 .93ファイルを添付するプレビューを表示する作成した...93ファイルを添付するプレビューを表示する作成したS!メール/SMSがどのように表示されるか確認できます。S!メール作成中に 添付S!メール/SMS作成中にファイルの種類をタップ画面の指示に従ってファイルを添付プレビュープレビューが表示されます。重要度を設定する絵文字を入力するS!メール作成中に重要度設定メール/ブラウザファイルが添付されます。件名/本文入力中に 絵文字重要度を選択OK絵文字をタップ重要度が設定されます。絵文字が入力されます。・本文入力中の場合、 マイ絵 タブをタップするとマイ絵文字が選択で...
-
96 .94S!メール/SMS設定配信確認を要求するS!メ...94S!メール/SMS設定配信確認を要求するS!メール/SMSに関する設定を行います。S!メール/SMS作成中に配信確認一般設定設定できる項目は次のとおりです。項目詳細メールを、受信フォルダ、送信フォルダ、下フォルダモード書き/未送信フォルダに分けて管理するかどうか設定します。サブフォルダ送信したメッセージの配信確認を要求 (表示)配信確認を要求するように設定されます。OK受信したメールをサブフォルダで管理しま表示す。メールの再振りメインフォルダのメールを、設定した振り分分けけ条件に従って再振り分けします。...
-
97 .95送受信設定ホーム画面で(メール)設定設定できる...95送受信設定ホーム画面で(メール)設定設定できる項目は次のとおりです。項目詳細引用返信設定画像サイズ制限送信する画像サイズの上限を設定します。設定します。メール送信時に確認画面を表示するかどうか送信確認各項目を設定用するかどうか設定します。メール送信時に配信確認を要求するかどうか配信確認一般S!メールに返信するとき、メールの内容を引設定します。送信中ステータメール送信中の画面を表示するかどうか設定ス表示します。S!メールの内容をすべて受信するか、一部受全文受信メッセージ受信容を設定します。起動時の新着S!...
-
98 .96Gmail(メール)を作成/送信する番号・アド...96Gmail(メール)を作成/送信する番号・アドレス設定Googleのメールサービスを利用できます。あらかじめ、Googleアカ設定・確認できる項目は次のとおりです。項目ウントでログインしておいてください。詳細作成/送信する電話番号電話番号が表示されます。メールアドレスメールアドレスが表示されます。My SoftBankMy SoftBankへ移動し、メールアドレスの変へ移動更などができます。ホーム画面で(メール)ホーム画面で(Gmail)設定受信トレイ画面が表示されます。・確認画面が表示されたときは、画...
-
99 .97受信したGmail(メール)を確認するGmai...97受信したGmail(メール)を確認するGmail(メール)作成時の操作Gmail(メール)では、送受信したメールが件名ごとにまとめて表示Cc/Bccを追加するメール作成画面でされます(スレッド表示)。Cc/Bccを追加宛先を追加新着Gmail(メール)を確認するファイルを添付するメール作成画面でファイルを添付添付するファイルを選択下書きとして保存するメール作成中に新着Gmail(メール)を受信するとステータスバーにが表示されます。ステータスバーを下方向にドラッグ下書き保存下書きとして保存されます。メール...
-
100 .98保存されているGmail(メール)を管理するG...98保存されているGmail(メール)を管理するGmail(メール)を確認するホーム画面で(Gmail)ラベルを利用するGmailでは、すべてのメールが1つのボックスに保存されます。また、それぞれのスレッドにラベルを追加すると、ラベルの種類によってスレッドが区別されます。例えば、メールを受信して新しいスレッドができたときは、自動的に「受信トレイ」というラベルがスレッドに追加されます。その後、「旅行」というラベル名を追加しておくと、「旅行」ラベルが付いたスレッドを一覧表示できます。受信トレイ画面が表示されます...