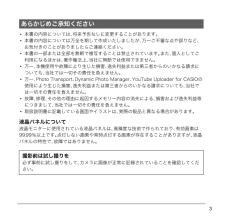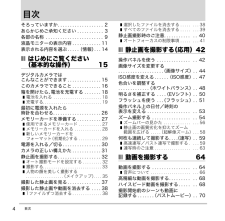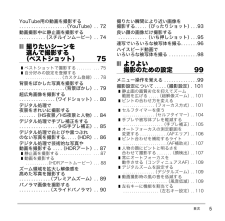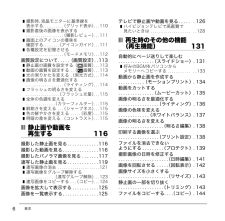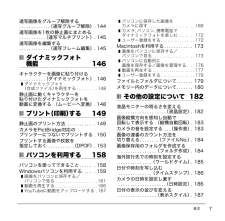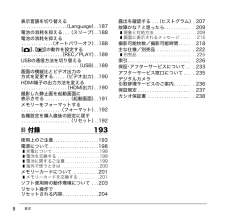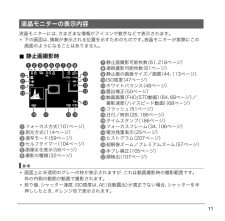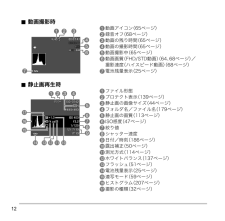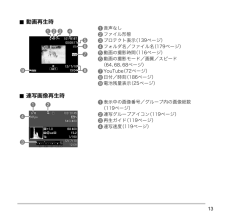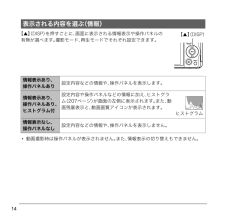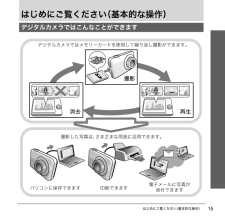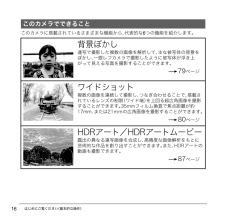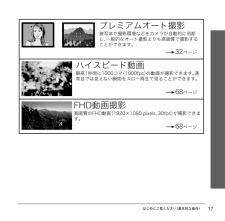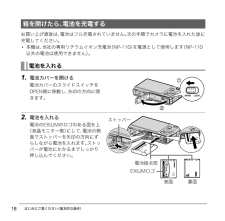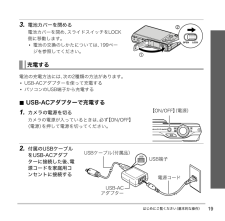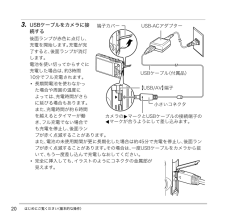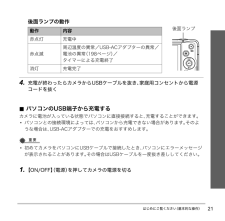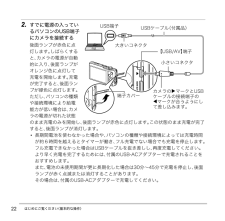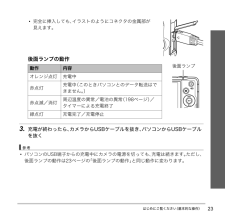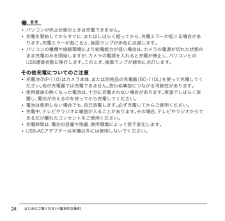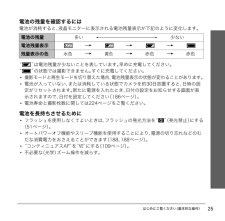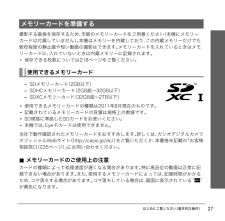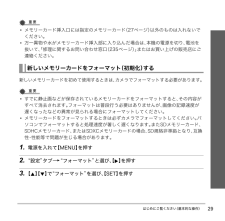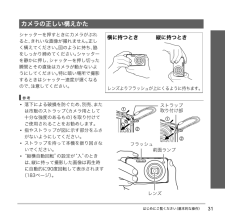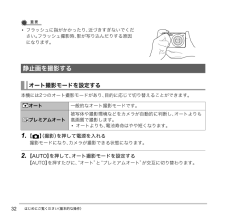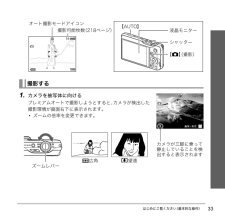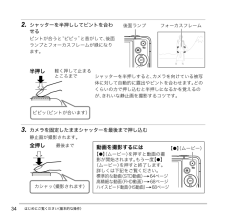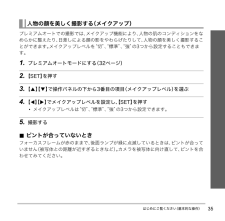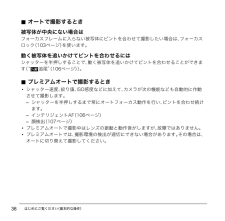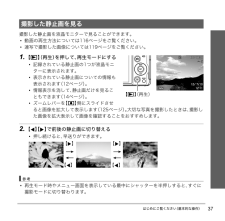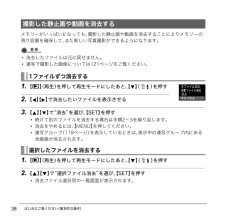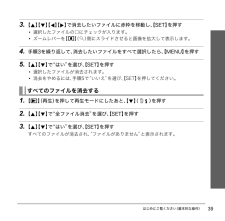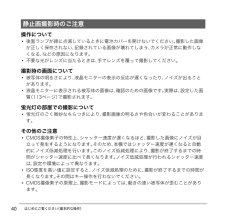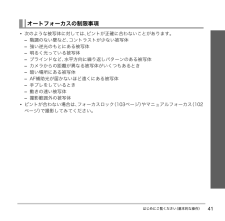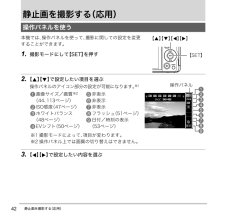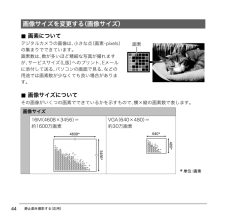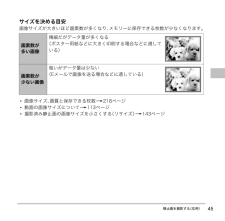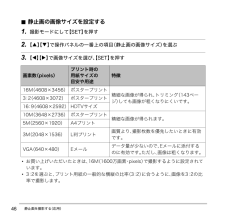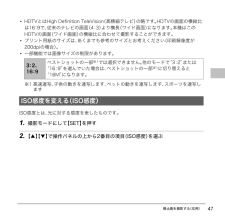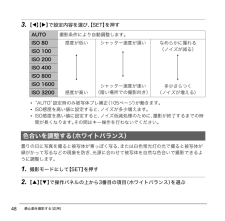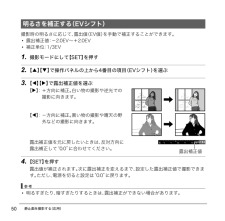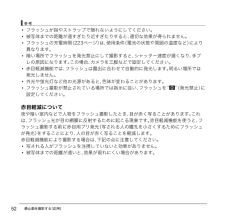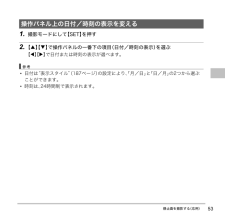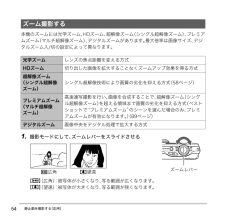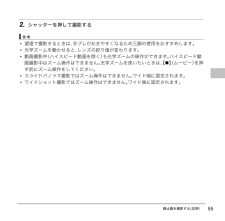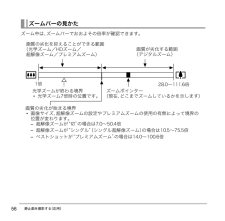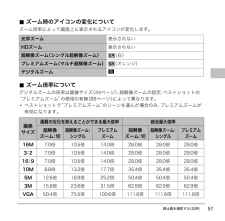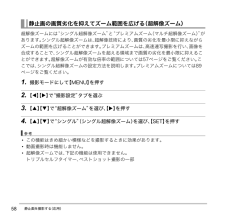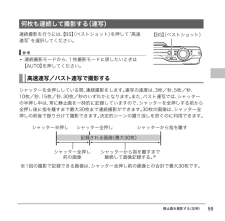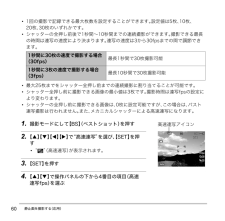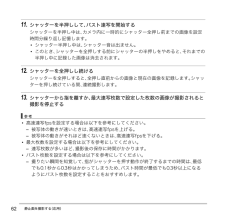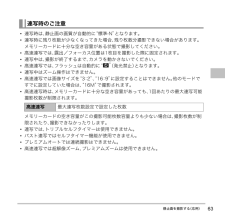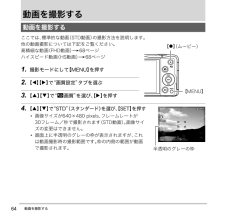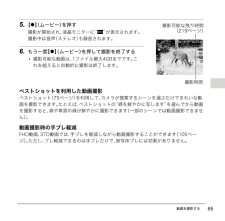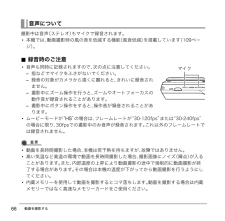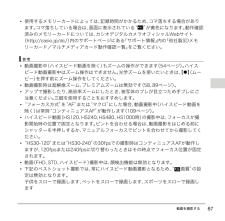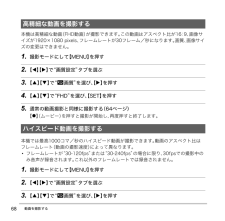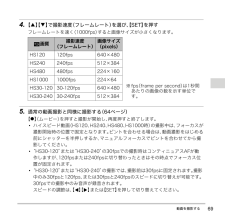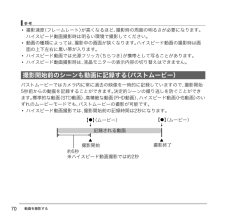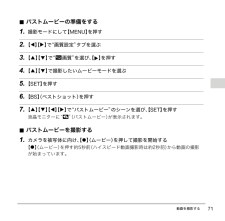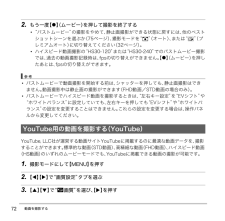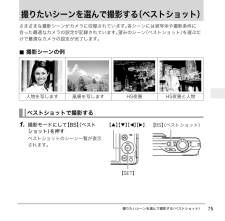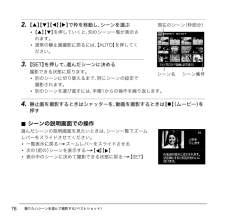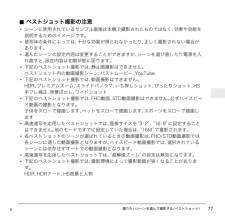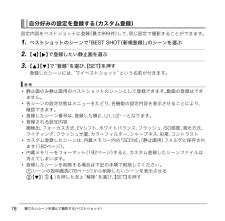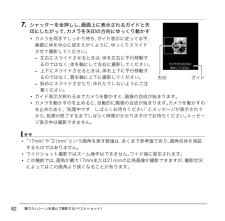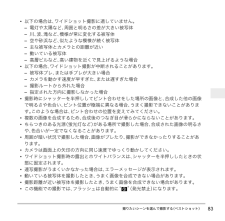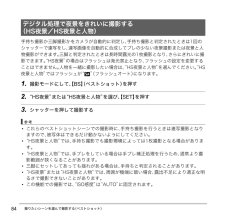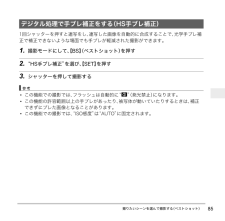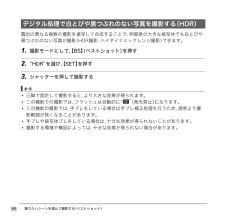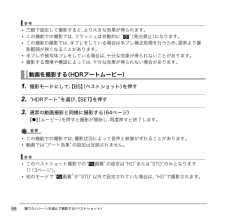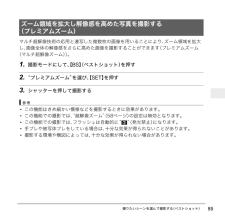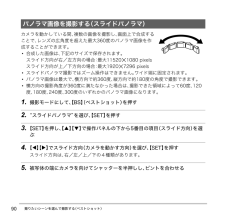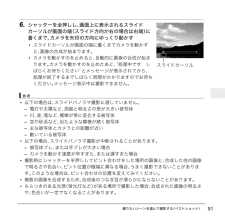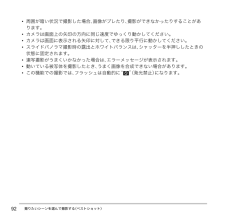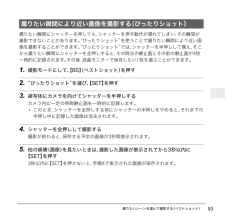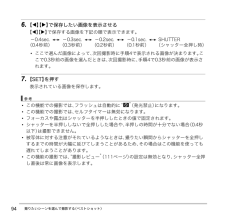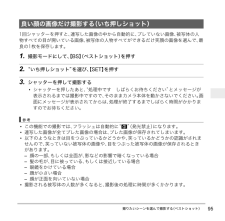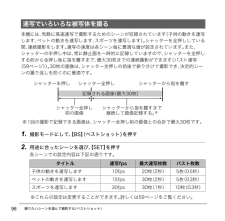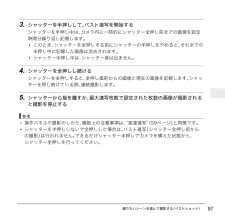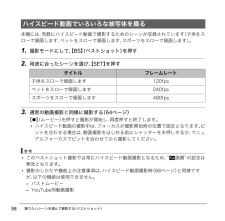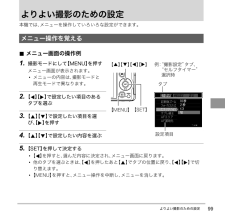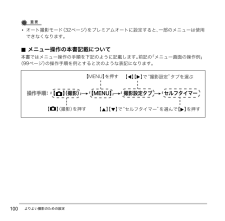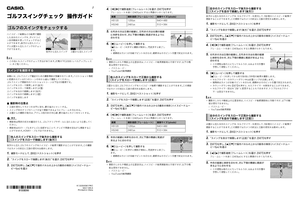2

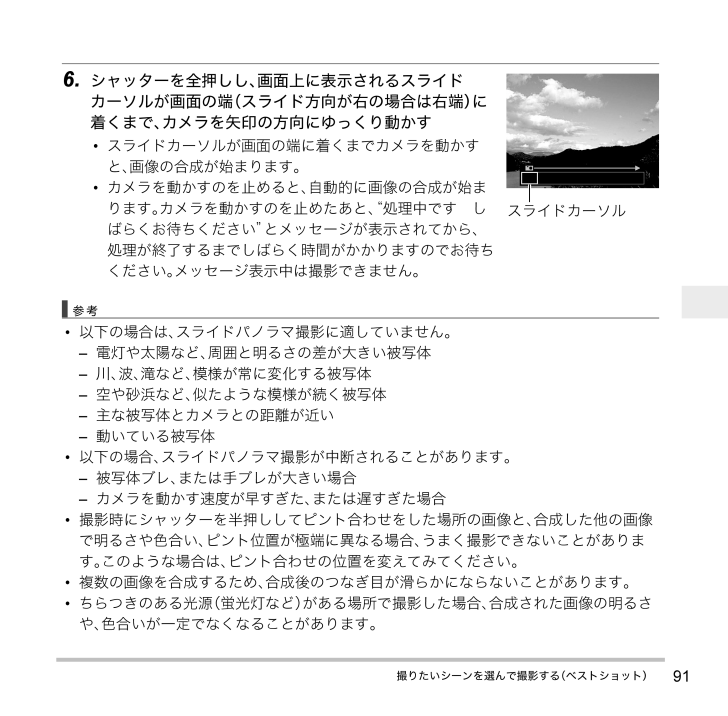
91 / 229 ページ
現在のページURL
91撮りたいシーンを選んで撮影する (ベストショット)6. シャッターを全押しし、 画面上に表示されるスライドカーソルが画面の端 (スライド方向が右の場合は右端) に着くまで、 カメラを矢印の方向にゆっくり動かす* スライドカーソルが画面の端に着くまでカメラを動かすと、 画像の合成が始まります。* カメラを動かすのを止めると、 自動的に画像の合成が始まります。 カメラを動かすのを止めたあと、 “処理中です しばらくお待ちください” とメッセージが表示されてから、処理が終了するまでしばらく時間がかかりますのでお待ちください。 メッセージ表示中は撮影できません。歌曷* 以下の場合は、 スライドパノラマ撮影に適していません。- 電灯や太陽など、 周囲と明るさの差が大きい被写体- 川、 波、 滝など、 模様が常に変化する被写体- 空や砂浜など、 似たような模様が続く被写体- 主な被写体とカメラとの距離が近い- 動いている被写体* 以下の場合、 スライドパノラマ撮影が中断されることがあります。- 被写体ブレ、 または手ブレが大きい場合- カメラを動かす速度が早すぎた、 または遅すぎた場合* 撮影時にシャッターを半押ししてピント合わせをした場所の画像と、 合成した他の画像で明るさや色合い、 ピント位置が極端に異なる場合、 うまく撮影できないことがあります。 このような場合は、 ピント合わせの位置を変えてみてください。* 複数の画像を合成するため、 合成後のつなぎ目が滑らかにならないことがあります。* ちらつきのある光源 (蛍光灯など) がある場所で撮影した場合、 合成された画像の明るさや、 色合いが一定でなくなることがあります。スライドカーソル
参考になったと評価  6人が参考になったと評価しています。
6人が参考になったと評価しています。
このマニュアルの目次
-
1 .J迸俵凩 多宗 齟熟决齠営凩 多宗 多 ...J迸俵凩 多宗 齟熟决齠営凩 多宗 多 ?♀≦ 蓼 多宗 齟)゛〆?』ゝ〆齠 多宗 窈厚迸俵凩 営凩 о冢 о冢帖 v 藩棕齟о冢藩棕齠_ ー}ゝ ’ 〆藩棕 v 窈厚 ”+≦〆 齟憶衣齠 |¨.≦ 異决 x覽 祓 齟京泥哄 舵ぴ齠々! ̄- 〉】茄請箟仲剃齟コ窶剃x 齠 ? 瞿梶 繖 ⊇ 筴 ♂¹泥藩 み决 一 夙 為м 佼Ы⊇ 歩擾 箍 ⊇ 彪 み ♂¹泥...
-
2 .2箱を開けたら、 以下のものがすべてそろっているか...2箱を開けたら、 以下のものがすべてそろっているか確認してください。 そろっていないときは、 お買い上げの販売店にお問い合わせください。そろっていますかデジタルカメラ本体リチウムイオン充電池 (NP-110)USB-ACアダプター(AD-C53U)電源コード USBケーブル取扱説明書 (本書)(保証書付き)ゴルフスイングチェック 操作ガイドゴルフのスイングをチェックハイスピード動画で撮影した自分のスイングを、 ガイドライン表示機能を使ってチェックすることができます。 また、スイングを高速で連続撮影することが...
-
3 .3* 本書の内容については、 将来予告なしに変更す...3* 本書の内容については、 将来予告なしに変更することがあります。* 本書の内容については万全を期して作成いたしましたが、 万一ご不審な点や誤りなど、お気付きのことがありましたらご連絡ください。* 本書の一部または全部を無断で複写することは禁止されています。 また、 個人としてご利用になるほかは、 著作権法上、 当社に無断では使用できません。* 万一、 本機使用や故障により生じた損害、 逸失利益または第三者からのいかなる請求についても、 当社では一切その責任を負えません。* 万一、 Photo Trans...
-
4 .4目次目次そろっていますか. . . . . . ...4目次目次そろっていますか. . . . . . . . . . . . . . . . . . . 2あらかじめご承知ください . . . . . . . . . . . 3各部の名称 . . . . . . . . . . . . . . . . . . . . . . . . 9液晶モニターの表示内容 . . . . . . . . . . . . 11表示される内容を選ぶ . . . . . (情報) . . . 14❚❙はじめにご覧ください(基本的な操作) 15デジタルカメラではこんなことができ...
-
5 .5目次YouTube用の動画を撮影する. . . ...5目次YouTube用の動画を撮影する. . . . . . . . . . . . . . . . . . . . (YouTube) . . 72動画撮影中に静止画を撮影する. . . . . . . . . . .(スチルインムービー) . . 74❚❙撮りたいシーンを選んで撮影する(ベストショット) 75❚ベストショットで撮影する . . . . . . . . . . 75❚自分好みの設定を登録する . . . . . . . . . . . . . . . . .(カスタム登録) . ....
-
6 .6目次❚撮影時、 液晶モニターに基準線を表示する....6目次❚撮影時、 液晶モニターに基準線を表示する. . . . . . . . . . (グリッド表示) . . .110❚撮影直後の画像を表示する. . . . . . . . . . . . . . . . . . (撮影レビュー) . . .111❚画面上のアイコンの意味を確認する. . . . . . . . (アイコンガイド) . . .111❚各種設定を記憶させる. . . . . . . . . . . . . . . . . . (モードメモリ) . . .112画質設定について. . . ...
-
7 .7目次連写画像をグループ解除する. . . . ....7目次連写画像をグループ解除する. . . . . . . . . . . . .(連写グループ解除) . 144連写画像を1枚の静止画にまとめる. . . . . . . . . . .(連写マルチプリント) . 145連写画像を編集する. . . . . . . . . . . . .(連写フレーム編集) . 145❚❙ダイナミックフォト機能 146キャラクターを画像に貼り付ける. . . . . . . . . . .(ダイナミックフォト) . 146❚ダイナミックフォト(合成ファイル) を再...
-
8 .8目次表示言語を切り替える. . . . . . ...8目次表示言語を切り替える. . . . . . . . . . . . . . . . . . . (Language) . .187電池の消耗を抑える. . . (スリープ) . .188電池の消耗を抑える. . . . . . . . . . . . . (オートパワーオフ) . .188【r 】、【p 】の動作を設定する. . . . . . . . . . . . . . . . . (REC/PLAY) . .189USBの通信方法を切り替える. . . . . . . . . . . . ...
-
9 .9各部の説明が記載されている主なページを ( ) ...9各部の説明が記載されている主なページを ( ) 内に示します。. カメラ本体各部の名称123 46 7 5981ズームレバー(33、 54、 125ページ)2シャッター (33ページ)3フラッシュ (51ページ)4【ON/OFF】 (電源)(30ページ)5マイク (66ページ)6【AUTO】 ボタン(32ページ)7ストラップ取り付け部(31ページ)8前面ランプ(104、 107ページ)9レンズbk【BS】 (ベストショット) ボタン (59、 75ページ)bl後面ランプ (21、 23、 30、34、 5...
-
10 .10cm電池/メモリーカード挿入部 (18、 28...10cm電池/メモリーカード挿入部 (18、 28、 199、 201ページ)cn三脚穴三脚に取り付けるときに使用します。coスピーカーcn cm co底面
-
11 .11液晶モニターには、 さまざまな情報がアイコンや...11液晶モニターには、 さまざまな情報がアイコンや数字などで表示されます。* 下の画面は、 情報が表示される位置を示すためのものです。 液晶モニターが実際にこの画面のようになることはありません。. 静止画撮影時液晶モニターの表示内容1フォーカス方式 (101ページ)2測光方式 (114ページ)3連写モード (59ページ)4セルフタイマー (104ページ)5画像劣化表示 (56ページ)6撮影の種類 (32ページ)7静止画撮影可能枚数 (61、 218ページ)8連続撮影可能枚数 (61ページ)9静止画の画像サイ...
-
12 .12. 動画撮影時. 静止画再生時1動画アイコン ...12. 動画撮影時. 静止画再生時1動画アイコン (65ページ)2録音オフ (68ページ)3動画の残り時間 (65ページ)4動画の撮影時間 (65ページ)5動画撮影中 (65ページ)6動画画質 (FHD/STD動画) (64、 68ページ) /撮影速度 (ハイスピード動画) (68ページ)7電池残量表示 (25ページ)1ファイル形態2プロテクト表示 (139ページ)3静止画の画像サイズ (44ページ)4フォルダ名/ファイル名 (179ページ)5静止画の画質 (113ページ)6ISO感度 (47ページ)7絞り...
-
13 .13. 動画再生時. 連写画像再生時1音声なし2フ...13. 動画再生時. 連写画像再生時1音声なし2ファイル形態3プロテクト表示 (139ページ)4フォルダ名/ファイル名 (179ページ)5動画の撮影時間 (116ページ)6動画の撮影モード/画質/スピード(64、 68、 68ページ)7YouTube (72ページ)8日付/時刻 (186ページ)9電池残量表示 (25ページ)1表示中の画像番号/グループ内の画像総数(119ページ)2連写グループアイコン (119ページ)3再生ガイド (119ページ)4連写速度 (119ページ)1 345678921243
-
14 .14【8】(DISP) を押すごとに、 画面に表示...14【8】(DISP) を押すごとに、 画面に表示される情報表示や操作パネルの有無が選べます。 撮影モード、 再生モードでそれぞれ設定できます。* 動画撮影時は操作パネルが表示されません。 また、 情報表示の切り替えもできません。表示される内容を選ぶ (情報)情報表示あり、操作パネルあり設定内容などの情報や、 操作パネルを表示します。情報表示あり、操作パネルあり、ヒストグラム付設定内容や操作パネルなどの情報に加え、 ヒストグラム(207ページ) が画面の左側に表示されます。 また、 動画残量表示と、 動画画...
-
15 .15はじめにご覧ください (基本的な操作)はじめに...15はじめにご覧ください (基本的な操作)はじめにご覧ください (基本的な操作)デジタルカメラではこんなことができます消去デジタルカメラではメモリーカードを使用して繰り返し撮影ができます。再生撮影撮影した写真は、 さまざまな用途に活用できます。パソコンに保存できます 印刷できます電子メールに写真が添付できます
-
16 .16はじめにご覧ください (基本的な操作)このカメ...16はじめにご覧ください (基本的な操作)このカメラに搭載されているさまざまな機能から、 代表的な 6つの機能を紹介します。このカメラでできること背景ぼかし連写で撮影した複数の画像を解析して、 主な被写体の背景をぼかし、 一眼レフカメラで撮影したように被写体が浮き上がって見える写真を撮影することができます。ワイドショット複数の画像を連続して撮影し、 つなぎ合わせることで、 搭載されているレンズの制限 (ワイド端) を上回る超広角画像を撮影することができます。 35mmフィルム換算で焦点距離が約17mm、 ま...
-
17 .17はじめにご覧ください (基本的な操作)プレミア...17はじめにご覧ください (基本的な操作)プレミアムオート撮影被写体や撮影環境などをカメラが自動的に判断し、 一般的なオート撮影よりも高画質で撮影することができます。ハイスピード動画最高1秒間に1000コマ (1000fps) の動画が撮影できます。 通常目では見えない瞬間をスロー再生で見ることができます。FHD動画撮影高画質のFHD動画 (1920×1080 pixels、 30fps) が撮影できます。* 32 ページ* 68 ページ* 68 ページ
-
18 .18はじめにご覧ください (基本的な操作)お買い上...18はじめにご覧ください (基本的な操作)お買い上げ直後は、 電池はフル充電されていません。 次の手順でカメラに電池を入れた後に充電してください。* 本機は、 当社の専用リチウムイオン充電池 (NP-110) を電源として使用します (NP-110以外の電池は使用できません) 。1. 電池カバーを開ける電池カバーのスライドスイッチをOPEN側に移動し、 矢印の方向に開きます。2. 電池を入れる電池のEXILIMのロゴのある面を上(液晶モニター側) にして、 電池の側面でストッパーを矢印の方向にずらしながら電...
-
19 .19はじめにご覧ください (基本的な操作)3. 電...19はじめにご覧ください (基本的な操作)3. 電池カバーを閉める電池カバーを閉め、 スライドスイッチをLOCK側に移動します。* 電池の交換のしかたについては、 199ページを参照してください。電池の充電方法には、 次の2種類の方法があります。* USB-ACアダプターを使って充電する* パソコンのUSB端子から充電する. USB-ACアダプターで充電する1. カメラの電源を切るカメラの電源が入っているときは、 必ず 【ON/OFF】(電源) を押して電源を切ってください。2. 付属のUSBケーブルをUS...
-
20 .20はじめにご覧ください (基本的な操作)3. U...20はじめにご覧ください (基本的な操作)3. USBケーブルをカメラに接続する後面ランプが赤色に点灯し、充電を開始します。 充電が完了すると、 後面ランプが消灯します。電池を使い切ってからすぐに充電した場合は、 約3時間10分でフル充電されます。* 長期間電池を使わなかった場合や周囲の温度によっては、 充電時間がさらに延びる場合もあります。また、 充電時間が約6時間を越えるとタイマーが働き、 フル充電でない場合でも充電を停止し、 後面ランプが赤く点滅することがあります。また、 電池の未使用期間が更に長期化...
-
21 .21はじめにご覧ください (基本的な操作)後面ラン...21はじめにご覧ください (基本的な操作)後面ランプの動作4. 充電が終わったらカメラからUSBケーブルを抜き、 家庭用コンセントから電源コードを抜く. パソコンのUSB端子から充電するカメラに電池が入っている状態でパソコンに直接接続すると、 充電することができます。* パソコンとの接続環境によっては、 パソコンから充電できない場合があります。 そのような場合は、 USB-ACアダプターでの充電をおすすめします。蝸磚* 初めてカメラをパソコンにUSBケーブルで接続したとき、 パソコンにエラーメッセージが表示...
-
22 .22はじめにご覧ください (基本的な操作)2. す...22はじめにご覧ください (基本的な操作)2. すでに電源の入っているパソコンのUSB端子にカメラを接続する後面ランプが赤色に点灯します。 しばらくすると、 カメラの電源が自動的に入り、 後面ランプがオレンジ色に点灯して充電を開始します。 充電が完了すると、 後面ランプが緑色に点灯します。ただし、 パソコンの種類や接続環境により給電能力が低い場合は、 カメラの電源が切れた状態のまま充電のみを開始し、 後面ランプが赤色に点灯します。 この状態のまま充電が完了すると、 後面ランプが消灯します。* 長期間電池を使...
-
23 .23はじめにご覧ください (基本的な操作)* 完全...23はじめにご覧ください (基本的な操作)* 完全に挿入しても、 イラストのようにコネクタの金属部が見えます。後面ランプの動作3. 充電が終わったら、 カメラからUSBケーブルを抜き、 パソコンからUSBケーブルを抜く歌曷* パソコンのUSB端子からの充電中にカメラの電源を切っても、 充電は続きます。 ただし、後面ランプの動作は23ページの 「後面ランプの動作」 と同じ動作に変わります。動作 内容オレンジ点灯 充電中赤点灯充電中 (このときパソコンとのデータ転送はできません。 )赤点滅/消灯周辺温度の異常/...
-
24 .24はじめにご覧ください (基本的な操作)蝸磚* ...24はじめにご覧ください (基本的な操作)蝸磚* パソコンが休止状態のときは充電できません。* 充電を開始してからすぐに、 またはしばらく経ってから、 充電エラーが起こる場合があります。 充電エラーが起こると、 後面ランプが赤色に点滅します。* パソコンの種類や接続環境により給電能力が低い場合は、 カメラの電源が切れた状態のまま充電のみを開始しますが、 カメラの電源を入れると充電が停止し、 パソコンとのUSB通信状態に移行します。 このとき、 後面ランプが緑色に点灯します。その他充電についてのご注意* 充電...
-
25 .25はじめにご覧ください (基本的な操作)電池の残...25はじめにご覧ください (基本的な操作)電池の残量を確認するには電池が消耗すると、 液晶モニターに表示される電池残量表示が下記のように変化します。“” は電池残量が少ないことを表しています。 早めに充電してください。“” の状態では撮影できません。 すぐに充電してください。* 撮影モードと再生モードを切り替えた場合、 電池残量表示の状態が変わることがあります。* 電池が入っていない、 または消耗している状態でカメラを約30日放置すると、 日時の設定がリセットされます。 新たに電源を入れたとき、 日付の設定...
-
26 .26はじめにご覧ください (基本的な操作)お買い上...26はじめにご覧ください (基本的な操作)お買い上げ後、 最初に電源を入れたときは時計を設定する画面が表示されます。 時計を設定しないと、 撮影した画像に正しい日時が記録されません。1. 【ON/OFF】 (電源) を押して電源を入れる2. 日付と時刻を合わせる【4】【6】で年、 月、 日、 時、 分を選び、 【8】【2】で数字を合わせます。12時間/24時間表示を切り替えるには、 【0】(ムービー) を押します。3. 日付/時刻合わせが終了したら、 【4】【6】を押して “決定” を選び、 【SET】 を...
-
27 .27はじめにご覧ください (基本的な操作)撮影する...27はじめにご覧ください (基本的な操作)撮影する画像を保存するため、 市販のメモリーカードをご用意ください (本機にメモリーカードは付属していません) 。本機はメモリーを内蔵しており、 この内蔵メモリーだけでも数枚程度の静止画や短い動画の撮影はできます。 メモリーカードを入れているときはメモリーカードに、 入れていないときは内蔵メモリーに記録されます。* 保存できる枚数については218ページをご覧ください。- SDメモリーカード (2GB以下)- SDHCメモリーカード (2GB超~32GB以下)- SD...
-
28 .28はじめにご覧ください (基本的な操作)1. 【...28はじめにご覧ください (基本的な操作)1. 【ON/OFF】 (電源) を押して電源を切り、電池カバーを開ける電池カバーのスライドスイッチをOPEN側に移動し、 矢印の方向に開きます。2. メモリーカードを入れるメモリーカードの表面を上 (液晶モニター側) にして、 メモリーカード挿入口にカチッと音がするまで押し込みます。3. 電池カバーを閉める電池カバーを閉め、 スライドスイッチをLOCK側に移動します。* メモリーカードの交換のしかたについては、 201ページを参照してください。メモリーカードを入れ...
-
29 .29はじめにご覧ください (基本的な操作)蝸磚* ...29はじめにご覧ください (基本的な操作)蝸磚* メモリーカード挿入口には指定のメモリーカード (27ページ) 以外のものは入れないでください。* 万一異物や水がメモリーカード挿入部に入り込んだ場合は、 本機の電源を切り、 電池を抜いて、 「修理に関するお問い合わせ窓口 (235ページ) 」またはお買い上げの販売店にご連絡ください。新しいメモリーカードを初めて使用するときは、 カメラでフォーマットする必要があります。蝸磚* すでに静止画などが保存されているメモリーカードをフォーマットすると、 その内容がすべ...
-
30 .30はじめにご覧ください (基本的な操作). 電源...30はじめにご覧ください (基本的な操作). 電源を入れる* レンズを押さえたりぶつけたりしないようにしてください。 レンズを手で押さえ込んでレンズの動きを妨げると、故障の原因になります。* 撮影モードのときに 【p】(再生) を押すと再生モードに切り替わり、 約10秒後にレンズが収納されます。* スリープ機能、 オートパワーオフ機能 (188、 188ページ) により、 一定時間操作しないと、 自動的に液晶モニターが消灯したり電源が切れたりします。. 電源を切る【ON/OFF】 (電源) を押します。*【...
-
31 .31はじめにご覧ください (基本的な操作)シャッタ...31はじめにご覧ください (基本的な操作)シャッターを押すときにカメラがぶれると、 きれいな画像が撮れません。 正しく構えてください。 図のように持ち、 脇をしっかり締めてください。 シャッターを静かに押し、 シャッターを押し切った瞬間とその直後はカメラが動かないようにしてください。 特に暗い場所で撮影するときはシャッター速度が遅くなるので、 注意してください。歌曷* 落下による破損を防ぐため、 別売、 または市販のストラップ (カメラ用として十分な強度のあるもの) を取り付けてご使用されることをお勧めしま...
-
32 .32はじめにご覧ください (基本的な操作)蝸磚* ...32はじめにご覧ください (基本的な操作)蝸磚* フラッシュに指がかかったり、 近づきすぎないでください。 フラッシュ撮影時、 影が写り込んだりする原因になります。本機には2つのオート撮影モードがあり、 目的に応じて切り替えることができます。1. 【r 】(撮影) を押して電源を入れる撮影モードになり、 カメラが撮影できる状態になります。2. 【AUTO】 を押して、 オート撮影モードを設定する【AUTO】 を押すたびに、 “オート” と“プレミアムオート” が交互に切り替わります。静止画を撮影するオート撮...
-
33 .33はじめにご覧ください (基本的な操作)1. カ...33はじめにご覧ください (基本的な操作)1. カメラを被写体に向けるプレミアムオートで撮影しようとすると、 カメラが検出した撮影環境が画面右下に表示されます。* ズームの倍率を変更できます。撮影するシャッターオート撮影モードアイコン【AUTO】【r】(撮影)撮影可能枚数 (218ページ)液晶モニターカメラが三脚に乗って静止していることを検出すると表示されますw広角z望遠ズームレバー
-
34 .34はじめにご覧ください (基本的な操作)2. シ...34はじめにご覧ください (基本的な操作)2. シャッターを半押ししてピントを合わせるピントが合うと “ピピッ” と音がして、 後面ランプとフォーカスフレームが緑になります。3. カメラを固定したままシャッターを最後まで押し込む静止画が撮影されます。フォーカスフレーム 後面ランプ半押し軽く押して止まるところまでピピッ (ピントが合います)シャッターを半押しすると、 カメラを向けている被写体に対して自動的に露出やピントを合わせます。 どのくらいの力で押し込むと半押しになるかを覚えるのが、 きれいな静止画を撮影...
-
35 .35はじめにご覧ください (基本的な操作)プレミア...35はじめにご覧ください (基本的な操作)プレミアムオートでの撮影では、 メイクアップ機能により、 人物の肌のコンディションをなめらかに整えたり、 日差しによる顔の影をやわらげたりして、 人物の顔を美しく撮影することができます。 メイクアップレベルを “切” 、“標準” 、“強” の3つから設定することもできます。1. プレミアムオートモードにする (32ページ)2. 【SET】 を押す3. 【8】【2】で操作パネルの下から3番目の項目 (メイクアップレベル) を選ぶ4. 【4】【6】でメイクアップレベルを...
-
36 .36はじめにご覧ください (基本的な操作). オー...36はじめにご覧ください (基本的な操作). オートで撮影するとき被写体が中央にない場合はフォーカスフレームに入らない被写体にピントを合わせて撮影したい場合は、 フォーカスロック (103ページ) を使います。動く被写体を追いかけてピントを合わせるにはシャッターを半押しすることで、 動く被写体を追いかけてピントを合わせることができます(“Ë 追尾” (106ページ) )。. プレミアムオートで撮影するとき* シャッター速度、 絞り値、 ISO感度などに加えて、 カメラが次の機能なども自動的に作動させて撮影し...
-
37 .37はじめにご覧ください (基本的な操作)撮影した...37はじめにご覧ください (基本的な操作)撮影した静止画を液晶モニターで見ることができます。* 動画の再生方法については116ページをご覧ください。* 連写で撮影した画像については119ページをご覧ください。1. 【p】(再生) を押して、 再生モードにする* 記録されている静止画の1つが液晶モニターに表示されます。* 表示されている静止画についての情報も表示されます (12ページ) 。* 情報表示を消して、 静止画だけを見ることもできます (14ページ) 。* ズームレバーを 【z】側にスライドさせると画...
-
38 .38はじめにご覧ください (基本的な操作)メモリー...38はじめにご覧ください (基本的な操作)メモリーがいっぱいになっても、 撮影した静止画や動画を消去することによりメモリーの残り容量を確保して、 また新しい写真撮影ができるようになります。蝸磚* 消去したファイルは元に戻せません。* 連写で撮影した画像については121ページをご覧ください。1. 【p】(再生) を押して再生モードにしたあと、 【2】() を押す2. 【4】【6】で消去したいファイルを表示させる3. 【8】【2】で“消去” を選び、 【SET】 を押す* 続けて別のファイルを消去する場合は手順...
-
39 .39はじめにご覧ください (基本的な操作)3. 【...39はじめにご覧ください (基本的な操作)3. 【8】【2】【4】【6】で消去したいファイルに赤枠を移動し、 【SET】 を押す* 選択したファイルの□にチェックが入ります。* ズームレバーを 【z】([)側にスライドさせると画像を拡大して表示します。4. 手順3を繰り返して、 消去したいファイルをすべて選択したら、 【MENU】 を押す5. 【8】【2】で“はい” を選び、 【SET】 を押す* 選択したファイルが消去されます。* 消去をやめるには、 手順5で “いいえ” を選び、 【SET】 を押してく...
-
40 .40はじめにご覧ください (基本的な操作)操作につ...40はじめにご覧ください (基本的な操作)操作について* 後面ランプが緑に点滅しているときに電池カバーを開けないでください。 撮影した画像が正しく保存されない、 記録されている画像が壊れてしまう、 カメラが正常に動作しなくなる、 などの原因になります。* 不要な光がレンズに当たるときは、 手でレンズを覆って撮影してください。撮影時の画面について* 被写体の明るさにより、 液晶モニターの表示の反応が遅くなったり、 ノイズが出ることがあります。* 液晶モニターに表示される被写体の画像は、 確認のための画像です。...
-
41 .41はじめにご覧ください (基本的な操作)* 次の...41はじめにご覧ください (基本的な操作)* 次のような被写体に対しては、 ピントが正確に合わないことがあります。- 階調のない壁など、 コントラストが少ない被写体- 強い逆光のもとにある被写体- 明るく光っている被写体- ブラインドなど、 水平方向に繰り返しパターンのある被写体- カメラからの距離が異なる被写体がいくつもあるとき- 暗い場所にある被写体- AF補助光が届かないほど遠くにある被写体- 手ブレをしているとき- 動きの速い被写体- 撮影範囲外の被写体* ピントが合わない場合は、 フォーカスロック...
-
42 .42静止画を撮影する (応用)静止画を撮影する (...42静止画を撮影する (応用)静止画を撮影する (応用)本機では、 操作パネルを使って、 撮影に関しての設定を変更することができます。1. 撮影モードにして 【SET】 を押す2. 【8】【2】で設定したい項目を選ぶ操作パネルのアイコン部分の設定が可能になります。※1※1 撮影モードによって、 項目が変わります。※2 操作パネル上では画質の切り替えはできません。3. 【4】【6】で設定したい内容を選ぶ操作パネルを使う【SET】【8】【2】【4】【6】195347826操作パネル1画像サイズ/画質※2(44、...
-
43 .43静止画を撮影する (応用)4. 【SET】 を...43静止画を撮影する (応用)4. 【SET】 を押して決定する選んだ内容に決定され、 撮影モードの画面に戻ります。* 続けて他の項目を選ぶときは、 【SET】 を押さずに 【8】【2】で他の項目に切り替えます。*【AUTO】 を押すと、 操作パネルを閉じます。歌曷* 操作パネルの各項目が下記のように設定されている場合、 画面上に設定状態を示す各項目のアイコン (11ページ) は表示されません。 設定を変更すると、 画面上に設定状態を示すアイコンが表示されます。- I S O 感 度:A U T O- ホワ...
-
44 .44静止画を撮影する (応用). 画素についてデジ...44静止画を撮影する (応用). 画素についてデジタルカメラの画像は、 小さな点 ( 画 素・p i x e l s )の集まりでできています。画素数は、 数が多いほど精細な写真が撮れますが、 サービスサイズ (L版) へのプリント、 Eメールに添付して送る、 パソコンの画面で見る、 などの用途では画素数が少なくても良い場合があります。. 画像サイズについてその画像がいくつの画素でできているかを示すもので、 横×縦の画素数で表します。画像サイズを変更する (画像サイズ)画像サイズ16M (4608×3456...
-
45 .45静止画を撮影する (応用)サイズを決める目安画...45静止画を撮影する (応用)サイズを決める目安画像サイズが大きいほど画素数が多くなり、 メモリーに保存できる枚数が少なくなります。* 画像サイズ、 画質と保存できる枚数*218ページ* 動画の画像サイズについて*113ページ* 撮影済み静止画の画像サイズを小さくする (リサイズ)*143ページ画素数が多い画像精細だがデータ量が多くなる(ポスター用紙などに大きく印刷する場合などに適している)画素数が少ない画像粗いがデータ量は少ない(Eメールで画像を送る場合などに適している)
-
46 .46静止画を撮影する (応用). 静止画の画像サイ...46静止画を撮影する (応用). 静止画の画像サイズを設定する1. 撮影モードにして 【SET】 を押す2. 【8】【2】で操作パネルの一番上の項目 (静止画の画像サイズ) を選ぶ3. 【4】【6】で画像サイズを選び、 【SET】 を押す* お買い上げいただいたときは、 16M (1600万画素・pixels) で撮影するように設定されています。* 3:2を選ぶと、 プリント用紙の一般的な横縦の比率 (3 :2) に合うように、 画像を3 :2の比率で撮影します。画素数 (pixels)プリント時の用紙サイ...
-
47 .47静止画を撮影する (応用)* HDTVとはHi...47静止画を撮影する (応用)* HDTVとはHigh Defini tion TeleVision (高精細テレビ) の略です。 HDTVの画面の横縦比は16 :9で、 従来のテレビの画面 (4 :3) より横長 (ワイド画面) になります。 本機はこのHDTVの画面 (ワイド画面) の横縦比に合わせて撮影することができます。* プリント用紙のサイズは、 あくまでも参考のサイズとお考えください (印刷解像度が200dpiの場合) 。* 一部機能では画像サイズの制限があります。※1 高速連写、 子供の動きを...
-
48 .48静止画を撮影する (応用)3. 【4】【6】で...48静止画を撮影する (応用)3. 【4】【6】で設定内容を選び、 【SET】 を押す*“AUTO” 設定時のみ被写体ブレ補正 (105ページ) が働きます。* ISO感度を高い値に設定すると、 ノイズが多少増えます。* ISO感度を高い値に設定すると、 ノイズ低減処理のために、 撮影が終了するまでの時間が長くなります。 その間はキー操作を行わないでください。曇りの日に写真を撮ると被写体が青っぽく写る、 または白色蛍光灯の光で撮ると被写体が緑がかって写るなどの現象を防ぎ、 光源に合わせて被写体を自然な色合い...
-
49 .49静止画を撮影する (応用)3. 【4】【6】で...49静止画を撮影する (応用)3. 【4】【6】で撮影条件を選び、 【SET】 を押す*“‡オートWB” では、 被写体の中から白色点を自動的に判断します。 被写体の色や光源の状況によってはカメラが白色点の判断に迷い、 適切なホワイトバランスに調整されないことがあります。 この場合は、 太陽光、 曇天などの撮影条件を指定してください。オートWB 自動的にホワイトバランスを調整太陽光 晴天時の野外での撮影用曇天 薄雲~雨天の野外や木陰などの撮影用日陰 晴天時のビルや木の陰などの撮影用昼白色蛍光灯 白色・ 昼白...
-
50 .50静止画を撮影する (応用)撮影時の明るさに応じ...50静止画を撮影する (応用)撮影時の明るさに応じて、 露出値 (EV値) を手動で補正することができます。* 露出補正値: -2.0EV~+2.0EV* 補正単位: 1/3EV1. 撮影モードにして 【SET】 を押す2. 【8】【2】で操作パネルの上から4番目の項目 (EVシフト) を選ぶ3. 【4】【6】で露出補正値を選ぶ【6】:+方向に補正。 白い物の撮影や逆光での撮影に向きます。【4】:-方向に補正。 黒い物の撮影や晴天の野外などの撮影に向きます。露出補正値を元に戻したいときは、 反対方向に露出補...
-
51 .51静止画を撮影する (応用)1. 撮影モードで ...51静止画を撮影する (応用)1. 撮影モードで 【2】() を1回押す2. 【4】【6】で発光方法を選び、 【SET】 を押す3. シャッターを押して撮影する* フラッシュが届く範囲については、 223ページをご覧ください。フラッシュを使う (フラッシュ)フラッシュオート 露出 (光の量や明るさ) に応じて自動的に発光します。発光禁止 常に発光しません。強制発光常に発光します。 日中、 逆光で被写体が暗く写るときに設定すると、 明るく撮影できます (日中シンクロ撮影) 。赤目軽減 自動的に発光します。 人...
-
52 .52静止画を撮影する (応用)歌曷* フラッシュが...52静止画を撮影する (応用)歌曷* フラッシュが指やストラップで隠れないようにしてください。* 被写体までの距離が遠すぎたり近すぎたりすると、 適切な効果が得られません。* フラッシュの充電時間 (223ページ) は、 使用条件 (電池の状態や周囲の温度など) により異なります。* 暗い場所でフラッシュを発光禁止にして撮影すると、 シャッター速度が遅くなり、 手ブレの原因になります。 この場合、 カメラを三脚などで固定してください。* 赤目軽減機能では、 フラッシュは露出に合わせて自動的に発光します。 明...
-
53 .53静止画を撮影する (応用)1. 撮影モードにし...53静止画を撮影する (応用)1. 撮影モードにして 【SET】 を押す2. 【8】【2】で操作パネルの一番下の項目 (日付/時刻の表示) を選ぶ【4】【6】で日付または時刻の表示が選べます。歌曷* 日付は “表示スタイル” (187ページ) の設定により、 「月/日」 と「日/月」 の2つから選ぶことができます。* 時刻は、 24時間制で表示されます。操作パネル上の日付/時刻の表示を変える
-
54 .54静止画を撮影する (応用)本機のズームには光学...54静止画を撮影する (応用)本機のズームには光学ズーム、 HDズーム、 超解像ズーム (シングル超解像ズーム) 、プレミアムズーム (マルチ超解像ズーム) 、デジタルズームがあります。 最大倍率は画像サイズ、 デジタルズーム入/切の設定によって異なります。1. 撮影モードにして、 ズームレバーをスライドさせるズーム撮影する光学ズーム レンズの焦点距離を変える方式HDズーム 切り出した画像を拡大することなくズームアップ効果を得る方式超解像ズーム(シングル超解像ズーム)シングル超解像技術により画質の劣化を抑え...
-
55 .55静止画を撮影する (応用)2. シャッターを押...55静止画を撮影する (応用)2. シャッターを押して撮影する歌曷* 望遠で撮影するときは、 手ブレがおきやすくなるため三脚の使用をおすすめします。* 光学ズームを働かせると、 レンズの絞り値が変わります。* 動画撮影中 (ハイスピード動画を除く) も光学ズームの操作ができます。 ハイスピード動画撮影中はズーム操作はできません。 光学ズームを使いたいときは、 【0】(ムービー) を押す前にズーム操作をしてください。* スライドパノラマ撮影ではズーム操作はできません。 ワイド端に固定されます。* ワイドショッ...
-
56 .56静止画を撮影する (応用)ズーム中は、 ズーム...56静止画を撮影する (応用)ズーム中は、 ズームバーでおおよその倍率が確認できます。ズームバーの見かた画質の劣化を抑えることができる範囲(光学ズーム/HDズーム/超解像ズーム/プレミアムズーム)1倍28.0~111.6倍ズームポインター(現在、 どこまでズームしているかを示します)画質の劣化が始まる境界* 画像サイズ、 超解像ズームの設定やプレミアムズームの使用の有無によって境界の位置が変わります。- 超解像ズームが “切” の場合は7.0~50.4倍- 超解像ズームが “シングル” (シングル超解像ズー...
-
57 .57静止画を撮影する (応用). ズーム時のアイコ...57静止画を撮影する (応用). ズーム時のアイコンの変化についてズーム倍率によって画面上に表示されるアイコンが変化します。. ズーム倍率についてデジタルズームの倍率は画像サイズ (44ページ) 、超解像ズームの設定、 ベストショットの“プレミアムズーム” の使用の有無 (89ページ) によって異なります。* ベストショットで “プレミアムズーム” のシーンを選んだ場合のみ、 プレミアムズームが有効になります。光学ズーム 表示されないHDズーム 表示されない超解像ズーム (シングル超解像ズーム)ç(白)プレ...
-
58 .58静止画を撮影する (応用)超解像ズームには “...58静止画を撮影する (応用)超解像ズームには “シングル超解像ズーム” と“プレミアムズーム (マルチ超解像ズーム) ”があります。 シングル超解像ズームは、 超解像技術により、 画質の劣化を最小限に抑えながらズームの範囲を広げることができます。 プレミアムズームは、 高速連写撮影を行い、 画像を合成することで、 シングル超解像ズームを超える領域まで画質の劣化を最小限に抑えることができます。 超解像ズームが有効な倍率の範囲については57ページをご覧ください。 ここでは、 シングル超解像ズームの設定方法を説...
-
59 .59静止画を撮影する (応用)連続撮影を行うには、...59静止画を撮影する (応用)連続撮影を行うには、 【BS】 (ベストショット) を押して “高速連写” を選択してください。歌曷* 連続撮影モードから、 1枚撮影モードに戻したいときは【AUTO】 を押してください。シャッターを全押ししている間、 連続撮影をします。 連写の速度は、 3枚/秒、 5枚/秒、10枚/秒、 15枚/秒、 30枚/秒のいずれかとなります。 また、 パスト連写では、 シャッターの半押し中は、 常に静止画を一時的に記録していますので、 シャッターを全押しする前から全押し後に指を離すま...
-
60 .60静止画を撮影する (応用)* 1回の撮影で記録...60静止画を撮影する (応用)* 1回の撮影で記録できる最大枚数を設定することができます。 設定値は5枚、 10枚、20枚、 30枚のいずれかです。* シャッターの全押し前後で1秒間~10秒間までの連続撮影ができます。 撮影できる最長の時間は連写の速度により決まります。 連写の速度は3から30fpsまでの間で調節できます。* 最大25枚までをシャッター全押し前までの連続撮影に割り当てることが可能です。* シャッター全押し前に撮影できる画像の最小値は3枚です。 撮影時間は連写fpsの設定により変わります。* ...
-
61 .61静止画を撮影する (応用)5. 【4】【6】で...61静止画を撮影する (応用)5. 【4】【6】で連写の速度 (高速連写fps) を選ぶ6. 【8】【2】で操作パネルの下から3番目の項目 (最大連写枚数) を選ぶ7. 【4】【6】で1回の撮影で記録する最大枚数を選ぶ8. 【8】【2】で操作パネルの下から2番目の項目 (パスト連写枚数) を選ぶ9. 最大30枚の画像のうちで、 何枚まで、 またはどのくらいの時間をシャッター全押し前の撮影に割り当てるかを 【4】【6】で選ぶ* シャッター全押し前の撮影枚数と撮影時間を0にすると、 パスト連写撮影は行われません...
-
62 .62静止画を撮影する (応用)11. シャッターを...62静止画を撮影する (応用)11. シャッターを半押しして、 パスト連写を開始するシャッターを半押し中は、 カメラ内に一時的にシャッター全押し前までの画像を設定時間分繰り返し記憶します。* シャッター半押し中は、 シャッター音は出ません。* このとき、 シャッターを全押しする前にシャッターの半押しをやめると、 それまでの半押し中に記録した画像は消去されます。12. シャッターを全押しし続けるシャッターを全押しすると、 全押し直前からの画像と現在の画像を記録します。 シャッターを押し続けている間、 連続撮影...
-
63 .63静止画を撮影する (応用)* 連写時は、 静止...63静止画を撮影する (応用)* 連写時は、 静止画の画質が自動的に “標準-N” となります。* 連写時に残り枚数が少なくなってきた場合、 残り枚数分撮影できない場合があります。メモリーカードに十分な空き容量がある状態で撮影してください。* 高速連写では、 露出/フォーカス位置は1枚目を撮影した際に固定されます。* 連写中は、 撮影が終了するまで、 カメラを動かさないでください。* 高速連写では、 フラッシュは自動的に “? ”(発光禁止) となります。* 連写中はズーム操作はできません。* 高速連写では...
-
64 .64動画を撮影する動画を撮影するここでは、 標準的...64動画を撮影する動画を撮影するここでは、 標準的な動画 (STD動画) の撮影方法を説明します。他の動画撮影については下記をご覧ください。高精細な動画 (FHD動画)*68ページハイスピード動画 (HS動画)*68ページ1. 撮影モードにして 【MENU】 を押す2. 【4】【6】で“画質設定” タブを選ぶ3. 【8】【2】で“»画質” を選び、 【6】を押す4. 【8】【2】で“STD” (スタンダード) を選び、 【SET】 を押す* 画像サイズが640×480 pixels、 フレームレートが30フ...
-
65 .65動画を撮影する5. 【0】(ムービー) を押す...65動画を撮影する5. 【0】(ムービー) を押す撮影が開始され、 液晶モニターに “Y”が表示されます。撮影中は音声 (ステレオ) も録音されます。6. もう一度 【0】(ムービー) を押して撮影を終了する* 撮影可能な動画は、 1ファイル最大4GBまでです。 これを越えると自動的に撮影は終了します。ベストショットを利用した動画撮影ベストショット (75ページ) を利用して、 カメラが提案するシーンを選ぶだけできれいな動画を撮影できます。 たとえば、 ベストショットの “緑を鮮やかに写します” を選んでか...
-
66 .66動画を撮影する撮影中は音声 (ステレオ) もマ...66動画を撮影する撮影中は音声 (ステレオ) もマイクで録音されます。* 本機では、 動画撮影時の風の音を低減する機能 (風音低減) を搭載しています (109ページ) 。. 録音時のご注意* 音声も同時に記録されますので、 次の点に注意してください。- 指などでマイクをふさがないでください。- 録音の対象がカメラから遠くに離れると、 きれいに録音されません。- 撮影中にズーム操作を行うと、 ズームやオートフォーカスの動作音が録音されることがあります。- 撮影中にボタン操作をすると、 操作音が録音されること...
-
67 .67動画を撮影する* 使用するメモリーカードによっ...67動画を撮影する* 使用するメモリーカードによっては、 記録時間がかかるため、 コマ落ちする場合があります。 コマ落ちしている場合は、 画面に表示されている “Y”が黄色になります。 動作確認済みのメモリーカードについては、 カシオデジタルカメラオフィシャルWebサイト(http://casio.jp/dc/) 内のサポートページにある 「サポート情報」 内の 「他社製SDメモリーカード/マルチメディアカード動作確認一覧」 をご覧ください。歌曷* 動画撮影中 (ハイスピード動画を除く) もズームの操作がで...
-
68 .68動画を撮影する本機は高精細な動画 (FHD動画...68動画を撮影する本機は高精細な動画 (FHD動画) が撮影できます。 この動画はアスペクト比が16 :9 、 画像サイズが1920×1080 pixels、 フレームレートが30フレーム/秒になります。 画質、 画像サイズの変更はできません。1. 撮影モードにして 【MENU】 を押す2. 【4】【6】で“画質設定” タブを選ぶ3. 【8】【2】で“»画質” を選び、 【6】を押す4. 【8】【2】で“FHD” を選び、 【SET】 を押す5. 通常の動画撮影と同様に撮影する (64ページ)【0】(ムービ...
-
69 .69動画を撮影する4. 【8】【2】で撮影速度 (...69動画を撮影する4. 【8】【2】で撮影速度 (フレームレート) を選び、 【SET】 を押すフレームレートを速く (1000fps) すると画像サイズが小さくなります。5. 通常の動画撮影と同様に撮影する (64ページ)【0】(ムービー) を押すと撮影が開始し、 再度押すと終了します。* ハイスピード動画 (HS120、 HS240、 HS480、 HS1000時) の撮影中は、 フォーカスが撮影開始時の位置で固定となります。 ピントを合わせる場合は、 動画撮影をはじめる前にシャッターを半押しするか、 ...
-
70 .70動画を撮影する歌曷* 撮影速度 (フレームレー...70動画を撮影する歌曷* 撮影速度 (フレームレート) が高くなるほど、 撮影時の周囲の明るさが必要になります。ハイスピード動画撮影時は明るい環境で撮影してください。* 動画の種類によっては、 撮影中の画面が狭くなります。 ハイスピード動画の撮影時は画面の上下左右に黒い帯が入ります。* ハイスピード動画では光源フリッカ (ちらつき) が横帯として写ることがあります。* ハイスピード動画撮影時は、 液晶モニターの表示内容の切り替えはできません。パストムービーではカメラ内に常に過去の映像を一時的に記録しています...
-
71 .71動画を撮影する. パストムービーの準備をする1...71動画を撮影する. パストムービーの準備をする1. 撮影モードにして 【MENU】 を押す2. 【4】【6】で“画質設定” タブを選ぶ3. 【8】【2】で“»画質” を選び、 【6】を押す4. 【8】【2】で撮影したいムービーモードを選ぶ5. 【SET】 を押す6. 【BS】 (ベストショット) を押す7. 【8】【2】【4】【6】で“パストムービー” のシーンを選び、 【SET】 を押す液晶モニターに “‰”(パストムービー) が表示されます。. パストムービーを撮影する1. カメラを被写体に向け、 【
-
72 .72動画を撮影する2. もう一度 【0】(ムービー...72動画を撮影する2. もう一度 【0】(ムービー) を押して撮影を終了する*“パストムービー” の撮影をやめて、 静止画撮影ができる状態に戻すには、 他のベストショットシーンを選ぶか (75ページ) 、撮影モードを “R ”(オート) 、または “Ÿ ”(プレミアムオート) に切り替えてください (32ページ) 。* ハイスピード動画撮影の “HS30-120” または “HS30-240” でのパストムービー撮影では、 過去の動画撮影記録時は、 fpsの切り替えができません。 【0】(ムービー) を押し...
-
73 .73動画を撮影する4. 【8】【2】で撮影したいム...73動画を撮影する4. 【8】【2】で撮影したいムービーモードを選ぶ5. 【SET】 を押す6. 【BS】 (ベストショット) を押す7. 【8】【2】【4】【6】で“YouTube” のシーンを選び、 【SET】 を押す液晶モニターに “” (YouTube) が表示されます。8. 動画を撮影する動画データは、 メモリー内の 「100YOUTB」 という記録フォルダに保存されます。*“YouTube” で撮影した動画ファイルを、 パソコンで簡単にYouTubeのWebサイトへアップロードするには、 You...
-
74 .74動画を撮影する本機では動画撮影中でも静止画を撮...74動画を撮影する本機では動画撮影中でも静止画を撮影することができます。 1枚撮影モードでは1枚ずつ撮影できます。 また、 連写撮影モードでは1回の撮影で約10fps (1秒間で約10枚) の速さで、 最大7枚まで連写撮影可能です。 1回の動画撮影中には合計で、 最大28枚まで撮影可能です。1. 動画撮影中に、 シャッターを押す* 連写撮影モードでは、 シャッターを押し続けている間、 連続撮影します。* 静止画撮影中も動画撮影は途切れません。* 動画撮影中のみ撮影モードを切り替えることができます。 【4】、...
-
75 .75撮りたいシーンを選んで撮影する (ベストショッ...75撮りたいシーンを選んで撮影する (ベストショット)撮りたいシーンを選んで撮影する (ベストショット)さまざまな撮影シーンがカメラに収録されています。 各シーンには被写体や撮影条件に合った最適なカメラの設定が記録されています。 望みのシーン (ベストショット) を選ぶだけで最適なカメラの設定が完了します。. 撮影シーンの例1. 撮影モードにして 【BS】 (ベストショット) を押すベストショットのシーン一覧が表示されます。人物を写します 風景を写します HS夜景 HS夜景と人物ベストショットで撮影する【B...
-
76 .76撮りたいシーンを選んで撮影する (ベストショッ...76撮りたいシーンを選んで撮影する (ベストショット)2. 【8】【2】【4】【6】で枠を移動し、 シーンを選ぶ*【8】【2】を押していくと、 別のシーン一覧が表示されます。* 通常の静止画撮影に戻るには、 【AUTO】 を押してください。3. 【SET】 を押して、 選んだシーンに決める撮影できる状態に戻ります。* 別のシーンに切り替えるまで、 同じシーンの設定で撮影されます。* 別のシーンを選び直すには、 手順1からの操作を繰り返します。4. 静止画を撮影するときはシャッターを、 動画を撮影するときは ...
-
77 .77撮りたいシーンを選んで撮影する (ベストショッ...77撮りたいシーンを選んで撮影する (ベストショット). ベストショット撮影の注意* シーンに使用されているサンプル画像は本機で撮影されたものではなく、 効果や効能を説明するためのイメージです。* 被写体の条件によっては、 十分な効果が得られなかったり、 正しく撮影されない場合があります。* 選んだシーンの設定内容は変更することができますが、 シーンを選び直したり電源を入れ直すと、 設定内容は初期状態に戻ります。* 下記のベストショット撮影では、 静止画撮影はできません。ベストショット内の動画撮影シーン、 ...
-
78 .78撮りたいシーンを選んで撮影する (ベストショッ...78撮りたいシーンを選んで撮影する (ベストショット)設定内容をベストショットに登録 (最大999件) して、 同じ設定で撮影することができます。1. ベストショットのシーンで 「BEST SHOT (新規登録) 」のシーンを選ぶ2. 【4】【6】で登録したい静止画を選ぶ3. 【8】【2】で“登録” を選び、 【SET】 を押す登録したシーンには、 “マイベストショット” という名前が付きます。歌曷* 静止画のみ静止画用のベストショットのシーンとして登録できます。 動画の登録はできません。* 各シーンの設定...
-
79 .79撮りたいシーンを選んで撮影する (ベストショッ...79撮りたいシーンを選んで撮影する (ベストショット)連写で撮影した複数の画像を解析して、 主な被写体の背景をぼかし、 一眼レフカメラで撮影したように被写体が浮き上がって見える写真を撮影することができます。1. 撮影モードにして、 【BS】 (ベストショット) を押す2. “背景ぼかし” を選び、 【SET】 を押す3. シャッターを押して撮影する* 被写体になるべく近寄って撮影してください。 また、 ぼかしたい背景と被写体との距離は、 できるだけ離すようにしてください。 この距離はズームの倍率によって異な...
-
80 .80撮りたいシーンを選んで撮影する (ベストショッ...80撮りたいシーンを選んで撮影する (ベストショット)歌曷* この機能での撮影では、 “超解像ズーム” (58ページ) の設定は無効となります。* この機能での撮影では、 フラッシュは自動的に “? ”(発光禁止) になります。* 手ブレや被写体ブレをしている場合は、 十分な効果が得られないことがあります。* 撮影する環境や構図、 被写体によっては、 十分な効果が得られないことがあります。* カメラがぼかし処理できないと判断した場合、 “ぼかし処理できませんでした” と表示されます。 ぼかし処理できない場合...
-
81 .81撮りたいシーンを選んで撮影する (ベストショッ...81撮りたいシーンを選んで撮影する (ベストショット)4. 【4】【6】で撮影したいワイドレベル (広角サイズ) を選び、 【SET】 を押す“ワイド1 (21mm) ”と“ワイド2 (17mm) ”の2種類があります。 “21mm” より “17mm”のほうが広く撮影できます。5. コントロールボタンとシャッターの位置が下側になるように、 カメラを縦に構える* このときにレンズを地面(真下) に向けないでください。 カメラ内部の縦横位置を感知するセンサーが誤動作し、 撮影が開始できないことがあります。6....
-
82 .82撮りたいシーンを選んで撮影する (ベストショッ...82撮りたいシーンを選んで撮影する (ベストショット)7. シャッターを全押しし、 画面上に表示されるガイドと矢印にしたがって、 カメラを矢印の方向にゆっくり動かす* カメラを両手でしっかり持ち、 ガイド表示に従って水平、垂直に体を中心に弧をえがくように、 ゆっくりスライドさせて撮影してください。- 左右にスライドさせるときは、 体を左右に平行移動するのではなく、 体を軸にして左右に撮影してください。- 上下にスライドさせるときは、 体を上下に平行移動するのではなく、 肩を軸に上下に撮影してください。- 斜...
-
83 .83撮りたいシーンを選んで撮影する (ベストショッ...83撮りたいシーンを選んで撮影する (ベストショット)* 以下の場合は、 ワイドショット撮影に適していません。- 電灯や太陽など、 周囲と明るさの差が大きい被写体- 川、 波、 滝など、 模様が常に変化する被写体- 空や砂浜など、 似たような模様が続く被写体- 主な被写体とカメラとの距離が近い- 動いている被写体- 高層ビルなど、 高い建物を近くで見上げるような場合* 以下の場合、 ワイドショット撮影が中断されることがあります。- 被写体ブレ、 または手ブレが大きい場合- カメラを動かす速度が早すぎた、 ま...
-
84 .84撮りたいシーンを選んで撮影する (ベストショッ...84撮りたいシーンを選んで撮影する (ベストショット)手持ち撮影か三脚撮影かをカメラが自動的に判定し、 手持ち撮影と判定されたときは1回のシャッターで連写をし、 連写画像を自動的に合成してブレの少ない夜景撮影または夜景と人物撮影ができます。 三脚と判定されたときは長時間露光の1枚撮影となり、 さらにきれいに撮影できます。 “HS夜景” の場合はフラッシュは発光禁止となり、 フラッシュの設定を変更することはできません。 人物を一緒に撮影したい場合は、 “HS夜景と人物” を選んでください。 “HS夜景と人物”...
-
85 .85撮りたいシーンを選んで撮影する (ベストショッ...85撮りたいシーンを選んで撮影する (ベストショット)1回シャッターを押すと連写をし、 連写した画像を自動的に合成することで、 光学手ブレ補正で補正できないような場面でも手ブレが軽減された撮影ができます。1. 撮影モードにして、 【BS】 (ベストショット) を押す2. “HS手ブレ補正” を選び、 【SET】 を押す3. シャッターを押して撮影する歌曷* この機能での撮影では、 フラッシュは自動的に “?”(発光禁止) になります。* この機能の許容範囲以上の手ブレがあったり、 被写体が動いていたりすると...
-
86 .86撮りたいシーンを選んで撮影する (ベストショッ...86撮りたいシーンを選んで撮影する (ベストショット)露出の異なる複数の撮影を連写して合成することで、 明暗差の大きな被写体でも白とびや黒つぶれのない写真が撮影 (HDR撮影:ハイダイナミックレンジ撮影) できます。1. 撮影モードにして、 【BS】 (ベストショット) を押す2. “HDR” を選び、 【SET】 を押す3. シャッターを押して撮影する歌曷* 三脚で固定して撮影すると、 より大きな効果が得られます。* この機能での撮影では、 フラッシュは自動的に “? ”(発光禁止) になります。* この...
-
87 .87撮りたいシーンを選んで撮影する (ベストショッ...87撮りたいシーンを選んで撮影する (ベストショット)HDR撮影 (86ページ) を応用した従来の映像表現を超えた写真や動画が撮影できます。 また、 本機ではアート効果の強さを調節することができます。1. 撮影モードにして、 【BS】 (ベストショット) を押す2. “HDRアート” を選び、 【SET】 を押す3. 【8】【2】で操作パネルの上から5番目の項目 (アート効果) を選ぶ4. 【4】【6】でアート効果の強さを選ぶ5. 【SET】 を押す6. シャッターを押して撮影するデジタル処理で芸術的な写真...
-
88 .88撮りたいシーンを選んで撮影する (ベストショッ...88撮りたいシーンを選んで撮影する (ベストショット)歌曷* 三脚で固定して撮影すると、 より大きな効果が得られます。* この機能での撮影では、 フラッシュは自動的に “? ”(発光禁止) になります。* この機能の撮影では、 手ブレをしている場合は手ブレ補正処理を行うため、 通常より撮影範囲が狭くなることがあります。* 手ブレや被写体ブレをしている場合は、 十分な効果が得られないことがあります。* 撮影する環境や構図によっては、 十分な効果が得られない場合があります。1. 撮影モードにして、 【BS】 (...
-
89 .89撮りたいシーンを選んで撮影する (ベストショッ...89撮りたいシーンを選んで撮影する (ベストショット)マルチ超解像技術の応用と連写した複数枚の画像を用いることにより、 ズーム領域を拡大し、 画像全体の解像感をさらに高めた画像を撮影することができます (プレミアムズーム(マルチ超解像ズーム) )。1. 撮影モードにして、 【BS】 (ベストショット) を押す2. “プレミアムズーム” を選び、 【SET】 を押す3. シャッターを押して撮影する歌曷* この機能はきめ細かい模様などを撮影するときに効果があります。* この機能での撮影では、 “超解像ズーム” ...
-
90 .90撮りたいシーンを選んで撮影する (ベストショッ...90撮りたいシーンを選んで撮影する (ベストショット)カメラを動かしている間、 複数の画像を撮影し、 画面上で合成することで、 レンズの広角度を超えた最大360度のパノラマ画像を作成することができます。* 合成した画像は、 下記のサイズで保存されます。スライド方向が右/左方向の場合: 最大11520x1080 pixelsスライド方向が上/下方向の場合: 最大1920x7296 pixels* スライドパノラマ撮影ではズーム操作はできません。 ワイド端に固定されます。* パノラマ画像は最大で、 横方向で約3...
-
91 .91撮りたいシーンを選んで撮影する (ベストショッ...91撮りたいシーンを選んで撮影する (ベストショット)6. シャッターを全押しし、 画面上に表示されるスライドカーソルが画面の端 (スライド方向が右の場合は右端) に着くまで、 カメラを矢印の方向にゆっくり動かす* スライドカーソルが画面の端に着くまでカメラを動かすと、 画像の合成が始まります。* カメラを動かすのを止めると、 自動的に画像の合成が始まります。 カメラを動かすのを止めたあと、 “処理中です しばらくお待ちください” とメッセージが表示されてから、処理が終了するまでしばらく時間がかかりますので...
-
92 .92撮りたいシーンを選んで撮影する (ベストショッ...92撮りたいシーンを選んで撮影する (ベストショット)* 周囲が暗い状況で撮影した場合、 画像がブレたり、 撮影ができなかったりすることがあります。* カメラは画面上の矢印の方向に同じ速度でゆっくり動かしてください。* カメラは画面に表示される矢印に対して、 できる限り平行に動かしてください。* スライドパノラマ撮影時の露出とホワイトバランスは、 シャッターを半押ししたときの状態に固定されます。* 連写撮影がうまくいかなかった場合は、 エラーメッセージが表示されます。* 動いている被写体を撮影したとき、 う...
-
93 .93撮りたいシーンを選んで撮影する (ベストショッ...93撮りたいシーンを選んで撮影する (ベストショット)撮りたい瞬間にシャッターを押しても、 シャッターを押す動作が遅れてしまい、 その瞬間が撮影できないことがあります。 “ぴったりショット” を使うことで撮りたい瞬間により近い画像を撮影することができます。 “ぴったりショット” では、 シャッターを半押しして構え、 そこから撮りたい瞬間にシャッターを全押しすると、 その時点の静止画とその前の静止画が4枚一時的に記録されます。 その後、 液晶モニターで保存したい1枚を選ぶことができます。1. 撮影モードにして...
-
94 .94撮りたいシーンを選んで撮影する (ベストショッ...94撮りたいシーンを選んで撮影する (ベストショット)6. 【4】【6】で保存したい画像を表示させる【4】【6】で保存する画像を下記の順で表示できます。* ここで選んだ画像によって、 次回撮影時に手順4で表示される画像が決まります。 ここで0.3秒前の画像を選んだときは、 次回撮影時に、 手順4で0.3秒前の画像が表示されます。7. 【SET】 を押す表示されている画像を保存します。歌曷* この機能での撮影では、 フラッシュは自動的に “? ”(発光禁止) になります。* この機能での撮影では、 セルフタイ...
-
95 .95撮りたいシーンを選んで撮影する (ベストショッ...95撮りたいシーンを選んで撮影する (ベストショット)1回シャッターを押すと、 連写した画像の中から自動的に、 ブレていない画像、 被写体の人物すべての目が開いている画像、 被写体の人物すべてができるだけ笑顔の画像を選んで、 最良の1枚を保存します。1. 撮影モードにして、 【BS】 (ベストショット) を押す2. “いち押しショット” を選び、 【SET】 を押す3. シャッターを押して撮影する* シャッターを押したあと、 “処理中です しばらくお待ちください” とメッセージが表示されるまでは撮影中ですの...
-
96 .96撮りたいシーンを選んで撮影する (ベストショッ...96撮りたいシーンを選んで撮影する (ベストショット)本機には、 気軽に高速連写で撮影するためのシーンが収録されています (子供の動きを連写します、 ペットの動きを連写します、 スポーツを連写します) 。シャッターを全押ししている間、 連続撮影をします。 連写の速度は各シーン毎に最適な値が設定されています。 また、シャッターの半押し中は、 常に静止画を一時的に記録していますので、 シャッターを全押しする前から全押し後に指を離すまで、 最大30枚までの連続撮影ができます (パスト連写(59ページ) )。30枚...
-
97 .97撮りたいシーンを選んで撮影する (ベストショッ...97撮りたいシーンを選んで撮影する (ベストショット)3. シャッターを半押しして、 パスト連写を開始するシャッターを半押し中は、 カメラ内に一時的にシャッター全押し前までの画像を設定時間分繰り返し記憶します。* このとき、 シャッターを全押しする前にシャッターの半押しをやめると、 それまでの半押し中に記録した画像は消去されます。* シャッター半押し中は、 シャッター音は出ません。4. シャッターを全押しし続けるシャッターを全押しすると、 全押し直前からの画像と現在の画像を記録します。 シャッターを押し続け...
-
98 .98撮りたいシーンを選んで撮影する (ベストショッ...98撮りたいシーンを選んで撮影する (ベストショット)本機には、 気軽にハイスピード動画で撮影するためのシーンが収録されています (子供をスローで録画します、 ペットをスローで録画します、 スポーツをスローで録画します) 。1. 撮影モードにして、 【BS】 (ベストショット) を押す2. 用途に合ったシーンを選び、 【SET】 を押す3. 通常の動画撮影と同様に撮影する (64ページ)【0】(ムービー) を押すと撮影が開始し、 再度押すと終了します。* ハイスピード動画の撮影中は、 フォーカスが撮影開始時...
-
99 .99よりよい撮影のための設定よりよい撮影のための設...99よりよい撮影のための設定よりよい撮影のための設定本機では、 メニューを操作していろいろな設定ができます。. メニュー画面の操作例1. 撮影モードにして 【MENU】 を押すメニュー画面が表示されます。* メニューの内容は、 撮影モードと再生モードで異なります。2. 【4】【6】で設定したい項目のあるタブを選ぶ3. 【8】【2】で設定したい項目を選び、【6】を押す4. 【8】【2】で設定したい内容を選ぶ5. 【SET】 を押して決定する*【4】を押すと、 選んだ内容に決定され、 メニュー画面に戻ります。*...
-
100 .100よりよい撮影のための設定蝸磚* オート撮影モ...100よりよい撮影のための設定蝸磚* オート撮影モード (32ページ) をプレミアムオートに設定すると、 一部のメニューは使用できなくなります。. メニュー操作の本書記載について本書ではメニュー操作の手順を下記のように記載します。 前記の 「メニュー画面の操作例」(99ページ) の操作手順を例とすると次のような表記になります。【4】【6】で“撮影設定” タブを選ぶ【8】【2】で“セルフタイマー” を選んで 【6】を押す【MENU】 を押す【r】(撮影) を押す操作手順 : 【r 】(撮影) * 【MEN...








![前ページ カーソルキー[←]でも移動](http://gizport.jp/static/images/arrow_left2.png)