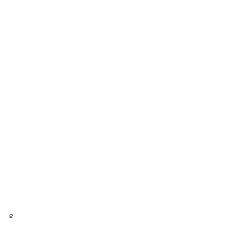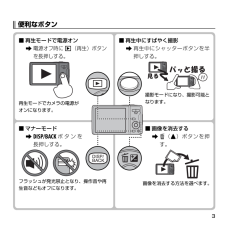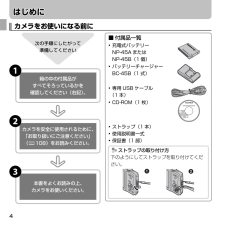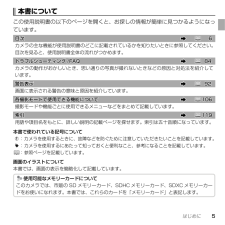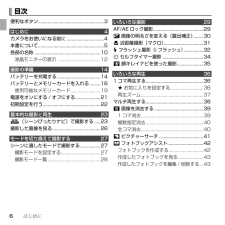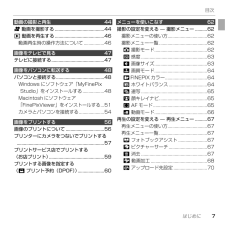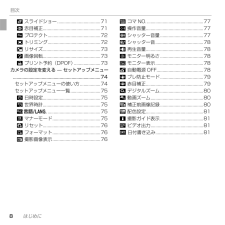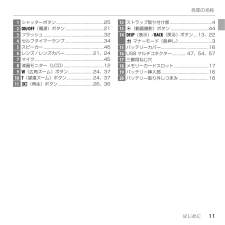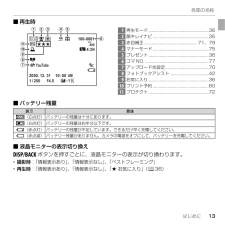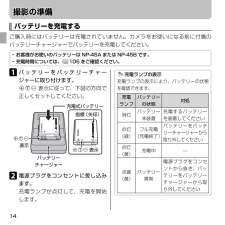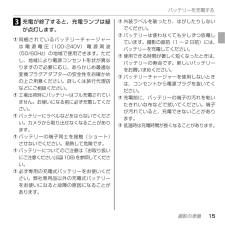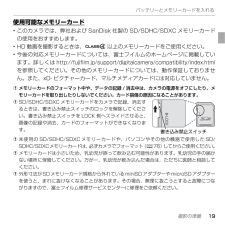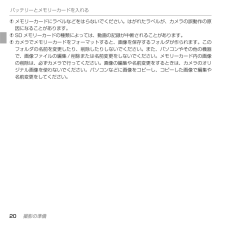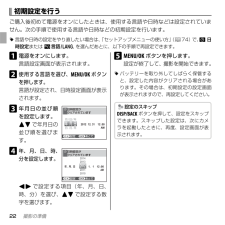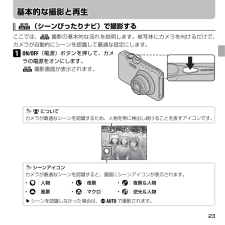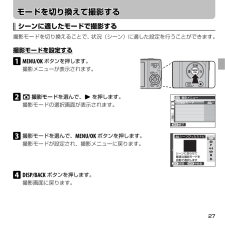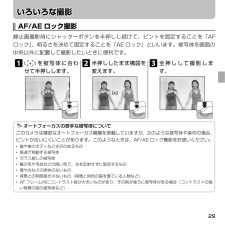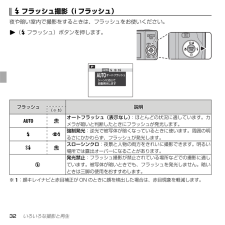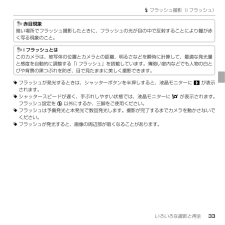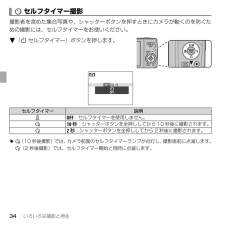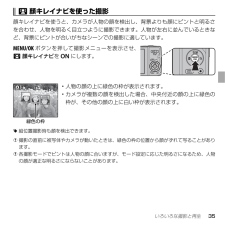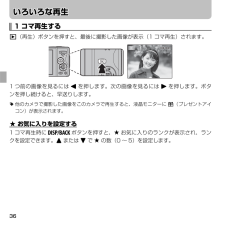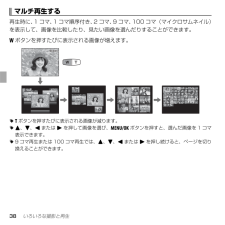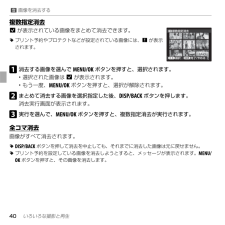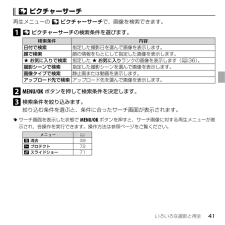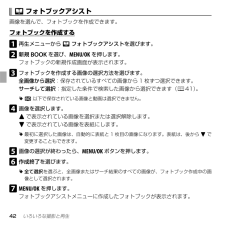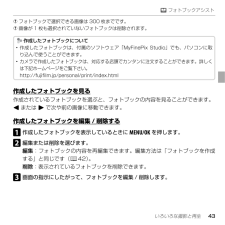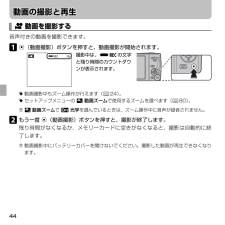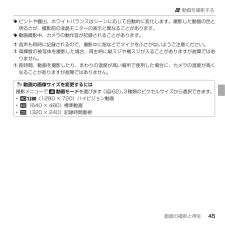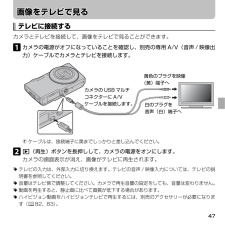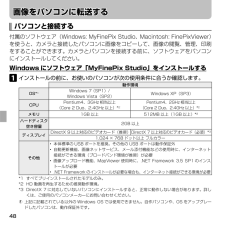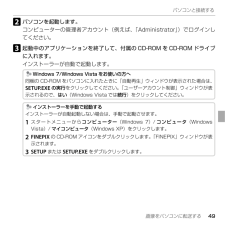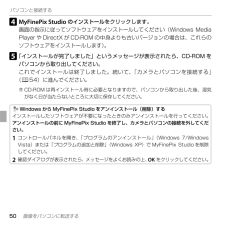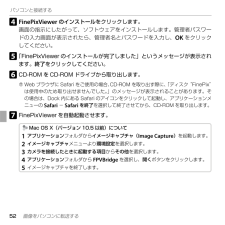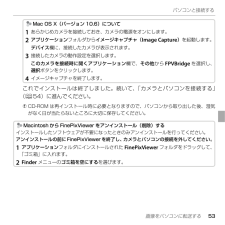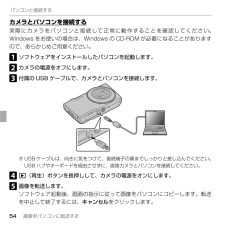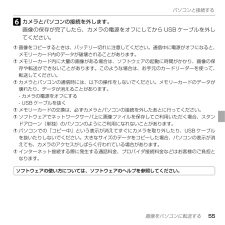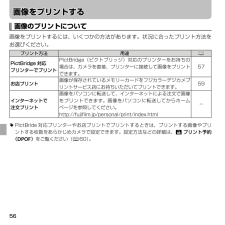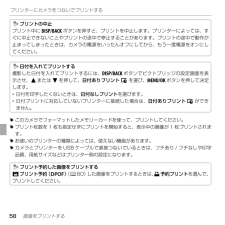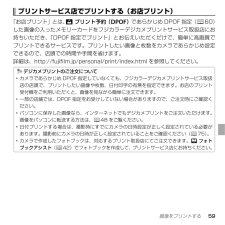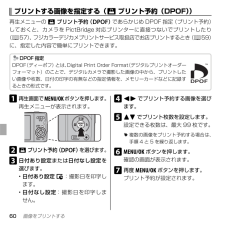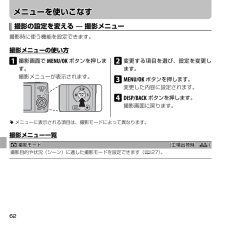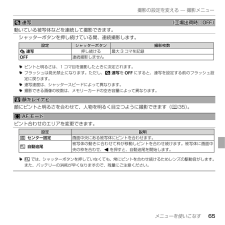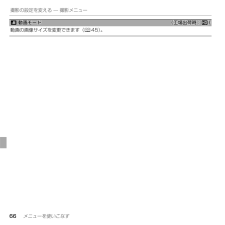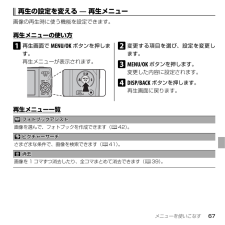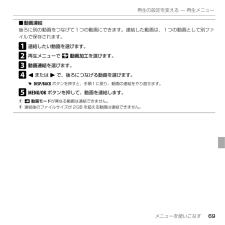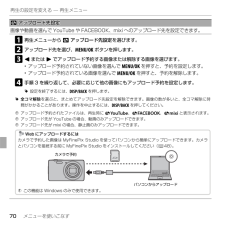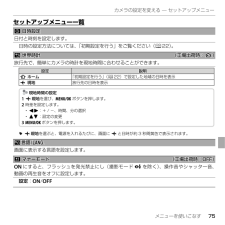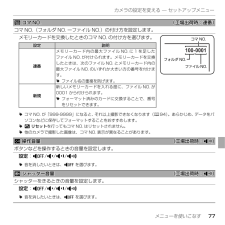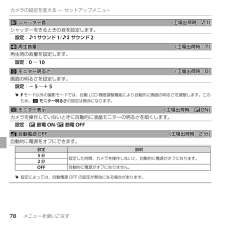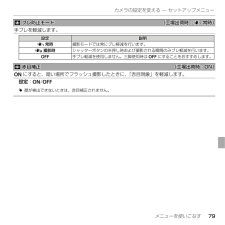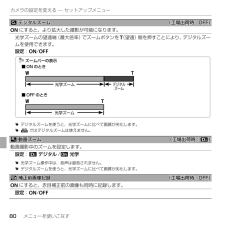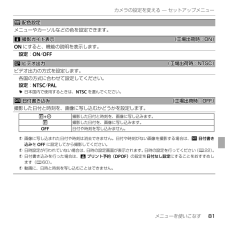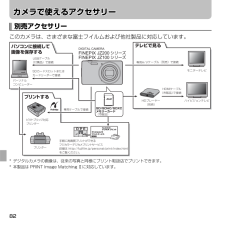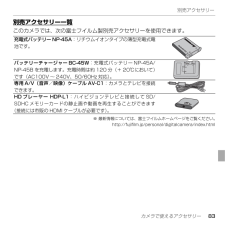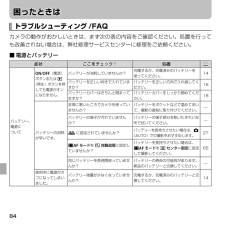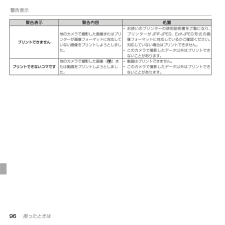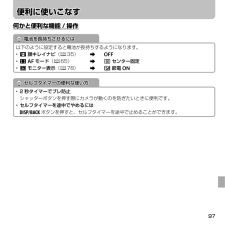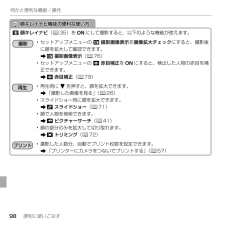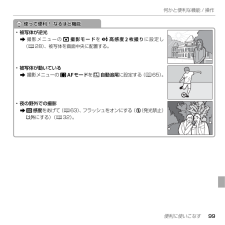2


106 / 124 ページ
現在のページURL
106 便利に使いこなす 各撮影モードで使用できる機能について各撮影モードで使用できる機能は以下のとおりです。撮影モード機能Q BPC D L M N O H P Q R S U V W FNBOFFAUTO✔ ✔ ✔ ✔ ✔ ✔ ✔1N ✔ ✔ ✔1✔ ✔ ✔ ✔ ✔ ✔O ✔ ✔ ✔ ✔P ✔ ✔ ✔1✔ ✔1✔ ✔ ✔ ✔1✔ ✔ ✔ ✔1✔BONK ✔ ✔ ✔ ✔ ✔ ✔ ✔1L ✔ ✔ ✔ ✔1✔ ✔ ✔ ✔M ✔ ✔ ✔ ✔P ✔ ✔ ✔ ✔ ✔ ✔ ✔ ✔ ✔ ✔h ✔ ✔ ✔ ✔ ✔ ✔ ✔ ✔ ✔ ✔ ✔ ✔ ✔ ✔ ✔ ✔ ✔FF ✔2✔ ✔ ✔ ✔ ✔1✔1H ✔2✔ ✔ ✔ ✔ ✔1✔1✔1✔1✔1✔1✔1✔1✔1✔1d ✔NAUTO✔1✔1✔ ✔1✔1✔1✔1✔1✔1✔1✔1✔1✔1✔1✔1✔1✔13200✔1600✔800✔400✔200✔100✔OO ✔ ✔ ✔ ✔ ✔ ✔ ✔ ✔ ✔ ✔ ✔ ✔ ✔ ✔ ✔ ✔ ✔P ✔ ✔ ✔ ✔ ✔ ✔ ✔ ✔ ✔ ✔ ✔ ✔ ✔ ✔ ✔ ✔ ✔Q ✔ ✔ ✔ ✔ ✔ ✔ ✔ ✔ ✔ ✔ ✔ ✔ ✔ ✔ ✔ ✔ ✔Wh1280✔f ✔g ✔TFINE✔ ✔ ✔ ✔ ✔ ✔ ✔ ✔ ✔ ✔ ✔ ✔ ✔ ✔ ✔ ✔ ✔NORMAL✔ ✔ ✔ ✔ ✔ ✔ ✔ ✔ ✔ ✔ ✔ ✔ ✔ ✔ ✔ ✔ ✔Pc ✔ ✔ ✔ ✔ ✔ ✔ ✔ ✔ ✔ ✔ ✔ ✔ ✔ ✔ ✔ ✔ ✔a ✔ ✔ ✔ ✔b ✔ ✔ ✔ ✔ ✔ ✔ ✔ ✔ ✔ ✔ ✔ ✔ ✔ ✔ ✔ ✔ ✔D ✔RON✔ ✔ ✔ ✔ ✔ ✔ ✔ ✔ ✔ ✔ ✔ ✔ ✔ ✔ ✔ ✔OFF✔ ✔ ✔ ✔1✔ ✔ ✔ ✔ ✔ ✔ ✔ ✔ ✔ ✔ ✔ ✔ ✔bON✔1✔ ✔ ✔ ✔ ✔ ✔ ✔ ✔ ✔ ✔ ✔OFF✔ ✔ ✔ ✔ ✔ ✔1✔1✔ ✔ ✔1✔ ✔ ✔ ✔ ✔1✔1Fr ✔ ✔ ✔1✔1✔1✔1✔1✔1✔1✔1✔1✔1✔1✔1✔1✔1x ✔ ✔E ✔ ✔ ✔ ✔ ✔ ✔ ✔ ✔ ✔ ✔ ✔ ✔ ✔ ✔ ✔ ✔ ✔ ✔
参考になったと評価  6人が参考になったと評価しています。
6人が参考になったと評価しています。
このマニュアルの目次
-
1 .はじめに 撮影の準備基本的な撮影と再生 モードを切...はじめに 撮影の準備基本的な撮影と再生 モードを切り換えて撮影する いろいろな撮影と再生 動画の撮影と再生 画像をテレビで見る 画像をパソコンに転送する 画像をプリントする メニューを使いこなす カメラで使えるアクセサリー 困ったときは 便利に使いこなすBL01651-101JADIGITAL CAMERAFINEPIX JZ200 シリーズFINEPIX JZ100 シリーズ使用説明書/ソフトウェア取扱ガイドこのたびは、弊社製品をお買い上げいただき、ありがとうございます。この説明書には、フジフイルムデ...
-
2 .2 ページ目のマニュアル
-
3 .3 ■ マナーモードy DISP/BACKボタン...3 ■ マナーモードy DISP/BACKボタンを長押しする。フラッシュが発光禁止となり、操作音や再生音などもオフになります。 ■ 画像を消去するy b(e )ボタンを押す。画像を消去する方法を選べます。 ■ 再生中にすばやく撮影y 再生中にシャッターボタンを半押しする。瘁 潜 ""撮影モードになり、撮影可能となります。 ■ 再生モードで電源オンy 電源オフ時に a (再生)ボタンを長押しする。再生モードでカメラの電源がオンになります。 便利なボタン
-
4 .4 カメラをお使いになる前に本書をよくお読みの上、...4 カメラをお使いになる前に本書をよくお読みの上、カメラをお使いください。カメラを安全に使用されるために、「お取り扱いにご注意ください」(P 108)をお読みください。32箱の中の付属品がすべてそろっているかを確認してください(右記)。1次の手順にしたがって準備してくださいはじめに ■ 付属品一覧• 充電式バッテリーNP-45A またはNP-45B(1 個)• バッテリーチャージャーBC-45B(1 式)• 専用 USB ケーブル(1 本)• CD-ROM(1 枚)• ストラップ(1 本)• 使用説明書一式...
-
5 .5 はじめに 本書についてこの使用説明書の以下のペ...5 はじめに 本書についてこの使用説明書の以下のページを開くと、お探しの情報が簡単に見つかるようになっています。目次 y P 6カメラの主な機能が使用説明書のどこに記載されているかを知りたいときに参照してください。目次を見ると、使用説明書全体の流れがつかめます。トラブルシューティング /FAQ y P 84カメラの動作がおかしいとき、思い通りの写真が撮れないときなどの原因と対処法を紹介しています。警告表示 y P 92画面に表示される警告の意味と原因を紹介しています。各撮影モードで使用できる機能...
-
6 .6 はじめに便利なボタン ...............6 はじめに便利なボタン .......................................................3はじめに 4カメラをお使いになる前に ...............................4本書について .......................................................5各部の名称 .......................................................10液晶モニターの表示...
-
7 .7 はじめに目次動画の撮影と再生 44F 動画を...7 はじめに目次動画の撮影と再生 44F 動画を撮影する .........................................44a 動画を再生する .........................................46動画再生時の操作方法について .................46画像をテレビで見る 47テレビに接続する ............................................47画像をパソコンに転送する 48パソコンと接続する ......
-
8 .8 はじめに目次I スライドショー ..........8 はじめに目次I スライドショー ....................................71B 赤目補正 ................................................71D プロテクト ............................................72G トリミング ............................................72O リサイズ ...............................
-
9 .9 はじめに目次カメラで使えるアクセサリー 82別...9 はじめに目次カメラで使えるアクセサリー 82別売アクセサリー ............................................82別売アクセサリー一覧.................................83困ったときは 84トラブルシューティング /FAQ .....................84警告表示 .......................................................... .92便利に使いこなす 97何かと...
-
10 .10 はじめに 各部の名称使い方や説明については...10 はじめに 各部の名称使い方や説明については、各項目の右側に記載されているページを参照してください。左に移動 8F(マクロ)ボタン( P 31)上に移動 6d(露出補正)ボタン( P 30)b(消去)ボタン( P 3)MENU(メニュー)/OKボタン( P 27)右に移動 9N(フラッシュ)ボタン( P 32)下に移動 7h(セルフタイマー)ボタン( P 34)※ 本書では、説明に支障のない範囲でイラストを簡略化しています。
-
11 .11 はじめに各部の名称1 シャッターボタン .....11 はじめに各部の名称1 シャッターボタン ...........................................252 ON/OFF(電源)ボタン ...................................213 フラッシュ ......................................................324 セルフタイマーランプ ...................................345 スピーカー ................
-
12 .12 はじめに各部の名称液晶モニターの表示撮影時お...12 はじめに各部の名称液晶モニターの表示撮影時および再生時には、液晶モニターに次の情報が表示されます。 ■ 静止画撮影時N10:00 AM 10:00 AM 2050. 12. 319250 F4.5F4.5P80023-1-1DATE1 撮影モード ......................................................272 顔キレイナビ ..................................................353 連写 ......
-
13 .13 はじめに各部の名称 ■ 再生時100-000...13 はじめに各部の名称 ■ 再生時100-00014002050. 12. 31 10:00 AM 10:00 AM2-1-11/250 F4.5F4.534:3NYouTube1 再生モード ......................................................362 顔キレイナビ ..................................................353 赤目補正 .................................
-
14 .14 撮影の準備 バッテリーを充電するご購入時に...14 撮影の準備 バッテリーを充電するご購入時にはバッテリーは充電されていません。カメラをお使いになる前に付属のバッテリーチャージャーでバッテリーを充電してください。• お客様がお使いのバッテリーは NP-45A または NP-45B です。• 充電時間については、P 105 をご確認ください。1 バッテリーをバッテリーチャージャーに取り付けます。CBD 表示に従って、下図の方向で正しくセットしてください。CBD表示バッテリーチャージャー充電式バッテリー指標(矢印)CBD 表示2 電源プラグをコンセントに...
-
15 .15 撮影の準備バッテリーを充電する3 充電が終了...15 撮影の準備バッテリーを充電する3 充電が終了すると、充電ランプは緑が点灯します。Q 同梱されているバッテリーチャージャーは電源電圧(100–240V)電源周波(50/60Hz)の地域で使用できます。ただし、地域により電源コンセント形状が異なりますので必要に応じ、あらかじめ最適な変換プラグアダプターの安全性をお確かめの上ご用意ください。詳しくは旅行代理店などにご相談ください。Q 工場出荷時にバッテリーはフル充電されていません。お使いになる前に必ず充電してください。Q バッテリーにラベルなどをはらないでく...
-
16 .16 撮影の準備 バッテリーとメモリーカードを入...16 撮影の準備 バッテリーとメモリーカードを入れるバッテリーを充電したら、カメラにバッテリーとメモリーカードを入れます。1 バッテリーカバーを開けます。2 バッテリーを入れます。• 金色の端子を下にして、カメラのバッテリー取り外しつまみ(オレンジ色)にバッテリーのバッテリー指標(オレンジ色)を合わせます。• バッテリー取り外しつまみをバッテリーで押すようにして、バッテリーを入れます。• バッテリーを入れるときは、バッテリーがバッテリー取り外しつまみ(オレンジ色)で固定されていることを確認してください。バ...
-
17 .17 撮影の準備バッテリーとメモリーカードを入れる...17 撮影の準備バッテリーとメモリーカードを入れるQ バッテリーカバーが閉まらないときは、無理に閉めずにバッテリーの挿入方向を確認してください。Q カメラの電源がオンになっているときは、バッテリーカバーを開けないでください。画像ファイルやメモリーカードが壊れることがあります。Q バッテリーカバーに無理な力を加えないでください。Q バッテリーの向きを間違えると、カメラが破損するおそれがあります。正しい向きで挿入してください。 3 メモリーカードを入れます。図のように正しい向きで「カチッ」と音(感触)がするまで...
-
18 .18 撮影の準備バッテリーとメモリーカードを入れる...18 撮影の準備バッテリーとメモリーカードを入れる4 バッテリーカバーを閉めます。 バッテリー / メモリーカードを取り出すときはカメラの電源をオフにしてからバッテリーカバーを開けます。• バッテリーを取り出すバッテリー取り外しつまみを指で動かしてロックを外してください。バッテリー取り外しつまみ• メモリーカードを取り出すメモリーカードを指で押し込み、ゆっくり指を戻すと、ロックが外れて取り出せます。Q メモリーカードを取り出すときに、押し込んだ指を急に放すと、メモリーカードが飛び出すことがあります。指は...
-
19 .19 撮影の準備バッテリーとメモリーカードを入れる...19 撮影の準備バッテリーとメモリーカードを入れる 使用可能なメモリーカード• このカメラでは、弊社および SanDisk 社製の SD/SDHC/SDXC メモリーカードの使用をおすすめします。• HD 動画を撮影するときは、G 以上のメモリーカードをご使用ください。• 今後の対応メモリーカードについては、富士フイルムのホームページに掲載しています。詳しくはhttp://fujifilm.jp/support/digitalcamera/compatibility/index.htmlを参照してください。...
-
20 .20 撮影の準備バッテリーとメモリーカードを入れる...20 撮影の準備バッテリーとメモリーカードを入れるQ メモリーカードにラベルなどをはらないでください。はがれたラベルが、カメラの誤動作の原因になることがあります。Q SD メモリーカードの種類によっては、動画の記録が中断されることがあります。Q カメラでメモリーカードをフォーマットすると、画像を保存するフォルダが作られます。このフォルダの名前を変更したり、削除したりしないでください。また、パソコンやその他の機器で、画像ファイルの編集 / 削除または名前変更をしないでください。メモリーカード内の画像の削除は、...
-
21 .21 撮影の準備 電源をオンにする / オフにす...21 撮影の準備 電源をオンにする / オフにするON/OFF(電源)ボタンを押すと、電源がオンになります。もう一度押すと、電源がオフになります。 再生モードで電源をオンにするにはa (再生)ボタンを長押しすると、再生モードで電源がオンになります。再生中に a (再生)ボタンを押すと電源がオフになります。R 撮影中に a (再生)ボタンを押すと、再生モードになります。R 再生中にシャッターボタンを半押しすると、撮影モードになります。R 一定時間カメラを操作しないと、自動的にカメラの電源がオフになります...
-
22 .22 撮影の準備 初期設定を行うご購入後初めて電...22 撮影の準備 初期設定を行うご購入後初めて電源をオンにしたときは、使用する言語や日時などは設定されていません。次の手順で使用する言語や日時などの初期設定を行います。R 言語や日時の設定をやり直したい場合は、「セットアップメニューの使い方」( P 74)で、 F 日時設定またはLa を選んだあとに、以下の手順で再設定できます。1 電源をオンにします。言語設定画面が表示されます。2 使用する言語を選び、MENU/OKボタンを押します。言語が設定され、日時設定画面が表示されます。3 年月日の並び順を設定しま...
-
23 .23 Q (シーンぴったりナビ)で撮影するここで...23 Q (シーンぴったりナビ)で撮影するここでは、 Q 撮影の基本的な流れを説明します。被写体にカメラを向けるだけで、カメラが自動的にシーンを認識して最適な設定にします。1 ON/OFF(電源)ボタンを押して、カメラの電源をオンにします。Q 撮影画面が表示されます。 g についてカメラが最適なシーンを認識するため、人物を常に検出し続けることを表すアイコンです。 シーンアイコンカメラが最適なシーンを認識すると、画面にシーンアイコンが表示されます。• b:人物• c:風景• d:夜景• e:マクロ•...
-
24 .24 基本的な撮影と再生Q (シーンぴったりナビ)...24 基本的な撮影と再生Q (シーンぴったりナビ)で撮影する 2 カメラを構えます。 • 手ブレを防ぐため、脇をしめ、カメラを両手でしっかりと持ってください。 • レンズやフラッシュに指などがかかると、ピンぼけや暗い写真になることがあります。ご注意ください。 3 ズームボタンを押して、構図を決めます。W(広く写す)T(大きく写す)ズームバー
-
25 .25 基本的な撮影と再生Q (シーンぴったりナビ)...25 基本的な撮影と再生Q (シーンぴったりナビ)で撮影する 4 シャッターボタンを半押しして、被写体にピントを合わせます。 • ピントが合ったときピピッと音が鳴ります。ピピッ• ピントが合わないとき 赤色のAFフレームとs が液晶モニターに表示されます。構図を変えるか、AF/AE ロックを使ってください(P 29)。R シャッターボタンを半押しすると、レンズ動作音が発生します。5 シャッターボタンを半押ししたまま、さらに深く押し込みます(全押しします)。写真が撮影されます。カシャ シャッターボタンの...
-
26 .26 基本的な撮影と再生 撮影した画像を見る撮影...26 基本的な撮影と再生 撮影した画像を見る撮影した写真は、液晶モニターで再生できます。大切な写真を撮る前には、試し撮りをして、確認しましょう。1 a (再生)ボタンを押します。最後に撮影した画像が液晶モニターいっぱいに表示されます。2 g または h を押して、見たい画像を選びます。g :前の画像が表示されます。h :次の画像が表示されます。R シャッターボタンを半押しすると、撮影画面に戻ります。
-
27 .27 シーンに適したモードで撮影する撮影モードを...27 シーンに適したモードで撮影する撮影モードを切り換えることで、状況(シーン)に適した設定を行うことができます。 撮影モードを設定する1 MENU/OKボタンを押し ます。撮影メニューが表示されます。2 A 撮影モードを選んで、 h を押します。撮影モードの選択画面が表示されます。SET撮影メニュー終了撮影モード3 撮影モードを選んで、MENU/OKボタンを押します。撮影モードが設定され、撮影メニューに戻ります。Qシーンぴったりナビやめる 決定シーンに合わせて最適な撮影モードを自動で選択します4 DIS...
-
28 .28 モードを切り換えて撮影するシーンに適したモー...28 モードを切り換えて撮影するシーンに適したモードで撮影する 撮影モード一覧撮影モード 機能 Q シーンぴったりナビ被写体にカメラを向けるだけで、カメラが自動で撮影シーンを認識し、最適な設定にします(P 23)。 B AUTOカメラまかせの簡単操作できれいな写真を撮影できます。ほとんどの状況に適しています。 P プログラム露出補正、ホワイトバランス、AF モードなどの撮影機能を、自由に設定できます。 C 高感度 2 枚撮りフラッシュ非発光 / 発光で連続 2 枚撮影します。 D ナチュラルフォト...
-
29 .29 AF/AE ロック撮影静止画撮影時にシャッ...29 AF/AE ロック撮影静止画撮影時にシャッターボタンを半押しし続けて、ピントを固定することを「AFロック」、明るさを決めて固定することを「AE ロック」といいます。被写体を画面の中央以外に配置して撮影したいときに便利です。1 を被写体に合わせて半押しします。2 半押ししたまま構図を変えます。3 全押しして撮影します。 オートフォーカスの苦手な被写体についてこのカメラは精密なオートフォーカス機構を搭載していますが、次のような被写体や条件の場合、ピントが合いにくいことがあります。このようなとき...
-
30 .30 いろいろな撮影と再生 d 画像の明るさを変...30 いろいろな撮影と再生 d 画像の明るさを変える(露出補正)画像の明るさを調整できます。被写体が明るすぎたり、暗すぎたり、被写体と背景のコントラスト(明暗の差)が大きい場合に使います。e (d 露出補正)ボタンを押します。e または f ボタンで露出を補正し、MENU/OKボタンを押します。+補正(暗い画像を明るくします)-補正(明るい画像を暗くします)R 露出補正を± 0 以外に設定すると、液晶モニターに d が表示されます。R 設定した露出補正値は、カメラの電源をオフにした後も保持されます。露出補...
-
31 .31 いろいろな撮影と再生 F 近距離撮影(マク...31 いろいろな撮影と再生 F 近距離撮影(マクロ)被写体に近づいて大きく撮影したいときに使います。g (F マクロ)ボタンを押します。OFFOFFマクロ 説明F マクロマクロを ON にします。OFFマクロを OFF に(解除)します。R 近距離撮影中にズームボタンを使うと、構図を調整できます( P 24)。R マクロ撮影時は手ブレしやすいので、三脚の使用をおすすめします。R マクロ撮影時には、ピントは中央付近に固定されます。
-
32 .32 いろいろな撮影と再生 N フラッシュ撮影(...32 いろいろな撮影と再生 N フラッシュ撮影(i フラッシュ)夜や暗い室内で撮影をするときは、フラッシュをお使いください。h (N フラッシュ)ボタンを押します。Pオートフラッシュシーンに応じて自動発光しますフラッシュ 説明(※1) (※1)AUTOKオートフラッシュ(表示なし):ほとんどの状況に適しています。カメラが暗いと判断したときにフラッシュが発光します。NL強制発光:逆光で被写体が暗くなっているときに使います。周囲の明るさにかかわらず、フラッシュが発光します。OMスローシンクロ:夜景と人物の両方...
-
33 .33 いろいろな撮影と再生N フラッシュ撮影(i ...33 いろいろな撮影と再生N フラッシュ撮影(i フラッシュ) 赤目現象暗い場所でフラッシュ撮影したときに、フラッシュの光が目の中で反射することにより瞳が赤く写る現象のこと。 i フラッシュとはこのカメラは、被写体の位置とカメラとの距離、明るさなどを瞬時に計算して、最適な発光量と感度を自動的に調整する「i フラッシュ」を搭載しています。薄暗い室内などでも人物の白とびや背景の黒つぶれを防ぎ、目で見たままに美しく撮影できます。R フラッシュが発光するときは、シャッターボタンを半押しすると、液晶モニターに...
-
34 .34 いろいろな撮影と再生 h セルフタイマー撮...34 いろいろな撮影と再生 h セルフタイマー撮影撮影者を含めた集合写真や、シャッターボタンを押すときにカメラが動くのを防ぐための撮影には、セルフタイマーをお使いください。f (h セルフタイマー)ボタンを押します。OFFOFFセルフタイマー 説明TOFF:セルフタイマーを使用しません。S 10秒:シャッターボタンを全押ししてから 10 秒後に撮影されます。R 2秒:シャッターボタンを全押ししてから 2 秒後に撮影されます。R S(10 秒後撮影)では、カメラ前面のセルフタイマーランプが点灯し、撮影直...
-
35 .35 いろいろな撮影と再生 b 顔キレイナビを使...35 いろいろな撮影と再生 b 顔キレイナビを使った撮影顔キレイナビを使うと、カメラが人物の顔を検出し、背景よりも顔にピントと明るさを合わせ、人物を明るく目立つように撮影できます。人物が左右に並んでいるときなど、背景にピントが合いがちなシーンでの撮影に適しています。MENU/OKボタンを押して撮影メニューを表示させ、b 顔キレイナビをONにします。緑色の枠 • 人物の顔の上に緑色の枠が表示されます。• カメラが複数の顔を検出した場合、中央付近の顔の上に緑色の枠が、その他の顔の上に白い枠が表示されます。R ...
-
36 .36 1 コマ再生するa (再生)ボタンを押すと、...36 1 コマ再生するa (再生)ボタンを押すと、最後に撮影した画像が表示(1 コマ再生)されます。100-00011つ前の画像を見るには g を押します。次の画像を見るには h を押します。ボタンを押し続けると、早送りします。R 他のカメラで撮影した画像をこのカメラで再生すると、液晶モニターに m (プレゼントアイコン)が表示されます。 I お気に入りを設定する1コマ再生時にDISP/BACKボタンを押すと、 I お気に入りのランクが表示され、ランクを設定できます。6 または 7 でI の数(0 ~ 5)...
-
37 .37 いろいろな撮影と再生1 コマ再生する再生ズー...37 いろいろな撮影と再生1 コマ再生する再生ズーム1 コマ再生時に画像をズーム(拡大)できます。W(広角ズーム)ボタンを押すと縮小します。T(望遠ズーム)ボタンを押すと拡大します。ズームバー画像の拡大表示中に e 、f 、g または h を押すと、液晶モニターに表示される範囲を移動できます。ナビゲーションで現在の表示位置がわかります。再生ズームを解除するには、DISP/BACKボタンを押します。R 最大ズーム倍率は、設定した O 画像サイズ( P 63)によって変わります。R O リサイズまたは G トリ...
-
38 .38 いろいろな撮影と再生 マルチ再生する再生時に...38 いろいろな撮影と再生 マルチ再生する再生時に、1 コマ、1 コマ順序付き、2 コマ、9 コマ、100 コマ(マイクロサムネイル)を表示して、画像を比較したり、見たい画像を選んだりすることができます。Wボタンを押すたびに表示される画像が増えます。100-0001R Tボタンを押すたびに表示される画像が減ります。R e 、f 、g または h を押して画像を選び、MENU/OKボタンを押すと、選んだ画像を 1 コマ表示できます。R 9 コマ再生または 100 コマ再生では、 e 、f 、g または h を...
-
39 .39 いろいろな撮影と再生 A 画像を消去する画...39 いろいろな撮影と再生 A 画像を消去する画像を 1 コマだけ消去したり、消去する画像を複数枚選んで消去したり、すべての画像をまとめて消去したりすることができます。誤って画像を消去すると元には戻せません。消去したくない画像は、あらかじめパソコンにコピーしておいてください。MENU/OKボタンを押して再生メニューを表示させ、A 消去から消去方法を選びます。SET再生メニュー消去1コマ複数指定全コマ戻る全コマ消去複数指定消去1 コマ消去R プロテクトされた画像は消去できません。消去するには、プロテクトを解...
-
40 .40 いろいろな撮影と再生A 画像を消去する複数指...40 いろいろな撮影と再生A 画像を消去する複数指定消去R が表示されている画像をまとめて消去できます。R プリント予約やプロテクトなどが設定されている画像には、 S が表示されます。完了/やめる 選択複数指定消去1 消去する画像を選んでMENU/OKボタンを押すと、選択されます。• 選択された画像はR が表示されます。• もう一度、MENU/OKボタンを押すと、選択が解除されます。2 まとめて消去する画像を選択指定した後、DISP/BACKボタンを押します。消去実行画面が表示されます。3 実行を選んで、M...
-
41 .41 いろいろな撮影と再生 t ピクチャーサーチ...41 いろいろな撮影と再生 t ピクチャーサーチ再生メニューの t ピクチャーサーチで、画像を検索できます。1 t ピクチャーサーチの検索条件を選びます。検索条件 内容日付で検索指定した撮影日を選んで画像を表示します。顔で検索顔の情報をもとにして指定した画像を表示します。I お気に入りで検索指定した I お気に入りランクの画像を表示します( P 36)。撮影シーンで検索指定した撮影シーンを選んで画像を表示します。画像タイプで検索静止画または動画を表示します。アップロード先で検索アップロード先を選んで画像を...
-
42 .42 いろいろな撮影と再生 k フォトブックアシ...42 いろいろな撮影と再生 k フォトブックアシスト画像を選んで、フォトブックを作成できます。 フォトブックを作成する1 再生メニューから k フォトブックアシストを選びます。2 新規BOOKを選び、MENU/OKを押します。フォトブックの新規作成画面が表示されます。3 フォトブックを作成する画像の選択方法を選びます。全画像から選択:保存されているすべての画像から 1 枚ずつ選択できます。サーチして選択:指定した条件で検索した画像から選択できます( P 41)。R a 以下で保存されている画像と動画は選択...
-
43 .43 いろいろな撮影と再生k フォトブックアシスト...43 いろいろな撮影と再生k フォトブックアシストQ フォトブックで選択できる画像は 300 枚までです。Q 画像が 1 枚も選択されていないフォトブックは削除されます。 作成したフォトブックについて• 作成したフォトブックは、付属のソフトウェア「MyFinePix Studio」でも、パソコンに取り込んで使うことができます。• カメラで作成したフォトブックは、対応する店頭でカンタンに注文することができます。詳しくは下記ホームページをご覧下さい。 http://fujifilm.jp/personal...
-
44 .44 F 動画を撮影する音声付きの動画を撮影でき...44 F 動画を撮影する音声付きの動画を撮影できます。1 t (動画撮影)ボタンを押すと、動画撮影が開始されます。12 s 12 s REC撮影中は、 yRECの文字と残り時間のカウントダウンが表示されます。R 動画撮影中もズーム操作が行えます( P 24)。R セットアップメニューの p 動画ズームで使用するズームを選べます( P 80)。 Q p 動画ズームで 2 光学を選んでいるときは、ズーム操作中に音声が録音されません。2 もう一度 t (動画撮影)ボタンを押すと、撮影が終了します。残り時間がなく...
-
45 .45 動画の撮影と再生F 動画を撮影するR ピント...45 動画の撮影と再生F 動画を撮影するR ピントや露出、ホワイトバランスはシーンに応じて自動的に変化します。撮影した動画の色と明るさが、撮影前の液晶モニターの表示と異なることがあります。R 動画撮影中、カメラの動作音が記録されることがあります。Q 音声も同時に記録されるので、撮影中に指などでマイクをふさがないようご注意ください。Q 高輝度の被写体を撮影した場合、再生時に縦スジや横スジが入ることがありますが故障ではありません。Q 長時間、動画を撮影したり、まわりの温度が高い場所で使用した場合に、カメラの温度...
-
46 .46 動画の撮影と再生 a 動画を再生する画像の再...46 動画の撮影と再生 a 動画を再生する画像の再生時に動画を選択すると、 F が表示されます。 7 を押して、動画を再生します。再生100-006動画アイコン動画再生時の操作方法について一時停止巻き戻し 早送り停止x 再生中再生コマ送り コマ送り停止y 一時停止中R 停止中に e (b)ボタンを押すと、現在表示中の動画を消去できます。R 再生中にMENU/OKボタンを押すと、再生音量の設定画面が表示されます。 e または f を押して動画の再生音量を選び、MENU/OKボタンで決定します。動画の再生音量は...
-
47 .47 テレビに接続するカメラとテレビを接続して、画...47 テレビに接続するカメラとテレビを接続して、画像をテレビで見ることができます。1 カメラの電源がオフになっていることを確認し、別売の専用 A/V(音声 / 映像出力)ケーブルでカメラとテレビを接続します。黄色のプラグを映像(黄)端子へ白のプラグを音声(白)端子へカメラの USB マルチコネクターに A/Vケーブルを接続します。Q ケーブルは、接続端子に奥までしっかりと差し込んでください。2 a (再生)ボタンを長押しして、カメラの電源をオンにします。カメラの画面表示が消え、画像がテレビに再生されます。R...
-
48 .48 画像をパソコンに転送する パソコンと接続す...48 画像をパソコンに転送する パソコンと接続する付属のソフトウェア(Windows: MyFinePix Studio、Macintosh: FinePixViewer)を使うと、カメラと接続したパソコンに画像をコピーして、画像の閲覧、管理、印刷をすることができます。カメラとパソコンを接続する前に、ソフトウェアをパソコンにインストールしてください。 Windows にソフトウェア「MyFinePix Studio」をインストールする1 インストールの前に、お使いのパソコンが次の使用条件に合うか確認します...
-
49 .49 画像をパソコンに転送するパソコンと接続する2...49 画像をパソコンに転送するパソコンと接続する2 パソコンを起動します。コンピューターの管理者アカウント(例えば、「Administrator」)でログインしてください。3 起動中のアプリケーションを終了して、付属の CD-ROM を CD-ROM ドライブに入れます。インストーラーが自動で起動します。 Windows 7/Windows Vista をお使いの方へ同梱の CD-ROM をパソコンに入れたときに「自動再生」ウィンドウが表示された場合は、SETUP.EXEの実行をクリックしてください。「...
-
50 .50 画像をパソコンに転送するパソコンと接続する4...50 画像をパソコンに転送するパソコンと接続する4 MyFinePix Studioのインストールをクリックします。画面の指示に従ってソフトウェアをインストールしてください(Windows Media Player や DirectX が CD-ROM の中身よりも古いバージョンの場合は、これらのソフトウェアをインストールします)。5 「インストールが完了しました」というメッセージが表示されたら、CD-ROM をパソコンから取り出してください。これでインストールは終了しました。続いて、「カメラとパソコンを接...
-
51 .51 画像をパソコンに転送するパソコンと接続するM...51 画像をパソコンに転送するパソコンと接続するMacintosh にソフトウェア「FinePixViewer」をインストールする1 お使いのパソコンが、次の使用条件に合うか確認します。動作環境CPUPowerPC または Intel Processor(Core2 Duo 以上)*2OS*1Mac OS X(バージョン 10.3.9 ~ 10.6) ※ Mac OS X 10.7 以降には対応していません。メモリ256 MB 以上(1GB 以上)*2ハードディスク空き容量インストールに必要な容量:200 ...
-
52 .52 画像をパソコンに転送するパソコンと接続する4...52 画像をパソコンに転送するパソコンと接続する4 FinePixViewerのインストールをクリックします。画面の指示にしたがって、ソフトウェアをインストールします。管理者パスワードの入力画面が表示されたら、管理者名とパスワードを入力し、OKをクリックしてください。5 「FinePixViewer のインストールが完了しました」というメッセージが表示されます。終了をクリックしてください。6 CD-ROM を CD-ROM ドライブから取り出します。Q Web ブラウザに Safari をご使用の場合、CD...
-
53 .53 画像をパソコンに転送するパソコンと接続する ...53 画像をパソコンに転送するパソコンと接続する Mac OS X(バージョン 10.6)について1 あらかじめカメラを接続しておき、カメラの電源をオンにします。2 アプリケーションフォルダからイメージキャプチャ(Image Capture)を起動します。 デバイス欄に、接続したカメラが表示されます。3 接続したカメラの動作設定を選択します。 このカメラを接続時に開くアプリケーション欄で、その他からFPVBridgeを選択し、選択ボタンをクリックします。4 イメージキャプチャを終了します。これでインスト...
-
54 .54 画像をパソコンに転送するパソコンと接続する ...54 画像をパソコンに転送するパソコンと接続する カメラとパソコンを接続する実際にカメラをパソコンと接続して正常に動作することを確認してください。Windowsをお使いの場合は、Windows の CD-ROM が必要になることがありますので、あらかじめご用意ください。1 ソフトウェアをインストールしたパソコンを起動します。2 カメラの電源をオフにします。3 付属の USB ケーブルで、カメラとパソコンを接続します。Q USB ケーブルは、向きに気をつけて、接続端子の奥までしっかりと差し込んでください。US...
-
55 .55 画像をパソコンに転送するパソコンと接続する6...55 画像をパソコンに転送するパソコンと接続する6 カメラとパソコンの接続を外します。画像の保存が完了したら、カメラの電源をオフにしてから USB ケーブルを外してください。Q 画像をコピーするときは、バッテリー切れに注意してください。通信中に電源がオフになると、メモリーカード内のデータが破壊されることがあります。Q メモリーカード内に大量の画像がある場合は、ソフトウェアの起動に時間がかかり、画像の保存や転送ができないことがあります。このような場合は、お手元のカードリーダーを使って、転送してください。Q カ...
-
56 .56 画像のプリントについて画像をプリントするには...56 画像のプリントについて画像をプリントするには、いくつかの方法があります。状況に合ったプリント方法をお選びください。プリント方法 用途 PPictBridge 対応プリンターでプリントPictBridge(ピクトブリッジ)対応のプリンターをお持ちの場合は、カメラを直接、プリンターに接続して画像をプリントできます。57お店プリント画像が保存されているメモリーカードをフジカラーデジカメプリントサービス店にお持ちいただいてプリントできます。59インターネットで注文プリント画像をパソコンに転送して、インターネッ...
-
57 .57 画像をプリントする プリンターにカメラをつ...57 画像をプリントする プリンターにカメラをつないでプリントするPictBridge(ピクトブリッジ)対応のプリンターがあれば、パソコンを使わなくても、カメラを直接プリンターにつないでプリントできます。1 付属の USB ケーブルでカメラとプリンターを接続し、プリンターの電源をオンにします。2 カメラの電源をオンにします。ピクトブリッジ画面が表示されます。3 8 または 9 でプリントしたい画像を選び、 6 または 7 でプリント枚数を指定します。プリント枚数は最大 99 枚まで設定できます。4 手順 ...
-
58 .58 画像をプリントするプリンターにカメラをつない...58 画像をプリントするプリンターにカメラをつないでプリントする プリントの中止プリント中にDISP/BACKボタンを押すと、プリントを中止します。プリンターによっては、すぐに中止できないことやプリントの途中で停止することがあります。プリントの途中で動作が止まってしまったときは、カメラの電源をいったんオフにしてから、もう一度電源をオンにしてください。 日付を入れてプリントする撮影した日付を入れてプリントするには、DISP/BACKボタンでピクトブリッジの設定画面を表示させ、e または f を押して、...
-
59 .59 画像をプリントする プリントサービス店でプ...59 画像をプリントする プリントサービス店でプリントする(お店プリント)「お店プリント」とは、 K プリント予約(DPOF)であらかじめ DPOF 指定( P 60)した画像の入ったメモリーカードをフジカラーデジカメプリントサービス取扱店にお持ちいただき、「DPOF指定でプリント」とお伝えいただくだけで、簡単に高画質でプリントできるサービスです。プリントしたい画像と枚数をカメラであらかじめ設定できるので、店頭での時間や手間を省けます。詳細は、http://fujifilm.jp/personal/pri...
-
60 .60 画像をプリントする プリントする画像を指定...60 画像をプリントする プリントする画像を指定する( K プリント予約(DPOF))再生メニューの K プリント予約(DPOF)であらかじめ DPOF 指定(プリント予約)しておくと、カメラをPictBridge対応プリンターに直接つないでプリントしたり(P 57)、フジカラーデジカメプリントサービス取扱店でお店プリントするとき( P 59)に、指定した内容で簡単にプリントできます。 DPOF 指定DPOF(ディーポフ)とは、Digital Print Order Format(デジタルプリントオー...
-
61 .61 画像をプリントするプリントする画像を指定する...61 画像をプリントするプリントする画像を指定する( K プリント予約(DPOF)) プリント予約の解除選んだ画像のプリント予約設定を解除する場合は、プリント枚数が 0 になるまで7 ボタンを押してください。設定されている全画像のプリント予約を解除する場合は、メニューから全コマ解除を選び、MENU/OKボタンを押してください。確認画面で再度MENU/OKボタンを押すと、全画像のプリント予約を解除できます。R 同じメモリーカードで最大 999 コマまで DPOF 指定することができます。R 別のカメラで ...
-
62 .62 撮影の設定を変える — 撮影メニュー撮影時に...62 撮影の設定を変える — 撮影メニュー撮影時に使う機能を設定できます。 撮影メニューの使い方 メニューを使いこなす1 撮影画面でMENU/OKボタンを押します。撮影メニューが表示されます。2 変更する項目を選び、設定を変更します。3 MENU/OKボタンを押します。変更した内容に設定されます。4 DISP/BACKボタンを押します。撮影画面に戻ります。R メニューに表示される項目は、撮影モードによって異なります。撮影メニュー一覧A 撮影モード ( 工場出荷時: Q )撮影目的や状況(シーン)に適した撮影...
-
63 .63 メニューを使いこなす撮影の設定を変える — ...63 メニューを使いこなす撮影の設定を変える — 撮影メニュー N 感度 (工場出荷時:AUTO)光に対する感度を変更できます。100ISO 感度 3200明るいところ撮影場所 暗いところ少ないノイズ 多い設定 説明AUTO被写体の明るさに応じて感度が自動的に設定されます。3200/1600/800/400/200/100設定値を変更できます。設定した値は、画面に表示されます。 O 画像サイズ (工場出荷時: O 4 : 3)撮影する画像の大きさを変更できます。画像サイズが大きいほど画質が良くなり、小さい...
-
64 .64 メニューを使いこなす撮影の設定を変える — ...64 メニューを使いこなす撮影の設定を変える — 撮影メニュー T 画質モード (工場出荷時:N)撮影する画像の画質を変更できます。設定 説明FINE画質優先NORMAL撮影枚数優先 P FINEPIX カラー (工場出荷時: c )色調を変更できます。色鮮やかに撮影したり、白黒で撮影できます。設定 説明c スタンダード標準的なコントラストと色味で撮影します。通常はこの設定でお使いください。a クローム鮮やかなコントラストと色味で撮影します。花や青空や深緑などの風景に適しています。b モノクロ 白黒...
-
65 .65 メニューを使いこなす撮影の設定を変える — ...65 メニューを使いこなす撮影の設定を変える — 撮影メニュー R 連写 (工場出荷時:OFF)動いている被写体などを連続して撮影できます。シャッターボタンを押し続けている間、連続撮影します。設定 シャッターボタン 撮影枚数I 連写 押し続ける 最大 3 コマを記録OFF連続撮影しませんR ピントと明るさは、1 コマ目を撮影したときに決定されます。R フラッシュは発光禁止になります。ただし、 R 連写をOFFにすると、連写を設定する前のフラッシュ設定に戻ります。R 連写速度は、シャッタースピードによって異な...
-
66 .66 メニューを使いこなす撮影の設定を変える — ...66 メニューを使いこなす撮影の設定を変える — 撮影メニュー W 動画モード (工場出荷時: h )動画の画像サイズを変更できます(P 45)。
-
67 .67 メニューを使いこなす 再生の設定を変える —...67 メニューを使いこなす 再生の設定を変える — 再生メニュー画像の再生時に使う機能を設定できます。再生メニューの使い方1 再生画面でMENU/OKボタンを押します。再生メニューが表示されます。2 変更する項目を選び、設定を変更します。3 MENU/OKボタンを押します。変更した内容に設定されます。4 DISP/BACKボタンを押します。再生画面に戻ります。再生メニュー一覧k フォトブックアシスト画像を選んで、フォトブックを作成できます(P 42)。t ピクチャーサーチさまざまな条件で、画像を検索できます...
-
68 .68 メニューを使いこなす再生の設定を変える — ...68 メニューを使いこなす再生の設定を変える — 再生メニューi 動画加工撮影した動画を編集できます。■ 動画カット撮影した動画の必要な部分だけを切り出すことができます。切り出した動画は別ファイルで保存されます。1 切り出したい部分がある動画を選びます。2 再生メニューで i 動画加工を選びます。3 動画カットを選びます。4 f を押して切り出しを開始するところまで動画を再生し、 f を押して動画を一時停止します。開始点が動画の最初の場合は、手順 5 に進んでください。5 MENU/OKボタンを押して開始点...
-
69 .69 メニューを使いこなす再生の設定を変える — ...69 メニューを使いこなす再生の設定を変える — 再生メニュー■ 動画連結後ろに別の動画をつなげて1つの動画にできます。連結した動画は、1つの動画として別ファイルで保存されます。1 連結したい動画を選びます。2 再生メニューで i 動画加工を選びます。3 動画連結を選びます。4 8 または 9 で、後ろにつなげる動画を選びます。R DISP/BACKボタンを押すと、手順1に戻り、動画の連結をやり直せます。5 MENU/OKボタンを押して、動画を連結します。Q W 動画モードが異なる動画は連結できません。Q ...
-
70 .70 メニューを使いこなす再生の設定を変える — ...70 メニューを使いこなす再生の設定を変える — 再生メニュー j アップロード先設定画像や動画を選んで YouTube や FACEBOOK、mixi へのアップロード先を設定できます。1 再生メニューから j アップロード先設定を選びます。2 アップロード先を選び、MENU/OKボタンを押します。3 g または h でアップロード予約する画像または解除する画像を選びます。• アップロード予約されていない画像を選んでMENU/OKを押すと、予約を設定します。• アップロード予約されている画像を選んでMEN...
-
71 .71 メニューを使いこなす再生の設定を変える — ...71 メニューを使いこなす再生の設定を変える — 再生メニュー I スライドショー (工場出荷時:マルチ)画像を順番に自動再生できます。• MENU/OKボタン:スライドショーの開始 / 終了• DISP/BACKボタン:スライドショー終了のガイダンスが表示• 8/9 ボタン:コマ送り(マルチ以外)設定 説明ノーマルg ※11 コマずつ再生ノーマルフェードg ※11 コマずつフェードアウトしながら再生フェードマルチ複数コマを一度に再生※1:顔キレイナビで撮影した画像の場合は、検出した顔も拡大表示して再生しま...
-
72 .72 メニューを使いこなす再生の設定を変える — ...72 メニューを使いこなす再生の設定を変える — 再生メニュー D プロテクト誤って画像を消去しないように、画像をプロテクトできます。1 再生メニューで D プロテクトを選びます。2 プロテクトの方法を選びます。• 設定/解除:プロテクト設定されていない画像はプロテクトが設定され、プロテクト設定されてる画像はプロテクト設定が解除されます。R 手順 3 のあとに 8 または 9 で、続けて設定 / 解除する画像を選べます。• 全コマ設定:すべての画像がプロテクトされます。• 全コマ解除:すべての画像のプロテク...
-
73 .73 メニューを使いこなす再生の設定を変える — ...73 メニューを使いこなす再生の設定を変える — 再生メニューO リサイズ撮影した画像のサイズを小さくできます。リサイズした画像は別ファイルとして保存されます。1 再生画面でリサイズしたい画像を選びます。2 再生メニューで O リサイズを選びます。3 変更するサイズを選び、MENU/OKボタンを押します。4 MENU/OKボタンを押して、リサイズします。R 元画像のサイズによって、リサイズできるサイズが異なります。C 画像回転画像を回転できます。設定した画像を次に再生すると、自動的に回転した状態で表示されま...
-
74 .74 メニューを使いこなす カメラの設定を変える ...74 メニューを使いこなす カメラの設定を変える — セットアップメニュー日時の設定、モニターの明るさなど、カメラの基本的な設定を変えられます。 セットアップメニューの使い方1 MENU/OKボタンを押します。撮影 / 再生メニューが表示されます。2 g を押してタブを反転させ、 7 を押して Xを選びます。終了SETセットアップSETタブ3 9 を押します。セットアップメニューの選択画面が表示されます。4 変更する項目を選び、設定を変更します。5 MENU/OKボタンを押します。変更した内容に設定されます...
-
75 .75 メニューを使いこなすカメラの設定を変える —...75 メニューを使いこなすカメラの設定を変える — セットアップメニューセットアップメニュー一覧 F 日時設定日付と時刻を設定します。日時の設定方法については、「初期設定を行う」をご覧ください(P 22)。N 世界時計 (工場出荷時: h )旅行先で、簡単にカメラの時計を現地時間に合わせることができます。設定 説明h ホーム 「初期設定を行う」( P 22)で設定した地域の日時を表示g 現地 旅行先の日時を表示 現地時間の設定1 g現地を選び、MENU/OKボタンを押します。2 時差を設定します。・ 8...
-
76 .76 メニューを使いこなすカメラの設定を変える —...76 メニューを使いこなすカメラの設定を変える — セットアップメニューR リセットF 日時設定、 N 世界時計、 O 配色設定、 Q ビデオ出力以外のすべての設定を工場出荷時の設定に戻します。1 h を押すと、確認画面が表示されます。2 実行を選んでMENU/OKボタンを押します。 K フォーマットメモリーカードをフォーマット(初期化)します。プロテクトされている画像を含むすべてのファイルが消去されます。Q 消去したくない画像があるときは、フォーマットを実行しないでください。Q フォーマットの途中で、バッ...
-
77 .77 メニューを使いこなすカメラの設定を変える —...77 メニューを使いこなすカメラの設定を変える — セットアップメニューB コマ NO. (工場出荷時:連番)コマ NO.(フォルダ NO. ーファイル NO.)の付け方を設定します。メモリーカードを交換したときのコマ NO. の付け方を選びます。設定 説明連番メモリーカード内の最大ファイルNO.に1を足したファイルNO.が付けられます。メモリーカードを交換したときは、次のファイルNO.とメモリーカード内の最大ファイルNO.のいずれか大きい方の番号を付けます。R ファイル名の重複を防げます。新規新しいメモリ...
-
78 .78 メニューを使いこなすカメラの設定を変える —...78 メニューを使いこなすカメラの設定を変える — セットアップメニューe シャッター音 (工場出荷時: i )シャッターをきるときの音を設定します。設定:i サウンド1/j サウンド2I 再生音量 (工場出荷時:7)再生時の音量を設定します。設定:0~10J モニター明るさ (工場出荷時:0)画面の明るさを設定します。設定:-5~+5R Pモード以外の撮影モードでは、自動 LCD 輝度調整機能により自動的に画面の明るさを調整します。このため、J モニター明るさの設定は無効になります。 E モニター表示 (...
-
79 .79 メニューを使いこなすカメラの設定を変える —...79 メニューを使いこなすカメラの設定を変える — セットアップメニュー L ブレ防止モード (工場出荷時: l 常時)手ブレを軽減します。設定 説明l 常時撮影モードでは常にブレ軽減を行います。m 撮影時シャッターボタンの半押し時および撮影される瞬間のみブレ軽減を行います。OFF手ブレ軽減を使用しません。三脚使用時はOFFにすることをおすすめします。 B 赤目補正 (工場出荷時:ON)ONにすると、暗い場所でフラッシュ撮影したときに、「赤目現象」を軽減します。設定:ON/OFFR 顔が検出できないときは、...
-
80 .80 メニューを使いこなすカメラの設定を変える —...80 メニューを使いこなすカメラの設定を変える — セットアップメニューD デジタルズーム (工場出荷時:OFF)ONにすると、より拡大した撮影が可能になります。光学ズームの望遠端(最大倍率)でズームボタンをT(望遠)側を押すことにより、デジタルズームを使用できます。設定:ON/OFF ズームバーの表示■ONのとき W T光学ズームデジタルズーム■ OFF のとき W T光学ズームR デジタルズームを使うと、光学ズームに比べて画質が劣化します。R Q ではデジタルズームは使えません。 p 動画ズーム (...
-
81 .81 メニューを使いこなすカメラの設定を変える —...81 メニューを使いこなすカメラの設定を変える — セットアップメニューO 配色設定メニューやカーソルなどの色を設定できます。c 撮影ガイド表示 (工場出荷時:ON)ONにすると、機能の説明を表示します。設定:ON/OFFQ ビデオ出力 (工場出荷時:NTSC)ビデオ出力の方式を設定します。各国の方式に合わせて設定してください。設定:NTSC/PALR 日本国内で使用するときは、NTSCを選んでください。 S 日付書き込み (工場出荷時:OFF)撮影した日付と時刻を、画像に写し込むかどうかを設定します。T+...
-
82 .82 別売アクセサリーこのカメラは、さまざまな富士...82 別売アクセサリーこのカメラは、さまざまな富士フイルムおよび他社製品に対応しています。FINEPIX JZ200シリーズFINEPIX JZ100シリーズDIGITAL CAMERADPE デジタルカメラ プリントサービス 取扱店手軽に高画質プリントができるフジカラーデジカメプリントサービス詳細は http://fujifilm.jp/personal/print/index.htmlをご覧ください。プリンターモニターテレビハイビジョンテレビ HDプレーヤー(別売)ピクトブリッジ対応プリンターUSBケ...
-
83 .83 カメラで使えるアクセサリー別売アクセサリー ...83 カメラで使えるアクセサリー別売アクセサリー 別売アクセサリー一覧このカメラでは、次の富士フイルム製別売アクセサリーを使用できます。充電式バッテリー NP-45A:リチウムイオンタイプの薄型充電式電池です。 バッテリーチャージャーBC-45W:充電式バッテリーNP-45A/NP-45B を充電します 。充電時間は約 120 分(+ 20℃において)です(AC100V ~ 240V、50/60Hz 対応)。専用A/V(音声/映像)ケーブル AV-C1: カメラとテレビを接続できます。HDプレーヤー HD...
-
84 .84 トラブルシューティング /FAQカメラの動...84 トラブルシューティング /FAQカメラの動作がおかしいときは、まず次の表の内容をご確認ください。処置を行っても改善されない場合は、弊社修理サービスセンターに修理をご依頼ください。 ■ 電源とバッテリー症状 ここをチェック! 処置 Pバッテリー、電源についてON/OFF(電源)ボタンまたはa(再生)ボタンを押しても電源がオンになりません。バッテリーが消耗していませんか? 充電するか、充電済みのバッテリーを使ってください。14バッテリーを正しい向きで入れていますか?バッテリーを正しい方向で入れ直してくだ...
-
85 .85 困ったときはトラブルシューティング /FAQ...85 困ったときはトラブルシューティング /FAQ症状 ここをチェック! 処置 P充電について充電が開始されません。バッテリーは入っていますか? バッテリーを入れてください。 14バッテリーは正しい向きで入っていますか?バッテリーを正しい方向で入れ直してください。14プラグは正しくコンセントに接続されていますか?充電器のプラグを正しくコンセントに接続してください。14充電時間がかかりすぎます。非常に寒いところで充電を行っていませんか?低温時は、充電時間が長くなるときがあります。ー充電中に充電ランプが点滅して...
-
86 .86 困ったときはトラブルシューティング /FAQ...86 困ったときはトラブルシューティング /FAQ ■ 撮影時症状 ここをチェック! 処置 P基本撮影についてシャッターボタンを押しても撮影できません。撮影可能枚数が 0 になっていませんか?新しいメモリーカードを入れるか、不要なコマを消去してください。17、39メモリーカードはフォーマットされていますか?カメラでフォーマットしてください。 76メモリーカードの接触面(金色の部分)が汚れていませんか?メモリーカードの接触面を乾いた柔らかい布で拭いてください。—メモリーカードが壊れている可能性があります。新し...
-
87 .87 困ったときはトラブルシューティング /FAQ...87 困ったときはトラブルシューティング /FAQ症状 ここをチェック! 処置 P顔キレイナビ(顔検出機能)について顔を検出できません。サングラス、帽子や前髪などで顔の一部が隠れていませんか?なるべく顔の全体が見えるようにしてください。35撮影したい人物の顔が、構図内で小さすぎませんか?顔が大きく写るようにもうすこし近づいて撮影してください。人物の顔が横向きまたは斜めに傾いていませんか?顔が正面を向いているほうが、検出しやすくなります。カメラが傾いていませんか?カメラをまっすぐに構えたほうが、検出しやすくな...
-
88 .88 困ったときはトラブルシューティング /FAQ...88 困ったときはトラブルシューティング /FAQ症状 ここをチェック! 処置 P撮影した画像の異常について画像がぼやけています。レンズに指紋などの汚れがついていませんか?レンズを清掃してください。 —レンズに指などがかかっていませんか?レンズに指がかからないようにしてください。24撮影時に AF フレーム(赤点灯)とs が表示されていませんでしたか?しっかりとピントを合わせてから撮影してください。25、92撮影時にk が表示されていませんでしたか?手ブレの可能性があります。フラッシュ撮影をするか、三脚を使...
-
89 .89 困ったときはトラブルシューティング /FAQ...89 困ったときはトラブルシューティング /FAQ ■ 再生時症状 ここをチェック! 処置 P1 コマ再生について画像が粗く表示されます。他のカメラで記録した画像ではありませんか?他のカメラで記録した画像はきれいに表示できないことがあります。—拡大表示できません。リサイズした画像ではありませんか?リサイズした画像は、再生ズームができません。—他のカメラで記録した画像ではありませんか?他のカメラで記録した画像は再生ズームができないことがあります。—動画再生についてカメラから音が出ません。カメラの再生音量の設定...
-
90 .90 困ったときはトラブルシューティング /FAQ...90 困ったときはトラブルシューティング /FAQ ■ 接続時症状 ここをチェック! 処置 Pテレビとの接続についてテレビに画像、音声が出ません。カメラとテレビが正しく接続できていますか?確認して正しく接続し直してください。 47動画再生中に専用 A/V(音声 / 映像)ケーブルを接続しませんでしたか?動画再生をいったん停止させてから接続し直してください。46、47テレビの入力が「テレビ」になっていませんか?テレビの入力を「ビデオ」にしてください。—Q ビデオ出力がPALになっていませんか?日本国内で使用す...
-
91 .91 困ったときはトラブルシューティング /FAQ...91 困ったときはトラブルシューティング /FAQ ■ その他症状 ここをチェック! 処置 Pカメラの動作などについてカメラのボタンなどを操作しても動きません。一時的に誤作動を起こしている可能性があります。バッテリーをいったん取り外して、再び取り付け直してから操作してください。16、18バッテリーの消耗が原因として考えられます。新しいバッテリーまたは充電済みのバッテリーと交換してください。16カメラが正常に作動しなくなってしまいました。一時的に誤作動を起こしている可能性があります。バッテリーをいったん取り外...
-
92 .92 困ったときは 警告表示液晶モニターに表示さ...92 困ったときは 警告表示液晶モニターに表示される警告には、以下のものがあります。警告表示 警告内容 処置B (赤点灯)バッテリーの残量が少なくなっています。充電するか、充電済みのバッテリーと交換してください。A (赤点滅) バッテリーの残量がありません。kシャッタースピードが遅く、手ブレを発生しやすい状態です。フラッシュ撮影してください。ただし撮影シーンやモードによっては、三脚のご使用をおすすめします。s (赤点灯)AF フレームの形は撮影メニューの設定によって異なりますピント合わせができません。• ...
-
93 .93 困ったときは警告表示警告表示 警告内容 処置...93 困ったときは警告表示警告表示 警告内容 処置カードエラーメモリーカードがカメラでフォーマットされていません。メモリーカードをカメラでフォーマットしてください(P 76)。メモリーカードの接触面(金色の部分)が汚れています。メモリーカードの接触面を、乾いた柔らかい布などでよく拭いてください。また、フォーマットが必要な場合があります(P 76)。それでも警告表示が消えない場合はメモリーカードを交換してください。カメラが故障しています。 弊社修理サービスセンターに修理をご依頼ください。非対応のメモリーカード...
-
94 .94 困ったときは警告表示警告表示 警告内容 処置...94 困ったときは警告表示警告表示 警告内容 処置再生できません正常に記録されていないファイルを再生しようとしました。もしくは他のカメラで記録した静止画または動画を再生しようとしました。このファイルは再生できません。メモリーカード の接触面(金色の部分)が汚れています。メモリーカードの接触面を、乾いた柔らかい布などでよく拭いてください。また、フォーマットが必要な場合があります(P 76)。それでも警告表示が消えない場合はメモリーカードを交換してください。カメラが故障しています。 弊社修理サービスセンターに修...
-
95 .95 困ったときは警告表示警告表示 警告内容 処置...95 困ったときは警告表示警告表示 警告内容 処置a 実行できませんa の画像を a にリサイズしようとしました。リサイズできません。設定できませんF 設定できませんプリント予約できない画像または動画にプリント予約しようとしました。プリント予約できません。回転できませんF 回転できません他のカメラで撮影した画像または動画を回転しようとしました。回転できません。F 実行できません他のカメラで撮影した画像、動画、または再生できない画像を赤目補正しようとしました。これらの画像、動画は赤目補正できません。m 実行で...
-
96 .96 困ったときは警告表示警告表示 警告内容 処置...96 困ったときは警告表示警告表示 警告内容 処置プリントできません他のカメラで撮影した画像またはプリンターが画像フォーマットに対応していない画像をプリントしようとしました。• お使いのプリンターの使用説明書をご覧になり、プリンターがJFIF-JPEG、Exif-JPEG 形式の画像フォーマットに対応しているかご確認ください。対応していない場合はプリントできません。• このカメラで撮影したデータ以外はプリントできないことがあります。プリントできないコマです他のカメラで撮影した画像( m )または動画をプ...
-
97 .97何かと便利な機能 / 操作 電池を長持ちさせ...97何かと便利な機能 / 操作 電池を長持ちさせるには以下のように設定すると電池が長持ちするようになります。• b 顔キレイナビ( P 35) yOFF• F AFモード( P 65) yr センター固定• E モニター表示( P 78) yU 節電ON セルフタイマーの便利な使い方• 2 秒タイマーでブレ防止シャッターボタンを押す際にカメラが動くのを防ぎたいときに便利です。• セルフタイマーを途中でやめるにはDISP/BACKボタンを押すと、セルフタイマーを途中で止めることができます。便利に使いこな...
-
98 .98 便利に使いこなす何かと便利な機能 / 操作 ...98 便利に使いこなす何かと便利な機能 / 操作 顔キレイナビ機能の便利な使い方b 顔キレイナビ( P 35)をONにして撮影すると、以下のような機能が使えます。撮影• セットアップメニューのA 撮影画像表示を画像拡大チェックにすると、撮影後に顔を拡大して確認できます。yA 撮影画像表示( P 76)• セットアップメニューのB 赤目補正をONにすると、検出した人物の赤目を補正できます。yB 赤目補正( P 79)再生• 再生時にf を押すと、顔を拡大できます。y 「撮影した画像を見る」( P 26)• ...
-
99 .99 便利に使いこなす何かと便利な機能 / 操作 ...99 便利に使いこなす何かと便利な機能 / 操作 使って便利! なるほど機能• 被写体が逆光y 撮影メニューの A 撮影モードを C 高感度2枚撮りに設定し(P 28 )、被写体を画面中央に配置する。• 被写体が動いているy 撮影メニューの F AFモードを x 自動追尾に設定する( P 65)。• 夜の野外での撮影y N 感度をあげて( P 63)、フラッシュをオンにする( P(発光禁止)以外にする)(P 32)。
-
100 .100 便利に使いこなす メモリーカードの標準撮影...100 便利に使いこなす メモリーカードの標準撮影枚数 / 記録時間標準撮影枚数および撮影時間の枚数は目安です。実際の撮影枚数および撮影時間は、撮影条件やメモリーカードの種類により変動します。また、液晶モニターに表示される記録枚数・時間は規則正しく減少しないことがあります。 ■ FinePix JZ200 シリーズ記録媒体O2 GB 4 GB 8 GBT 画質モード FINE NORMAL FINE NORMAL FINE NORMAL静止画O 4:3240 470 480 950 970 1910O ...








![前ページ カーソルキー[←]でも移動](http://gizport.jp/static/images/arrow_left2.png)