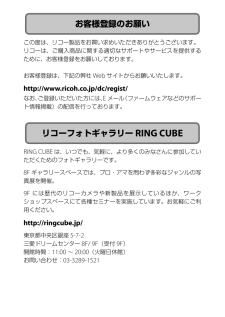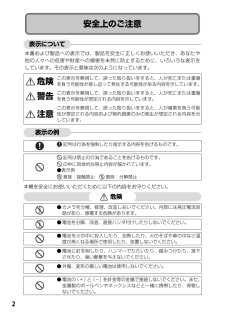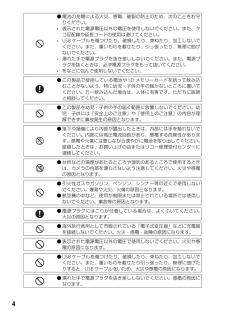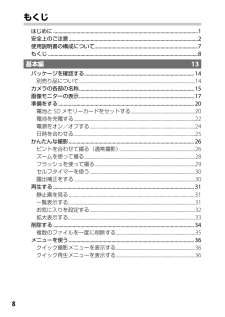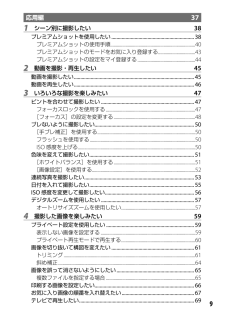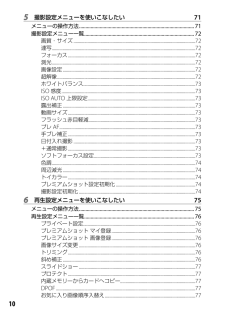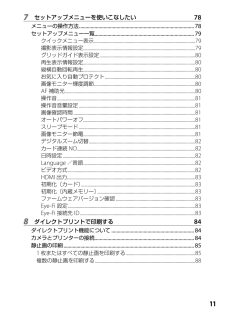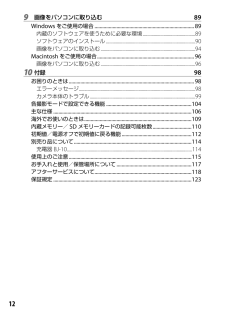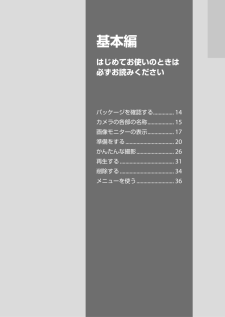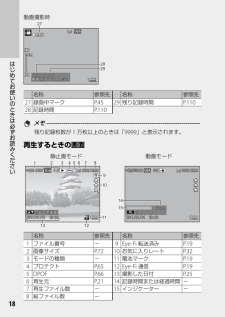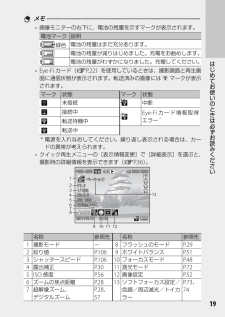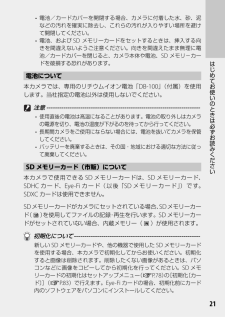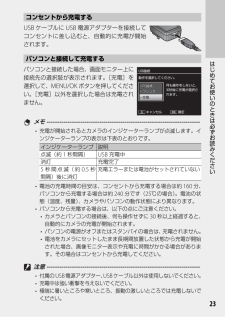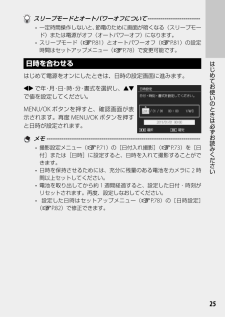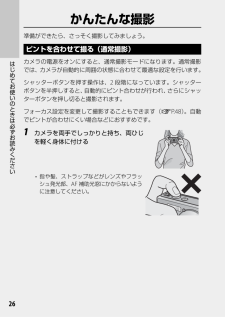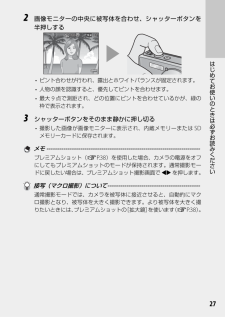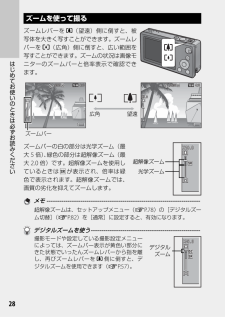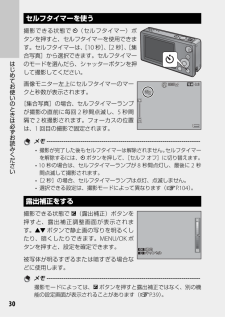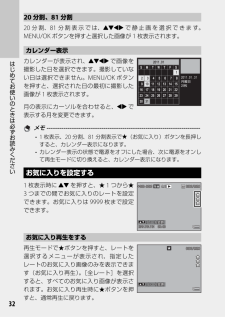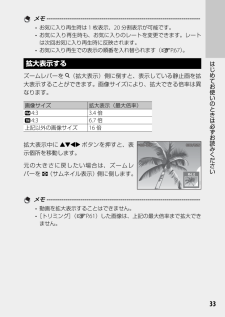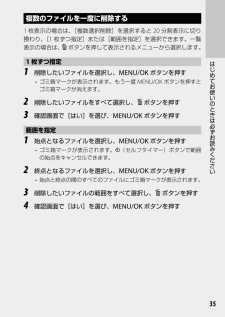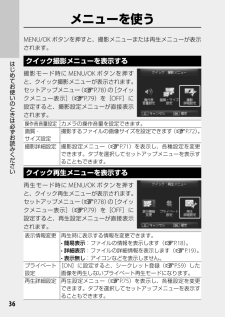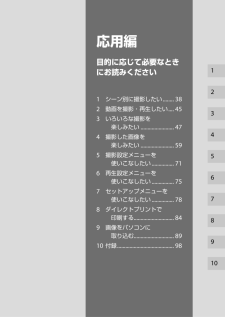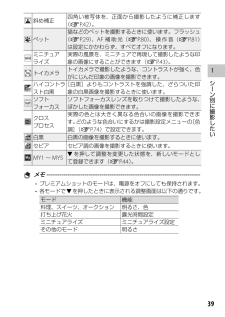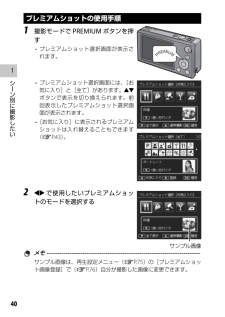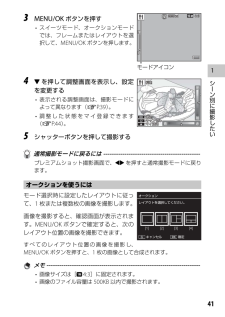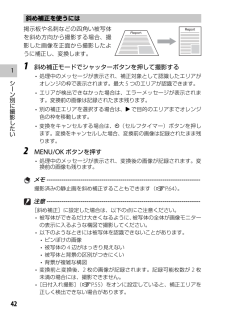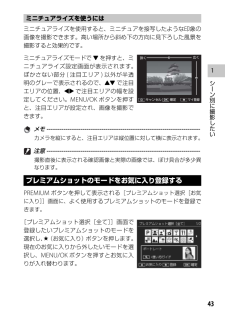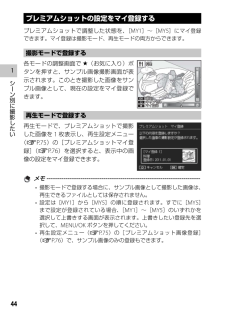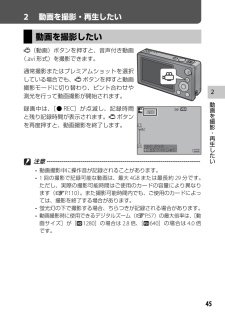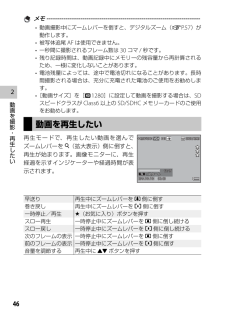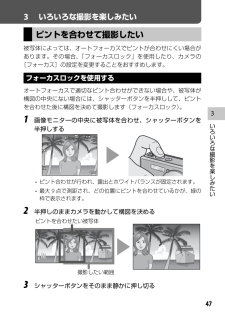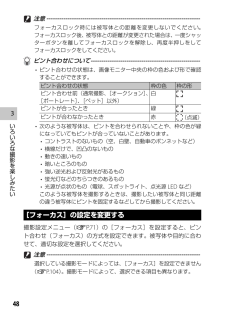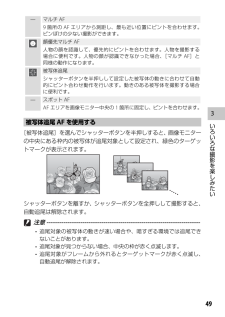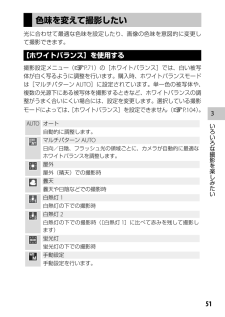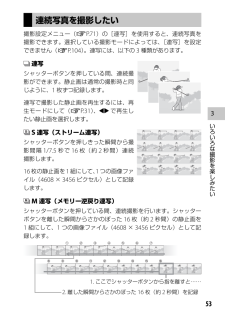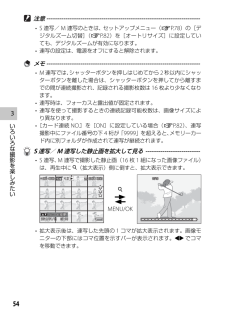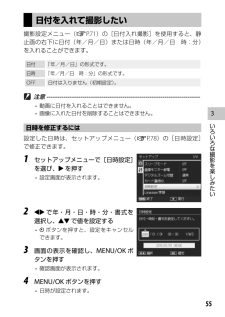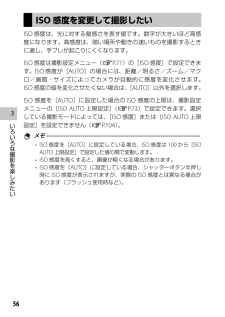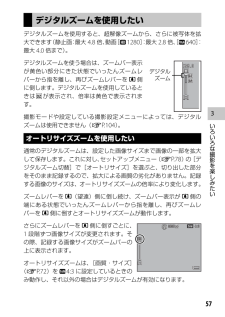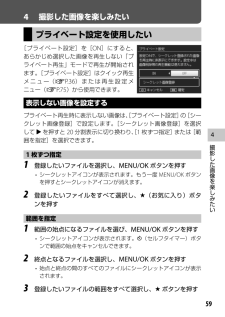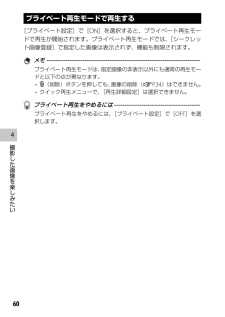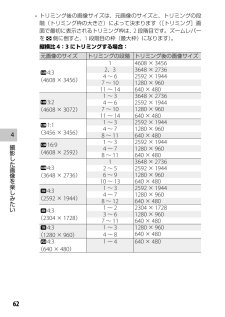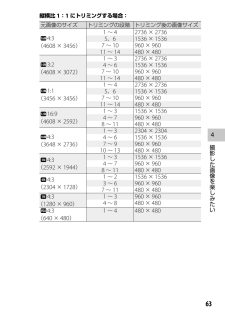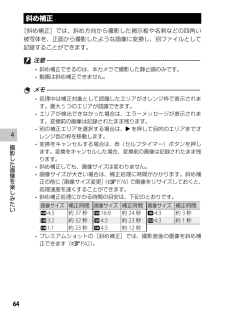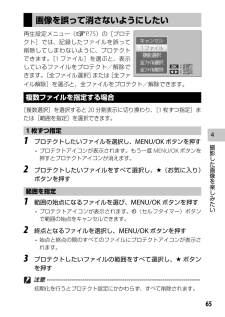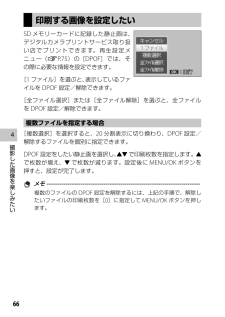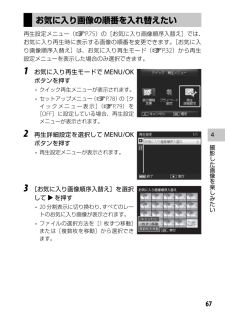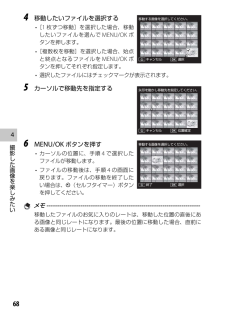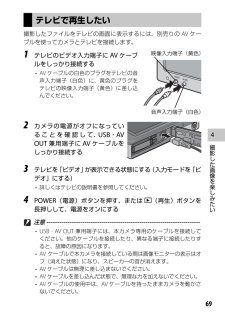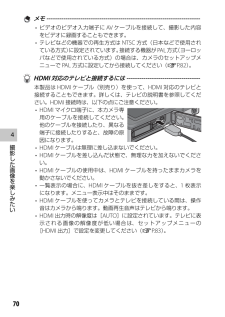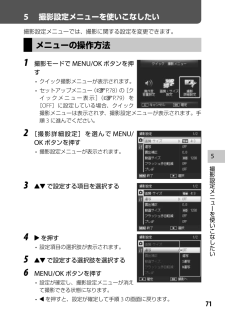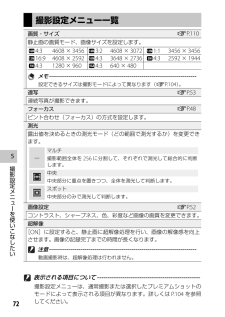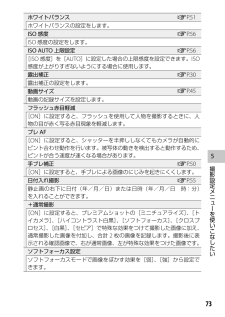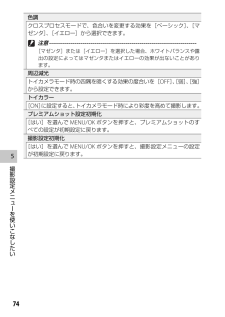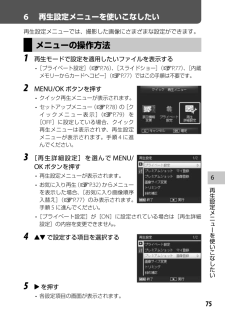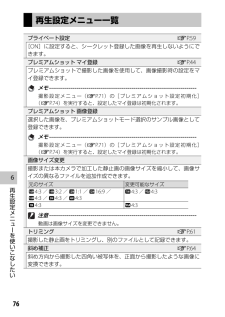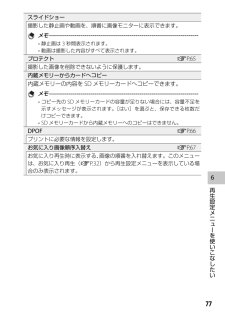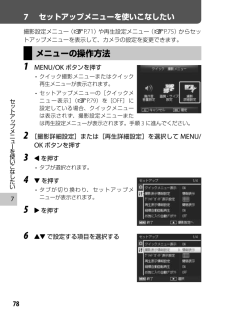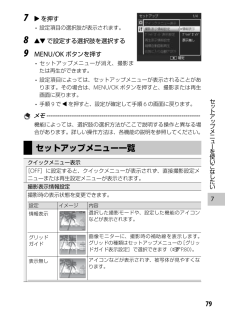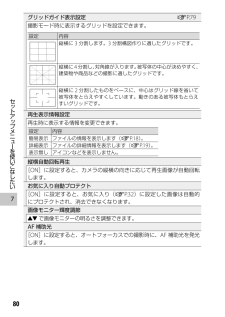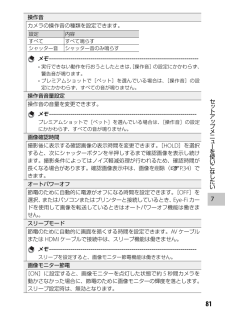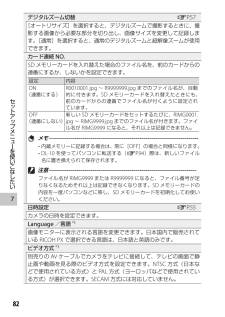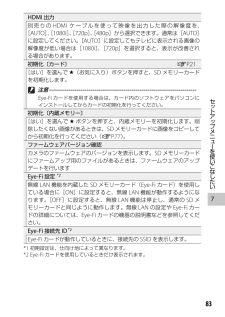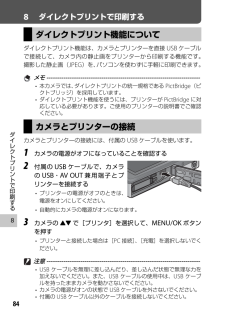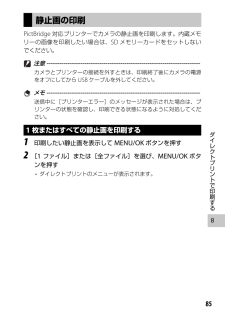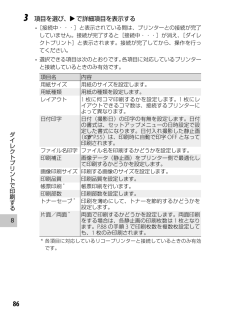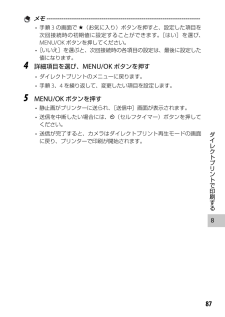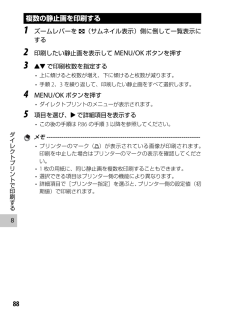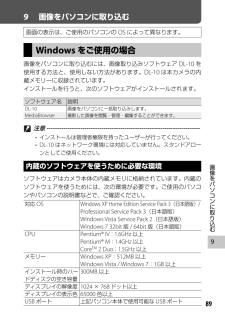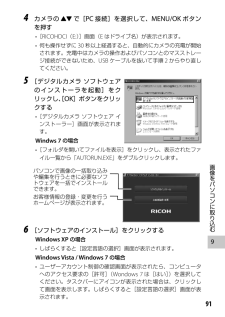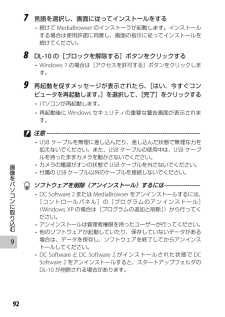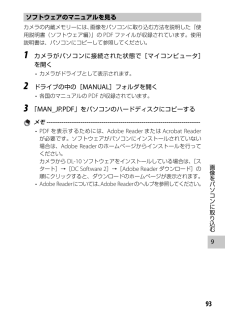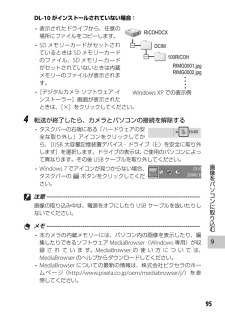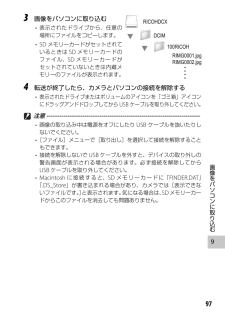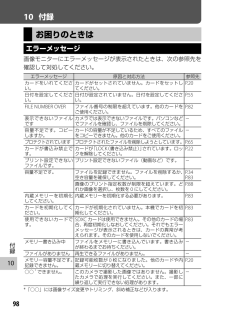1


112 / 126 ページ
現在のページURL
10110付録 内蔵メモリー/ SDメモリーカードの記録可能枚数内蔵メモリー/SDメモリーカードの容量別、画質/サイズ別の記録可能枚数の目安は、次のとおりです。モード 画像サイズ 内蔵1GB 2GB 4GB 8GB 16GB 32GB通常撮影プレミアムショット(手持ち夜景、オークション以外)o 4:36 153 312 612 1252 2508 5032n 3:27 173 351 689 1409 2823 5664l 1:18 204 415 815 1666 3339 6698l 16:98 204 415 815 1666 3339 6698j 4:310 242 491 965 1973 3953 7930e 4:315 373 758 1490 3045 6101 12238a 4:343 1059 2118 4160 8505 17039 34181z 4:3169 4028 7681 15082 30828 61759123888動画x 12807 秒3 分3 秒6 分14 秒12 分14 秒25 分1 秒50 分7 秒100 分33 秒z 64022 秒8 分55 秒18 分8 秒35 分38 秒72 分50 秒145 分54 秒292 分41 秒S連写 / M連写o 4:36 153 312 612 1252 2508 5032プレミアムショット(手持ち夜景)d 4:319 465 945 1856 3795 7602 15251プレミアムショット(オークション)a 4:393 2237 4389 8619 17617 35294 70800
参考になったと評価  22人が参考になったと評価しています。
22人が参考になったと評価しています。
このマニュアルの目次
-
1 .使用説明書 カメラ編 本製品のシリアル番号は、 本...使用説明書 カメラ編 本製品のシリアル番号は、 本体底面に記載されています。基本編はじめてお使いのときは必ずお読みください。電源を入れる、撮影する、再生するなど、はじめてこのカメラをお使いの方でも一通り操作できるようになります。応用編目的に応じて必要なときにお読みください。いろいろな撮影機能や再生機能のほか、カメラのカスタマイズ、プリントの方法、パソコンを利用する方法など、このカメラのすべての機能が記載されています。付属の電池は、使用する前に充電する必要があります。ご購入時の電池は、充電されていません。
-
2 .お客様登録のお願いこの度は、リコー製品をお買い求め...お客様登録のお願いこの度は、リコー製品をお買い求めいただきありがとうございます。リコーは、ご購入商品に関する適切なサポートやサービスを提供するために、お客様登録をお願いしております。お客様登録は、下記の弊社Webサイトからお願いいたします。http://www.ricoh.co.jp/dc/regist/なお、ご登録いただいた方には、Eメール(ファームウェアなどのサポート情報掲載)の配信を行っております。リコーフォトギャラリー RING CUBERING CUBE は、いつでも、気軽に、より多くのみなさんに...
-
3 .1はじめにこの使用説明書には、本カメラを使って撮影...1はじめにこの使用説明書には、本カメラを使って撮影や再生機能を利用する方法や使用上の注意について記載してあります。本カメラの機能を十分にご活用いただくため、ご使用の前に、本書を最後までお読みください。本書が必要になったとき、すぐに利用できるよう、お読みになった後は、必ず保管してください。株式会社リコー安全上のご注意について 安全に正しくお使いいただくために、 操作の前には必ず「安全上のご注意」をお読みください。テスト撮影について 必ず事前にテスト撮影をして正常に記録されていることを確認してください。著作権に...
-
4 .2安全上のご注意表示について本書および製品への表示...2安全上のご注意表示について本書および製品への表示では、製品を安全に正しくお使いいただき、あなたや他の人々への危害や財産への損害を未然に防止するために、いろいろな表示をしています。その表示と意味は次のようになっています。 危険この表示を無視して、誤った取り扱いをすると、人が死亡または重傷を負う可能性が差し迫って発生する可能性がある内容を示しています。 警告この表示を無視して、誤った取り扱いをすると、人が死亡または重傷を負う可能性が想定される内容を示しています。 注意この表示を無視して、誤った取り扱いをすると...
-
5 .3● 電池は、弊社専用USBケーブルまたは充電器を...3● 電池は、弊社専用USBケーブルまたは充電器を使用して充電してください。また、弊社のDB-100対応デジタルカメラ以外にはご使用にならないでください。● 異臭、発煙、過熱などの異常が発生したときは、すぐに使用をやめてください。修理は、お買い上げ店またはリコーサービス窓口にご依頼ください。● 電池が漏液して液が目に入った時には、こすらずにすぐに水道水などのきれいな水で充分に洗った後、直ちに医師の治療を受けてください。警告● 万一、煙が出ている、へんなにおいがするなどの異常状態がみられる場合は、すぐに電源を...
-
6 .4● 電池の充電による火災、感電、破裂の防止のため...4● 電池の充電による火災、感電、破裂の防止のため、次のことをお守りください。 表示された電源電圧以外の電圧を使用しないでください。また、タコ足配線や延長コードの使用は避けてください。 USBケーブルを傷つけたり、破損したり、束ねたり、加工しないでください。また、重いものを載せたり、引っ張ったり、無理に曲げないでください。 濡れた手で電源プラグを抜き差ししないでください。また、電源プラグを抜くときは、必ず電源プラグをもって抜いてください。 布などに包んで使用しないでください。● この製品で使用している電池や...
-
7 .5● 電源プラグを抜くときは、必ず電源プラグを持っ...5● 電源プラグを抜くときは、必ず電源プラグを持って抜いてください。USBケーブルを引っ張らないでください。USBケーブルが傷つき、火災や感電の原因になります。● 万一、機械内部に異物(金属、水、液体など)が入った場合は、ただちに電源プラグをコンセントから抜き、サービス実施店に連絡してください。火災や感電の原因になります。● 使用中に異常な音がするとき、煙が出るときなどの不具合がある場合は、直ちにコンセントから電源プラグを抜いてお買い上げ店またはリコーサービス窓口まで連絡してください。機器が故障したり、不具...
-
8 .6注意● 電池から漏れた液が肌に触れると、火傷の原...6注意● 電池から漏れた液が肌に触れると、火傷の原因になります。破損した電池に触れた場合は、すぐに水で洗い流してください。(せっけんは使用しないでください)また、液漏れが起こったときは、液をよくふき取ってから、新しい電池を入れてください。● 電源プラグは、コンセントに確実に差し込んでください。火災の原因となります。● 車両(自転車、車、列車等)の運転者に向けてフラッシュを発光しないでください。交通事故等の原因となります。● お手入れの際は安全のために電源プラグをコンセントから抜いて行ってください。● ご使用...
-
9 .7使用説明書の構成についてRICOH PXには、以...7使用説明書の構成についてRICOH PXには、以下の2種類の使用説明書が付属しています。使用説明書 カメラ編 本製品のシリアル番号は、 本体底面に記載されています。基本編はじめてお使いのときは必ずお読みください。電源を入れる、撮影する、再生するなど、はじめてこのカメラをお使いの方でも一通り操作できるようになります。応用編目的に応じて必要なときにお読みください。いろいろな撮影機能や再生機能のほか、カメラのカスタマイズ、プリントの方法、パソコンを利用する方法など、このカメラのすべての機能が記載されています。付...
-
10 .8もくじはじめに ...................8もくじはじめに ................................................................................................................1安全上のご注意 ....................................................................................................2使用説明書の構成について ...............
-
11 .9応用編 371 シーン別に撮影したい 38プレミ...9応用編 371 シーン別に撮影したい 38プレミアムショットを使用したい ................................................................38プレミアムショットの使用手順..............................................................................40プレミアムショットのモードをお気に入り登録する .....................................
-
12 .105 撮影設定メニューを使いこなしたい 71メニ...105 撮影設定メニューを使いこなしたい 71メニューの操作方法 .........................................................................................71撮影設定メニュー一覧 .....................................................................................72画質・サイズ ..............................
-
13 .117 セットアップメニューを使いこなしたい 78...117 セットアップメニューを使いこなしたい 78メニューの操作方法 .........................................................................................78セットアップメニュー一覧 .............................................................................79クイックメニュー表示 ..............................
-
14 .129 画像をパソコンに取り込む 89Window...129 画像をパソコンに取り込む 89Windowsをご使用の場合 .............................................................................89内蔵のソフトウェアを使うために必要な環境 ................................................89ソフトウェアのインストール .............................................................
-
15 .基本編はじめてお使いのときは必ずお読みくださいパッ...基本編はじめてお使いのときは必ずお読みくださいパッケージを確認する ...............14カメラの各部の名称 ...................15画像モニターの表示 ...................17準備をする ...................................20かんたんな撮影 ...........................26再生する .......................................31削除する ...............
-
16 .14はじめてお使いのときは必ずお読みくださいパッケ...14はじめてお使いのときは必ずお読みくださいパッケージを確認するパッケージを開けて同梱品を確認しましょう。※同梱品の形状は、実際とは異なる場合があります。 RICOH PX 本製品のシリアル番号は、本体底面に記載されています。 電池(DB-100) USBケーブル USB電源アダプター 電源プラグ ハンドストラップ 使用説明書(カメラ編)別売り品について 電池(DB-100) 充電器(BJ-10) AVケーブル(AV-1) テレビと接続して再生するときに使用します。 HDMIケーブル(HC-1) ...
-
17 .15はじめてお使いのときは必ずお読みくださいカメラ...15はじめてお使いのときは必ずお読みくださいカメラの各部の名称カメラ本体前面6712 5 483名称 参照先1 ズームレバーz(望遠)/Z(広角)8(拡大表示)/9(サムネイル表示)P.28、31、332 シャッターボタンP.273 POWER(電源)ボタン/ インジケーターランプP.24、234 マイクP.455 スピーカーP.466 フラッシュ発光部P.297 AF補助光/ セルフタイマーランプP.80、308 レンズ - メモ ------------------------------------...
-
18 .16はじめてお使いのときは必ずお読みください背面1...16はじめてお使いのときは必ずお読みください背面187914131015111225634名称 参照先1 画像モニターP.172ストラップ取付け部P.143 電池/カードカバーP.20、69、90、94、964 三脚ネジ穴 —5 HDMIマイクロ出力端子(Type D)P.696 USB・AV OUT兼用端子P.22、69、90、94、967 フラッシュダイヤルP.2983( 動画)/F( お気に入り)ボタンP.45、32、43、449 PREMIUM/上ボタンP.4010$(右)ボタン —11#(左...
-
19 .17はじめてお使いのときは必ずお読みください 画像...17はじめてお使いのときは必ずお読みください 画像モニターの表示撮影するときの画面F2.8F2.84:34:3999999999998秒8秒8秒X311.9X31.9 X31.91/10000 1/10 1/1000 EVEV-0.3 EV-0.3 EV-0.3ISO 1600ISO 160ISO 160ISO 16001 2 3 4 5 6 91010101112212133131414141551516616177172323232552524242426626181818 20020 21121 ...
-
20 .18はじめてお使いのときは必ずお読みください100...18はじめてお使いのときは必ずお読みください100:00 /155:00 10:0 /15:0 10:00 /15:00動画ボタン:ストップ 動画ボタン:ストップ 動画ボタン:ストップ 動画ボタン:ストップ2772729292928828動画撮影時名称 参照先 名称 参照先27録画中マークP.45 29残り記録時間P.11028記録時間P.110 メモ ------------------------------------------------------------------------...
-
21 .19はじめてお使いのときは必ずお読みください メモ...19はじめてお使いのときは必ずお読みください メモ ------------------------------------------------------------------------- 画像モニターの右下に、電池の残量を示すマークが表示されます。電池マーク 説明緑色電池の残量はまだ充分あります。電池の残量が減りはじめました。充電をお勧めします。電池の残量がわずかになりました。充電してください。 Eye-Fiカード(GP.22)を使用しているときは、撮影画面と再生画面に通信状態が表示されます。...
-
22 .20はじめてお使いのときは必ずお読みください準備を...20はじめてお使いのときは必ずお読みください準備をする電源を入れて撮影できるように準備します。 電池と SDメモリーカードをセットするカメラの電源がオフになっていることを確認してください。1 電池/カードカバーのつまみを矢印の方向にスライドさせて開ける2 SDメモリーカードと電池を挿入する 電池/SDメモリーカードの向きに気を付けて、「カチッ」と音がするまで挿入してください。電池の向きを間違えると、電源はオンになりません 電池がセットされると、図のツメでロックされます。3 電池/カードカバーを閉じて、つま...
-
23 .21はじめてお使いのときは必ずお読みください 電池...21はじめてお使いのときは必ずお読みください 電池/カードカバーを開閉する場合、カメラに付着した水、砂、泥などの汚れを確実に除去し、これらの汚れが入りやすい場所を避けて開閉してください。 電池、およびSD メモリーカードをセットするときは、挿入する向きを間違えないようご注意ください。向きを間違えたまま無理に電池/カードカバーを閉じると、カメラ本体や電池、SD メモリ-カードを破損する恐れがあります。電池について本カメラでは、専用のリチウムイオン電池「DB-100」(付属)を使用します。当社指定の電池以外は使...
-
24 .22はじめてお使いのときは必ずお読みください E...22はじめてお使いのときは必ずお読みください Eye-Fiカードについて ---------------------------------------------------本カメラでは、無線LAN機能を内蔵したSDメモリーカード「Eye-Fiカード」(X2シリーズ)が使用できます。Eye-Fiカードの詳細は、Eye-Fiのホームページ(http://www.eyefi.co.jp)を参照してください。 注意 -----------------------------------------------...
-
25 .23はじめてお使いのときは必ずお読みください コン...23はじめてお使いのときは必ずお読みください コンセントから充電するUSBケーブルにUSB電源アダプターを接続してコンセントに差し込むと、自動的に充電が開始されます。 パソコンと接続して充電するパソコンと接続した場合、画面モニター上に接続先の選択肢が表示されます。[充電]を選択して、MENU/OKボタンを押してください。[充電]以外を選択した場合は充電されません。 メモ ---------------------------------------------------------------------...
-
26 .24はじめてお使いのときは必ずお読みください 直射...24はじめてお使いのときは必ずお読みください 直射日光の当たるところや、高温になるところで充電しないでください。 充電終了後は、ケーブルを抜いてください。そのままにしておくと火災の原因になることがあります。 充電式電池の接続部や接点部に他の金属が触れないようにしてください。ショートすることがあります。 充電時の温度範囲は10℃~ 40℃です。10℃~ 15℃でご使用になると、充電が長時間になる場合があります。10℃以下でご使用になると、充電が長時間になる、または充電できない場合があります。 パソコンから充電...
-
27 .25はじめてお使いのときは必ずお読みください ス...25はじめてお使いのときは必ずお読みください スリープモードと オートパワーオフについて ------------------------- 一定時間操作しないと、 節電のために画面が暗くなる(スリープモード)または電源がオフ(オートパワーオフ)になります。 スリープモード(GP.81)とオートパワーオフ(GP.81)の設定時間はセットアップメニュー(GP.78)で変更可能です。日時を合わせるはじめて電源をオンにしたときは、 日時の設定画面に進みます。#$で 年・月・日・時・分・ 書式を選択し、!"で値を...
-
28 .26はじめてお使いのときは必ずお読みくださいかんた...26はじめてお使いのときは必ずお読みくださいかんたんな撮影準備ができたら、さっそく撮影してみましょう。ピントを合わせて撮る(通常撮影)カメラの電源をオンにすると、通常撮影モードになります。通常撮影では、カメラが自動的に周囲の状態に合わせて最適な設定を行います。シャッターボタンを押す操作は、2段階になっています。シャッターボタンを半押しすると、自動的にピント合わせが行われ、さらにシャッターボタンを押し切ると撮影されます。フォーカス設定を変更して撮影することもできます(GP.48)。自動でピントが合わせにくい場...
-
29 .27はじめてお使いのときは必ずお読みください2 画...27はじめてお使いのときは必ずお読みください2 画像モニターの中央に被写体を合わせ、シャッターボタンを半押しする4:34:399999999999 ピント合わせが行われ、露出とホワイトバランスが固定されます。 人物の顔を認識すると、優先してピントを合わせます。 最大9点で測距され、どの位置にピントを合わせているかが、緑の枠で表示されます。3 シャッターボタンをそのまま静かに押し切る 撮影した画像が画像モニターに表示され、内蔵メモリーまたはSDメモリーカードに保存されます。 メモ --------------...
-
30 .28はじめてお使いのときは必ずお読みください ズー...28はじめてお使いのときは必ずお読みください ズームを使って撮る ズームレバーをz(望遠)側に倒すと、被写体を大きく写すことができます。ズームレバーをZ(広角)側に倒すと、広い範囲を写すことができます。ズームの状況は画像モニターのズームバーと倍率表示で確認できます。4:34:3999999999994:34:399999999999X5.0X5.0広角 望遠ズームバーズームバーの白の部分は 光学ズーム(最大5倍)、緑色の部分は 超解像ズーム(最大2.0倍)です。超解像ズームを使用しているときは が表示さ...
-
31 .29はじめてお使いのときは必ずお読みください フラ...29はじめてお使いのときは必ずお読みください フラッシュを使って撮る フラッシュダイヤルで、フラッシュモードを切り替えます。画像モニター上部にフラッシュモードのマークが表示されます。OFFフラッシュを発光しません。AUTO自動的にフラッシュを発光します。ONフラッシュを発光します。 注意 ------------------------------------------------------------------------- フラッシュ充電中は、 画像モニター上のフラッシュモードのマークが点滅します...
-
32 .30はじめてお使いのときは必ずお読みください セル...30はじめてお使いのときは必ずお読みください セルフタイマーを使う撮影できる状態でt(セルフタイマー)ボタンを押すと、セルフタイマーを使用できます。セルフタイマーは、[10秒]、[2秒]、[集合写真]から選択できます。セルフタイマーのモードを選んだら、シャッターボタンを押して撮影してください。画像モニター左上にセルフタイマーのマークと秒数が表示されます。[集合写真]の場合、セルフタイマーランプが撮影の直前に毎回2秒間点滅し、5秒間隔で2枚撮影されます。フォーカスの位置は、1回目の撮影で固定されます。 メモ ...
-
33 .31はじめてお使いのときは必ずお読みください再生す...31はじめてお使いのときは必ずお読みください再生する静止画を見る再生モードにするには、6( 再生)ボタンを押します。電源がオフの状態で6ボタンを長押しすると、再生モードの状態で起動します。#$を押すと、1ファイル前/後ろを表示できます。再生モードから撮影モードに戻るには、もう一度6ボタンを押します。 一覧表示する ズームレバーを9(サムネイル表示)側に倒すたびに、1枚表示、20分割、81分割、カレンダー表示の順に切り換わります。ズームレバーを8(拡大表示)側に倒すと、ひとつ前の表示方法に戻ります。98989...
-
34 .32はじめてお使いのときは必ずお読みください20分...32はじめてお使いのときは必ずお読みください20分割、81分割20分割、81分割表示では、!"#$で静止画を選択できます。MENU/OKボタンを押すと選択した画像が1枚表示されます。 カレンダー表示カレンダーが表示され、!"#$で画像を撮影した日を選択できます。撮影していない日は選択できません。MENU/OKボタンを押すと、選択された日の最初に撮影した画像が1枚表示されます。月の表示にカーソルを合わせると、#$で表示する月を変更できます。 メモ -------------------------------...
-
35 .33はじめてお使いのときは必ずお読みください メモ...33はじめてお使いのときは必ずお読みください メモ ------------------------------------------------------------------------- お気に入り再生時は1枚表示、20分割表示が可能です。 お気に入り再生時も、お気に入りのレートを変更できます。レートは次回お気に入り再生時に反映されます。 お気に入り再生での表示の順番を入れ替られます(GP.67)。 拡大表示する ズームレバーを8(拡大表示)側に倒すと、表示している静止画を拡大表示することができ...
-
36 .34はじめてお使いのときは必ずお読みください 削除...34はじめてお使いのときは必ずお読みください 削除する再生中にD( 削除)ボタンを押すと、ファイルをSDメモリーカードまたは内蔵メモリーから削除できます。1枚表示時 一覧表示時 1枚表示時1ファイル削除 現在選択しているファイルを削除します。複数選択削除1枚表示から20分割表示に切り換わり、[1枚ずつ指定]または[範囲を指定]を選択できます。全ファイル削除 全ファイルを削除します。確認画面で[はい]を選んでMENU/OKボタンを押すと、内蔵メモリーまたはSDメモリーカードに保存されたすべての画像を削除します...
-
37 .35はじめてお使いのときは必ずお読みください複数の...35はじめてお使いのときは必ずお読みください複数のファイルを一度に削除する1枚表示の場合は、[複数選択削除]を選択すると20分割表示に切り換わり、[1枚ずつ指定]または[範囲を指定]を選択できます。一覧表示の場合は、Dボタンを押して表示されるメニューから選択します。1枚ずつ指定1 削除したいファイルを選択し、MENU/OKボタンを押す ゴミ箱マークが表示されます。もう一度MENU/OKボタンを押すとゴミ箱マークが消えます。2 削除したいファイルをすべて選択し、Dボタンを押す3 確認画面で[はい]を選び、ME...
-
38 .36はじめてお使いのときは必ずお読みくださいメニュ...36はじめてお使いのときは必ずお読みくださいメニューを使うMENU/OKボタンを押すと、撮影メニューまたは再生メニューが表示されます。クイック撮影メニューを表示する撮影モード時にMENU/OKボタンを押すと、 クイック撮影メニューが表示されます。セットアップメニュー(GP.78)の[クイックメニュー表示](GP.79)を[OFF]に設定すると、撮影設定メニューが直接表示されます。 操作音音量設定 カメラの操作音量を設定できます。 画質・サイズ設定撮影するファイルの画像サイズを設定できます(GP.72)。 撮...
-
39 .12345678910応用編目的に応じて必要なとき...12345678910応用編目的に応じて必要なときにお読みください1 シーン別に撮影したい ........382 動画を撮影・再生したい ....453 いろいろな撮影を楽しみたい ........................474 撮影した画像を楽しみたい ........................595 撮影設定メニューを使いこなしたい ................716 再生設定メニューを使いこなしたい ................757 セットアップメニューを使いこなしたい .....
-
40 .138シ ン別に撮影したい1 シーン別に撮影したい...138シ ン別に撮影したい1 シーン別に撮影したい プレミアムショットを使用したいプレミアムショットを使用すると、シーンに適した設定で撮影できます。プレミアムショットのモード 料理明るさや色合いを微調整し、料理をおいしそうに撮影できます。 スイーツ写真の周囲の部分を、白く塗りつぶし、境界を丸または四角形でぼかして撮影できます。 オークション複数の画像を組み合せ、選択したレイアウトで合成して一枚の静止画を作成します(GP.41)。 パーティ室内で撮影するときに使います。フラッシュを使用しても、被写体と背景を明...
-
41 .139シ ン別に撮影したい 斜め補正四角い被写体を...139シ ン別に撮影したい 斜め補正四角い被写体を、正面から撮影したように補正します(GP.42)。 ペット猫などのペットを撮影するときに使います。フラッシュ(GP.29)、AF補助光(GP.80)、操作音(GP.81)は設定にかかわらず、すべてオフになります。 ミニチュアライズ実際の風景を、ミニチュアで再現して撮影したような印象の画像にすることができます(GP.43)。 トイカメラトイカメラで撮影したような、コントラストが強く、色がにじんだ印象の画像を撮影できます。 ハイコントラスト白黒[白黒]よりもコン...
-
42 .140シ ン別に撮影したいプレミアムショットの使用...140シ ン別に撮影したいプレミアムショットの使用手順1 撮影モードで PREMIUMボタンを押す プレミアムショット選択画面が表示されます。 プレミアムショット選択画面には、[お気に入り]と[全て]があります。!"ボタンで表示を切り換えられます。前回表示したプレミアムショット選択画面が表示されます。 [お気に入り]に表示されるプレミアムショットは入れ替えることもできます(GP.43)。2 #$で使用したいプレミアムショットのモードを選択する メモ -----------------------------...
-
43 .141シ ン別に撮影したい3 MENU/OKボタン...141シ ン別に撮影したい3 MENU/OKボタンを押す スイーツモード、オークションモードでは、フレームまたはレイアウトを選択して、MENU/OKボタンを押します。4 "を押して調整画面を表示し、設定を変更する 表示される調整画面は、撮影モードによって異なります(GP.39)。 調整した状態をマイ登録できます(GP.44)。5 シャッターボタンを押して撮影する 通常撮影モードに戻るには ----------------------------------------------プレミアムショット撮影画面...
-
44 .142シ ン別に撮影したい 斜め補正を使うには掲示...142シ ン別に撮影したい 斜め補正を使うには掲示板や名刺などの四角い被写体を斜め方向から撮影する場合、撮影した画像を正面から撮影したように補正し、変換します。1 斜め補正モードでシャッターボタンを押して撮影する 処理中のメッセージが表示され、補正対象として認識したエリアがオレンジの枠で表示されます。最大5つのエリアが認識できます。 エリアが検出できなかった場合は、エラーメッセージが表示されます。変換前の画像は記録されたまま残ります。 別の補正エリアを選択する場合は、$で目的のエリアまでオレンジ色の枠を移動...
-
45 .143シ ン別に撮影したい ミニチュアライズを使う...143シ ン別に撮影したい ミニチュアライズを使うにはミニチュアライズを使用すると、ミニチュアを接写したような印象の画像を撮影できます。高い場所から斜め下の方向に見下ろした風景を撮影すると効果的です。ミニチュアライズモードで"を押すと、ミニチュアライズ設定画面が表示されます。ぼかさない部分(注目エリア)以外が半透明のグレーで表示されるので、!"で注目エリアの位置、#$で注目エリアの幅を設定してください。MENU/OKボタンを押すと、注目エリアが設定され、画像を撮影できます。 メモ -------------...
-
46 .144シ ン別に撮影したいプレミアムショットの設定...144シ ン別に撮影したいプレミアムショットの設定を マイ登録するプレミアムショットで調整した状態を、[MY1]~[MY5]にマイ登録できます。マイ登録は撮影モード、再生モードの両方からできます。撮影モードで登録する各モードの調整画面でF( お気に入り)ボタンを押すと、サンプル画像撮影画面が表示されます。このとき撮影した画像をサンプル画像として、現在の設定をマイ登録できます。再生モードで登録する再生モードで、プレミアムショットで撮影した画像を1枚表示し、再生設定メニュー(GP.75)の[プレミアムショットマ...
-
47 .245動画を撮影・再生したい2 動画を撮影・再生し...245動画を撮影・再生したい2 動画を撮影・再生したい 動画を撮影したい 3(動画)ボタンを押すと、音声付き動画(.avi形式)を撮影できます。通常撮影またはプレミアムショットを選択している場合でも、3ボタンを押すと動画撮影モードに切り替わり、ピント合わせや測光を行って動画撮影が開始されます。録画中は、[●REC]が点滅し、記録時間と残り記録時間が表示されます。3ボタンを再度押すと、動画撮影を終了します。 注意 ------------------------------------------------...
-
48 .246動画を撮影・再生したい メモ -------...246動画を撮影・再生したい メモ ------------------------------------------------------------------------- 動画撮影中にズームレバーを倒すと、デジタルズーム(GP.57)が動作します。 被写体追尾AFは使用できません。 一秒間に撮影されるフレーム数は30コマ/秒です。 残り記録時間は、動画記録中にメモリーの残容量から再計算されるため、一様に変化しないことがあります。 電池残量によっては、途中で電池切れになることがあります。長時間撮影...
-
49 .347いろいろな撮影を楽しみたい3 いろいろな撮影...347いろいろな撮影を楽しみたい3 いろいろな撮影を楽しみたいピントを合わせて撮影したい被写体によっては、オートフォーカスでピントが合わせにくい場合があります。その場合、「フォーカスロック」を使用したり、カメラの[フォーカス]の設定を変更することをおすすめします。 フォーカスロックを使用するオートフォーカスで適切なピント合わせができない場合や、被写体が構図の中央にない場合には、シャッターボタンを半押しして、ピントを合わせた後に構図を決めて撮影します(フォーカスロック)。1 画像モニターの中央に被写体を合わせ...
-
50 .348いろいろな撮影を楽しみたい 注意 -----...348いろいろな撮影を楽しみたい 注意 -------------------------------------------------------------------------フォーカスロック時には被写体との距離を変更しないでください。フォーカスロック後、被写体との距離が変更された場合は、一度シャッターボタンを離してフォーカスロックを解除し、再度半押しをしてフォーカスロックをしてください。 ピント合わせについて -------------------------------------------...
-
51 .349いろいろな撮影を楽しみたい— マルチAF9箇...349いろいろな撮影を楽しみたい— マルチAF9箇所のAFエリアから測距し、最も近い位置にピントを合わせます。ピンぼけの少ない撮影ができます。顔優先マルチAF人物の顔を認識して、優先的にピントを合わせます。人物を撮影する場合に便利です。人物の顔が認識できなかった場合、[マルチAF]と同様の動作になります。被写体追尾シャッターボタンを半押しして設定した被写体の動きに合わせて自動的にピント合わせ動作を行います。動きのある被写体を撮影する場合に便利です。— スポットAFAFエリアを画像モニター中央の1箇所に固定し...
-
52 .350いろいろな撮影を楽しみたいブレないように撮影...350いろいろな撮影を楽しみたいブレないように撮影したいシャッターボタンを押したときにカメラが動いてしまうと、静止画を鮮明に撮影できません(手ブレ)。手ブレを防ぐために、シャッターボタンは静かに押しましょう。次のような場合には、手ブレが起きやすいので注意が必要です。 フラッシュを使わずに暗い場所で撮る ズームを使って撮る画像モニターにJマークが表示されたときは、手ブレしやすい状態です。以下の機能使用をおすすめします。[ 手ブレ補正]を使用する撮影設定メニュー(GP.71)の[手ブレ補正]を[ON]に設定する...
-
53 .351いろいろな撮影を楽しみたい色味を変えて撮影し...351いろいろな撮影を楽しみたい色味を変えて撮影したい光に合わせて最適な色味を設定したり、画像の色味を意図的に変更して撮影できます。[ ホワイトバランス]を使用する撮影設定メニュー(GP.71)の[ホワイトバランス]では、白い被写体が白く写るように調整を行います。購入時、ホワイトバランスモードは[マルチパターンAUTO]に設定されています。単一色の被写体や、複数の光源下にある被写体を撮影するときなど、ホワイトバランスの調整がうまく合いにくい場合には、設定を変更します。選択している撮影モードによっては、[ホワ...
-
54 .352いろいろな撮影を楽しみたい メモ -----...352いろいろな撮影を楽しみたい メモ ------------------------------------------------------------------------- 被写体に白色系の部分が少ないと、ホワイトバランスが合わないことがあります。このようなときは、被写体に白色系のものを入れて撮影するか、[手動設定]を使用してください。 フラッシュ撮影の場合、[AUTO]、[マルチパターンAUTO]以外では、画像モニター上の表示と撮影後の画像とで色味が大きく異なります。 手動設定1 [手動設定...
-
55 .353いろいろな撮影を楽しみたい連続写真を撮影した...353いろいろな撮影を楽しみたい連続写真を撮影したい撮影設定メニュー(GP.71)の[連写]を使用すると、連続写真を撮影できます。選択している撮影モードによっては、[連写]を設定できません(GP.104)。連写には、以下の3種類があります。 連写シャッターボタンを押している間、連続撮影ができます。静止画は通常の撮影時と同じように、1枚ずつ記録します。連写で撮影した静止画を再生するには、再生モードにして(GP.31)、#$で再生したい静止画を選択します。 S連写(ストリーム連写)シャッターボタンを押しきっ...
-
56 .354いろいろな撮影を楽しみたい 注意 -----...354いろいろな撮影を楽しみたい 注意 ------------------------------------------------------------------------- S連写/M連写のときは、セットアップメニュー(GP.78)の[デジタルズーム切替](GP.82)を[オートリサイズ]に設定していても、デジタルズームが有効になります。 連写の設定は、電源をオフにすると解除されます。 メモ ---------------------------------------------------...
-
57 .355いろいろな撮影を楽しみたい日付を入れて撮影し...355いろいろな撮影を楽しみたい日付を入れて撮影したい撮影設定メニュー(GP.71)の[日付入れ撮影]を使用すると、静止画の右下に日付(年/月/日)または日時(年/月/日 時:分)を入れることができます。日付 「年/月/日」の形式です。日時 「年/月/日 時:分」 の形式です。OFF日付は入りません(初期設定)。 注意 ------------------------------------------------------------------------- 動画に日付を入れることはできません。 画像...
-
58 .356いろいろな撮影を楽しみたい ISO感度を変更...356いろいろな撮影を楽しみたい ISO感度を変更して撮影したいISO感度は、光に対する敏感さを表す値です。数字が大きいほど高感度になります。高感度は、暗い場所や動きの速いものを撮影するときに適し、手ブレが起こりにくくなります。ISO感度は撮影設定メニュー(GP.71)の[ISO感度]で設定できます。ISO感度が[AUTO]の場合には、距離/明るさ/ズーム/マクロ/画質・サイズによってカメラが自動的に感度を変化させます。ISO感度の値を変化させたくない場合は、[AUTO]以外を選択します。ISO 感度を[A...
-
59 .357いろいろな撮影を楽しみたい デジタルズームを...357いろいろな撮影を楽しみたい デジタルズームを使用したいデジタルズームを使用すると、超解像ズームから、さらに被写体を拡大できます(静止画:最大4.8倍、動画[x 1280]:最 大2.8倍、[z 640]:最大4.0倍まで)。デジタルズームを使う場合は、ズームバー表示が黄色い部分にきた状態でいったんズームレバーから指を離し、再びズームレバーをz側に倒します。デジタルズームを使用しているときは が表示され、倍率は黄色で表示されます。撮影モードや設定している撮影設定メニューによっては、デジタルズームは使...
-
60 .358いろいろな撮影を楽しみたいズーム倍率と記録す...358いろいろな撮影を楽しみたいズーム倍率と記録する画像サイズの関係画像・サイズ ズーム倍率 焦点距離*o 4:3 1.0倍140mmj 4:3 1.3倍170mme 4:3 1.8倍240mma 4:3 3.6倍500mmz 4:3 7.2倍1000mm* 35mm判カメラ換算値 注意 -------------------------------------------------------------------------以下の場合は、[オートリサイズ]に設定していてもオートリサイズズームは使用で...
-
61 .459撮影した画像を楽しみたい4 撮影した画像を楽...459撮影した画像を楽しみたい4 撮影した画像を楽しみたい プライベート設定を使用したい[プライベート設定]を[ON]にすると、あらかじめ選択した画像を再生しない「プライベート再生」モードで再生が開始されます。[プライベート設定]はクイック再生メニュー(GP.36)または再生設定メニュー(GP.75)から使用できます。表示しない画像を設定するプライベート再生時に表示しない画像は、[プライベート設定]の[シークレット画像登録]で設定します。[シークレット画像登録]を選択して$を押すと20分割表示に切り換わり、...
-
62 .460撮影した画像を楽しみたい プライベート再生モ...460撮影した画像を楽しみたい プライベート再生モードで再生する[プライベート設定]で[ON]を選択すると、プライベート再生モードで再生が開始されます。プライベート再生モードでは、[シークレット画像登録]で指定した画像は表示されず、機能も制限されます。 メモ -------------------------------------------------------------------------プライベート再生モードは、指定画像の非表示以外にも通常の再生モードと以下の点が異なります。 D(削除)ボタ...
-
63 .461撮影した画像を楽しみたい画像を切り抜いて構図...461撮影した画像を楽しみたい画像を切り抜いて構図を変えたい再生設定メニュー(GP.75)の[トリミング]や[斜め補正]では、撮影した画像を切り抜いて、別のファイルとして記録できます。 トリミング[トリミング]では、撮影した静止画をトリミングし、別のファイルとして記録することができます。トリミングするには、ズームレバーを8側や9側に倒して、トリミング枠の大きさを指定してから、!"#$でトリミング枠の位置を指定します。MENU/OKボタンを押すと、トリミング後の画像が記録されます。 注意 ----------...
-
64 .462撮影した画像を楽しみたい トリミング後の画像...462撮影した画像を楽しみたい トリミング後の画像サイズは、元画像のサイズと、トリミングの段階(トリミング枠の大きさ)によって決まります([トリミング]画面で最初に表示されるトリミング枠は、2段階目です。ズームレバーを9側に倒すと、1段階目の枠(最大枠)になります) 。 縦横比4:3にトリミングする場合:元画像のサイズ トリミングの段階 トリミング後の画像サイズo 4:3(4608×3456)1 4608×34562、3 3648×27364~6 2592×19447~10 1280×96011~14 64
-
65 .463撮影した画像を楽しみたい 縦横比1:1にトリ...463撮影した画像を楽しみたい 縦横比1:1にトリミングする場合:元画像のサイズ トリミングの段階 トリミング後の画像サイズo 4:3(4608×3456)1~4 2736×27365、6 1536×15367~10 960×96011~14 480×480n 3:2(4608×3072)1~3 2736×27364~6 1536×15367~10 960×96011~14 480×480l 1:1(3456×3456)1~4 2736×27365、6 1536×15367~10 960×96011~14 ...
-
66 .464撮影した画像を楽しみたい 斜め補正[斜め補正...464撮影した画像を楽しみたい 斜め補正[斜め補正]では、斜め方向から撮影した掲示板や名刺などの四角い被写体を、正面から撮影したような画像に変換し、別ファイルとして記録することができます。 注意 ------------------------------------------------------------------------- 斜め補正できるのは、本カメラで撮影した静止画のみです。 動画は斜め補正できません。 メモ ---------------------------------------...
-
67 .465撮影した画像を楽しみたい画像を誤って消さない...465撮影した画像を楽しみたい画像を誤って消さないようにしたい再生設定メニュー(GP.75)の[ プロテクト]では、記録したファイルを誤って削除してしまわないように、プロテクトできます。[1ファイル]を選ぶと、表示しているファイルをプロテクト/解除できます。[全ファイル選択]または[全ファイル解除]を選ぶと、全ファイルをプロテクト/解除できます。複数ファイルを指定する場合[複数選択]を選択すると20分割表示に切り換わり、[1枚ずつ指定]または[範囲を指定]を選択できます。1枚ずつ指定1 プロテクト したいフ...
-
68 .466撮影した画像を楽しみたい印刷する画像を設定し...466撮影した画像を楽しみたい印刷する画像を設定したいSDメモリーカードに記録した静止画は、デジタルカメラプリントサービス取り扱い店でプリントできます。再生設定メニュー(GP.75)の[ DPOF]では、その際に必要な情報を設定できます。[1ファイル]を選ぶと、表示しているファイルをDPOF設定/解除できます。[全ファイル選択]または[全ファイル解除]を選ぶと、全ファイルをDPOF設定/解除できます。複数ファイルを指定する場合[複数選択]を選択すると、20分割表示に切り換わり、DPOF設定/解除するファイル...
-
69 .467撮影した画像を楽しみたいお気に入り画像の順番...467撮影した画像を楽しみたいお気に入り画像の順番を入れ替えたい再生設定メニュー(GP.75)の[ お気に入り画像順序入替え]では、お気に入り再生時に表示する画像の順番を変更できます。[お気に入り画像順序入替え]は、お気に入り再生モード(GP.32)から再生設定メニューを表示した場合のみ選択できます。1 お気に入り再生モードでMENU/OKボタンを押す クイック再生メニューが表示されます。 セットアップメニュー(GP.78)の[ クイックメニュー表示](GP.79)を[OFF]に設定している場合、再生設定メ...
-
70 .468撮影した画像を楽しみたい4 移動したいファイ...468撮影した画像を楽しみたい4 移動したいファイルを選択する [1枚ずつ移動]を選択した場合、移動したいファイルを選んでMENU/OKボタンを押します。 [複数枚を移動]を選択した場合、始点と終点となるファイルをMENU/OKボタンを押してそれぞれ指定します。移動する画像を選択してください。 移動する画像を選択してください。 移動する画像を選択してください。 移動する画像を選択してください。 キャンセル 選択 キャンセル 選択 キャンセル 選択 キャンセル 選択 選択したファイルにはチェックマ...
-
71 .469撮影した画像を楽しみたいテレビで再生したい撮...469撮影した画像を楽しみたいテレビで再生したい撮影したファイルをテレビの画面に表示するには、別売りのAVケーブルを使ってカメラとテレビを接続します。1 テレビのビデオ入力端子に AVケーブルをしっかり接続する AVケーブルの白色のプラグをテレビの音声入力端子(白色)に、黄色のプラグをテレビの映像入力端子(黄色)に差し込んでください。2 カメラの電源がオフになっていることを確認して、 USB・AV OUT兼用端子にAVケーブルをしっかり接続する3 テレビを「ビデオ」が表示できる状態にする(入力モードを「...
-
72 .470撮影した画像を楽しみたい メモ ------...470撮影した画像を楽しみたい メモ ------------------------------------------------------------------------- ビデオのビデオ入力端子にAVケーブルを接続して、撮影した内容をビデオに録画することもできます。 テレビなどの機器での再生方式はNTSC方式(日本などで使用されている方式)に設定されています。接続する機器がPAL方式(ヨーロッパなどで使用されている方式)の場合は、カメラのセットアップメニューでPAL方式に設定してから接続してく...
-
73 .571撮影設定メニ を使いこなしたい5 撮影設...571撮影設定メニ を使いこなしたい5 撮影設定メニューを使いこなしたい撮影設定メニューでは、撮影に関する設定を変更できます。メニューの操作方法1 撮影モードで MENU/OKボタンを押す クイック撮影メニューが表示されます。 セットアップメニュー(GP.78)の[ クイックメニュー表示](GP.79)を[OFF]に設定している場合、クイック撮影メニューは表示されず、撮影設定メニューが表示されます。手順3に進んでください。2 [ 撮影詳細設定]を選んでMENU/OKボタンを押す 撮影設定メニューが表示...
-
74 .572撮影設定メニ を使いこなしたい撮影設定メニ...572撮影設定メニ を使いこなしたい撮影設定メニュー一覧 画質・サイズGP.110静止画の画質モード、画像サイズを設定します。o 4:3 4608×3456n 3:2 4608×3072l 1:1 3456×3456l 16:9 4608×2592j 4:3 3648×2736e 4:3 2592×1944a 4:3 1280×960z 4:3 640×480 メモ ----------------------------------------------------------------------...
-
75 .573撮影設定メニ を使いこなしたい ホワイトバ...573撮影設定メニ を使いこなしたい ホワイトバランスGP.51ホワイトバランスの設定をします。 ISO感度GP.56ISO感度の設定をします。 ISO AUTO上限設定GP.56[ISO 感度]を[AUTO]に設定した場合の上限感度を設定できます。ISO 感度が上がりすぎないようにする場合に使用します。 露出補正GP.30露出補正の設定をします。 動画サイズGP.45動画の記録サイズを設定します。 フラッシュ赤目軽減[ON]に設定すると、フラッシュを使用して人物を撮影するときに、人物の目が赤く写る赤目現...
-
76 .574撮影設定メニ を使いこなしたい 色調クロス...574撮影設定メニ を使いこなしたい 色調クロスプロセスモードで、色合いを変更する効果を[ベーシック]、[マゼンタ]、[イエロー]から選択できます。 注意 ---------------------------------------------------------------------------[マゼンタ]または[イエロー]を選択した場合、ホワイトバランスや露出の設定によってはマゼンタまたはイエローの効果が出ないことがあります。 周辺減光トイカメラモード時の四隅を暗くする効果の度合いを[OFF]...
-
77 .675再生設定メニ を使いこなしたい6 再生設...675再生設定メニ を使いこなしたい6 再生設定メニューを使いこなしたい再生設定メニューでは、撮影した画像にさまざまな設定ができます。メニューの操作方法1 再生モードで設定を適用したいファイルを表示する [プライベート設定](GP.76)、[スライドショー](GP.77)、[内蔵メモリーからカードへコピー](GP.77)ではこの手順は不要です。2 MENU/OKボタンを押す クイック再生メニューが表示されます。 セットアップメニュー(GP.78)の[ クイックメニュー表示](GP.79)を[OFF]...
-
78 .676再生設定メニ を使いこなしたい再生設定メニ...676再生設定メニ を使いこなしたい再生設定メニュー一覧 プライベート設定GP.59[ON]に設定すると、シークレット登録した画像を再生しないようにできます。 プレミアムショット マイ登録GP.44プレミアムショットで撮影した画像を使用して、画像撮影時の設定をマイ登録できます。 メモ ---------------------------------------------------------------------------撮影設定メニュー(GP.71)の[プレミアムショット設定初期化](GP.7...
-
79 .677再生設定メニ を使いこなしたい スライドシ...677再生設定メニ を使いこなしたい スライドショー撮影した静止画や動画を、順番に画像モニターに表示できます。 メモ ---------------------------------------------------------------------------- 静止画は3秒間表示されます。 動画は撮影した内容がすべて表示されます。 プロテクトGP.65撮影した画像を削除できないように保護します。 内蔵メモリーからカードへコピー内蔵メモリーの内容をSDメモリーカードへコピーできます。 メモ ---...
-
80 .778セ トア プメニ を使いこなしたい7 セ...778セ トア プメニ を使いこなしたい7 セットアップメニューを使いこなしたい撮影設定メニュー(GP.71)や再生設定メニュー(GP.75)からセットアップメニューを表示して、カメラの設定を変更できます。メニューの操作方法1 MENU/OKボタンを押す クイック撮影メニューまたはクイック再生メニューが表示されます。 セットアップメニューの[クイックメニュー表示](GP.79)を[OFF]に設定している場合、クイックメニューは表示されず、撮影設定メニューまたは再生設定メニューが表示されます。手順3に進...
-
81 .779セ トア プメニ を使いこなしたい7 $を...779セ トア プメニ を使いこなしたい7 $を押す 設定項目の選択肢が表示されます。8 !"で設定する選択肢を選択する9 MENU/OKボタンを押す セットアップメニューが消え、撮影または再生ができます。 設定項目によっては、セットアップメニューが表示されることがあります。その場合は、MENU/OKボタンを押すと、撮影または再生画面に戻ります。 手順9で#を押すと、設定が確定して手順6の画面に戻ります。 メモ -----------------------------------------------...
-
82 .780セ トア プメニ を使いこなしたい グリッ...780セ トア プメニ を使いこなしたい グリッドガイド表示設定GP.79撮影モード時に表示するグリッドを設定できます。設定 内容縦横に3分割します。3分割構図作りに適したグリッドです。縦横に4分割し、対角線が入ります。被写体の中心が決めやすく、建築物や商品などの撮影に適したグリッドです。縦横に2分割したものをベースに、中心はグリッド線を省いて被写体をとらえやすくしています。動きのある被写体もとらえすいグリッドです。 再生表示情報設定再生時に表示する情報を変更できます。設定 内容簡易表示 ファイルの情報を...
-
83 .781セ トア プメニ を使いこなしたい 操作音...781セ トア プメニ を使いこなしたい 操作音カメラの操作音の種類を設定できます。設定 内容すべて すべて鳴らすシャッター音 シャッター音のみ鳴らす メモ ---------------------------------------------------------------------------- 実行できない動作を行おうとしたときは、[操作音]の設定にかかわらず、警告音が鳴ります。 プレミアムショットで[ペット]を選んでいる場合は、[操作音]の設定にかかわらず、すべての音が鳴りません。 操作...
-
84 .782セ トア プメニ を使いこなしたい デジタ...782セ トア プメニ を使いこなしたい デジタルズーム切替GP.57[オートリサイズ]を選択すると、デジタルズームで撮影するときに、撮影する画像から必要な部分を切り出し、画像サイズを変更して記録します。[通常]を選択すると、通常のデジタルズームと超解像ズームが使用できます。 カード連続NO.SDメモリーカードを入れ替えた場合のファイル名を、前のカードからの連番にするか、しないかを設定できます。設定 内容ON(連番にする)R0010001.jpg~R9999999.jpgまでのファイル名が、自動的に付きま...
-
85 .783セ トア プメニ を使いこなしたい HDM...783セ トア プメニ を使いこなしたい HDMI出力別売りのHDMI ケーブルを使って映像を出力した際の解像度を、[AUTO]、[1080i]、[720p]、[480p]から選択できます。通常は[AUTO]に設定してください。[AUTO]に設定してもテレビに表示される画像の解像度が低い場合は[1080i]、[720p]を選択すると、表示が改善される場合があります。 初期化〔カード〕GP.21[はい]を選んでF(お気に入り)ボタンを押すと、SDメモリーカードを初期化します。 注意 -----------...
-
86 .884ダイレクトプリントで印刷する8 ダイレクト...884ダイレクトプリントで印刷する8 ダイレクトプリントで印刷するダイレクトプリント機能についてダイレクトプリント機能は、カメラとプリンターを直接USBケーブルで接続して、カメラ内の静止画をプリンターから印刷する機能です。撮影した静止画(JPEG)を、パソコンを使わずに手軽に印刷できます。 メモ ------------------------------------------------------------------------- 本カメラでは、ダイレクトプリントの統一規格である PictBri...
-
87 .885ダイレクトプリントで印刷する静止画の印刷Pi...885ダイレクトプリントで印刷する静止画の印刷PictBridge対応プリンターでカメラの静止画を印刷します。内蔵メモリーの画像を印刷したい場合は、SDメモリーカードをセットしないでください。 注意 -------------------------------------------------------------------------カメラとプリンターの接続を外すときは、印刷終了後にカメラの電源をオフにしてからUSBケーブルを外してください。 メモ ------------------------...
-
88 .886ダイレクトプリントで印刷する3 項目を選び、...886ダイレクトプリントで印刷する3 項目を選び、$で詳細項目を表示する [接続中・・・]と表示されている間は、プリンターとの接続が完了していません。接続が完了すると[接続中・・・]が消え、[ダイレクトプリント]と表示されます。接続が完了してから、操作を行ってください。 選択できる項目は次のとおりです。各項目に対応しているプリンターと接続しているときのみ有効です。項目名 内容用紙サイズ 用紙のサイズを設定します。用紙種類 用紙の種類を設定します。レイアウト1枚に何コマ印刷するかを設定します。1枚にレイアウト...
-
89 .887ダイレクトプリントで印刷する メモ ----...887ダイレクトプリントで印刷する メモ ------------------------------------------------------------------------- 手順3の画面でF(お気に入り)ボタンを押すと、設定した項目を次回接続時の初期値に設定することができます。[はい]を選び、MENU/OKボタンを押してください。 [いいえ]を選ぶと、次回接続時の各項目の設定は、最後に設定した値になります。4 詳細項目を選び、MENU/OKボタンを押す ダイレクトプリントのメニューに戻ります...
-
90 .888ダイレクトプリントで印刷する複数の静止画を印...888ダイレクトプリントで印刷する複数の静止画を印刷する1 ズームレバーを9(サムネイル表示)側に倒して一覧表示にする2 印刷したい静止画を表示してMENU/OKボタンを押す3 !"で印刷枚数を指定する 上に傾けると枚数が増え、下に傾けると枚数が減ります。 手順2、3 を繰り返して、 印刷したい静止画をすべて選択します。4 MENU/OKボタンを押す ダイレクトプリントのメニューが表示されます。5 項目を選び、 $で詳細項目を表示する この後の手順はP.86の手順3以降を参照してください。 メモ -----...
-
91 .989画像をパソコンに取り込む9 画像をパソコンに...989画像をパソコンに取り込む9 画像をパソコンに取り込む画面の表示は、ご使用のパソコンのOSによって異なります。Windowsをご使用の場合画像をパソコンに取り込むには、画像取り込みソフトウェアDL-10を使用する方法と、使用しない方法があります。DL-10は本カメラの内蔵メモリーに収録されています。インストールを行うと、次のソフトウェアがインストールされます。ソフトウェア名 説明 DL-10画像をパソコンに一括取り込みします。 MediaBrowser撮影した画像を閲覧・管理・編集することができます。 ...
-
92 .990画像をパソコンに取り込む 注意 ------...990画像をパソコンに取り込む 注意 ------------------------------------------------------------------------- Windows XP/Windows Vistaの64bit版には対応していません。 OSをアップグレードしたパソコンの場合、正常にUSB機能が動作しないことがあるためサポートしておりません。 OSのシステム環境の変化やサービスパックなどのリリースにより、正しく動作しないことがあります。 拡張機能(PCIバスなど)を利用して...
-
93 .991画像をパソコンに取り込む4 カメラの!"で[...991画像をパソコンに取り込む4 カメラの!"で[PC接続]を選択して、MENU/OKボタンを押す [RICOHDCI(E:)]画面(Eはドライブ名)が表示されます。 何も操作せずに30秒以上経過すると、自動的にカメラの充電が開始されます。充電中はカメラの操作およびパソコンとのマスストレージ接続ができないため、USBケーブルを抜いて手順2からやり直してください。5 [デジタルカメラ ソフトウェアのインストーラを起動]をクリックし、[OK]ボタンをクリックする [デジタルカメラ ソフトウェア インストーラー]...
-
94 .992画像をパソコンに取り込む7 言語を選択し、画...992画像をパソコンに取り込む7 言語を選択し、画面に従ってインストールをする 続けてMediaBrowserのインストーラが起動します。インストールする場合は使用許諾に同意し、画面の指示に従ってインストールを続けてください。8 DL-10の[ブロックを解除する]ボタンをクリックする Windows 7の場合は[アクセスを許可する]ボタンをクリックします。9 再起動を促すメッセージが表示されたら、[はい、今すぐコンピュータを再起動します。]を選択して、[完了]をクリックする パソコンが再起動します。 再起動...
-
95 .993画像をパソコンに取り込むソフトウェアのマニュ...993画像をパソコンに取り込むソフトウェアのマニュアルを見るカメラの内蔵メモリーには、画像をパソコンに取り込む方法を説明した『使用説明書(ソフトウェア編)』のPDFファイルが収録されています。使用説明書は、パソコンにコピーして参照してください。1 カメラがパソコンに接続された状態で[マイコンピュータ]を開く カメラがドライブとして表示されます。2 ドライブの中の[MANUAL]フォルダを開く 各国のマニュアルのPDFが収録されています。3 「MAN_JP.PDF」をパソコンのハードディスクにコピーする メモ...
-
96 .994画像をパソコンに取り込む画像をパソコンに取り...994画像をパソコンに取り込む画像をパソコンに取り込むお使いのパソコンに、撮影した画像を転送します。 注意 -------------------------------------------------------------------------SDメモリーカードに保存されている画像を取り込む場合は、パソコンと接続する前にカメラにSDメモリーカードをセットしておいてください。1 カメラのUSB・AV OUT兼用端子とパソコンを付属のUSBケーブルで接続する 接続する前は必ずカメラの電源をオフにしてく...
-
97 .995画像をパソコンに取り込むDL-10がインスト...995画像をパソコンに取り込むDL-10がインストールされていない場合: 表示されたドライブから、任意の場所にファイルをコピーします。 SDメモリーカードがセットされているときはSDメモリーカードのファイル、SDメモリーカードがセットされていないときは内蔵メモリーのファイルが表示されます。 [デジタルカメラ ソフトウェア インストーラー]画面が表示されたときは、[×]をクリックしてください。4 転送が終了したら、カメラとパソコンの接続を解除する タスクバーの右端にある「ハードウェアの安全な取り外し」アイコン...
-
98 .996画像をパソコンに取り込むMacintoshを...996画像をパソコンに取り込むMacintoshをご使用の場合本カメラは、以下のOSに対応しています。 Mac OS X 10.1.2 ~ 10.6.6 メモ ------------------------------------------------------------------------- Macintoshでは、『使用説明書(ソフトウェア編)』を閲覧することができます。 『使用説明書(ソフトウェア編)』は、PDFファイルです。カメラの内蔵メモリーの[MANUAL]フォルダから、「MAN_...
-
99 .997画像をパソコンに取り込む3 画像をパソコンに...997画像をパソコンに取り込む3 画像をパソコンに取り込む 表示されたドライブから、任意の場所にファイルをコピーします。 SDメモリーカードがセットされているときはSDメモリーカードのファイル、SDメモリーカードがセットされていないときは内蔵メモリーのファイルが表示されます。4 転送が終了したら、カメラとパソコンの接続を解除する 表示されたドライブまたはボリュームのアイコンを「ゴミ箱」アイコンにドラッグアンドドロップしてからUSBケーブルを取り外してください。 注意 --------------------...
-
100 .1098付録10 付録お困りのときは エラーメッセ...1098付録10 付録お困りのときは エラーメッセージ画像モニターにエラーメッセージが表示されたときは、次の参照先を確認して対処してください。エラーメッセージ 原因と対応方法 参照先カードをいれてください。カードがセットされていません。カードをセットしてください。P.20日付を設定してください。日付が設定されていません。日付を設定してください。P.55FILE NUMBER OVERファイル番号の制限を超えています。他のカードをご使用ください。P.82表示できないファイルですカメラでは表示できないファイルで...








![前ページ カーソルキー[←]でも移動](http://gizport.jp/static/images/arrow_left2.png)