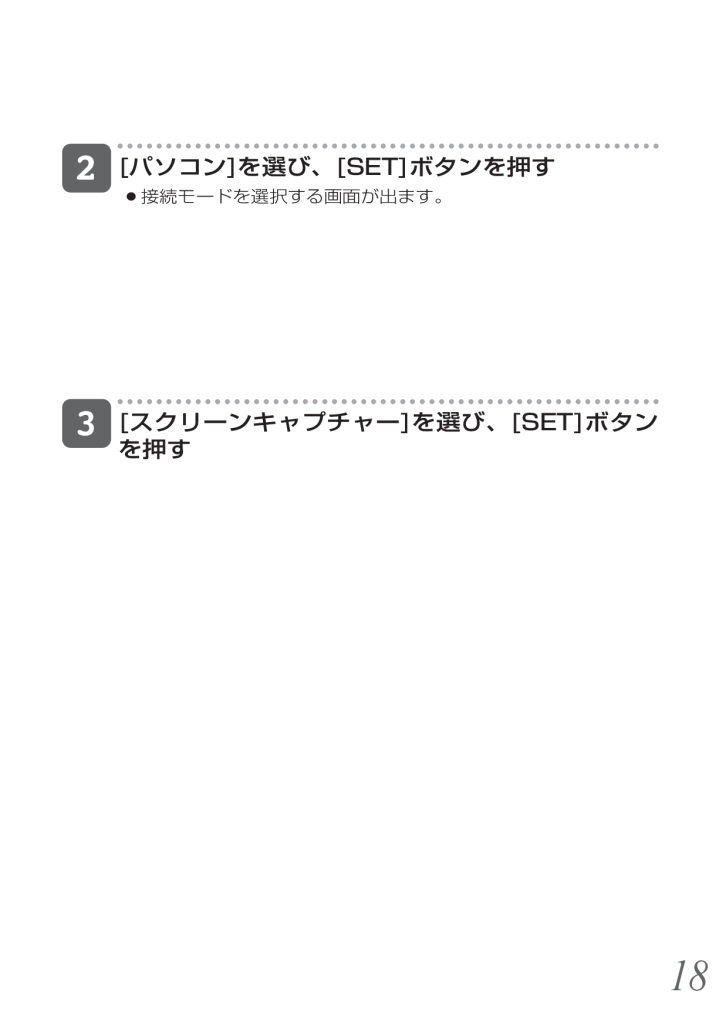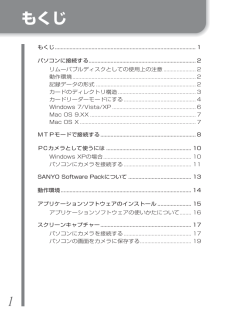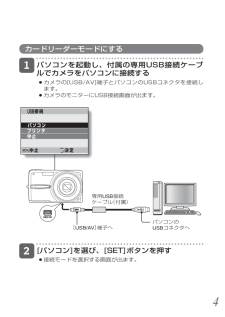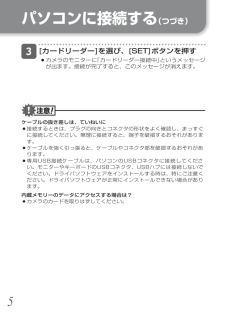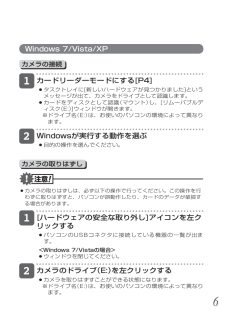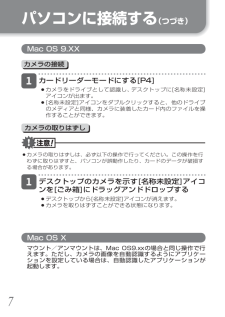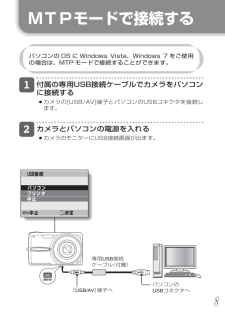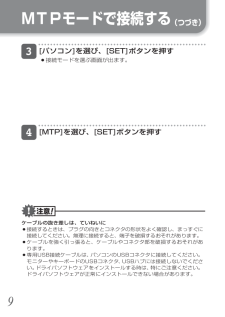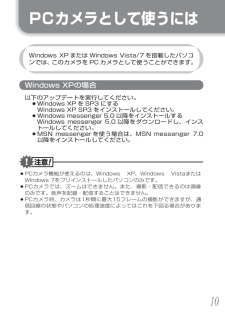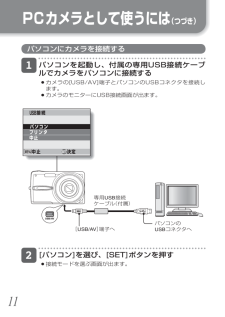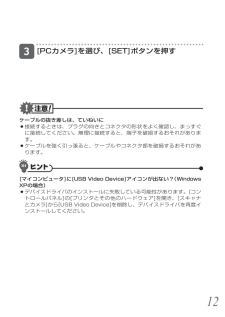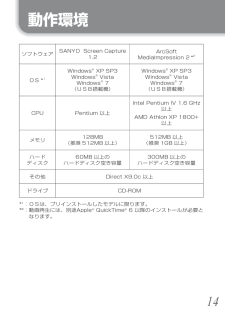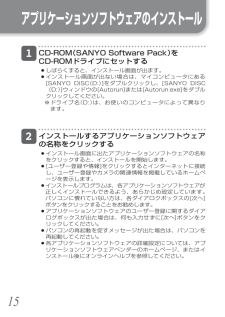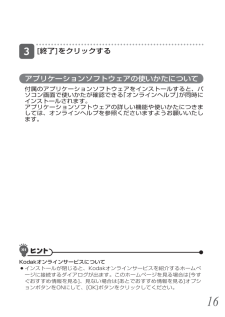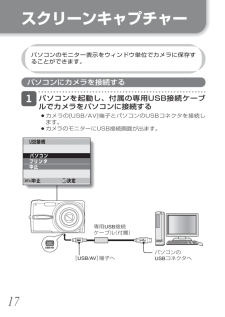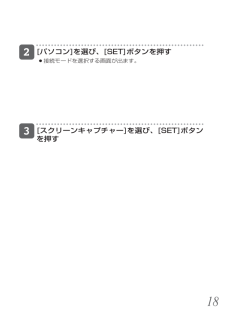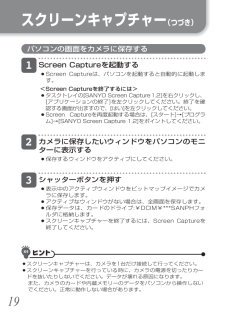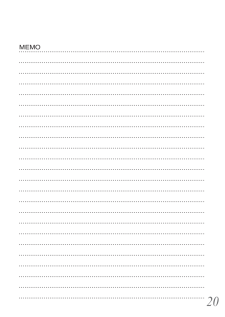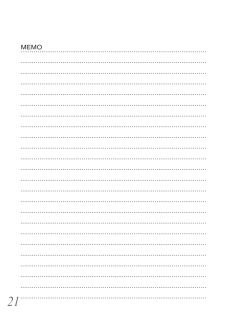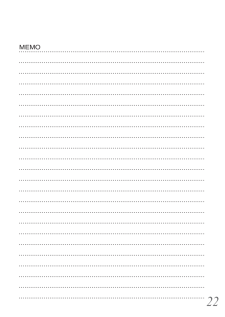3

現在のページURL
18 [パソコン]を選び、[SET]ボタンを押す接続モードを選択する画面が出ます。 [スクリーンキャプチャー]を選び、[SET]ボタンを押す
参考になったと評価  3人が参考になったと評価しています。
3人が参考になったと評価しています。
このマニュアルの目次
-
1 .取扱説明書SANYO Software Pack ...取扱説明書SANYO Software Pack 9.9大阪府大東市三洋町 ー 〒 ‐ このたびは、本製品をお買い上げいただき、ありがとうございます。ご使用前にこの取扱説明書をよくお読みのうえ、正しくお使いください。また、後々のために大切に保管してください。
-
2 .1もくじもくじ ....................1もくじもくじ ................................................................................................1パソコンに接続する .........................................................................2リムーバブルディスクとしての使用上の注意 ......................2動作環境 .....................
-
3 .2パソコンに接続するパソコンに接続すると、カメラを...2パソコンに接続するパソコンに接続すると、カメラをカードリーダーとして使うことができます。リムーバブルディスクとしての使用上の注意 カメラ内のデータおよびフォルダに変更を加える操作は、行わないでください。カメラがデータを認識できなくなる場合があります。変更を加える場合は、パソコンのハードディスクにコピーしたものを使用してください。 パソコン上でフォーマットしたカードは、カメラでは使用できません。カメラで使用するカードは、カメラ本体でフォーマットを行ってください。動作環境WindowsUSB ポートを標準...
-
4 .3カードのディレクトリ構造※ 100SANPHフォ...3カードのディレクトリ構造※ 100SANPHフォルダ内には、9999枚までのファイルを保存し、さらに撮影/録音すると、新たに101SANPHフォルダを作り、この中に保存します。フォルダ番号は順次102SANPH、103SANPH・・・となります。カメラで撮影した動画クリップデータについて Apple社のQuickTime 6以降を使用して、パソコンで再生することができます。 QuickTimeは、以下のホームページで入手してください。http://www.apple.com/jp/quicktime...
-
5 .4カードリーダーモードにする パソコンを起動し、...4カードリーダーモードにする パソコンを起動し、付属の専用USB接続ケーブルでカメラをパソコンに接続する カメラの[USB/AV]端子とパソコンのUSBコネクタを接続します。カメラのモニターにUSB接続画面が出ます。 [パソコン]を選び、[SET]ボタンを押す接続モードを選択する画面が出ます。 USB 接続 パソコン プリンタ 中止 中止 決定SET専用USB接続ケーブル 付属 USB/AV 端子へパソコンのUSBコネクタへ
-
6 .5 [カードリーダー]を選び、[SET]ボタンを...5 [カードリーダー]を選び、[SET]ボタンを押す カメラのモニターに「カードリーダー接続中」というメッセージが出ます。接続が完了すると、このメッセージが消えます。ケーブルの抜き差しは、ていねいに 接続するときは、プラグの向きとコネクタの形状をよく確認し、まっすぐに接続してください。無理に接続すると、端子を破損するおそれがあります。 ケーブルを強く引っ張ると、ケーブルやコネクタ部を破損するおそれがあります。 専用USB接続ケーブルは、パソコンのUSBコネクタに接続してください。モニターやキーボー...
-
7 .6Windows 7/Vista/XPカメラの接続...6Windows 7/Vista/XPカメラの接続 カードリーダーモードにする[P4] タスクトレイに[新しいハードウェアが見つかりました]というメッセージが出て、カメラをドライブとして認識します。 カードをディスクとして認識(マウント)し、[リムーバブルディスク(E:)]ウィンドウが開きます。※ ドライブ名(E:)は、お使いのパソコンの環境によって異なります。 Windowsが実行する動作を選ぶ 目的の操作を選んでください。カメラの取りはずし カメラの取りはずしは、必ず以下の操作で行ってくださ...
-
8 .7パソコンに接続する (つづき)Mac OS 9....7パソコンに接続する (つづき)Mac OS 9.XXカメラの接続 カードリーダーモードにする[P4] カメラをドライブとして認識し、デスクトップに[名称未設定] アイコンが出ます。 [名称未設定]アイコンをダブルクリックすると、他のドライブのメディアと同様、カメラに装着したカード内のファイルを操作することができます。カメラの取りはずし カメラの取りはずしは、必ず以下の操作で行ってください。この操作を行わずに取りはずすと、パソコンが誤動作したり、カードのデータが破損する場合があります。 デスクトッ...
-
9 .8MTPモードで接続するパソコンの OS に Wi...8MTPモードで接続するパソコンの OS に Windows Vista、Windows 7 をご使用の場合は、MTP モードで接続することができます。 付属の専用USB接続ケーブルでカメラをパソコンに接続する カメラの[USB/AV]端子とパソコンのUSBコネクタを接続します。 カメラとパソコンの電源を入れるカメラのモニターにUSB接続画面が出ます。 USB 接続 パソコン プリンタ 中止 中止 決定SET専用USB接続ケーブル 付属 USB/AV 端子へパソコンの...
-
10 .9 [パソコン]を選び、[SET]ボタンを押す...9 [パソコン]を選び、[SET]ボタンを押す接続モードを選ぶ画面が出ます。 [MTP]を選び、[SET]ボタンを押すケーブルの抜き差しは、ていねいに 接続するときは、プラグの向きとコネクタの形状をよく確認し、まっすぐに接続してください。無理に接続すると、端子を破損するおそれがあります。 ケーブルを強く引っ張ると、ケーブルやコネクタ部を破損するおそれがあります。 専用USB接続ケーブルは、パソコンのUSBコネクタに接続してください。モニターやキーボードのUSBコネクタ、USBハブには接続しないで...
-
11 .10PCカメラとして使うにはWindows XP ...10PCカメラとして使うにはWindows XP または Windows Vista/7 を搭載したパソコンでは、このカメラを PC カメラとして使うことができます。Windows XPの場合以下のアップデートを実行してください。 Windows XPを SP3 にする Windows XP SP3をインストールしてください。 Windows messenger 5.0以降をインストールするWindows messenger 5.0 以降をダウンロードし、インストールしてください。 MSN messe...
-
12 .11パソコンにカメラを接続する パソコンを起動し...11パソコンにカメラを接続する パソコンを起動し、付属の専用USB接続ケーブルでカメラをパソコンに接続する カメラの[USB/AV]端子とパソコンのUSBコネクタを接続します。カメラのモニターにUSB接続画面が出ます。 [パソコン]を選び、[SET]ボタンを押す接続モードを選ぶ画面が出ます。PCカメラとして使うには (つづき) USB 接続 パソコン プリンタ 中止 中止 決定SET専用USB接続ケーブル 付属 USB/AV 端子へパソコンのUSBコネクタへ
-
13 .12 [PCカメラ]を選び、[SET]ボタンを押...12 [PCカメラ]を選び、[SET]ボタンを押すケーブルの抜き差しは、ていねいに 接続するときは、プラグの向きとコネクタの形状をよく確認し、まっすぐに接続してください。無理に接続すると、端子を破損するおそれがあります。 ケーブルを強く引っ張ると、ケーブルやコネクタ部を破損するおそれがあります。[マイコンピュータ]に[USB Video Device]アイコンが出ない?(Windows XPの場合) デバイスドライバのインストールに失敗している可能性があります。[コントロールパネル]の[プリンタとそ...
-
14 .13SサンヨーANYO Sソフトウェアoftwar...13SサンヨーANYO Sソフトウェアoftware Pパックack について付属の CD-ROM(SANYO Software Pack)には、以下のアプリケーションソフトウェアが入っています。それぞれインストールし、お使いいただくことによって、カメラで記録したデータをより幅広く活用することができます。●ArcSoft Media Impression 2デジタルカメラで記録したファイルをグラフィカルな画面で、分かりやすく管理することができます。●SANYO Screen Capture (以降、「Scr...
-
15 .14動作環境ソフトウェアSANYO Screen...14動作環境ソフトウェアSANYO Screen Capture 1.2 ArcSoft MediaImpression 2 *2OS *1Windows® XP SP3Windows® VistaWindows® 7(USB搭載機)Windows® XP SP3Windows® VistaWindows® 7(USB搭載機)CPU Pentium 以上Intel Pentium IV 1.6 GHz以 上AMD Athlon XP 1800+ 以 上メモリ128MB(推奨 512MB以上)512MB 以...
-
16 .15アプリケーションソフトウェアのインストール ...15アプリケーションソフトウェアのインストール CD-ROM(SANYO Software Pack)を CD-ROMドライブにセットする しばらくすると、インストール画面が出ます。 インストール画面が出ない場合は、マイコンピュータにある[SANYO DISC(D:)]をダブルクリックし、[SANYO DISC (D:)]ウィンドウの[Autorun]または[Autorun.exe]をダブルクリックしてください。※ ドライブ名(D:)は、お使いのコンピュータによって異なります。 インストールする...
-
17 .16 [終了]をクリックするアプリケーションソフ...16 [終了]をクリックするアプリケーションソフトウェアの使いかたについて付属のアプリケーションソフトウェアをインストールすると、パソコン画面で使いかたが確認できる「オンラインヘルプ」が同時にインストールされます。アプリケーションソフトウェアの詳しい機能や使いかたにつきましては、オンラインヘルプを参照くださいますようお願いいたします。Kodakオンラインサービスについて インストールが閉じると、Kodakオンラインサービスを紹介するホームページに接続するダイアログが出ます。このホームページを見る場合は[...
-
18 .17スクリーンキャプチャーパソコンのモニター表示を...17スクリーンキャプチャーパソコンのモニター表示をウィンドウ単位でカメラに保存することができます。パソコンにカメラを接続する パソコンを起動し、付属の専用USB接続ケーブルでカメラをパソコンに接続する カメラの[USB/AV]端子とパソコンのUSBコネクタを接続します。カメラのモニターにUSB接続画面が出ます。 USB 接続 パソコン プリンタ 中止 中止 決定SET専用USB接続ケーブル 付属 USB/AV 端子へパソコンのUSBコネクタへ
-
19 .18 [パソコン]を選び、[SET]ボタンを押す...18 [パソコン]を選び、[SET]ボタンを押す接続モードを選択する画面が出ます。 [スクリーンキャプチャー]を選び、[SET]ボタンを押す
-
20 .19スクリーンキャプチャー (つづき)パソコンの画...19スクリーンキャプチャー (つづき)パソコンの画面をカメラに保存する Screen Captureを起動する Screen Captureは、パソコンを起動すると自動的に起動します。<Screen Captureを終了するには> タスクトレイの[SANYO Screen Capture 1.2]を右クリックし、[アプリケーションの終了]を左クリックしてください。終了を確認する画面が出ますので、[はい]を左クリックしてください。 Screen Captureを再度起動する場合は、[スタート]→[プ...
-
24 .24 ページ目のマニュアル取扱説明書SANYO Software Pack 9.9大阪府大東市三洋町 ー 〒 ‐ デジタルシステムカンパニー© SANYO Electric Co., Ltd. 2010







![前ページ カーソルキー[←]でも移動](http://gizport.jp/static/images/arrow_left2.png)