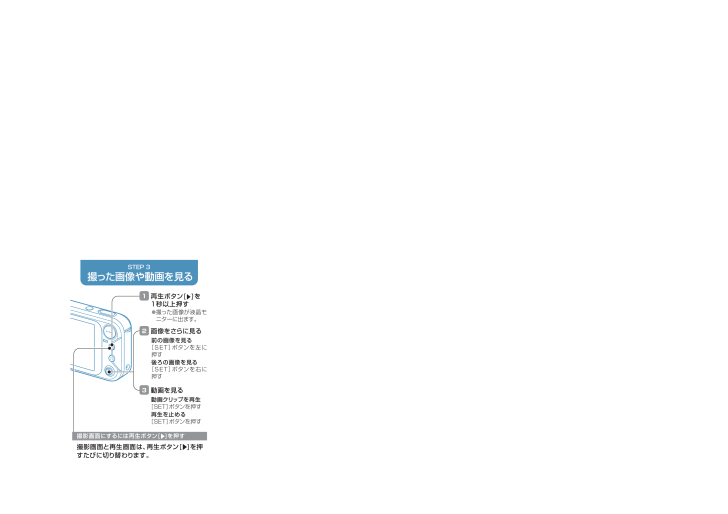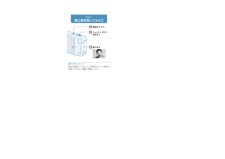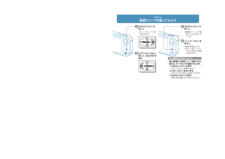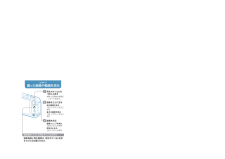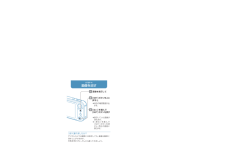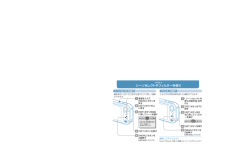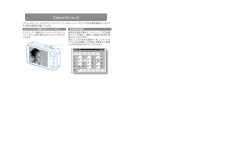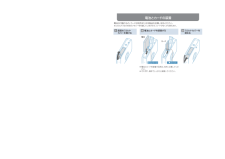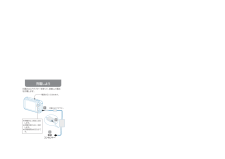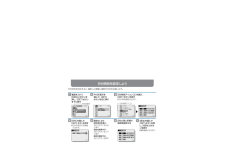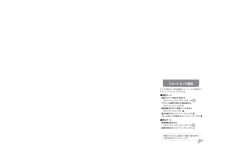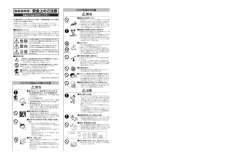静止画を撮ってみよう STEP 1動画クリップを撮ってみよう STEP 2撮った画像や動画を見る STEP 3画像を消す STEP 4シーンセレクトやフィ ルターを使う STEP 5シーンセレクトを使う フィルタ-を使う 3撮れます 2シャッターボタン を押すと 1撮れませんでした⋯ 電池は充電していましたか?電池をカメラに装着し、充電してください[裏面 「充電しよう」 ]。 ●モードセレクト画面が出ます。 [M ENU] ボタンを押して [ SET] ボタンを右に押して、 [M OVIE] を 選ぶ 1 2●撮影を開始します。 ●もう一度シャッターボタンを押すと撮影が終わります。 ●動画クリップが撮影できる状態になります。 [M ENU] ボタンを押して シャッターボタンを 押すと 4静止画撮影と動画クリップ撮影の切り替えは、 モー ドセレク ト画面で行います。 ①[MENU]ボタンを押す ●モードセレクト画面が出ます。 ②[SET]ボタンを左に押す ●[PHOTO]を選んだ状態になります。 ③[MENU]ボタンを押す ●静止画を撮影する状態になります。 静止画撮影の状態にするには 3再生ボタン[ ]を 1秒以上押す ▲ ●撮っ た画像が液晶モニターに出ます。 1画像をさら に見る 前の画像を見る [ SET] ボタンを左に押す 後ろの画像を見る [ SET] ボタンを右に押す 動画を見る 動画クリップを再生 [ SET] ボタンを押す 再生を止める [ SET] ボタンを押す 2 3うまく撮れましたか? デジタルカメラは撮影に失敗をしても、 画像は簡単に消すことができます。 失敗を恐れずに、 どんどん撮ってみましょう。 1 2 3画像を表示して ●表示していた画像が消えます。 ●[戻る] を選んで[SET] ボタンを押すと、 再生の画面に戻ります。 ●消去の確認画面が出ます。 [ SET] ボタンを上に押すと [はい] を選んで [ SET] ボタンを押す 1 2 3 4電源を入 れて [M ENU] ボタンを 押す [ SET] ボタンを上 に押す [ SET] ボタンを押す 5[M ENU] ボタンを 2回押す ●撮影画面になります。 [ SET] ボタンを 左右 に押してシーンを選び 撮影してみてください Step1やStep2で撮った画像と比べて、 いかがでしょうか? さま ざま な特殊効果を使った撮影ができます。 1「シーンセレクトを使う」 の操作 ・ を行う 2[ SET] ボタンを下に押す [ SET] ボタンを左 右に押してフィルターを選び 3[ SET] ボタンを押す 4電源を入 れて 撮影条件に合わせた設定を選ぶだけで美しく撮影ができます。 撮影画面にするには再生ボタン[ ]を押す ▲ 撮影画面と再生画面は、 再生ボタン[ ]を押すたびに切り替わります。 ▲ 5[ MENU] ボタンを 2回押す ●撮影画面になります。 12かんたん 操作ガイド デジタルカメラ 品番 DSC-E6撮影の準備 撮影の基本 1AG6P1P2744-- SX811/J(0905HS-SY)●SX811J_簡単操作ガイド_表面









![前ページ カーソルキー[←]でも移動](http://gizport.jp/static/images/arrow_left2.png)