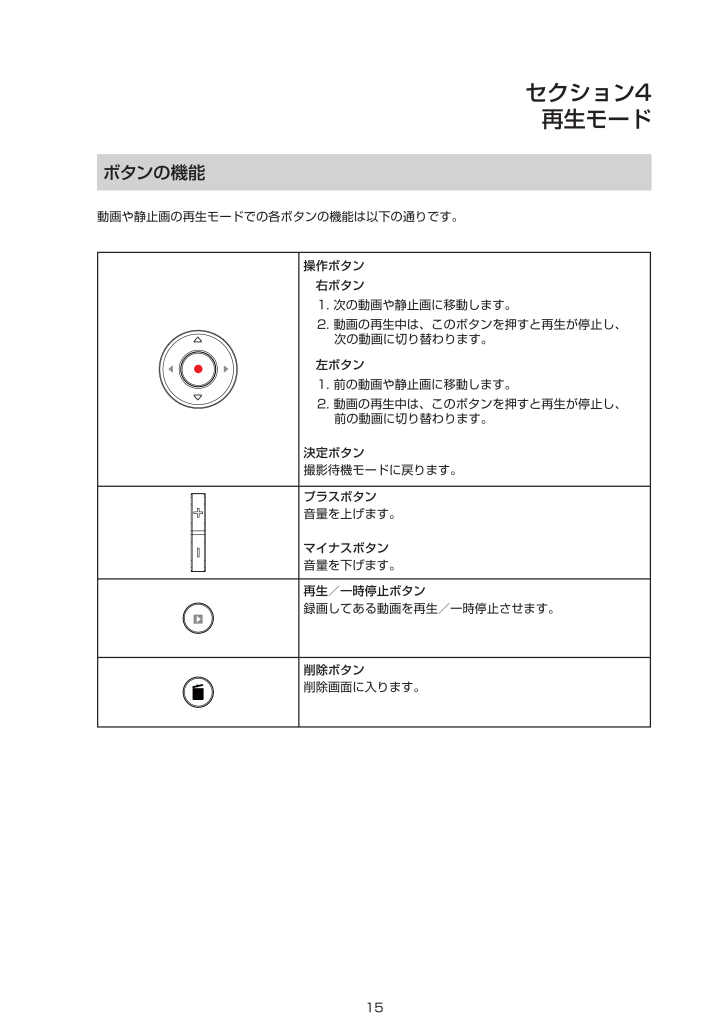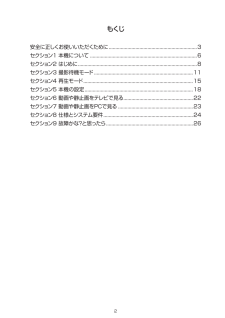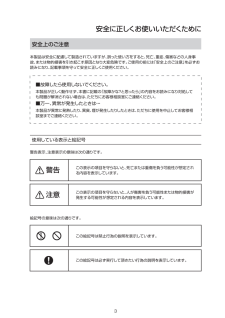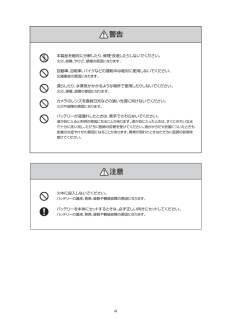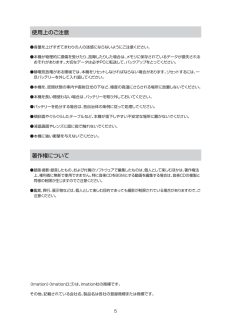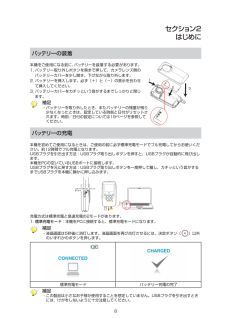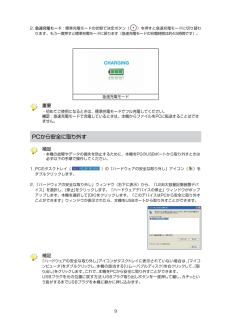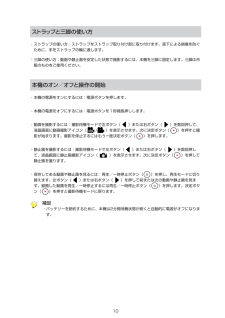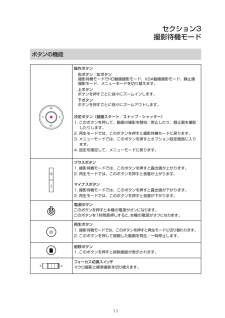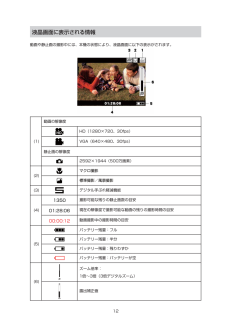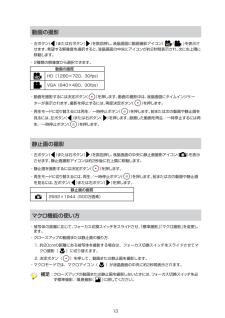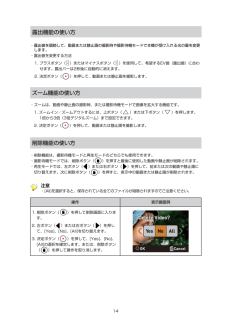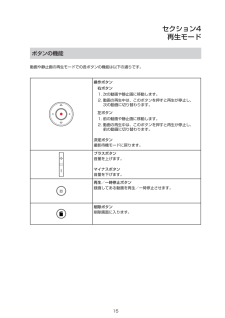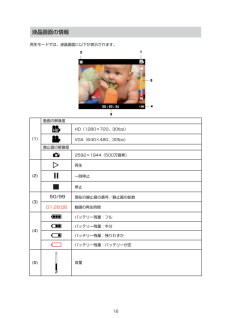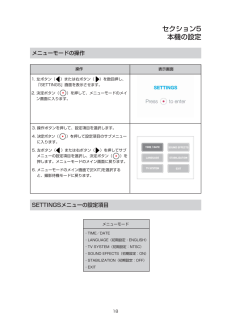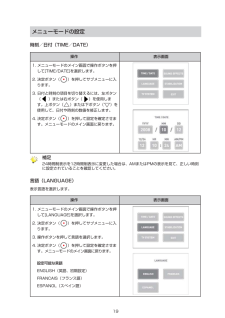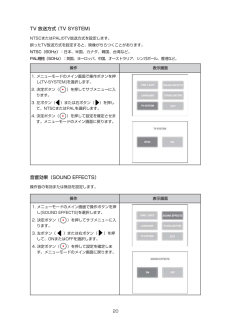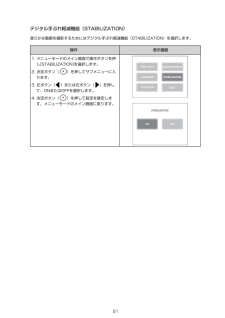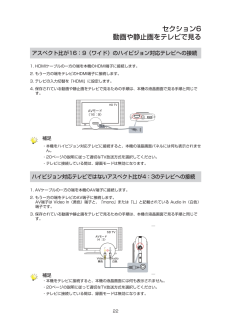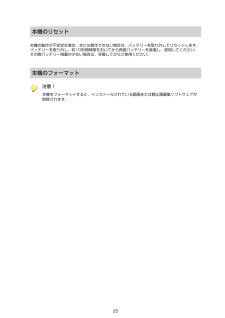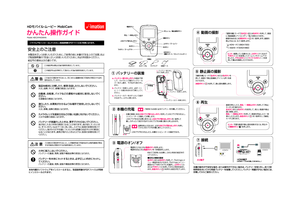3

現在のページURL
15ボタンの機能動画や静止画の再生モードでの各ボタンの機能は以下の通りです。セクション4再生モードプラスボタン音量を上げます。マイナスボタン音量を下げます。再生/一時停止ボタン録画してある動画を再生/一時停止させます。 操作ボタン 右ボタン1. 次の動画や静止画に移動します。2. 動画の再生中は、このボタンを押すと再生が停止し、次の動画に切り替わります。 左ボタン1. 前の動画や静止画に移動します。2. 動画の再生中は、このボタンを押すと再生が停止し、前の動画に切り替わります。決定ボタン撮影待機モードに戻ります。削除ボタン削除画面に入ります。
参考になったと評価  3人が参考になったと評価しています。
3人が参考になったと評価しています。
このマニュアルの目次
-
2 .2もくじ安全に正しくお使いいただくために........2もくじ安全に正しくお使いいただくために..................................................................3セクション1 本機について .................................................. ..............................6セクション2 はじめに.................................................... ............
-
3 .3安全に正しくお使いいただくために安全上のご注意本...3安全に正しくお使いいただくために安全上のご注意本製品は安全に配慮して製造されていますが、誤った使い方をすると、死亡、重症、傷害などの人身事故、または物的損害を引き起こす原因となり大変危険です。ご使用の前には「安全上のご注意」を必ずお読みになり、記載事項を守って安全に正しくご使用ください。■故障したら使用しないでください。本製品が正しく動作せず、本書に記載の「故障かな?と思ったら」の内容をお読みになり対処しても問題が解消されない場合は、ただちにお客様相談室にご連絡ください。■万一、異常が発生したときは・本製...
-
4 .4火中に投入しないでください。バッテリーの漏液、発...4火中に投入しないでください。バッテリーの漏液、発熱、破裂や機器故障の原因になります。バッテリーを本体にセットするときは、必ず正しい向きにセットしてください。バッテリーの漏液、発熱、破裂や機器故障の原因になります。警告本製品を絶対に分解したり、修理・改造したりしないでください。火災、故障、やけど、感電の原因になります。自動車、自転車、バイクなどの運転中は絶対に使用しないでください。交通事故の原因になります。濡らしたり、水蒸気がかかるような場所で使用したりしないでください。火災、感電、故障の原因になります。カ...
-
5 .5●音量を上げすぎてまわりの人の迷惑にならないよう...5●音量を上げすぎてまわりの人の迷惑にならないようにご注意ください。●本機が物理的に損傷を受けたり、故障したりした場合は、メモリに保存されているデータが損失されるおそれがあります。大切なデータは必ずPCに転送して、バックアップをとってください。●静電気放電がある環境では、本機をリセットしなければならない場合があります。リセットするには、一旦バッテリーを外して入れ直してください。●本機を、密閉状態の車内や直射日光の下など、極度の高温にさらされる場所に放置しないでください。●本機を長い間使わない場合は、バッテリ...
-
6 .6 同梱品の確認前面図と背面図ご...6 同梱品の確認前面図と背面図ご使用になる前に、以下の同梱品がすべて揃っているかを確認してください。・MobiCam本体・AVケーブル・HDMIケーブル ・リチウムイオン充電式バッテリー ・かんたん操作ガイド・保証書・ソフトウェアインストールガイド・ストラップ ・収納ケース*1右ボタン/左ボタン/上ボタン/下ボタン:操作ボタン*2自分撮りミラー:自分を撮影する際に、フレーム位置を合わせるために使用します。セクション1本機について決定ボタン(撮影スタート/ ストップ・ シャッター)再生/一...
-
7 .7側面図上面図と底面図Battバッテリー取り外しボ...7側面図上面図と底面図Battバッテリー取り外しボタン フォーカス切換スイッチ( )マクロ撮影 ( )標準撮影/風景撮影USBプラグ三脚取り付け穴 HDMI端子プラスボタン(ボリューム/露出調整ボタン)マイナスボタン(ボリューム/露出調整ボタン)ストラップ取り付け部USBAVUSBプラグ取り出しボタン電源ボタンAV端子
-
8 .8321バッテリーの装着バッテリーの充電セクション...8321バッテリーの装着バッテリーの充電セクション2はじめに本機をご使用になる前に、バッテリーを装着する必要があります。1. バッテリー取り外しボタンを奥まで押して、カメラレンズ側のバッテリーカバーを少し開き、下げながら取り外します。2. バッテリーを挿入します。必ず(+)と(-)の表示を合わせて挿入してください。3. バッテリーカバーをカチッという音がするまでしっかりと閉じます。本機を初めてご使用になるときは、ご使用の前に必ず標準充電モードでフル充電してからお使いください。約12時間でフル充電となります。...
-
9 .91. PCのタスクトレイ( )の「...91. PCのタスクトレイ( )の「ハードウェアの安全な取り外し」アイコン( )をダブルクリックします。2. 「ハードウェアの安全な取り外し」ウィンドウ(右下に表示)から、「USB大容量記憶装置デバイス」を選択し、[停止]をクリックします。「ハードウェアデバイスの停止」ウィンドウがポップアップします。本機を選択して[OK]をクリックします。「このデバイスはPCから安全に取り外すことができます」ウィンドウが表示されたら、本機をUSBポートから取り外すことができます。PCから安全に取り外す2. ...
-
10 .10・ストラップの使い方:ストラップをストラップ取...10・ストラップの使い方:ストラップをストラップ取り付け部に取り付けます。落下による損傷を防ぐために、手をストラップの輪に通します。・三脚の使い方:動画や静止画を安定した状態で撮影するには、本機を三脚に固定します。三脚は市販のものをご使用ください。・本機の電源をオンにするには:電源ボタンを押します。・本機の電源をオフにするには:電源ボタンを1秒間長押しします。・動画を撮影するには:撮影待機モードで左ボタン( )または右ボタン( )を数回押して、液晶画面に動画撮影アイコン( )を表示させます。次に...
-
11 .11操作ボタン 右ボタン/左ボタン撮影待機モードで...11操作ボタン 右ボタン/左ボタン撮影待機モードでHD動画撮影モード、VGA動画撮影モード、静止画撮影モード、メニューモードを切り替えます。 上ボタン ボタンを押すごとに徐々にズームインします。 下ボタン ボタンを押すごとに徐々にズームアウトします。決定ボタン(録画スタート/ストップ・シャッター)1. このボタンを押して、動画の撮影を開始/停止したり、静止画を撮影したりします。2. 再生モードでは、このボタンを押すと撮影待機モードに戻ります。3. メニューモードでは、このボタンを押すとオプション設定画面に入...
-
12 .12ズーム倍率:1倍~3倍(3倍デジタルズーム)(...12ズーム倍率:1倍~3倍(3倍デジタルズーム)(1)(2)(3)(4)135001:28:0600:00:12(5)(6)液晶画面に表示される情報動画や静止画の撮影中には、本機の状態により、液晶画面に以下の表示がされます。HD(1280×720、30fps)VGA(640×480、30fps)2592×1944(500万画素)マクロ撮影現在の解像度で撮影可能な動画の残りの撮影時間の目安バッテリー残量:フルバッテリー残量:残りわずかバッテリー残量:バッテリーが空露出補正値バッテリー残量:半分デジタル手ぶれ軽...
-
13 .13・被写体の距離に応じて、フォーカス切換スイッチ...13・被写体の距離に応じて、フォーカス切換スイッチをスライドさせ、「標準撮影」「マクロ撮影」を変更します。・クローズアップの動画または静止画の撮り方:1. 約20cmの距離にある被写体を撮影する場合は、フォーカス切換スイッチをスライドさせてマクロ撮影( )に切り替えます。2. 決定ボタン( )を押して、動画または静止画を撮影します。・マクロモードでは、マクロアイコン( )が液晶画面の中央に約2秒間表示されます。 ・左ボタン( )または右ボタン( )を数回押し、液晶画面に動画撮影ア...
-
14 .14ズーム機能の使い方削除機能の使い方・ズームは、...14ズーム機能の使い方削除機能の使い方・ズームは、動画や静止画の撮影時、または撮影待機モードで画像を拡大する機能です。1. ズームイン/ズームアウトするには、上ボタン( )または下ボタン( )を押します。1倍から3倍(3倍デジタルズーム)まで設定できます。2. 決定ボタン( )を押して、動画または静止画を撮影します。・削除機能は、撮影待機モードと再生モードのどちらでも使用できます。・撮影待機モードでは、削除ボタン( )を押すと最後に使用した動画や静止画が削除されます。・再生モードでは、左ボタン( ...
-
15 .15ボタンの機能動画や静止画の再生モードでの各ボタ...15ボタンの機能動画や静止画の再生モードでの各ボタンの機能は以下の通りです。セクション4再生モードプラスボタン音量を上げます。マイナスボタン音量を下げます。再生/一時停止ボタン録画してある動画を再生/一時停止させます。 操作ボタン 右ボタン1. 次の動画や静止画に移動します。2. 動画の再生中は、このボタンを押すと再生が停止し、次の動画に切り替わります。 左ボタン1. 前の動画や静止画に移動します。2. 動画の再生中は、このボタンを押すと再生が停止し、前の動画に切り替わります。決定ボタン撮影待機モードに戻り...
-
16 .16液晶画面の情報再生モードでは、液晶画面に以下が...16液晶画面の情報再生モードでは、液晶画面に以下が表示されます。(1)(2)(3)50/9901:28:06(4)(5)HD(1280×720、30fps)VGA(640×480、30fps)2592×1944(500万画素)動画の解像度静止画の解像度再生一時停止停止現在の静止画の番号/静止画の総数動画の再生時間バッテリー残量:フルバッテリー残量:半分バッテリー残量:残りわずかバッテリー残量:バッテリーが空音量
-
17 .17・再生モードに切り替えるには、再生/一時停止ボ...17・再生モードに切り替えるには、再生/一時停止ボタン( )を押します。・前または次の動画や静止画を見るには、左ボタン( )または右ボタン( )を押して選択します。・撮影待機モードに戻るには、決定ボタン( )を押します。・現在の動画や静止画を削除するには、削除ボタン( )を押します。・再生モードで静止画を再生するには左ボタン( )または右ボタン( )を押して選択します。再生モードの操作動画の再生静止画の再生・見たい動画を選択するには、再生モードで左ボタン( )または右ボタン( )を押します...
-
18 .181. 左ボタン( )または右ボタン( )を...181. 左ボタン( )または右ボタン( )を数回押し、「SETTINGS」画面を表示させます。2. 決定ボタン( )を押して、メニューモードのメイン画面に入ります。3. 操作ボタンを押して、設定項目を選択します。4. 決定ボタン( )を押して設定項目のサブメニューに入ります。5. 左ボタン( )または右ボタン( )を押してサブメニューの設定項目を選択し、決定ボタン( )を押します。メニューモードのメイン画面に戻ります。6. メニューモードのメイン画面で[EXIT]を選択すると、撮影待機モード...
-
19 .1. メニューモードのメイン画面で操作ボタンを押し...1. メニューモードのメイン画面で操作ボタンを押して[TIME/DATE]を選択します。2. 決定ボタン( )を押してサブメニューに入ります。3. 日付と時刻の項目を切り替えるには、左ボタン( )または右ボタン( )を使用します。上ボタン( )または下ボタン( )を使用して、日付や時刻の数値を修正します。4. 決定ボタン( )を押して設定を確定させます。メニューモードのメイン画面に戻ります。1. メニューモードのメイン画面で操作ボタンを押して[LANGUAGE]を選択します。2. 決定ボタ...
-
20 .201. メニューモードのメイン画面で操作ボタンを...201. メニューモードのメイン画面で操作ボタンを押し[TV-SYSTEM]を選択します。2. 決定ボタン( )を押してサブメニューに入ります。3. 左ボタン( )または右ボタン( )を押して、NTSCまたはPALを選択します。4. 決定ボタン( )を押して設定を確定させます。メニューモードのメイン画面に戻ります。1. メニューモードのメイン画面で操作ボタンを押し[SOUND EFFECTS]を選択します。2. 決定ボタン( )を押してサブメニューに入ります。3. 左ボタン( )または右ボタン(...
-
21 .211. メニューモードのメイン画面で操作ボタンを...211. メニューモードのメイン画面で操作ボタンを押し[STABILIZATION]を選択します。2. 決定ボタン( )を押してサブメニューに入ります。3. 左ボタン( )または右ボタン( )を押して、ONまたはOFFを選択します。4. 決定ボタン( )を押して設定を確定します。メニューモードのメイン画面に戻ります。 デジタル手ぶれ軽減機能(STABILIZATION)滑らかな動画を撮影するためにはデジタル手ぶれ軽減機能(STABILIZATION)を選択します。操作表示画面
-
22 .22AVモード(16:9)AVモード(4:3)Vi...22AVモード(16:9)AVモード(4:3)Video黄色Audio白色セクション6動画や静止画をテレビで見るアスペクト比が16:9(ワイド)のハイビジョン対応テレビへの接続ハイビジョン対応テレビではないアスペクト比が4:3のテレビへの接続1. HDMIケーブルの一方の端を本機のHDMI端子に接続します。2. もう一方の端をテレビのHDMI端子に接続します。3. テレビの入力切替を「HDMI」に設定します。4. 保存されている動画や静止画をテレビで見るための手順は、本機の液晶画面で見る手順と同じです。1....
-
23 .23・セクション7動画や静止画をPCで見る付属ソフ...23・セクション7動画や静止画をPCで見る付属ソフトウェアのインストールArcSoft™ MediaImpression2 ソフトウェアは、本機の内蔵メモリに組み込まれています。撮影した動画や静止画をPCに転送したり、取扱説明書をご利用になるには、ソフトウェアをインストールしておく必要があります。ArcSoft™ MediaImpression2 ソフトウェアは、便利なアプリケーションであり、メディアの管理や動画のCD/DVDへの焼き込みに加えて、動画や静止画をYouTube™やFaceBook™に簡単にア...
-
24 .24仕様セクション8仕様とシステム要件最小システム...24仕様セクション8仕様とシステム要件最小システム要件液晶画面は非常に精密度の高い技術で作られていますが、ごくわずかの画素欠けや常時点灯する画素があります。また、見る角度によってすじ状の色むらや明るさのむらが見える場合があります。これらは、液晶ディスプレイの構造によるもので、故障ではありません。補足■Windows ・Windows 7・Windows XP/Vista ・Intel® Core™ 2 Duo 2.13 GHz 以上のCPU ・メモリ1GB 以上(2 GB 以上...
-
25 .25本機のリセット本機のフォーマット本機の動作が不...25本機のリセット本機のフォーマット本機の動作が不安定な場合、または操作できない場合は、バッテリーを取り外してリセットします。バッテリーを取り外し、約10秒間時間をおいてから再度バッテリーを装着し、使用してください。その際バッテリー残量が少ない場合は、充電してからご使用ください。本機をフォーマットすると、インストールされている動画または静止画編集ソフトウェアが削除されます。注意!
-
26 .26フォーカス切換スイッチをスライドさせてマクロ撮...26フォーカス切換スイッチをスライドさせてマクロ撮影( )に切り換えます(マクロ撮影:被写体との距離が約20cmの場合)(13ページを参照)。フォーカス切換スイッチをスライドさせて標準撮影( )に切り換えます(標準撮影:被写体との距離が200cm以上)(13ページを参照)。本機をPCに接続した場合は、標準充電モードになり、USB大容量記憶装置として認識されます。それから3秒後に液晶画面が消灯します。標準充電モードで決定ボタン( )を押すと、急速充電モードに切り替わります(8~9ページを参照)。故障かな...








![前ページ カーソルキー[←]でも移動](http://gizport.jp/static/images/arrow_left2.png)