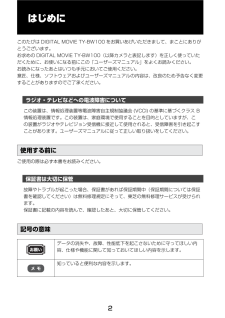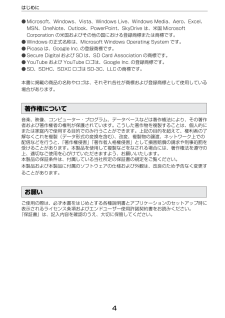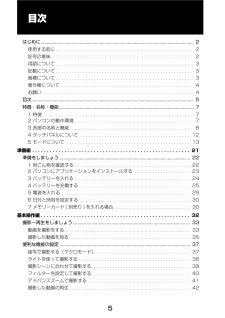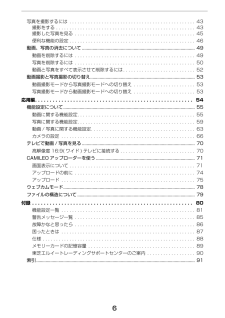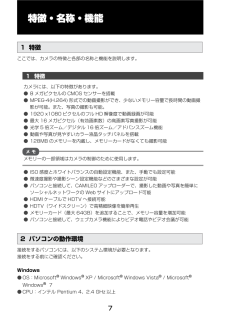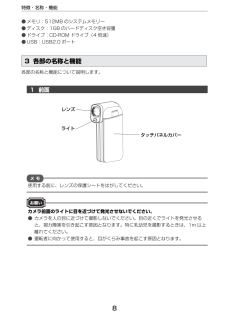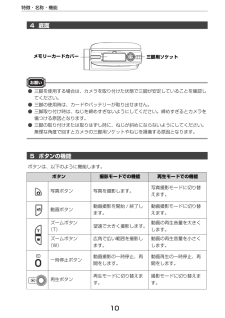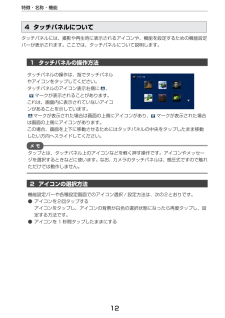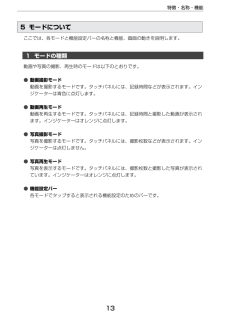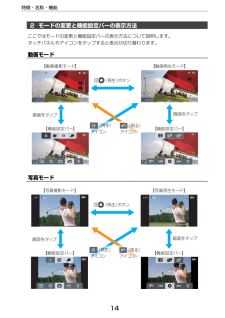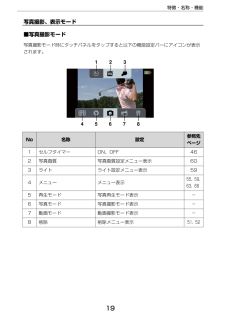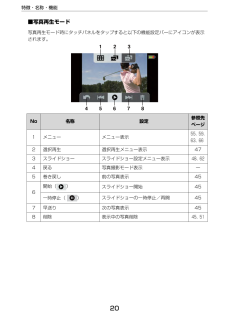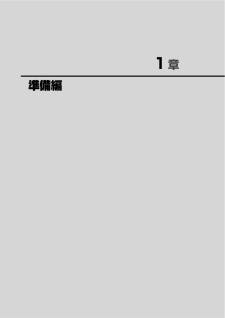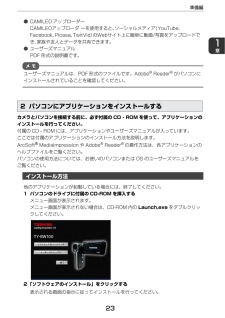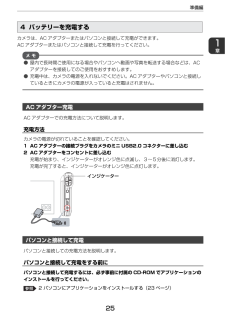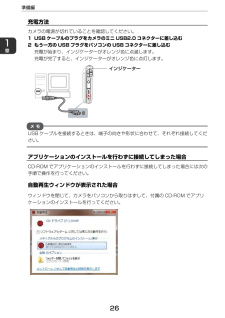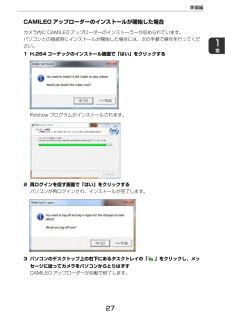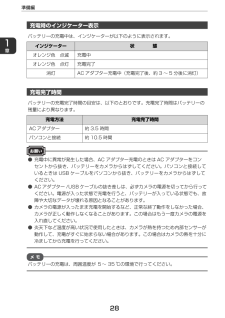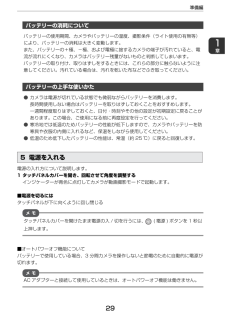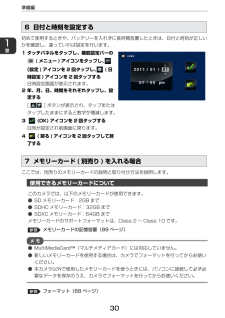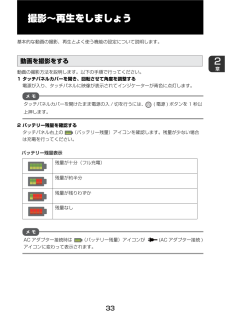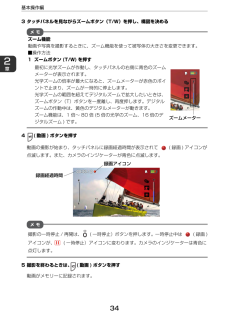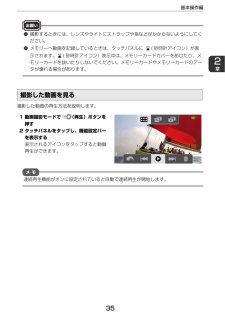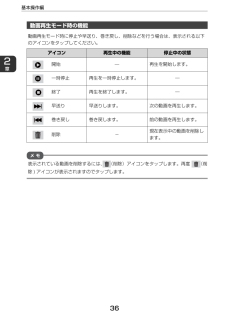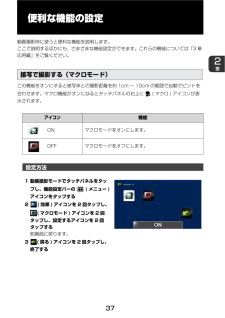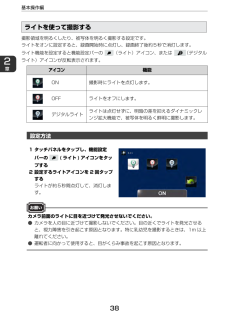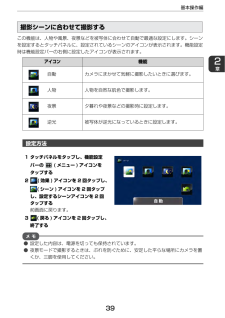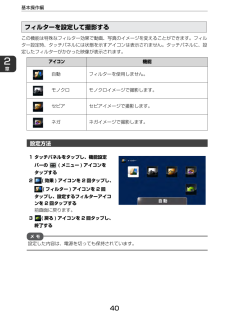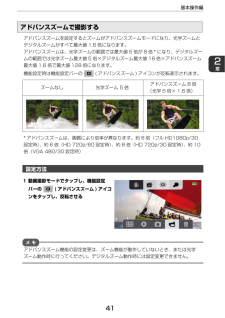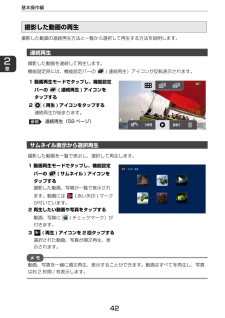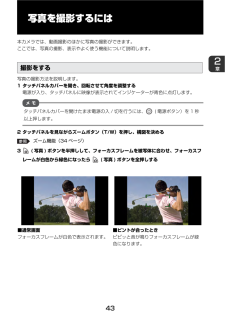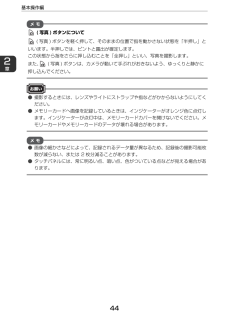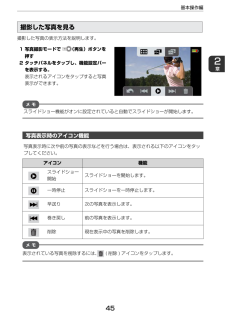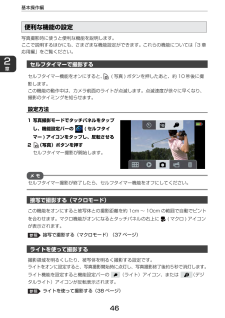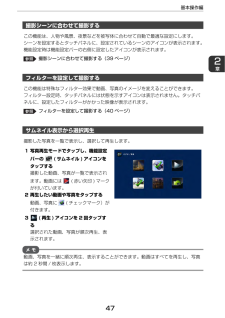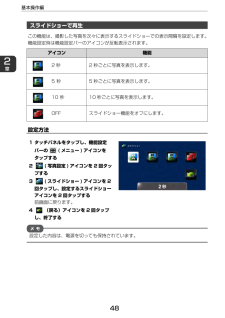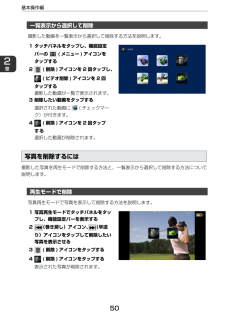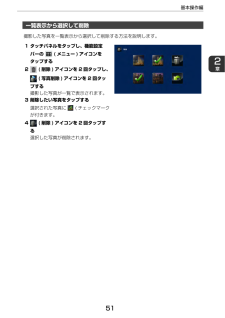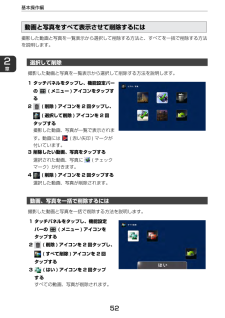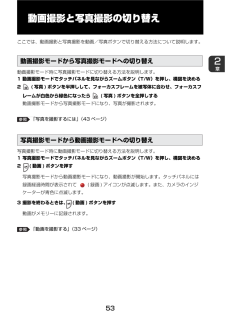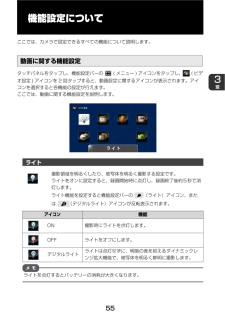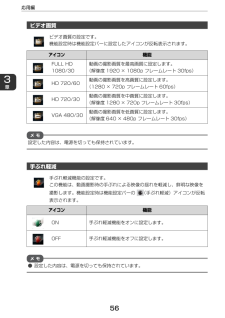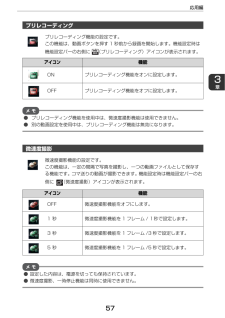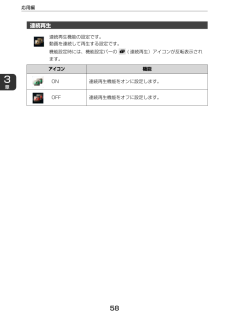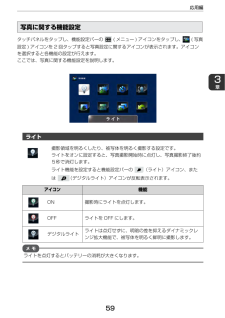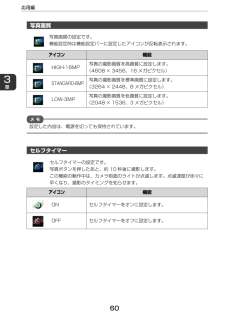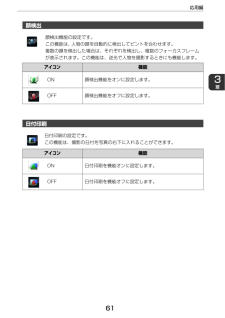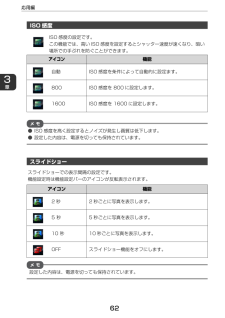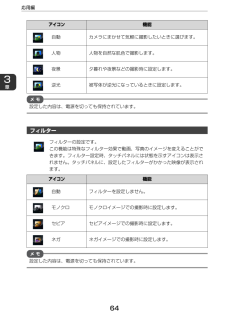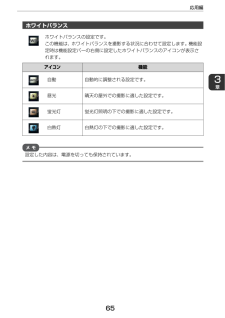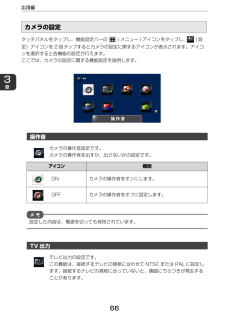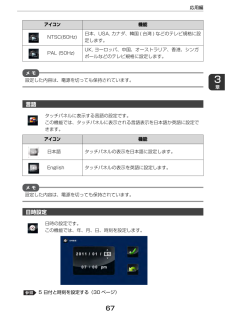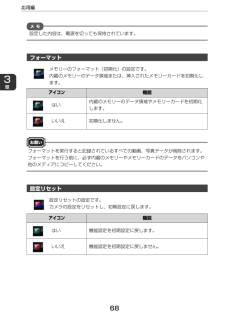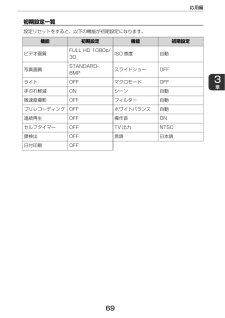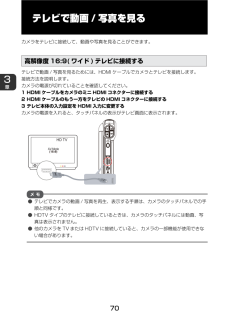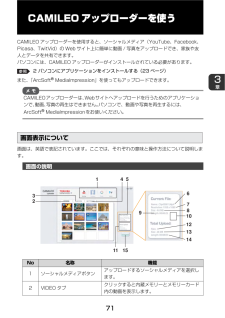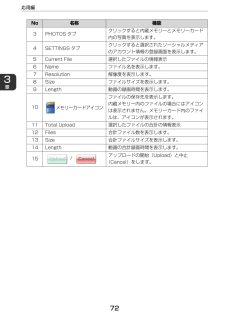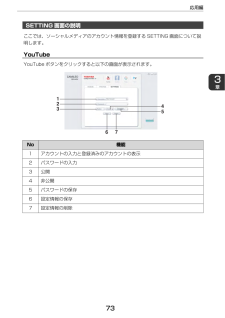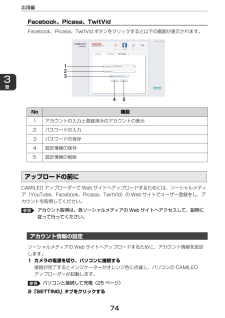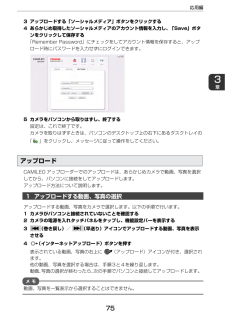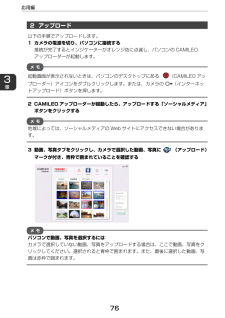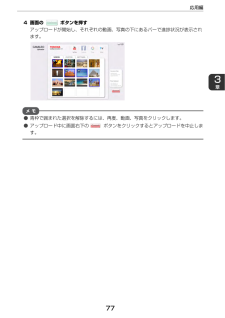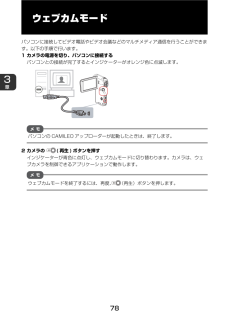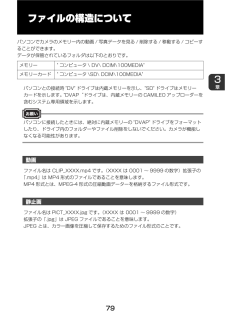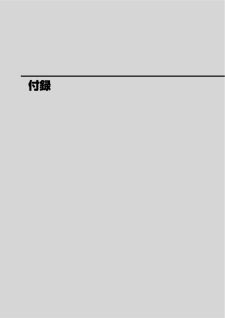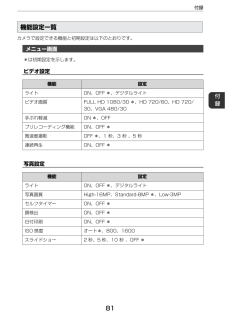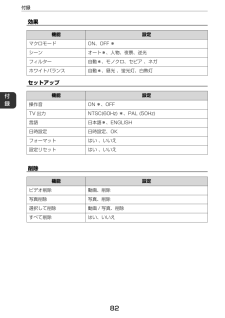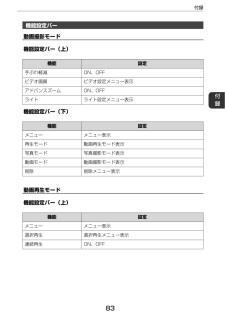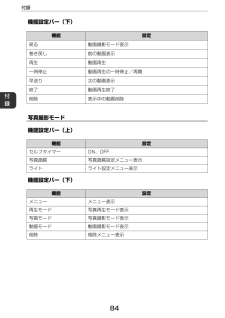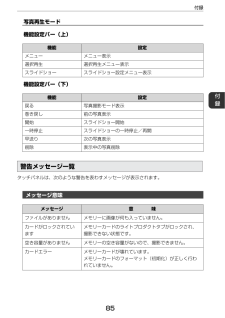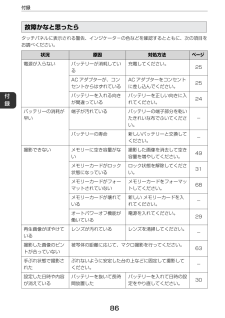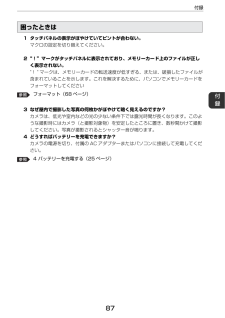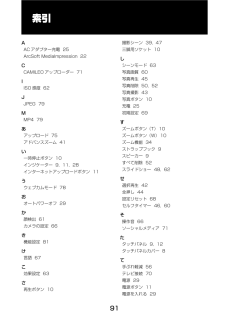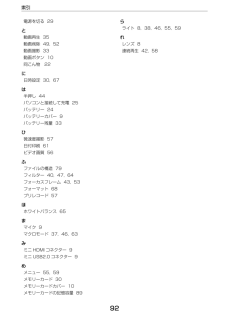3


1 / 92 ページ
現在のページURL
DIGITAL MOVIETY-BW100ユーザーズマニュアル
参考になったと評価  6人が参考になったと評価しています。
6人が参考になったと評価しています。
このマニュアルの目次
-
2 .2はじめにこのたびは DIGITAL MOVIE ...2はじめにこのたびは DIGITAL MOVIE TY-BW100 をお買いあげいただきまして、まことにありがとうございます。お求めの DIGITAL MOVIE TY-BW100(以降カメラと表記します)を正しく使っていただくために、お使いになる前にこの「ユーザーズマニュアル」をよくお読みください。お読みになったあとはいつも手元においてご使用ください。意匠、仕様、ソフトウェアおよびユーザーズマニュアルの内容は、改良のため予告なく変更することがありますのでご了承ください。ラジオ・テレビなどへの電波障害につい...
-
3 .はじめに3用語について本書では、用語を次のように定...はじめに3用語について本書では、用語を次のように定義します。アプリケーションまたはアプリケーションソフトアプリケーションソフトウェアを示します。WindowsMicrosoft(R) Windows(R) XP / Microsoft(R) Windows Vista(R) / Microsoft(R) Windows(R) 7 を示します。カメラDIGITAL MOVIE TY-BW100 を示します。メモリーカメラに内蔵のメモリーを示します。メモリーカードSD/SDHC/SDXC メモリーカード(別売...
-
4 .はじめに4●Microsoft、Windows、V...はじめに4●Microsoft、Windows、Vista、Windows Live、Windows Media、Aero、Excel、MSN、OneNote、Outlook、PowerPoint、SkyDrive は、米国 Microsoft Corporation の米国およびその他の国における登録商標または商標です。●Windows の正式名称は、Microsoft Windows Operating System です。●Picasa は、Google Inc. の登録商標です。●Secure Di...
-
5 .5目次はじめに.....................5目次はじめに........................................................................................................ .......................... 2使用する前に . . . . . . . . . . . . . . . . . . . . . . . . . . . . . . . . . . . . . . . . . . . . . . . . . . . 2記号の...
-
6 .6写真を撮影するには . . . . . . . ...6写真を撮影するには . . . . . . . . . . . . . . . . . . . . . . . . . . . . . . . . . . . . . . . . . . . . . . . 43撮影をする . . . . . . . . . . . . . . . . . . . . . . . . . . . . . . . . . . . . . . . . . . . . . . . . . . . . 43撮影した写真を見る . . . . . . . . . . . . . ....
-
7 .7特徴・名称・機能1特徴ここでは、カメラの特徴と各...7特徴・名称・機能1特徴ここでは、カメラの特徴と各部の名称と機能を説明します。1特徴カメラには、以下の特徴があります。●8 メガピクセルの CMOS センサーを搭載●MPEG-4(H.264) 形式での動画撮影ができ、少ないメモリー容量で長時間の動画撮影が可能。また、写真の撮影も可能。●1920 x1080 ピクセルのフル HD 解像度で動画録画が可能●最大 16 メガピクセル(有効画素数)の高画素写真撮影が可能●光学 5 倍ズーム/デジタル 16 倍ズーム/アドバンスズーム機能●動画や写真が見やすいカラー...
-
8 .特徴・名称・機能8●メモリ:512MB のシステム...特徴・名称・機能8●メモリ:512MB のシステムメモリー●ディスク:1GB のハードディスク空き容量●ドライブ:CD-ROM ドライブ(4 倍速)●USB:USB2.0 ポート3 各部の名称と機能各部の名称と機能について説明します。1前面使用する前に、レンズの保護シートをはがしてください。カメラ前面のライトに目を近づけて発光させないでください。●カメラを人の目に近づけて撮影しないでください。目の近くでライトを発光させると、視力障害を引き起こす原因となります。特に乳幼児を撮影するときは、1m 以上離れてくだ...
-
9 .特徴・名称・機能92側面3背面タッチパネルは高い技...特徴・名称・機能92側面3背面タッチパネルは高い技術で作られた高精度な製品ですが、小さな黒または明るい点(白、赤、青または緑)が表示されることがあります。これらの点は製造過程での正常な結果であり、撮影には影響しません。ストラップの取り付け方ストラップの先端をカメラのストラップフックに通して取り付けます。スピーカー再生ボタンインターネットアップロードボタンバッテリーカバー電源ボタンタッチパネルインジケーターズームボタン(T)ズームボタン(W)一時停止ボタンミニ USB 2.0 コネクター写真ボタン動画ボタンミ...
-
10 .特徴・名称・機能104底面●三脚を使用する場合は、...特徴・名称・機能104底面●三脚を使用する場合は、カメラを取り付けた状態で三脚が安定していることを確認してください。●三脚の使用時は、カードやバッテリーが取り出せません。●三脚取り付け時は、ねじを締めすぎないようにしてください。締めすぎるとカメラを傷つける原因となります。●三脚の取り付けまたは取りはずし時に、ねじが斜めにならないようにしてください。無理な角度で回すとカメラの三脚用ソケットやねじを損傷する原因となります。5 ボタンの機能ボタンは、以下のように機能します。ボタン 撮影モードでの機能 再生モードで...
-
11 .特徴・名称・機能11パソコンと接続し、CAMILE...特徴・名称・機能11パソコンと接続し、CAMILEO アップローダー起動時にインターネットアップロードボタンを押すと、選択された動画や写真がソーシャルネットワークの Web サイトにアップされます。6 インジケーターインジケーターは、状態によって以下のように点灯、点滅、消灯します。電源ボタン 電源の入 / 切をします。インターネットアップロードボタン―Web サイトへアップロードする動画、写真の選択とアップロード電源オフ時 電源オン時 パソコン接続時オレンジ色点灯バッテリー充電完了・動画・写真再生モード・写...
-
12 .特徴・名称・機能124 タッチパネルについてタッチ...特徴・名称・機能124 タッチパネルについてタッチパネルには、撮影や再生時に表示されるアイコンや、機能を設定するための機能設定バーが表示されます。ここでは、タッチパネルについて説明します。1 タッチパネルの操作方法タップとは、タッチパネル上のアイコンなどを軽く押す操作です。アイコンやメッセージを選択するときなどに使います。なお、カメラのタッチパネルは、感圧式ですので触れただけでは動作しません。2 アイコンの選択方法機能設定バーや各種設定画面でのアイコン選択 / 設定方法は、次の2とおりです。●アイコンを2回...
-
13 .特徴・名称・機能135 モードについてここでは、各...特徴・名称・機能135 モードについてここでは、各モードと機能設定バーの名称と機能、画面の動きを説明します。1 モードの種類動画や写真の撮影、再生時のモードは以下のとおりです。●動画撮影モード動画を撮影するモードです。タッチパネルには、記録時間などが表示されます。インジケーターは青色に点灯します。●動画再生モード動画を再生するモードです。タッチパネルには、記録時間と撮影した動画が表示されます。インジケーターはオレンジに点灯します。●写真撮影モード写真を撮影するモードです。タッチパネルには、撮影枚数などが表示...
-
14 .特徴・名称・機能142 モードの変更と機能設定バー...特徴・名称・機能142 モードの変更と機能設定バーの表示方法ここではモードの変更と機能設定バーの表示方法について説明します。タッチパネルやアイコンをタップすると表示が切り替わります。動画モード写真モード画面をタップ画面をタップ【動画撮影モード】 【動画再生モード】【機能設定バー】 【機能設定バー】(再生)アイコン(戻る)アイコン(再生)ボタン画面をタップ画面をタップ【写真撮影モード】 【写真再生モード】【機能設定バー】 【機能設定バー】(再生)アイコン(戻る)アイコン(再生)ボタン
-
15 .特徴・名称・機能153アイコンの機能各モードで表示...特徴・名称・機能153アイコンの機能各モードで表示されるアイコンと機能について説明します。動画、写真撮影モード撮影モード時には、タッチパネルに以下のアイコンが表示されます。表示されるアイコンは動画撮影モード、写真撮影モードのそれぞれの状態によって異なります。*1 ( 動画 ):動画撮影モード時にのみ表示されます。( 写真 ):写真撮影モード時にのみ表示されます。*2 各アイコンは、機能設定バー表示画面に表示されます。No アイコン 名称参照先ページNo アイコン 名称参照先ページ1バッテリー残量表示33 3...
-
16 .特徴・名称・機能16動画、写真再生モード再生モード...特徴・名称・機能16動画、写真再生モード再生モード時には、タッチパネルに以下のアイコンが表示されます。表示されるアイコンは動画再生モード、写真再生モードのそれぞれの状態によって異なります。*1 ( 動画 ):動画再生モード時にのみ表示されます。( 写真 ):写真再生モード時にのみ表示されます。No アイコン 名称参照先ページ1バッテリー残量表示 33 AC アダプター接続 332 インターネットアップロード選択 753 再生終了までの時間(動画)*1ー 写真番号(写真)*1ー 記録済写真枚数(写真)*1ー4...
-
17 .特徴・名称・機能174 機能設定バーの機能各モード...特徴・名称・機能174 機能設定バーの機能各モードで表示される機能設定バーと機能について説明します。動画撮影、再生モード■動画撮影モード動画撮影モード時にタッチパネルをタップすると以下の機能設定バーにアイコンが表示されます。No 名称 設定参照先ページ1 手ぶれ軽減 ON、OFF 562 ビデオ画質 ビデオ画質設定メニュー表示 563 アドバンスズーム ON、OFF 414 ライト ライト設定メニュー表示38、525 メニュー メニュー表示55、59、63、666 再生モード 動画再生モード表示-7 写真モ...
-
18 .特徴・名称・機能18■動画再生モード動画再生モード...特徴・名称・機能18■動画再生モード動画再生モード時にタッチパネルをタップすると以下の機能設定バーにアイコンが表示されます。No 名称 設定参照先ページ1 メニュー メニュー表示55、59、63、662 選択再生 選択再生メニュー表示423 連続再生 ON、OFF42、584 戻る 動画撮影モード表示-5 巻き戻し 前の動画表示 366再生( )動画再生 36一時停止( )動画再生の一時停止/再開 367 早送り 次の動画表示 368削除( )表示中の動画削除36終了( )動画再生終了 363215678...
-
19 .特徴・名称・機能19写真撮影、表示モード■写真撮影...特徴・名称・機能19写真撮影、表示モード■写真撮影モード写真撮影モード時にタッチパネルをタップすると以下の機能設定バーにアイコンが表示されます。No 名称 設定参照先ページ1 セルフタイマー ON、OFF 462 写真画質 写真画質設定メニュー表示 603 ライト ライト設定メニュー表示 594 メニュー メニュー表示55、59、63、665 再生モード 写真再生モード表示-6 写真モード 写真撮影モード表示 -7 動画モード 動画撮影モード表示 -8 削除 削除メニュー表示51、523 2 156784
-
20 .特徴・名称・機能20■写真再生モード写真再生モード...特徴・名称・機能20■写真再生モード写真再生モード時にタッチパネルをタップすると以下の機能設定バーにアイコンが表示されます。No 名称 設定参照先ページ1 メニュー メニュー表示55、59、63、662 選択再生 選択再生メニュー表示473 スライドショー スライドショー設定メニュー表示48、624 戻る 写真撮影モード表示ー5 巻き戻し 前の写真表示 456開始( )スライドショー開始 45一時停止( )スライドショーの一時停止/再開 457 早送り 次の写真表示 458 削除 表示中の写真削除45、5...
-
22 .1章22準備をしましょうここでは、撮影前の準備とし...1章22準備をしましょうここでは、撮影前の準備として同こん物の確認から日付と時刻の設定、CAMILEO アップローダーのインストール、メモリーカード(別売り)のセット方法までを説明していますので順にお読みください。準備が終わったら、2 章「基本操作」へお進みください。1 同こん物を確認するカメラには以下の同こん物があります。同こん物がそろっているか、確認してください。足りないものや、破損しているものがある場合は、東芝エルイートレーディングサポートセンターにお問い合わせください。* バッテリーは工場出荷時にカ...
-
23 .準備編231章●CAMILEO アップローダーCA...準備編231章●CAMILEO アップローダーCAMILEOアップローダ ーを使用すると、 ソーシャルメディア(YouTube、Facebook、Picasa、TwitVid)のWebサイト上に簡単に動画/写真をアップロードでき、家族や友人とデータを共有できます。●ユーザーズマニュアルPDF 形式の説明書です。ユーザーズマニュアルは、PDF 形式のファイルです。Adobe(R) Reader(R)がパソコンにインストールされていることを確認してください。2 パソコンにアプリケーションをインストールするカメラ...
-
24 .準備編241章3 バッテリーを入れるカメラは、専用...準備編241章3 バッテリーを入れるカメラは、専用の充電式リチウムイオン電池パック(PX1728(BAT-BW100))を使用します。これ以外のバッテリーは使用できません。カメラを使用する前に充電を行ってください。電源が切れていることをご確認ください。電源が入った状態でバッテリーを取り出すと、故障や大切なデータが壊れる原因となることがあります。1 バッテリーカバーを下にスライドして取りはずす2 バッテリーを取り出して保護シートをはがすカメラを初めて使用するときには、バッテリーに保護シートが貼られていますので...
-
25 .準備編251章4 バッテリーを充電するカメラは、A...準備編251章4 バッテリーを充電するカメラは、AC アダプターまたはパソコンと接続して充電ができます。AC アダプターまたはパソコンと接続して充電を行ってください。●屋内で長時間ご使用になる場合やパソコンへ動画や写真を転送する場合などは、ACアダプターを接続してのご使用をおすすめします。●充電中は、カメラの電源を入れないでください。AC アダプターやパソコンと接続しているときにカメラの電源が入っていると充電はされません。AC アダプター充電AC アダプターでの充電方法について説明します。充電方法カメラの電...
-
26 .準備編261章充電方法カメラの電源が切れていること...準備編261章充電方法カメラの電源が切れていることを確認してください。1 USB ケーブルのプラグをカメラのミニ USB2.0 コネクターに差し込む2 もう一方の USB プラグをパソコンの USB コネクターに差し込む充電が始まり、インジケーターがオレンジ色に点滅します。充電が完了すると、インジケーターがオレンジ色に点灯します。USB ケーブルを接続するときは、端子の向きや形状に合わせて、それぞれ接続してください。 アプリケーションのインストールを行わずに接続してしまった場合CD-ROM でアプリケーショ...
-
27 .準備編271章CAMILEO アップローダーのイン...準備編271章CAMILEO アップローダーのインストールが開始した場合カメラ内に CAMILEO アップローダーのインストーラーが収められています。パソコンとの接続時にインストールが開始した場合には、次の手順で操作を行ってください。1 H.264 コーデックのインストール画面で「はい」をクリックするffdshow プログラムがインストールされます。2 再ログインを促す画面で「はい」をクリックするパソコンが再ログインされ、インストールが完了します。3 パソコンのデスクトップ上の右下にあるタスクトレイの「 」を...
-
28 .準備編281章充電時のインジケーター表示バッテリー...準備編281章充電時のインジケーター表示バッテリーの充電中は、インジケーターが以下のように表示されます。充電完了時間バッテリーの充電完了時間の目安は、以下のとおりです。充電完了時間はバッテリーの残量により異なります。●充電中に異常が発生した場合、AC アダプター充電のときは AC アダプターをコンセントから抜き、バッテリーをカメラからはずしてください。パソコンと接続しているときはUSB ケーブルをパソコンから抜き、バッテリーをカメラからはずしてください。●AC アダプター /USB ケーブルの抜き差しは、必...
-
29 .準備編291章バッテリーの消耗についてバッテリーの...準備編291章バッテリーの消耗についてバッテリーの使用期間、カメラやバッテリーの温度、撮影条件(ライト使用の有無等)により、バッテリーの消耗は大きく変動します。また、バッテリーの+極、-極、および電極に接するカメラの端子が汚れていると、電流が流れにくくなり、カメラはバッテリー残量がないものと判断してしまいます。バッテリーの取り付け、取りはずしをするときには、これらの部分に触らないように注意してください。汚れている場合は、汚れを乾いた布などでふき取ってください。バッテリーの上手な使いかた ●カメラは電源が切れ...
-
30 .準備編301章6 日付と時刻を設定する初めて使用す...準備編301章6 日付と時刻を設定する初めて使用するときや、バッテリーを入れずに長時間放置したときは、日付と時刻が正しいかを確認し、違っていれば設定を行います。7 メモリーカード ( 別売り ) を入れる場合ここでは、別売りのメモリーカードの説明と取り付け方法を説明します。使用できるメモリーカードについてこのカメラでは、以下のメモリーカードが使用できます。●SD メモリーカード:2GB まで●SDHC メモリーカード:32GB まで●SDXC メモリーカード:64GB までメモリーカードのサポートフォーマッ...
-
31 .準備編311章取り付け方法メモリーカードの取り付け...準備編311章取り付け方法メモリーカードの取り付けは、以下の手順に従って行ってください。1 タッチパネルカバーを閉めて電源を切る2 メモリカードカバーを開けて、図のように正しい向きでメモリーカードを入れるメモリーカードの金属端子面をタッチパネルカバー側に合わせ、しっかり奥まで差し込んでください。3 メモリカードカバーを閉める確実に閉まっていることを確認しください。メモリーカードを取り出すには、メモリーカードカバーを開け、一度メモリーカードを押し込み、メモリーカードが少し出てきたらゆっくり引き抜きます。動画の...
-
33 .332章撮影~再生をしましょう基本的な動画の撮影、...332章撮影~再生をしましょう基本的な動画の撮影、再生とよく使う機能の設定について説明します。動画を撮影をする動画の撮影方法を説明します。以下の手順で行ってください。1 タッチパネルカバーを開き、回転させて角度を調整する電源が入り、タッチパネルに映像が表示されてインジケーターが青色に点灯します。タッチパネルカバーを開けたまま電源の入 / 切を行うには、 ( 電源 ) ボタンを 1 秒以上押します。2 バッテリー残量を確認するタッチパネル右上の (バッテリー残量)アイコンを確認します。残量が少ない場合は...
-
34 .基本操作編342章3 タッチパネルを見ながらズーム...基本操作編342章3 タッチパネルを見ながらズームボタン(T/W)を押し、構図を決めるズーム機能動画や写真を撮影するときに、ズーム機能を使って被写体の大きさを変更できます。■操作方法1 ズームボタン (T/W) を押す4 ( 動画 ) ボタンを押す 動画の撮影が始まり、タッチパネルに録画経過時間が表示されて ( 録画 ) アイコンが点滅します。また、カメラのインジケーターが青色に点滅します。撮影の一時停止 / 再開は、 ( 一時停止)ボタンを押します。一時停止中は ( 録画 )アイコンが、 ( 一時停止)ア...
-
35 .基本操作編352章●撮影するときには、レンズやライ...基本操作編352章●撮影するときには、レンズやライトにストラップや指などがかからないようにしてください。●メモリーへ動画を記録しているときは、タッチパネルに ( 砂時計アイコン)が表示されます。 ( 砂時計アイコン)表示中は、メモリーカードカバーをあけたり、メモリーカードを抜いたりしないでください。メモリーカードやメモリーカードのデータが壊れる場合があります。撮影した動画を見る撮影した動画の再生方法を説明します。連続再生機能がオンに設定されていると自動で連続再生が開始します。1 動画撮影モードで (再生...
-
36 .基本操作編362章動画再生モード時の機能動画再生モ...基本操作編362章動画再生モード時の機能動画再生モード時に停止や早送り、巻き戻し、削除などを行う場合は、表示される以下のアイコンをタップしてください。表示されている動画を削除するには、 (削除)アイコンをタップします。再度 (削除 ) アイコンが表示されますのでタップします。アイコン 再生中の機能 停止中の状態開始 ―再生を開始します。一時停止 再生を一時停止します。 ―終了再生を終了します。―早送り早送りします。次の動画を再生します。巻き戻し 巻き戻します。 前の動画を再生します。削除 -現在表示中の動...
-
37 .372章便利な機能の設定動画撮影時に使うと便利な機...372章便利な機能の設定動画撮影時に使うと便利な機能を説明します。ここで説明するほかにも、さまざまな機能設定ができます。これらの機能については「3 章 応用編」をご覧ください。接写で撮影する(マクロモード)この機能をオンにすると被写体との撮影距離を約 1cm ~ 10cm の範囲で自動でピントを合わせます。マクロ機能がオンになるとタッチパネルの右上に ( マクロ ) アイコンが表示されます。設定方法アイコン 機能ON マクロモードをオンにします。OFF マクロモードをオフにします。1 動画撮影モードでタッチ...
-
38 .基本操作編382章ライトを使って撮影する撮影領域を...基本操作編382章ライトを使って撮影する撮影領域を明るくしたり、被写体を明るく撮影する設定です。ライトをオンに設定すると、録画開始時に点灯し、録画終了後約5秒で消灯します。ライト機能を設定すると機能設定バーの (ライト)アイコン、または (デジタルライト)アイコンが反転表示されます。設定方法カメラ前面のライトに目を近づけて発光させないでください。●カメラを人の目に近づけて撮影しないでください。目の近くでライトを発光させると、視力障害を引き起こす原因となります。特に乳幼児を撮影するときは、1m 以上離れてく...
-
39 .基本操作編392章撮影シーンに合わせて撮影するこの...基本操作編392章撮影シーンに合わせて撮影するこの機能は、人物や風景、夜景などを被写体に合わせて自動で最適な設定にします。シーンを設定するとタッチパネルに、設定されているシーンのアイコンが表示されます。機能設定時は機能設定バーの右側に設定したアイコンが表示されます。設定方法●設定した内容は、電源を切っても保持されています。●夜景モードで撮影するときは、ぶれを防ぐために、安定した平らな場所にカメラを置くか、三脚を使用してください。アイコン 機能自動 カメラにまかせて気軽に撮影したいときに選びます。人物 人物を...
-
40 .基本操作編402章フィルターを設定して撮影するこの...基本操作編402章フィルターを設定して撮影するこの機能は特殊なフィルター効果で動画、写真のイメージを変えることができます。フィルター設定時、タッチパネルには状態を示すアイコンは表示されません。タッチパネルに、設定したフィルターがかかった映像が表示されます。設定方法設定した内容は、電源を切っても保持されています。アイコン 機能自動 フィルターを使用しません。モノクロ モノクロイメージで撮影します。セピア セピアイメージで撮影します。ネガネガイメージで撮影します。1 タッチパネルをタップし、機能設定バーの ...
-
41 .基本操作編412章アドバンスズームで撮影するアドバ...基本操作編412章アドバンスズームで撮影するアドバンスズームを設定するとズームがアドバンスズームモードになり、光学ズームとデジタルズームがすべて最大値 1.6 倍になります。アドバンスズームは、光学ズームの範囲では最大値 5 倍が 8 倍 * になり、デジタルズームの範囲では光学ズーム最大値 5 倍×デジタルズーム最大値 16 倍×アドバンスズーム最大値 1.6 倍で最大値 128 倍になります。機能設定時は機能設定バーの ( アドバンスズーム ) アイコンが反転表示されます。* アドバンスズームは、画...
-
42 .基本操作編422章撮影した動画の再生撮影した動画の...基本操作編422章撮影した動画の再生撮影した動画の連続再生方法と一覧から選択して再生する方法を説明します。連続再生撮影した動画を連続して再生します。機能設定時には、機能設定バーの ( 連続再生)アイコンが反転表示されます。サムネイル表示から選択再生撮影した動画を一覧で表示し、選択して再生します。動画、写真を一緒に順次再生、表示することができます。動画はすべてを再生し、写真は約 2 秒間 / 枚表示します。1 動画再生モードでタップし、機能設定バーの ( 連続再生 ) アイコンをタップする2 ( 再...
-
43 .432章写真を撮影するには本カメラでは、動画撮影の...432章写真を撮影するには本カメラでは、動画撮影のほかに写真の撮影ができます。ここでは、写真の撮影、表示やよく使う機能について説明します。撮影をする写真の撮影方法を説明します。1 タッチパネルカバーを開き、回転させて角度を調整する電源が入り、タッチパネルに映像が表示されてインジケーターが青色に点灯します。タッチパネルカバーを開けたまま電源の入 / 切を行うには、 ( 電源ボタン)を 1 秒以上押します。2 タッチパネルを見ながらズームボタン(T/W)を押し、構図を決めるズーム機能(34 ページ)3 (...
-
44 .基本操作編442章 ( 写真 ) ボタンについて ...基本操作編442章 ( 写真 ) ボタンについて ( 写真 ) ボタンを軽く押して、そのままの位置で指を動かさない状態を「半押し」といいます。半押しでは、ピントと露出が確定します。この状態から指をさらに押し込むことを「全押し」といい、写真を撮影します。また、 ( 写真 ) ボタンは、カメラが動いて手ぶれがおきないよう、ゆっくりと静かに押し込んでください。●撮影するときには、レンズやライトにストラップや指などがかからないようにしてください。●メモリーカードへ画像を記録しているときは、インジケーターがオレンジ...
-
45 .基本操作編452章撮影した写真を見る撮影した写真の...基本操作編452章撮影した写真を見る撮影した写真の表示方法を説明します。スライドショー機能がオンに設定されていると自動でスライドショーが開始します。写真表示時のアイコン機能写真表示時に次や前の写真の表示などを行う場合は、表示される以下のアイコンをタップしてください。表示されている写真を削除するには、 ( 削除 ) アイコンをタップします。1 写真撮影モードで (再生)ボタンを押す2 タッチパネルをタップし、機能設定バーを表示する。表示されるアイコンをタップすると写真表示ができます。アイコン 機能スライドシ...
-
46 .基本操作編462章便利な機能の設定写真撮影時に使う...基本操作編462章便利な機能の設定写真撮影時に使うと便利な機能を説明します。ここで説明するほかにも、さまざまな機能設定ができます。これらの機能については「3 章 応用編」をご覧ください。セルフタイマーで撮影するセルフタイマー機能をオンにすると、 ( 写真 ) ボタンを押したあと、約 10 秒後に撮影します。この機能の動作中は、カメラ前面のライトが点滅します。点滅速度が徐々に早くなり、撮影のタイミングを知らせます。設定方法セルフタイマー撮影が終了したら、セルフタイマー機能をオフにしてください。接写で撮影する...
-
47 .基本操作編472章撮影シーンに合わせて撮影するこの...基本操作編472章撮影シーンに合わせて撮影するこの機能は、人物や風景、夜景などを被写体に合わせて自動で最適な設定にします。シーンを設定するとタッチパネルに、設定されているシーンのアイコンが表示されます。機能設定時は機能設定バーの右側に設定したアイコンが表示されます。撮影シーンに合わせて撮影する(39 ページ)フィルターを設定して撮影するこの機能は特殊なフィルター効果で動画、写真のイメージを変えることができます。フィルター設定時、タッチパネルには状態を示すアイコンは表示されません。タッチパネルに、設定したフィ...
-
48 .基本操作編482章スライドショーで再生この機能は、...基本操作編482章スライドショーで再生この機能は、撮影した写真を次々に表示するスライドショーでの表示間隔を設定します。機能設定時は機能設定バーのアイコンが反転表示されます。設定方法 設定した内容は、電源を切っても保持されています。アイコン 機能2 秒 2 秒ごとに写真を表示します。5 秒 5 秒ごとに写真を表示します。10 秒 10 秒ごとに写真を表示します。OFF スライドショー機能をオフにします。1 タッチパネルをタップし、機能設定バーの ( メニュー ) アイコンをタップする2 ( ...
-
49 .492章動画、写真の消去についてここでは、動画や写...492章動画、写真の消去についてここでは、動画や写真の削除方法について説明します。●メモリーカードをセットしているときは、メモリーカード内に保存された動画、写真のみが削除され、内蔵メモリーの動画、写真は削除されません。内蔵メモリーの動画、写真を削除するときは、メモリーカードを取りはずしてください。●メモリーカードが書き込み禁止の場合は、動画、写真を削除できません。動画を削除するには撮影した動画を再生モードで削除する方法と、一覧表示から選択して削除する方法について説明します。再生モードで削除動画再生モードで動...
-
50 .基本操作編502章一覧表示から選択して削除撮影した...基本操作編502章一覧表示から選択して削除撮影した動画を一覧表示から選択して削除する方法を説明します。写真を削除するには撮影した写真を再生モードで削除する方法と、一覧表示から選択して削除する方法について説明します。再生モードで削除写真再生モードで写真を表示して削除する方法を説明します。1 タッチパネルをタップし、機能設定バーの ( メニュー ) アイコンをタップする2 ( 削除 ) アイコンを 2 回タップし、 ( ビデオ削除 ) アイコンを 2 回タップする撮影した動画が一覧で表示されます。3 削除...
-
51 .基本操作編512章一覧表示から選択して削除撮影した...基本操作編512章一覧表示から選択して削除撮影した写真を一覧表示から選択して削除する方法を説明します。1 タッチパネルをタップし、機能設定バーの ( メニュー ) アイコンをタップする2 ( 削除 ) アイコンを 2 回タップし、 ( 写真削除 ) アイコンを 2 回タップする撮影した写真が一覧で表示されます。3 削除したい写真をタップする選択された写真に ( チェックマークが付きます。4 ( 削除 ) アイコンを 2 回タップする選択した写真が削除されます。
-
52 .基本操作編522章動画と写真をすべて表示させて削除...基本操作編522章動画と写真をすべて表示させて削除するには撮影した動画と写真を一覧表示から選択して削除する方法と、すべてを一括で削除する方法を説明します。選択して削除撮影した動画と写真を一覧表示から選択して削除する方法を説明します。動画、写真を一括で削除するには撮影した動画と写真を一括で削除する方法を説明します。1 タッチパネルをタップし、機能設定バーの ( メニュー ) アイコンをタップする2 ( 削除 ) アイコンを 2 回タップし、 ( 選択して削除 ) アイコンを 2 回タップする撮影した動画...
-
53 .532章動画撮影と写真撮影の切り替えここでは、動画...532章動画撮影と写真撮影の切り替えここでは、動画撮影と写真撮影を動画/写真ボタンで切り替える方法について説明します。動画撮影モードから写真撮影モードへの切り替え動画撮影モード時に写真撮影モードに切り替える方法を説明します。1 動画撮影モードでタッチパネルを見ながらズームボタン(T/W)を押し、構図を決める2 ( 写真 ) ボタンを半押しして、フォーカスフレームを被写体に合わせ、フォーカスフレームが白色から緑色になったら ( 写真 ) ボタンを全押しする動画撮影モードから写真撮影モードになり、写真が撮...
-
55 .553章機能設定についてここでは、カメラで設定でき...553章機能設定についてここでは、カメラで設定できるすべての機能について説明します。動画に関する機能設定タッチパネルをタップし、機能設定バーの ( メニュー ) アイコンをタップし、 (ビデオ設定 ) アイコンを 2 回タップすると、動画設定に関するアイコンが表示されます。アイコンを選択すると各機能の設定が行えます。ここでは、動画に関する機能設定を説明します。ライトライトを点灯するとバッテリーの消耗が大きくなります。撮影領域を明るくしたり、被写体を明るく撮影する設定です。ライトをオンに設定すると、録...
-
56 .応用編563章ビデオ画質設定した内容は、電源を切っ...応用編563章ビデオ画質設定した内容は、電源を切っても保持されています。手ぶれ軽減●設定した内容は、電源を切っても保持されています。ビデオ画質の設定です。機能設定時は機能設定バーに設定したアイコンが反転表示されます。アイコン 機能FULL HD 1080/30動画の撮影画質を最高画質に設定します。(解像度 1920 × 1080p フレームレート 30fps)HD 720/60 動画の撮影画質を高画質に設定します。(1280 × 720p フレームレート 60fps)HD 720/30動画の撮影画質を中画質...
-
57 .応用編573章プリレコーディング● プリレコーディ...応用編573章プリレコーディング● プリレコーディング機能を使用中は、微速度撮影機能は使用できません。● 別の動画設定を使用中は、プリレコーディング機能は無効になります。微速度撮影●設定した内容は、電源を切っても保持されています。●微速度撮影、一時停止機能は同時に使用できません。プリレコーディング機能の設定です。この機能は、動画ボタンを押す 1 秒前から録画を開始します。機能設定時は機能設定バーの右側に (プリレコーディング)アイコンが表示されます。アイコン 機能ON プリレコーディング機能をオンに設定し...
-
58 .応用編583章連続再生連続再生機能の設定です。動画...応用編583章連続再生連続再生機能の設定です。動画を連続して再生する設定です。機能設定時には、機能設定バーの ( 連続再生)アイコンが反転表示されます。アイコン 機能ON 連続再生機能をオンに設定します。OFF連続再生機能をオフに設定します。
-
59 .応用編593章写真に関する機能設定タッチパネルをタ...応用編593章写真に関する機能設定タッチパネルをタップし、機能設定バーの ( メニュー ) アイコンをタップし、 (写真設定 ) アイコンを 2 回タップすると写真設定に関するアイコンが表示されます。アイコンを選択すると各機能の設定が行えます。ここでは、写真に関する機能設定を説明します。ライトライトを点灯するとバッテリーの消耗が大きくなります。撮影領域を明るくしたり、被写体を明るく撮影する設定です。ライトをオンに設定すると、写真撮影開始時に点灯し、写真撮影終了後約5秒で消灯します。ライト機能を設定す...
-
60 .応用編603章写真画質 設定した内容は、電源を切っ...応用編603章写真画質 設定した内容は、電源を切っても保持されています。セルフタイマー写真画質の設定です。機能設定時は機能設定バーに設定したアイコンが反転表示されます。アイコン 機能HIGH-16MP写真の撮影画質を高画質に設定します。(4608 × 3456、16 メガピクセル)STANDARD-8MP写真の撮影画質を標準画質に設定します。(3264 × 2448、8 メガピクセル)LOW-3MP写真の撮影画質を低画質に設定します。(2048 × 1536、3 メガピクセル)セルフタイマーの設定です。写真...
-
61 .応用編613章顔検出日付印刷顔検出機能の設定です。...応用編613章顔検出日付印刷顔検出機能の設定です。この機能は、人物の顔を自動的に検出してピントを合わせます。複数の顔を検出した場合は、それぞれを検出し、複数のフォーカスフレームが表示されます。この機能は、逆光で人物を撮影するときにも機能します。アイコン 機能ON 顔検出機能をオンに設定します。OFF 顔検出機能をオフに設定します。日付印刷の設定です。この機能は、撮影の日付を写真の右下に入れることができます。アイコン 機能ON 日付印刷を機能オンに設定します。OFF 日付印刷を機能オフに設定します。
-
62 .応用編623章ISO 感度●ISO 感度を高く設定...応用編623章ISO 感度●ISO 感度を高く設定するとノイズが発生し画質は低下します。●設定した内容は、電源を切っても保持されています。スライドショースライドショーでの表示間隔の設定です。機能設定時は機能設定バーのアイコンが反転表示されます。 設定した内容は、電源を切っても保持されています。ISO 感度の設定です。この機能では、高い ISO 感度を設定するとシャッター速度が速くなり、暗い場所での手ぶれを防ぐことができます。アイコン 機能自動 ISO 感度を条件によって自動的に設定ます。800 ISO 感度...
-
63 .応用編633章動画 / 写真に関する機能設定タッチ...応用編633章動画 / 写真に関する機能設定タッチパネルをタップし、機能設定バーの ( メニュー ) アイコンをタップし、 (効果設定)アイコンを 2 回タップすると効果設定に関するアイコンが表示されます。効果設定は、動画、写真で共通の設定ができます。アイコンを選択すると各機能の設定が行えます。ここでは、動画、写真に関する効果設定を説明します。マクロモードシーンマクロモードの設定です。この機能をオンにすると被写体との撮影距離を約 1cm ~ 10cm の範囲で自動でピントを合わせます。マクロ機能がオ...
-
64 .応用編643章 設定した内容は、電源を切っても保持...応用編643章 設定した内容は、電源を切っても保持されています。フィルター 設定した内容は、電源を切っても保持されています。アイコン 機能自動 カメラにまかせて気軽に撮影したいときに選びます。人物 人物を自然な肌色で撮影します。夜景 夕暮れや夜景などの撮影時に設定します。逆光 被写体が逆光になっているときに設定します。フィルターの設定です。この機能は特殊なフィルター効果で動画、写真のイメージを変えることができます。フィルター設定時、タッチパネルには状態を示すアイコンは表示されません。タッチパネルに、設定した...
-
65 .応用編653章ホワイトバランス 設定した内容は、電...応用編653章ホワイトバランス 設定した内容は、電源を切っても保持されています。ホワイトバランスの設定です。この機能は、ホワイトバランスを撮影する状況に合わせて設定します。機能設定時は機能設定バーの右側に設定したホワイトバランスのアイコンが表示されます。アイコン 機能自動 自動的に調整される設定です。昼光 晴天の屋外での撮影に適した設定です。蛍光灯 蛍光灯照明の下での撮影に適した設定です。白熱灯 白熱灯の下での撮影に適した設定です。
-
66 .応用編663章カメラの設定タッチパネルをタップし、...応用編663章カメラの設定タッチパネルをタップし、機能設定バーの ( メニュー ) アイコンをタップし、 (設定)アイコンを 2 回タップするとカメラの設定に関するアイコンが表示されます。アイコンを選択すると各機能の設定が行えます。ここでは、カメラの設定に関する機能設定を説明します。操作音 設定した内容は、電源を切っても保持されています。TV 出力カメラの操作音設定です。カメラの操作音を出すか、出さないかの設定です。アイコン 機能ON カメラの操作音をオンにします。OFF カメラの操作音をオフに設定...
-
67 .応用編673章 設定した内容は、電源を切っても保持...応用編673章 設定した内容は、電源を切っても保持されています。言語 設定した内容は、電源を切っても保持されています。日時設定5 日付と時刻を設定する(30 ページ)アイコン 機能NTSC(60Hz)日本、USA, カナダ、韓国 ( 台湾 ) などのテレビ規格に設定します。PAL (50Hz) UK, ヨーロッパ、中国、オーストラリア、香港、シンガポールなどのテレビ規格に設定します。タッチパネルに表示する言語の設定です。この機能では、タッチパネルに表示される言語表示を日本語か英語に設定できます。アイコン 機...
-
68 .応用編683章 設定した内容は、電源を切っても保持...応用編683章 設定した内容は、電源を切っても保持されています。フォーマットフォーマットを実行すると記録されているすべての動画、写真データが削除されます。フォーマットを行う前に、必ず内蔵のメモリーやメモリーカードのデータをパソコンや他のメディアにコピーしてください。設定リセットメモリーのフォーマット(初期化)の設定です。内蔵のメモリーのデータ領域または、挿入されたメモリーカードを初期化します。アイコン 機能はい内蔵のメモリーのデータ領域やメモリーカードを初期化します。いいえ 初期化しません。設定リセットの設...
-
69 .応用編693章初期設定一覧設定リセットをすると、以...応用編693章初期設定一覧設定リセットをすると、以下の機能が初期設定になります。機能 初期設定 機能 初期設定ビデオ画質FULL HD 1080p/30ISO 感度 自動写真画質STANDARD-8MPスライドショー OFFライト OFF マクロモード OFF手ぶれ軽減 ON シーン 自動微速度撮影 OFF フィルター 自動プリレコーディング OFF ホワイトバランス 自動連続再生 OFF 操作音 ONセルフタイマー OFF TV 出力 NTSC顔検出 OFF 言語 日本語日付印刷 OFF
-
70 .3章70テレビで動画 / 写真を見るカメラをテレビ...3章70テレビで動画 / 写真を見るカメラをテレビに接続して、動画や写真を見ることができます。高解像度 16:9( ワイド ) テレビに接続するテレビで動画 / 写真を見るためには、HDMI ケーブルでカメラとテレビを接続します。接続方法を説明します。カメラの電源が切れていることを確認してください。1 HDMI ケーブルをカメラのミニ HDMI コネクターに接続する2 HDMI ケーブルのもう一方をテレビの HDMI コネクターに接続する3 テレビ本体の入力設定を HDMI 入力に変更するカメラの電源を入れ...
-
71 .713章CAMILEO アップローダーを使うCAM...713章CAMILEO アップローダーを使うCAMILEO アップローダーを使用すると、ソーシャルメディア(YouTube、Facebook、Picasa、TwitVid)の Web サイト上に簡単に動画 / 写真をアップロードでき、家族や友人とデータを共有できます。パソコンには、CAMILEO アップローダーがインストールされている必要があります。2 パソコンにアプリケーションをインストールする(23 ページ)また、「ArcSoft(R) MediaImpression」を使ってもアップロードできます。C...
-
72 .応用編723章3 PHOTOS タブクリックすると...応用編723章3 PHOTOS タブクリックすると内蔵メモリーとメモリーカード内の写真を表示します。4 SETTINGS タブクリックすると選択されたソーシャルメディアのアカウント情報の登録画面を表示します。5 Current File 選択したファイルの情報表示6 Name ファイル名を表示します。7 Resolution 解像度を表示します。8 Size ファイルサイズを表示します。9 Length 動画の録画時間を表示します。10メモリーカードアイコンファイルの保存先を表示します。内蔵メモリー内のファ...
-
73 .応用編733章SETTING 画面の説明ここでは、...応用編733章SETTING 画面の説明ここでは、ソーシャルメディアのアカウント情報を登録する SETTING 画面について説明します。YouTubeYouTube ボタンをクリックすると以下の画面が表示されます。No 機能1 アカウントの入力と登録済みのアカウントの表示2 パスワードの入力3公開4 非公開5 パスワードの保存6 設定情報の保存7 設定情報の削除2154673
-
74 .応用編743章Facebook、Picasa、Tw...応用編743章Facebook、Picasa、TwitVidFacebook、Picasa、TwitVid ボタンをクリックすると以下の画面が表示されます。アップロードの前にCAMILEO アップローダーで Web サイトへアップロードするためには、ソーシャルメディア(YouTube、Facebook、Picasa、TwitVid)の Web サイトでユーザー登録をし、アカウントを取得してください。アカウント取得は、各ソーシャルメディアの Web サイトへアクセスして、説明に従って行ってください。アカウント...
-
75 .応用編753章3 アップロードする「ソーシャルメデ...応用編753章3 アップロードする「ソーシャルメディア」ボタンをクリックする4 あらかじめ取得したソーシャルメディアのアカウント情報を入力し、 「Save」ボタンをクリックして保存する「Remember Password」にチェックをしてアカウント情報を保存すると、アップロード時にパスワードを入力せずにログインできます。5 カメラをパソコンから取りはずし、終了する設定は、これで終了です。カメラを取りはずすときは、パソコンのデスクトップ上の右下にあるタスクトレイの「 」をクリックし、メッセージに従って操作を...
-
76 .応用編763章2 アップロード以下の手順でアップロ...応用編763章2 アップロード以下の手順でアップロードします。1 カメラの電源を切り、パソコンに接続する接続が完了するとインジケーターがオレンジ色に点滅し、パソコンの CAMILEOアップローダーが起動します。起動画面が表示されないときは、パソコンのデスクトップにある (CAMILEO アップローダー)アイコンをダブルクリックします。または、カメラの (インターネットアップロード)ボタンを押します。2 CAMILEO アップローダーが起動したら、アップロードする「ソーシャルメディア」ボタンをクリックする地...
-
77 .応用編773章4 画面の ボタンを押すアップロ...応用編773章4 画面の ボタンを押すアップロードが開始し、それぞれの動画、写真の下にあるバーで進捗状況が表示されます。●青枠で囲まれた選択を解除するには、再度、動画、写真をクリックします。●アップロード中に画面右下の ボタンをクリックするとアップロードを中止します。
-
78 .3章78ウェブカムモードパソコンに接続してビデオ電...3章78ウェブカムモードパソコンに接続してビデオ電話やビデオ会議などのマルチメディア通信を行うことができます。以下の手順で行います。1 カメラの電源を切り、パソコンに接続するパソコンとの接続が完了するとインジケーターがオレンジ色に点滅します。パソコンの CAMILEO アップローダーが起動したときは、終了します。2 カメラの ( 再生 ) ボタンを押すインジケーターが青色に点灯し、ウェブカムモードに切り替わります。カメラは、ウェブカメラを制御できるアプリケーションで動作します。ウェブカムモードを終了するには...
-
79 .793章ファイルの構造についてパソコンでカメラのメ...793章ファイルの構造についてパソコンでカメラのメモリー内の動画 / 写真データを見る / 削除する / 移動する / コピーすることができます。 データが保管されているフォルダは以下のとおりです。パソコンとの接続時 "DV" ドライブは内蔵メモリーを示し、"SD" ドライブはメモリーカードを示します。 "DVAP“ドライブは、内蔵メモリーの CAMILEO アップローダーを含むシステム専用領域を示します。パソコンに接続したときには、絶対に内蔵メモリーの "DVAP" ドライブをフォーマットしたり、ドライブ...
-
80 .80 ページ目のマニュアル
-
81 .付録81付録機能設定一覧カメラで設定できる機能と初...付録81付録機能設定一覧カメラで設定できる機能と初期設定は以下のとおりです。メニュー画面*は初期設定を示します。ビデオ設定写真設定機能 設定ライト ON、OFF *、デジタルライトビデオ画質 FULL HD 1080/30 *、HD 720/60、HD 720/30、VGA 480/30手ぶれ軽減 ON *、OFFプリレコーディング機能 ON、OFF *微速度撮影 OFF *、1 秒、3 秒 、5 秒 連続再生 ON、OFF *機能 設定ライト ON、OFF *、デジタルライト写真画質 High-16MP、...
-
82 .付録82付録効果セットアップ削除機能 設定マクロモ...付録82付録効果セットアップ削除機能 設定マクロモード ON、OFF *シーン オート*、人物、夜景、逆光フィルター 自動*、モノクロ、セピア 、ネガホワイトバランス 自動*、昼光 、蛍光灯、白熱灯機能 設定操作音 ON *、OFFTV 出力 NTSC(60Hz) *、PAL (50Hz) 言語 日本語*、ENGLISH日時設定 日時設定、OKフォーマット はい 、いいえ設定リセット はい 、いいえ機能 設定ビデオ削除 動画、削除写真削除 写真、削除選択して削除 動画 / 写真、削除すべて削除 はい、いいえ
-
83 .付録83付録機能設定バー動画撮影モード機能設定バー...付録83付録機能設定バー動画撮影モード機能設定バー(上)機能設定バー(下)動画再生モード機能設定バー(上)機能 設定手ぶれ軽減 ON、OFFビデオ画質 ビデオ設定メニュー表示アドバンスズーム ON、OFFライト ライト設定メニュー表示機能 設定メニュー メニュー表示再生モード 動画再生モード表示写真モード 写真撮影モード表示動画モード 動画撮影モード表示削除 削除メニュー表示機能 設定メニュー メニュー表示選択再生 選択再生メニュー表示連続再生 ON、OFF
-
84 .付録84付録機能設定バー(下)写真撮影モード機能設...付録84付録機能設定バー(下)写真撮影モード機能設定バー(上)機能設定バー(下)機能 設定戻る 動画撮影モード表示巻き戻し 前の動画表示再生 動画再生一時停止 動画再生の一時停止/再開早送り 次の動画表示終了 動画再生終了削除 表示中の動画削除機能 設定セルフタイマー ON、OFF写真画質 写真画質設定メニュー表示ライト ライト設定メニュー表示機能 設定メニュー メニュー表示再生モード 写真再生モード表示写真モード 写真撮影モード表示動画モード 動画撮影モード表示削除 削除メニュー表示
-
85 .付録85付録写真再生モード機能設定バー(上)機能設...付録85付録写真再生モード機能設定バー(上)機能設定バー(下)警告メッセージ一覧タッチパネルは、次のような警告を表わすメッセージが表示されます。メッセージ意味機能 設定メニュー メニュー表示選択再生 選択再生メニュー表示スライドショー スライドショー設定メニュー表示機能 設定戻る 写真撮影モード表示巻き戻し 前の写真表示開始 スライドショー開始一時停止 スライドショーの一時停止/再開早送り 次の写真表示削除 表示中の写真削除メッセージ 意 味ファイルがありません メモリーに画像が何も入っていません。カードが...
-
86 .付録86付録故障かなと思ったらタッチパネルに表示さ...付録86付録故障かなと思ったらタッチパネルに表示される警告、インジケータ-の色などを確認するとともに、次の項目をお調べください。状況 原因 対処方法 ページ 電源が入らない バッテリーが消耗している充電してください。25AC アダプターが、コンセントからはずれているAC アダプターをコンセントに差し込んでください。 25バッテリーを入れる向きが間違っているバッテリーを正しい向きに入れてください。24バッテリーの消耗が早い端子が汚れている バッテリーの端子部分を乾いたきれいな布でふいてください。 -バッテリ...
-
87 .付録87付録困ったときは1 タッチパネルの表示がぼ...付録87付録困ったときは1 タッチパネルの表示がぼやけていてピントが合わない。マクロの設定を切り替えてください。2“!”マークがタッチパネルに表示されており、メモリーカード上のファイルが正しく表示されない。"! " マークは、メモリーカードの転送速度が低すぎる、または、破損したファイルが含まれていることを示します。これを解決するために、パソコンでメモリーカードをフォーマットしてくださいフォーマット(68 ページ)3 なぜ屋内で撮影した写真の何枚かがぼやけて暗く見えるのですか?カメラは、低光や室内などの光の少...
-
88 .付録88付録仕様イメージ・センサー 8 メガピクセ...付録88付録仕様イメージ・センサー 8 メガピクセル CMOS センサーオペレーション・モード 動画録画、写真撮影レンズタイプ 5 倍光学ズーム レンズ AF レンズ (F 3.5 - F3.7)焦点範囲 マクロモード :広角 : 約 1cm ~約 10cm望遠 : 約 80cmノーマルモード :広角 : 約 10cm ~無限大望遠 : 約 80cm ~無限大ズーム 光学:5倍デジタルズーム:16倍アドバンスズーム:約 8 倍(フル HD1080p/30 設定時) 、約 6倍(HD 720p/60 ...
-
89 .付録89付録操作環境条件温 度 :5 ℃~ 35 ...付録89付録操作環境条件温 度 :5 ℃~ 35 ℃湿 度 :20% ~ 80%( ただし、結露しないこと )メモリーカードの記憶容量動画記憶可能時間、写真記憶可能枚数の目安は以下のとおりです。セルフタイマー 10 秒後ライト ON/OFF/ デジタルライト ONファイル形式 写真 :JPG動画 : MP4(H.264)イメージ再生 単一イメージ / スライドショーPC インターフェース ミニ USB 2.0 ポートビデオ出力 ミニ HDMI ポートバッテリー リチウムイオン電池サイズ 68 (W...
-
90 .付録90付録東芝エルイートレーディングサポートセン...付録90付録東芝エルイートレーディングサポートセンターのご案内異常や故障が発生したら、次の(1)~(3) の内容をご確認のうえ、「東芝エルイートレーディングサポートセンター」までご連絡ください。(1)使用している機器の名称(2)ご購入年月日、ご購入先(3)現在の状態(できるだけ詳細に)この製品についてのお問い合わせも承ります。この製品のアフターサービスは、下記にて承っております。●保証期間中の修理については、保証書の記載内容により、無料修理いたします。●保証期間経過後の修理については、「東芝エルイートレーデ...
-
91 .91索引AAC アダプター充電 25ArcSof...91索引AAC アダプター充電 25ArcSoft MediaImpression 22CCAMILEO アップローダー 71IISO 感度 62JJPEG 79MMP4 79あアップロード 75アドバンスズーム 41い一時停止ボタン 10インジケーター 9, 11, 28インターネットアップロードボタン 11うウェブカムモード 78おオートパワーオフ 29か顔検出 61カメラの設定 66き機能設定 81け言語 67こ効果設定 63さ再生ボタン 10撮影シーン 3...
-
92 .索引92電源を切る 29と動画再生 35動画削...索引92電源を切る 29と動画再生 35動画削除 49, 52動画撮影 33動画ボタン 10同こん物 22に日時設定 30, 67は半押し 44パソコンと接続して充電 25バッテリー 24バッテリーカバー 9バッテリー残量 33ひ微速度撮影 57日付印刷 61ビデオ画質 56ふファイルの構造 79フィルター 40, 47, 64フォーカスフレーム 43, 53フォーマット 68プリレコード 57ほホワイトバランス 65まマイク 9マクロモード 37, ...