REGZA 40J7の取扱説明書・マニュアル [全132ページ 16.74MB]
manual.pdf?no=83294&fw=1&pid=15548
http://www.toshiba-living.jp/.../manual.pdf?no=83294&fw=1&pid=15548 - 16.74MB
- キャッシュ
42484view
132page / 16.74MB
90映像・音声を調整する操作編映像・音声を調整するお好みの映像に調整する つづきお好みの映像に調整する復元モード● 「カラーテクスチャー」の復元モードを設定します。① で「復元モード」を選び、 を押す② でお好みの設定を選び、 を押す オート ······· 映像に応じて自動的に処理されます。 水平垂直補正 ··· 映像の水平、垂直両方向の精彩感、質感を復元します。 水平補正 ······ 映像の水平方向の精彩感、質感を復元します。Rゲイン、Gゲイン、Bゲイン● 「カラーテクスチャー」の復元効果を色別に調整できます。① で「Rゲイン」(赤)、「Gゲイン」(緑)、「Bゲイン」(青)から選び、を押す② で以下から選び、 を押す オート ······ 映像に応じて自動調整されます。 0~10 ····· 数値が大きいほど、効果が大きくなります。 輝度エッジ補正● この調整項目は、「映像メニュー」 が「おまかせ」以外のときに表示されます。● 映像の輝度成分(白黒映像成分)の輪郭を際立たせる機能です。アニメなどで輪郭をくっきりさせることができます。① で以下から選び、 を押す オート ······ 映像の種類に応じて自動的に制御されます。 0~10 ····· 「0」で補正がオフになります。「10」で効果が最大になります。 原画解像度● 1080i/1080pに解像度変換された映像に対して設定できます。原画解像度を設定することで、各種解像度の原画に対して良好な画質が得られます。① で以下から選び、 を押す オート ········ 映像の種類に応じて自動的に制御されます。 1920×1080、1440×1080、1280×720、960×540、720×480、 640×480 ······原画解像度がわかる場合は、その解像度を選択します。原画解像度がわからない場合は、お好みの精細感になる値を選択します。 Vエンハンサー● 映像の横線の輪郭を、強調したり弱めたりできます。① で調整し、 を押す● 「おまかせ」以外のときは、 で設定を選びます。映像メニュー 調整範囲調整値が大きくなるほど、輪郭が強調されます。おまかせ ー05 ~+05おまかせ以外オート/強/中/弱/オフ MPEG(エムペグ) NR● デジタル放送やDVDなどの動きの速い映像のブロックノイズ(モザイク状のノイズ)と、モスキートノイズ(輪郭のまわりにつく、ちらつきノイズ)を減らす機能です。① でお好みの設定を選び、 を押す オート ······ 映像の種類に応じて自動的に制御されます。 強、中、弱 · · MPEG NRの効果が切り換わります。強くするほどノイズをより抑える方向に働きます。 オフ ·········· この機能は働きません。※ 効果を強くすると精細感をそこなう場合があります。※ 「オート」は「映像メニュー」が「おまかせ」のときにだけ選択できます。 ダイナミックNR● 映像のざらつきやちらつきを減らす機能です。① でお好みの設定を選び、 を押す オート ······ 映像の種類に応じて自動的に制御されます。 強、中、弱 · · ダイナミックNRの効果が切り換わります。 オフ ·········· この機能は働きません。※ 通常は「オート」に設定してください。効果を強くすると残像が目立つ場合があります。 グラフィックスNR● アニメなどの平坦なカラーリング部分で目立つノイズを減らす機能です。① でお好みの設定を選び、 を押す オート ······ 映像の種類に応じて自動的に制御されます。 強、中、弱 · · グラフィックスNRの効果が切り換わります。 オフ ·········· この機能は働きません。※ 通常は「オート」に設定してください。効果を強くするとアニメーションの輪郭線が不鮮明になる場合があります。
参考になったと評価
 37人が参考になったと評価しています。
37人が参考になったと評価しています。
その他の取扱説明書

43656 view

2030 view








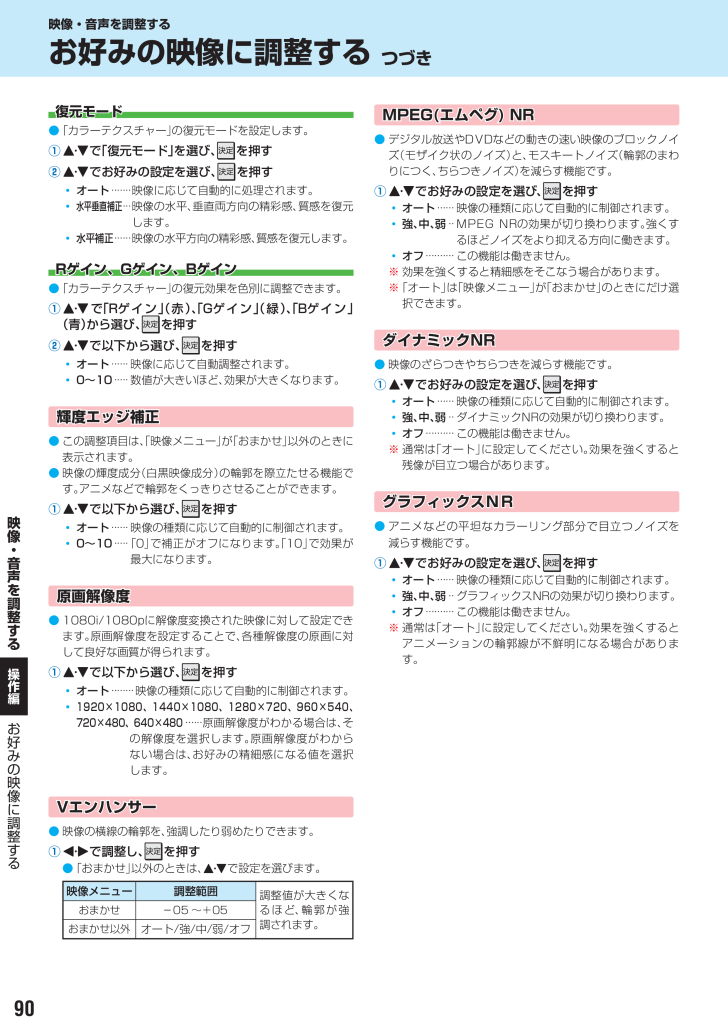
 37人が参考になったと評価しています。
37人が参考になったと評価しています。



