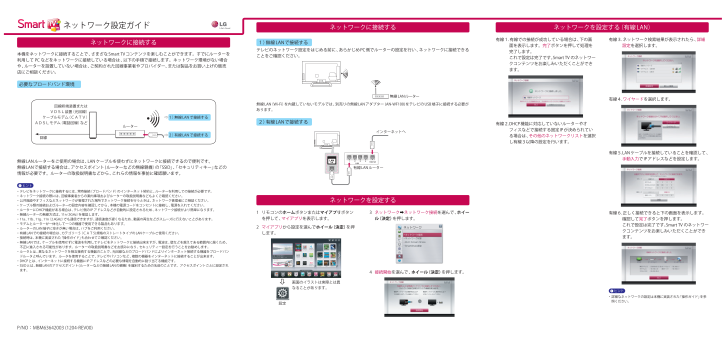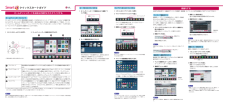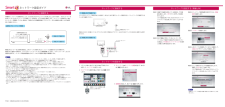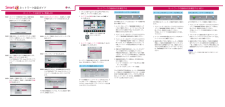5

ネットワーク設定ガイドネットワークに接続する本機をネットワークに接続することで、さまざなSmart TVコンテンツを楽しむことができます。すでにルーターを利用して PC などをネットワークに接続している場合は、以下の手順で接続します。ネットワーク環境がない場合や、ルーターを設置していない場合は、ご契約された回線事業者やプロバイダー、または製品をお買い上げの販売店にご相談ください。必要なブロードバンド環境回線 ルーター回線終端装置またはVDSL装置(光回線)ケーブルモデム(CATV)ADSLモデム(電話回線)など⇨1)無線LANで接続する⇨2)有線LANで接続する無線LANルーターをご使用の場合は、LANケーブルを使わずにネットワークに接続できるので便利です。無線LANで接続する場合は、アクセスポイント(ルーターなどの無線親機)の「SSID」、「セキュリティキー」などの情報が必要です。ルーターの取扱説明書などから、これらの情報を事前に確認願います。● ヒント!・ テレビをネットワークに接続するには、常時接続(ブロードバンド)のインターネット契約と、ルーターを利用しての接続が必要です。・ ネットワーク接続の際には、回線事業者からの案内事項およびルーターの取扱説明書などもよくご確認ください。・ 公共施設やオフィスなどネットワークが管理された場所でネットワーク接続を行うときは、ネットワーク管理者にご相談ください。・ ケーブル類の接続およびルーターの設定内容を確認してから、本機の電源コードをコンセントに接続し、電源を入れてください。・ ルーターにDHCP機能がある場合は、テレビ側のIP アドレスなどが自動的に設定されるため、ネットワーク接続がより簡単になります。・ 無線ルーターの無線方式は、11n(5GHz)を推奨します。・ 11a、11b、11g、11n (2.4GHz)でも通信できますが、通信速度が遅くなるため、動画の再生などがスムーズに行えないことがあります。・ モデムとルーターが一体化して一つの機器で使用できる製品もあります。・ ルーターのLAN端子に空きが無い場合は、ハブをご利用ください。・ 有線LANでの接続の場合は、カテゴリー5(CAT5)規格のストレートタイプのLANケーブルご使用ください。・ 接続時は、本機に実装された「操作ガイド」も合わせてご確認ください。・ 無線LANでは、ケーブルを使用せずに電波を利用してテレビをネットワークに接続出来ますが、電波は、壁などを越えてある範囲内に届くため、不正に進入される可能性があります。ルーターの取扱説明書などをお読みになり、セキュリティー設定を行うことをお勧めします。・ ルータとは、異なるネットワークを相互接続する機器のことで、光回線などのブロードバンドによりインターネット接続する機器をブロードバンドルータと呼んでいます。ルータを使用することで、テレビやパソコンなど、複数の機器をインターネットに接続することが出来ます。・ DHCPとは、インターネットに接続する機器にIPアドレスなどの必要な情報を自動的に割り当てる機能です。・ SSIDとは、無線LANのアクセスポイント(ルーターなどの無線LANの親機)を識別するための名前のことです。アクセスポイントごとに設定されます。ネットワークを設定する(有線LAN)有線1. 有線での接続が成功している場合は、下の画面を表示します。完了ボタンを押して処理を完了します。これで設定は完了です。Smart TV のネットワークコンテンツをお楽しみいただくことができます。有線2. DHCP機能に対応していないルータ-やオフィスなどで接続する固定IPが決められている場合は、その他のネットワークリストを選択し有線3以降の設定を行います。有線3. ネットワーク検索結果が表示されたら、 詳細設定を選択します。有線4. ワイヤードを選択します。有線5. LANケーブルを接続していることを確認して、手動入力でIPアドレスなどを設定します。有線6. 正しく接続できると下の画面を表示します。確認して完了ボタンを押します。これで設定は完了です。Smart TV のネットワークコンテンツをお楽しみいただくことができます。● ヒント!・ 詳細なネットワークの設定は本機に実装された「操作ガイド」を参照ください。1 リモコンのホームボタンまたはマイアプリボタンを押して、マイアプリを表示します。2 マイアプリから設定を選んでホイール(決定)を押します。画面のイラストは実際とは異なることがあります。設定3 ネットワーク➡ネットワーク接続を選んで、ホイール(決定)を押します。4 接続開始を選んで、ホイール(決定)を押します。P/NO:MBM63642003 (1204-REV00)ネットワークに接続する1)無線LANで接続するテレビのネットワーク設定をはじめる前に、あらかじめPC側でルーターの設定を行い、ネットワークに接続できることをご確認ください。 無線LANルーター無線LAN(Wi-Fi)を内蔵していないモデルでは、別売りの無線LANアダプター (AN-WF100)をテレビのUSB端子に接続する必要があります。2)有線LANで接続する有線LANルーターインターネットへネットワークを設定する







![前ページ カーソルキー[←]でも移動](http://gizport.jp/static/images/arrow_left2.png)