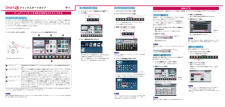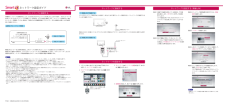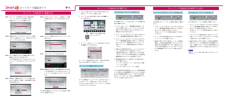0

クイックスタートガイド ホームダッシュボードをお好みの表示にカスタマイズするホームダッシュボードについてホームダッシュボードでは、現在視聴中の放送や、さまざまなコンテンツ、アプリケーションをひとつの画面で見ることができ、かんたんかつ便利に利用できます。表示内容はカテゴリ別に、視聴中画面(ライブ放送)、コンテンツ(プレミアム、3D*など)、アプリケーション(マイアプリ)でエリアにまとまり、このエリアをカードと呼びます。カードとマイアプリはお好みに編集することができます。* 3Dコンテンツは3D対応の機種のみに表示されます。1 リモコンのホームボタンを押す。2 ホームダッシュボード画面が表示されます。ホームボタン❶❹ ❷ ❸* 画面は実際とは異なる場合があります。❶ライブカード現在視聴中の放送画面やテレビの入力端子に接続されている外部機器の映像を表示します。❷プレミアムカードネットワークが接続された状態で、映画などのビデオオンデマンド、ニュースや天気予報などのコンテンツをいつでも簡単に利用できるサービスです。プレミアムコンテンツは、各地域の特性を考慮して、グローバルコンテンツのほかに国別に特化したサービスが提供されます。一部のプレミアムコンテンツは有料です。❸コンテンツカード**3D Worldやゲームアプリケーションなどのコンテンツが表示されるカードです。このカードは4枚まで追加することができ、お好みのカードに編集することも可能です。❹マイアプリテレビの各種設定メニューから番組表、録画リスト、Webブラウザーや各種コンテンツメニューにいたるまで、LG Smart TVを通じてお楽しみいただけるさまざまな機能が表示されるエリアです。このエリアは、お好みのメニュー順に並び替えたり、カスタマイズすることも可能です。** LG Smart World、3D World、K-POP ZONEなどのコンテンツをご利用になる場合は、かんたんな手順に沿ってLGTVの会員に登録する必要があります。詳しくは付属の「取扱説明書」やテレビに内蔵の「操作ガイド」をご覧ください。 ヒント!本機からは無料会員の登録のみが可能です。有料コンテンツをご利用になる場合は、PCや本機のインターネットブラウザーを利用して有料会員登録し、お支払情報などを入力する必要があります。カードをカスタマイズする1 ホームダッシュボードの画面右上から編集アイコンを選ぶ。編集アイコン2 カード編集画面が表示されます。それぞれのカードを選択すると、お好みに合わせて移動または削除することができます。また、よく使用するコンテンツのみを集めてお好みのマイカードを作成することもできます。マイアプリをカスタマイズする1 リモコンのマイアプリボタンを押す。2 マイアプリのタイトルエリアを選ぶ。タイトルエリアマイアプリ画面が表示され、すべてのアプリケーションを見ることができます。3 画面右上から編集アイコンを選ぶ。編集アイコン▲ ご注意!3Dコンテンツ関連のメニューやアプリケーションは、3D対応の機種でのみ利用できます。4 マイアプリ編集画面が表示されます。ゴミ箱メニューアイコンやアプリケーションの並びを変えたり(移動)、ゴミ箱に入れて削除することができます。 ヒント!マジックリモコンでは、アプリケーションにポインターをあてた状態でホイール(決定)ボタンを押したまま位置を移動(ドラッグ操作)して順序を変更したり、削除を行うことができます。録画をする本機では現在見ている番組のワンタッチ録画や、裏録画、タイマーによる予約録画などを行うことができます。ワンタッチ録画を行う録画用ハードディスクを接続すると、今見ている番組をかんたんに録画することができます。マジックリモコンでチャンネルバナーの録画開始ボタンを押して録画するか、標準リモコンの録画ボタンを押して録画をします。1 マジックリモコンのポインターをテレビ画面の上部に位置付ける。画面上部にチャンネルバナーが表示されます。2 録画ボタンを選ぶ。録画ボタン録画が開始されます。 ヒント!録画を中止する場合は、チャンネルバナーの停止ボタンを選んでください。停止ボタン番組表から録画予約を行う番組表(EPG)機能を使うことでかんたんに番組の録画予約を行うことができます。1 テレビを視聴中にホームボタンを押す。ホームダッシュボードが表示されます。2 番組表アイコンを選ぶ。番組表アイコン番組表(EPG)が表示されます。 ヒント!標準リモコンの場合は、番組表ボタンを押すと番組表が表示されます。3 録画したい番組を選ぶ。選んだ番組の詳細内容画面が表示されます。4 録画予約ボタンを選ぶ。録画予約ボタン選んだ番組が録画予約されます。 ヒント!連続ドラマなどの繰り返し録画や、番組追従の設定を行うこともできます。録画の詳細については本機に内蔵の「操作ガイド」をご覧ください。録画リストを表示する録画した番組のリストを表示します。1 リモコンのマイアプリボタンを押す。マイアプリ画面が表示されます。録画リスト2 録画リストアイコンを選ぶ。録画リストが表示されます。(録画リストはSmartShare機能の一部として表示されます。) ヒント!・ 録画リストがマイアプリ画面の最初に表示されていない場合は、マイアプリ画面の2ページ目以降に移動すると選択できます。・ 標準リモコンの場合は、録画リストボタンを押すと録画リストが表示されます。







![前ページ カーソルキー[←]でも移動](http://gizport.jp/static/images/arrow_left2.png)