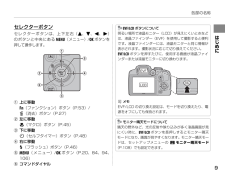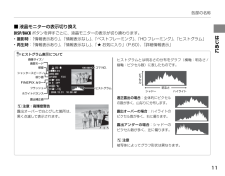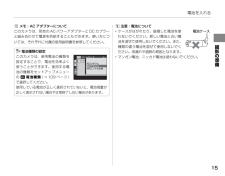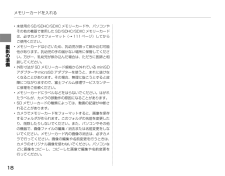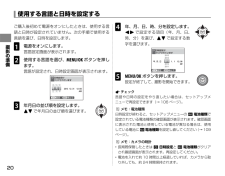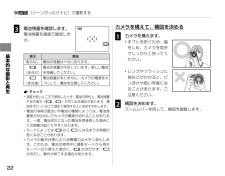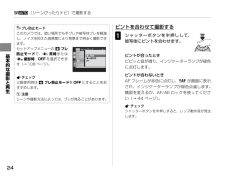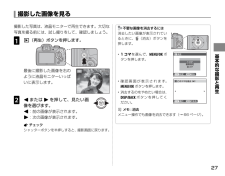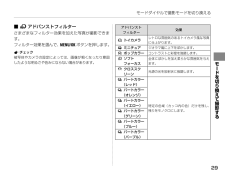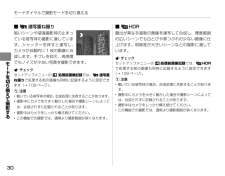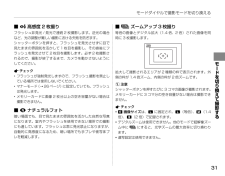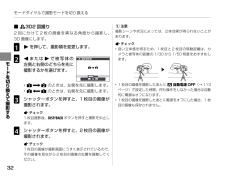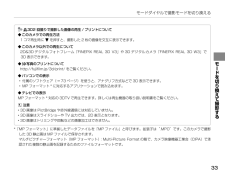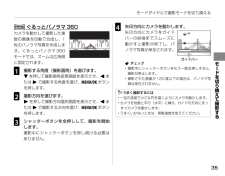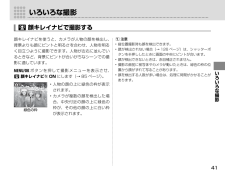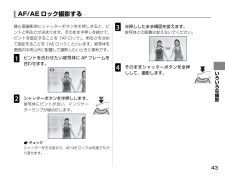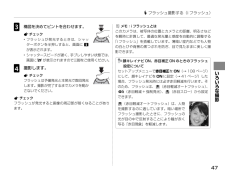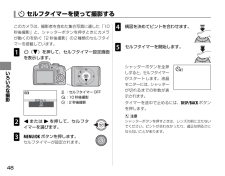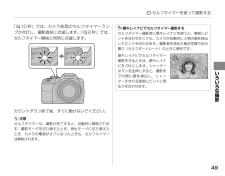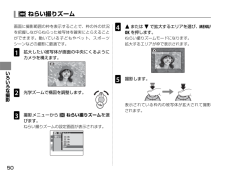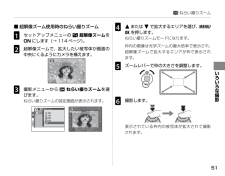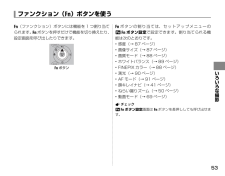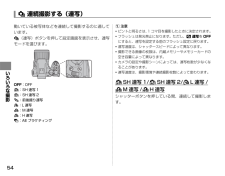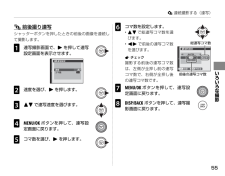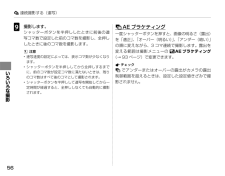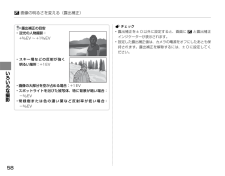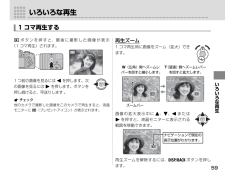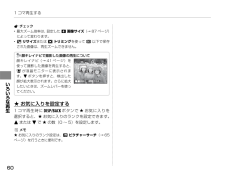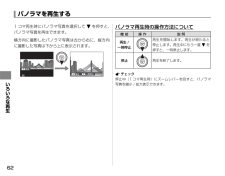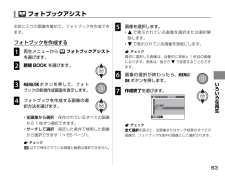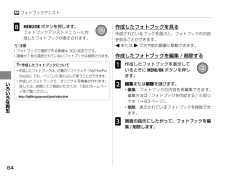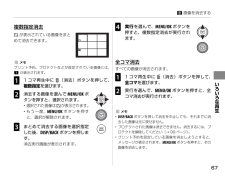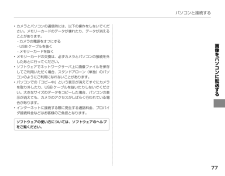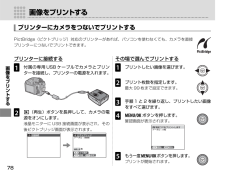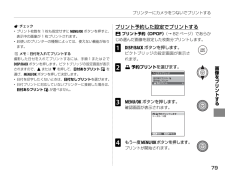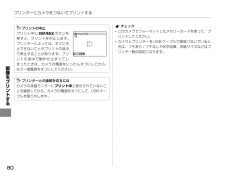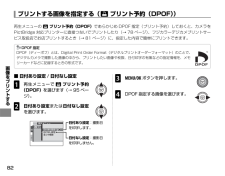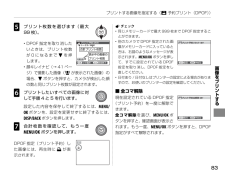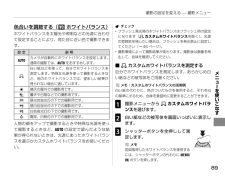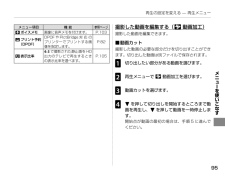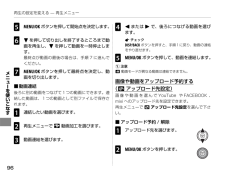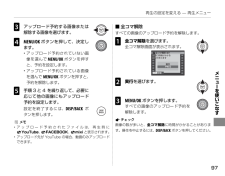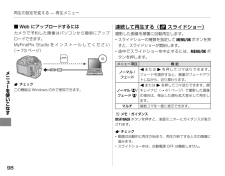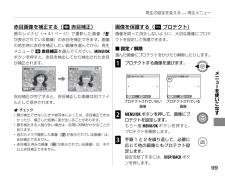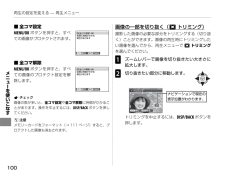9

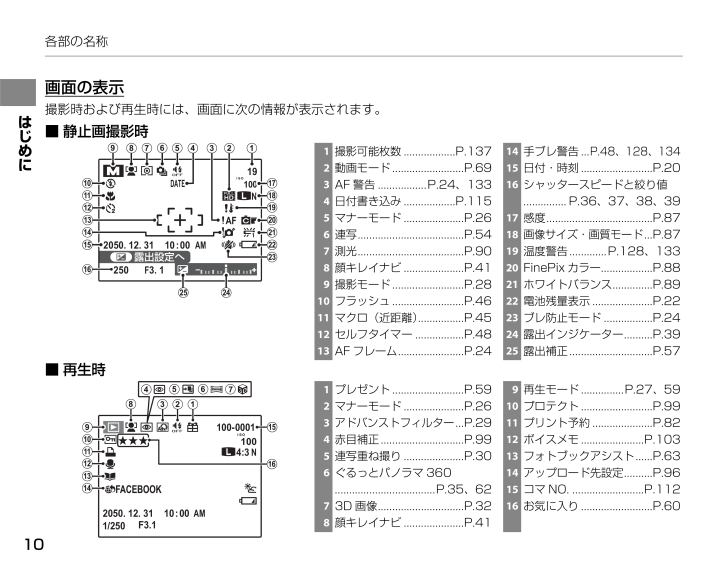
10 / 156 ページ
現在のページURL
10はじめに各部の名称画面の表示撮影時および再生時には、画面に次の情報が表示されます。■ 静止画撮影時露出設定へ10:00 AM19DATE2050. 12. 31F3. 1250100N 14 手ブレ警告 ...P.48、128、134 15 日付・時刻 .........................P.20 16 シャッタースピードと絞り値...............P.36、37、38、39 17 感度 .....................................P.87 18 画像サイズ・画質モード ...P.87 19 温度警告 .............P.128、133 20 FinePix カラー ..................P.88 21 ホワイトバランス ..............P.89 22 電池残量表示 .....................P.22 23 ブレ防止モード .................P.24 24 露出インジケーター ..........P.39 25 露出補正 .............................P.57 1 撮影可能枚数 ..................P.137 2 動画モード .........................P.69 3 AF 警告 .................P.24、133 4 日付書き込み ..................P.115 5 マナーモード .....................P.26 6 連写 .....................................P.54 7 測光 .....................................P.90 8 顔キレイナビ .....................P.41 9 撮影モード .........................P.28 10 フラッシュ .........................P.46 11 マクロ(近距離) ................P.45 12 セルフタイマー .................P.48 13 AF フレーム .......................P.24■ 再生時10:00 AM 10:00 AM100-00012050. 12. 31N4:31/250F3.1100 9 再生モード ...............P.27、59 10 プロテクト .........................P.99 11 プリント予約 .....................P.82 12 ボイスメモ ......................P.103 13 フォトブックアシスト ......P.63 14 アップロード先設定 ..........P.96 15 コマ NO. .........................P.112 16 お気に入り .........................P.60 1 プレゼント .........................P.59 2 マナーモード .....................P.26 3 アドバンストフィルター ...P.29 4 赤目補正 .............................P.99 5 連写重ね撮り .....................P.30 6 ぐるっとパノラマ 360...................................P.35、62 7 3D画像 ..............................P.32 8 顔キレイナビ .....................P.41
参考になったと評価  28人が参考になったと評価しています。
28人が参考になったと評価しています。
このマニュアルの目次
-
1 .DIGITAL CAMERAFINEPIX S8...DIGITAL CAMERAFINEPIX S8500 シリーズFINEPIX S8400 シリーズFINEPIX S8300 シリーズFINEPIX S8200 シリーズ使用説明書/ソフトウェア取扱ガイドこのたびは、弊社製品をお買い上げいただき、ありがとうございます。この説明書には、フジフイルムデジタルカメラファインピックス S8500 シリーズ、S8400 シリーズ、S8300 シリーズ、S8200 シリーズおよび付属のソフトウェアの使い方がまとめられています。内容をご理解の上、正しくご使用くだ...
-
2 .2はじめに カメラをお使いになる前にはじめに本書を...2はじめに カメラをお使いになる前にはじめに本書をよくお読みの上、カメラをお使いください。3カメラを安全に使用されるために、「お取り扱いにご注意ください」(→ 118 ページ)をお読みください。2箱の中の付属品がすべてそろっているかを確認してください(右記)。1次の手順にしたがって準備してください■ 付属品一覧• 単3形 アルカリ乾電池 LR6(4 本) • レンズキャップ(1 式)• 専用 USB ケーブル(1 本) • ストラップ(1 本)• CD-ROM(1 枚) • 使用説明書(本書)• 保証書...
-
3 .3はじめに 本書についてこの使用説明書の以下のペー...3はじめに 本書についてこの使用説明書の以下のページを開くと、お探しの情報が簡単に見つかるようになっています。目次 y P.4 トラブルシューティング /FAQ y P.123カメラの主な機能が使用説明書のどこに記載されているかを知りたいときに参照してください。目次を見ると、使用説明書全体の流れがつかめます。カメラの動作がおかしいとき、思い通りの写真が撮れないときなどの原因と対処法を紹介しています。警告表示 y P.133 各撮影モードで使用できる機能について y P.138画面に表...
-
4 .4はじめにはじめに 2カメラをお使いになる前に....4はじめにはじめに 2カメラをお使いになる前に............................................2本書について ...................................................................3各部の名称 .......................................................................7セレクターボタン ............................
-
5 .5はじめに目次I お気に入りを設定する ........5はじめに目次I お気に入りを設定する .......................................60マルチ再生する ............................................................61パノラマを再生する ....................................................62パノラマ再生時の操作方法について .....................62k フォトブックアシスト ...........
-
6 .6はじめに目次ブラケティング撮影時に明るさを変える...6はじめに目次ブラケティング撮影時に明るさを変える範囲を設定する(J AE ブラケティング) .........93フラッシュの発光量を変える( I フラッシュ) ...93再生の設定を変える — 再生メニュー.......................94再生メニューの使い方 ............................................94再生メニュー一覧 ....................................................94撮影した...
-
7 .7はじめに 各部の名称使い方や説明については、各項...7はじめに 各部の名称使い方や説明については、各項目の右側に記載されているページをご覧ください。 1 マイク ..............................P.69、103 2 ストラップ取り付け部 ................P.13 3 視度調整ダイヤル ...........................P.8 4 ズームレバー .....................P.23、61 5 シャッターボタン ........................P...
-
8 .8はじめに各部の名称使い方や説明については、各項目...8はじめに各部の名称使い方や説明については、各項目の右側に記載されているページをご覧ください。 24 EVF/LCD(ファインダー /モニター切り換え)ボタン............................................... P.9 25 t (動画撮影)ボタン .....P.68 26 a (再生)ボタン ... P.27、59 27 端子カバー .....P.72、76、78 28 メモリーカード用スロット .............................P.16 ...
-
9 .9はじめに各部の名称 セレクターボタンセレクターボ...9はじめに各部の名称 セレクターボタンセレクターボタンは、上下左右( e 、f 、g 、h )のボタンと中央にあるMENU(メニュー)/OKボタンを押して操作します。① 上に移動 Fn(ファンクション)ボタン(P.53)/ b(消去)ボタン(P.27)② 左に移動 F (マクロ)ボタン(P.45)③ 下に移動 J (セルフタイマー)ボタン(P.48)④ 右に移動 N(フラッシュ)ボタン(P.46)⑤ MENU(メニュー)/OKボタン(P.20、84、94、106)⑥ コマンドダイヤル EVF/LCDボタン...
-
10 .10はじめに各部の名称画面の表示撮影時および再生時...10はじめに各部の名称画面の表示撮影時および再生時には、画面に次の情報が表示されます。■ 静止画撮影時露出設定へ10:00 AM19DATE2050. 12. 31F3. 1250100N 14 手ブレ警告 ...P.48、128、134 15 日付・時刻 .........................P.20 16 シャッタースピードと絞り値...............P.36、37、38、39 17 感度 .....................................P.87 18...
-
11 .11はじめに各部の名称 ■ 液晶モニター ...11はじめに各部の名称 ■ 液晶モニター の表示切り換えDISP/BACKボタンを押すごとに、液晶モニターの表示が切り換わります。• 撮影時:「情報表示あり」、「 情報表示なし」、「ベストフレーミング」、「HD フレーミング」、「ヒストグラム」• 再生時:「情報表示あり」、「情報表示なし」、「I お気に入り」(P.60)、「詳細情報表示」 ヒストグラム表示について: STD:::OFFISO 4001/250F3.523-12050. 12. 31 10:00 AM100-00014:3Nコ...
-
12 .12はじめに各部の名称 モードダイヤルモードを切り...12はじめに各部の名称 モードダイヤルモードを切り換えるときは、モードダイヤルを回して、使用するモードのアイコン(絵文字)を指標に合わせます。P、S、A、Mモード(P.36)シャッタースピードや絞り値を自分で設定して撮影できます。SPシーンポジション(P.34)いろいろな撮影シーンに合わせて、カメラの設定を最適な状態にするシーンポジションから選択できます。 Mシーンぴったりナビ(P.21)カメラがシーンに最適なモードを自動的に設定して、撮影できます。 Bオート(P.28)カメラまかせの簡単操作できれいな写真...
-
13 .13撮影の準備撮影の準備ストラップについて付属のス...13撮影の準備撮影の準備ストラップについて付属のストラップは、次のようにカメラのストラップ取り付け部(2 箇所)に取り付けます。 c 注意ストラップの取り付け方を間違えると、カメラが落下する恐れがありますので、しっかりと取り付けてください。レンズキャップについてレンズキャップは、下のイラストのように取り付けてください。レンズキャップをなくさないように、付属のひもをレンズキャップの穴に通して(①)、ストラップに結んでおく(②)ことをおすすめします。 ストラップと レンズキャップを取り付ける
-
14 .14撮影の準備 電池を入れるこのカメラは以下の電...14撮影の準備 電池を入れるこのカメラは以下の電池が使用できます。• 単3形 アルカリ乾電池(4 本:付属)• 単 3 形充電式 ニッケル水素電池(4 本:別売)• 単3形 リチウム乾電池(4 本:別売)1 ロック解除ツマミをスライドさせて、電池カバーを開けます。 c 注意• カメラの電源がオンになっているときは、電池カバーを開けないでください。画像ファイルやメモリーカードが壊れることがあります。• 電池カバーに無理な力を加えないでください。2 電池を表示に合わせて正しく入れます。電池室内に表示されてい...
-
15 .15撮影の準備電池を入れる 2 メモ:AC アダ...15撮影の準備電池を入れる 2 メモ:AC アダプターについてこのカメラは、別売のACパワーアダプターとDCカプラーと組み合わせて電源を供給することもできます。使い方については、それぞれに付属の使用説明書を参照してください。 電池種類の設定このカメラは、使用電池の種類を設定することで、電池を効率よく使うことができます。使用する電池の種類をセットアップメニューのT 電池種類( → 109 ページ )で選択してください。5/5セットアップ電池種類リチウムアルカリニッケル水素使用している電池が正しく選択され...
-
16 .16撮影の準備撮影した画像は、別売の SD/ S...16撮影の準備撮影した画像は、別売の SD/ SDHC/SDXC メモリーカードに記録されます。1 ロック解除ツマミをスライドさせて、電池カバーを開けます。2 メモリーカードを入れます。図のように正しい向きで「カチッ」と音(感触)がするまで、メモリーカードを確実に奥まで差し込みます。カチッ c 注意:メモリーカード挿入時のご注意メモリーカードの向きが正しいことを確認してください。斜めに差し込んだり、無理な力を加えたりしないでください。 メモリーカードを入れる
-
17 .17撮影の準備メモリーカードを入れる3 電池カバー...17撮影の準備メモリーカードを入れる3 電池カバーを閉めます。「カチッ」と音がするまで、電池カバーを押し込んでください。 メモリーカードを取り出すときはカメラの電源をオフにしてから、メモリーカードを指で押し込み、ゆっくり指を戻すと、ロックが外れて取り出せます。 c 注意メモリーカードを取り出すときに、押し込んだ指を急にはなすと、メモリーカードが飛び出すことがあります。指は静かにはなしてください。■ 使用可能なメモリーカード• このカメラでは、弊社および SanDisk 社製の SD/SDHC/SDXC ...
-
18 .18撮影の準備メモリーカードを入れる• 未使用のS...18撮影の準備メモリーカードを入れる• 未使用のSD/SDHC/SDXC メモリーカードや、パソコンやその他の機器で使用したSD/SDHC/SDXC メモリーカードは、必ずカメラでフォーマット(→111ページ)してからご使用ください。• メモリーカードは小さいため、乳幼児が誤って飲み込む可能性があります。乳幼児の手の届かない場所に保管してください。万が一、乳幼児が飲み込んだ場合は、ただちに医師と相談してください。• 外形寸法が SDメモリーカード規格から外れているminiSDアダプターやmicroSDアダプ...
-
19 .19撮影の準備カメラの電源をオンにするには、 G...19撮影の準備カメラの電源をオンにするには、 G (電源)スイッチを矢印の方向にスライドします。もう一度スライドすると、電源がオフになります。 再生モードで電源をオンにするにはa (再生)ボタンを長押しすると、再生モードで電源がオンになります。a (再生)ボタンをもう一度押すか、 G (電源)スイッチをスライドすると、電源がオフになります。 b メモ:撮影と再生の切り換え• 撮影中にa(再生)ボタンを押すと、再生モードになります。• 再生中にシャッターボタンを半押しすると、撮影モードになります。 b ...
-
20 .20撮影の準備 使用する言語と日時を設定するご...20撮影の準備 使用する言語と日時を設定するご購入後初めて電源をオンにしたときは、使用する言語と日時が設定されていません。次の手順で使用する言語を選び、日時を設定します。1 電源をオンにします。言語設定画面が表示されます。2 使用する言語を選び、MENU/OKボタンを押します。言語が設定され、日時設定画面が表示されます。日時設定がクリアされています設定 あとで 12. 312013 12 : 00AM年. 月. 日月/日/年日. 月. 年3 年月日の並び順を設定します。ef で年月日の並び順を選びます...
-
21 .21基本的な撮影と再生基本的な撮影と再生ここでは、...21基本的な撮影と再生基本的な撮影と再生ここでは、撮影の基本的な流れを説明します。M 以外の撮影モードに切り換える方法については、28 ページを参照してください。カメラの電源をオンにする1 カメラの電源をオンにします。G (電源)スイッチをスライドします。2 モードダイヤルを M に合わせます。 M について被写体にカメラを向けるだけで、カメラが自動で撮影シーンを認識し、最適な設定にします。カメラが最適なシーンを認識すると、画面にシーンアイコンが表示されます。人物を認識した場合シーン 内容 b 人物:人物を...
-
22 .22基本的な撮影と再生M (シーンぴったりナビ)で...22基本的な撮影と再生M (シーンぴったりナビ)で撮影する3 電池残量を確認します。電池残量を画面で確認します。表示 意味表示なし 電池の残量は十分にあります。B(赤点灯)電池の残量が不足しています。新しい電池を準備してください。A(赤点滅)電池残量がありません。カメラの電源をオフにして、電池を交換してください。 a チェック• 温度が低いところで使用したとき、電池の特性上、電池残量不足の表示(B 、A )が早く出る場合があります。電池をポケットなどで温めて使用することをおすすめします。• 電池の消耗の...
-
23 .23基本的な撮影と再生M (シーンぴったりナビ)で...23基本的な撮影と再生M (シーンぴったりナビ)で撮影する ズームを使うズームを使うと、被写体の大きさを変えることができます。広い範囲を写したいときは ズームレバーまたはサイドレバーをW(広角)側へ、被写体を大きく写したいときはT(望遠)側へ回してください。ズーム操作中は、画面にズームバーと倍率が表示されます。W(広角)ズーム(広く写す)T(望遠)ズーム(大きく写す)ズームバー• サイドレバーがH ズーム、M ズーム、L ズームに設定されているとき、サイドレバーの動作はズームレバーと同じになります。• サ...
-
24 .24基本的な撮影と再生M (シーンぴったりナビ)で...24基本的な撮影と再生M (シーンぴったりナビ)で撮影する ブレ防止モードこのカメラでは、暗い場所でも手ブレや被写体ブレを軽減し、ノイズを抑えた高感度により背景まで明るく撮影できます。セットアップメニューのL ブレ防止モードで、l 常時またはm 撮影時、OFFを選択できます(→ 108 ページ)。3/5セットアップモニター明るさブレ防止モード自動電源OFFEVF/LCD表示目つぶり検出赤目補正常時撮影時OFF a チェック三脚使用時はL ブレ防止モードをOFFにすることをおすすめします。 3 注意シーン...
-
25 .25基本的な撮影と再生M (シーンぴったりナビ)で...25基本的な撮影と再生M (シーンぴったりナビ)で撮影する2 シャッターボタンを半押ししたまま、さらに深く押し込みます(全押しします)。写真が撮影されます。 シャッターボタンの 半押しと 全押しについてシャッターボタンを軽く押して、そのまま指を動かさないでいることを「シャッターボタンを半押しする」といいます。半押しすると、ピントと明るさが決まります。指をはなさずにさらに深く押し込む(全押しする)と、写真を撮影できます。シャッターボタンを押すときは、カメラが動いて手ブレが起きないように、静かに押し込んでくださ...
-
26 .26基本的な撮影と再生M (シーンぴったりナビ)で...26基本的な撮影と再生M (シーンぴったりナビ)で撮影する マナーモードシャッター音などを避けたい状況での撮影には「マナーモード」を使います。マナーモードは、DISP/BACKボタンを長押しして設定します。マナーモードに設定すると、AF補助光が発光禁止になり(Adv.のC を除く)、操作音やシャッター音、動画やボイスメモの再生音がOFFになります。セルフタイマーランプも発光しません。• マナーモードに設定すると、画面に o が表示されます。• もう一度DISP/BACKボタンを長押しすると、マナーモード...
-
27 .27基本的な撮影と再生撮影した写真は、液晶モニター...27基本的な撮影と再生撮影した写真は、液晶モニターで再生できます。大切な写真を撮る前には、試し撮りをして、確認しましょう。1 a (再生)ボタンを押します。最後に撮影した画像を右のように液晶モニターいっぱいに表示します。100-00012 g または h を押して、見たい画像を選びます。g:前の画像が表示されます。h:次の画像が表示されます。 a チェックシャッターボタンを半押しすると、撮影画面に戻ります。 不要な画像を消去するには消去したい画像が表示されているときに、 b(消去)ボタンを押します。•...
-
28 .28モ ドを切り換えて撮影する撮影モードを切り換え...28モ ドを切り換えて撮影する撮影モードを切り換えることで、状況(シーン)に適した設定を行うことができます。モードを切り換えるには、モードダイヤルを回して、使用するモードアイコンを指標に合わせます。 M シーンぴったりナビ被写体にカメラを向けるだけで、カメラが自動で撮影シーンを認識し、最適な設定にします。操作の流れについては、「M (シーンぴったりナビ)で撮影する」(→ 21 ページ)を参照してください。 Bオートカメラまかせの簡単操作できれいな写真を撮影できます。ほとんどの状況に適しています。 Adv.ア...
-
29 .29モ ドを切り換えて撮影するモードダイヤルで撮影...29モ ドを切り換えて撮影するモードダイヤルで撮影モードを切り換える■ a アドバンストフィルターさまざまなフィルター効果を加えた写真が撮影できます。フィルター効果を選んで、MENU/OKボタンを押します。 1 チェック被写体やカメラの設定によっては、画像が粗くなったり意図したような明るさや色みにならない場合があります。アドバンストフィルター効果 G トイカメラレトロな雰囲気のあるトイカメラ風な写真に仕上がります。 H ミニチュアジオラマ風に上下をぼかします。 I ポップカラーコントラストと彩度を強...
-
30 .30モ ドを切り換えて撮影するモードダイヤルで撮影...30モ ドを切り換えて撮影するモードダイヤルで撮影モードを切り換える ■ j 連写重ね撮り暗いシーンや望遠撮影時の止まっている被写体の撮影に適しています。シャッターを押すと連写し、カメラが自動的に 1 枚の画像に合成します。手ブレを抑え、高感度でもノイズが少ない写真を撮影できます。 1 チェックセットアップメニューのt 処理前画像記録では、 j 連写重ね撮りで処理する前の画像も同時に記録するように設定できます(→ 109 ページ)。 3 注意• 動いている被写体の場合、合成処理に失敗することがあります。...
-
31 .31モ ドを切り換えて撮影するモードダイヤルで撮影...31モ ドを切り換えて撮影するモードダイヤルで撮影モードを切り換える■ C 高感度 2 枚撮りフラッシュ非発光/発光で連続2枚撮影します。逆光の場合など、光の調整が難しい撮影における失敗を防ぎます。シャッターボタンを押すと、フラッシュを発光させずに目で見たままの雰囲気を活かして1枚目を撮影し、その直後にフラッシュを発光させて 2 枚目を撮影します。必ず 2 枚撮影されるので、撮影が終了するまで、カメラを動かさないようにしてください。 1 チェック• フラッシュが強制発光しますので、フラッシュ撮影を禁止し...
-
32 .32モ ドを切り換えて撮影するモードダイヤルで撮影...32モ ドを切り換えて撮影するモードダイヤルで撮影モードを切り換える ■ i 3D2 回撮り2回に分けて2枚の画像を異なる角度から撮影し、 3D 画像にします。1 h を押して、撮影順を変更します。2 g または h で被写体の左側と右側のどちらを先に撮影するかを選びます。撮影順変更• G のときは、左側を先に撮影します。• H のときは、右側を先に撮影します。3 シャッターボタンを押すと、1枚目の画像が撮影されます。a チェック1 枚目撮影後、DISP/BACKボタンを押すと撮影を中止します。4 シャ...
-
33 .33モ ドを切り換えて撮影するモードダイヤルで撮影...33モ ドを切り換えて撮影するモードダイヤルで撮影モードを切り換える i 3D2 回撮りで撮影した画像の再生 / プリントについて◆ このカメラでの再生方法 1 コマ再生時にf を押すと、撮影した 2 枚の画像を交互に表示できます。◆ このカメラ以外での再生について 2D&3Dデジタルフォトフレーム「FINEPIX REAL 3D V3」や 3D デジタルカメラ「FINEPIX REAL 3D W3」で3D 表示できます。◆ 3D 写真のプリントについて http://fujifilm.jp/3d/...
-
34 .34モ ドを切り換えて撮影するモードダイヤルで撮影...34モ ドを切り換えて撮影するモードダイヤルで撮影モードを切り換える SPシーンポジションいろいろな撮影シーンに合わせて、カメラの設定を最適な状態にするシーンポジションが用意されています。 モードダイヤルをSPに合わせます。MENU/OKボタンを押して撮影メニューのA シーン選択から、使用するシーンモードを選んでください。■ シーンポジションの種類シーン 機 能 C 人物人物の撮影に適しています。肌の色が自然で、ソフトな印象の写真になります。 d ベビー赤ちゃんの肌を自然に撮影することができます。...
-
35 .35モ ドを切り換えて撮影するモードダイヤルで撮影...35モ ドを切り換えて撮影するモードダイヤルで撮影モードを切り換える S ぐるっとパノラマ 360カメラを動かして撮影した複数の画像を自動で合成し、1枚のパノラマ写真を作成します。ぐるっとパノラマ360モードでは、ズームは広角側に固定されます。1 撮影する角度(撮影画角)を選びます。7 を押して撮影画角変更画面を表示させ、 8 または9 で撮影する角度を選び、MENU/OKボタンを押します。2 撮影方向を選びます。9 を押して撮影方向選択画面を表示させ、 8 または9 で撮影する方向を選び、MENU/OKボ...
-
36 .36モ ドを切り換えて撮影するモードダイヤルで撮影...36モ ドを切り換えて撮影するモードダイヤルで撮影モードを切り換える 3 注意• 撮影を中断したタイミングによっては、撮影した最後の部分が記録されないことがあります。• 複数の写真を合成するため、つなぎ目がきれいに記録されない場合があります。• 暗いシーンでは、写真がブレる場合があります。• カメラを動かす速度が速すぎたり、遅すぎたりしたときは、撮影が中断される場合があります。 設定した方向と異なる方向にカメラを動かしたときも撮影が中断されます。• 撮影シーンによっては、設定した角度どおりに撮影できない...
-
37 .37モ ドを切り換えて撮影するモードダイヤルで撮影...37モ ドを切り換えて撮影するモードダイヤルで撮影モードを切り換える プログラムシフトの設定コマンドダイヤルを回すと、同じ露出のままシャッタースピードと絞り値の組合わせを変えることができます。F3.3P1200絞り値 シャッタースピード a チェック• プログラムシフトは、次のときに設定できます。 - フラッシュの設定がフラッシュ発光禁止のとき - N 感度がAUTO以外に設定されているとき• プログラムシフトは、次のときに自動解除されます。 - 電源がオフになったとき - フラッシュをポップア...
-
38 .38モ ドを切り換えて撮影するモードダイヤルで撮影...38モ ドを切り換えて撮影するモードダイヤルで撮影モードを切り換える 3 注意• 設定したシャッタースピードで適正な明るさにならないときは、絞り値が赤色で表示されます。その場合はシャッタースピードを設定し直してください。• 被写体の明るさがカメラで測光できる明るさの範囲を超えると、絞り値が「F---」と表示されます。その場合はシャッターボタンを半押しして測光し直してください。• ISO 感度の設定によっては、シャッタースピードの設定に制限があります。 A 絞り優先A絞り優先では、絞りを設定できます。設定し...
-
39 .39モ ドを切り換えて撮影するモードダイヤルで撮影...39モ ドを切り換えて撮影するモードダイヤルで撮影モードを切り換える M マニュアルMマニュアルでは、 シャッタースピードや絞り値も撮影者が設定できます。意図的に「オーバー(明るい)」または「アンダー(暗い)」の露出を設定できるので、個性的で多彩な表現が可能になります。モードダイヤルをMに合わせます。コマンドダイヤルを回して、絞り値とシャッタースピードを設定します。設定する項目を切り換えるには、d (露出補正)ボタンを押します。絞り設定へF7. 1M1200絞り値 シャッタースピード 3 注意• 長時間露...
-
40 .40モ ドを切り換えて撮影するモードダイヤルで撮影...40モ ドを切り換えて撮影するモードダイヤルで撮影モードを切り換える C カスタムP、S、A、Mモードの撮影設定をあらかじめ保存しておき、その設定を呼び出せます。設定は、撮影メニューのK カスタム保存で保存します。モードダイヤルをCに合わせます。 カスタムモードの保存について撮影メニューのK カスタム保存で、現在、設定されている撮影条件が保存されます。保存される撮影条件は次のとおりです。■ 撮影メニュー• N 感度• O 画像サイズ• T 画質モード• C 測光• D ホワイトバランス• I フラッシュ...
-
41 .41いろいろな撮影いろいろな撮影顔キレイナビを使う...41いろいろな撮影いろいろな撮影顔キレイナビを使うと、カメラが人物の顔を検出し、背景よりも顔にピントと明るさを合わせ、人物を明るく目立つように撮影できます。人物が左右に並んでいるときなど、背景にピントが合いがちなシーンでの撮影に適しています。MENU/OKボタンを押して撮影メニューを表示させ、b 顔キレイナビをONにします(→ 85 ページ)。• 人物の顔の上に緑色の枠が表示されます。• カメラが複数の顔を検出した場合、中央付近の顔の上に緑色の枠が、その他の顔の上に白い枠が表示されます。緑色の枠 c 注意...
-
42 .42いろいろな撮影b 顔キレイナビで撮影する 顔キ...42いろいろな撮影b 顔キレイナビで撮影する 顔キレイナビについてb 顔キレイナビを使うと、一人旅などでセルフタイマーを使った自分撮りができます(→ 54 ページ)。7b 顔キレイナビで撮影した画像は、再生時に顔の部分を拡大して表示できます(→ 59 ページ)。さらに、次のような機能も使えます。• B 赤目補正(→ 99 ページ)• b ピクチャーサーチ(→ 65 ページ)• I スライドショー(→ 98 ページ)• A 撮影画像表示の拡大表示チェック(→ 111 ページ)• K プリント予約(→ 82 ペ...
-
43 .43いろいろな撮影 AF/AE ロック撮影する...43いろいろな撮影 AF/AE ロック撮影する静止画撮影時にシャッターボタンを半押しすると、ピントと明るさが決まります。そのまま半押しを続けて、ピントを固定することを「AFロック」、明るさを決めて固定することを「AE ロック」といいます。被写体を画面の中央以外に配置して撮影したいときに便利です。1 ピントを合わせたい被写体にAFフレームを合わせます。2 シャッターボタンを半押しします。被写体にピントが合い、インジケーターランプが緑点灯します。 a チェックシャッターをきる前なら、AF/AEロックは何度で...
-
44 .44いろいろな撮影AF/AE ロック撮影する オー...44いろいろな撮影AF/AE ロック撮影する オートフォーカスの苦手な被写体についてこのカメラは精密なオートフォーカス機構を搭載していますが、次のような被写体や条件の場合、ピントが合いにくいことがあります。鏡や車のボディなど光沢のあるもの高速で移動する被写体その他のオートフォーカスの苦手な被写体 :• ガラス越しの被写体• 髪の毛や毛皮などの暗い色で、光を反射せずに吸収するもの• 煙や炎などの実体のないもの• 背景との明暗差が少ないもの(背景と同色の服を着ている人物など)• AFフレーム内にコントラスト差が...
-
45 .45いろいろな撮影 F 近距離撮影する( マクロ ...45いろいろな撮影 F 近距離撮影する( マクロ / スーパーマクロ)被写体に近づいて大きく撮影したいときに使います。1 マクロモードを設定します。 F (g)ボタンを押すたびに、設定が切り換わります。OFFF :マクロG :スーパーマクロOFF:OFF2 構図を決めてピントを合わせます。 a チェックズームレバーを使うと、構図を調整できます(→ 23 ページ)。3 撮影します。 a チェック• G スーパーマクロを設定した場合は、光学ズームやフラッシュは使用できません。• マクロ撮影時は手ブレしやすい...
-
46 .46いろいろな撮影 N フラッシュ撮影する(i ...46いろいろな撮影 N フラッシュ撮影する(i フラッシュ)夜や暗い室内で撮影をするときは、フラッシュをお使いください。1 フラッシュポップアップボタンを押します。フラッシュがポップアップします。 フラッシュ発光禁止フラッシュを閉じると発光禁止になります。フラッシュ撮影が禁止されている場所などでの撮影に適しています。被写体が暗いときでも、フラッシュを発光しません。暗いときは三脚の使用をおすすめします。2 フラッシュ設定を選びます。 N(h )ボタンを押すたびに、設定が切り換わります。フラッシュ設定 説明...
-
47 .47いろいろな撮影N フラッシュ撮影する(i フラ...47いろいろな撮影N フラッシュ撮影する(i フラッシュ)3 構図を決めてピントを合わせます。 a チェック• フラッシュが発光するときは、シャッターボタンを半押しすると、画面に pが表示されます。• シャッタースピードが遅く、手ブレしやすい状態では、画面に k が表示されますので三脚をご使用ください。4 撮影します。 a チェックフラッシュは予備発光と本発光で数回発光します。撮影が完了するまでカメラを動かさないでください。 a チェックフラッシュが発光すると画像の周辺部が暗くなることがあります。 2 ...
-
48 .48いろいろな撮影 J セルフタイマーを使って撮影...48いろいろな撮影 J セルフタイマーを使って撮影するこのカメラは、撮影者を含めた集合写真に適した「10秒後撮影」と、シャッターボタンを押すときにカメラが動くのを防ぐ「2 秒後撮影」の2種類のセルフタイマーを搭載しています。1 J (F )を押して、セルフタイマー設定画面を表示します。OFFOFFy :セルフタイマー OFFc :10 秒後撮影b :2 秒後撮影2 g または h を押して、セルフタイマーを選びます。3 MENU/OKボタンを押します。セルフタイマーが設定されます。4 構図を決めてピン...
-
49 .49いろいろな撮影J セルフタイマーを使って撮影す...49いろいろな撮影J セルフタイマーを使って撮影する「S 10秒」では、カメラ前面のセルフタイマーランプが点灯し、撮影直前に点滅します。「R 2 秒」では、セルフタイマー開始と同時に点滅します。カウントダウン終了後、すぐに動かないでください。 c 注意セルフタイマーは、撮影が完了すると、自動的に解除されます。撮影モードを切り換えたとき、再生モードに切り換えたとき、カメラの電源がオフになったときも、セルフタイマーは解除されます。 顔キレイナビでセルフタイマー撮影するセルフタイマー撮影時に顔キレイナビを使う...
-
50 .50いろいろな撮影画面に撮影範囲の枠を表示すること...50いろいろな撮影画面に撮影範囲の枠を表示することで、枠の外の状況を把握しながらねらった被写体を確実にとらえることができます。動いている子どもやペット、スポーツシーンなどの撮影に最適です。1 拡大したい被写体が画面の中央にくるようにカメラを構えます。2 光学ズームで構図を調整します。3 撮影メニューから Z ねらい撮りズームを選びます。ねらい撮りズームの設定画面が表示されます。撮影メニューねらい撮りズーム1.4x2.0x1.4x2.0xOFF4 e または f で拡大するエリアを選び、MENU/OKを押...
-
51 .51いろいろな撮影Z ねらい撮りズーム■ 超解...51いろいろな撮影Z ねらい撮りズーム■ 超解像ズーム使用時のねらい撮りズーム1 セットアップメニューの R 超解像ズームをONにします(→ 114 ページ)。2 超解像ズームで、拡大したい被写体が画面の中央にくるようにカメラを構えます。3 撮影メニューから Z ねらい撮りズームを選びます。ねらい撮りズームの設定画面が表示されます。撮影メニューねらい撮りズーム1.4x2.0x1.4x2.0xOFF4 e または f で拡大するエリアを選び、MENU/OKを押します。ねらい撮りズームモードになります。枠内...
-
52 .52いろいろな撮影Z ねらい撮りズーム b メモ...52いろいろな撮影Z ねらい撮りズーム b メモg 顔キレイナビ(顔検出機能)は、拡大表示されている枠の中だけで顔が検出されます。 c 注意• ねらい撮りズームを使用すると被写体を大きく撮影できますが、画質は劣化します。• 連続撮影では、横位置のみの撮影となります。
-
53 .53いろいろな撮影 ファンクション(Fn)ボタン...53いろいろな撮影 ファンクション(Fn)ボタンを使う Fn(ファンクション)ボタンには機能を 1 つ割り当てられます。Fnボタンを押すだけで機能を切り換えたり、設定画面を呼び出したりできます。FnボタンFnボタンの割り当ては、セットアップメニューのF Fnボタン設定で設定できます。割り当てられる機能は次のとおりです。• 感度(→ 87 ページ)• 画像サイズ(→ 87 ページ)• 画質モード(→ 88 ページ)• ホワイトバランス(→ 89 ページ)• FINEPIX カラー(→ 88 ページ)• 測...
-
54 .54いろいろな撮影 I 連続撮影する(連写)動い...54いろいろな撮影 I 連続撮影する(連写)動いている被写体などを連続して撮影するのに適しています。 I (連写)ボタンを押して設定画面を表示させ、連写モードを選びます。OFF:OFFr :SH 連写 1t :SH 連写 2P :前後撮り連写O :L 連写K :M 連写J :H 連写O :AE ブラケティング 3 注意・ ピントと明るさは、1 コマ目を撮影したときに決定されます。・ フラッシュは発光禁止になります。ただし、R 連写をOFFにすると、連写を設定する前のフラッシュ設定に戻ります。・ 連写速度...
-
55 .55いろいろな撮影I 連続撮影する(連写)P 前...55いろいろな撮影I 連続撮影する(連写)P 前後撮り連写シャッターボタンを押したときの前後の画像を連続して撮影します。1 連写撮影画面で、 h を押して連写設定画面を表示させます。連写設定コマ数速度2 速度を選び、 h を押します。3 ef で連写速度を選びます。4 MENU/OKボタンを押して、連写設定画面に戻ります。5 コマ数を選び、 h を押します。6 コマ数を設定します。• ef で総連写コマ数を選びます。• gh で前後の連写コマ数を選びます。 a チェック撮影する前後の連写コマ数は、左側が...
-
56 .56いろいろな撮影I 連続撮影する(連写)9 撮影...56いろいろな撮影I 連続撮影する(連写)9 撮影します。シャッターボタンを半押ししたときに前後の連写コマ数で設定した前のコマ数を撮影し、全押ししたときに後のコマ数を撮影します。 3 注意• 連写速度の設定によっては、表示コマ数が少なくなります。• シャッターボタンを半押ししてから全押しするまでに、前のコマ数が設定コマ数に満たないときは、残りのコマ数はすべて後のコマとして撮影されます。• シャッターボタンを半押しして連写を開始してから一定時間が経過すると、全押ししなくても自動的に撮影されます。 O A...
-
57 .57いろいろな撮影画像の明るさを調整できます。被写...57いろいろな撮影画像の明るさを調整できます。被写体が明るすぎたり、暗すぎたり、被写体と背景のコントラスト(明暗の差)が大きい場合に使います。1 d (露出補正)ボタンを押します。露出補正インジケーターが表示されます。F3.3P1200露出補正インジケーター2 コマンドダイヤルで露出を変更します。-補正(明るい画像を暗くします)+補正(暗い画像を明るくします)3 d (露出補正)ボタンを押して撮影画面に戻ります。4 撮影します。 d 画像の明るさを変える( 露出補正)
-
58 .58いろいろな撮影d 画像の明るさを変える(露出補...58いろいろな撮影d 画像の明るさを変える(露出補正) 露出補正の目安• 逆光の人物撮影:+2/3 EV~+12/3 EV• スキー場などの反射が強く明るい場所:+1 EV• 画像の大部分を空が占める場合:+1 EV • スポットライトを浴びた被写体、特に背景が暗い場合:-2/3 EV• 常緑樹または色の濃い葉など反射率が低い場合:-2/3 EV 1 チェック• 露出補正を±0以外に設定すると、画面にd と露出補正インジケーターが表示されます。• 設定した露出補正値は、カメラの電源をオフにしたあとも保持され...
-
59 .59いろいろな再生 a ボタンを押すと、最後に撮影...59いろいろな再生 a ボタンを押すと、最後に撮影した画像が表示(1 コマ再生)されます。100-00011 つ前の画像を見るには g を押します。次の画像を見るにはh を押します。ボタンを押し続けると、早送りします 。 a チェック他のカメラで撮影した画像をこのカメラで再生すると、液晶モニターに m (プレゼントアイコン)が表示されます。 再生ズーム1 コマ再生時に画像をズーム(拡大)できます。W(広角)側へ ズームレバーを回すと縮小します。T(望遠)側へズームレバーを回すと拡大します。ズームバー画像...
-
60 .60いろいろな再生1 コマ再生する a チェック...60いろいろな再生1 コマ再生する a チェック• 最大ズーム倍率は、設定したO 画像サイズ(→ 87 ページ)によって変わります。• O リサイズまたは G トリミングを使って a 以下で保存された画像は、再生ズームできません。 顔キレイナビで撮影した画像の再生について顔キレイナビ(→41ページ)を使って撮影した画像を再生すると、g が液晶モニターに表示されます。f ボタンを押すと、検出した顔が拡大表示されます。さらに拡大したいときは、ズームレバーを使ってください。やめる 顔拡大I お気に入りを設定する...
-
61 .61いろいろな再生再生時に、1 コマ、1 コマ順序...61いろいろな再生再生時に、1 コマ、1 コマ順序付き、2 コマ、9 コマ、100 コマ( マイクロサムネイル)の一覧を表示して、画像を比較したり、見たい画像を選んだりすることができます。10:00 AM 10:00 AM 2050. 12. 31レバーをW側へ回すたびに表示される画像が増えます。レバーをT側へ回すたびに表示される画像が減ります。• e 、f 、g または h を押して画像を選び、MENU/OKボタンを押すと、選んだ画像を1コマ表示します。• 9 コマ再生または 100 コマ再生では...
-
62 .62いろいろな再生 パノラマを再生する1 コマ再生...62いろいろな再生 パノラマを再生する1 コマ再生時にパノラマ写真を選択して f を押すと、パノラマ写真を再生できます。横方向に撮影したパノラマ写真は左から右に、縦方向に撮影した写真は下から上に表示されます。再生停止 一時停止パノラマ再生時の操作方法について機 能 操 作 説 明再生 /一時停止再生を開始します。再生が終わると停止します。再生中にもう一度7 を押すと、一時停止します。停止再生を終了します。 a チェック停止中(1コマ再生時)にズームレバーを回すと、パノラマ写真を縮小 / 拡大表示できます。
-
63 .63いろいろな再生 k フォトブックアシストお気...63いろいろな再生 k フォトブックアシストお気に入りの画像を集めて、フォトブックを作成できます。フォトブックを作成する1 再生メニューから k フォトブックアシストを選びます。2 新規 BOOKを選びます。3 MENU/OKボタンを押して、フォトブックの新規作成画面を表示します。4 フォトブックを作成する画像の選択方法を選びます。• 全画像から選択:保存されているすべての画像から 1 枚ずつ選択できます。• サーチして選択:指定した条件で検索した画像から選択できます(→ 65 ページ)。 1 チェック...
-
64 .64いろいろな再生k フォトブックアシスト8 ME...64いろいろな再生k フォトブックアシスト8 MENU/OKボタンを押します。フォトブックアシストメニューに作成したフォトブックが表示されます。 3 注意• フォトブックで選択できる画像は 300 枚までです。• 画像が1枚も選択されていないフォトブックは削除されます。 作成したフォトブックについて• 作成したフォトブックは、付属のソフトウェア「MyFinePix Studio」でも、パソコンに取り込んで使うことができます。• 作成したフォトブックで、オリジナル写真集が作れます。詳しくは、店頭にてご相談い...
-
65 .65いろいろな再生 b ピクチャーサーチ画像を検...65いろいろな再生 b ピクチャーサーチ画像を検索するさまざまな条件で、画像を検索できます。1 再生メニューからb ピクチャーサーチを選びます。2 検索条件を選びます。以下の条件から選びます。検索条件 内容 日付で検索指定した撮影日の画像を表示します。顔で検索指定した顔の情報の画像を表示します。I お気に入りで検索指定したI お気に入りランクの画像を表示します(→ 60 ページ)。撮影シーンで検索指定した撮影シーンの画像を表示します。画像タイプで検索静止画または動画を表示します。アップロード先で検索アップ...
-
66 .66いろいろな再生 A 画像を消去する再生メニュ...66いろいろな再生 A 画像を消去する再生メニューでは、指定した画像だけを消去したり、メモリーカード内の画像をすべて消去することができます。誤って画像を消去すると元には戻せません。消去したくない画像は、あらかじめパソコンにコピーしておいてください。1コマ再生中にb(消去)ボタンを押して、消去方法を選びます。消去戻る決定1コマ複数指定全コマ全コマ消去複数指定消去1 コマ消去 b メモ• プロテクトされた画像は消去できません。消去するには、プロテクトを解除してください(→ 99 ページ)。• 再生メニューの...
-
67 .67いろいろな再生A 画像を消去する複数指定消去が...67いろいろな再生A 画像を消去する複数指定消去が表示されている画像をまとめて消去できます。 b メモプリント予約、プロテクトなどが設定されている画像には、u が表示されます。1 1コマ再生中に b (消去)ボタンを押して、複数指定を選びます。2 消去する画像を選んでMENU/OKボタンを押すと、選択されます。• 選択された画像は が表示されます。• もう一度、MENU/OKボタンを押すと、選択が解除されます。3 まとめて消去する画像を選択指定した後、DISP/BACKボタンを押します。消去実行画面が表...
-
68 .68動画の撮影と再生動画の撮影と再生音声付きの動画...68動画の撮影と再生動画の撮影と再生音声付きの動画を撮影できます。1 t (動画撮影)ボタンを押すと、動画撮影が開始されます。1REC999m59sF撮影中は、 yRECの文字が表示されます。動画撮影中に撮影可能な静止画の枚数が表示されます。動画撮影の残り時間(カウントダウン)が表示されます。2 もう一度 t (動画撮影)ボタンを押すと、撮影が終了します。残り時間がなくなるか、メモリーカードが空きがなくなると、撮影は自動的に終了します。 3 注意メモリカードに記録中はインジケーターランプが点灯します。動画...
-
69 .69動画の撮影と再生F 動画を撮影する1 チェッ...69動画の撮影と再生F 動画を撮影する1 チェック• 露出、ホワイトバランスはシーンに応じて自動的に変化します。撮影した動画の色と明るさが、撮影前の画面表示と異なることがあります。• 被写体が暗くピントが合いにくい場 合、AF補助光ランプが発光します。AF補助光を発光しないようにするには、セットアップメニューのC AF 補助光(→ 108 ページ)を OFFにします。 3 注意 • 音声も同時に記録されるので、撮影中に指などでマイクをふさがないようご注意ください。• 動画撮影中は、カメラの動作音が録音...
-
70 .70動画の撮影と再生F 動画を撮影する 最適なシ...70動画の撮影と再生F 動画を撮影する 最適なシーンで動画を撮影する撮影モードをQ にして動画を撮影すると(→ 21 ページ)、カメラが認識した最適なシーンで動画が撮影されます。• d :人物• c :風景• d :夜景• e :マクロ• f :夜景&人物• g :逆光&人物1 チェックシーンを認識しなかった場合は、a AUTOで撮影されます。REC23m45sシーンアイコン
-
71 .71動画の撮影と再生 a 動画を再生する画像の再...71動画の撮影と再生 a 動画を再生する画像の再生時に動画を選択すると、F が表示されます。100-00610:00 AM 10:00 AM 2050. 12. 31再生動画アイコン動画再生時の操作方法について機能 操作 説明再生 /一時停止再生を開始します。再生が終わると停止します。再生中にもう一度fを押すと、一時停止します。停止再生を終了します。早送り /巻き戻し再生速度を変更できます。再生速度は再生アイコンM(N)の数で表示されます。M(N)の数が多いほど速度が速くなります。コマ送り一時停止...
-
72 .72画像をテレビで見る画像をテレビで見る ハイビ...72画像をテレビで見る画像をテレビで見る ハイビジョンテレビに接続する市販の HDMI ケーブルでハイビジョンテレビに接続できます。1 カメラの電源がオフになっていることを確認し、市販のHDMIケーブルでカメラとテレビを接続します。カメラの HDMI 端子に市販の HDMIケーブルを接続します。HDMI 入力端子へHDMI Mini Connector 1 チェック• USB ケーブルと HDMI ケーブルを同時に接続できません。• HDMI ケーブルで接続しているときは、テレビには記録された画像と音声...
-
73 .73画像をパソコンに転送する パソコンと接続する...73画像をパソコンに転送する パソコンと接続する付属のソフトウェア(Windows:MyFinePix Studio)を使うと、カメラと接続したパソコンに画像をコピーして、画像の閲覧、管理、印刷をすることができます。カメラとパソコンを接続する前に、ソフトウェアをパソコンにインストールしてください。Windows にソフトウェア「 MyFinePix Studio」を インストールする1 インストールの前に、お使いのパソコンが次の使用条件に合うか確認します。 動作環境OS *1Windows 8/Win...
-
74 .74画像をパソコンに転送するパソコンと接続する2 ...74画像をパソコンに転送するパソコンと接続する2 パソコンを起動します。コンピューターの管理者アカウント(例えば、「Administrator」)でログインしてください。3 起動中のアプリケーションを終了して、付属のCD-ROMをCD-ROMドライブに入れます。インストーラーが自動で起動します。 Windows 8/Windows 7/Windows Vista をお使いの方へ同梱の CD-ROMをパソコンに入れたときに「自動再生」ウィンドウが表示された場合は、SETUP.EXE の実行 をクリックしてく...
-
75 .75画像をパソコンに転送するパソコンと接続する4 ...75画像をパソコンに転送するパソコンと接続する4 MyFinePix Studio のインストールをクリックします。画面の指示にしたがってソフトウェアをインストールしてください(Windows Media Playerや DirectX が CD-ROM の中身よりも古いバージョンの場合は、これらのソフトウェアをインストールします)。5 「インストールが完了しました」というメッセージが表示されたら、CD-ROM をパソコンから取り出してください。これでインストールは終了しました。続いて、「カメラとパソコンを...
-
76 .76画像をパソコンに転送するパソコンと接続する カ...76画像をパソコンに転送するパソコンと接続する カメラとパソコンを接続する実際にカメラをパソコンと接続して正常に動作することを確認してください。Windowsをお使いの場合は、Windows の CD-ROM が必要になることがありますので、あらかじめご用意ください。1 ソフトウェアをインストールしたパソコンを起動します。2 カメラの電源をオフにします。3 付属のUSBケーブルで、カメラとパソコンを接続します。 1 チェックUSB ケーブルは、向きに気をつけて、接続端子の奥までしっかりと差し込んでください...
-
77 .77画像をパソコンに転送するパソコンと接続する• ...77画像をパソコンに転送するパソコンと接続する• カメラとパソコンの通信時には、以下の操作をしないでください。メモリーカードのデータが壊れたり、データが消えることがあります。 - カメラの電源をオフにする - USB ケーブルを抜く - メモリーカードを抜く• メモリーカードの交換は、必ずカメラとパソコンの接続を外したあとに行ってください。• ソフトウェア でネットワークサーバ上に画像ファイルを保存してご利用いただく場合、スタンドアローン(単独)のパソコンのようにご利用になれないことがあります。• パソコン...
-
78 .78画像をプリントする画像をプリントする プリン...78画像をプリントする画像をプリントする プリンターにカメラをつないでプリントする プリンターに接続する1 付属の専用USBケーブルでカメラとプリンターを接続し、プリンターの電源を入れます。2 a (再生)ボタンを長押しして、カメラの電源をオンにします。液晶モニターに USB 接続画面が表示され、その後ピクトブリッジ画面が表示されます。USB接続00印刷 設定コマ選択ピクトブリッジトータル:00000枚その場で選んでプリントする1 プリントしたい画像を選びます。2 プリント枚数を指定します。最大 99 枚...
-
79 .79画像をプリントするプリンターにカメラをつないで...79画像をプリントするプリンターにカメラをつないでプリントする a チェック• プリント枚数を 1 枚も指定せずにMENU/OKボタンを押すと、表示中の画像が 1 枚プリントされます。• お使いのプリンターの種類によっては、使えない機能があります。 b メモ:日付を入れてプリントする撮影した日付を入れてプリントするには、手順1または2でDISP/BACKボタンを押します。ピクトブリッジの設定画面が表示されますので、e または f を押して、 日付ありプリント s を選び、MENU/OKボタンを押して決定...
-
80 .80画像をプリントするプリンターにカメラをつないで...80画像をプリントするプリンターにカメラをつないでプリントする プリントの中止プリント中にDISP/BACKボタンを押すと、プリントを中止します。プリンターによっては、すぐに中止できないことやプリントの途中で停止することがあります。プリントの途中で動作が止まってしまったときは、カメラの電源をいったんオフにしてから、もう一度電源をオンにしてください。プリント中中止 プリンターとの接続を切るにはカメラの液晶モニターにプリント中と表示されていないことを確認してから、カメラの電源をオフにして、USB ケーブルを取り...
-
81 .81画像をプリントする プリントサービス店でプリン...81画像をプリントする プリントサービス店でプリントする( お店プリント)「お店プリント」とは、 K プリント予約(DPOF)(→ 82 ページ)であらかじめ DPOF指定した画像の入ったメモリーカードをフジカラーデジカメプリントサービス取扱店にお持ちいただき、「DPOF指定でプリント」とお伝えいただくだけで、簡単に高画質でプリントできるサービスです。プリントしたい画像と枚数をカメラであらかじめ設定できるので、店頭での時間や手間を省けます。デジタルカメラ再生メニュー終了プリント予約(DPOF)メモリーカー...
-
82 .82画像をプリントする プリントする画像を指定する...82画像をプリントする プリントする画像を指定する( K プリント予約(DPOF))再生メニューの K プリント予約(DPOF)であらかじめ DPOF 指定(プリント予約)しておくと、カメラをPictBridge対応プリンターに直接つないでプリントしたり(→ 78 ページ)、フジカラーデジカメプリントサービス取扱店でお店プリントするとき(→ 81 ページ)に、指定した内容で簡単にプリントできます。 DPOF 指定DPOF(ディーポフ)とは、Digital Print Order Format(デジタルプ...
-
83 .83画像をプリントするプリントする画像を指定する(...83画像をプリントするプリントする画像を指定する( K 予約プリント(DPOF))5 プリント枚数を選びます(最大99 枚)。• DPOF指定を取り消したいときは、プリント枚数が0になるまでf を押します。• 顔キレイナビ(→ 41 ページ)で撮影した画像(g が表示された画像)の場合、f ボタンを押すと、カメラが検出した顔の数と同じプリント枚数が設定されます。6 プリントしたいすべての画像に対して手順4 と 5 を行います。設定した内容を保存して終了するには、MENU/OKボタンを、設定を変更せずに終了す...
-
84 .84メニ を使いこなす測光やホワイトバランスなど...84メニ を使いこなす測光やホワイトバランスなど、撮影時に使う機能を設定できます。撮影メニューの使い方1 MENU/OKボタンを押します。撮影メニューが表示されます。2 変更する項目を選びます。3 設定の変更に移ります。4 設定を変更します。5 MENU/OKボタンを押して、決定します。6 DISP/BACKボタンを押して、撮影画面に戻ります。 撮影の設定を変える — 撮影メニューメニューを使いこなす
-
85 .85メニ を使いこなす撮影の設定を変える — 撮...85メニ を使いこなす撮影の設定を変える — 撮影メニュー撮影メニュー一覧メニュー項目 機能 設定 工場出荷時 参照ページA シーン選択モードダイヤルがSPのときに、好きなシーンポジションを選んで、モードダイヤルに割り当てることができます。C /D /K /M /N /O /H /P /Q /R /S /U /V /WKP.34A Adv.モードモードダイヤルがAdv.のときに、高度なテクニックが必要な写真を簡単に撮影できます。a /j /k /C /D /B /iaP.28N 感度 光に対する感度...
-
86 .86メニ を使いこなす撮影の設定を変える — 撮...86メニ を使いこなす撮影の設定を変える — 撮影メニューメニュー項目 機能 設定 工場出荷時 参照ページW 動画モード動画の画像サイズを変更できます。i1920×1080/h1280×720/f /k640 × 480/k320×240/k320×120i1920×1080P.69J AE ブラケティング連写をO AEブラケティングに設定して撮影するときに、撮影する画像の明るさ(露出)の範囲を設定できます。±1/3 EV/±2/3 EV/± 1EV ±1/3 EVP.93I フラッシュ撮影目的や撮影...
-
87 .87メニ を使いこなす撮影の設定を変える — 撮...87メニ を使いこなす撮影の設定を変える — 撮影メニュー 感度を変更する( N 感度)光に対する感度を変更できます。感度の設定値が大きいほど、暗い場所での撮影が可能になります。ただし、高感度になるほど、画像に粒子状のノイズが増えます。条件に合わせて感度設定を使い分けてください。■ 感度設定 AUTO について• AUTO、AUTO( ) の場合、被写体の明るさに応じて感度が自動的に設定されます。• AUTO( )では、自動的に設定される感度の上限を選べます。例えばAUTO(800)の場合、最高ISO ...
-
88 .88メニ を使いこなす撮影の設定を変える — 撮...88メニ を使いこなす撮影の設定を変える — 撮影メニュー 画像の縦横比について画像の縦横比によって撮影できる範囲が異なります。用途に合わせて縦横比を選択してください。設定 説 明4 : 3液晶モニターの再生表示の比率と同じです。3 : 2画像の縦横比がフィルムやポストカードと同じ3 : 2 になります。16 : 9画像の縦横比が 16 : 9 になり、ハイビジョンテレビでの再生に適しています。1 : 1正方形の比率です。圧縮率を変更する( T 画質モード)用途に合わせて記録画像の圧縮率を変更できます...
-
89 .89メニ を使いこなす撮影の設定を変える — 撮...89メニ を使いこなす撮影の設定を変える — 撮影メニュー色合いを調節する( D ホワイトバランス)ホワイトバランスを太陽光や照明などの光源に合わせて設定することにより、見た目に近い色で撮影できます。設 定 説 明AUTOカメラが自動的にホワイトバランスを設定します。通常の撮影では、AUTOをおすすめします。h白い紙などを使って、自分でホワイトバランスを測定します。特殊な光源を使って撮影するときなど、他のホワイトバランスでは、望ましい結果が得られない場合に適しています。i 晴天の屋外での撮影用です。j ...
-
90 .90メニ を使いこなす撮影の設定を変える — 撮...90メニ を使いこなす撮影の設定を変える — 撮影メニュー4 「GOOD!」と表示されたら、MENU/OKボタンを押して決定します。「OVER」または「UNDER」と表示された場合は、ホワイトバランスを正しく測定できていません。OVER---- F---Pプログラムシフトへ「OVER」と表示されたときは「-(マイナス)」側に、「UNDER」と表示されたときは「+(プラス)」側に露出補正(→57ページ)してから、再度測定してください。明るさの測定方法を変更する( C 測光)カメラが被写体の明るさを測定する...
-
91 .91メニ を使いこなす撮影の設定を変える — 撮...91メニ を使いこなす撮影の設定を変える — 撮影メニューピントを合わせるエリアを変える(F AF モード)ピント合わせのエリアを変更できます。ただし、マクロ撮影時は、ピントは常に中央付近に固定されます。顔キレイナビがONのときは、AFモードは設定できません。■ r センター固定画面中央にある被写体にピントを合わせます。AF/AEロック撮影(→ 43 ページ)と併用すると、より効果的です。■ s オートエリアシャッターボタンを半押しすると、画面中央付近にあるコントラストが高い被写体を自動認識して、そ...
-
92 .92メニ を使いこなす撮影の設定を変える — 撮...92メニ を使いこなす撮影の設定を変える — 撮影メニュー■ u コンティニュアス動きのある被写体の撮影に適しています。AFフレーム内の動いている被写体にピントを合わせ続けます。 a チェックu コンティニュアスを設定しているときは、シャッターボタンを押さなくても常にピントを合わせ続けるため、電池の消耗が早くなります。電池残量にご注意下さい。■ x 自動追尾被写体の動きに合わせて枠が移動しピントを合わせ続けます。被写体に画面中央の枠を合わせ、g を押すと、自動追尾を開始します。追尾開始プログラム...
-
93 .93メニ を使いこなす撮影の設定を変える — 撮...93メニ を使いこなす撮影の設定を変える — 撮影メニューブラケティング撮影時に明るさを変える範囲を設定する( J AE ブラケティング)連写を O AEブラケティングに設定すると、画像の明るさ(露出)を変えながら「適正」、「オーバー(明るい)」、「アンダー(暗い)」の順に最大 3 コマ連続して撮影できます(→ 56 ページ)。ここでは、ブラケティング撮影時に明るさを変える範囲(EV値)を±1/3 EV、±2/3 EV、±1EVから設定できます。 a チェック「オーバー」または「アンダー」のときの...
-
94 .94メニ を使いこなすプロテクトやトリミングなど...94メニ を使いこなすプロテクトやトリミングなど、画像の再生時に使う機能を設定できます。再生メニューの使い方1 a ボタンを押します。再生モードに切り換わります。2 MENU/OKボタンを押します。再生メニューが表示されます。3 変更する項目を選びます。4 設定の変更に移ります。5 設定を変更します。6 MENU/OKボタンを押して、決定します。再生メニュー一覧メニュー項目 機 能 参照ページk フォトブックアシストお気に入りの画像を集めて、フォトブックを作成できます。P.63b ピクチャーサーチさま...
-
95 .95メニ を使いこなす再生の設定を変える — 再...95メニ を使いこなす再生の設定を変える — 再生メニューメニュー項目 機 能 参照ページF ボイスメモ 画像に音声メモを付けます。 P.103K プリント予約(DPOF)DPOF や PictBridge 対 応 のプリンターでプリントする画像を指定します。P.82J 表示比率4 : 3で撮影された静止画を HD出力のテレビで再生するときの表示比率を選べます。P.105撮影した動画を編集する( i 動画加工)撮影した動画を編集できます。■ 動画カット撮影した動画の必要な部分だけを切り出すことができ...
-
96 .96メニ を使いこなす再生の設定を変える — 再...96メニ を使いこなす再生の設定を変える — 再生メニュー5 MENU/OKボタンを押して開始点を決定します。6 f を押して切り出しを終了するところまで動画を再生し、f を押して動画を一時停止します。最終点が動画の最後の場合は、手順7に進んでください。7 MENU/OKボタンを押して最終点を決定し、動画を切り出します。■ 動画連結後ろに別の動画をつなげて1つの動画にできます。連結した動画は、1つの動画として別ファイルで保存されます。1 連結したい動画を選びます。2 再生メニューで i 動画加工を選びます...
-
97 .97メニ を使いこなす再生の設定を変える — 再...97メニ を使いこなす再生の設定を変える — 再生メニュー3 アップロード予約する画像または解除する画像を選びます。4 MENU/OKボタンを押して、決定します。• アップロード予約されていない画像を選んでMENU/OKボタンを押すと、予約を設定します。• アップロード予約されている画像を選んでMENU/OKボタンを押すと、予約を解除します。5 手順3と4 を繰り返して、必要に応じて他の画像にもアップロード予約を設定します。設定を終了するには、DISP/BACK ボタンを押します。 b メモ• アップロ...
-
98 .98メニ を使いこなす再生の設定を変える — 再...98メニ を使いこなす再生の設定を変える — 再生メニュー■ Web にアップロードするにはカメラで予約した画像はパソコンから簡単にアップロードできます。 MyFinePix Studio をインストールしてください(→ 73 ページ) a チェックこの機能は Windows のみで使用できます。連続して再生する( I スライドショー)撮影した画像を順番に自動再生します。• スライドショーの種類を指定してMENU/OKボタンを押すと、スライドショーが開始します。• 途中でスライドショーを中止するには、...
-
99 .99メニ を使いこなす再生の設定を変える — 再...99メニ を使いこなす再生の設定を変える — 再生メニュー赤目画像を補正する( B 赤目補正)顔キレイナビ(→41ページ)で撮影した画像( gが表示されている画像)の赤目を補正できます。画像の再生時に赤目を補正したい画像を選んでから、再生メニューでB 赤目補正を選んでください。MENU/OKボタンを押すと、赤目を検出してから検出された赤目が補正されます。実行 やめる補正 OK? 補正中赤目補正が完了すると、赤目補正した画像は別ファイルとして保存されます。 a チェック• 顔が検出できないときや被写...
-
100 .100メニ を使いこなす再生の設定を変える — ...100メニ を使いこなす再生の設定を変える — 再生メニュー■ 全コマ設定MENU/OKボタンを押すと、すべての画像がプロテクトされます。処理に時間がかかる場合があります全コマ設定 OK?実行 やめる■ 全コマ解除MENU/OKボタンを押すと、すべての画像のプロテクト設定を解除します。処理に時間がかかる場合があります全コマ解除 OK?実行 やめる a チェック画像の数が多いと、全コマ設定や全コマ解除に時間がかかることがあります。操作を中止するには、DISP/BACKボタンを押してください。 c ...








![前ページ カーソルキー[←]でも移動](http://gizport.jp/static/images/arrow_left2.png)