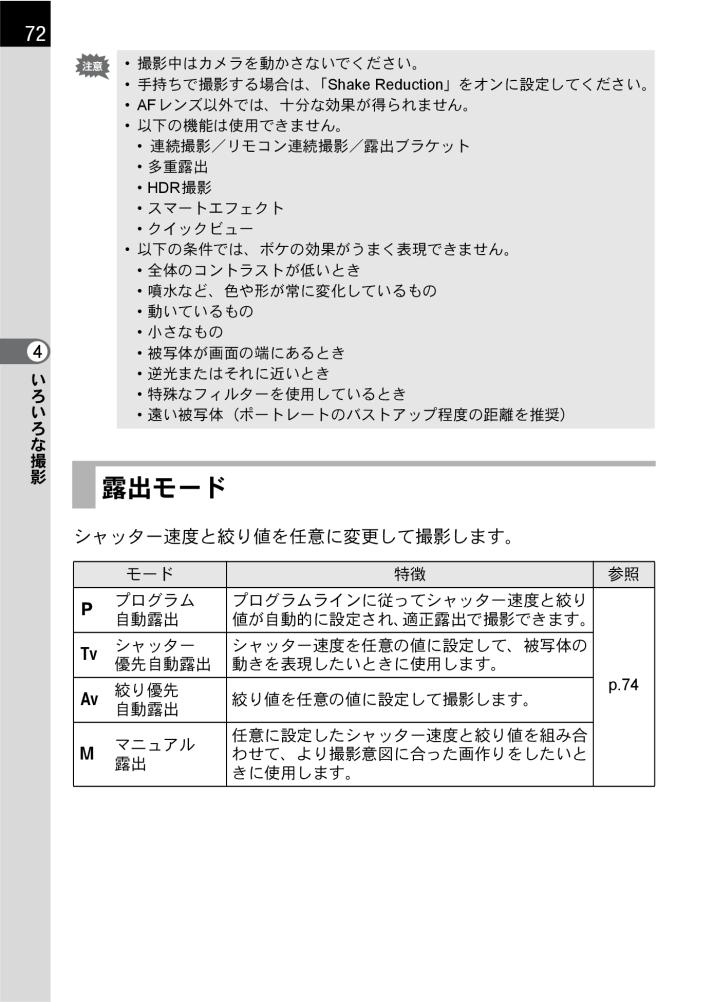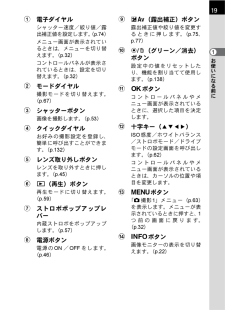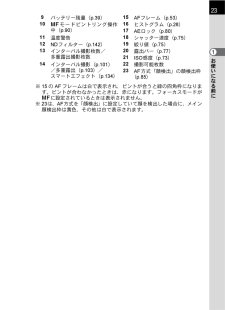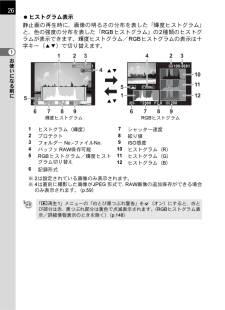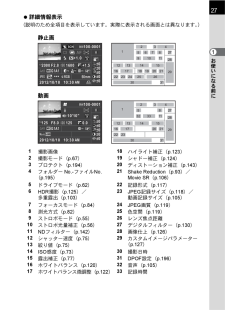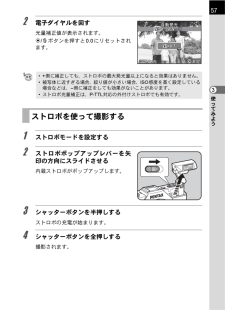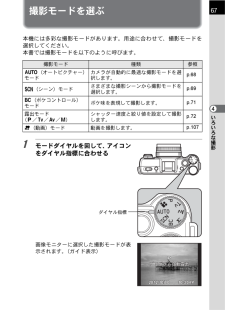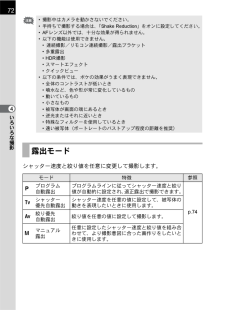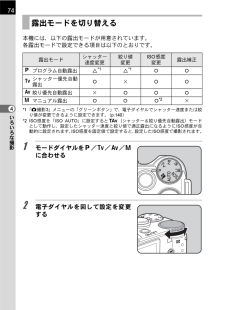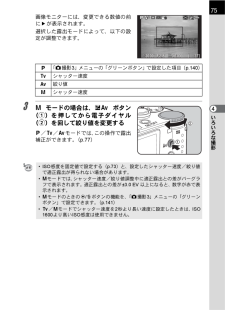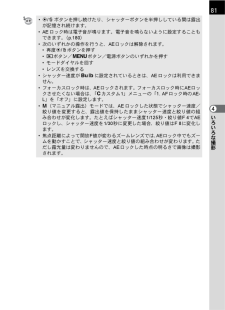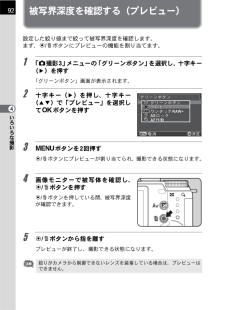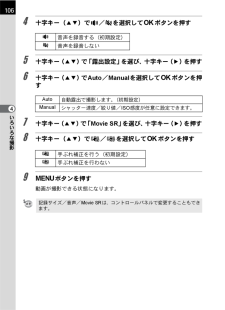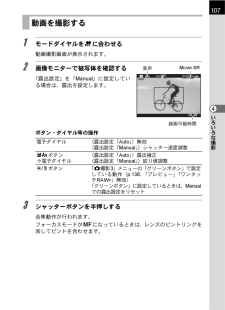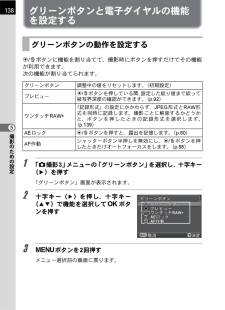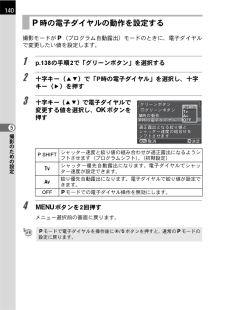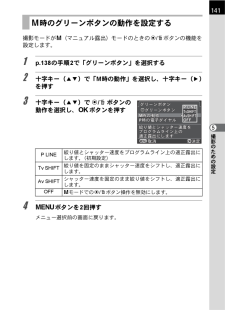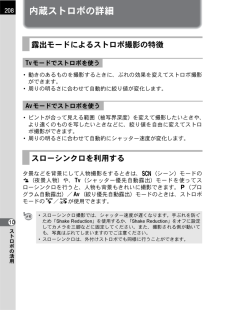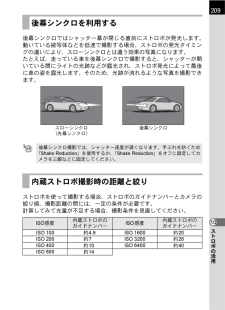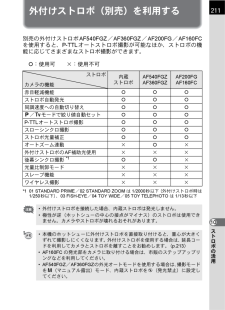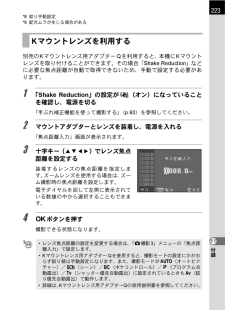126

74 / 248 ページ
現在のページURL
72いろいろな撮影4シャッター速度と絞り値を任意に変更して撮影します。*撮影中はカメラを動かさないでください。*手持ちで撮影する場合は、「Shake Reduction 」をオンに設定してください。*AFレンズ以外では、十分な効果が得られません。*以下の機能は使用できません。*連続撮影/リモコン連続撮影/露出ブラケット*多重露出* HDR撮影*スマートエフェクト*クイックビュー*以下の条件では、ボケの効果がうまく表現できません。*全体のコントラストが低いとき*噴水など、色や形が常に変化しているもの*動いているもの*小さなもの*被写体が画面の端にあるとき*逆光またはそれに近いとき*特殊なフィルターを使用しているとき*遠い被写体(ポートレートのバストアップ程度の距離を推奨)露出モードモード 特徴 参照eプログラム自動露出プログラムラインに従ってシャッター速度と絞り値が自動的に設定され、適正露出で撮影できます。p.74bシャッター優先自動露出シャッター速度を任意の値に設定して、被写体の動きを表現したいときに使用します。c絞り優先自動露出絞り値を任意の値に設定して撮影します。aマニュアル露出任意に設定したシャッター速度と絞り値を組み合わせて、より撮影意図に合った画作りをしたいときに使用します。
参考になったと評価  319人が参考になったと評価しています。
319人が参考になったと評価しています。
このマニュアルの目次
-
1 .使用説明書PENTAXお客様相談センター ナビダ...使用説明書PENTAXお客様相談センター ナビダイヤル 0570-001313(市内通話料金でご利用いただけます。)ナビダイヤルをご利用いただけない場合は、下記の電話番号をご利用ください。TEL 03-4330-0008 (代)営業時間9:00~18:00(平日) 10:00~17:00(土・日・祝日)(年末年始、ビル点検日を除く)PENTAX東京サービスセンター TEL 03-3960-5140 (代) FAX 03-3960-5147〒174-0041 東京都板橋区舟渡 1-12-11 ヘリオスⅡビル...
-
2 .はじめにこのたびは、ペンタックス・レンズ交換式デジ...はじめにこのたびは、ペンタックス・レンズ交換式デジタル一眼カメラ PENTAX Q10をお買い上げいただき誠にありがとうございます。本製品の機能を十分活用していただくために、ご使用になる前に本書をよくお読みください。また本書をお読みになった後は必ず保管してください。使用方法がわからないときや、機能についてもっと詳しく知りたいときにお役に立ちます。使用できるレンズについて本機で使用できるレンズは、Qマウントレンズです。著作権について本製品を使用して撮影した画像は、個人で楽しむなどの他は、著作権法により、権利者...
-
3 .1本機を使用するにあたって*テレビ塔など強い電波や...1本機を使用するにあたって*テレビ塔など強い電波や磁気を発生する施設の周囲や、強い静電気が発生する場所では、記録データが消滅したり、撮影画像へのノイズ混入等、カメラが誤作動を起こす場合があります。*画像モニターに使用されている液晶パネルは、非常に高度な精密技術で作られています。99.99%以上の有効画素数がありますが、0.01%以下の画素で点灯しないものや常時点灯するものがありますので、あらかじめご了承ください。なお、記録される画像には影響ありません。本文中のイラストおよび画像モニターの表示画面は、実際の製...
-
4 .2 注意*ストロボの発光部に手を密着させたまま発光...2 注意*ストロボの発光部に手を密着させたまま発光させないでください。やけどのおそれがあります。*ストロボの発光部を衣服などに密着させたまま発光させないでください。変色などのおそれがあります。 *本機には、使用していると熱を持つ部分があります。その部分を長時間持ち続けると、低温やけどを起こすおそれがありますのでご注意ください。*万一液晶が破損した場合、ガラスの破片には十分ご注意ください。中の液晶が皮膚や目に付いたり、口に入らないよう十分にご注意ください。 *お客様の体質や体調によっては、かゆみ、かぶれ、湿疹...
-
5 .3 警告*バッテリーの液が目に入ったときは、失明の...3 警告*バッテリーの液が目に入ったときは、失明のおそれがありますので、こすらずにすぐにきれいな水で洗った後、直ちに医師の治療を受けてください。 注意*本機では、決められたバッテリー以外は使用しないでください。バッテリーの爆発、発火の原因となることがあります。 *バッテリーは分解しないでください。無理に分解をすると、爆発や液漏れの原因となります。*万一、カメラ内のバッテリーが発熱・発煙を起こしたときは、速やかにバッテリーを取り出してください。その際は、やけどに十分注意してください。*バッテリーの「+」と「-...
-
6 .4*海外旅行にお出かけの際は、国際保証書をお持ちく...4*海外旅行にお出かけの際は、国際保証書をお持ちください。また、旅行先での問い合わせの際に役立ちますので、製品に同梱しておりますワールドワイド・サービス・ネットワークも一緒にお持ちください。*長時間使用しなかったときや、大切な撮影(結婚式、旅行など)の前には、必ず試し撮りをしてカメラが正常に機能しているかを確認してください。万一、カメラや記録媒体(SDメモリーカード)などの不具合により、撮影や再生、パソコン等への転送がされなかった場合、画像や音声などの記録内容の保証についてはご容赦ください。*バッテリーをフ...
-
7 .5*汚れ落としに、シンナーやアルコール、ベンジンな...5*汚れ落としに、シンナーやアルコール、ベンジンなどの有機溶剤は使用しないでください。*レンズのほこりは、きれいなレンズブラシで取り去ってください。スプレー式のブロアーは、レンズを破損させるおそれがありますので、使用しないでください。*CMOSセンサーの清掃につきましては、できるだけ弊社修理センターまたは、お客様窓口にご用命ください。(有料)*高性能を保つため、1~2年ごとに定期点検にお出しいただくことをお勧めします。*防腐剤や有害薬品のある場所では保管しないでください。また高温多湿の場所での保管は、カビの...
-
8 .6*未使用品や他のカメラで使用したSDメモリーカー...6*未使用品や他のカメラで使用したSDメモリーカードは、必ずフォーマットしてからご使用ください。*フォーマットしたカードでも、市販の修復ソフトを使用すると、データを再び取り出せることがあります。廃棄にはSDメモリーカード本体を物理的に破壊し、譲渡の際は市販のデータ消去専用ソフトなどを使ってSDメモリーカード内のデータを完全に消去することをお勧めします。*SDメモリーカード内のデータはお客様の責任において管理してください。ユーザー登録のお願いお客様へのサービス向上のため、お手数ですがユーザー登録にご協力いただ...
-
9 .7ご注意ください....................7ご注意ください.................................................................................... 1取り扱い上の注意................................................................................ 4目次.........................................................................
-
10 .8使ってみよう 51撮影の基本操作...........8使ってみよう 51撮影の基本操作..............................................................................52カメラまかせで撮影する................................................................... 52ズームレンズを使う........................................................................
-
11 .9被写界深度を確認する(プレビュー)..........9被写界深度を確認する(プレビュー)............................................92手ぶれを防いで撮影する................................................................93手ぶれ補正機能を使って撮影する..................................................... 93セルフタイマーで撮影する...................................
-
12 .10レンズに関する機能を設定する............10レンズに関する機能を設定する...................................................142NDフィルターを設定する................................................................ 142歪曲収差を補正する......................................................................... 143いろいろな再生 145再生関連機能の操作...
-
13 .11その他の設定を変更する177詳細設定メニューの...11その他の設定を変更する177詳細設定メニューの操作..............................................................178詳細設定メニューの設定項目.......................................................... 178カメラの設定................................................................................180...
-
14 .12付録 215初期設定一覧..............12付録 215初期設定一覧................................................................................216各種レンズを組み合わせたときの機能........................................222Kマウントレンズを利用する........................................................... 223CMOSセンサーのクリーニング...........
-
15 .13本書は、次の章で構成されています。本書の構成1...13本書は、次の章で構成されています。本書の構成1お使いになる前に付属品や各部の名称、機能について説明しています。2準備編お買い上げ後、画像を撮影するまでの準備操作について説明しています。必ずお読みになり、撮影を始める前に操作を行ってください。3使ってみよう基本の撮影方法と再生方法を説明しています。4いろいろな撮影撮影に関するさまざまな機能を説明しています。5撮影のための設定保存形式など、撮影時の設定を説明しています。6いろいろな再生さまざまな再生のしかたや消去などを説明しています。7画像を編集する画像の加...
-
16 .14本書で使用している表記の意味は次のようになって...14本書で使用している表記の意味は次のようになっています。本書では、十字キーを次のように表記します。1関連する操作の説明が記述されているページを記載しています。知っておくと便利な情報などを記載しています。操作上の注意事項などを記載しています。
-
17 .1 お使いになる前にお使いになる前に、同梱品と各部...1 お使いになる前にお使いになる前に、同梱品と各部の名称や機能を確認してください。主な同梱品の確認 ..................................................16各部の名称と機能 ..................................................17機能の設定方法 ......................................................30
-
18 .16お使いになる前に1主な同梱品の確認本機には以下...16お使いになる前に1主な同梱品の確認本機には以下の付属品が同梱されています。お使いになる前に、付属品に不足がないかお確かめください。ホットシューカバーF K(カメラ装着)ボディマウントカバー(カメラ装着)ストラップO-ST131充電式リチウムイオンバッテリー D-LI68バッテリー充電器D-BC68PACコードD-CO2JUSBケーブルI-USB7ソフトウェア(CD-ROM)S-SW131使用説明書(本書)保証書
-
19 .17お使いになる前に1各部の名称と機能内蔵ストロボ...17お使いになる前に1各部の名称と機能内蔵ストロボPC/AV端子端子カバーカードアクセスランプ三脚ねじ穴リモコン受光部CMOSセンサーAF補助光ランプ/セルフタイマーランプマイクHDMI端子(タイプD)画像モニターバッテリーカバーホットシューカードカバー吊り環マウント指標(赤点)レンズ情報接点リモコン受光部吊り環スピーカー接続ケーブルカバー
-
20 .18お使いになる前に1撮影時に使用するボタンやダイ...18お使いになる前に1撮影時に使用するボタンやダイヤル、レバーの機能を示します。撮影時ここでは工場出荷時の状態の機能を説明します。ボタンによっては、機能を変更できます。890abcd4752613
-
21 .お使いになる前に1191電子ダイヤルシャッター速度...お使いになる前に1191電子ダイヤルシャッター速度/絞り値/露出補正値を設定します。(p.74 )メニュー画面が表示されているときは、メニューを切り替えます。(p.32)コントロールパネルが表示されているときは、設定を切り替えます。(p.32)2モードダイヤル撮影モードを切り替えます。(p.67)3シャッターボタン画像を撮影します。(p.53)4クイックダイヤルお好みの撮影設定を登録し、簡単に呼び出すことができます。(p.132)5レンズ取り外しボタンレンズを取り外すときに押します。(p.45)6Q(再生)...
-
23 .お使いになる前に1211電子ダイヤル再生した画像を...お使いになる前に1211電子ダイヤル再生した画像を拡大表示(p.149)、またはマルチ画面表示(p.150)します。2シャッターボタン半押しすると撮影モードに切り替わります。3Q(再生)ボタン撮影モードに切り替えます。4電源ボタン電源のON/OFFをします。(p.46)5mc(露出補正)ボタンJPEG 形式で撮影した直前の画像がカメラ内の撮影バッファに残っている場合に、RAW形式の画像を追加保存します。(p.59)6d/i(グリーン/消去)ボタン画像の消去や設定値のリセットなどを行います。(p.60、p.1...
-
24 .22お使いになる前に1画像モニターには、カメラの状...22お使いになる前に1画像モニターには、カメラの状態によってさまざまな情報が表示されます。撮影時には、撮影機能の設定内容が表示されます。Mボタンを押すと、表示が切り替わります。?標準表示(説明のため全項目を表示しています。実際に表示される画面とは異なります。)画像モニターの表示画像モニターの明るさと色味を調整できます。(p.187)撮影時1撮影モード(p.67)6インターバル撮影(p.101)/HDR 撮影(p.125)/デジタルフィルター(p.130)2ストロボモード(p.55)3ドライブモード(p.62...
-
25 .お使いになる前に123※15のAFフレームは白で表...お使いになる前に123※15のAFフレームは白で表示され、ピントが合うと緑の四角枠になります。ピントが合わなかったときは、赤になります。フォーカスモードが\に設定されているときは表示されません。※23は、AF方式を「顔検出」に設定していて顔を検出した場合に、メイン顔検出枠は黄色、その他は白で表示されます。9バッテリー残量(p.39)15AFフレーム(p.53)10\モードピントリング操作中(p.90)16ヒストグラム(p.28)17AEロック(p.80)11温度警告18シャッター速度(p.75)12NDフィ...
-
26 .24お使いになる前に1?コントロールパネル撮影モー...24お使いになる前に1?コントロールパネル撮影モードでMボタンを押すと表示され、設定が変更できます。(p.31)Aモード1機能名称11NDフィルター(p.142)2設定12Shake Reduction(p.93)/Movie SR(p.106)3カスタムイメージ(p.126)/Hモード(p.69)13アスペクト比(p.117)4デジタルフィルター(p.130)14記録形式(p.117)5HDR撮影(p.125)15JPEG記録サイズ(p.118)/動画記録サイズ(p.105)6ハイライト補正(p.123)...
-
27 .お使いになる前に125画像再生時にMボタンを押すと...お使いになる前に125画像再生時にMボタンを押すと、表示情報が切り替わります。再生時標準表示 撮影画像と記録形式、操作ガイドを表示します。ヒストグラム表示画像とヒストグラム(輝度/RGB)を表示します。動画のときは、表示されません。(p.26)詳細情報表示 撮影時の詳細情報を表示します。 (p.27)情報表示なし 撮影画像のみを表示します。再生時に最初に表示される情報は、 前回最後に表示した情報です。 「A撮影3」メニューの「モードメモリ」で「再生情報表示」をP(オフ)に設定すると、電源を入れるたびに「標準...
-
28 .26お使いになる前に1?ヒストグラム表示静止画の再...26お使いになる前に1?ヒストグラム表示静止画の再生時に、画像の明るさの分布を表した「輝度ヒストグラム」と、色の強度の分布を表した「RGBヒストグラム」の2種類のヒストグラムが表示できます。輝度ヒストグラム/RGBヒストグラムの表示は十字キー(23)で切り替えます。※2は設定されている画像のみ表示されます。※4は直前に撮影した画像がJPEG 形式で、RAW画像の追加保存ができる場合のみ表示されます。(p.59)1ヒストグラム(輝度)7シャッター速度2プロテクト8絞り値3フォルダーNo.-ファイルNo.9IS...
-
29 .お使いになる前に127?詳細情報表示(説明のため全...お使いになる前に127?詳細情報表示(説明のため全項目を表示しています。実際に表示される画面とは異なります。)1撮影画像18ハイライト補正(p.123)2撮影モード(p.67)19シャドー補正(p.124)3プロテクト(p.194)20ディストーション補正(p.143)4フォルダーNo.-ファイルNo.(p.195)21Shake Reduction(p.93)/Movie SR(p.106)5ドライブモード(p.62)22記録形式(p.117)6HDR撮影(p.125)/多重露出(p.103)23JPEG...
-
30 .28お使いになる前に1ヒストグラムとは、画像の明る...28お使いになる前に1ヒストグラムとは、画像の明るさの分布を表したグラフです。横軸は明るさ(左端は黒、右端は白)を、縦軸は各明るさの画素数を積み上げて示します。撮影の前後にヒストグラムの形状や分布を見ることで、露出レベルと明暗差が適正かどうかを確認し、露出補正や撮り直しの判断に利用できます。1露出を補正する (p.77)1明るさを補正して撮影する (p.123)画像の中で、暗すぎてヒストグラムの左端よりも左になる部分は真っ黒になり(黒つぶれ)、明るすぎてヒストグラムの右端よりも右になる部分は真っ白になってし...
-
31 .お使いになる前に129画像モニターには、その状態で...お使いになる前に129画像モニターには、その状態で操作できるボタン等を示すガイドが表示されます。(表示例)操作ガイド2十字キー(2) シャッターボタン3十字キー(3) 3ボタン4十字キー(4) Mボタン5十字キー(5)d/グリーン/消去ボタン4ボタン mcボタン電子ダイヤル*低輝度または高輝度の撮影条件の場合、画像モニターの表示と撮影結果が異なる場合があります。*撮影中に光源が変化すると、画面がちらつくことがあります。「R詳細設定1」メニューの「フリッカー低減」でご使用の地域の電源周波数に設定することで、ち...
-
32 .30お使いになる前に1機能の設定方法機能は、ダイレ...30お使いになる前に1機能の設定方法機能は、ダイレクトキー/コントロールパネル/メニューのいずれかで設定します。ここでは、基本的な機能の設定方法を説明します。撮影モードで十字キー(2345)を押すと、ISO感度/ホワイトバランス/ストロボモード/ドライブモードが設定できます。(p.62)ここでは「ストロボモード」を設定する場合を例に説明します。1 撮影モードで十字キー(4)を押すストロボモードを設定する画面が表示されます。2 十字キー(45)でストロボモードを選ぶ3 4ボタンを押す撮影できる状態になります。...
-
33 .お使いになる前に131撮影時に画像モニターで設定を...お使いになる前に131撮影時に画像モニターで設定を確認し、コントロールパネルに切り替えて設定を変更します。ここでは「JPEG画質」を設定する場合を例に説明します。1 撮影モードでMボタンを押すコントロールパネルが表示されます。2 十字キー(2345)で変更する項目を選ぶ変更できない項目は選択できません。3 4ボタンを押す選択した項目の設定画面が表示されます。4 十字キー(45)または電子ダイヤルで設定値を選ぶコントロールパネルで設定するぺよゎゼびソ ょ ぺよゎゼびソ ょ竹さP竹さP[37]JPEG 妓常 J...
-
34 .32お使いになる前に15 4ボタンを押すコントロー...32お使いになる前に15 4ボタンを押すコントロールパネルに戻ります。続けて他の項目が設定できます。6 3ボタンを押すか、シャッターボタンを半押しする撮影できる状態になります。「A撮影」/「C動画」/「Q再生」/「R詳細設定」/「Aカスタム」メニューの操作方法を説明します。ここでは「A撮影2」メニューの「高感度NR」を設定する場合を例に説明します。1 撮影モードで3ボタンを押す画像モニターに「A撮影1」メニューが表示されます。次のときは、それぞれ以下のメニューが表示されます。2 十字キー(5)を押す1回押す...
-
35 .お使いになる前に1333 十字キー(23)で項目を...お使いになる前に1333 十字キー(23)で項目を選ぶ4 十字キー(5)を押すポップアップまたはサブメニューに設定できる項目が表示されます。5 十字キー(23)で設定を選ぶ3ボタンを押すと、ポップアップの取り消し、または1つ前の画面に戻ります。6 4ボタンを押す設定が決定されます。サブメニューが表示されていたときは、3ボタンを押します。続けて他の項目が設定できます。7 3ボタンを押すメニュー選択前の画面に戻ります。HDR 術株 HDR 術株庭嵩劵裾庭嵩劵裾びハゎ ガデ術株 びハゎ ガデ術株D-Range 誰...
-
36 .34お使いになる前に13ボタンを押してメニュー画面...34お使いになる前に13ボタンを押してメニュー画面を閉じても、電源を入れたままバッテリーを取り出したりするなど誤った操作で電源を切ると、設定は保存されません。*次にメニューを表示したときに、最後に選択したメニューのページから表示するか、常に「A撮影1」から表示するかを設定できます。(p.186)*各メニューの設定内容については、以下を参照してください。*「A撮影」メニュー 1p.63*「C動画」メニュー 1p.65*「Q再生」メニュー 1p.147*「R詳細設定」メニュー 1p.178*「Aカスタム」メニュ...
-
37 .2 準備編お買い上げ後、画像を撮影するまでに必要な...2 準備編お買い上げ後、画像を撮影するまでに必要な準備について説明しています。必ずお読みになり、撮影を始める前に操作してください。ストラップを取り付ける ........................................36バッテリーをセットする ........................................37SDメモリーカードを入れる ..................................42レンズを取り付ける ..........................
-
39 .37準備編2バッテリーをセットするカメラにバッテリ...37準備編2バッテリーをセットするカメラにバッテリーをセットします。バッテリーは本機専用のD-LI68を使用します。初めて使用するときや長時間使用しなかったとき、「電池容量がなくなりました」というメッセージが表示されたときは、バッテリーを充電してください。1 バッテリー充電器にACコードを接続する2 ACコードをコンセントに差し込む3 バッテリーを2マークがある面を上にしてセットする充電中はインジケーターランプが点灯します。充電が完了すると、インジケーターランプが消灯します。バッテリーを充電するインジケータ...
-
40 .38準備編24 充電終了後、バッテリー充電器からバ...38準備編24 充電終了後、バッテリー充電器からバッテリーを取り外す*付属のバッテリー充電器D-BC68Pでは、D-LI68以外は充電しないでください。充電器の破損や発熱の原因となります。*次の場合は、新しいバッテリーと交換してください。*バッテリー充電器に正しくセットしてもインジケーターランプが点滅する、または点灯しない*正しく充電しても使用できる時間が短い(バッテリーの寿命)充電時間は、最大で約115分です(周囲の温度や充電状態によって異なります)。周囲の温度が0~40Cの範囲で充電してください。バッテ...
-
41 .39準備編21 バッテリーカバーを矢印の方向にスラ...39準備編21 バッテリーカバーを矢印の方向にスライドさせてから開く(1→2)2 バッテリーの2マークをカメラのレンズ側に向けてロックするまで挿入するバッテリーを取り出すときは、バッテリーロックレバーを矢印3の方向に手で押します。3 バッテリーカバーを閉じ、矢印の方向にスライドさせる(4→5)画像モニターでバッテリーの残量が確認できます。バッテリー容量の確認画像モニターの表示 バッテリーの状態w (緑) バッテリーが十分に残っています。x (緑) 少し減っています。y (黄) だいぶ減っています。F (赤)...
-
42 .40準備編2画像モニターを長時間使用するときや、パ...40準備編2画像モニターを長時間使用するときや、パソコンやAV機器と接続するときは、ACアダプターキットK-AC115J(別売)のご使用をお勧めします。1 カメラの電源がOFFになっていることを確認する2 バッテリーカバーを開けるp.39の手順1を参照してください。バッテリーがセットされていた場合は、バッテリーを取り出します。3 バッテリー室下側の接続ケーブルカバー(1)を引き上げてからバッテリー室にDCカプラーを挿入する*低温下や連続撮影を続けた場合、容量が十分に残っていてもy/Fが点灯することがあります...
-
43 .41準備編24 バッテリーカバーを閉める接続ケーブ...41準備編24 バッテリーカバーを閉める接続ケーブルカバー部分から接続ケーブルを引き出します。5 DCカプラーとACアダプターを接続する6 ACアダプターをACコードに接続する7 ACコードをコンセントに差し込む*ACアダプターを接続または外すときは、必ずカメラの電源をOFFにしてください。*各端子はしっかりと接続してください。カメラがSDメモリーカードにアクセス中に接続部が外れると、SDメモリーカードやデータが破損するおそれがあります。*ACアダプターを使用しているときは、カメラから接続ケーブルが引き出さ...
-
44 .42準備編2SDメモリーカードを入れる本機では、市...42準備編2SDメモリーカードを入れる本機では、市販のSDメモリーカードが使用できます。SDメモリーカードを入れるときや取り出すときは、必ず電源をOFFにしてください。1 カメラの電源がOFFになっていることを確認する2 カードカバーを矢印の方向にスライドさせてから開く(1→2)3 SDメモリーカードのラベル面を画像モニター側に向け、奥まで押し込む*カードアクセスランプ点灯中は、絶対にSDメモリーカードを取り出さないでください。*電源が入っているときにカードカバーを開けると、電源が切れます。使用中にカバーを...
-
45 .43準備編2SDメモリーカードを取り出すときは、カ...43準備編2SDメモリーカードを取り出すときは、カードをさらに押し込みます。4 カードカバーを閉じ、矢印の方向にスライドさせる(3→4)SDメモリーカードに記録できる枚数の目安は、「記録サイズ別撮影可能枚数の目安」(p.235)を参照してください。43
-
46 .44準備編2レンズを取り付けるカメラ本体にレンズを...44準備編2レンズを取り付けるカメラ本体にレンズを取り付けます。ここでは、01 STANDARD PRIME レンズを使用して説明します。1 カメラの電源がOFFになっていることを確認する2 ボディマウントカバー( 1 )とレンズマウントカバー(2 )を取り外すレンズマウントカバーを外したレンズは、マウント周辺を傷つけないため、カメラに取り付ける面を上にして置いてください。3 カメラとレンズのマウント指標(赤点、3)を合わせて差し込み、「カチッ」と音がするまでレンズを右に回してレンズを取り付けるレンズ取り付...
-
47 .45準備編24 図の矢印部分を内側に押してレンズキ...45準備編24 図の矢印部分を内側に押してレンズキャップを取り外すレンズの取り外しレンズキャップを取り付け、レンズ取り外しボタン(4)を押しながらレンズを左へ回します。電源が入っているときにレンズを取り外すと、画像モニターがオフになり、シャッターボタンがロックされます。電源が入っているときは、レンズの着脱をしないでください。4
-
48 .46準備編2電源を入れる1 電源ボタンを押す電源が...46準備編2電源を入れる1 電源ボタンを押す電源が入ります。もう一度電源ボタンを押すと電源が切れます。*カメラを使用しないときは、必ず電源を切ってください。*一定時間操作をしないと、自動的に電源が切れます(オートパワーオフ)。自動的に電源が切れるまでの時間は、初期設定では1分間です。「R詳細設定2」メニューの「オートパワーオフ」で変更できます。(p.184)*Qボタンを押しながら電源ボタンを押すと、再生モードで起動します。
-
49 .47準備編2初期設定をする工場出荷後にカメラの電源...47準備編2初期設定をする工場出荷後にカメラの電源を初めて入れると、画像モニターに「Language/ u」画面が表示されます。以下の手順に従って、画像モニターに表示される言語と現在の日付や時刻を設定してください。日本語で「日時設定」画面が表示されたときは、「日時を設定する」(p.48)の手順に従って日時を設定してください。使用する言語を日本語に設定します。1 十字キー(2345)で「日本語」を選択して4ボタンを押す日本語の「初期設定」画面が表示されます。右図のようにWが「東京」に設定されていたら、手順6に...
-
50 .48準備編24 十字キー(3)で「夏時間」を選び、...48準備編24 十字キー(3)で「夏時間」を選び、十字キー(45)でP(オフ)に設定する5 4ボタンを押す「初期設定」画面に戻ります。6 十字キー(3)で「設定完了」を選び、4ボタンを押す「日時設定」画面が表示されます。日付の表示スタイルと現在の日付、時刻を設定します。1 十字キー(5)を押し、十字キー(23)で日付の表示スタイルを選択する年/月/日/月/日/年/日/月/年から選択できます。2 十字キー(5)を押し、十字キー(23)で24h(24時間表示)/12h(12時間表示)を選択する3 4ボタンを押す...
-
51 .49準備編25 十字キー(23)で西暦年を設定する...49準備編25 十字キー(23)で西暦年を設定する同様に「月」「日」を設定します。続いて時刻を設定します。手順2で「12h」を選択した場合は、時刻に連動してAM/PMが切り替わります。6 十字キー(3)で「設定完了」を選び、4ボタンを押す撮影モードになり、撮影できる状態になります。メニュー操作で設定した場合は「R詳細設定1」メニューに戻るので、3ボタンを押してください。*手順6で4ボタンを押したときに、秒数は0秒にセットされます。時報に合わせて4ボタンを押すと、秒単位まで正確な日時設定ができます。*日時設定...
-
53 .3 使ってみようこの章では、簡単な操作で失敗のない...3 使ってみようこの章では、簡単な操作で失敗のない写真が撮影できる方法として、モードダイヤルをn(オートピクチャー)に設定した場合の基本操作について説明しています。高度な機能や意図に合った撮影をするための設定については、4章以降を参照してください。撮影の基本操作 ......................................................52内蔵ストロボを使う ...............................................55画像を確認する ....
-
54 .52使ってみよう3撮影の基本操作本機には、さまざま...52使ってみよう3撮影の基本操作本機には、さまざまな撮影モードやフォーカスモード、ドライブモードが備わっています。ここでは、基本的にシャッターボタンを押すだけの最も簡単な撮影方法を説明します。1 モードダイヤルをnに合わせる被写体に最適な撮影モードをカメラが選択します。1撮影モードを選ぶ (p.67)2 画像モニターで被写体を確認するズームレンズを使うと被写体の大きさを変えることができます。(p.54)カメラまかせで撮影する
-
55 .53使ってみよう33 AFフレームの中に被写体を入...53使ってみよう33 AFフレームの中に被写体を入れてシャッターボタンを半押しする合焦動作が行われます。ピントが合うと、AFフレームが緑になり、「ピピッ」と電子音が鳴ります。n(オートピクチャー)モードでは、U(標準)/c(人物)/s(風景)/b(マクロ)/.(夜景人物)/K(夕景)/d(青空)/x(フォレスト)から最適な撮影モードをカメラが自動的に選択します。 (p.68)4 シャッターボタンを全押しする撮影されます。この動作を「シャッターをきる」「レリーズ」といいます。5 画像モニターで撮影した画像を確...
-
56 .54使ってみよう3ズームレンズを使うと、写したいも...54使ってみよう3ズームレンズを使うと、写したいものを大きくしたり(望遠)、広い範囲で撮影したり(広角)自由に変えることができます。好みの大きさに合わせて撮影してください。1 ズームリングを左右に回す画角が変わります。ズームレンズを使う装着しているレンズによって、カメラ側で機能が設定できます。*レンズに内蔵されたNDフィルターを使用するかどうか設定する(p.142)*歪曲収差を補正する(p.143)
-
57 .55使ってみよう3内蔵ストロボを使う周囲が暗い場合...55使ってみよう3内蔵ストロボを使う周囲が暗い場合や逆光の場合は、ストロボを使用して撮影します。内蔵ストロボは、被写体との距離がおおよそ0.7~5mの範囲のときに有効です。0.7mより近いと、ケラレ(画像の周辺部が配光不足で黒くなる現象)などが発生します。(この距離は使用するレンズや、ISO感度の設定によって多少異なります。(p.209)内蔵ストロボの特徴や外付けストロボを使った撮影など、ストロボについての詳細は「ストロボの活用」(p.207)を参照してください。ストロボモードを設定するストロボモード 機能...
-
58 .56使ってみよう3撮影モードによって、選択できるス...56使ってみよう3撮影モードによって、選択できるストロボモードが異なります。*1K(夕景)/d(青空)/A(夜景)/Z(夜景HDR)/p(HDR)/y(逆光シルエット)/U(キャンドルライト)/n(ステージライト)/E(美術館)は、a固定1 撮影モードで十字キー(4)を押すストロボモードを設定する画面が表示されます。2 十字キー(45)でストロボモードを選択して4ボタンを押す撮影できる状態になります。ストロボの光量を-2.0~+1.0の範囲で変えることができます。使用しているレンズによって設定ステップが1/...
-
59 .57使ってみよう32 電子ダイヤルを回す光量補正値...57使ってみよう32 電子ダイヤルを回す光量補正値が表示されます。d/iボタンを押すと0.0にリセットされます。1 ストロボモードを設定する2 ストロボポップアップレバーを矢印の方向にスライドさせる内蔵ストロボがポップアップします。3 シャッターボタンを半押しするストロボの充電が始まります。4 シャッターボタンを全押しする撮影されます。*+側に補正しても、ストロボの最大発光量以上になると効果はありません。*被写体に近すぎる場合、絞り値が小さい場合、ISO感度を高く設定している場合などは、-側に補正をしても効...
-
60 .58使ってみよう35 矢印の方向に押し下げ、内蔵ス...58使ってみよう35 矢印の方向に押し下げ、内蔵ストロボを収納する*内蔵ストロボは収納したままでも発光しますが、使用するレンズによってはケラレが発生することがあります。また、撮影条件によってもケラレが発生することがあります。*内蔵ストロボを使用しないときは、必ず収納してください。また、収納するときに指などを挟まないように注意してください。*内蔵ストロボを収納しているときに発光させたくない場合は、「Aカスタム2」メニューの「10. ストロボ収納時の発光」を「発光しない」に設定します。*内蔵ストロボの充電中は撮...
-
61 .59使ってみよう3画像を確認する撮影した画像をカメ...59使ってみよう3画像を確認する撮影した画像をカメラで確認します。1 Qボタンを押す再生モードになり、最後に撮影した画像(ファイルNo.が一番大きい画像)が画像モニターに表示されます。2 画像を確認するボタン・ダイヤル等の操作撮影した画像を再生する十字キー(4)/電子ダイヤル左(f)前の画像を表示十字キー(5)/電子ダイヤル右(y)次の画像を表示Mボタン 表示情報切り替え( p.25)mcボタンRAW画像追加保存(保存可能なときのみ)* JPEG形式で撮影した直前の画像が撮影バッファに残っている場合は、クイ...
-
62 .60使ってみよう3画像を1つずつ消去します。1 Q...60使ってみよう3画像を1つずつ消去します。1 Qボタンを押し、消去したい画像を表示する2 d/iボタンを押す消去画面が表示されます。3 十字キー(2)で「消去」を選ぶRAW+ で保存した画像は、どの記録形式の画像を消去するか選択します。4 4ボタンを押す画像が消去されます。画像を消去する*消去した画像は復元できません。*プロテクトされている画像は消去できません。(p.194)JPEG消去JPEG画像のみ消去RAW消去RAW画像のみ消去RAW+JPEG消去両形式とも消去複数の画像をまとめて消去することもでき...
-
63 .4 いろいろな撮影この章では、撮影の基本から応用ま...4 いろいろな撮影この章では、撮影の基本から応用まで、本機でできるさまざまな撮影方法を説明しています。撮影関連機能の操作 ...............................................62撮影モードを選ぶ ..................................................67露出を設定する ......................................................73ピントを合わせる ...............
-
64 .62いろいろな撮影4撮影関連機能の操作撮影に関する...62いろいろな撮影4撮影関連機能の操作撮影に関する機能は、ダイレクトキー/コントロールパネル/「A撮影」メニュー/「C動画」メニュー/「Aカスタム」メニューで指定します。撮影モードで十字キー(2345)を押すと、以下の項目が設定できます。ダイレクトキー/メニューの操作方法は、「機能の設定方法」(p.30)を参照してください。ダイレクトキーの設定項目キー 項目 機能 参照2ISO感度ISO感度を設定します。p.733ホワイトバランス被写体の色を光源に合った適正な色に補正します。p.1204ストロボモード スト...
-
65 .63いろいろな撮影4「A撮影1~3」メニューでは、...63いろいろな撮影4「A撮影1~3」メニューでは、以下の設定を行います。撮影モードで3ボタンを押すと、「A撮影1」メニューが表示されます。撮影メニューの設定項目メニュー 項目 機能 参照A1カスタムイメージ *1色味やコントラストなどの画像の仕上がり具合を設定します。p.126デジタルフィルター *1フィルター効果をかけて撮影します。p.130記録設定アスペクト比 *1画像の横:縦の比率を設定します。p.116記録形式 *1ファイルフォーマットを設定します。JPEG記録サイズ *1JPEGで記録した場合の...
-
66 .64いろいろな撮影4*1コントロールパネルで設定す...64いろいろな撮影4*1コントロールパネルで設定することもできます。A2HDR撮影 *1ハイダイナミックレンジ撮影を行います。p.125多重露出任意の枚数を1枚の画像に合成しながら撮影します。p.103インターバル撮影指定した時刻から等間隔で自動撮影します。p.101D-Range設定 *1ダイナミックレンジを拡大し、白とび・黒つぶれを防ぎます。p.123p.124高感度NR高感度撮影時のノイズリダクションを設定します。p.83ディストーション補正レンズの特性によって生じる歪曲収差を軽減します。p.143A...
-
67 .65いろいろな撮影4「C動画1」メニューでは、以下...65いろいろな撮影4「C動画1」メニューでは、以下の設定を行います。モードダイヤルがCのときに3ボタンを押すと、「C動画1」メニューが表示されます。*1コントロールパネルで設定することもできます。「Aカスタム1~2」メニューでは、本機の機能を生かして撮影するための設定を行います。動画メニューの設定項目メニュー 項目 機能 参照C1記録サイズ *1動画の記録サイズを設定します。p.105音声 *1動画と一緒に音声を録音するかどうかを設定します。露出設定露出をマニュアルで設定するかどうかを選択します。Movie...
-
68 .66いろいろな撮影4A17. AFの動作=モードで...66いろいろな撮影4A17. AFの動作=モードでシャッターボタンを全押ししたときの優先動作を設定します。p.86A28. AF補助投光暗い場所でオートフォーカスするときに、AF補助投光を行うかどうかを設定します。p.859. リモコン時のAFリモコン撮影するときに、オートフォーカスするかどうかを設定します。p.9810. ストロボ収納時の発光内蔵ストロボを収納したまま発光させるかどうかを設定します。p.5811. 充電中のレリーズ内蔵ストロボの充電中に撮影可能にするかどうかを設定します。p.5812. メ...
-
69 .67いろいろな撮影4撮影モードを選ぶ本機には多彩な...67いろいろな撮影4撮影モードを選ぶ本機には多彩な撮影モードがあります。用途に合わせて、撮影モードを選択してください。本書では撮影モードを以下のように呼びます。1 モードダイヤルを回して、アイコンをダイヤル指標に合わせる画像モニターに選択した撮影モードが表示されます。(ガイド表示)撮影モード 種類 参照n(オートピクチャー)モードカメラが自動的に最適な撮影モードを選択します。p.68H(シーン)モードさまざまな撮影シーンから撮影モードを選択します。p.69u(ボケコントロール)モードボケ味を表現して撮影しま...
-
70 .68いろいろな撮影4n(オートピクチャー)モードで...68いろいろな撮影4n(オートピクチャー)モードでは、カメラが以下の撮影モードの中から最適なモードを自動的に選択します。*ガイド表示については、「R詳細設定1」メニューの「ガイド表示」で設定します。(p.185)*モードダイヤルをHに合わせたときは、シーンモードを選択する画面が表示されます。(p.70)オートピクチャーモードモード 特徴U標準 以下のモードに該当しない場合に選択されます。c人物人物の撮影時に選択されます。肌の色が健康的に仕上がります。s風景風景の撮影時に選択されます。木々の緑の彩度が強調され...
-
71 .69いろいろな撮影4モードダイヤルをH(シーン)に...69いろいろな撮影4モードダイヤルをH(シーン)に合わせると、次の撮影シーンから選択して撮影できます。シーンモードモード 特徴c人物人物の撮影に適しています。肌の色を健康的に仕上げます。s風景 木々の緑の彩度を強調して鮮やかな色に仕上げます。bマクロ近くにある花などを鮮やかに撮影できます。\動体スポーツなど動きのある被写体に適しています。ドライブモードはg(連続撮影(Hi)に固定されます。.夜景人物夕暮れや夜景を背景とした人物撮影に適しています。ストロボを使用しても、ストロボの光が届かない背景を写し込むため...
-
72 .70いろいろな撮影41 モードダイヤルをHに合わせ...70いろいろな撮影41 モードダイヤルをHに合わせるHモードになり、シーンモードを選択する画面が表示されます。2 十字キー(2345)または電子ダイヤルでシーンを選択し、4ボタンを押す撮影できる状態になります。y逆光シルエット逆光時に被写体がシルエットになるように仕上げます。Uキャンドルライト キャンドルライトの雰囲気を生かして撮影します。nステージライト暗いところで動きのある被写体を撮影するのに適しています。E美術館美術館などストロボを発光させたくない場所での撮影に適しています。K/d/A/Z/p/y/U...
-
73 .71いろいろな撮影4ピント位置が異なる画像を合成し...71いろいろな撮影4ピント位置が異なる画像を合成し、絞りを開いて被写界深度を浅くしたような画像を撮影できます。従来のコンパクトカメラでは難しかったボケ味が表現できます。1 モードダイヤルをuに合わせるuモードになります。2 電子ダイヤルを回す3段階で調節できます。ボケ具合は、再生モードで確認してください。ボケコントロールモードuモードは以下の設定で撮影されます。*露出制御 絞り開放優先*ISO感度ISO AUTO固定*記録形式JPEG固定1/2001/2000 F2.8F2.8 1601600[ 37] [...
-
74 .72いろいろな撮影4シャッター速度と絞り値を任意に...72いろいろな撮影4シャッター速度と絞り値を任意に変更して撮影します。*撮影中はカメラを動かさないでください。*手持ちで撮影する場合は、「Shake Reduction 」をオンに設定してください。*AFレンズ以外では、十分な効果が得られません。*以下の機能は使用できません。*連続撮影/リモコン連続撮影/露出ブラケット*多重露出* HDR撮影*スマートエフェクト*クイックビュー*以下の条件では、ボケの効果がうまく表現できません。*全体のコントラストが低いとき*噴水など、色や形が常に変化しているもの*動いてい...
-
75 .73いろいろな撮影4露出を設定する撮影する場所の明...73いろいろな撮影4露出を設定する撮影する場所の明るさに応じて、ISO感度を設定します。ISO感度は、「ISO AUTO(自動調整)」か、ISO 100~6400相当の間で1/3 EVステップで設定できます。初期設定は「ISO AUTO」です。1 撮影モードで十字キー(2)を押すISO感度を設定する画面が表示されます。2 十字キー(23)でISO AUTO/ISOを選択する3 電子ダイヤルでISO感度を変更する4 4ボタンを押す撮影できる状態になります。ISO感度を設定するISO AUTO自動調整する範囲を...
-
76 .74いろいろな撮影4本機には、以下の露出モードが用...74いろいろな撮影4本機には、以下の露出モードが用意されています。各露出モードで設定できる項目は以下のとおりです。*1「A撮影3」メニューの「グリーンボタン」で、電子ダイヤルでシャッター速度または絞り値が変更できるように設定できます。(p.140)*2 ISO感度を「ISO AUTO」に設定するとL(シャッター&絞り優先自動露出)モードとして動作し、設定したシャッター速度と絞り値で適正露出になるようにISO感度が自動的に設定されます。ISO感度を固定値で設定すると、設定したISO感度で撮影されます。1 モー...
-
77 .75いろいろな撮影4画像モニターには、変更できる数...75いろいろな撮影4画像モニターには、変更できる数値の前に5が表示されます。選択した露出モードによって、以下の設定が調整できます。3 aモードの場合は、mcボタン(1)を押してから電子ダイヤル(2)を回して絞り値を変更するe/b/cモードでは、この操作で露出補正ができます。(p.77)e「A撮影3」メニューの「グリーンボタン」で設定した項目(p.140)bシャッター速度c絞り値aシャッター速度*ISO感度を固定値で設定する(p.73)と、設定したシャッター速度/絞り値で適正露出が得られない場合があります。*...
-
78 .76いろいろな撮影4花火や夜景などの撮影で、長時間...76いろいろな撮影4花火や夜景などの撮影で、長時間シャッターを開きたいときに利用します。1 モードダイヤルをaに合わせる2 電子ダイヤルを左(f)に回してシャッター速度をhにするhは、シャッター速度の最も遅い側にあります。3 シャッターボタンを押すシャッターボタンを押している間、シャッターが開きます。4 シャッターボタンから指を放す露光が終了します。バルブ撮影を利用する*レンズシャッター内蔵のレンズを使用しているときのみ、バルブ撮影ができます。*バルブ撮影では、以下の機能は使用できません。*連続撮影 *露出...
-
79 .77いろいろな撮影4意図的に露出オーバー(明るい画...77いろいろな撮影4意図的に露出オーバー(明るい画像)や露出アンダー(暗い画像)で撮影できます。補正値は-3~+3 EVの範囲で、使用しているレンズによって1/3 EVまたは1/2 EVごとに設定できます。1 mcボタン(1)を押してから電子ダイヤル(2)を回す露出が補正されます。補正中は画像モニターに露出バーが表示されます。ボタン・ダイヤル等の操作露出を補正するステップ幅 露出設定値1/3 EV+-0.3/+-0.7/+-1.0/+-1.3/+-1.7/+-2.0/+-2.3/+-2.7/+-3.01/2...
-
80 .78いろいろな撮影4シャッターボタンを押したときに...78いろいろな撮影4シャッターボタンを押したときに、露出が異なる画像を連続して3枚撮影できます。1回のレリーズで3枚の画像が保存されます。撮影される順番は「Aカスタム1」メニューの「3. ブラケット撮影順」で設定します。1 撮影モードで十字キー(5)を押すドライブモードを設定する画面が表示されます。2 十字キー(45)でlを選ぶ露出を自動的に変化させて撮影する(露出ブラケット)標準露出 アンダー露出 オーバー露出0 - + 標準 Ñ アンダー Ñ オーバー(初期設定) - 0 + アンダー Ñ 標準 Ñ オ...
-
81 .79いろいろな撮影43 十字キー(3)を押し、十字...79いろいろな撮影43 十字キー(3)を押し、十字キー(45)でl/cを選ぶ4 十字キー(3)を押してから電子ダイヤルを回し、ブラケット幅を設定するブラケット幅は、使用しているレンズによって1/3 EVまたは1/2 EVごとに設定できます。ボタン・ダイヤル等の操作5 4ボタンを押す撮影できる状態になります。l露出ブラケット シャッターボタンで撮影します。c露出ブラケット+リモコン別売のリモコンで撮影します。リモコンの動作はリモコン撮影(p.96)の設定に従います。i(リモコン連続撮影)に設定されている場合は...
-
82 .80いろいろな撮影4AEロックは、撮影前の露出(明...80いろいろな撮影4AEロックは、撮影前の露出(明るさ)を記憶させる機能です。撮りたいものが小さくて適正な露出を得るのが難しいときや、逆光撮影のときなどに利用してください。まず、d/iボタンにAEロックの機能を割り当てます。1 「A撮影3」メニューの「グリーンボタン」を選び、十字キー(5)を押す「グリーンボタン」画面が表示されます。2 十字キー(5)を押し、十字キー(23)で「AEロック」を選択して4ボタンを押す3 3ボタンを2回押すd/ iボタンにAEロックが割り当てられ、撮影できる状態になります。4 露...
-
83 .81いろいろな撮影4*d/iボタンを押し続けたり、...81いろいろな撮影4*d/iボタンを押し続けたり、シャッターボタンを半押ししている間は露出が記憶され続けます。*AEロック時は電子音が鳴ります。電子音を鳴らないように設定することもできます。(p.180)*次のいずれかの操作を行うと、AEロックは解除されます。*再度d/iボタンを押す*Qボタン/3ボタン/電源ボタンのいずれかを押す*モードダイヤルを回す*レンズを交換する*シャッター速度がhに設定されているときは、AEロックは利用できません。*フォーカスロック時は、AEロックされます。フォーカスロック時にAE...
-
84 .82いろいろな撮影4センサーのどの部分で明るさを測...82いろいろな撮影4センサーのどの部分で明るさを測り、露出を決めるのかを設定します。1 撮影モードでMボタンを押すコントロールパネルが表示されます。2 十字キー(2345)で「測光方式」を選択し、4ボタンを押す「測光方式」画面が表示されます。3 十字キー(45)で測光方式を選択し、4ボタンを押すコントロールパネルに戻ります。測光方式を選択するL分割センサーを分割して明るさを測定します。(初期設定)逆光などで人物が暗くなるときでも、どの部分にどんな明るさのものがあるかを自動的に判断し、補正します。M中央重点セ...
-
85 .83いろいろな撮影4デジタルカメラは、次のようなと...83いろいろな撮影4デジタルカメラは、次のようなときに画像にノイズ(画像のざらつきやムラ)が目立つようになります。*長時間露光のとき*ISO感度を高く設定しているとき*CMOSセンサーが高温になっているときノイズリダクションを設定すると、ノイズを低減させることができます。ISO高感度時のノイズリダクション処理を設定します。1 「A撮影2」メニューの「高感度NR」を選び、十字キー(5)を押す2 十字キー(23)でオート/弱/強を選択し、4ボタンを押す3 3ボタンを押す撮影できる状態になります。ノイズを減らす(...
-
86 .84いろいろな撮影4ピントを合わせるピント合わせの...84いろいろな撮影4ピントを合わせるピント合わせの方法には、以下の2つあります。1 撮影モードでMボタンを押すコントロールパネルが表示されます。2 十字キー(2345)で「フォーカスモード」を選択し、4ボタンを押す「フォーカスモード」画面が表示されます。3 十字キー(45)でフォーカスモードを選択し、4ボタンを押すコントロールパネルに戻ります。=モードの撮影方法は、「カメラまかせで撮影する」(p.52)を参照してください。\モードの撮影方法は、「マニュアルでピントを調整する (マニュアルフォーカス)」(p....
-
87 .85いろいろな撮影4=モードでのオートフォーカスの...85いろいろな撮影4=モードでのオートフォーカスの方法を以下の5つから選択できます。1 撮影モードでMボタンを押すコントロールパネルが表示されます。2 十字キー(2345)で「AF方式」を選択し、4ボタンを押す「AF方式」画面が表示されます。*メニューから設定するときは、「A撮影1」メニューの「フォーカス設定」で設定します。*撮影モードがn(オートピクチャー)/u(ボケコントロール)モード、またはH(シーン)モードのc(人物)/\(動体)/.(夜景人物)/l(ナイトスナップ)/w(テーブルフォト)/Z(ペッ...
-
88 .86いろいろな撮影43 十字キー(45)でAF方式...86いろいろな撮影43 十字キー(45)でAF方式を選択し、4ボタンを押すコントロールパネルに戻ります。*メニューから設定するときは、「A撮影1」メニューの「フォーカス設定」で設定します。*撮影モードがn(オートピクチャー)に設定されているとき、またはH(シーン)モードのc(人物)/.(夜景人物)/R(キッズ)は、Dに固定されます。*撮影モードがH(シーン)モードの\(動体)/l(ナイトスナップ)/Z(ペット)/n(ステージライト)に設定されているときは、Eに固定されます。*セレクト( 25 点)/セレクト...
-
89 .87いろいろな撮影4オートフォーカスするエリア(A...87いろいろな撮影4オートフォーカスするエリア(AFエリア)を任意の位置・範囲に設定します。1 p.86の手順3でセレクト(25点)/セレクトを選択し、4ボタンを押すコントロールパネルに戻ります。2 3ボタンを押すか、シャッターボタンを半押しする撮影できる状態になります。3 4ボタンを押すAFエリアが変更できる状態になります。4 AFエリアを指定するボタン・ダイヤル等の操作5 3ボタンを押すAFエリアが確定します。任意の範囲にピントを合わせる十字キー(2345)AFエリアを移動電子ダイヤル右(y) (セレク...
-
90 .88いろいろな撮影4d/iボタンを押したときにピン...88いろいろな撮影4d/iボタンを押したときにピント合わせをするように設定できます。シャッターボタンの半押しによるオートフォーカス操作がわずらわしい場合などに利用してください。まず、d/iボタンにAF作動の機能を割り当てます。1 「A撮影3」メニューの「グリーンボタン」を選び、十字キー(5)を押す「グリーンボタン」画面が表示されます。2 十字キー(5)を押し、十字キー(23)で「AF作動」を選択して4ボタンを押す3 3ボタンを2回押すd/ iボタンにAF作動が割り当てられ、撮影できる状態になります。4 画像...
-
91 .89いろいろな撮影4オートフォーカスでピントを調整...89いろいろな撮影4オートフォーカスでピントを調整するときに、ピントを合わせたいものがAFエリアの範囲外にあると、被写体にピントを合わせることができません。そのような場合は、いったんAFエリアの範囲内で被写体にピントを合わせて固定(フォーカスロック)し、画像の構図を変えて撮影します。1 フォーカスモードを=に設定する「フォーカスモードを設定する」(p.84)を参照してください。2 AF方式をセレクト(25点)/セレクト/スポットに設定する「オートフォーカスの方法を設定する」(p.85)を参照してください。3...
-
92 .90いろいろな撮影4マニュアルでピントを調整します...90いろいろな撮影4マニュアルでピントを調整します。1 フォーカスモードを\に設定する「フォーカスモードを設定する」(p.84)を参照してください。2 画像モニターを見ながらレンズのピントリングを回すピントが合っていなくても、シャッターボタンを全押しすると撮影できます。\モード時に画像モニターの中央を拡大表示してピントを合わせやすくします。1 「A撮影1」メニューの「フォーカス設定」を選び、十字キー(5)を押す「フォーカス設定」画面が表示されます。2 十字キー(23)で「MFアシスト」を選び、十字キー(5)...
-
93 .91いろいろな撮影43 拡大倍率をオフ/x2/x4...91いろいろな撮影43 拡大倍率をオフ/x2/x4から選択して4ボタンを押す倍率は拡大表示中に電子ダイヤルで変更することもできます。4 3ボタンを2回押すMFアシストが設定され、撮影できる状態になります。5 レンズのピントリングを回すか4ボタンを押す画像モニターが拡大表示されます。6 ピントを確認するボタン・ダイヤル等の操作十字キー(2345)以外のボタンを押すか30秒間操作しないと、通常の表示に戻ります。電子ダイヤル右(y) 拡大(4倍まで)電子ダイヤル左(f) 縮小(1倍まで)十字キー(2345) 拡大...
-
94 .92いろいろな撮影4被写界深度を確認する(プレビュ...92いろいろな撮影4被写界深度を確認する(プレビュー)設定した絞り値まで絞って被写界深度を確認します。まず、d/iボタンにプレビューの機能を割り当てます。1 「A撮影3」メニューの「グリーンボタン」を選択し、十字キー(5)を押す「グリーンボタン」画面が表示されます。2 十字キー(5)を押し、十字キー(23)で「プレビュー」を選択して4ボタンを押す3 3ボタンを2回押すd/iボタンにプレビューが割り当てられ、撮影できる状態になります。4 画像モニターで被写体を確認し、d/iボタンを押すd/iボタンを押している...
-
95 .93いろいろな撮影4手ぶれを防いで撮影する手ぶれ補...93いろいろな撮影4手ぶれを防いで撮影する手ぶれ補正機能(Shake Reduction)とは、シャッターボタンを押す瞬間に起こりやすい手ぶれを補正しながら撮影できる機能です。手ぶれ補正機能は、次のようなシーンでの撮影に適しています。*室内、夕方、曇り、日陰など薄暗い環境で撮影するとき*望遠で撮影するとき1 撮影モードでMボタンを押すコントロールパネルが表示されます。2 十字キー(2345)で「Shake Reduction」を選択し、4ボタンを押す「Shake Reduction」画面が表示されます。3 ...
-
96 .94いろいろな撮影44 シャッターボタンを半押しす...94いろいろな撮影44 シャッターボタンを半押しする画像モニターにkが表示され、手ぶれ補正機能が有効になります。三脚を使用する場合は、必ずShake Reduction をオフに設定してください。*メニューから設定するときは、「A撮影3」メニューで設定します。*次の条件では、R固定になります。*セルフタイマー撮影*リモコン撮影*シャッター速度がhに設定されているとき*撮影モードがH(シーン)モードのZ(夜景HDR)/p(HDR)に設定されているときは、Q固定になります。*撮影時だけ手ぶれ補正するか、撮影待機...
-
97 .95いろいろな撮影41 カメラを三脚などで固定する...95いろいろな撮影41 カメラを三脚などで固定する2 撮影モードで十字キー(5)を押すドライブモードを設定する画面が表示されます。3 十字キー(45)でgを選ぶ4 十字キー(3)を押し、十字キー(45)でg/Zを選択して4ボタンを押す撮影できる状態になります。5 シャッターボタンを半押しする合焦動作が行われます。セルフタイマーで撮影するgセルフタイマー(12秒)約12秒後にシャッターがきれます。撮影者も入って記念撮影などをするときに使います。Zセルフタイマー(2秒)シャッターボタンを押してから約2秒後にシャ...
-
98 .96いろいろな撮影46 シャッターボタンを全押しす...96いろいろな撮影46 シャッターボタンを全押しするgの場合、カメラ正面のセルフタイマーランプが点滅し、シャッターがきれる約2秒前から速い点滅に変わり、電子音も速い「ピッピッピッ」という継続音に変わります。シャッターボタンを全押ししてから、約12秒後にシャッターがきれます。Zの場合は、約2秒後にシャッターがきれます。別売のリモコンを使うと、カメラから離れたところから撮影できます。*セルフタイマー撮影を解除したいときは、ドライブモードの設定画面でg/Z以外のモードに切り替えてください。なお「A撮影3」メニュー...
-
99 .97いろいろな撮影41 カメラを三脚などで固定する...97いろいろな撮影41 カメラを三脚などで固定する2 撮影モードで十字キー(5)を押すドライブモードを設定する画面が表示されます。3 十字キー(45)でhを選ぶ4 十字キー(3)を押し、十字キー(45)でh/i/iを選択して4ボタンを押すカメラ正面のセルフタイマーランプが点滅し、リモコン待機状態になります。5 シャッターボタンを半押しする合焦動作が行われます。6 リモコンをカメラ正面/背面のリモコン受光部に向け、リモコンのシャッターボタンを押すリモコン撮影できる距離はカメラ正面から約4m、背面から約5cmで...
-
100 .98いろいろな撮影4*初期設定では、リモコンの操作...98いろいろな撮影4*初期設定では、リモコンの操作でピント合わせはできません。あらかじめカメラ側でピント合わせをしてから、リモコン操作をしてください。「Aカスタム2」メニューの「9. リモコン時のAF」で、リモコンでピント合わせができるように設定することもできます。*リモコン撮影を解除したいときは、ドライブモードの設定画面でh/i/i以外のモードに切り替えてください。なお「A撮影3」メニューの「モードメモリ」で「ドライブモード」をP(オフ)にしておけば、カメラの電源を切ったときに設定が解除されます。(p.1...