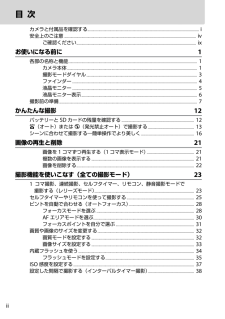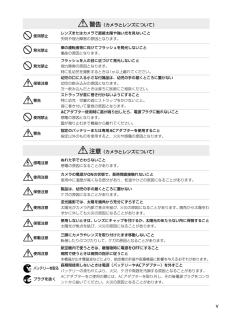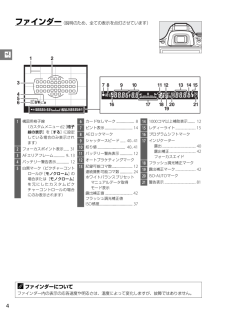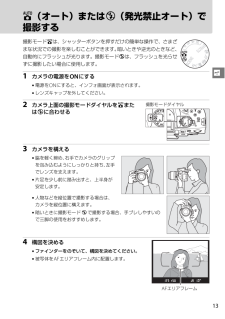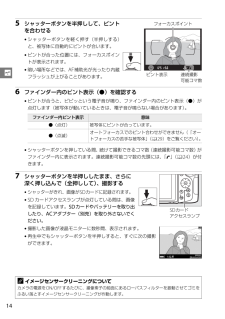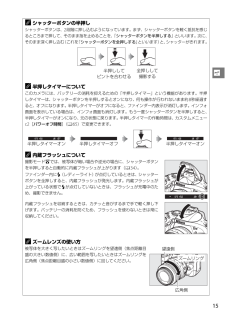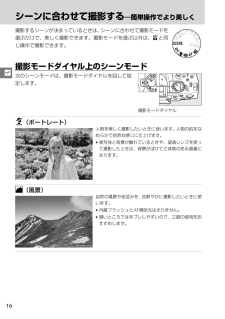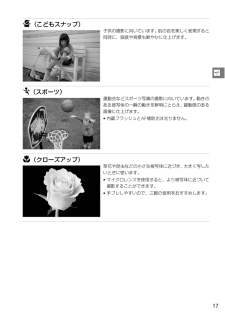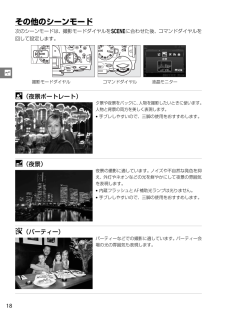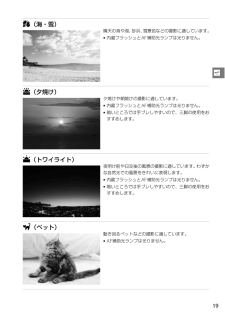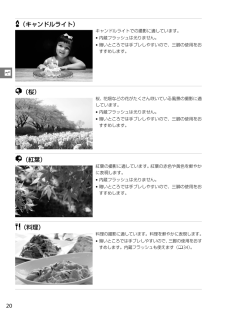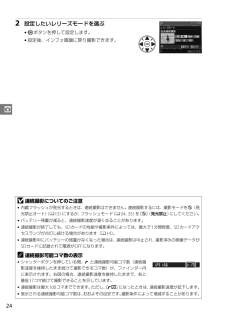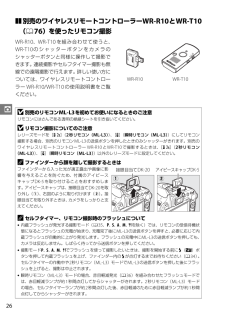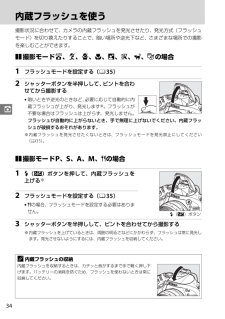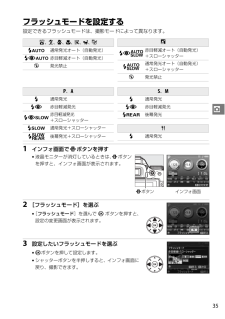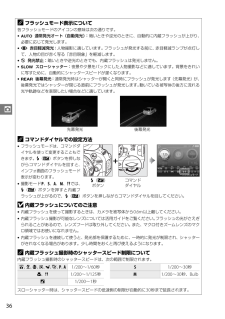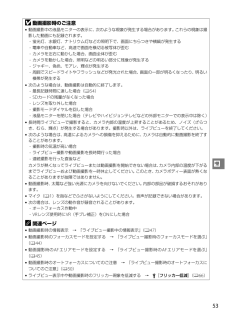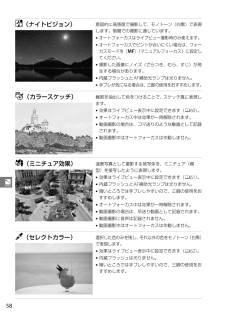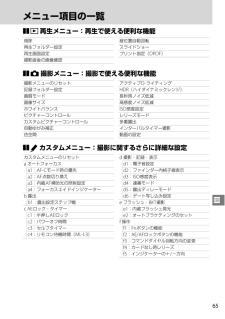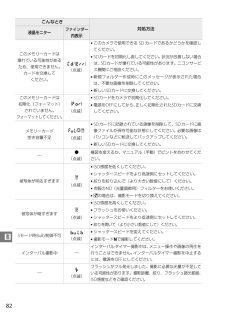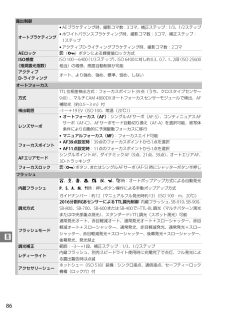21

28 / 108 ページ
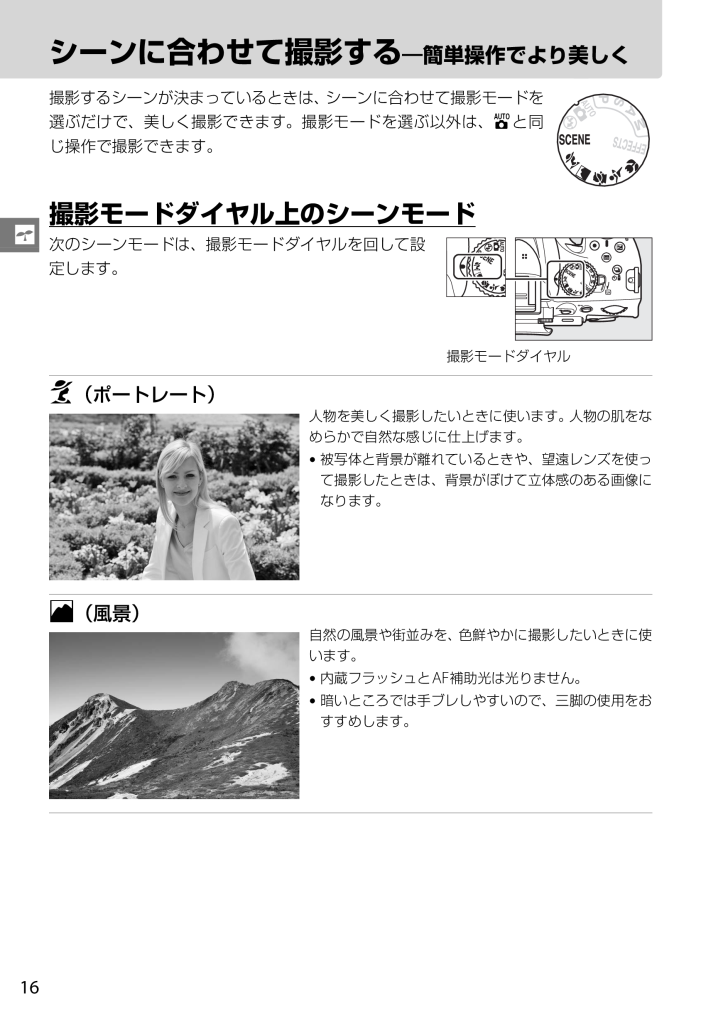
28 / 108 ページ
現在のページURL
16sシーンに合わせて撮影する ―簡単操作でより美しく撮影するシーンが決まっているときは、シーンに合わせて撮影モードを選ぶだけで、美しく撮影できます。撮影モードを選ぶ以外は、iと同じ操作で撮影できます。撮影モードダイヤル上のシーンモード次のシーンモードは、撮影モードダイヤルを回して設定します。k(ポートレート)人物を美しく撮影したいときに使います。人物の肌をなめらかで自然な感じに仕上げます。*被写体と背景が離れているときや、望遠レンズを使って撮影したときは、背景がぼけて立体感のある画像になります。l(風景)自然の風景や街並みを、色鮮やかに撮影したいときに使います。*内蔵フラッシュとAF補助光は光りません。*暗いところでは手ブレしやすいので、三脚の使用をおすすめします。撮影モードダイヤル
参考になったと評価  51人が参考になったと評価しています。
51人が参考になったと評価しています。
このマニュアルの目次
-
2 .ニコンデジタル一眼レフカメラをお買い上げくださいま...ニコンデジタル一眼レフカメラをお買い上げくださいまして、 誠にありがとうございます。お使いになる前に、使用説明書(本書)と活用ガイド(PDF形式、活用ガイドCD-ROMに収録)をよくお読みになり、内容を充分に理解してから正しくお使いください。お読みになった後は、お使いになる方がいつでも見られるところに保管し、撮影を楽しむためにお役立てください。活用ガイドをご覧いただくためには、Adobe ReaderまたはAdobe Acrobat Reader5.0以降が必要です。1パソコンを起動し、活用ガイドCD-RO...
-
3 .iカメラと付属品を確認するお使いになる前に、カメラ...iカメラと付属品を確認するお使いになる前に、カメラと付属品が全てそろっていることを確認してください。*レンズキットの場合はレンズも付属しています。*SDカードは付属していません。このカメラで使えるSDカードについては、077をご覧ください。*日本国内でご購入いただいたカメラは、画面の表示言語を日本語または英語に設定できます。*万一、不足のものがありましたら、ご購入店にご連絡ください。本文中のマークについて本書は、次の記号を使用しています。必要な情報を探すときにご活用ください。❏ D5200カメラ本体❏ アク...
-
4 .iiカメラと付属品を確認する..............iiカメラと付属品を確認する............................................................................................................... i安全上のご注意............................................................................................................................
-
5 .iiiP、S、A、Mモードで撮影する 40P:プロ...iiiP、S、A、Mモードで撮影する 40P:プログラムオート......................................................................................................... 41S:シャッター優先オート................................................................................................ 41A:絞り...
-
6 .iv安全上のご注意お使いになる前に「安全上のご注意...iv安全上のご注意お使いになる前に「安全上のご注意」をよくお読みの上、正しくお使いください。この「安全上のご注意」は、製品を安全に正しく使用し、あなたや他の人々への危害や財産への損害を未然に防止するために重要な内容を記載しています。お読みになった後は、お使いになる方がいつでも見られるところに必ず保管してください。表示と意味は、次のようになっています。お守りいただく内容の種類を、次の絵表示で区分し、説明しています。A危険この表示を無視して、誤った取り扱いをすると、人が死亡または重傷を負う可能性が高いと想定され...
-
7 .vF使用禁止レンズまたはカメラで直接太陽や強い光を...vF使用禁止レンズまたはカメラで直接太陽や強い光を見ないこと失明や視力障害の原因となります。F発光禁止車の運転者等に向けてフラッシュを発光しないこと事故の原因となります。F発光禁止フラッシュを人の目に近づけて発光しないこと視力障害の原因となります。特に乳幼児を撮影するときは1m以上離れてください。A保管注意幼児の口に入る小さな付属品は、幼児の手の届くところに置かない幼児の飲み込みの原因となります。万一飲み込んだときは直ちに医師にご相談ください。A警告ストラップが首に巻き付かないようにすること特に幼児・児童の...
-
8 .viF発光禁止内蔵フラッシュの発光窓を人体やものに...viF発光禁止内蔵フラッシュの発光窓を人体やものに密着させて発光させないことやけどや発火の原因になることがあります。F禁止布団でおおったり、つつんだりして使用しないこと熱がこもりケースが変形し、火災の原因になることがあります。F放置禁止窓を閉め切った自動車の中や直射日光が当たる場所など、異常に温度が高くなる場所に放置しないこと内部の部品に悪影響を与え、火災の原因になることがあります。F禁止付属のCD-ROMを音楽用CDプレーヤーで使用しないこと機器に損傷を与えたり大きな音がして聴力に悪影響を及ぼすことがあり...
-
9 .viiA警告バッテリーをリサイクルするときや、やむ...viiA警告バッテリーをリサイクルするときや、やむなく廃棄するときはビニールテープなどで接点部を絶縁すること他の金属と接触すると、発熱、破裂、発火の原因となります。ニコンサービス機関やリサイクル協力店にご持参くださるか、お住まいの自治体の規則に従って廃棄してください。A警告バッテリーからもれた液が皮膚や衣服に付いたときはすぐにきれいな水で洗うことそのままにしておくと、皮膚がかぶれたりする原因となります。A 注意 (専用リチウムイオン充電池について)A使用注意充電中のバッテリーに長時間直接触れないこと充電中に...
-
10 .viiiA 注意 (チャージャーについて)I感電注...viiiA 注意 (チャージャーについて)I感電注意ぬれた手でさわらないこと感電の原因になることがあります。A使用注意通電中のチャージャーに長時間直接触れないこと通電中に温度が高くなる部分があり、低温やけどの原因になることがあります。A放置注意製品は、幼児の手の届くところに置かないケガの原因になることがあります。F禁止布団でおおったり、つつんだりして使用しないこと熱がこもりケースが変形し、火災の原因になることがあります。
-
11 .ixご確認ください● 保証書についてこの製品には「...ixご確認ください● 保証書についてこの製品には「保証書」が付いていますのでご確認ください。「保証書」は、お買い上げの際、ご購入店からお客様へ直接お渡しすることになっています。必ず「ご購入年月日」「ご購入店」が記入された保証書をお受け取りください。「保証書」をお受け取りにならないと、ご購入1年以内の保証修理が受けられないことになります。お受け取りにならなかった場合は、ただちに購入店にご請求ください。● カスタマー登録下記のホームページからカスタマー登録ができます。https://reg.nikon-imag...
-
12 .x● カメラやメモリーカードを譲渡/廃棄するときの...x● カメラやメモリーカードを譲渡/廃棄するときのご注意SDカード内のデータはカメラやパソコンで初期化または削除しただけでは、完全には削除されません。譲渡/廃棄した後に市販のデータ修復ソフトなどを使ってデータが復元され、重要なデータが流出してしまう可能性があります。SDカード内のデータはお客様の責任において管理してください。SDカードを譲渡/廃棄する際は、市販のデータ削除専用ソフトなどを使ってデータを完全に削除するか、初期化後にSDカードがいっぱいになるまで、空や地面などの画像で置き換えることをおすすめしま...
-
13 .1XXお使いになる前にカメラ本体各部の名称と機能1...1XXお使いになる前にカメラ本体各部の名称と機能141551618172119202223346 12 109511127813242526272829301 撮影モードダイヤル................... 32 ライブビュースイッチライブビュー.......................... 43動画............................................. 513 Rボタンライブビュー表示中の情報表示...............................
-
14 .2Xカメラ本体(つづき)Dマイク、スピーカーについ...2Xカメラ本体(つづき)Dマイク、スピーカーについてのご注意マイクやスピーカーに磁気カードなどの磁気製品を近づけると、記録内容が壊れることがあります。マイクやスピーカーに磁気製品を近づけないでください。A電源スイッチ電源スイッチを矢印の方向に回して「ON」のマークを指標に合わせると、カメラの電源がONになります。電源スイッチを矢印の方向に回して「OFF」のマークを指標に合わせると、カメラの電源がOFFになります。2178 91014211617151311122022191835641 ファインダー接眼窓....
-
15 .3X撮影モードダイヤル撮影モードダイヤルを回すと、...3X撮影モードダイヤル撮影モードダイヤルを回すと、次の各モードに切り換えられます。Aおまかせシーン(ライブビュー)撮影モードダイヤルがiまたはjのときにライブビューに切り換えると、オートフォーカスに設定している状態では、「おまかせシーン」になります(048)。オートモード撮影状況に合わせて、各種設定をカメラが自動的にコントロールするので、カメラまかせで簡単に撮影することができます。デジタル一眼レフカメラを初めてお使いになる方におすすめの撮影モードです。i:オートモード(013)j:発光禁止オートモード(01...
-
16 .4Xファインダー (説明のため、全ての表示を点灯さ...4Xファインダー (説明のため、全ての表示を点灯させています)Aファインダーについてファインダー内の表示の応答速度や明るさは、温度によって変化しますが、故障ではありません。7123456818 161921 2011 12 14 91710 15 131 構図用格子線(カスタムメニューd2[格子線の表示]を[する]に設定している場合のみ表示されます)2 フォーカスポイント表示....... 313 AFエリアフレーム............ 9、134 バッテリー警告表示.............. 1...
-
17 .5X液晶モニターこのカメラの液晶モニターは、向きや...5X液晶モニターこのカメラの液晶モニターは、向きや角度を変えて使えます。通常の撮影通常の撮影では、モニター画面を外側にしてカメラ本体に収納した状態でお使いいただくことをおすすめします。ローアングル撮影ライブビュー撮影時、低い位置にある被写体の撮影に便利です。ハイアングル撮影ライブビュー撮影時、高い位置にある被写体や人越しの撮影に便利です。セルフポートレート撮影*ライブビュー撮影時、セルフポートレートの撮影に便利です。*液晶モニターには鏡に映ったような状態(鏡像)で表示されますが、画像はカメラから見た状態(正...
-
18 .6X液晶モニター表示❚❚インフォ画面 (説明のため...6X液晶モニター表示❚❚インフォ画面 (説明のため、全ての表示を点灯させています)撮影に関する設定をするときは、主にインフォ画面を使います。Pボタンを押すと、液晶モニターに次のようなインフォ画面を表示します。*インフォ画面を表示中に、もう一度Pボタンを押すと、撮影時の設定を変更できる画面に切り替わります。マルチセレクターの1342を押してカーソルを動かし、項目を選んでJボタンを押すと、選んだ項目の設定画面が表示されます。Pボタン13 7 6 8 9 10 11 12 14192134223323322431...
-
19 .7X撮影前の準備バッテリーやSDカードをカメラに入...7X撮影前の準備バッテリーやSDカードをカメラに入れたり、カメラから取り出したりするときは、必ずカメラの電源をOFFにしてください。1 ストラップを取り付ける*下図のようにストラップをカメラに取り付けます(2カ所)。2 バッテリーをバッテリーチャージャーで充電する*フル充電するには約1時間30分かかります(残量の無いバッテリーの場合)。3 バッテリーを入れる*バッテリーを入れる向きに注意してください。*オレンジ色のバッテリーロックレバーをバッテリー側面で押しながら、バッテリーを奥まで入れると、バッテリーロッ...
-
20 .8X4SDカード(別売)を入れる*下図のように正し...8X4SDカード(別売)を入れる*下図のように正しい向きで、カチッと音がするまで挿入してください。5 レンズを取り付ける*ほこりなどがカメラ内部に入らないように注意してください。*レンズのフォーカスモードが切り換えられる場合は、AまたはM/Aに合わせてください(使用できるレンズについては、073をご覧ください)。*手ブレ補正機能を使うときは、手ブレ補正スイッチをONにしてください。*絞りリングのあるCPUレンズ(074)を取り付ける場合は、最小絞り(一番大きい数値)にして、ロックしてください。6 液晶モニタ...
-
21 .9X7 カメラの電源をONにする8 日付と時刻を設...9X7 カメラの電源をONにする8 日付と時刻を設定する*ご購入後、初めて電源をONにすると、カメラの内蔵時計の日付と時刻を設定する画面が表示されます。日時の設定が完了するまで、撮影や他の設定はできません。*マルチセレクターの1または3を押して、選択中の項目の数値を合わせ、2を押して、次の項目に移動します。4を押すと元の項目に戻ります。*Jボタンを押して日付と時刻の設定を完了します。9 ファインダーを見やすくする*ファインダーで構図を決めながら撮影する場合は、あらかじめ、ファインダー内がはっきり見えるように...
-
22 .10XDチャージャーの使用上のご注意*充電中にチャ...10XDチャージャーの使用上のご注意*充電中にチャージャーをゆすったり、充電中のバッテリーに触れたりすると、振動や静電気の影響により、きわめてまれではありますが、未充電にもかかわらず充電完了表示になる場合があります。このような場合にはバッテリーを取り外し、再度セットして充電を再開してください。*チャージャーの端子をショートさせないでください。発熱、破損の原因となります。*チャージャーを使用しないときは、チャージャーをコンセントから抜いてください。*バッテリーチャージャーMH-24に対応していないバッテリーは...
-
23 .11XDSDカードのフォーマットこのカメラに初めて...11XDSDカードのフォーマットこのカメラに初めて入れるSDカードや、他の機器でフォーマットされたSDカードは、セットアップメニュー[カードの初期化(フォーマット)](066)で、画面の指示に従ってフォーマットしてください。SDカードを初期化すると、カード内のデータは全て削除されます。必要なデータがある場合は、初期化する前にパソコンなどに保存してください。ASDカードを取り出すときはSDカードカバーを開ける前に、SDカードアクセスランプの消灯を確認して、電源をOFFにしてください。SDカードカバーを開けて、...
-
24 .12ssかんたんな撮影撮影を始める前に、バッテリー...12ssかんたんな撮影撮影を始める前に、バッテリーの残量と記録可能コマ数を確認してください。1 カメラの電源をONにする2 バッテリーの残量を確認する*インフォ画面でバッテリー残量を確認します。*バッテリーの残量が少なくなると、ファインダー内にバッテリー警告が表示されます。*液晶モニターが消灯したときは、Pボタンを押すとインフォ画面が表示されます。*Pボタンを押してもインフォ画面が表示されない場合、バッテリー残量がありません。バッテリーを交換するか、バッテリーを充電してください。3SDカードの残量を確認する...
-
25 .13si(オート)またはj(発光禁止オート)で撮影...13si(オート)またはj(発光禁止オート)で撮影する撮影モードiは、シャッターボタンを押すだけの簡単な操作で、さまざまな状況での撮影を楽しむことができます。暗いときや逆光のときなど、自動的にフラッシュが光ります。撮影モードjは、フラッシュを光らせずに撮影したい場合に使用します。1 カメラの電源をONにする*電源をONにすると、インフォ画面が表示されます。*レンズキャップを外してください。2 カメラ上面の撮影モードダイヤルをiまたはjに合わせる3 カメラを構える*脇を軽く締め、右手でカメラのグリップを包み込...
-
26 .14s5 シャッターボタンを半押しして、 ピントを...14s5 シャッターボタンを半押しして、 ピントを合わせる*シャッターボタンを軽く押す(半押しする)と、被写体に自動的にピントが合います。*ピントが合った位置には、フォーカスポイントが表示されます。*暗い場所などでは、AF補助光が光ったり内蔵フラッシュが上がることがあります。6 ファインダー内のピント表示(●)を確認する*ピントが合うと、ピピッという電子音が鳴り、ファインダー内のピント表示(●)が点灯します(被写体が動いているときは、電子音が鳴らない場合があります)。*シャッターボタンを押している間、続けて...
-
27 .15sAシャッターボタンの半押しシャッターボタンは...15sAシャッターボタンの半押しシャッターボタンは、2段階に押し込むようになっています。まず、シャッターボタンを軽く抵抗を感じるところまで押して、そのまま指を止めることを、「シャッターボタンを半押しする」といいます。次に、そのまま深く押し込む(これを「シャッターボタンを全押しする」といいます)と、シャッターがきれます。A半押しタイマーについてこのカメラには、バッテリーの消耗を抑えるための「半押しタイマー」という機能があります。半押しタイマーは、シャッターボタンを半押しするとオンになり、何も操作が行われないま...
-
28 .16sシーンに合わせて撮影する ―簡単操作でより美...16sシーンに合わせて撮影する ―簡単操作でより美しく撮影するシーンが決まっているときは、シーンに合わせて撮影モードを選ぶだけで、美しく撮影できます。撮影モードを選ぶ以外は、iと同じ操作で撮影できます。撮影モードダイヤル上のシーンモード次のシーンモードは、撮影モードダイヤルを回して設定します。k(ポートレート)人物を美しく撮影したいときに使います。人物の肌をなめらかで自然な感じに仕上げます。*被写体と背景が離れているときや、望遠レンズを使って撮影したときは、背景がぼけて立体感のある画像になります。l(風景)...
-
29 .17sp(こどもスナップ)子供の撮影に向いています...17sp(こどもスナップ)子供の撮影に向いています。肌の色を美しく表現すると同時に、服装や背景も鮮やかに仕上げます。m(スポーツ)運動会などスポーツ写真の撮影に向いています。動きのある被写体の一瞬の動きを鮮明にとらえ、躍動感のある画像に仕上げます。*内蔵フラッシュとAF補助光は光りません。n(クローズアップ)草花や昆虫などの小さな被写体に近づき、大きく写したいときに使います。*マイクロレンズを使用すると、より被写体に近づいて撮影することができます。*手ブレしやすいので、三脚の使用をおすすめします。
-
30 .18sその他のシーンモード次のシーンモードは、撮影...18sその他のシーンモード次のシーンモードは、撮影モードダイヤルをhに合わせた後、コマンドダイヤルを回して設定します。o(夜景ポートレート)夕景や夜景をバックに、人物を撮影したいときに使います。人物と背景の両方を美しく表現します。*手ブレしやすいので、三脚の使用をおすすめします。r(夜景)夜景の撮影に適しています。ノイズや不自然な発色を抑え、外灯やネオンなどの光を鮮やかにして夜景の雰囲気を表現します。*内蔵フラッシュとAF補助光ランプは光りません。*手ブレしやすいので、三脚の使用をおすすめします。s(パーテ...
-
31 .19st(海・雪)晴天の海や湖、砂浜、雪景色などの...19st(海・雪)晴天の海や湖、砂浜、雪景色などの撮影に適しています。*内蔵フラッシュとAF補助光ランプは光りません。u(夕焼け)夕焼けや朝焼けの撮影に適しています。*内蔵フラッシュとAF補助光ランプは光りません。*暗いところでは手ブレしやすいので、三脚の使用をおすすめします。v(トワイライト)夜明け前や日没後の風景の撮影に適しています。わずかな自然光での風景をきれいに表現します。*内蔵フラッシュとAF補助光ランプは光りません。*暗いところでは手ブレしやすいので、三脚の使用をおすすめします。w(ペット)動き...
-
32 .20sx(キャンドルライト)キャンドルライトでの撮...20sx(キャンドルライト)キャンドルライトでの撮影に適しています。*内蔵フラッシュは光りません。*暗いところでは手ブレしやすいので、三脚の使用をおすすめします。y(桜)桜、花畑などの花がたくさん咲いている風景の撮影に適しています。*内蔵フラッシュは光りません。*暗いところでは手ブレしやすいので、三脚の使用をおすすめします。z(紅葉)紅葉の撮影に適しています。紅葉の赤色や黄色を鮮やかに表現します。*内蔵フラッシュは光りません。*暗いところでは手ブレしやすいので、三脚の使用をおすすめします。0(料理)料理の撮...
-
33 .21II画像の再生と削除撮影した画像は、撮影直後に...21II画像の再生と削除撮影した画像は、撮影直後に数秒間、液晶モニターに表示されます。画像が表示されていないときに撮影した画像を確認したい場合は、Kボタンを押すと、最後に撮影した画像が表示されます。画像を1コマずつ再生する(1コマ表示モード)1Kボタンを押す*撮影した画像が液晶モニターに表示されます。2 マルチセレクターの4または2を押して他の画像を確認する*コマンドダイヤルを回しても、表示する画像を切り換えられます。複数の画像を表示する撮影した画像の表示中(1コマ表示モード)にW(Q)ボタンを押すと、複数...
-
34 .22I❚❚複数の画像を一覧表示する(サムネイル表示...22I❚❚複数の画像を一覧表示する(サムネイル表示モード)*W(Q)ボタンを押すたびに、4コマ表示、9コマ表示、72コマ表示の順に切り換えられます。*Xボタンを押すと、表示コマ数が少なくなります。*1342を押すかコマンドダイヤルを回して画像を選び、Jボタンを押すと1コマ表示モードで画像を表示します。❚❚撮影した日付ごとに画像を表示する(カレンダー表示モード)*1342を押して「カレンダー表示」上の日付を選んで、W(Q)ボタンを押すと、指定した日付に撮影した画像を選べます。*「カレンダー表示」上の日付を選ん...
-
35 .23zz撮影機能を使いこなす(全ての撮影モード)シ...23zz撮影機能を使いこなす(全ての撮影モード)シャッターをきる(レリーズする)ときの動作を設定できます。1I(E/#)ボタンを押す*設定の変更画面が表示されます。1コマ撮影、連続撮影、セルフタイマー、リモコン、静音撮影モードで撮影する(レリーズモード)8 1コマ撮影シャッターボタンを全押しするたびに1コマずつ撮影できます。 ―! 低速連続撮影シャッターボタンを全押ししている間、約3コマ/秒(fps)で低速連続撮影できます。― 9 高速連続撮影シャッターボタンを全押ししている間、約5コマ/秒で高速連続撮...
-
36 .24z2 設定したいレリーズモードを選ぶ*Jボタン...24z2 設定したいレリーズモードを選ぶ*Jボタンを押して設定します。*設定後、インフォ画面に戻り撮影できます。D連続撮影についてのご注意*内蔵フラッシュが発光するときは、連続撮影はできません。連続撮影するには、撮影モードをj(発光禁止オート)(013)にするか、フラッシュモード(034、35)を[j](発光禁止)にしてください。*バッテリー残量が減ると、連続撮影速度が遅くなることがあります。*連続撮影が終了しても、SDカードの性能や撮影条件によっては、最大で1分間程度、SDカードアクセスランプが点灯し続け...
-
37 .25zセルフタイマーやリモコンを使って撮影するセル...25zセルフタイマーやリモコンを使って撮影するセルフタイマーや別売のリモコンML-L3(076)を使って、カメラから離れた場所から静止画を撮影できます。1 三脚などでカメラを固定する2 レリーズモードを[E](セルフタイマー)、["](2秒リモコン(ML-L3)、[#](瞬時リモコン(ML-L3))のいずれかに設定する(023)3 構図を決める*別売のリモコンML-L3使用時にオートフォーカスでピントを合わせるときは、ここでカメラのシャッターボタンを半押しすると、あらかじめピントを合わせておくことができます...
-
38 .26z❚❚別売のワイヤレスリモートコントローラーW...26z❚❚別売のワイヤレスリモートコントローラーWR-R10とWR-T10(076)を使ったリモコン撮影WR-R10、WR-T10を組み合わせて使うと、WR-T10のシャッターボタンをカメラのシャッターボタンと同様に操作して撮影できます。連続撮影やセルフタイマー撮影も無線での遠隔撮影で行えます。詳しい使い方については、ワイヤレスリモートコントローラーWR-R10/WR-T10の使用説明書をご覧ください。D別売のリモコンML-L3を初めてお使いになるときのご注意リモコンにはさんである透明の絶縁シートを引き抜い...
-
39 .27zAセルフタイマー、リモコン撮影の解除について...27zAセルフタイマー、リモコン撮影の解除について作動中のタイマーまたはリモコンの待機状態を解除するには、電源をOFFにしてください。電源をOFFにすると、レリーズモードは、[8](1コマ撮影)、[!](低速連続撮影)、[9](高速連続撮影)または[J](静音撮影)モードに戻ります。A関連ページ*セルフタイマーの作動時間や連続撮影コマ数を変更する → A c3[セルフタイマー](065)*リモコンの受信待機時間を変更する → A c4[リモコン待機時間(ML-L3)](065)*セルフタイマー、リモコン撮影...
-
40 .28zピントを自動で合わせる (オートフォーカス)...28zピントを自動で合わせる (オートフォーカス)ファインダーを見ながら撮影するときの、オートフォーカスでのピントの合わせ方について説明します。フォーカスモードを選ぶピントの合わせ方を設定します。※撮影モードP、S、A、Mで選べます。1 インフォ画面でPボタンを押す*液晶モニターが消灯しているときは、Pボタンを押すと、インフォ画面が表示されます。2 [フォーカスモード]を選ぶ*[フォーカスモード]を選んでJボタンを押すと、設定の変更画面が表示されます。AF-AAFサーボモード自動切り換え被写体が静止している...
-
41 .29z3 設定したいフォーカスモードを選ぶ*Jボタ...29z3 設定したいフォーカスモードを選ぶ*Jボタンを押して設定します。*シャッターボタンを半押しすると、インフォ画面に戻り、撮影できます。A予測駆動フォーカスについてファインダー撮影時のAFモードが[AF-C]のときや、[AF-A]に設定していて自動的に[AF-C]に切り替わったときは、シャッターボタンの半押し時に被写体が近づいてくるのをカメラが認識すると、自動的に予測駆動フォーカスに切り替わります。予測駆動フォーカスが作動すると、シャッターがきれる時点での到達位置を予測しながらピントを合わせ続けます。D...
-
42 .30zAFエリアモードを選ぶファインダーを見ながら...30zAFエリアモードを選ぶファインダーを見ながらオートフォーカスで撮影するときに、ピントを合わせるフォーカスポイントをカメラがどのように選択するかを設定します。※フォーカスモードが[AF-S]のときは選べません。1 インフォ画面でPボタンを押す*液晶モニターが消灯しているときは、Pボタンを押すと、インフォ画面が表示されます。c シングルポイントAFフォーカスポイントを自分で選べます(031)。選んだフォーカスポイントだけを使ってピント合わせをします。静止している被写体の撮影に適しています。J K L ダイ...
-
43 .31z2 [AFエリアモード]を選ぶ*[AFエリア...31z2 [AFエリアモード]を選ぶ*[AFエリアモード]を選んでJボタンを押すと、設定の変更画面が表示されます。3 設定したいAFエリアモードを選ぶ*Jボタンを押して設定します。*シャッターボタンを半押しすると、インフォ画面に戻り、撮影できます。フォーカスポイントを自分で選ぶこのカメラには、39点のフォーカスポイント(自動でピント合わせを行う領域)があります。フォーカスポイントを自分で選ぶことで、構図を自由に変えられます。1 [e](オートエリアAF)以外のAFエリアモードを選ぶ(030)2 ファインダー...
-
44 .32z画質や画像のサイズを変更する画質モードを設定...32z画質や画像のサイズを変更する画質モードを設定する画像を記録するときのファイル形式と画質を設定できます。1 インフォ画面でPボタンを押す*液晶モニターが消灯しているときは、Pボタンを押すと、インフォ画面が表示されます。2 [画質モード]を選ぶ*[画質モード]を選んでJボタンを押すと、設定の変更画面が表示されます。3 設定したい画質モードを選ぶ*Jボタンを押して設定します。*シャッターボタンを半押しすると、インフォ画面に戻り、撮影できます。画質モード ファイル形式 説明RAW NEF 撮像素子の生データ(...
-
45 .33z画像サイズを設定する画像を記録するときのファ...33z画像サイズを設定する画像を記録するときのファイルサイズを設定できます。画質モードがRAWの場合(032)、[画像サイズ]は設定できません。※ピクセル数÷出力解像度(dpi)×2.54 cmで計算しています。1 インフォ画面でPボタンを押す*液晶モニターが消灯しているときは、Pボタンを押すと、インフォ画面が表示されます。2 [画像サイズ]を選ぶ*[画像サイズ]を選んでJボタンを押すと、設定の変更画面が表示されます。3 設定したい画像サイズを選ぶ*Jボタンを押して設定します。*シャッターボタンを半押しする...
-
46 .34z内蔵フラッシュを使う撮影状況に合わせて、カメ...34z内蔵フラッシュを使う撮影状況に合わせて、カメラの内蔵フラッシュを発光させたり、発光方式(フラッシュモード)を切り換えたりすることで、暗い場所や逆光下など、さまざまな場所での撮影を楽しむことができます。❚❚撮影モードi、k、p、n、o、s、w、gの場合1 フラッシュモードを設定する(035)2 シャッターボタンを半押しして、ピントを合わせてから撮影する*暗いときや逆光のときなど、必要に応じて自動的に内蔵フラッシュが上がり、発光します※。フラッシュが不要な場合はフラッシュは上がらず、発光しません。フラッシ...
-
47 .35zフラッシュモードを設定する設定できるフラッシ...35zフラッシュモードを設定する設定できるフラッシュモードは、撮影モードによって異なります。1 インフォ画面でPボタンを押す*液晶モニターが消灯しているときは、Pボタンを押すと、インフォ画面が表示されます。2 [フラッシュモード]を選ぶ*[フラッシュモード]を選んでJボタンを押すと、設定の変更画面が表示されます。3 設定したいフラッシュモードを選ぶ*Jボタンを押して設定します。*シャッターボタンを半押しすると、インフォ画面に戻り、撮影できます。i、 k、 p、 n、 s、 w、 gNo 通常発光オート(自動...
-
48 .36zAフラッシュモード表示について各フラッシュモ...36zAフラッシュモード表示について各フラッシュモードのアイコンの意味は次の通りです。*o通常発光オート(自動発光):暗いときや逆光のときに、自動的に内蔵フラッシュが上がり、必要に応じて発光します。*j赤目軽減発光:人物撮影に適しています。フラッシュが発光する前に、赤目軽減ランプが点灯して、人物の目が赤く写る「赤目現象」を軽減します。*j発光禁止:暗いときや逆光のときでも、内蔵フラッシュは発光しません。*pスローシャッター:夜景や夕景をバックにした人物撮影などに適しています。背景をきれいに写すために、自動的...
-
49 .37zISO感度を設定するISO感度は、フィルムカ...37zISO感度を設定するISO感度は、フィルムカメラで使うフィルムのISO感度に相当します。一般的に、ISO感度を高くするほど、より高速のシャッタースピードで撮影できます(同じ被写体を同じ絞り値で撮影する場合)。このため、暗い場所での撮影や動いている被写体の撮影などに効果的ですが、一方で、撮影した画像に多少ノイズ(ざらつき、むら、すじ)が発生する場合があります。設定できるISO感度は、撮影モードによって異なります。*[AUTO]ではカメラが自動的にISO感度を決めます。*[Hi 0.3]~[Hi 2](I...
-
50 .38z設定した間隔で撮影する (インターバルタイマ...38z設定した間隔で撮影する (インターバルタイマー撮影)撮影間隔(インターバル)を設定し、1コマずつ自動的に撮影します。つぼみがゆっくりと開く様子や、蝶が羽化する様子などを記録したい場合などに便利です。1 [インターバルタイマー撮影]を選ぶ*Gボタンを押して、撮影メニューの[インターバルタイマー撮影]を選びます。マルチセレクターの2を押すと、[インターバルタイマー撮影]画面が表示されます。2 [開始トリガー](開始方法)を設定する*すぐに撮影する場合、[即時スタート]を選んで2を押します(手順4へ)。*開...
-
51 .39z6 インターバルタイマー撮影を開始する*[撮...39z6 インターバルタイマー撮影を開始する*[撮影動作]で[開始]を選んでJボタンを押します。[開始トリガー]で[即時スタート]を選んだ場合は、約3秒後に撮影を開始します。[開始時刻設定]を選んだ場合は、設定した時刻に撮影を開始します。*インターバルタイマー撮影中は、SDカードアクセスランプが一定間隔で点滅します。*設定した撮影回数分撮影すると、インターバルタイマー撮影を終了して、通常の撮影に戻ります。*すぐに撮影を開始しない場合は、[終了]を選んでJボタンを押すと、設定を保存して撮影メニューに戻ります。...
-
52 .40ttP、S、A、Mモードで撮影する撮影モードダ...40ttP、S、A、Mモードで撮影する撮影モードダイヤルを回して撮影モードP、S、A、Mを選ぶと、撮影の意図に応じて、シャッタースピードと絞り値のそれぞれを自分で設定したり、カメラまかせにしたりすることができます。P プログラムオート(041)シャッターチャンスを逃したくないスナップ撮影などに使います。シャッタースピードと絞り値の両方をカメラが自動制御します。S シャッター優先オート(041)動きの速い被写体の撮影や、遅いシャッタースピードで被写体の動きを強調する撮影に適しています。シャッタースピードを自分...
-
53 .41tP:プログラムオート被写体の明るさに応じて、...41tP:プログラムオート被写体の明るさに応じて、露出が適正になるようにカメラがシャッタースピードと絞り値を自動的に決定します。*コマンドダイヤルを回して、露出を一定にしたままシャッタースピードと絞り値の組み合わせを変える「プログラムシフト」も行えます。S:シャッター優先オートシャッタースピードを自分で決めると、露出が適正になるようにカメラが自動的に絞り値を決定します。*シャッタースピードは、コマンドダイヤルを回して設定します。A:絞り優先オート絞り値を自分で決めると、露出が適正になるようにカメラが自動的に...
-
54 .42t画像の明るさを調整する(露出補正)露出補正と...42t画像の明るさを調整する(露出補正)露出補正とは、カメラが制御する適正露出値を意図的に変えることです。画像全体を明るくしたり、暗くしたいときなどに使います(撮影モードP、S、A、%のみ)。1 インフォ画面でPボタンを押す*液晶モニターが消灯しているときは、Pボタンを押すと、インフォ画面が表示されます。2 [露出補正]を選ぶ*[露出補正]を選んでJボタンを押すと、設定の変更画面が表示されます。3 露出補正値を選ぶ*1/3段ステップで±5段の範囲で設定できます。*被写体を明るくしたいときは+側に、暗くしたい...
-
55 .43xxライブビュー撮影(液晶モニターを見ながら撮...43xxライブビュー撮影(液晶モニターを見ながら撮影する)1 ライブビュースイッチを回す*ミラーアップしてライブビューを開始します。ファインダー内が暗くなり、液晶モニターに被写体が表示されます。2 フォーカスポイントを被写体に重ねる*フォーカスポイントの形状は[AFエリアモード]によって異なります(045)。3 シャッターボタンを半押しして、ピントを合わせる*半押し時のフォーカスポイントは、オートフォーカス作動中は緑色で点滅し、ピントが合うと緑色で点灯します。ピントが合わないと赤色で点滅します。*iとj以外...
-
56 .44xライブビュー撮影時のフォーカスモードを選ぶラ...44xライブビュー撮影時のフォーカスモードを選ぶライブビュー撮影時のピントの合わせ方を設定します。※撮影モードがg、(のときは、選べません。1 ライブビュー表示中にPボタンを押す*ライブビュー撮影時の設定が変更できるようになります。2 [フォーカスモード]を選ぶ*[フォーカスモード]を選んでJボタンを押すと、設定の変更画面が表示されます。3 設定したいフォーカスモードを選ぶ*Jボタンを押して決定します。*Pボタンを押すと、ライブビュー画面に戻ります。AF-S シングルAFサーボ静止している被写体の撮影に適し...
-
57 .45xライブビュー撮影時のAFエリアモードを選ぶラ...45xライブビュー撮影時のAFエリアモードを選ぶライブビュー撮影時に、ピントを合わせるフォーカスポイントをカメラがどのように選択するかを設定します。撮影モードi、j、(の場合は設定できません。※撮影モードが%、g、3のときは、選べません。1 ライブビュー表示中にPボタンを押す*ライブビュー撮影時の設定が変更できるようになります。2 [AFエリアモード]を選ぶ*[AFエリアモード]を選んでJボタンを押すと、設定の変更画面が表示されます。3 設定したいAFエリアモードを選ぶ*Jボタンを押して決定します。*Pボタ...
-
58 .46xライブビュー撮影時のフォーカスポイントを選ぶ...46xライブビュー撮影時のフォーカスポイントを選ぶライブビュー撮影時のAFエリアモード(045)の設定に応じて、フォーカスポイントを選んで、構図を自由に変えられます。1 ライブビュー撮影時の[AFエリアモード]を設定する(045)2 フォーカスポイントを被写体に重ねる*[AFエリアモード]が[顔認識AF](045)の場合は、カメラが人物の顔を自動的に認識し、フォーカスポイントが黄色の二重枠に変わります。複数の顔を認識した場合(最大35人まで)は、カメラが最も近いと判断した人物の顔を二重枠で表示します。このと...
-
59 .47x❚❚ライブビュー撮影中の情報表示 (説明のた...47x❚❚ライブビュー撮影中の情報表示 (説明のため、全ての表示を点灯させています)q撮影モード撮影モードダイヤルで選択中の撮影モードを表示します。013、16、40、57w動画記録禁止マーク動画が撮影できない状態のときに表示します。—eライブビュー残り時間ライブビューが自動的に終了する30秒前から、ライブビュー残り時間のカウントダウンを表示します。049rマイク感度設定 動画撮影時のマイク感度を表示します。054t音声レベルインジケーター音声を記録するときの音量レベルを表示します。インジケーターの色が赤で...
-
60 .48xAライブビュー表示中の情報表示についてライブ...48xAライブビュー表示中の情報表示についてライブビュー表示中にRボタンを押すたびに、次のように画面の表示が切り替わります。*撮影メニュー[動画の設定]の[画像サイズ/フレームレート]で、解像度が640×424ピクセル以外の場合(054)は、「動画情報」、「情報表示なし」、「格子線表示」時に、動画が記録される範囲を示すガイドが表示されます(動画情報表示時には、記録されない部分が薄暗く表示されます)。Aおまかせシーン撮影モードダイヤルがiまたはjのときにライブビューに切り換えると、オートフォーカスに設定してい...
-
61 .49xDライブビュー撮影時のご注意*ライブビュー表...49xDライブビュー撮影時のご注意*ライブビュー表示中は、液晶モニターの表示に次のような現象が発生することがありますが、実際に記録される画像に影響はありません。-電車や自動車など、高速で画面を横切る被写体が歪んで表示される-カメラを左右に動かした場合、画面全体が歪んで見える-カメラを動かした場合、照明などの明るい部分に残像が発生する-輝点が発生する*蛍光灯、水銀灯、ナトリウム灯などの照明下で、ライブビュー表示中に画面にちらつきや横縞が生じる「フリッカー現象」は、セットアップメニューの[フリッカー低減](06...
-
62 .50xDライブビュー撮影時のオートフォーカスについ...50xDライブビュー撮影時のオートフォーカスについてのご注意*ライブビュー撮影時のオートフォーカスは、通常のオートフォーカスよりピント合わせに時間がかかります。また、次の被写体はピントが合わない場合がありますので、ご注意ください。-画面の長辺側と平行な線の被写体-明暗差の少ない被写体-フォーカスポイント内の被写体の輝度が著しく異なる場合-イルミネーション、夜景などの点光源や、ネオンなど明るさが変化する被写体-蛍光灯、水銀灯、ナトリウム灯などの照明下で、画面にちらつきや横縞が見える場合-クロスフィルターなど、...
-
63 .51yy動画の撮影と再生音声付きの動画を撮影できま...51yy動画の撮影と再生音声付きの動画を撮影できます。1 ライブビュースイッチを回す*ミラーアップしてライブビューを開始します。ファインダー内が暗くなり、液晶モニターに被写体が表示されます。*撮影モードがAまたはMの場合は、ライブビューを開始する前に絞り値を設定します(040、41)。2 シャッターボタンを半押しして、ピントを合わせる*動画撮影を開始する前に、「ライブビュー撮影する」の手順2~3(043)と同じ手順で被写体にピントを合わせます(ピントの合わせ方については、044~46をご覧ください)。3 動...
-
64 .52yA動画記録範囲について*ライブビュー表示中に...52yA動画記録範囲について*ライブビュー表示中に動画が記録される範囲を示すガイドを表示するには、Rボタンを押して情報表示を「動画情報」、「情報表示なし」、または「格子線表示」に切り換えます(048)。*[画像サイズ/フレームレート](054)が[1920×108060i]または[1920×1080 50i]のときは、動画が記録される範囲が狭くなります。動画撮影中は動画が記録される範囲が拡大表示されます。A動画撮影中の静止画撮影について動画撮影中にシャッターがきれるまでシャッターボタンを全押しし続けると、動...
-
65 .53yD動画撮影時のご注意*動画撮影中の液晶モニタ...53yD動画撮影時のご注意*動画撮影中の液晶モニターの表示に、次のような現象が発生する場合があります。これらの現象は撮影した動画にも記録されます。-蛍光灯、水銀灯、ナトリウム灯などの照明下で、画面にちらつきや横縞が発生する-電車や自動車など、高速で画面を横切る被写体が歪む-カメラを左右に動かした場合、画面全体が歪む-カメラを動かした場合、照明などの明るい部分に残像が発生する-ジャギー、偽色、モアレ、輝点が発生する-周囲でスピードライトやフラッシュなどが発光された場合、画面の一部が明るくなったり、明るい横帯が...
-
66 .54y動画の設定撮影メニューの[動画の設定]では、...54y動画の設定撮影メニューの[動画の設定]では、動画を記録するときの設定を変更できます。❚❚画像サイズ/フレームレート、動画の画質[画像サイズ/フレームレート]では、動画を記録するときの画像サイズ(ピクセル)/フレームレートを設定します。[動画の画質]では、動画の画質を高画質と標準から選べます。※160p:59.94コマ/秒(fps)、50p:50コマ/秒、30p:29.97コマ/秒、25p:25コマ/秒、24p:23.976コマ/秒※260i/60p/30pは、セットアップメニューの[ビデオ出力](06...
-
67 .55y❚❚動画のマニュアル設定(撮影モードMのみ)...55y❚❚動画のマニュアル設定(撮影モードMのみ)撮影モードをMに設定して[する]を選ぶと、動画撮影時のシャッタースピードとISO感度を変更できます。*シャッタースピードおよびISO感度は、動画のフレームレート(054)によって次の範囲に制限されます。ライブビュー開始前の数値が次の範囲でない場合、ライブビュー開始後に自動的に次の範囲内に設定が変更されます。変更後の数値は、ライブビューを終了しても保持されます。*撮影メニューの[ISO感度設定]で[感度自動制御]を[する]に設定しても、自動制御は動作しません。...
-
68 .56y動画を再生する1コマ表示モード(021)で1...56y動画を再生する1コマ表示モード(021)で1マークが表示されている画像が動画です。Jボタンを押して動画を再生します。❚❚動画再生時の操作方法一時停止する マルチセレクターの3を押すと、一時停止します。再生を再開する一時停止中または早送り/巻き戻し中にJボタンを押すと、動画再生を再開します。巻き戻しする/早送りする*再生中に4を押すと巻き戻し、2を押すと早送りします。同じ方向のボタンを押すごとに、巻き戻し/早送りの速度が2倍、4倍、8倍、16倍に切り替わります。*4を押し続けると、最初のコマに移動し、2...
-
69 .57%%特殊効果をつけて撮影する(スペシャルエフェ...57%%特殊効果をつけて撮影する(スペシャルエフェクトモード)特殊な効果のついた画像を撮影できます。スペシャルエフェクトモードは、撮影モードダイヤルをqに合わせた後、コマンドダイヤルを回して設定します。スペシャルエフェクトモードを使うDスペシャルエフェクトモードについて*RAWを含む画質モード(032)の場合、撮影モードを%、g、(、3に切り換えると画質モードはFINE、NORMALまたはBASICに変更されます。*撮影モードがgまたは(のときにレリーズモードを[!](低速連続撮影)または[9](高速連続撮...
-
70 .58%%(ナイトビジョン)意図的に高感度で撮影して...58%%(ナイトビジョン)意図的に高感度で撮影して、モノトーン(白黒)で表現します。暗闇での撮影に適しています。*オートフォーカスはライブビュー撮影時のみ使えます。*オートフォーカスでピントが合いにくい場合は、フォーカスモードを[MF](マニュアルフォーカス)に設定してください。*撮影した画像にノイズ(ざらつき、むら、すじ)が発生する場合があります。*内蔵フラッシュとAF補助光ランプは光りません。*手ブレが気になる場合は、三脚の使用をおすすめします。g(カラースケッチ)輪郭を抽出して色をつけることで、スケッ...
-
71 .59%1(シルエット)背景が明るいシーンで、被写体...59%1(シルエット)背景が明るいシーンで、被写体を意図的にシルエットで表現します。*内蔵フラッシュは光りません。*暗いところでは手ブレしやすいので、三脚の使用をおすすめします。2(ハイキー)全体的に明るめの被写体の撮影に適しています。画像全体を意図的に明るいトーンで表現します。光に満ちた華やいだ雰囲気になります。*内蔵フラッシュは光りません。3(ローキー)全体的に暗めの被写体の撮影に適しています。画像全体を意図的に暗いトーンで表現します。深く落ち着き、ハイライト部分が引き立った雰囲気になります。*内蔵フラ...
-
72 .60%❚❚g(カラースケッチ)の効果の設定方法スペ...60%❚❚g(カラースケッチ)の効果の設定方法スペシャルエフェクトモードでgを選んだ後、効果を設定します。1 ライブビュースイッチを回す*ミラーアップしてライブビューを開始します。ファインダー内が暗くなり、液晶モニターに被写体が表示されます。2Jボタンを押す*カラースケッチの設定画面が表示されます。3 色の濃さを設定する*マルチセレクターの1または3を押して[色の濃さ]を選びます。2を押すと濃くなり、4を押すと薄くなります。4 線の濃さを設定する*1または3を押して[線の濃さ]を選びます。2を押すと濃くなり...
-
73 .61%❚❚((ミニチュア効果)の効果の設定方法スペ...61%❚❚((ミニチュア効果)の効果の設定方法スペシャルエフェクトモードで(を選んだ後、効果を設定します。1 ライブビュースイッチを回す*ミラーアップしてライブビューを開始します。ファインダー内が暗くなり、液晶モニターに被写体が表示されます。2 フォーカスポイントを被写体に重ねる*マルチセレクターの1342ボタンを押して、ぼかさないではっきりと見せたい部分にフォーカスポイントを移動します。*シャッターボタンを半押しして、ピントを合わせます。*Xボタンを押すと、被写体が拡大表示され、ピントを細部まで確認できま...
-
74 .62%❚❚3(セレクトカラー)の効果の設定方法スペ...62%❚❚3(セレクトカラー)の効果の設定方法スペシャルエフェクトモードで3を選んだ後、効果を設定します。1 ライブビュースイッチを回す*ミラーアップしてライブビューを開始します。ファインダー内が暗くなり、液晶モニターに被写体が表示されます。2Jボタンを押す*セレクトカラーの設定画面が表示されます。3 残したい色を抽出する*カメラを動かして画面中央の枠を残したい色の被写体に重ねます。*Xボタンを押すと、被写体が拡大表示され、残したい色を細部まで確認できます。Wボタンを押すと画像を縮小表示します。*マルチセレ...
-
75 .63%5 抽出する色を追加する*コマンドダイヤルを...63%5 抽出する色を追加する*コマンドダイヤルを回して別の色の枠を選び、手順3~4と同じ手順で色を抽出し、色の感度を設定します。*最大3色まで設定できます。*抽出した色を選んでOボタンを押すと、抽出した色をリセットします。*抽出した全ての色を削除したい場合は、Oボタンを押し続けます。確認画面で[はい]を選んでJボタンを押すと、全ての色をリセットします。6 決定する*Jボタンを押して決定します。*ライブビューを終了する場合は、ライブビュースイッチを回します。ライブビューを終了しても、設定した効果は維持されま...
-
76 .64UUメニューを使う再生や撮影、カメラの基本的な...64UUメニューを使う再生や撮影、カメラの基本的な設定をするときは、主にメニュー画面を使います。Gボタンを押すと、液晶モニターに次のようなメニュー画面(例:セットアップメニュー)を表示します。Gボタン項目がそのメニュー全体のどの位置にあるかを示しています各項目の現在の設定をアイコンで表示しますタブで選んだメニュー内にある設定項目を一覧表示しますメニュー項目ヘルプがある場合に表示します。このアイコンを表示しているときにW(Q)ボタンを押すと、その項目のヘルプ(説明)を表示します。*説明が2ページ以上ある場合は...
-
77 .65Uメニュー項目の一覧❚❚K 再生メニュー:再生...65Uメニュー項目の一覧❚❚K 再生メニュー:再生で使える便利な機能❚❚C 撮影メニュー:撮影で使える便利な機能❚❚A カスタムメニュー:撮影に関するさらに詳細な設定削除再生フォルダー設定再生画面設定撮影直後の画像確認縦位置自動回転スライドショープリント指定(DPOF)撮影メニューのリセット記録フォルダー設定画質モード画像サイズホワイトバランスピクチャーコントロールカスタムピクチャーコントロール自動ゆがみ補正色空間アクティブD-ライティングHDR(ハイダイナミックレンジ)長秒時ノイズ低減高感度ノイズ低減IS...
-
78 .66U❚❚B セットアップメニュー:カメラを使いや...66U❚❚B セットアップメニュー:カメラを使いやすくする基本設定※この機能に対応したEye-Fiカードを挿入したときのみ表示されます。❚❚N 画像編集メニュー:撮影した画像に行う編集機能❚❚m 最近設定した項目/O マイメニュー[最近設定した項目 ]を選ぶと、最後に設定したメニュー項目から順番に最新の20項目が自動的に表示されます。[マイメニュー]を選ぶと、よく使うメニュー項目だけを選んで、20項目までマイメニューに登録できます。Aメニューについて各メニュー項目の機能については、カメラのヘルプ(064)を...
-
79 .67Uメニュー項目の設定メニューの操作には、マルチ...67Uメニュー項目の設定メニューの操作には、マルチセレクターとJボタンを使います。❚❚メニュー項目の設定方法1 メニュー画面を表示する*Gボタンを押します。2 メニューのタブを選ぶ*4を押して、タブのアイコンを黄色く表示します。3 メニューを切り換える*1または3を押して、メニューのタブを切り換えます。上に移動前の画面に戻る(左を選択または取り消し)次の画面に進む(右を選択または決定)決定する下に移動Gボタン
-
80 .68U4 選んだメニューに入る*2を押して、選んだ...68U4 選んだメニューに入る*2を押して、選んだメニューに入ります。5 メニュー項目を選ぶ*1または3で項目を選びます。6 設定内容を表示する*2を押して設定内容を表示します。7 設定内容を選ぶ*1または3で設定内容を選びます。8 決定する*Jボタンを押して決定します。*メニュー操作をキャンセル(中止)するには、Gボタンを押してください。*撮影モードやカメラの状態によって、設定できないメニュー項目があります。この場合、その項目はグレーで表示されて選べません。*Jボタンの代わりに2を押しても決定できますが、...
-
81 .69QQViewNX 2付属のソフトウェアをインス...69QQViewNX 2付属のソフトウェアをインストールして、画像をパソコンに取り込めば、静止画や動画の表示、編集ができます。インストールを始める前に、お使いのパソコンの環境が070の動作環境に合っているか確認してください。*最新版のViewNX 2は、当社ホームページ(0ix)からダウンロードしてインストールすることもできます。1 パソコンを起動し、ViewNX 2 CD-ROMをCD-ROMドライブに入れる2 言語を選択する3 インストールを開始する画面の指示に従ってインストールしてください。ViewN...
-
82 .70Q4 インストールを終了する次のソフトウェアが...70Q4 インストールを終了する次のソフトウェアがインストールされます。*ViewNX 2*Apple QuickTime(Windowsのみ)5CD-ROMをCD-ROMドライブから取り出すWindows Mac OS [はい]をクリック [OK]をクリックAViewNX 2の動作環境についてWindows Mac OS プロセッサー(CPU)*静止画、動画(MotionJPEG圧縮方式):Intel Celeron/Pentium4/Coreシリーズ1.6GHz以上*動画(H.264圧縮方式):-再生時...
-
83 .71QViewNX 2を使うパソコンに画像を取り込...71QViewNX 2を使うパソコンに画像を取り込む1 画像の入ったSDカードを用意するSDカード内の画像は、次の方法でパソコンに取り込めます。*SDカードを入れたカメラの電源をOFFにしてから、付属のUSBケーブルUC-E17でカメラとパソコンを接続し、カメラの電源をONにする。*パソコンに装備されているカードスロットに直接SDカードを差し込む。*市販のカードリーダーをパソコンに接続して、SDカードをセットする。2ViewNX 2のNikon Transfer 2が起動する起動するプログラム(ソフトウェア...
-
84 .72Q4 接続を解除する*カメラを接続している場合...72Q4 接続を解除する*カメラを接続している場合は、カメラの電源をOFFにして、USBケーブルを抜きます。*カードリーダーやカードスロットをお使いの場合は、パソコン上でリムーバブルディスクの取り外しを行ってから、カードリーダーまたはSDカードを取り外してください。画像を見る画像の取り込みが終わると、ViewNX 2が自動的に起動し、取り込んだ画像が表示されます。❚❚静止画を編集するViewNX 2のツールバーで[エディット]をクリックします。階調の補正、シャープネスの調整、画像の切り抜き(クロップ)などの...
-
85 .73nn資料このカメラで使えるアクセサリーやカメラ...73nn資料このカメラで使えるアクセサリーやカメラの主な仕様など、カメラを使うときに役立つ情報を記載しています。また、カメラの動作がおかしいときや警告メッセージが表示されたときの対処方法についても説明しています。このカメラでオートフォーカスでピントを合わせるには、AF-SレンズまたはAF-Iレンズが必要です。AF-SまたはAF-I は、レンズ名の次の部分に明示されています。このカメラで使用できるCPUレンズとレンズの仕様によるファインダー撮影時の制限は次の通りです。※1カメラの機能を最大限に引き出すためには...
-
86 .74nD使用できるレンズについてのご注意AF-Sや...74nD使用できるレンズについてのご注意AF-SやAF-I以外のオートフォーカス(AF)レンズを装着しても、このカメラではオートフォーカス撮影できません。また、IXニッコールレンズは装着できません。Aレンズの開放F値とはレンズの明るさを示す数値で、そのレンズで最も絞りを開いたときの絞り値を意味します。レンズ名称の最後のほうに「f/2.8」「f/3.5–5.6」などと記されています。ACPUレンズ、Gタイプレンズ、Dタイプレンズの見分け方CPUレンズにはCPU信号接点があります。Gタイプレンズには「G」マーク...
-
87 .75n使用できるアクセサリーこのカメラには撮影領域...75n使用できるアクセサリーこのカメラには撮影領域を拡げるさまざまなアクセサリーが用意されています。詳しくは最新のカタログや当社のホームページなどでご確認ください。電源*Li-ionリチャージャブルバッテリーEN-EL14(07)ニコンデジタルカメラD5200用のバッテリーです。*バッテリーチャージャーMH-24※1(07)Li-ionリチャージャブルバッテリーEN-EL14用のチャージャーです。*パワーコネクターEP-5A、ACアダプターEH-5b※2ACアダプターを使用すると、長時間カメラを使用するとき...
-
88 .76n※ワイヤレスリモートコントローラー WR-R...76n※ワイヤレスリモートコントローラー WR-R10は、ワイヤレスモバイルアダプターWU-1aまたはステレオマイクロホンME-1と同時に装着できません。無理に取り付けようとすると、カメラやアクセサリーの破損や故障の原因となります。ファインダー用アクセサリー*接眼補助レンズDK-20C遠視、近視の方のための補助レンズで、接眼部に差し込むだけで簡単に取り換えることができます。-5、-4、-3、-2、0、+0.5、+1、+2、+3m-1の9種類が用意されていますが、いずれもこのカメラの視度調節ダイヤルが基準位置...
-
89 .77n※ワイヤレスリモートコントローラー WR-R...77n※ワイヤレスリモートコントローラー WR-R10は、ワイヤレスモバイルアダプターWU-1aまたはステレオマイクロホンME-1と同時に装着できません。無理に取り付けようとすると、カメラやアクセサリーの破損や故障の原因となります。推奨SDカード次のSDカードの動作を確認しています。※1カードリーダーなどをお使いの場合、お使いの機器が2 GBのSDカードに対応している必要があります。※2SDHC規格に対応しています。カードリーダーなどをお使いの場合、お使いの機器がSDHC規格に対応している必要があります。こ...
-
90 .78nカメラのお手入れについて保管について長期間カ...78nカメラのお手入れについて保管について長期間カメラを使用しないときは、必ずバッテリーを取り出してください。バッテリーを取り出す前には、カメラの電源がOFFになっていることを確認してください。カメラを保管するときは、次の場所は避けてください。*換気の悪い場所や湿度が60%を超える場所*テレビやラジオなど強い電磁波を出す装置の周辺*温度が50℃以上、または-10℃以下の場所クリーニングについてアルコール、シンナーなど揮発性の薬品はお使いにならないでください。カメラ本体ほこりや糸くずをブロアーで払い、柔らかい...
-
91 .79nカメラとバッテリーの取り扱い上のご注意カメラ...79nカメラとバッテリーの取り扱い上のご注意カメラの取り扱い上のご注意● 強いショックを与えないカメラやレンズを落としたり、ぶつけたりしないようにご注意ください。強い衝撃や振動を加えると、破損したり精密に調整された部分に悪影響を及ぼします。● 水にぬらさないカメラは水にぬらさないようにご注意ください。カメラ内部に水滴が入ったりすると部品がさびついてしまい、修理費用が高額になるだけでなく、修理不能になることがあります。● 急激な温度変化を与えない極端に温度差のある場所に急にカメラを持ち込むと、カメラ内外に水滴...
-
92 .80n*液晶モニター表面を強くこすったり、強く押し...80n*液晶モニター表面を強くこすったり、強く押したりしないでください。液晶モニターの故障やトラブルの原因になります。もしゴミやほこり等が付着した場合は、ブロアーで吹き払ってください。汚れがひどいときは、柔らかい布やセーム革等で軽く拭き取ってください。万一、液晶モニターが破損した場合、ガラスの破片などでケガをするおそれがあるので充分ご注意ください。中の液晶が皮膚や目に付着したり、口に入ったりしないよう、充分ご注意ください。● モアレについてモアレは、被写体の模様と撮像素子の配列とが干渉して起きる現象で、連続...
-
93 .81n警告メッセージ液晶モニターとファインダーに表...81n警告メッセージ液晶モニターとファインダーに表示される警告メッセージの意味は次の通りです。A警告表示について液晶モニターにd、またはファインダー内にsが点滅している場合にW(Q)ボタンを押すと、警告の内容を確認することができます。こんなとき対処方法液晶モニターファインダー内表示レンズの絞りリングを最小絞り(一番大きい数字)にしてください。B (点滅)レンズの絞りリングを最小絞り(最も大きい値)にしてください。レンズ未装着F/s (点滅)*レンズを装着してください。*非CPUレンズを装着しているときは、撮...
-
94 .82nこのメモリーカードは壊れている可能性があるた...82nこのメモリーカードは壊れている可能性があるため、使用できません。カードを交換してください。(/k (点滅)*このカメラで使用できるSDカードであるかどうかを確認してください。*SDカードを初期化し直してください。状況が改善しない場合は、SDカードが壊れている可能性があります。ニコンサービス機関にご相談ください。*新規フォルダー作成時にこのメッセージが表示された場合は、不要な画像を削除してください。*新しいSDカードに交換してください。このメモリーカードは初期化(フォーマット)されていません。フォーマッ...
-
95 .83n—M/s (点滅)*フラッシュをお使いくださ...83n—M/s (点滅)*フラッシュをお使いください。*撮影距離、絞り値、調光範囲、ISO感度などを確認してください。*別売スピードライトSB-400をお使いの場合に、装着したSB-400の位置がバウンス位置になっていると、この警告表示になります。バウンスで撮影するときは、そのまま撮影を続けてください。*レンズの焦点距離が18mmより広角になっています。焦点距離を18mm以上にしてください。*別売スピードライトSB-400をお使いの場合に、レンズの焦点距離が短すぎると、この警告表示になり、画像の周辺が暗くな...
-
96 .84n主な仕様❚❚ニコンデジタルカメラD5200型...84n主な仕様❚❚ニコンデジタルカメラD5200型式型式 レンズ交換式一眼レフレックスタイプデジタルカメラレンズマウントニコンFマウント(AF接点付)実撮影画角ニコンDXフォーマット、焦点距離が約1.5倍のレンズのFXフォーマットでの画角に相当有効画素数有効画素数2410万画素撮像素子方式23.5×15.6 mmサイズCMOSセンサー総画素数2471万画素ダスト低減機能イメージセンサークリーニング、イメージダストオフデータ取得(別売Capture NX 2必要)記録形式記録画素数*6000×4000ピクセル...
-
97 .85nレンズ交換レンズ*オートフォーカス可能レンズ...85nレンズ交換レンズ*オートフォーカス可能レンズ:AF-SおよびAF-Iレンズ*オートフォーカス不可レンズ:AF-SおよびAF-I以外のGまたはDタイプレンズ、GまたはDタイプ以外のAFレンズ(IX用レンズ、F3AF用レンズは使用不可)、Pタイプレンズ、非CPUレンズ(撮影モードM(マニュアル)で使用可能、ただしカメラで測光は不可)※開放F値がF5.6以上明るいレンズでフォーカスエイド可能シャッター型式 電子制御上下走行式フォーカルプレーンシャッターシャッタースピード1/4000~30秒(1/3ステップ、...
-
98 .86nオートブラケティング*AEブラケティング時、...86nオートブラケティング*AEブラケティング時、撮影コマ数:3コマ、補正ステップ:1/3、1/2ステップ*ホワイトバランスブラケティング時、撮影コマ数:3コマ、補正ステップ:1ステップ*アクティブD-ライティングブラケティング時、撮影コマ数:2コマAEロックA(L)ボタンによる輝度値ロック方式ISO感度(推奨露光指数)ISO 100~6400(1/3ステップ)、ISO 6400に対し約0.3、 0.7、 1、2段(ISO 25600相当)の増感、感度自動制御が可能アクティブD-ライティングオート、より強め...
-
99 .87nニコンクリエイティブライティングシステム*S...87nニコンクリエイティブライティングシステム*SB-910、SB-900、SB-800またはSB-700を主灯、SU-800をコマンダーとしたアドバンストワイヤレスライティングに対応*ニコンクリエイティブライティングシステム対応スピードライトとの組み合わせで発光色温度情報伝達に対応シンクロターミナル ホットシューアダプターAS-15(別売)ホワイトバランスホワイトバランスオート、電球、蛍光灯(7種)、晴天、フラッシュ、曇天、晴天日陰、プリセットマニュアル、プリセットマニュアル以外はいずれも微調整可能ライブ...
-
100 .88n*仕様中のデータは特に記載のある場合を除き、...88n*仕様中のデータは特に記載のある場合を除き、CIPA(カメラ映像機器工業会)規格による温度条件23℃(±3℃)で、フル充電バッテリー使用時のものです。*仕様・性能は予告なく変更することがありますので、ご了承ください。*本書の誤りなどについての補償はご容赦ください。❚❚バッテリーチャージャーMH-24インターフェースUSB Hi-Speed USB ビデオ出力NTSC、PALHDMI出力HDMIミニ端子(Type C)装備アクセサリーターミナル*ワイヤレスリモートコントローラー WR-R10(別売)*リ...