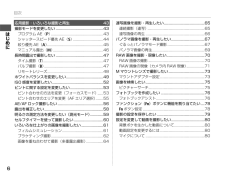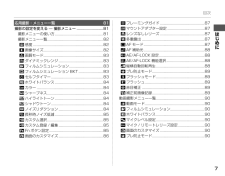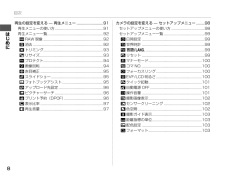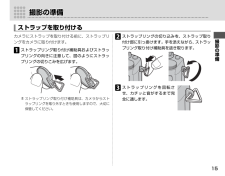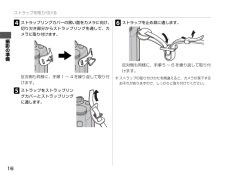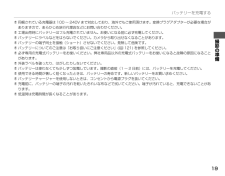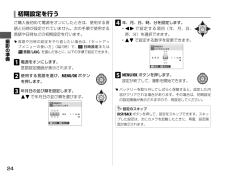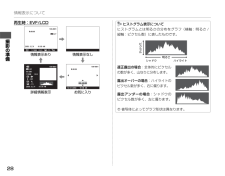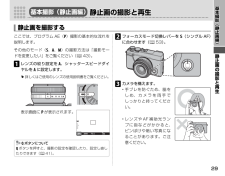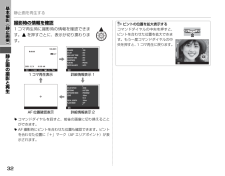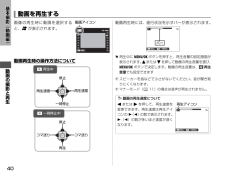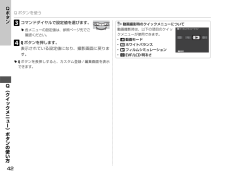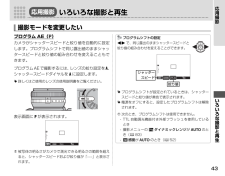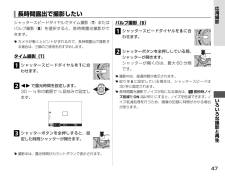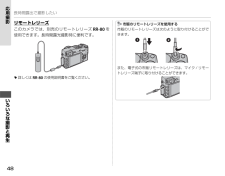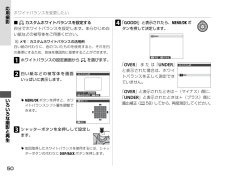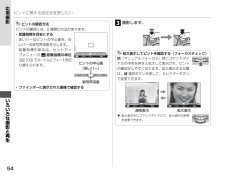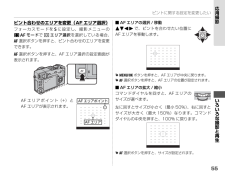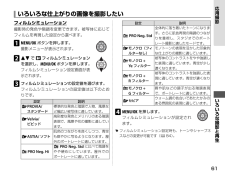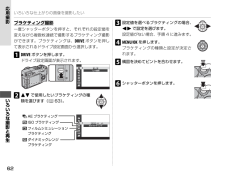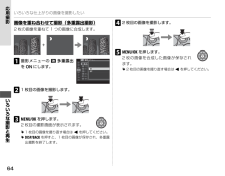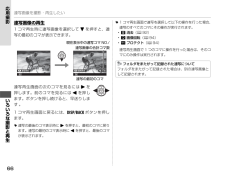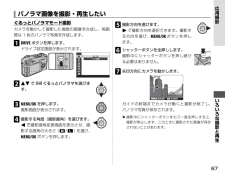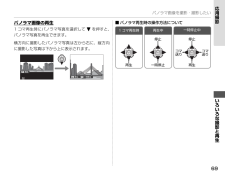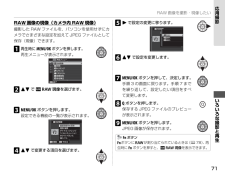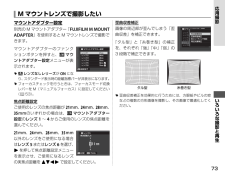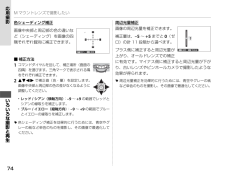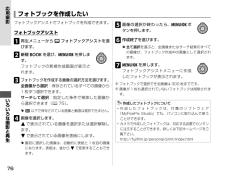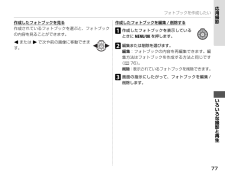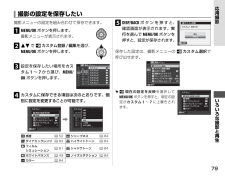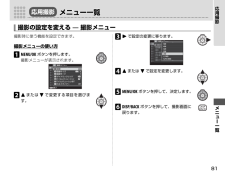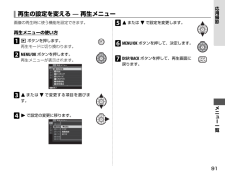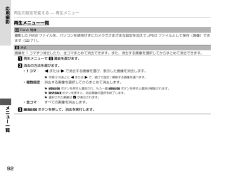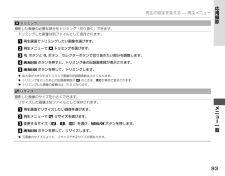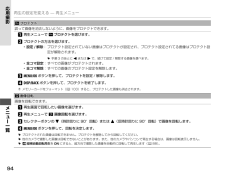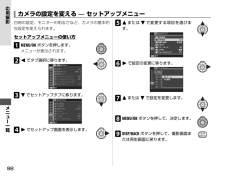5


14 / 154 ページ
現在のページURL
14画面の表示 ■ LCD(INFO 画面)20001F 5.6000100P200F1 フラッシュ ................................... 362 マクロ(近距離) .......................... 383 測光 ............................................... 594 連写 ............................................... 655 マナーモード ...................11、1006 撮影可能枚数 .............................1397 温度警告 .....................................1378 画像サイズ・画質モード ...82、839 ダイナミックレンジ .................... 8310 フィルムシミュレーション ......... 6111 ホワイトバランス ........................ 4912 バッテリー残量表示 .................... 2313 ISO 感度 ....................................... 5214 絞り値 ..............43、45、46、8015 AF エリア・AF エリアポイント....................................................... 5516 シャッタースピード ...43、44、4617 撮影モード ................................... 4318 フォーカスモード ........................ 5319 セルフタイマー............................ 6020 露出補正バー /露出インジケーター ...........46、58再生時1/1000 F4.5 -12/32002050. 12. 31 10:00 AM3:2 F100-0001YouTube1 お気に入り ................................... 312 赤目補正 ....................................... 953 マナーモード ...................11、1004 プレゼント ................................... 315 コマ NO. ....................................1006 再生モード ................................... 317 アップロード先設定 .................... 968 フォトブックアシスト ................ 769 プリント予約 .............................11510 プロテクト ................................... 94はじめに
参考になったと評価  18人が参考になったと評価しています。
18人が参考になったと評価しています。
このマニュアルの目次
-
1 .はじめに応用撮影接続編撮影の準備静止画の撮影と再生...はじめに応用撮影接続編撮影の準備静止画の撮影と再生動画の撮影と再生Q(クイックメニュー)ボタンの使い方いろいろな撮影と再生メニュー一覧パソコンに転送プリントテレビで再生カメラで使えるアクセサリーお取り扱いにご注意ください困ったときは資料BL01756-100JADIGITAL CAMERAX-E1使用説明書/ソフトウェア取扱ガイドこのたびは、弊社製品をお買い上げいただき、ありがとうございます。この説明書には、フジフイルムデジタルカメラX-E1の使い方、および付属ソフトウェアのインストール手順がまとめられてい...
-
2 .2 カメラをお使いになる前にはじめに本書をよくお...2 カメラをお使いになる前にはじめに本書をよくお読みの上、カメラをお使いください。3カメラを安全に使用されるために、「お取り扱いにご注意ください」(P 121)をお読みください。2箱の中の付属品がすべてそろっているかを確認してください(右記)。1次の手順にしたがって準備してください ■ 付属品一覧 • 充電式 バッテリー NP-W126(1 個)• バッテリーチャージャーBC-W126(1 式)• ボディキャップ(1 式) • 専用 USB ケーブル(1 本)• ストラップリング(2 個) • ストラ...
-
3 .3 本書についてこの使用説明書の以下のページを開く...3 本書についてこの使用説明書の以下のページを開くと、お探しの情報が簡単に見つかるようになっています。目次 y P 5 トラブルシューティング /FAQ y P 127カメラの主な機能が使用説明書のどこに記載されているかを知りたいときに参照してください。目次を見ると、使用説明書全体の流れがつかめます。カメラの動作がおかしいとき、思い通りの写真が撮れないときなどの原因と対処法を紹介しています。警告表示 y P 134134 用語の解説 y P 138画面に表示される警告の意味と原因を紹介しています。 ...
-
4 .4 お手入れについてカメラのお手入れ長くご愛用い...4 お手入れについてカメラのお手入れ長くご愛用いただくために、カメラをご使用になった後は次のようなお手入れすることをおすすめします。• カメラ本体は、乾いた柔らかい布などで拭いてください。アルコール、シンナー、ベンジンおよび殺虫剤など揮発性のものをかけないでください。変質、変形したり、塗料がはげるなどの原因になります。特にカメラ本体の革については変色の原因になる場合があります。• カメラ本体に液体が付着した場合は、すぐに乾いた柔らかい布などで拭き取ってください。• 液晶モニター表面などの汚れはブロアーブラ...
-
5 .5はじめに 2カメラをお使いになる前に .......5はじめに 2カメラをお使いになる前に .................................................2本書について .........................................................................3お手入れについて .................................................................4カメラのお手入れ........................
-
6 .6目次応用撮影:いろいろな撮影と再生 43撮影モー...6目次応用撮影:いろいろな撮影と再生 43撮影モードを変更したい ..................................................43プログラム AE(P) .......................................................43シャッタースピード優先 AE(S) ................................44絞り優先 AE(A) ..........................................
-
7 .7目次応用撮影:メニュー一覧 81撮影の設定を変...7目次応用撮影:メニュー一覧 81撮影の設定を変える — 撮影メニュー ............................81撮影メニューの使い方 ...................................................81撮影メニュー一覧...........................................................82N 感度 .....................................................
-
8 .8目次再生の設定を変える — 再生メニュー ......8目次再生の設定を変える — 再生メニュー ............................91再生メニューの使い方 ...................................................91再生メニュー一覧...........................................................92j RAW 現像 ................................................................
-
9 .9目次接続編:パソコンに転送 104パソコンと接...9目次接続編:パソコンに転送 104パソコンと接続する .......................................................104Windows にソフトウェア「MyFinePix Studio」をインストールする ......................................................104Macintosh にソフトウェア「FinePixViewer」をインストールする ..............................
-
10 .10 各部の名称使い方や説明については、各項目の...10 各部の名称使い方や説明については、各項目の右側に記載されているページを参照してください。1 シャッターボタン ...........................302 露出補正ダイヤル ...........................583 シャッタースピードダイヤル.............................43、44、45、464 ホットシュー .....................36、1205 フラッシュ ................................
-
11 .11各部の名称使い方や説明については、各項目の右側...11各部の名称使い方や説明については、各項目の右側に記載されているページを参照してください。36 Qボタン ...........................................4137 MENU/OKボタン ..............................1238 セレクターボタン ...........................1239 DISP/BACK(表示 / 戻る)ボタン ...27o マナーモード(長押し) ...下記参照40 AF選択ボタン ........
-
12 .12各部の名称 セレクターボタンefgh (上下...12各部の名称 セレクターボタンefgh (上下左右)ボタンを押して項目を選択したり、機能を使用したりできます。① 上に移動(e )、 MACRO(マクロ)ボタン( P 38)② 右に移動(h )③ 下に移動(f )④ 左に移動(g )⑤ MENU(メニュー)/OKボタン(P 81、91、98) コマンドダイヤルコマンドダイヤルは、メニューなどの選択の他に以下のような機能にも使えます。• 再生時に前後の画像を表示( P 31)• クイックメニューの設定値変更(P 41)また、コマンドダイヤルの中...
-
13 .13 画面の表示撮影時および再生時には、画面に次...13 画面の表示撮影時および再生時には、画面に次の情報が表示されます。Q 説明のため情報はすべて表示しています。 静止画撮影時 ■ EVF/LCD0.1 0.5 1.0 1.5 2.0 3.0 5.0 10F100P2000 F5.62001 フラッシュ ................................... 362 マイク / リモートレリーズ設定....................................48、80、903 マクロ(近距離) ...................
-
14 .14画面の表示 ■ LCD(INFO 画面)20014画面の表示 ■ LCD(INFO 画面)20001F 5.6000100P200F1 フラッシュ ................................... 362 マクロ(近距離) .......................... 383 測光 ............................................... 594 連写 ............................................... 655 マナーモード ...........
-
15 .15撮影の準備カメラにストラップを取り付ける前に、...15撮影の準備カメラにストラップを取り付ける前に、ストラップリングをカメラに取り付けます。1 ストラップリング取り付け補助具およびストラップリングの向きに注意して、図のようにストラップリングの切りこみを広げます。Q ストラップリング取り付け補助具は、カメラからストラップリングを取り外すときも使用しますので、大切に保管してください。2 ストラップリングの切り込みを、ストラップ取り付け部に引っ掛けます。手を添えながら、ストラップリング取り付け補助具を抜き取ります。3 ストラップリングを回転させ、カチッと音がする...
-
16 .16ストラップを取り付ける4 ストラップリングカバ...16ストラップを取り付ける4 ストラップリングカバーの黒い面をカメラに向け、切り欠き部分からストラップリングを通して、カメラに取り付けます。反対側も同様に、手順 1 ~ 4 を繰り返して取り付けます。5 ストラップをストラップリングカバーとストラップリングに通します。6 ストラップを止め具に通します。反対側も同様に、手順 5 ~ 6 を繰り返して取り付けます。Q ストラップの取り付けかたを間違えると、カメラが落下するおそれがありますので、しっかりと取り付けてください。撮影の準備
-
17 .17 レンズを取り付けるカメラにレンズを取り付け...17 レンズを取り付けるカメラにレンズを取り付けます。Q レンズを取り付けるときは、ゴミやほこりの付着に注意してください。1 カメラのボディキャップとレンズのリアキャップを外します。Q カメラ内部には触れないでください。2 カメラとレンズの指標に合わせてレンズを回し、カメラに取り付けます。Q 「カチッ」とはまるまで、レンズを回してください。Q レンズを取り付けるときは、レンズ着脱ボタンを押さないでください。 レンズを取り外すときはカメラの電源をオフにしてからレンズ着脱ボタンを押して矢印の方向にレン...
-
18 .18 バッテリーを充電するご購入時にはバッテリ...18 バッテリーを充電するご購入時にはバッテリーは充電されていません。カメラをお使いになる前に付属のバッテリーチャージャーでバッテリーを充電してください。• お客様がお使いのバッテリーは NP-W126 です。• 充電時間については、P 145 をご確認ください。1 バッテリーをバッテリーチャージャーに取り付けます。図のように、指標(矢印)の位置がバッテリーチャージャー内部のイラストと合うように確認してください。バッテリーチャージャー指標(矢印)充電ランプ充電式バッテリー2 電源プラグをコンセントに差...
-
19 .19バッテリーを充電する Q 同梱されている充...19バッテリーを充電する Q 同梱されている充電器は 100 ~ 240V まで対応しており、海外でもご使用頂けます。変換プラグアダプターが必要な場合がありますので、あらかじめ旅行代理店などにお問い合わせください。Q 工場出荷時にバッテリーはフル充電されていません。お使いになる前に必ず充電してください。Q バッテリーにラベルなどをはらないでください。カメラから取り出せなくなることがあります。Q バッテリーの端子同士を接触(ショート)させないでください。発熱して危険です。Q バッテリーについてのご注意は「...
-
20 .20バッテリーを充電したら、カメラにバッテリーとメ...20バッテリーを充電したら、カメラにバッテリーとメモリーカードを入れます。撮影した画像は、市販の SD/SDHC/SDXC メモリーカードに記録します。Q このカメラには内蔵メモリーはありません。1 バッテリーカバーロックをスライドさせて、バッテリーカバーを開けます。 2 バッテリーを入れます。• 図のように、金色の端子を下にして、指標(矢印)の位置がカメラ内部のイラストと合うように確認してください。バッテリー取り外しつまみバッテリー指標• バッテリー取り外しつまみをバッテリーで押すようにして、バッテリー...
-
21 .21バッテリーとメモリーカードを入れる 3 メモ...21バッテリーとメモリーカードを入れる 3 メモリーカードを入れます。図のように正しい向きで「カチッ」と音(感触)がするまで、メモリーカードを確実に奥まで差し込みます。カチッ Q メモリーカードの向きが正しいことを確認してください。斜めに差し込んだり、無理な力を加えたりしないでください。 4 バッテリーカバーを閉めます。バッテリーカバーロックをスライドさせて、バッテリーカバーを閉めてください。Q バッテリーカバーが閉まらないときは、無理に閉めずにバッテリーの挿入方向を確認してください。 バッテリーを取...
-
22 .22バッテリーとメモリーカードを入れる 使用可能な...22バッテリーとメモリーカードを入れる 使用可能な メモリーカード• このカメラでは、弊社および SanDisk 社製の SD/SDHC/SDXCメモリーカードの使用をおすすめします。• HD 動画を撮影するときは、G 以上のメモリーカードをご使用ください。• 今後の対応メモリーカードについては、富士フイルムのホームページに掲載しています。詳しくは http://fujifilm.jp/support/digitalcamera/compatibility/index.html を参照してください。その他...
-
23 .23 電源をオンにする / オフにする 電源レ...23 電源をオンにする / オフにする 電源レバーをONに合わせると、電源がオンになります。OFFに合わせると、電源がオフになります。R 撮影中に a(再生)ボタンを押すと、再生モードになります。R 再生中にシャッターボタンを半押しすると、撮影モードになります。R 一定時間カメラを操作しないと、自動的にカメラの電源がオフになります。セットアップメニューのM自動電源OFF(P 101 )では、自動的に電源がオフになるまでの時間を設定できます。自動的にカメラの電源がオフになった場合、シャッターボタンの半押...
-
24 .24ご購入後初めて電源をオンにしたときは、使用する...24ご購入後初めて電源をオンにしたときは、使用する言語と日時が設定されていません。次の手順で使用する言語や日時などの初期設定を行います。R 言語や日時の設定をやり直したい場合は、「セットアップメニューの使い方」(P 98)で、 F 日時設定またはLa を選んだあとに、以下の手順で設定できます。1 電源をオンにします。言語設定画面が表示されます。2 使用する言語を選び、MENU/OKボタンを押します。3 年月日の並び順を設定します。67 で年月日の並び順を選びます。日時設定がクリアされていますあとで 設...
-
25 .25 ファインダー(EVF)と液晶モニター(L...25 ファインダー(EVF)と液晶モニター(LCD)を切り換えるこのカメラは、 ファインダー(EVF)と 液晶モニター(LCD)を装備しています。 VIEW MODEボタン VIEW MODEボタンを押すごとに、次のように表示が切り換わります。LCDEVFアイセンサーによる切り換え表示EVFファインダー固定表示LCD液晶モニター固定表示 アイセンサーによる切り換え表示について• ファインダーに目を近づけると、アイセンサーの働きにより、表示が自動的にファインダーに切り換わります。目を離すと液晶モニタ...
-
26 .26ファインダー(EVF)と液晶モニター(LCD)...26ファインダー(EVF)と液晶モニター(LCD)を切り換える 視度調節ダイヤルファインダー内の表示が見えにくいときは、 ファインダーをのぞきながら視度調節ダイヤルを回し、ファインダーの表示がもっともはっきり見えるように調節してください。調節できる視度の範囲は- 4 ~ +2 m–1(dpt)です。視度調節ダイヤル EVF/LCD 明るさ調整J EVF/LCD明るさメニューで、 モニターの明るさを調整できます。ファインダーを使用しているときはEVF の明るさを、液晶モニターを使用しているときはLCD の明...
-
27 .27撮影モードまたは再生モードで DISP/BAC...27撮影モードまたは再生モードで DISP/BACKボタンを押すごとに 表示が切り換わります。 撮影時: ファインダー(EVF)0.1 0.5 1.0 1.5 2.0 3.0 5.0 10P2000 F5.62000.1 0.5 1.0 1.5 2.0 3.0 5.0 10PF1002000 F5.6200スタンダード カスタム 撮影時: 液晶モニター(LCD)20001F 5.6000100P200F0.1 0.5 1.0 1.5 2.0 3.0 5.0 10P2000 F5.6200INFO 画面...
-
28 .28情報表示について 再生時:EVF/LCD1/128情報表示について 再生時:EVF/LCD1/1000 F4.5 -12/32002050. 12. 31 10:00 AM3:2 F100-0001情報表示あり情報表示なし3:2 FISO 2001/10002050. 12. 31OFF:::F4.510:00 AM100-0001-12/3 :100-000112/31/2050 10:00 AM3詳細情報表示お気に入り ヒストグラム表示についてヒストグラムとは明るさの分布をグラフ(横軸:明るさ/縦軸:ピクセル数)に表したものです。...
-
29 .29 静止画を撮影する基本撮影(静止画編) ...29 静止画を撮影する基本撮影(静止画編) 静止画の撮影と再生ここでは、プログラム AE(P)撮影の基本的な流れを説明します。その他のモード(S、A、M)の撮影方法は「撮影モードを変更したい」をご覧ください(P 43)。1 レンズの絞り設定をA、シャッタースピードダイヤルをAに設定します。R 詳しくはご使用のレンズの使用説明書をご覧ください。16 11 8 5.6 A表示画面にPが表示されます。P2000 F5.6200 QボタンについてQボタンを押すと、撮影の設定を確認し...
-
30 .30静止画を撮影する 4 被写体を中央にして...30静止画を撮影する 4 被写体を中央にしてシャッターボタンを 半押しして、ピントを合わせます。ピントが合ったときピピッと音が鳴り、AF フレームが緑色に点灯します。ピントが合わないとき AF フレームが赤色に変わり、 s が画面に表示されます。R シャッターボタンを半押ししている間、ピントと露出は固定されます。R 被写体との距離が近すぎる場合は、ピント合わせができません。この場合は、MACROボタンでマクロモードに設定して、撮影してください(P 38)。 レンズによって異なりますが、XF18m...
-
31 .31 1 コマ再生 a ボタンを押すと、撮影した画...31 1 コマ再生 a ボタンを押すと、撮影した画像が表示(1コマ再生)されます。100-00011/1000 F4.5 -12/32001つ前の画像を見るには g を押します。次の画像を見るはh を押します。ボタンを押し続けると、早送りします 。R コマンドダイヤルを回しても前後の画像を表示できます。 R 他のカメラで撮影した画像をこのカメラで再生すると、液晶モニターに m ( プレゼントアイコン)が表示されます。 I お気に入りを設定する1コマ再生時にDISP/BACKボタンを押すと、 I お気に入...
-
32 .32静止画を再生する 撮影時の情報を確認1 コマ再...32静止画を再生する 撮影時の情報を確認1 コマ再生時に撮影時の情報を確認できます。e を押すごとに、 表示が切り換わります。1/1000 F4.5 -12/32002050. 12. 31 10:00 AM3:2 F100-0001D-RANGE : 100COLOR : STDHIGH LIGHT TONE : STDSHADOW TONESHARPNESS : STD : STDFILM SIM. : PROVIAWHITE BALANCE : AUTO1 コマ再生表示 詳細情報表示 1CO...
-
33 .33静止画を再生する 再生ズーム1コマ再生時に k...33静止画を再生する 再生ズーム1コマ再生時に k ボタンを押すと、画像をズーム(拡大)できます。拡大後はnボタンで縮小します。 k を押すと拡大します。 n を押すと縮小します。ズームバー拡大表示中にセレクターボタンで、液晶モニターに表示される範囲を移動できます。ナビゲーションで現在の表示位置がわかります。再生ズームを解除するには、DISP/BACKボタンまたはMENU/OKボタンを押します。R 最大ズーム倍率は、設定した O 画像サイズ( P 82)によって変わります。R O リサイズ( P 93)...
-
34 .34静止画を再生する マルチ再生再生時に、1 コマ...34静止画を再生する マルチ再生再生時に、1 コマ、1 コマ順序付き、2 コマ、9 コマ、100 コマ( マイクロサムネイル)の一覧を表示して画像を比較したり、見たい画像を選んだりすることができます。 n ボタンを押すたびに表示される画像が増えます。100-0001 k ボタンを押すたびに表示される画像が減ります。• セレクターボタンで画像を選び、MENU/OKボタンを押すと、選んだ画像を 1 コマ表示します。• 9 コマ再生または 100 コマ再生では、e または fでページを切り換えられます。静止画の撮...
-
35 .35誤って画像を消去すると元には戻せません。消去し...35誤って画像を消去すると元には戻せません。消去したくない画像は、あらかじめパソコンにコピーしておいてください。1 1 コマ再生時に b ボタンを押します。2 確認画面で、実行を選びます。決定このコマを消去 OK?やめる実行3 MENU/OKボタンを押します。表示されていた画像が消去されます。R 消去をやめる場合は、やめるを選んでMENU/OKボタンを押します。 画像の消去• プロテクトされた画像は消去できません。消去するには、プロテクトを解除してください(P 94)。• プリント予約を設定している画...
-
36 .36 フラッシュ撮影する夜や暗い室内で撮影をする...36 フラッシュ撮影する夜や暗い室内で撮影をするときは、 フラッシュをお使いください。 1 フラッシュポップアップボタンを押して、フラッシュをポップアップします。2 撮影メニューの p フラッシュモードからフラッシュ設定を選びます。P撮影メニューOFFAUTOOFF+-0OFF+-0OFFフラッシュモード影オート強制発光スローシンクロ後幕シンクロコマンダーフラッシュ 説明 オート(表示なし)カメラが暗いと判断したときにフラッシュが発光します。 N強制発光周囲の明るさにかかわらず、フラッシュが発光します。...
-
37 .37フラッシュ撮影する 赤目補正が ON のとき...37フラッシュ撮影する 赤目補正が ON のときのフラッシュ設定について撮影メニューのB 赤目補正をON(P 89)にした場合、フラッシュ発光時には必ず赤目軽減を行います。そのため、フラッシュは、 K (赤目軽減オートフラッシュ)、 L (赤目軽減 + 強制発光フラッシュ) 、 M (赤目軽減 + スローシンクロ)、 d (赤目軽減 + 後幕シンクロ)から設定できます。 K (赤目軽減オートフラッシュ)は、人物を撮影するのに適しています。暗い場所でフラッシュ撮影したときに、フラッシュの光が目の中で反射す...
-
38 .38 近距離撮影する(マクロ)近距離撮影すると...38 近距離撮影する(マクロ)近距離撮影するときは、マクロモードを使用します。 MACROボタンを押します。POFFマクロのオンまたは、オフを選びます。マクロ 説明F マクロ撮影をオンにします。OFFマクロ撮影をオフに(解除)します。静止画の撮影と再生基本撮影︵静止画編︶
-
39 .39基本撮影(動画編) 動画の撮影と再生 ハイ...39基本撮影(動画編) 動画の撮影と再生 ハイビジョン動画を撮影する音声付きの動画を撮影できます。1 レンズの絞り設定をAに設定します。R 詳しくはご使用のレンズの使用説明書をご覧ください。16 11 8 5.6 A2 DRIVEボタンを押します。ドライブ設定画面が表示されます。1コマ撮影3 ef でF 動画を選びます。4 MENU/OKを押します。 QボタンについてQボタンを押すと、動画撮影の設定を確認したり、設定し直したりできます(P 41)。5 シャッターボタンを全押...
-
40 .40 動画を再生する画像の再生時に動画を選択す...40 動画を再生する画像の再生時に動画を選択すると、F が表示されます。100-0006再生動画アイコン動画再生時の操作方法について一時停止再生速度再生速度停止x 再生中再生コマ送り コマ送り停止y 一時停止中動画再生時には、進行状況を示すバーが表示されます。一時停止 停止15sバーR 再生中にMENU/OKボタンを押すと、再生音量の設定画面が表示されます。e または f を押して動画の再生音量を選び、MENU/OKボタンで決定します。動画の再生音量は、 I 再生音量でも設定できますQ スピーカーを指...
-
41 .41Qボタン Q(クイックメニュー)ボタンの使い方...41Qボタン Q(クイックメニュー)ボタンの使い方Qボタンを使うと、撮影の設定を確認したり、設定し直したりできます1 撮影画面でQボタンを押します。クイックメニューが表示されます。感度設定3200BASIC3:2FINE2 設定を変更するメニュー項目をセレクターボタンで選びます。メニュー項目 P1 u カスタム選択 792 N 感度 523 U ダイナミックレンジ 834 D ホワイトバランス 495 h ノイズリダクション 846 O 画像サイズ 827 T 画質モード 838 P フィル...
-
42 .42Q ボタンを使う3 コマンドダイヤルで設定値を...42Q ボタンを使う3 コマンドダイヤルで設定値を選びます。R 各メニューの設定値は、参照ページ先でご確認ください。4 Qボタンを押します。表示されている設定値になり、撮影画面に戻ります。R Qボタンを長押しすると、カスタム登録/編集画面を表示できます。 動画撮影時のクイックメニューについて動画撮影時は、以下の項目のクイックメニューが使用できます。• W 動画モード• D ホワイトバランス• P フィルムシミュレーション• J EVF/LCD明るさフィルムシミュレーション設定Q︵クイ クメニ ︶ボ...
-
43 .43応用撮影 いろいろな撮影と再生 プログラム A...43応用撮影 いろいろな撮影と再生 プログラム AE(P)カメラが シャッタースピードと絞り値を自動的に設定します。プログラムシフトで同じ露出値のままシャッタースピードと絞り値の組み合わせを変えることもできます。プログラムAEで撮影するには、レンズの絞り設定をA、シャッタースピードダイヤルをAに設定します。R 詳しくはご使用のレンズの使用説明書をご覧ください。16 11 8 5.6 A表示画面にPが表示されます。P2000 F5.6200Q 被写体の明るさがカメラで測光できる明るさの...
-
44 .44撮影モードを変更したい シャッタースピード優先...44撮影モードを変更したい シャッタースピード優先 AE(S)設定した シャッタースピードに合わせて、カメラが自動的に絞り値を設定します。シャッタースピード優先 AE で撮影するには、レンズの絞り設定をA、シャッタースピードダイヤルを撮影したいシャッタースピードに設定します。R 詳しくはご使用のレンズの使用説明書をご覧ください。16 11 8 5.6 A表示画面にSが表示されます。S2000 F5.6200R gh でシャッタースピードを ¹ ⁄₃段刻みで微調整できます。Q 設定した...
-
45 .45撮影モードを変更したい 絞り優先 AE(A)設...45撮影モードを変更したい 絞り優先 AE(A)設定した絞り値に合わせて、カメラがシャッタースピードを自動的に決定します。絞り優先 AE で撮影するには、シャッタースピードダイヤルをAに、レンズの絞りを撮影したい絞り値に設定します。R レンズの絞り設定の方法はご使用のレンズの使用説明書をご覧ください。16 11 8 5.6 4 2.8 A表示画面にAが表示されます。A2000 F5.6200Q 設定した絞り値で適正な明るさにならないときは、シャッタースピードが赤色で表示されます...
-
46 .46撮影モードを変更したい マニュアル露出(M)マ...46撮影モードを変更したい マニュアル露出(M)マニュアル露出では、 シャッタースピードや絞り値も撮影者が設定できます。意図的に「オーバー(明るい)」または「アンダー(暗い)」の露出を設定できるので、個性的で多彩な表現が可能になります。マニュアル露出で撮影するには、露出インジケーターを確認しながら、絞り値とシャッタースピードを設定します。レンズの絞りを設定したい絞り値に、シャッタースピードを撮影したいシャッタースピードに設定します。R レンズの絞り設定の方法はご使用のレンズの使用説明書をご覧ください。16 ...
-
47 .47 長時間露出で撮影したいシャッタースピードダ...47 長時間露出で撮影したいシャッタースピードダイヤルでタイム撮影(T)またはバルブ撮影(B)を選択すると、長時間露光撮影ができます。R カメラが動くとピントがずれるので、 長時間露出で撮影する場合は、三脚のご使用をおすすめします。 タイム撮影(T)1 シャッタースピードダイヤルをTに合わせます。2 gh で露光時間を設定します。30 ~ ¹⁄₂ 秒の範囲で ¹⁄₃ 段刻みで設定します。2" F5.6S2003 シャッターボタンを全押しすると、設定した時間シャッターが開きます。R 撮影中は、露光時間がカウ...
-
48 .48長時間露出で撮影したい このカメラでは、別売の...48長時間露出で撮影したい このカメラでは、別売のリモートレリーズRR-80を使用できます。長時間露光撮影時に便利です。R 詳しくはRR-80の使用説明書をご覧ください。 市販のリモートレリーズを使用する市販のリモートレリーズは次のように取り付けることができます。また、電子式の市販リモートレリーズは、マイク/リモートレリーズ端子に取り付けることができます。いろいろな撮影と再生応用撮影
-
49 .49 ホワイトバランスを変更したいホワイトバラ...49 ホワイトバランスを変更したいホワイトバランスを太陽光や照明などの光源に合わせて設定することにより、見た目に近い色で撮影できます。1 撮影メニューから D ホワイトバランスを選びます。ホワイトバランスの設定画面が表示されます。調整 完了ホワイトバランスAUTO2 ef でホワイトバランスを選びます。• MENU/OKを押すと、 WBシフト画面が表示され、シフト量を調整できます。efgh でホワイトバランスのシフト量を調整します。完了WBシフト• DISP/BACKを押すと、シフト量を調整しないでホワ...
-
50 .50ホワイトバランスを変更したい ■ h カスタ...50ホワイトバランスを変更したい ■ h カスタムホワイトバランスを設定する自分でホワイトバランスを設定します。あらかじめ白い紙などの被写体をご用意ください。 2 メモ:カスタムホワイトバランスの活用例白い紙の代わりに、色のついたものを使用すると、それを白の基準にするため、色味を意図的に変更することができます。1 ホワイトバランスの設定画面から h を選びます。2 白い紙などの被写体を画面いっぱいに表示します。カスタム WB調整 前回の設定シャッター : 新規設定R MENU/OKボタンを押すと、ホワイ...
-
51 .51ホワイトバランスを変更したい ■ k 色温度...51ホワイトバランスを変更したい ■ k 色温度を設定する色温度を設定すると、画像全体の色味を調整できます。 2 メモ:色温度の活用例色温度を設定することで、青味や赤味を強調したイメージの画像や、実際の色味とは大きく異なる画像を意図的に撮影できます。1 ホワイトバランスの設定画面からk を選びます。色温度の一覧が表示されます。調整ホワイトバランス9100 K8300 K7700 K7100 K6700 K10000 K2 ef で色温度を選び、MENU/OKを押します。 WBシフト画面が表示されます。完...
-
52 .52 ISO 感度を変更したい光に対する感度を...52 ISO 感度を変更したい光に対する感度を100~25600の間で変更できます。1 MENU/OKボタンを押します。撮影メニューが表示されます。2 ef でN 感度を選び、MENU/OKボタンを押します。ISO 設定画面が表示されます。P感度撮影メニュー画像サイズ画質モードダイナミックレンジフイルムシミュレーションフイルムシミュレーションBKTセルフタイマー終了OFF3:2F200R 初期設定では、Fn(ファンクション)ボタンを押しても ISO 感度の設定画面が表示されます。3 ef で設定値を選...
-
53 .53 ピントに関する設定を変更したいピント合わせの...53 ピントに関する設定を変更したいピント合わせの方法を変更( フォーカスモード)フォーカスモード切換レバーで、ピント合わせの方法を変更できます。設定 説明 S( シングル AF)スナップや風景など動きのない被写体の撮影に適しています。 C( コンティニュアス AF)シャッターボタンを押さなくても常にピントを合わせ続けるため、動きのある被写体の撮影に適しています。バッテリーの消耗が大きくなるため、バッテリー残量にご注意ください。 ( マニュアルフォーカス)ピントを手動で合わせたいときに使用します。オートフ...
-
54 .54ピントに関する設定を変更したい ピントの確認...54ピントに関する設定を変更したい ピントの確認方法ピントの確認には、2 種類の方法があります。• 距離指標を目安にする赤いバーはピントの中心値を、白いバーは被写界深度を示します。距離指標の単位は、セットアップメニューのM 距離指標の単位(P 103)でメートルとフィートを切り換えられます。2000 F5.62000.1 0.5 1.0 1.5 2.0 3.0 5.0 10Mピントの中心値(赤いバー)被写界深度1.0 1.5 2.0 3.0• ファインダーに表示された画像で確認する3 撮影します。...
-
55 .55ピントに関する設定を変更したい ピント合わせの...55ピントに関する設定を変更したい ピント合わせのエリアを変更( AF エリア選択) フォーカスモードをSに設定し、撮影メニューのF AFモードで t エリア選択を選択している場合、 AF選択ボタンを押すと、ピント合わせのエリアを変更できます。AF選択ボタンを押すと、AFエリア選択の設定画面が表示されます。AFエリアポイント(+)とAF エリアが表示されます。AF エリア AF エリアポイント ■ AF エリアの選択 / 移動efgh で、ピントを合わせたい位置にAF エリアを移動します。R MEN...
-
56 .56 静止画撮影時にシャッターボタンを半押しすると...56 静止画撮影時にシャッターボタンを半押しすると、ピントと明るさが決まります。そのまま半押しを続けて、ピントを固定することを「 AF ロック」、明るさを決めて固定することを「 AE ロック」といいます。被写体を画面の中央以外に配置して撮影したいときに便利です。1 ピントを合わせたい被写体にAFフレームを合わせます。P2002000 F5.62 シャッターボタンを半押しします。被写体にピントと露出が合い、AF フレームが緑点灯します。P200F5.6 2000R シャッターをきる前なら、AE/AF ロックは...
-
57 .57AE/AF ロック撮影したい AE-L/A...57AE/AF ロック撮影したい AE-L/AF-Lボタンを使うAE-L/AF-Lボタンを押しても、AE/AF ロックできます。R AE-L/AF-LボタンでAE/AFロックしたときは、シャッターボタンを半押ししてもロックは解除されません。R 撮影メニューの v AE/AF-LOCK機能選択( P 88)でAE-L/AF-Lボタンの機能を次のように設定できます。設定 説明AE LOCK のみ(初期設定)露出が固定(AE ロック)されます。AF LOCK のみ ピントが固定(AF ロック)されます。A...
-
58 .58露出補正ダイヤルを回すと、 画像の明るさを調整...58露出補正ダイヤルを回すと、 画像の明るさを調整できます。 露出補正バーP2000 F5.620020001F 5.6000100P200Fスタンダード INFO 画面(LCD)+補正(暗い画像を明るくします)-補正(明るい画像を暗くします) 露出補正の目安• 逆光の人物撮影:+²⁄₃ EV ~ +1²⁄₃ EV• スキー場などの反射が強く明るい場所:+1 EV• 画像の大部分を空が占める場合:+1 EV • スポットライトを浴びた被写体、特に背景が暗い場合:-²⁄₃ EV• 常緑樹または色の濃い葉など反...
-
59 .59 AE選択ボタンを押すと、カメラが被写体の明る...59 AE選択ボタンを押すと、カメラが被写体の明るさを測定する方法を変更できます。撮影状況により、適正な明るさ(露出)にならないときに使用します。1 AE選択ボタンを押します。測光モードの設定画面が表示されます。マルチ測光2 セレクターボタンで、測光モードの設定値を選びます。• AE選択ボタンを押すと測光モードが設定されます。設定 説明 o( マルチ)被写体の輝度分布や色、背景や構図などの情報を瞬時にカメラが判断し、さまざまな撮影状況で適正な露出が得られます。通常の撮影では、o (マルチ)をおすすめします。...
-
60 .60 セルフタイマーを使って撮影したいこのカメ...60 セルフタイマーを使って撮影したいこのカメラは、撮影者を含めた集合写真に適した「10秒後撮影」と、シャッターボタンを押すときにカメラが動くのを防ぐ「2 秒後撮影」の 2 種類のセルフタイマーを搭載しています。セルフタイマーは、すべての撮影モードで使えます。1 撮影画面でMENU/OKを押します。撮影メニューが表示されます。2 ef でセルフタイマーを選び、MENU/OKを押します。セルフタイマーの設定画面が表示されます。200撮影メニューOFF3:2Fセルフタイマー3:2F200P影2秒10秒OFF...
-
61 .61 いろいろな仕上がりの画像を撮影したい フィ...61 いろいろな仕上がりの画像を撮影したい フィルムシミュレーション撮影時の発色や階調を変更できます。被写体に応じてフィルムを再現した設定から選べます。1 MENU/OKボタンを押します。撮影メニューが表示されます。2 ef でP フィルムシミュレーションを選択し、MENU/OKボタンを押します。フィルムシミュレーション設定画面が表示されます。3 フィルムシミュレーションの設定値を選びます。フィルムシミュレーションの設定値は以下のとおりです。設定 説明 c PROVIA/スタンダード標準的な発色と階調...
-
62 .62いろいろな仕上がりの画像を撮影したい ブラケ...62いろいろな仕上がりの画像を撮影したい ブラケティング撮影一度シャッターボタンを押すと、それぞれの設定値を変えながら複数枚連続で撮影するブラケティング撮影ができます。ブラケティングは、DRIVEボタンを押して表示されるドライブ設定画面から選択します。1 DRIVEボタンを押します。ドライブ設定画面が表示されます。1コマ撮影2 ef で使用したいブラケティングの種類を選びます(P 63)。AEブラケティング+-1 +-2/3 +-1/3O AE ブラケティングW ISO ブラケティングX ...
-
63 .63いろいろな仕上がりの画像を撮影したい O ...63いろいろな仕上がりの画像を撮影したい O AE ブラケティング一度シャッターボタンを押すと、画像の明るさ(露出)を「適正」、「オーバー(明るい)」、「アンダー(暗い)」の順に変えながら、3 コマ連続で撮影します。設定 説明± 1露出を 1EV ずつ変更しながら撮影します。± ²⁄₃露出を ²⁄₃EV ずつ変更しながら撮影します。± ¹⁄₃露出を ¹⁄₃EV ずつ変更しながら撮影します。Q アンダーまたはオーバーの露出がカメラの露出制御範囲を超えるときは、設定した設定値きざみで撮影されません。R 3 ...
-
64 .64いろいろな仕上がりの画像を撮影したい 画像を重...64いろいろな仕上がりの画像を撮影したい 画像を重ね合わせて撮影( 多重露出撮影)2 枚の画像を重ねて 1 つの画像に合成します。+1 撮影メニューの n 多重露出をONにします。P多重露出撮影メニューON ONON ONP PAE-L AE-LOFF影ONOFF2 1 枚目の画像を撮影します。3 MENU/OKを押します。2 枚目の撮影画面が表示されます。R 1 枚目の画像を撮り直す場合は g を押してください。R DISP/BACKを押すと、1 枚目の画像が保存され、多重露出撮影を終了します。4 2 ...
-
65 .65 連写画像を撮影・再生したい 連続撮影(連...65 連写画像を撮影・再生したい 連続撮影(連写)動いている被写体などを連続して撮影するのに適しています。1 DRIVEボタンを押します。ドライブ設定画面が表示されます。1コマ撮影2 ef で連写を選びます。連写設定画面が表示されます。連写6fps 3fps6fps:1 秒間に約 6 コマ撮影3fps:1 秒間に約 3 コマ撮影3 gh で連写コマ数を選びます。4 MENU/OKを押します。連写が設定されます。5 構図を決めてピントを合わせます。6 シャッターボタンを押します。シャッターボタンを押し続...
-
66 .66連写画像を撮影・再生したい連写画像の再生1コマ...66連写画像を撮影・再生したい連写画像の再生1コマ再生時に連写画像を選択して f を押すと、連写の最初のコマが表示できます。現在表示中の連写コマ NO./連写画像の合計コマ数連写再生 通常再生 1/10連写の最初のコマ連写再生画面の次のコマを見るには h を押します。前のコマを見るにはg を押します。ボタンを押し続けると、早送りします。1コマ再生画面に戻るには、DISP/BACKボタンを押します。R 連写の最後のコマ表示時に h を押すと、最初のコマに戻ります。連写の最初のコマ表示時にg を押すと、最後のコ...
-
67 .67 パノラマ画像を撮影・再生したい ぐるっと...67 パノラマ画像を撮影・再生したい ぐるっとパノラマモード撮影カメラを動かして撮影した複数の画像を合成し、高画質な 1 枚のパノラマ写真を作成します。1 DRIVEボタンを押します。ドライブ設定画面が表示されます。1コマ撮影2 ef でr ぐるっとパノラマを選びます。3 MENU/OKを押します。撮影画面が表示されます。4 撮影する角度(撮影画角)を選びます。g で撮影画角変更画面を表示させ、撮影する画角の大きさ(P /O )を選び、MENU/OKボタンを押します。5 撮影方向を選びます。h で撮影...
-
68 .68パノラマ画像を撮影・撮影したい うまく撮影する...68パノラマ画像を撮影・撮影したい うまく撮影するには• 一定の速度でゆっくりと小さな円を描くようにカメラを動かします。• ガイドの方向にまっすぐカメラを動かします。• うまくいかないときは、移動速度を変えてください。• カメラがブレないように脇をしめて撮影してください。• 三脚を使うと、よりきれいに撮影できます。• ズーム位置を広角側に設定して、レンズの焦点距離を35 mm(35 mm フィルム換算で50 mm相当)以下で撮影することをおすすめします。R 画像サイズは、撮影画角と撮影方向によって異なります...
-
69 .69パノラマ画像を撮影・撮影したい パノラマ画像の...69パノラマ画像を撮影・撮影したい パノラマ画像の再生1 コマ再生時にパノラマ写真を選択して f を押すと、パノラマ写真を再生できます。横方向に撮影したパノラマ写真は左から右に、縦方向に撮影した写真は下から上に表示されます。再生一時停止 停止 ■ パノラマ再生時の操作方法について再生1 コマ再生時一時停止停止再生中再生停止コマ送りコマ送り一時停止中いろいろな撮影と再生応用撮影
-
70 .70 RAW 画像を撮影・現像したい RAW ...70 RAW 画像を撮影・現像したい RAW 画像の撮影撮影メニューの T 画質モード( P 83)でJPEGを選択していても、FnボタンにRAWを割り当てておくと(P 78)、Fnボタンを押すだけでRAW画像を撮影できます。設定されている画質モードFnボタン(RAWを割り当て済み)を押した場合FINE FINE + RAWNORMAL NORMAL + RAWFINE + RAW FINENORMAL + RAW NORMALRAW FINE再度Fnボタンを押すか、1コマ撮影すると、元の設定(左...
-
71 .71RAW 画像を撮影・現像したい RAW 画像...71RAW 画像を撮影・現像したい RAW 画像の現像(カメラ内 RAW 現像)撮影した RAW ファイルを、パソコンを使用せずにカメラでさまざまな設定を加えて JPEG ファイルとして保存(現像)できます。1 再生時にMENU/OKボタンを押します。再生メニューが表示されます。RAW 現像再生メニュー消去トリミングリサイズプロテクト画像回転赤目補正終了2 ef でj RAW現像を選びます。3 MENU/OKボタンを押します。設定できる機能の一覧が表示されます。現像撮影時条件を反映増感/減感ダイナミッ...
-
72 .72RAW 画像を撮影・現像したい ■ RAW ...72RAW 画像を撮影・現像したい ■ RAW 現像設定項目一覧メニュー項目 機能 設定 P撮影時条件を反映撮影時の条件を一括で反映します。 ——増感 / 減感増感/減感 画像の明るさを調整できます。-1 EV ~ +3 EVまで¹⁄₃ EVステップ58ダイナミックレンジ明るい部分の白とびを防ぎ、目で見たままに近い写真を撮影できます。V /W /X 83フィルムシミュレーション色調を変更できます。c /d /e /g /h /b /e /d /f /f61ホワイトバランスホワイトバランスを変更できます。A...
-
73 .73 M マウントレンズで撮影したい マウントア...73 M マウントレンズで撮影したい マウントアダプター設定別売の M マウントアダプター「FUJIFILM M MOUNT ADAPTER」を使用すると M マウントレンズで撮影できます。マウントアダプターのファンクションボタンを押すと、l マウントアダプター設定メニューが表示されます。R m レンズなしレリーズがONになり、スタンダード表示時の距離指標バーが非表示になります。R フォーカスチェックを行うときは、フォーカスモード切換レバーを M(マニュアルフォーカス)に設定してください(P 53)...
-
74 .74M マウントレンズで撮影したい色シェーディング...74M マウントレンズで撮影したい色シェーディング補正画像中央部と周辺部の色の違いなど(シェーディング)を画像の四隅それぞれ個別に補正できます。決定 次へ ■ 補正方法1 コマンドダイヤルを回して、補正場所(画面の四隅)を選びます。三角マークで表示される隅をそれぞれ補正できます。2 efgh で補正値(色・量)を設定します。画像中央部と周辺部の色の差がなくなるように調整してください。• レッド/シアン(横軸方向):-9~+9の範囲でレッドとシアンの縁取りを補正します。• ブルー/イエロー(縦軸方向):-9~...
-
75 .75 画像を検索したいピクチャーサーチで画像を検...75 画像を検索したいピクチャーサーチで画像を検索できます。 ピクチャーサーチ1 再生メニューから b ピクチャーサーチ を選びます。2 検索条件を選びます。以下の条件から選びます。検索条件 内容日付で検索指定した撮影日の画像を表示します。顔で検索指定した顔の情報の画像を表示します。★お気に入りで検索指定したI お気に入りランクの画像を表示します(P 31)。画像タイプで検索静止画 / 動画 / 連写 /RAW のタイプ別に表示します。アップロード先で検索アップロード先を選んで画像を表示します。3 M...
-
76 .76 フォトブックを作成したいフォトブックアシス...76 フォトブックを作成したいフォトブックアシストで フォトブックを作成できます。 フォトブックアシスト1 再生メニューから m フォトブックアシストを選びます。2 新規BOOKを選び、MENU/OKを押します。フォトブックの新規作成画面が表示されます。3 フォトブックを作成する画像の選択方法を選びます。全画像から選択:保存されているすべての画像から1 枚ずつ選択できます。サーチして選択:指定した条件で検索した画像から選択できます(P 75)。R a 以下で保存されている画像と動画は選択できません。4 ...
-
77 .77フォトブックを作成したい作成したフォトブックを...77フォトブックを作成したい作成したフォトブックを見る作成されているフォトブックを選ぶと、フォトブックの内容を見ることができます。8 または 9 で次や前の画像に移動できます。作成したフォトブックを編集 / 削除する1 作成したフォトブックを表示しているときにMENU/OKを押します。2 編集または削除を選びます。編集:フォトブックの内容を再編集できます。編集方法はフォトブックを作成する方法と同じです(P 76)。削除:表示されているフォトブックを削除できます。3 画面の指示にしたがって、フォトブックを編...
-
78 .78 ファンクション(Fn)ボタンに機能を割り...78 ファンクション(Fn)ボタンに機能を割り当てたい Fnボタン設定 Fn(ファンクション)ボタンには機能を 1 つ割り当てられます。Fnボタンを押すだけで機能を切り換えたり、設定画面を呼び出したりできます。Fnボタンの割り当ては、撮影メニューの F Fnボタン設定で設定できます。割り当てられる機能は次のとおりです。• 多重露出(P 64)• 被写界深度確認(P 45)• ISO 感度(P 52)• セルフタイマー(P 60)• 画像サイズ(P 82)• 画質モード(P 83)• ダイナ...
-
79 .79 撮影の設定を保存したい撮影メニューの設定...79 撮影の設定を保存したい撮影メニューの設定を組み合わせて保存できます。1 MENU/OKボタンを押します。撮影メニューが表示されます。2 ef でK カスタム登録/編集を選び、MENU/OKボタンを押します。3 設定を保存したい場所をカスタム1~7から選び、MENU/OKボタンを押します。P撮影メニューカスタム登録/編集OFF35mmOFF35mm影カスタム1カスタム2カスタム3カスタム4カスタム5カスタム6カスタム74 カスタムに保存できる項目は次のとおりです。個別に設定を変更することが可能です...
-
80 .80 設定を変更して動画を撮影したい 背景ボケを...80 設定を変更して動画を撮影したい 背景ボケを生かした動画について絞りをできるだけ開放側に設定することでボケを生かした動画を撮影できます。レンズの絞りをA以外に設定すると、絞り優先 AE を反映した動画が撮影できます。動画撮影前に絞りを設定してください。16 11 8 5.6 4 2.8 AQ 絞り値が赤色で表示されているときは、適切な明るさ(露出)ではありませんが撮影できます。 動画設定を変更するには動画撮影を開始する前に、絞り値( P 45)、フォーカスモード(P ...
-
81 .81応用撮影 メニュー一覧撮影時に使う機能を設定で...81応用撮影 メニュー一覧撮影時に使う機能を設定できます。 撮影メニューの使い方1 MENU/OKボタンを押します。撮影メニューが表示されます。P感度撮影メニュー画像サイズ画質モードダイナミックレンジフイルムシミュレーションフイルムシミュレーションBKTセルフタイマー終了OFF3:2F2002 e または f で変更する項目を選びます。3 h で設定の変更に移ります。P感度撮影メニューOFF3:2FOFF3:2F200影500400320250200L (100)AUTO (400)4 e または f で...
-
82 .82撮影の設定を変える — 撮影メニュー 撮影メニ...82撮影の設定を変える — 撮影メニュー 撮影メニュー一覧R メニューに表示される項目は、撮影モードによって異なります。 N 感度 ( 工場出荷時:200)光に対する感度を変更できます(P 52)。 O 画像サイズ (工場出荷時: O 3 : 2)記録する画像の大きさを変更できます。現在の設定で撮影可能な枚数(P 139)が、画面のピクセルアイコンの右側に表示されます。R O 画像サイズは、カメラの電源をオフにしても撮影モードを切り換えても保持されます。設定 用途例O 3 : 2A3、四切(254...
-
83 .83撮影の設定を変える — 撮影メニュー T 画...83撮影の設定を変える — 撮影メニュー T 画質モード (工場出荷時:FINE)用途に合わせて記録画像の圧縮率を変更できます。設定 用途例FINE 圧縮率が低いため画質を優先するモードです。NORMAL 圧縮率が高いため撮影枚数を優先するモードです。FINE+RAW FINE で撮影した JPEG 画像と、RAW ファイルの両方を保存します。NORMAL+RAW NORMAL で撮影した JPEG 画像と、RAW ファイルの両方を保存します。RAW RAW ファイルのみを保存します。 U ダイナミック...
-
84 .84撮影の設定を変える — 撮影メニューD ホワ...84撮影の設定を変える — 撮影メニューD ホワイトバランス (工場出荷時:AUTO)ホワイトバランスを太陽光や照明などの光源に合わせて設定することにより、見た目に近い色で撮影できます(P 49)。 f カラー (工場出荷時: 標準 )画像の色の濃さを設定します。撮影画像の色を濃くしたいときは濃いに、薄くしたいときは薄いに設定します。設定:(+2) 濃い/(+1) やや濃い/(0) 標準/(-1) やや薄い/(-2) 薄い q シャープネス (工場出荷時:スタンダード)画像の輪郭をソフトにしたり、強...
-
85 .85撮影の設定を変える — 撮影メニュー K 長...85撮影の設定を変える — 撮影メニュー K 長秒時ノイズ低減 (工場出荷時:ON)ONにすると、長時間露光撮影時( P 47)のノイズを低減できます。設定:ON/OFFu カスタム選択K カスタム登録/編集で保存した設定を呼び出せます。設定:カスタム1/カスタム2/カスタム3/カスタム4/カスタム5/カスタム6/カスタム7K カスタム登録 / 編集自分好みの撮影メニューの設定を組み合わせて保存できます(P 79)。F Fn ボタン設定 (工場出荷時: N 感度)Fn(ファンクション)ボタンに...
-
86 .86撮影の設定を変える — 撮影メニュー v 画...86撮影の設定を変える — 撮影メニュー v 画面のカスタマイズファインダーまたは液晶モニターに表示する情報を設定します。1 撮影メニューで v 画面のカスタマイズを選びます。2 表示したい項目を選び、MENU/OKボタンを押します。画面に表示する項目は、R が表示されます。 R が表示されている状態でMENU/OKボタンを押すと、選択が解除されます。フレーミングガイド *絞り / シャッター速度 /ISO フィルムシミュレーション電子水準器 露出補正バー ダイナミックレンジAF 時の距離指標 測光 撮...
-
87 .87撮影の設定を変える — 撮影メニュー c フ...87撮影の設定を変える — 撮影メニュー c フレーミングガイド (工場出荷時: F 方眼9分割 方眼9分割 )撮影時のフレーミングガイドの種類を設定できます。設定 F 方眼9分割 方眼9分割 G 方眼24分割 方眼24分割 H HDフレーミング HDフレーミング説明縦横にガイド線が表示されます(9 コマ)。 縦横にガイド線が表示されます(24コマ)。 画面が 16 : 9 になるようなガイド線が表示され、HD画像の構図が決めやすくなります。イメージP P Pl マウントアダプター設定 (工場出荷時:5
-
88 .88撮影の設定を変える — 撮影メニュー C A...88撮影の設定を変える — 撮影メニュー C AF 補助光 (工場出荷時:ON)ONにすると、シャッターボタンを半押ししてからピントが合うまでの間、AF 補助光が発光します。AF 補助光は、暗い被写体のピントを合わせやすくするための光です。設定:ON/OFFR マナーモードでは、AF 補助光は発光しません。Q シーンによっては、発光してもピントが合いづらいことがあります。Q マクロ撮影など、被写体に近づいた撮影では、AF 補助光の効果が十分に得られない場合があります。Q 人の目に近づけて発光させないでくだ...
-
89 .89撮影の設定を変える — 撮影メニュー L ブ...89撮影の設定を変える — 撮影メニュー L ブレ防止モード (工場出荷時: l 常時 )手ブレを軽減します。設定 説明l 常時 常に手ブレ軽減を行います。m 撮影時 シャッターボタンの半押し時および撮影される瞬間のみ 手ブレ軽減を行います。OFFブレ軽減を使用しません。三脚使用時はOFFにすることをおすすめします。R OFFのときは、 x が表示されます( P 13)。R L ブレ防止モードは手ブレ補正対応レンズ装着時のみ有効です。 p フラッシュモード使用するフラッシュのモードを選べます(P ...
-
90 .90撮影の設定を変える — 撮影メニュー 動画撮影...90撮影の設定を変える — 撮影メニュー 動画撮影メニュー一覧動画撮影時は、以下のメニューが使用できます( P 80)。 W 動画モード ( 工場出荷時: i 1920*1080)動画サイズを変更できます。設定 説明i 1920 * 1080フルハイビジョン動画h 1280 * 720ハイビジョン動画P フィルムシミュレーション (工場出荷時: c PROVIA)撮影する画像の発色や階調を変更できます(P 61)。D ホワイトバランス (工場出荷時:AUTO)ホワイトバランスを太陽光や照明などの光源...
-
91 .91メニ 一覧応用撮影 再生の設定を変える —...91メニ 一覧応用撮影 再生の設定を変える — 再生メニュー画像の再生時に使う機能を設定できます。 再生メニューの使い方1 a ボタンを押します。 再生モードに切り換わります。2 MENU/OKボタンを押します。再生メニューが表示されます。RAW 現像再生メニュー消去トリミングリサイズプロテクト画像回転赤目補正終了3 e または f で変更する項目を選びます。4 h で設定の変更に移ります。RAW 現像再生メニュー消去トリミングリサイズプロテクト画像回転赤目補正生戻る1コマ複数指定全コマ5 e ま...
-
92 .92メニ 一覧応用撮影再生の設定を変える — 再...92メニ 一覧応用撮影再生の設定を変える — 再生メニュー再生メニュー一覧 j RAW 現像撮影した RAW ファイルを、パソコンを使用せずにカメラでさまざまな設定を加えて JPEGファイルとして保存(現像)できます(P 71)。 A 消去画像を 1 コマずつ消去したり、全コマまとめて消去できます。また、消去する画像を選択してからまとめて消去できます。1 再生メニューで A 消去を選びます。2 消去の方法を選びます。• 1コマ: g または h で消去する画像を選び、表示した画像を消去します。R ...
-
93 .93メニ 一覧応用撮影再生の設定を変える — 再...93メニ 一覧応用撮影再生の設定を変える — 再生メニュー G トリミング撮影した画像の必要な部分をトリミング(切り抜く)できます。トリミングした画像は別ファイルとして保存されます。1 再生画面でトリミングしたい画像を選びます。2 再生メニューで G トリミングを選びます。3 k ボタンと n ボタン、セレクターボタンで切り抜きたい部分を調整します。4 MENU/OKボタンを押すと、トリミング後の記録画素数が表示されます。5 MENU/OKボタンを押して、トリミングします。R 拡大率が大きければトリミ...
-
94 .94メニ 一覧応用撮影再生の設定を変える — 再...94メニ 一覧応用撮影再生の設定を変える — 再生メニュー D プロテクト誤って画像を消去しないように、画像をプロテクトできます。1 再生メニューで D プロテクトを選びます。2 プロテクトの方法を選びます。• 設定/解除:プロテクト設定されていない画像はプロテクトが設定され、プロテクト設定されてる画像はプロテクト設定が解除されます。R 手順 3 のあとに g または h で、続けて設定 / 解除する画像を選べます。• 全コマ設定:すべての画像がプロテクトされます。• 全コマ解除:すべての画像のプロテ...
-
95 .95メニ 一覧応用撮影再生の設定を変える — 再...95メニ 一覧応用撮影再生の設定を変える — 再生メニュー B 赤目補正人物の赤目を補正できます。赤目補正した画像は別ファイルとして保存されます。1 再生画面で赤目を補正したい画像を選びます。2 再生メニューで B 赤目補正を選びます。3 MENU/OKボタンを押して、赤目補正を開始します。R 顔が検出できないときや被写体によっては、赤目補正できなかったり、補正した結果に差が生じることがあります。R 顔を検出する人数が多い場合は、処理に時間がかかることがあります。R 赤目補正済みの( e が表示されてい...
-
96 .96メニ 一覧応用撮影再生の設定を変える — 再...96メニ 一覧応用撮影再生の設定を変える — 再生メニュー j アップロード先設定画像や動画を選んで YouTube や FACEBOOK、 mixi へのアップロード先を設定できます。1 再生メニューから j アップロード先設定を選びます。2 アップロード先を選び、MENU/OKボタンを押します。3 g または h でアップロード予約する画像または解除する画像を選びます。• アップロード予約されていない画像を選んでMENU/OKを押すと、予約を設定します。• アップロード予約されている画像を選んで...
-
97 .97メニ 一覧応用撮影再生の設定を変える — 再...97メニ 一覧応用撮影再生の設定を変える — 再生メニュー J 表示比率3 : 2で撮影された静止画を HD 出力のテレビで再生するときの表示比率を選べます。HDMI ケーブルでカメラと HD 出力テレビを接続したときに有効です。3:216:9設定16 : 9 3 : 2イメージR 16 : 9に設定すると上下が切れた状態でフル画面表示されます。3 : 2に設定すると左右に枠を付けて表示されます。 I 再生音量 (工場出荷時:7)再生時の音量を設定します。設定:0~10
-
98 .98 カメラの設定を変える — セットアップメ...98 カメラの設定を変える — セットアップメニュー日時の設定、モニターの明るさなど、カメラの基本的な設定を変えられます。 セットアップメニューの使い方1 MENU/OKボタンを押します。メニューが表示されます。2 g でタブ選択に移ります。P感度撮影メニュー画像サイズ画質モードダイナミックレンジフイルムシミュレーションフイルムシミュレーションBKTセルフタイマー終了OFF3:2F2003 f でセットアップタブに移ります。日時設定セットアップ世界時計リセットマナーモードコマNO.フォーカスリング終了...
-
99 .99カメラの設定を変える — セットアップメニュー...99カメラの設定を変える — セットアップメニューセットアップメニュー一覧 F 日時設定日付と時刻を設定します。日時の設定方法については、「初期設定を行う」をご覧ください(P 24)。 N 世界時計 (工場出荷時: h )旅行先で、簡単にカメラの時計を現地時間に合わせることができます。設定 説明h ホーム「初期設定を行う」( P 24)で設定した地域の日時を表示g 現地旅行先の日時を表示 現地時間の設定1 g現地を選び、MENU/OKボタンを押します。2 時差を設定します。・ gまたは h : ...
-
100 .100カメラの設定を変える — セットアップメニュ...100カメラの設定を変える — セットアップメニュー o マナーモード (工場出荷時:OFF)ONにすると、フラッシュや AF 補助光が発光禁止になり、操作音や動画の再生音がオフになります。セルフタイマーランプも発光しません。設定:ON/OFFR DISP/BACKボタンを長押ししてもマナーモードを設定できます。もう一度DISP/BACKボタンを長押しするとマナーモードが解除されます。R 動画再生中は、マナーモードは設定できません。 B コマ NO. (工場出荷時:連番)コマ NO.(フォルダ NO. ...








![前ページ カーソルキー[←]でも移動](http://gizport.jp/static/images/arrow_left2.png)