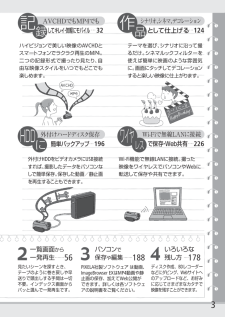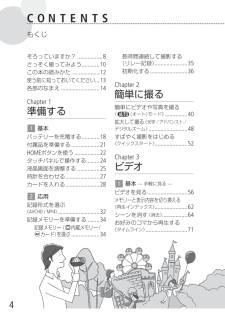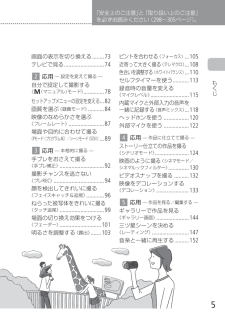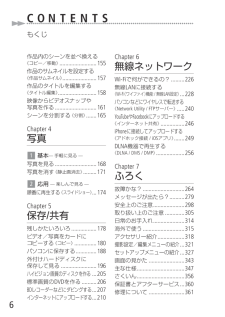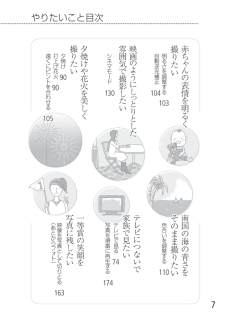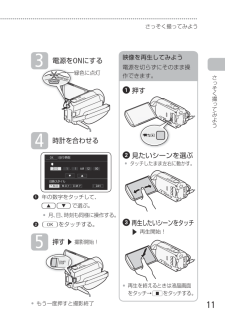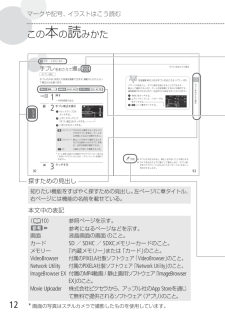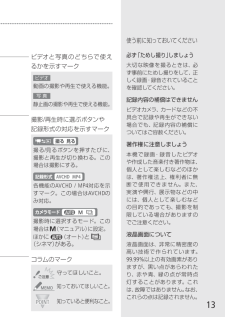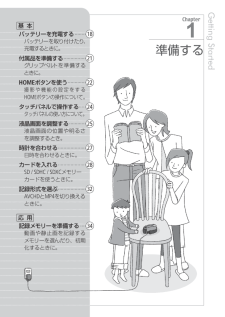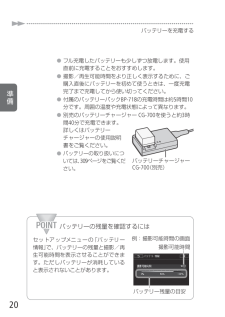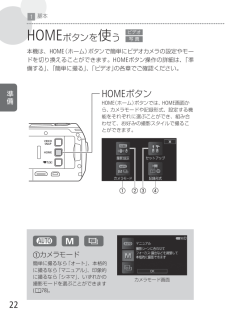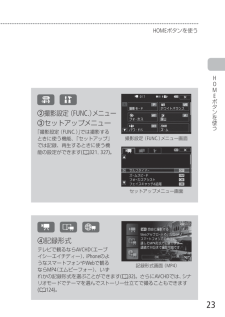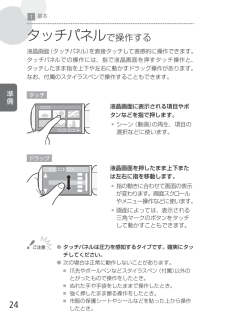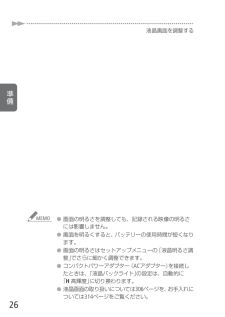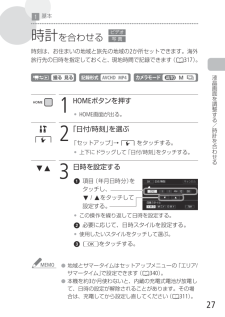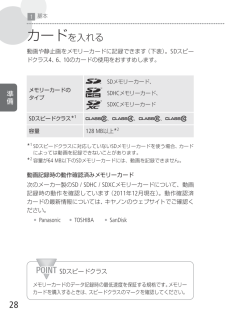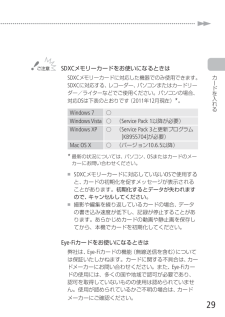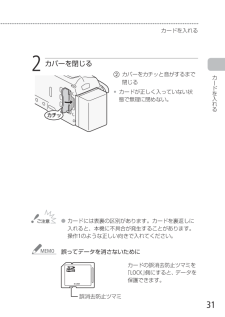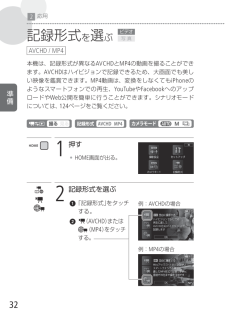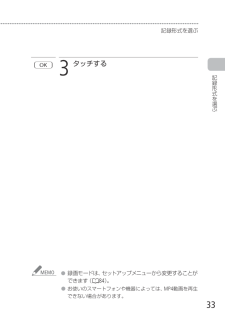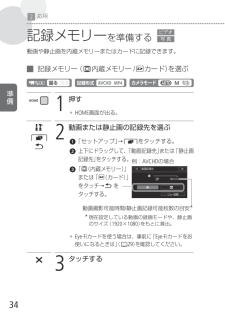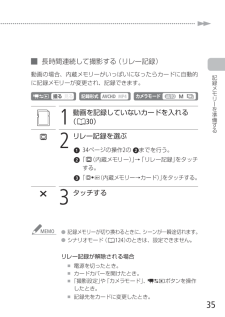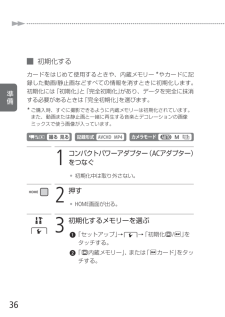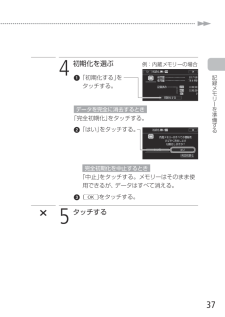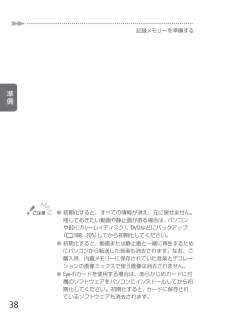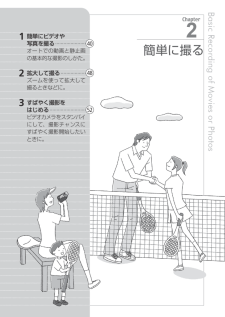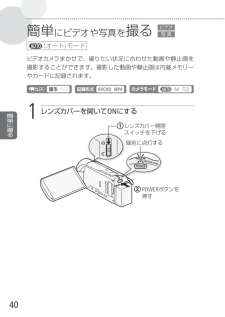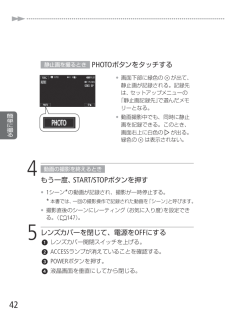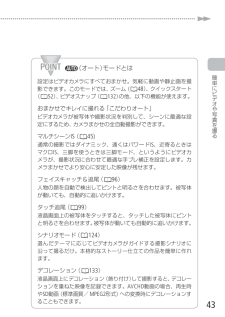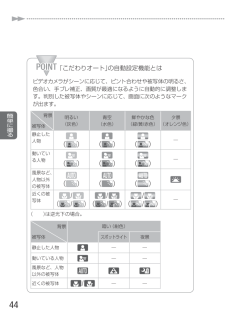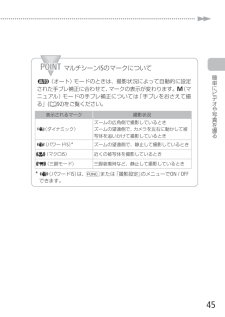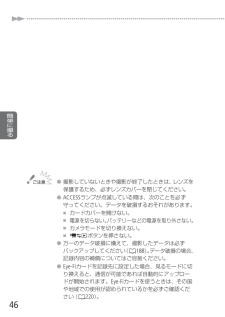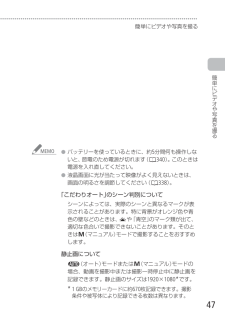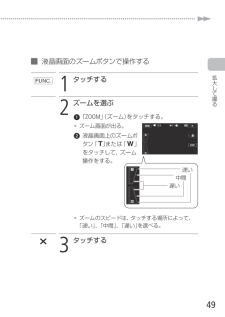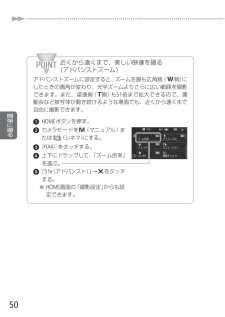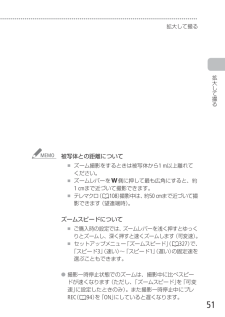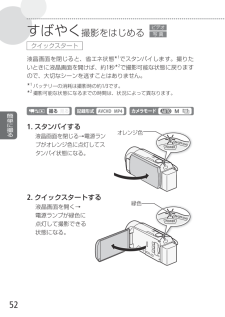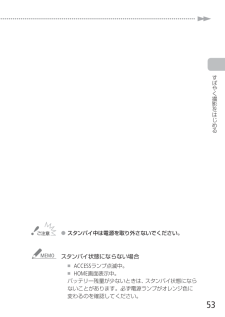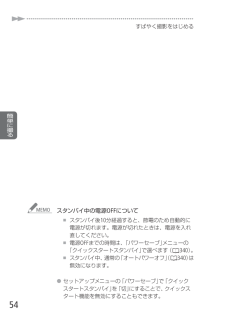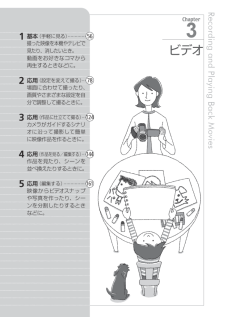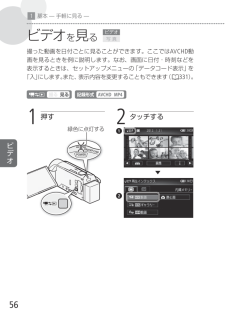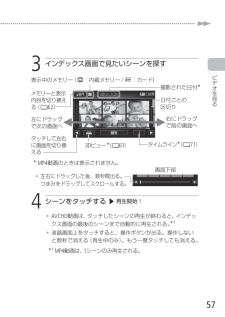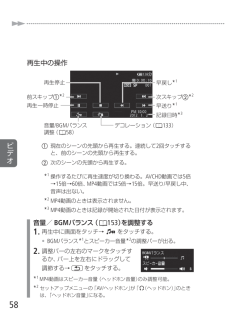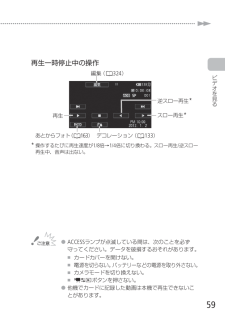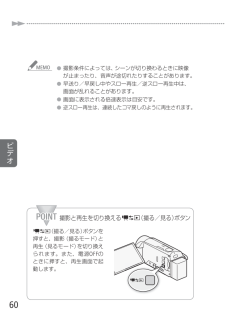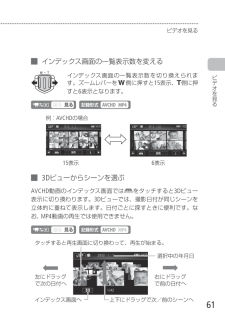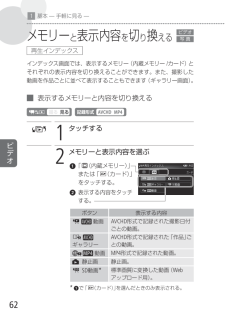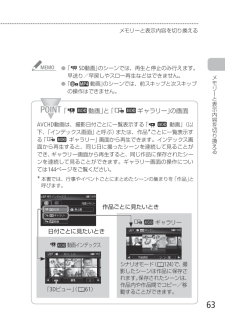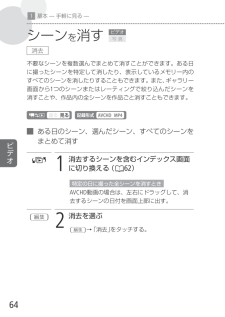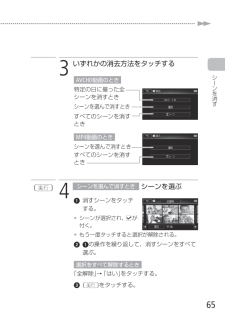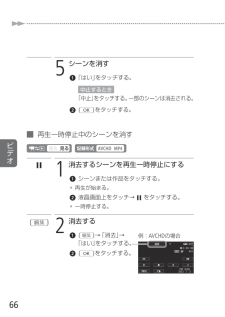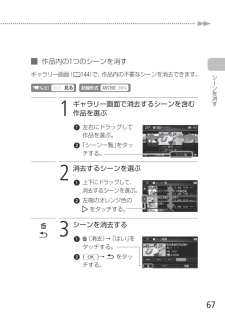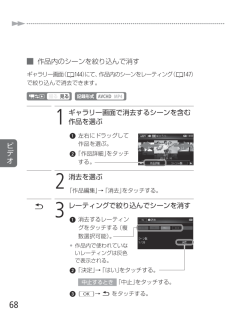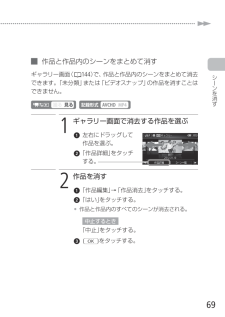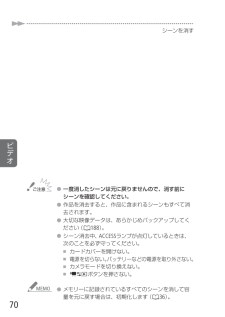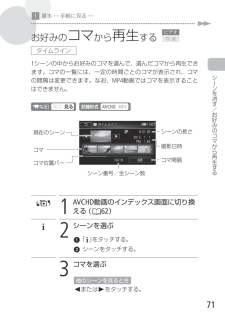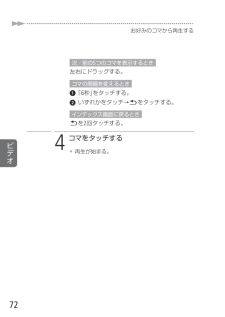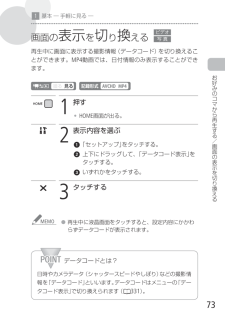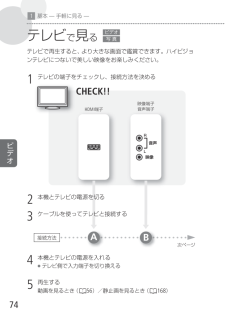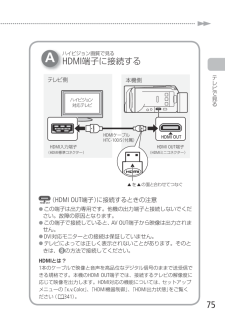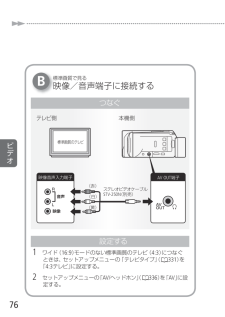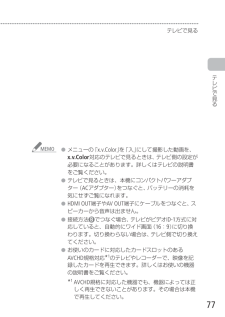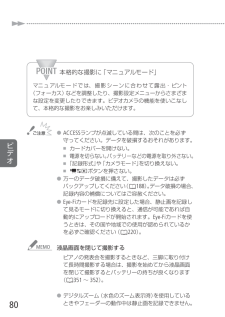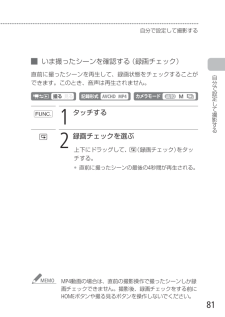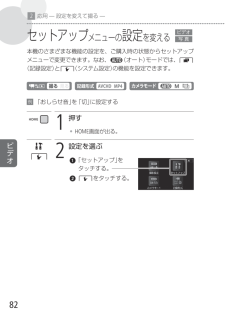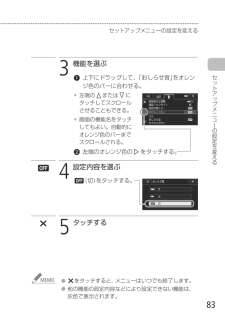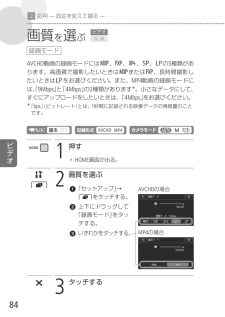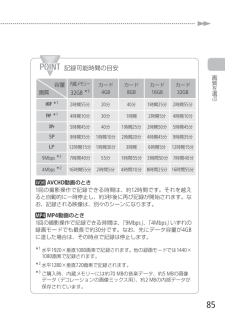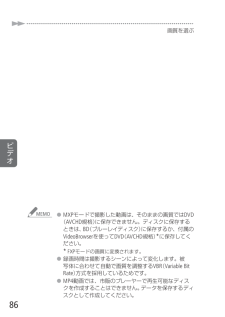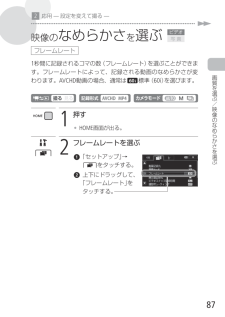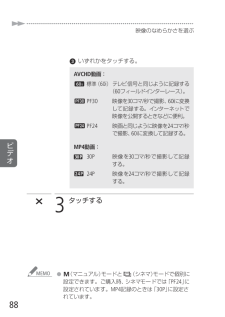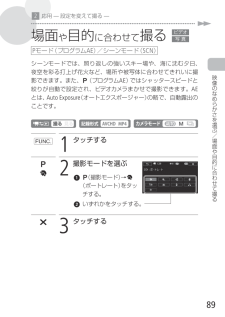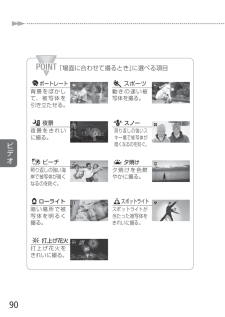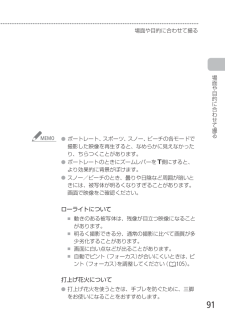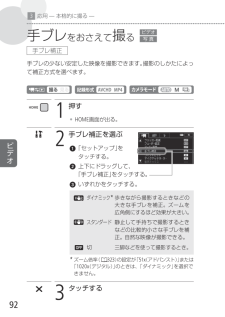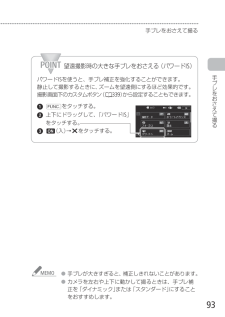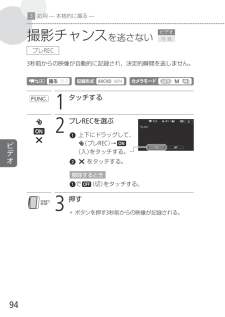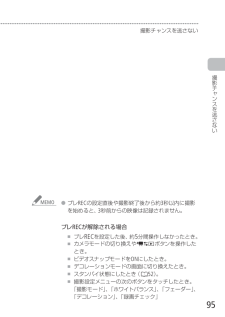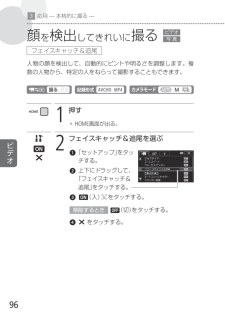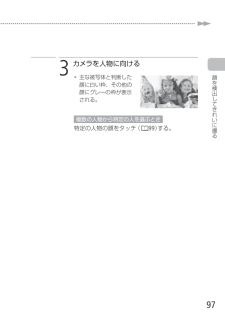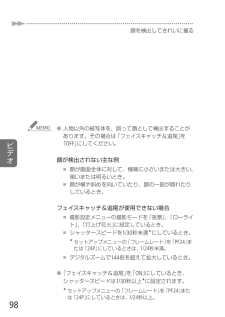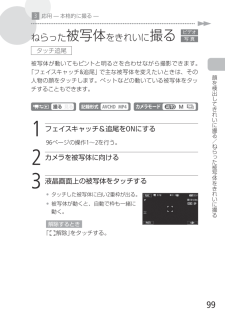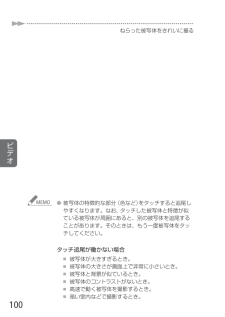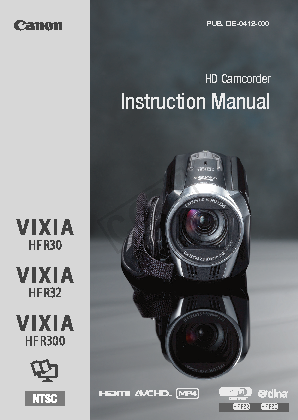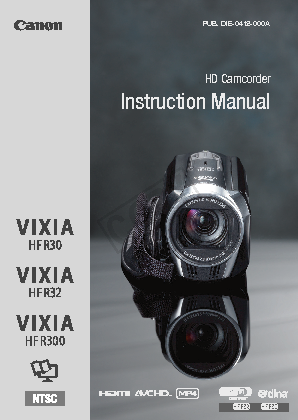12

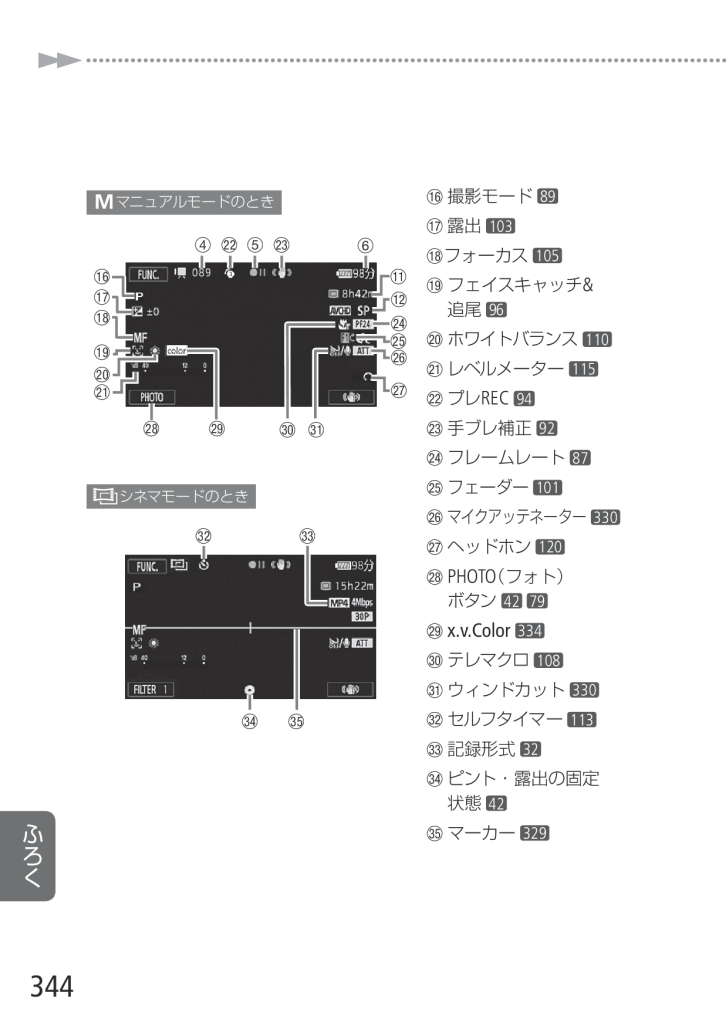
344 / 362 ページ
現在のページURL
34ふろくnマニュアルモードのときシネマモードのときAhAjSdSh5 6AaAkAlSqSgAsSf4DaDqSlSkSsSaSjDs DdDf DgAh 撮影モード 89Aj 露出 103Akフォーカス 105Al フェイスキャッチ &追尾 96Sq ホワイトバランス 10Sa レベルメーター 15Ss プレ REC 94Sd 手ブレ補正 92Sf フレームレート 87Sg フェーダー 101Sh マイクアッテネーター 30Sj ヘッドホン 120Sk PHOTO (フォト)ボタン 42 79Sl x.v.Color 34Dq テレマクロ 108Da ウィンドカット 30Ds セルフタイマー 13Dd 記録形式 32Df ピント・露出の固定状態 42Dg マーカー 329
参考になったと評価  40人が参考になったと評価しています。
40人が参考になったと評価しています。
このマニュアルの目次
-
1 .デジタルビデオカメラホームページ最新の情報について...デジタルビデオカメラホームページ最新の情報については、こちらをご覧ください。■ デジタルビデオカメラ製品情報http://canon.jp/ivis ■ キヤノン サポートページhttp://canon.jp/support■ CANON iMAGE GATEWAY http://www.imagegateway.net/キヤノン株式会社/キヤノンマーケティングジャパン株式会社〒108-8011 東京都港区港南2-16-6本書の内容は 2012 年7月現在です。製品の仕様および外観は予告なく変更することがあ...
-
2 .2こだわりオートオートで美しく撮るAVCHDでもM...2こだわりオートオートで美しく撮るAVCHDでもMP4でも記録してキレイ・気軽にモバイルWi-Fiで無線LANに接続ワイヤで保存・Web共有シナリオ、シネマ、デコレーション 作品として仕上げるいろいろな残し方ディスク作成、 BD レコーダーなどにダビング、Web サイトへのアップロードなど、お好みに応じてさまざまなカタチで映像を残すことができます。メモリーは軽い!スゴい!!今までとはココが違う!を使ってアイビス買ったその日から撮れるAVCHD動画の場合、32GBの内蔵メモリーに標準画質SP モードで約9時間...
-
3 .3こだわりオートオートで美しく撮るAVCHDでもM...3こだわりオートオートで美しく撮るAVCHDでもMP4でも記録してキレイ・気軽にモバイルWi-Fiで無線LANに接続ワイヤで保存・Web共有シナリオ、シネマ、デコレーション 作品として仕上げるいろいろな残し方ディスク作成、 BD レコーダーなどにダビング、Web サイトへのアップロードなど、お好みに応じてさまざまなカタチで映像を残すことができます。メモリーは軽い!スゴい!!今までとはココが違う!を使ってアイビス買ったその日から撮れるAVCHD動画の場合、32GBの内蔵メモリーに標準画質SP モードで約9時間...
-
4 .4CONTENTSもくじそろっていますか? .8...4CONTENTSもくじそろっていますか? .8さっそく撮ってみよう .10この本の読みかた .12使う前に知っておいてください .13各部のなまえ .14hapterC1準備する1 基本バッテリーを充電する .18付属品を準備する .21HOMEボタンを使う .2タッチパネルで操作する .24液晶画面を調整する .25時計 を合わせる .27カードを入れる .282 応用記録形式を選ぶ 《AVCHD / MP4 》 .32記録メモリーを準備する .34記録メモリー(&内蔵メモリ...
-
5 .5 もくじ画面の表示を切り換える .73テレビで...5 もくじ画面の表示を切り換える .73テレビで見る .742 応用 — 設定を変えて撮る —自分で設定して撮影する《n(マニュアル)モード》 .78セットアップメニューの設定を変える .82画質を選ぶ《録画モード》 .84映像のなめらかさを選ぶ 《フレームレート》 .87場面や目的に合わせて撮る 《Pモード(プログラム AE)/シーンモード( SCN)》 .893 応用 — 本格的に撮る —手ブレをおさえて撮る 《手ブレ補正》 .92撮影チャンスを逃さない 《プレ REC 》 . 9...
-
6 .6 CONTENTSもくじ作品内のシーンを並べ換え...6 CONTENTSもくじ作品内のシーンを並べ換える 《コピー/移動》 .15作品のサムネイルを設定する 《作品サムネイル》 .157作品のタイトルを編集する《タイトル編集》 .158映像からビデオスナップや 写真を作る .161シーンを分割する《分割》 .165hapterC4写真1 基本— 手軽に見る —写真を見る .168写真を消す《静止画消去》 .1712 応用 — 楽しんで見る — 順番に再生する《スライドショー》 .174hapterC5保存 /共有残しかたいろいろ .178ビ...
-
7 .7 やりたいこと目次赤ちゃんの表情を明るく撮りたい...7 やりたいこと目次赤ちゃんの表情を明るく撮りたい明るさを調整する 103自動逆光補正 映画のようにしっとりとした雰囲気で撮影したいシネマモ ド 130夕焼けや花火を美しく 撮りたい夕焼け 90打上げ花火 90遠くにピントを合わせる 105104南国の海の青さをそのまま撮りたい色合いを調整する 10テレビにつないで 家族で見たいテレビで見る 74写真を順番に再生する 174一等賞の笑顔を写真に残したい映像を写真として切りとる 163︵あとからフ ト︶
-
8 .8箱を開けたら、まず確認そろっていますか?箱の中に...8箱を開けたら、まず確認そろっていますか?箱の中に次のものが入っているかチェックしましょう。コンパクトパワーアダプター (AC アダプター) CA-10バッテリーパック B P-718ビデオカメラ本体スタイラスペン8
-
9 .9そろっていますか?そろ ていますか?HDMI ケ...9そろっていますか?そろ ていますか?HDMI ケーブル HTC-100/SUSB ケーブル IFC-300PCU/Sクイックガイド/ 無線 LAN セットアップガイドVideoBrowser(動画の保存、管理、編集、再生用)VideoBrowser「インストールの前に」このディスクに入っている音楽/画像ミックスデータは、付属のPIXELA 社製ソフトでのみ使用できます。CD プレーヤーでは再生できません。詳しくはVideoBrowser 取扱説明書(PDF )をご覧ください。キヤノンiVIS ディ...
-
10 .10さっそく撮ってみよう箱から出して、今すぐ撮影し...10さっそく撮ってみよう箱から出して、今すぐ撮影してみたい - という方のために一通りの操作を説明します。まずは内蔵メモリーに気楽に撮ってみましょう。コンセントにつなぐDC IN 端子レンズカバーを開く12レンズカバー 開閉スイッチを下げる
-
11 .1さっそく撮ってみようさ そく撮 てみよう電源を ...1さっそく撮ってみようさ そく撮 てみよう電源を ON にする緑色に点灯時計を合わせる1 年の数字をタッチして、 で選ぶ。• 月、日、時刻も同様に操作する。2 Oをタッチする。押す ▶ 撮影開始!• もう一度押すと撮影終了3 4 5映像を再生してみよう電源を切らずにそのまま操作できます。1 押す2 見たいシーンを選ぶ• タッチしたまま左右に動かす。3 再生したいシーンをタッチ▶ 再生開始!• 再生を終えるときは液晶画面をタッチ→eをタッチする。
-
12 .12マークや記号、イラストはこう読むこの本の読みか...12マークや記号、イラストはこう読むこの本の読みかた92ビデオ3 応用 — 本格的に撮る —手ブレをおさえて撮る 手ブレ補正手ブレの少ない安定した映像を撮影できます。 撮影のしかたによって補正方式を選べます。1 押す• HOME 画面が出る。2 手ブレ補正を選ぶ1 「セットアップ」をタッチする。2 上下にドラッグして、「手ブレ補正」をタッチする。3 いずれかをタッチする。Ä ダイナミック* 歩きながら撮影するときなどの大きな手ブレを補正。ズームを広角側にするほど効果が大きい。Å スタンダード 静止し...
-
13 .13使う前に知っておいてください使う前に知 ておい...13使う前に知っておいてください使う前に知 ておいてください13使う前に知っておいてください必ず「ためし撮り」しましょう大切な映像を撮るときは、必ず事前にためし撮りをして、正しく録画・録音されていることを確認してください。記録内容の補償はできませんビデオカメラ、カードなどの不具合で記録や再生ができない場合でも、記録内容の補償についてはご容赦ください。著作権に注意しましょう本機で録画・録音したビデオや作成した音楽付き著作物は、個人として楽しむなどのほかは、著作権法上、権利者に無断で使用できません。また、実演や...
-
14 .14おぼえましょう!各部のなまえ本文中に出てくる名...14おぼえましょう!各部のなまえ本文中に出てくる名称です。 内の数字は参照ページです。液晶画面 (タッチパネル) 24 25ズームレバー 48カードスロット 30USB 端子 189MIC (マイク)端子 18AV OUT 76 208 / ×(ヘッドホン)端子 120HDMI OUT 端子 75VIDEO SNAP (ビデオスナップ)ボタン 132HOME ボタン 2U(撮る/見る)ボタン 60
-
15 .15各部のなまえ電源ランプ /CHG( 充電 )ラ...15各部のなまえ電源ランプ /CHG( 充電 )ランプレンズカバー開閉スイッチ 10バッテリー 18グリップベルト 21ワイヤレスアンテナ(内蔵) 28START/STOP (スタート /ストップ)ボタン 41 79POWER (電源)ボタン 40ACES (アクセス)ランプ 40DC IN 端子 18
-
16 .16各部のなまえステレオマイク 15スピーカー ...16各部のなまえステレオマイク 15スピーカー 58シリアル番号(機番)三脚ねじ穴 306BATERY RELEASE (バッテリー取り外し) スイッチ 19
-
17 .1準備するGetting Startedバッテリー...1準備するGetting Startedバッテリーを充電する ···バッテリーを取り付けたり、充電するときに。付属品を準備する ·····グリップベルトを準備するときに。HOME ボタンを使う ····撮影や機能の設定をするHOME ボタンの操作について。タッチパネルで操作する ··タッチパネルの使い方について。液晶画面を調整する ····液晶画面の位置や明るさを調整するとき。時計を合わせる ·····日時を合わせるときに。カードを入れる ·····SD / SDHC / SDXC メモリーカ...
-
18 .18準備1 基本バッテリーを充電するはじめてお使い...18準備1 基本バッテリーを充電するはじめてお使いになるときは、バッテリーを充電しましょう。1 コンセントにつなぐ2 バッテリーを取り付けるDC IN 端子3 電源 OF で充電開始4 点灯→消灯で充電 おわり赤く点灯点滅しているときは、「故障かな?」の「表示やランプ」(A269 )をご覧ください。
-
19 .19バ テリ を充電するバッテリーを取り外すときバ...19バ テリ を充電するバッテリーを取り外すときバッテリー取り外しスイッチを矢印の方向に押して取り外す。BATERY RELEASE(バッテリー取り外し)スイッチ ●電源プラグを抜き差しするときは、まず電源を切って、電源ランプが消えていることを確認してください。撮影したデータが破損するおそれがあります。 ●10 ℃~ 30 ℃の場所で充電することをおすすめします。 バッテリーや周囲の温度が約 0 ℃~ 40 ℃(使用温度)の範囲外のときは、充電できません。 ●充電するときは電源を切ってください...
-
20 .20準備バッテリーを充電する ●フル充電したバッ...20準備バッテリーを充電する ●フル充電したバッテリーも少しずつ放電します。使用直前に充電することをおすすめします。 ●撮影/再生可能時間をより正しく表示するために、ご購入直後にバッテリーを初めて使うときは、一度充電完了まで充電してから使い切ってください。 ●付属のバッテリーパック BP-718 の充電時間は約 5時間 10分です。周囲の温度や充電状態によって異なります。 ●別売のバッテリーチャージャー CG-70 を使うと約 3時間40 分で充電できます。詳しくはバッテリーチャージャーの使用説明書...
-
21 .21バ テリ を充電する/付属品を準備する1 基本...21バ テリ を充電する/付属品を準備する1 基本付属品を準備するグリップベルトやストラップの調整をしましょう。 █グリップベルトを調整する人さし指でズームレバーを触る親指で START/STOPボタンを触る █スタイラスペンを取り付ける
-
22 .2準備1 基本HOMEボタンを使う 本機は、 HO...2準備1 基本HOMEボタンを使う 本機は、 HOME (ホーム)ボタンで簡単にビデオカメラの設定やモードを切り換えることができます。HOME ボタン操作の詳細は、「準備する」、「簡単に撮る」、「ビデオ」の各章でご確認ください。HOME ボタンHOME (ホーム)ボタンでは、 HOME 画面から、カメラモードや記録形式、設定する機能をそれぞれに選ぶことができ、組み合わせて、お好みの撮影スタイルで撮ることができます。cdN n カメラモード簡単に撮るなら「オート」、本格的に撮るなら「マニュアル」、印象...
-
23 .23HOME ボタンを使う HOMEボタンを使う...23HOME ボタンを使う HOMEボタンを使う 撮影設定( FUNC. )メニューc セットアップメニュー「撮影設定( FUNC. )」では撮影するときに使う機能、「セットアップ」では記録、再生するときに使う機能の設定ができます(A321,327) 。撮影設定( FUNC. )メニュー画面セットアップメニュー画面v é d 記録形式テレビで観るなら AVCHD (エーブイシ―エイチディー)、iPhone のようなスマートフォンやWeb で観るならMP4 (エムピーフォー)、いずれかの記録形式を選ぶ...
-
24 .24準備1 基本タッチパネルで操作する液晶画面(タ...24準備1 基本タッチパネルで操作する液晶画面(タッチパネル)を直接タッチして直感的に操作できます。タッチパネルでの操作には、指で液晶画面を押すタッチ操作と、タッチしたまま指を上下や左右に動かすドラッグ操作があります。なお、付属のスタイラスペンで操作することもできます。タッチ 液晶画面に表示される項目やボタンなどを指で押します。• シーン(動画)の再生、項目の選択などに使います。ドラッグ液晶画面を押したまま上下または左右に指を移動します。• 指の動きに合わせて画面の表示が変わります。画面スクロールやメニュ...
-
25 .25タ チパネルで操作する/液晶画面を調整する1 ...25タ チパネルで操作する/液晶画面を調整する1 基本液晶画面を調整する █位置を調節するレンズ側に 90 度開く回転させて見やすい位置にする █画面の明るさを調節する画面の明るさを 3段階に切り換えられます。屋外撮影時、太陽光などで画面が見にくいときは明るくしてください。「セットアップ」をタッチしてq→「液晶バックライト」からいずれかを選んでタッチする。押すÐ
-
26 .26準備液晶画面を調整する ●画面の明るさを調整...26準備液晶画面を調整する ●画面の明るさを調整しても、記録される映像の明るさには影響しません。 ●画面を明るくすると、バッテリーの使用時間が短くなります。 ●画面の明るさはセットアップメニューの「液晶明るさ調整」でさらに細かく調整できます。 ●コンパクトパワーアダプター( AC アダプター)を接続したときは、「液晶バックライト」の設定は、自動的に 「H 高輝度」に切り換わります。 ●液晶画面の取り扱いについては 306 ページを、お手入れについては314 ページをご覧ください。
-
27 .27液晶画面を調整する/時計 を合わせる 1 基本...27液晶画面を調整する/時計 を合わせる 1 基本時計 を合わせる 時刻は、お住まいの地域と旅先の地域の 2か所セットできます。海外旅行先の日時を指定しておくと、現地時間で記録できます(A317 )。1 HOME ボタンを押す• HOME 画面が出る。q2 「日付 /時刻」を選ぶ「セットアップ」→ q をタッチする。• 上下にドラッグして「日付 /時刻」をタッチする。ÎÍ3 日時を設定する1 項目(年月日時分)をタッチし、 Î / Íをタッチして設定する。• この操作を繰り返して日時を設定する。2 必要...
-
28 .28準備1 基本カードを入れる動画や静止画をメモリ...28準備1 基本カードを入れる動画や静止画をメモリーカードに記録できます(下表)。 SD スピードクラス4、6、10 のカードの使用をおすすめします。メモリーカードの タイプ SD メモリーカード、 SDHCメモリーカード、 SDXCメモリーカードSD スピードクラス*1、 、 、容量 128 MB 以上*2*1 SD スピードクラスに対応していない SD メモリーカードを使う場合、カードによっては動画を記録できないことがあります。*2 容量が 64 MB 以下の SD メモリーカードには、動画を記録でき...
-
29 .29カ ドを入れるSDXC メモリーカードをお使い...29カ ドを入れるSDXC メモリーカードをお使いになるときはSDXC メモリーカードに対応した機器でのみ使用できます。SDXC に対応する、レコーダー、パソコンまたはカードリーダー/ライターなどでご使用ください。パソコンの場合、対応OS は下表のとおりです( 201 年12月現在)*。Windows 7 ○Windows Vista ○ (Service Pack 1 以降が必要)Windows XP ○ (Service Pack 3 と更新プログラム [KB95704]が必要)Mac OS X ...
-
30 .30準備 █カードを入れるはじめて使用するときは...30準備 █カードを入れるはじめて使用するときは、まず初期化してください (A36 )。1 カバーを開け、カードを入れる電源が OF になっていることを確認ラベル面をレンズ側に向け、斜めに入れるカード上面図カードを出すときカードの端を押して、カードが出てきたら抜く。
-
31 .31カードを入れるカ ドを入れる2 カバーを閉じる...31カードを入れるカ ドを入れる2 カバーを閉じる カバーをカチッと音がするまで閉じる• カードが正しく入っていない状態で無理に閉めない。 ●カードには表裏の区別があります。カードを裏返しに入れると、本機に不具合が発生することがあります。操作1のような正しい向きで入れてください。誤ってデータを消さないために誤消去防止ツマミカードの誤消去防止ツマミを「LOCK 」側にすると、データを保護できます。
-
32 .32準備2 応用記録形式を選ぶ AVCHD / M...32準備2 応用記録形式を選ぶ AVCHD / MP4本機は、記録形式が異なる AVCHD とMP4 の動画を撮ることができます。AVCHD はハイビジョンで記録できるため、大画面でも美しい映像を鑑賞できます。MP4 動画は、変換をしなくても iPhone のようなスマートフォンでの再生、YouTube やFacebok へのアップロードやWeb 公開を簡単に行うことができます。シナリオモードについては、124 ページをご覧ください。1 押す• HOME 画面が出る。v 2 記録形式を選ぶ1 「記録形式」を...
-
33 .3記録形式を選ぶ 記録形式を選ぶ O3 タッチす...3記録形式を選ぶ 記録形式を選ぶ O3 タッチする ●録画モードは、セットアップメニューから変更することができます(A84)。 ● お使いのスマートフォンや機器によっては、 MP4 動画を再生できない場合があります。
-
34 .34準備2 応用記録メモリーを準備する 動画や静...34準備2 応用記録メモリーを準備する 動画や静止画を内蔵メモリーまたはカードに記録できます。 █記録メモリー(&内蔵メモリー /*カード)を選ぶ1 押す• HOME 画面が出る。rK2 動画または静止画の記録先を選ぶ1 「セットアップ」→rをタッチする。2 上下にドラッグして、「動画記録先」または「静止画記録先」をタッチする。3 「&(内蔵メモリー)」または「*(カード)」をタッチ→K をタッチする。• Eye-Fi カードを使う場合は、事前に「 Eye-Fi カードをお使いになるときは」(A29)を...
-
35 .35記録メモリ を準備する █長時間連続して撮...35記録メモリ を準備する █長時間連続して撮影する(リレー記録)動画の場合、内蔵メモリーがいっぱいになったらカードに自動的に記録メモリーが変更され、記録できます。1 動画を記録していないカードを入れる(A30 )&2 リレー記録を選ぶ1 34 ページの操作 2の 2までを行う。2 「&(内蔵メモリー)」→「リレー記録」をタッチする。3 「%(内蔵メモリー→カード)」をタッチする。X3 タッチする ●記録メモリーが切り換わるときに、シーンが一瞬途切れます。 ●シナリオモード(A124 )のときは、設...
-
36 .36準備 █初期化するカードをはじめて使用すると...36準備 █初期化するカードをはじめて使用するときや、内蔵メモリー*やカードに記録した動画/静止画などすべての情報を消すときに初期化します。初期化には「初期化」と「完全初期化」があり、データを完全に抹消する必要があるときは「完全初期化」を選びます。* ご購入時、すぐに撮影できるように内蔵メモリーは初期化されています。また、動画または静止画と一緒に再生する音楽とデコレーションの画像ミックスで使う画像が入っています。 1 コンパクトパワーアダプター( AC アダプター)をつなぐ• 初期化中は取り外さない。2 ...
-
37 .37記録メモリ を準備する 4 初期化を選ぶ1 ...37記録メモリ を準備する 4 初期化を選ぶ1 「初期化する」をタッチする。データを完全に消去するとき「完全初期化」をタッチする。2 「はい」をタッチする。完全初期化を中止するとき「中止」をタッチする。メモリーはそのまま使用できるが、データはすべて消える。3 Oをタッチする。X5 タッチする例:内蔵メモリーの場合
-
38 .38準備記録メモリーを準備する ●初期化する...38準備記録メモリーを準備する ●初期化すると、すべての情報が消え、元に戻せません。残しておきたい動画や静止画がある場合は、パソコンやBD(ブルーレイディスク)、 DVD などにバックアップ(A18 、205 )してから初期化してください。 ●初期化すると、動画または静止画と一緒に再生するためにパソコンから転送した音楽も消去されます。なお、ご購入時、内蔵メモリーに保存されていた音楽とデコレーションの画像ミックスで使う画像は消去されません。 ●Eye-Fi カードを使用する場合は、あらかじめカードに...
-
39 .2簡単に撮るBasic Recording of ...2簡単に撮るBasic Recording of Movies or Photos1 簡単にビデオや写真を撮る ······オートでの動画と静止画の基本的な撮影のしかた。2 拡大して撮る ·····ズームを使って拡大して撮るときなどに。3 すばやく撮影をはじめる ·······ビデオカメラをスタンバイにして、撮影チャンスにすばやく撮影開始したいときに。404852
-
40 .40簡単に撮る簡単にビデオや写真を撮る N(オート...40簡単に撮る簡単にビデオや写真を撮る N(オート)モードビデオカメラまかせで、撮りたい状況に合わせた動画や静止画を撮影することができます。撮影した動画や静止画は内蔵メモリーやカードに記録されます。1 レンズカバーを開いて ON にするレンズカバー開閉 スイッチを下げるPOWER ボタンを押す緑色に点灯する
-
41 .41簡単にビデオや写真を撮る 2 N(オート)モー...41簡単にビデオや写真を撮る 2 N(オート)モードを選ぶカメラモードをタッチしてN→Oをタッチする。Ð押す• HOME ボタンを操作するとき (A2 ~ 23) 。• カードに記録するとき(A34 )。• Eye-Fi カードを使うときは、事前に「 Eye-Fi カードをお使いになるときは」(A29 )を確認してください。3 動画を撮るとき START/STOPボタンを押す ▶ 撮影開始!ÛがÜに変わるバッテリー残量撮影可能時間点滅する
-
42 .42簡単に撮る静止画を撮るとき PHOTO ボタン...42簡単に撮る静止画を撮るとき PHOTO ボタンをタッチする • 画面下部に緑色の が出て、静止画が記録される。記録先は、セットアップメニューの「静止画記録先」で選んだメモリーとなる。• 動画撮影中でも、同時に静止画を記録できる。このとき、画面右上に白色の が出る。緑色の は表示されない。4 動画の撮影を終えるとき もう一度、 START/STOP ボタンを押す• 1 シーン*の動画が記録され、撮影が一時停止する。* 本書では、一回の撮影操作で記録された動画を「シーン」と呼びます。• 撮影...
-
43 .43簡単にビデオや写真を撮る N(オート)モードと...43簡単にビデオや写真を撮る N(オート)モードとは設定はビデオカメラにすべておまかせ。気軽に動画や静止画を撮影できます。このモードでは、ズーム(A48 )、クイックスタート(A52 )、ビデオスナップ(A132 )の他、以下の機能が使えます。おまかせでキレイに撮れる「こだわりオート」ビデオカメラが被写体や撮影状況を判別して、シーンに最適な設定にするため、カメラまかせの全自動撮影ができます。マルチシーン IS (A45)通常の撮影ではダイナミック、遠くはパワード IS、近寄るときはマクロIS、三脚を使うとき...
-
44 .4簡単に撮る「こだわりオート」の自動設定機能とはビ...4簡単に撮る「こだわりオート」の自動設定機能とはビデオカメラがシーンに応じて、ピント合わせや被写体の明るさ、色合い、手ブレ補正、画質が最適になるように自動的に調整します。判別した被写体やシーンに応じて、画面に次のようなマークが出ます。背景被写体明るい (灰色)青空 (水色)鮮やかな色 (緑 /黄/赤色)夕景 (オレンジ色)静止した人物( ) ( ) ( )―動いている人物( ) ( ) ( )―風景など、人物以外の被写体( ) ( ) ( )近くの被写体/( / )/( / )/( / )―( )は逆光下...
-
45 .45簡単にビデオや写真を撮る マルチシーン ISの...45簡単にビデオや写真を撮る マルチシーン ISのマークについてN(オート)モードのときは、撮影状況によって自動的に設定された手ブレ補正に合わせて、マークの表示が変わります。n(マニュアル)モードの手ブレ補正については「手ブレをおさえて撮る」(A92) をご覧ください。表示されるマーク 撮影状況Ä(ダイナミック)ズームの広角側で撮影しているときズームの望遠側で、カメラを左右に動かして被写体を追いかけて撮影しているときÈ(パワードIS)* ズームの望遠側で、静止して撮影しているとき (マクロ IS)近くの被写...
-
46 .46簡単に撮る ●撮影していないときや撮影が終了...46簡単に撮る ●撮影していないときや撮影が終了したときは、レンズを保護するため、必ずレンズカバーを閉じてください。 ●ACES ランプが点滅している間は、次のことを必ず守ってください。データを破損するおそれがあります。 ■カードカバーを開けない。 ■電源を切らない。バッテリーなどの電源を取り外さない。 ■カメラモードを切り換えない。 ■Uボタンを押さない。 ●万一のデータ破損に備えて、撮影したデータは必ずバックアップしてください(A18 )。データ破損の場合、記録内容の補償についてはご容赦く...
-
47 .47簡単にビデオや写真を撮る 簡単にビデオや写真...47簡単にビデオや写真を撮る 簡単にビデオや写真を撮る ●バッテリーを使っているときに、約 5分間何も操作しないと、節電のため電源が切れます(A340 )。このときは電源を入れ直してください。 ●液晶画面に光が当たって映像がよく見えないときは、画面の明るさを調節してください(A38 )。「こだわりオート」のシーン判別についてシーンによっては、実際のシーンと異なるマークが表示されることがあります。特に背景がオレンジ色や青色の壁などのときは、ÿや「青空」のマーク類が出て、適切な色合いで撮影できないことが...
-
48 .48簡単に撮る拡大して撮る 光学/アドバンスト/デ...48簡単に撮る拡大して撮る 光学/アドバンスト/デジタルズームズームは、ズームレバーまたは画面上のズームボタンで操作します。光学ズームは32 倍、アドバンストズームは 51 倍、さらにデジタルズーム*を使うと 1020 倍まで拡大できます。各ズームの切り換えは、撮影設定メニューの「ズーム倍率」から行うことができます(A32 )。* N(オート)モードのときは、光学ズームに切り換わります。また、デジタルズーム(水色のズーム表示時)では、静止画撮影はできません。 █ズームレバーで操作する遠くを拡大して撮るとき...
-
49 .49拡大して撮る █液晶画面のズームボタンで操...49拡大して撮る █液晶画面のズームボタンで操作するF1 タッチする 2 ズームを選ぶ1 「ZOM 」(ズーム)をタッチする。• ズーム画面が出る。2 液晶画面上のズームボタン「S」または「T」をタッチして、ズーム操作をする。• ズームのスピードは、タッチする場所によって、「速い」、「中間」、「遅い」を選べる。X3 タッチする速い中間遅い
-
50 .50簡単に撮る近くから遠くまで、美しい映像を撮る ...50簡単に撮る近くから遠くまで、美しい映像を撮る (アドバンストズーム)アドバンストズームに設定すると、ズームを最も広角側(T側)にしたときの画角が変わり、光学ズームよりさらに広い範囲を撮影できます。また、望遠側(S側)も51 倍まで拡大できるので、運動会など被写体が動き続けるような場面でも、近くから遠くまで自由に撮影できます。1 HOME ボタンを押す。2 カメラモードをn(マニュアル)または (シネマ)にする。3 Fをタッチする。4 上下にドラッグして、「ズーム倍率」を選ぶ。5 「51x (アドバ...
-
51 .51拡大して撮る 拡大して撮る 被写体との距離に...51拡大して撮る 拡大して撮る 被写体との距離について ■ズーム撮影をするときは被写体から 1 m 以上離れてください。 ■ズームレバーをT側に押して最も広角にすると、約1 cm まで近づいて撮影できます。 ■テレマクロ(A108 )撮影中は、約 50 cm まで近づいて撮影できます(望遠端時)。ズームスピードについて ■ご購入時の設定では、ズームレバーを浅く押すとゆっくりとズームし、深く押すと速くズームします(可変速)。 ■セットアップメニュー「ズームスピード」(A327 )で、「スピード3」...
-
52 .52簡単に撮るすばやく撮影をはじめる クイックス...52簡単に撮るすばやく撮影をはじめる クイックスタート液晶画面を閉じると、省エネ状態*1でスタンバイします。撮りたいときに液晶画面を開けば、約1秒*2で撮影可能な状態に戻りますので、大切なシーンを逃すことはありません。*1 バッテリーの消耗は撮影時の約 1/3 です。*2 撮影可能な状態になるまでの時間は、状況によって異なります。1. スタンバイする液晶画面を閉じる→電源ランプがオレンジ色に点灯してスタンバイ状態になる。2. クイックスタートする液晶画面を開く→ 電源ランプが緑色に点灯して撮影できる...
-
53 .53すばやく撮影をはじめる ●スタンバイ中は電...53すばやく撮影をはじめる ●スタンバイ中は電源を取り外さないでください。スタンバイ状態にならない場合 ■ACES ランプ点滅中。 ■HOME 画面表示中。バッテリー残量が少ないときは、スタンバイ状態にならないことがあります。必ず電源ランプがオレンジ色に変わるのを確認してください。
-
54 .54簡単に撮るすばやく撮影をはじめる スタンバイ...54簡単に撮るすばやく撮影をはじめる スタンバイ中の電源 OF について ■スタンバイ後 10 分経過すると、節電のため自動的に電源が切れます。電源が切れたときは、電源を入れ直してください。 ■電源 OF までの時間は、「パワーセーブ」メニューの「クイックスタートスタンバイ」で選べます(A340 )。 ■スタンバイ中、通常の「オートパワーオフ」(A340 )は無効になります。 ●セットアップメニューの「パワーセーブ」で「クイックスタートスタンバイ」を「切」にすることで、クイックスタート機能を無効に...
-
55 .3ビデオRecording and Playing...3ビデオRecording and Playing Back Movies1 基本(手軽に見る) ····撮った映像を本機やテレビで見たり、消したいとき。動画をお好きなコマから再生するときなどに。2 応用(設定を変えて撮る)··場面に合わせて撮ったり、画質やさまざまな設定を自分で調整して撮るときに。3 応用(作品に仕立て撮る) ··カメラがガイドするシナリオに沿って撮影して簡単に映像作品を作るときに。4 応用(作品を見る/編集する) ··作品を見たり、シーンを並べ換えたりするときに。5 応用(編集する)...
-
56 .56ビデオ1 基本 — 手軽に見る — ビデ...56ビデオ1 基本 — 手軽に見る — ビデオを見る 撮った動画を日付ごとに見ることができます。ここでは AVCHD 動画を見るときを例に説明します。なお、画面に日付・時刻などを表示するときは、セットアップメニューの「データコード表示」を「入」にします。また、表示内容を変更することもできます(A31 )。1 押す2 タッチする緑色に点灯する2▼1
-
57 .57ビデオを見る 3 インデックス画面で見たいシー...57ビデオを見る 3 インデックス画面で見たいシーンを探す表示中のメモリー(&:内蔵メモリー/ * :カード )タッチして左右に画面を切り換えるメモリーと表示内容を切り換える(A62 )3D ビュー*(A61)撮影された日付*日付ごとの 区切りタイムライン*(A71)左にドラッグで次の画面へ右にドラッグで前の画面へ * MP4 動画のときは表示されません。• 左右にドラッグした後、数秒間出る。つまみをドラッグしてスクロールする。4 シーンをタッチする ▶ 再生開始!• AVCHD 動画は、タッチしたシー...
-
58 .58ビデオ再生中の操作音量 /BGM バランス調整...58ビデオ再生中の操作音量 /BGM バランス調整(A58 )デコレーション(A13 )早戻し*1次スキップ*2再生停止再生一時停止前スキップ*2早送り*1記録日時*3 現在のシーンの先頭から再生する。連続して 2回タッチすると、前のシーンの先頭から再生する。 次のシーンの先頭から再生する。*1 操作するたびに再生速度が切り換わる。 AVCHD 動画では 5倍→15 倍→ 60 倍、 MP4 動画では 5倍→ 15 倍。早送り /早戻し中、音声は出ない。*2 MP4 動画のときは表示されません。*3...
-
59 .59ビデオを見る 再生一時停止中の操作あとからフォ...59ビデオを見る 再生一時停止中の操作あとからフォト(A163 )編集(A324 )デコレーション(A13 )逆スロー再生*スロー再生*再生* 操作するたびに再生速度が 1/8 倍→ 1/4 倍に切り換わる。スロー再生 /逆スロー再生中、音声は出ない。 ●ACES ランプが点滅している間は、次のことを必ず守ってください。データを破損するおそれがあります。 ■カードカバーを開けない。 ■電源を切らない。バッテリーなどの電源を取り外さない。 ■カメラモードを切り換えない。 ■Uボタンを押さない。 ●...
-
60 .60ビデオ ●撮影条件によっては、シーンが切り換...60ビデオ ●撮影条件によっては、シーンが切り換わるときに映像が止まったり、音声が途切れたりすることがあります。 ●早送り/早戻し中やスロー再生/逆スロー再生中は、画面が乱れることがあります。 ●画面に表示される倍速表示は目安です。 ●逆スロー再生は、連続したコマ戻しのように再生されます。撮影と再生を切り換えるU(撮る/見る)ボタンU(撮る/見る)ボタンを押すと、撮影(撮るモード)と再生(見るモード)を切り換えられます。また、電源OF のときに押すと、再生画面で起動します。
-
61 .61ビデオを見る ビデオを見る █インデック...61ビデオを見る ビデオを見る █インデックス画面の一覧表示数を変えるインデックス画面の一覧表示数を切り換えられます。ズームレバーをT側に押すと15 表示、S側に押すと6表示となります。例: AVCHD の場合15 表示6表示 █3D ビューからシーンを選ぶAVCHD 動画のインデックス画面では をタッチすると 3D ビュー表示に切り換わります。3D ビューでは、撮影日付が同じシーンを立体的に重ねて表示します。日付ごとに探すときに便利です。なお、MP4 動画の再生では使用できません。選択中の年月日左...
-
62 .62ビデオ1 基本 — 手軽に見る — メモ...62ビデオ1 基本 — 手軽に見る — メモリーと表示内容を切り換える 再生インデックスインデックス画面では、表示するメモリー(内蔵メモリー /カード)とそれぞれの表示内容を切り換えることができます。また、撮影した動画を作品ごとに並べて表示することもできます(ギャラリー画面)。 █表示するメモリーと内容を切り換えるG1 タッチする 2 メモリーと表示内容を選ぶ1 「&(内蔵メモリー)」または「*(カード)」をタッチする。2 表示する内容をタッチする。ボタン 表示する内容y 動画AVCHD 形式...
-
63 .63メモリーと表示内容を切り換える メモリ と表...63メモリーと表示内容を切り換える メモリ と表示内容を切り換える ●「z SD 動画」のシーンでは、再生と停止のみ行えます。早送り/早戻しやスロー再生などはできません。 ●「 動画」のシーンでは、前スキップと次スキップの操作はできません。「y 動画」と「ê ギャラリー」の画面AVCHD 動画は、撮影日付ごとに一覧表示する「y 動画」(以下、「インデックス画面」と呼ぶ)または、作品*ごとに一覧表示する「ê ギャラリー」画面から再生できます。インデックス画面から再生すると、同じ日に撮った...
-
64 .64ビデオ1 基本 — 手軽に見る — シー...64ビデオ1 基本 — 手軽に見る — シーンを消す 消去不要なシーンを複数選んでまとめて消すことができます。ある日に撮ったシーンを特定して消したり、表示しているメモリー内のすべてのシーンを消したりすることもできます。また、ギャラリー画面から1つのシーンまたはレーティングで絞り込んだシーンを消すことや、作品内の全シーンを作品ごと消すこともできます。 █ある日のシーン、選んだシーン、すべてのシーンをまとめて消すG1 消去するシーンを含むインデックス画面に切り換える(A62 )特定の日に撮った全シーンを...
-
65 .65シ ンを消す 3 いずれかの消去方法をタッチ...65シ ンを消す 3 いずれかの消去方法をタッチするAVCHD 動画のとき特定の日に撮った全シーンを消すときシーンを選んで消すときすべてのシーンを消すときMP4 動画のときシーンを選んで消すときすべてのシーンを消す ときJ4 シーンを選んで消すとき シーンを選ぶ1 消すシーンをタッチする。• シーンが選択され、"が付く。• もう一度タッチすると選択が解除される。2 1の操作を繰り返して、消すシーンをすべて選ぶ。選択をすべて解除するとき「全解除」→「はい」をタッチする。3 Jをタッチする。
-
66 .6ビデオ 5 シーンを消す1 「はい」をタッチする...6ビデオ 5 シーンを消す1 「はい」をタッチする。中止するとき「中止」をタッチする。一部のシーンは消去される。2 Oをタッチする。 █再生一時停止中のシーンを消すÝ1 消去するシーンを再生一時停止にする1 シーンまたは作品をタッチする。• 再生が始まる。2 液晶画面上をタッチ→ Ý をタッチする。• 一時停止する。H2 消去する1 H→「消去」→「はい」をタッチする。2 Oをタッチする。例: AVCHD の場合
-
67 .67シ ンを消す █作品内の 1つのシーンを消...67シ ンを消す █作品内の 1つのシーンを消すギャラリー画面(A14 )で、作品内の不要なシーンを消去できます。 1 ギャラリー画面で消去するシーンを含む作品を選ぶ1 左右にドラッグして作品を選ぶ。2 「シーン一覧」をタッチする。 2 消去するシーンを選ぶ1 上下にドラッグして、消去するシーンを選ぶ。2 左端のオレンジ色の をタッチする。K3 シーンを消去する1 (消去)→「はい」をタッチする。2 O→ K をタッチする。
-
68 .68ビデオ █作品内のシーンを絞り込んで消すギャ...68ビデオ █作品内のシーンを絞り込んで消すギャラリー画面(A14 )にて、作品内のシーンをレーティング(A147 )で絞り込んで消去できます。 1 ギャラリー画面で消去するシーンを含む作品を選ぶ1 左右にドラッグして作品を選ぶ。2 「作品詳細」をタッチする。 2 消去を選ぶ「作品編集」→「消去」をタッチする。K3 レーティングで絞り込んでシーンを消す1 消去するレーティングをタッチする(複数選択可能)。• 作品内で使われていないレーティングは灰色で表示される。2 「決定」→「はい」をタッチする。中止する...
-
69 .69シ ンを消す █作品と作品内のシーンをまと...69シ ンを消す █作品と作品内のシーンをまとめて消すギャラリー画面(A14 )で、作品と作品内のシーンをまとめて消去できます。「未分類」または「ビデオスナップ」の作品を消すことはできません。 1 ギャラリー画面で消去する作品を選ぶ1 左右にドラッグして作品を選ぶ。2 「作品詳細」をタッチする。 2 作品を消す1 「作品編集」→「作品消去」をタッチする。2 「はい」をタッチする。• 作品と作品内のすべてのシーンが消去される。中止するとき「中止」をタッチする。3 Oをタッチする。
-
70 .70シーンを消す ビデオ ●一度消したシーンは...70シーンを消す ビデオ ●一度消したシーンは元に戻りませんので、消す前にシーンを確認してください。 ●作品を消去すると、作品に含まれるシーンもすべて消去されます。 ●大切な映像データは、あらかじめバックアップしてください(A18 )。 ●シーン消去中、 ACES ランプが点灯しているときは、次のことを必ず守ってください。 ■カードカバーを開けない。 ■電源を切らない。バッテリーなどの電源を取り外さない。 ■カメラモードを切り換えない。 ■Uボタンを押さない。 ●メモリーに記録されている...
-
71 .71シ ンを消す/お好みのコマから再生する 1 ...71シ ンを消す/お好みのコマから再生する 1 基本 ― 手軽に見る ―お好みのコマから再生する タイムライン1シーンの中からお好みのコマを選んで、選んだコマから再生できます。コマの一覧には、一定の時間ごとのコマが表示され、コマの間隔は変更できます。なお、MP4 動画ではコマを表示することはできません。撮影日時現在のシーンシーン番号/全シーン数コマコマ位置バーシーンの長さコマ間隔G1 AVCHD 動画のインデックス画面に切り換える(A62 )I2 シーンを選ぶ1 「I」をタッチする。2 シーンをタッ...
-
72 .72お好みのコマから再生する ビデオ次/前の 5...72お好みのコマから再生する ビデオ次/前の 5つのコマを表示するとき左右にドラッグする。コマの間隔を変えるとき1 「6秒」をタッチする。2 いずれかをタッチ→Kをタッチする。インデックス画面に戻るときKを2回タッチする。 4 コマをタッチする• 再生が始まる。
-
73 .73お好みのコマから再生する/画面の表示を切り換え...73お好みのコマから再生する/画面の表示を切り換える 1 基本 ― 手軽に見る ―画面の表示を切り換える 再生中に画面に表示する撮影情報(データコード)を切り換えることができます。MP4 動画では、日付情報のみ表示することができます。1 押す• HOME 画面が出る。2 表示内容を選ぶ1 「セットアップ」をタッチする。2 上下にドラッグして、「データコード表示」をタッチする。3 いずれかをタッチする。X3 タッチする ●再生中に液晶画面をタッチすると、設定内容にかかわらずデータコードが表示されます...
-
74 .74ビデオ1 基本 — 手軽に見る — テレ...74ビデオ1 基本 — 手軽に見る — テレビで見る テレビで再生すると、より大きな画面で鑑賞できます。ハイビジョンテレビにつないで美しい映像をお楽しみください。1 テレビの端子をチェックし、接続方法を決めるHDMI 端子接続方法次ページ映像端子音声端子CHECK!!AB2 本機とテレビの電源を切る3 ケーブルを使ってテレビと接続する4 本機とテレビの電源を入れる● テレビ側で入力端子を切り換える5 再生する動画を見るとき(A56 )/静止画を見るとき(A168 )
-
75 .75テレビで見る AHDMI OUT 端子(HDM...75テレビで見る AHDMI OUT 端子(HDMI ミニコネクター)HDMI ケーブルHTC-100/S (付属)をの面と合わせてつなぐHDMI 入力端子(HDMI 標準コネクター)テレビ側本機側ハイビジョン対応テレビ(HDMI OUT 端子)に接続するときの注意● この端子は出力専用です。他機の出力端子と接続しないでください。故障の原因となります。● この端子で接続していると、 AV OUT 端子から映像は出力されません。● DVI 対応モニターとの接続は保証していません。● テレビによっては正しく表示...
-
76 .76ビデオ 設定するBつなぐテレビ側 本機側標準画...76ビデオ 設定するBつなぐテレビ側 本機側標準画質のテレビ(黄)(赤)(白)ステレオビデオケーブルSTV-250N (別売)映像音声入力端子AV OUT 端子1 ワイド( 16:9 )モードのない標準画質のテレビ( 4:3 )につなぐときは、セットアップメニューの「テレビタイプ」(A31 )を「4:3 テレビ」に設定する。2 セットアップメニューの「 AV/ ヘッドホン」(A36 )を「 AV 」に設定する。標準画質で見る映像/音声端子に接続する
-
77 .7テレビで見る テレビで見る ●メニューの「...7テレビで見る テレビで見る ●メニューの「 x.v.Color 」を「入」にして撮影した動画を、x.v.Color 対応のテレビで見るときは、テレビ側の設定が必要になることがあります。詳しくはテレビの説明書をご覧ください。 ●テレビで見るときは、本機にコンパクトパワーアダプター(AC アダプター)をつなぐと、バッテリーの消耗を気にせずご覧になれます。 ●HDMI OUT 端子や AV OUT 端子にケーブルをつなぐと、スピーカーから音声は出ません。 ●接続方法 Bでつなぐ場合、テレビがビデオ ...
-
78 .78ビデオ2 応用 — 設定を変えて撮る —...78ビデオ2 応用 — 設定を変えて撮る —自分で設定して撮影する n(マニュアル)モードピント(フォーカス)や露出など、調整したい機能を自分で設定して撮影することができます。また、撮影する動画や静止画をカードに記録することもできます(A34 )。1 レンズカバーを開いて ON にするスイッチを下げる緑色に点灯するPOWER ボタンを押す2 カメラモードを選ぶ 「カメラモード」をタッチする。c n(マニュアル)→Oをタッチする。押すÐ
-
79 .79自分で設定して撮影する 3 記録形式を選ぶ ...79自分で設定して撮影する 3 記録形式を選ぶ 「記録形式」をタッチする。c v(AVCHD )または (MP4 )をタッチ→Oをタッチする。Ð押す4 START/STOP ボタンを押す静止画を撮るとき →タッチする。
-
80 .80ビデオ本格的な撮影に「マニュアルモード」マニュ...80ビデオ本格的な撮影に「マニュアルモード」マニュアルモードでは、撮影シーンに合わせて露出・ピント(フォーカス)などを調整したり、撮影設定メニューからさまざまな設定を変更したりできます。ビデオカメラの機能を使いこなして、本格的な撮影をお楽しみいただけます。 ●ACES ランプが点滅している間は、次のことを必ず守ってください。データを破損するおそれがあります。 ■カードカバーを開けない。 ■電源を切らない。バッテリーなどの電源を取り外さない。 ■「記録形式」や「カメラモード」を切り換えない。 ■Uボ...
-
81 .81自分で設定して撮影する 自分で設定して撮影す...81自分で設定して撮影する 自分で設定して撮影する █いま撮ったシーンを確認する(録画チェック)直前に撮ったシーンを再生して、録画状態をチェックすることができます。このとき、音声は再生されません。F1 タッチするv2 録画チェックを選ぶ上下にドラッグして、v(録画チェック)をタッチする。• 直前に撮ったシーンの最後の 4秒間が再生される。MP4 動画の場合は、直前の撮影操作で撮ったシーンしか録画チェックできません。撮影後、録画チェックをする前にHOME ボタンや撮る見るボタンを操作しないでください。
-
82 .82ビデオ2 応用 — 設定を変えて撮る —...82ビデオ2 応用 — 設定を変えて撮る —セットアップメニューの設定を変える 本機のさまざまな機能の設定を、ご購入時の状態からセットアップメニューで変更できます。なお、N(オート)モードでは、r(記録設定)とq(システム設定)の機能を設定できます。例 「おしらせ音」を「切」に設定する1 押す• HOME 画面が出る。q2 設定を選ぶ1 「セットアップ」をタッチする。2 qをタッチする。
-
83 .83セットアップメニューの設定を変える セ トア...83セットアップメニューの設定を変える セ トア プメニ の設定を変える 3 機能を選ぶ1 上下にドラッグして、「おしらせ音」をオレンジ色のバーに合わせる。• 左端の または にタッチしてスクロールさせることもできる。• 画面の機能名をタッチしてもよい。自動的にオレンジ色のバーまでスクロールされる。2 左端のオレンジ色の をタッチする。j4 設定内容を選ぶj(切)をタッチする。X5 タッチする ●Xをタッチすると、メニューはいつでも終了します。 ●他の機能の設定内容などにより設定で...
-
84 .84ビデオ2 応用 — 設定を変えて撮る —...84ビデオ2 応用 — 設定を変えて撮る —画質を選ぶ 録画モードAVCHD 動画の録画モードには©、¨、¦、¤、¥の 5種類があります。高画質で撮影したいときは©または¨、長時間撮影したいときは¥をお選びください。また、MP4 動画の録画モードには、「9Mbps 」と「 4Mbps 」の 2種類があります*。小さなデータにして、すぐにアップロードをしたいときは、「4Mbps 」をお選びください。* 「bps 」(ビットレート)とは、 1秒間に記録される映像データの情報量のことです。1 押す• HOM...
-
85 .85画質を選ぶ 記録可能時間の目安 容量画質 内蔵...85画質を選ぶ 記録可能時間の目安 容量画質 内蔵メモリー32GB *3カード4GBカード8GBカード16GBカード32GB© *12時間 5 分 20分 40分 1時間 25分 2時間 5 分¨ *14時間 10分 30分 1時間 2時間 5分 4時間 10分¦5時間 45分 40分 1時間 25分 2時間 50分 5時間 45分¤9時間 35分 1時間 10分 2時間 20分 4時間 45分 9時間 35分¥12時間 15分 1時間 30分 3時間 6時間 5分 12時間 15分9Mbps *27時間 ...
-
86 .86画質を選ぶ ビデオ ●MXP モードで撮影...86画質を選ぶ ビデオ ●MXP モードで撮影した動画は、そのままの画質では DVD(AVCHD 規格)に保存できません。ディスクに保存するときは、BD(ブルーレイディスク)に保存するか、付属のVideoBrowser を使って DVD (AVCHD 規格)*に保存してください。* FXP モードの画質に変換されます。 ●録画時間は撮影するシーンによって変化します。被写体に合わせて自動で画質を調整するVBR (Variable Bit Rate)方式を採用しているためです。 ●MP4 動画では、市販...
-
87 .87画質を選ぶ/映像のなめらかさを選ぶ 2 応用...87画質を選ぶ/映像のなめらかさを選ぶ 2 応用 — 設定を変えて撮る —映像のなめらかさを選ぶ フレームレート1秒間に記録されるコマの数(フレームレート)を選ぶことができます。フレームレートによって、記録される動画のなめらかさが変わります。AVCHD 動画の場合、通常は´標準( 60i )を選びます。1 押す• HOME 画面が出る。r2 フレームレートを選ぶ1 「セットアップ」→rをタッチする。2 上下にドラッグして、「フレームレート」をタッチする。
-
88 .8映像のなめらかさを選ぶ ビデオ3 いずれかをタ...8映像のなめらかさを選ぶ ビデオ3 いずれかをタッチする。AVCHD 動画:´ 標準( 60i ) テレビ信号と同じように記録する(60フィールドインターレース)。· PF30 映像を 30コマ /秒で撮影、 60i に変換して記録する。インターネットで映像を公開するときなどに便利。¹ PF24 映画と同じように映像を 24コマ /秒で撮影、60i に変換して記録する。MP4 動画: 30P 映像を 30コマ /秒で撮影して記録する。» 24P 映像を 24コマ /秒で撮影して記録する。X3 タッ...
-
89 .89映像のなめらかさを選ぶ/場面や目的に合わせて撮...89映像のなめらかさを選ぶ/場面や目的に合わせて撮る 2 応用 — 設定を変えて撮る —場面や目的に合わせて撮る Pモード(プログラム AE )/シーンモード( SCN )シーンモードでは、照り返しの強いスキー場や、海に沈む夕日、夜空を彩る打上げ花火など、場所や被写体に合わせてきれいに撮影できます。また、’(プログラムAE )ではシャッタースピードと絞りが自動で設定され、ビデオカメラまかせで撮影できます。AEとは、 Auto Exposure (オートエクスポージャー)の略で、自動露出のことです。F1...
-
90 .90ビデオ「場面に合わせて撮るとき」に選べる項目ú...90ビデオ「場面に合わせて撮るとき」に選べる項目ú ポートレート û スポーツ背景をぼかして、被写体を引き立たせる。動きの速い被写体を撮る。ü 夜景 ý スノー夜景をきれいに撮る。照り返しの強いスキー場で被写体が暗くなるのを防ぐ。þ ビーチ ÿ 夕焼け照り返しの強い海岸で被写体が暗くなるのを防ぐ。夕焼けを色鮮やかに撮る。OE ローライト oe スポットライト暗い場所で被写体を明るく撮る。スポットライトが当たった被写体をきれいに撮る。Š 打上げ花火打上げ花火をきれいに撮る。
-
91 .91場面や目的に合わせて撮る 場面や目的に合わせ...91場面や目的に合わせて撮る 場面や目的に合わせて撮る ●ポートレート、スポーツ、スノー、ビーチの各モードで撮影した映像を再生すると、なめらかに見えなかったり、ちらつくことがあります。 ●ポートレートのときにズームレバーをS側にすると、より効果的に背景がぼけます。 ●スノー/ビーチのとき、曇りや日陰など周囲が暗いときには、被写体が明るくなりすぎることがあります。画面で映像をご確認ください。ローライトについて ■動きのある被写体は、残像が目立つ映像になることがあります。 ■明るく撮影できる分、通...
-
92 .92ビデオ3 応用 — 本格的に撮る —手ブ...92ビデオ3 応用 — 本格的に撮る —手ブレをおさえて撮る 手ブレ補正手ブレの少ない安定した映像を撮影できます。撮影のしかたによって補正方式を選べます。1 押す• HOME 画面が出る。2 手ブレ補正を選ぶ1 「セットアップ」をタッチする。2 上下にドラッグして、「手ブレ補正」をタッチする。3 いずれかをタッチする。Ä ダイナミック* 歩きながら撮影するときなどの大きな手ブレを補正。ズームを広角側にするほど効果が大きい。Å スタンダード 静止して手持ちで撮影するときなどの比較的小さな手ブレを補正。...
-
93 .93手ブレをおさえて撮る 手ブレをおさえて撮る ...93手ブレをおさえて撮る 手ブレをおさえて撮る 望遠撮影時の大きな手ブレをおさえる(パワード IS)パワード ISを使うと、手ブレ補正を強化することができます。静止して撮影するときに、ズームを望遠側にするほど効果的です。撮影画面下のカスタムボタン(A39 )から設定することもできます。1 Fをタッチする。2 上下にドラッグして、「パワード IS」をタッチする。3 i(入)→Xをタッチする。 ●手ブレが大きすぎると、補正しきれないことがあります。 ●カメラを左右や上下に動かして撮るときは、手ブレ補正を「...
-
94 .94ビデオ3 応用 — 本格的に撮る —撮影...94ビデオ3 応用 — 本格的に撮る —撮影チャンスを逃さない プレ REC3秒前からの映像が自動的に記録され、決定的瞬間を逃しません。F1 タッチするz i X2 プレ REC を選ぶ1 上下にドラッグして、z(プレREC )→i(入)をタッチする。2 X をタッチする。解除するとき1でj(切)をタッチする。3 押す• ボタンを押す 3秒前からの映像が記録される。
-
95 .95撮影チャンスを逃さない 撮影チ ンスを逃さな...95撮影チャンスを逃さない 撮影チ ンスを逃さない ●プレ REC の設定直後や撮影終了後から約 3秒以内に撮影を始めると、3秒前からの映像は記録されません。プレ REC が解除される場合 ■プレRECを設定した後、約5分間操作しなかったとき。 ■カメラモードの切り換えやUボタンを操作したとき。 ■ビデオスナップモードを ON にしたとき。 ■デコレーションモードの画面に切り換えたとき。 ■スタンバイ状態にしたとき(A52 )。 ■撮影設定メニューの次のボタンをタッチしたとき。「撮影モード...
-
96 .96ビデオ3 応用 — 本格的に撮る —顔を...96ビデオ3 応用 — 本格的に撮る —顔を検出してきれいに撮る フェイスキャッチ&追尾人物の顔を検出して、自動的にピントや明るさを調整します。複数の人物から、特定の人をねらって撮影することもできます。1 押す• HOME 画面が出る。i X2 フェイスキャッチ&追尾を選ぶ1 「セットアップ」をタッチする。2 上下にドラッグして、「フェイスキャッチ&追尾」をタッチする。3 i(入)}をタッチする。解除するとき j(切)をタッチする。4 X をタッチする。
-
97 .97顔を検出してきれいに撮る 3 カメラを人物に...97顔を検出してきれいに撮る 3 カメラを人物に向ける• 主な被写体と判断した顔に白い枠、その他の顔にグレーの枠が表示される。複数の人物から特定の人を選ぶとき特定の人物の顔をタッチ(A9 )する。
-
98 .98顔を検出してきれいに撮る ビデオ ●人物以...98顔を検出してきれいに撮る ビデオ ●人物以外の被写体を、誤って顔として検出することがあります。その場合は「フェイスキャッチ&追尾」を「OF 」にしてください。顔が検出されない主な例 ■顔が画面全体に対して、極端に小さいまたは大きい、暗いまたは明るいとき。 ■顔が横や斜めを向いていたり、顔の一部が隠れたりしているとき。フェイスキャッチ&追尾が使用できない場合 ■撮影設定メニューの撮影モードを「夜景」、「ローライト」、「打上げ花火」に設定しているとき。 ■シャッタースピードを 1/30 秒未満*...
-
99 .9顔を検出してきれいに撮る/ねら た被写体をきれい...9顔を検出してきれいに撮る/ねら た被写体をきれいに撮る 3 応用 — 本格的に撮る —ねらった被写体をきれいに撮る タッチ追尾被写体が動いてもピントと明るさを合わせながら撮影できます。「フェイスキャッチ&追尾」で主な被写体を変えたいときは、その人物の顔をタッチします。ペットなどの動いている被写体をタッチすることもできます。1 フェイスキャッチ&追尾を ON にする96 ページの操作 1~2を行う。2 カメラを被写体に向ける3 液晶画面上の被写体をタッチする• タッチした被写体に白い 2重枠が出る。•...
-
100 .10ねらった被写体をきれいに撮る ビデオ ●被...10ねらった被写体をきれいに撮る ビデオ ●被写体の特徴的な部分(色など)をタッチすると追尾しやすくなります。なお、タッチした被写体と特徴が似ている被写体が周囲にあると、別の被写体を追尾することがあります。そのときは、もう一度被写体をタッチしてください。タッチ追尾が働かない場合 ■被写体が大きすぎるとき。 ■被写体の大きさが画面上で非常に小さいとき。 ■被写体と背景が似ているとき。 ■被写体のコントラストがないとき。 ■高速で動く被写体を撮影するとき。 ■暗い室内などで撮影するとき。





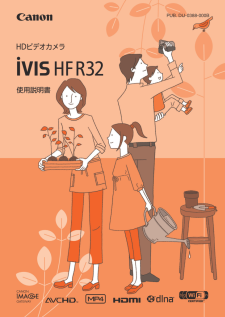


![前ページ カーソルキー[←]でも移動](http://gizport.jp/static/images/arrow_left2.png)