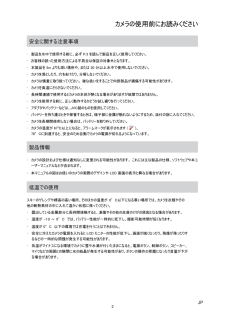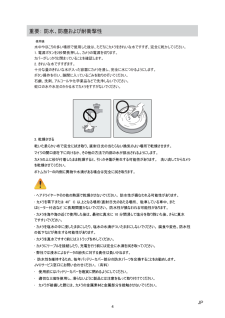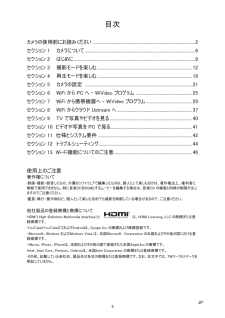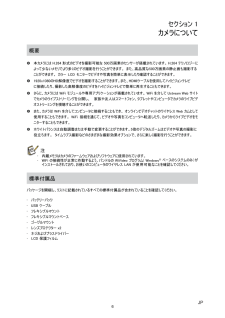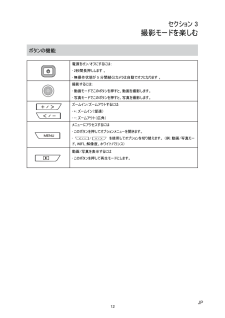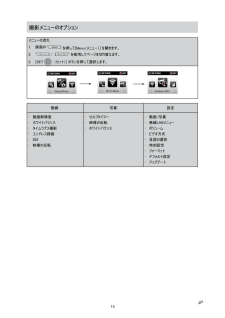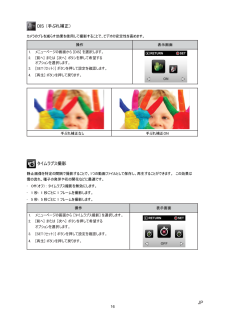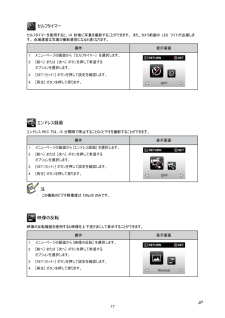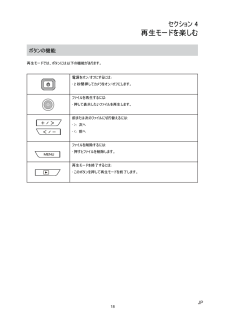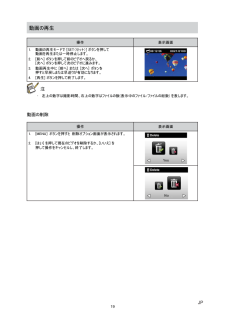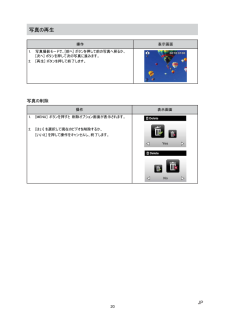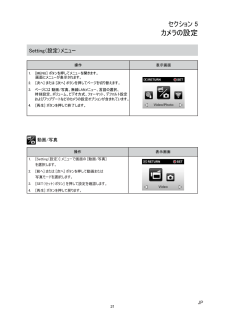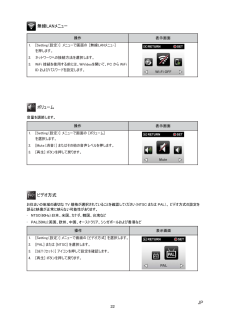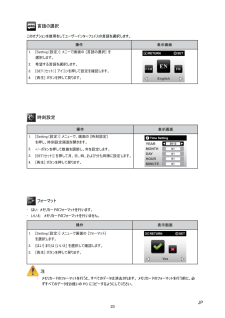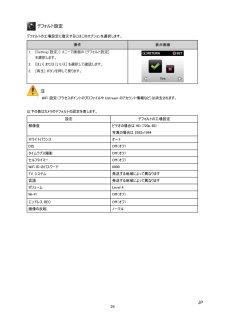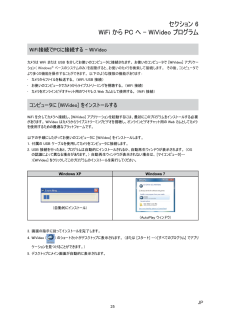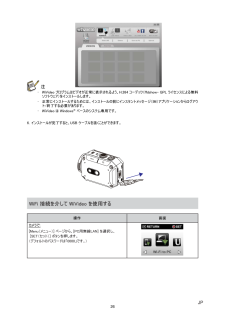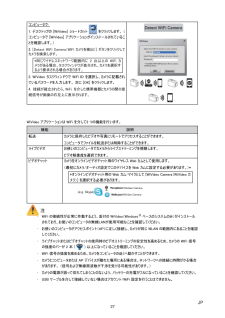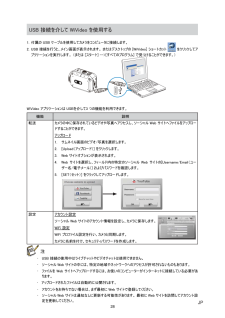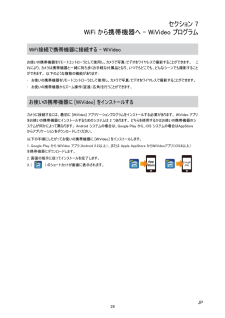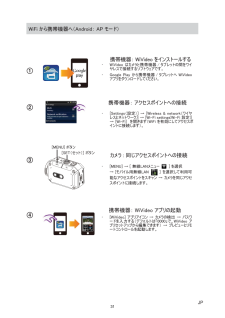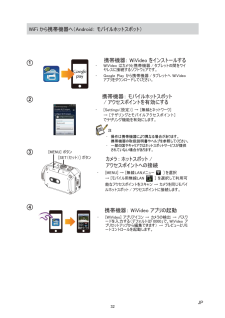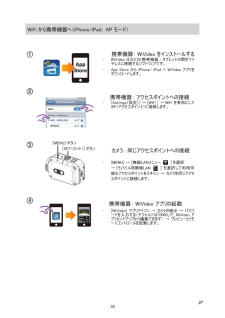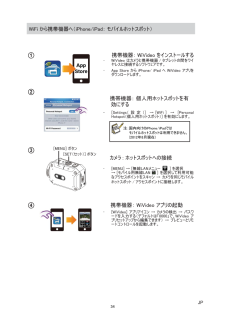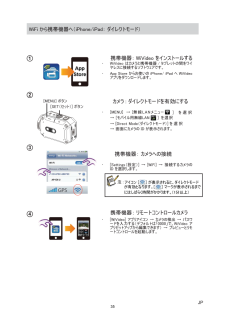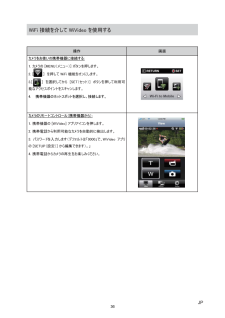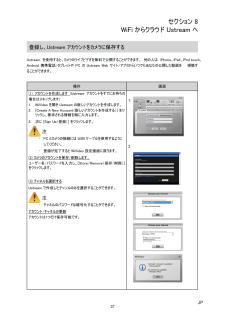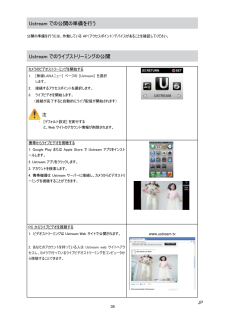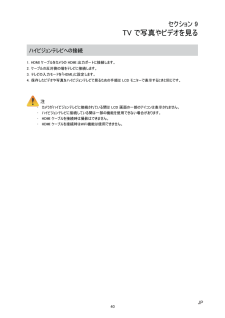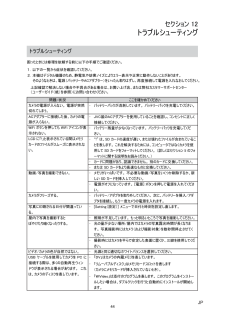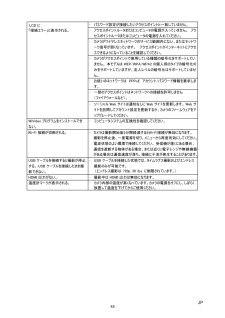6


1 / 46 ページ
現在のページURL
スポーツカムGC-XA1お買い上げありがとうございます。最初にお読みください。使用の前に、「カメラの使用前にお読みください(P.2~P.4)」を必ず読みください。ユーザーガイド(詳細)
参考になったと評価  20人が参考になったと評価しています。
20人が参考になったと評価しています。
このマニュアルの目次
-
1 .スポーツカムGC-XA1お買い上げありがとうござい...スポーツカムGC-XA1お買い上げありがとうございます。最初にお読みください。使用の前に、「カメラの使用前にお読みください(P.2~P.4)」を必ず読みください。ユーザーガイド(詳細)
-
2 .カメラの使用前にお読みください安全に関する注意事項...カメラの使用前にお読みください安全に関する注意事項• 製品を水中で使用する前に、必ず P.3 を読んで製品を正しく使用してください。• お客様の誤った使用方法による不具合は保証の対象外となります。• 本製品を 5m よりも深い場所や、または 30 分以上水中で使用しないでください。• カメラを落としたり、穴をあけたり、分解しないでください。• カメラは慎重に取り扱ってください。 雑な扱いをすることで内部部品が損傷する可能性があります。• カメラを高温にさらさないでください。• 長時間連続で使用するとカメラの...
-
3 .重要: 防水、防塵および耐衝撃性• 防水性本機はJ...重要: 防水、防塵および耐衝撃性• 防水性本機はJIS防水保護等級8級 (JIS IPX8)相当の防水機能を備えています。最大 5 m の深さで 30 分間動作させることができます。• 防塵性本機はJIS防塵保護等級6級 (JIS IP6X)相当の防塵機能を備えています。• 耐衝撃性本機は「MIL-STD-810F Method 516.5 Shock: 2 m の高さから 3 cm の厚さの合板上への落下」に準拠した社内試験に合格しています。注• カメラを温泉や40°C以上のお湯につけないでください。• ...
-
4 .重要: 防水、防塵および耐衝撃性使用後水中やほこり...重要: 防水、防塵および耐衝撃性使用後水中やほこりの多い場所で使用した後は、ただちにカメラをきれいな水ですすぎ、完全に乾かしてください。1. 電源ボタンを2秒間長押しし、カメラの電源を切ります。カバーがしっかりと閉まっていることを確認します。2. きれいな水ですすぎます。十分な量のきれいな水が入った容器にカメラを浸し、完全に水につかるようにします。ボタン操作を行い、隙間に入っているごみを取りのぞいてください。石鹸、洗剤、アルコールや化学薬品などで洗浄しないでください。蛇口の水や水圧のかかる水でカメラをすすが...
-
5 .目次カメラの使用前にお読みください ..........目次カメラの使用前にお読みください ...............................................................................................2セクション 1カメラについて .......................................................................................................6セクション 2はじめに ..............
-
6 .セクション 1カメラについて概要 本カメラには ...セクション 1カメラについて概要 本カメラには H.264 形式のビデオを撮影可能な 500万画素のセンサーが搭載されています。 H.264 テクノロジーによって少ないメモリでより多くのビデオ撮影を行うことができます。 また、高品質な500万画素の静止画も撮影することができます。 カラー LCD モニターでビデオや写真を簡単に表示したり確認することができます。 1920x1080のHD解像度でビデオを撮影することができます。また、HDMIケーブルを使用してハイビジョンテレビに接続したり、撮影した高解像度...
-
7 .前面[撮影]/[SET(セット)]/[再生]/[一...前面[撮影]/[SET(セット)]/[再生]/[一時停止] ボタン[Tele]/[次へ] ボタン電源ボタンスピーカー[ワイド]/[戻る]ボタンマイク電源/充電ライトLCD モニタレンズ底面三脚取付け穴ストラップ用フック落下を防ぐため、ストラップなどをとりつけます。7JP
-
8 .側面/背面[MENU]/[削除] ボタン[再生]/...側面/背面[MENU]/[削除] ボタン[再生]/[終了] ボタンバッテリースロット(内側)HDMI Mini コネクタ(内側)ポート/スロットカバーラッチSDスロット(内側)Mini USB 2.0 ポート(内側)三脚取り付け穴JP8
-
9 .セクション 2はじめにバッテリーの装着カメラを使用...セクション 2はじめにバッテリーの装着カメラを使用する前に、付属のリチウムイオン充電式バッテリーを装着する必要があります。1. カバーを開くには、以下の図のように 2 の方向に押します。2. ボタンを下側へ押し、カバーを外側へ押し出します。3. 正しい極性(+または-)に従ってバッテリーを挿入します。4. バッテリーカバーをしっかりと閉めます。12• 異なるタイプのバッテリーを使用したり、周辺温度が異なると、バッテリーの性能に影響を与える可能性があります。• 熱を発生する装置(電子レンジなど)にバッテリーを...
-
10 .バッテリーの充電必ず JVC 認定アダプタ(AC-...バッテリーの充電必ず JVC 認定アダプタ(AC-V10L)および USB ケーブルを使用してください。 USB ケーブルを接続し、 < / > を押して [Adapter(アダプタ)] を選択し、[SET(セット)] を押します。ライトが点滅し、充電中であることを表します。アダプタ充電モードでは、完全に空になったバッテリーのフル充電時間はおよそ 3.5 時間かかり、充電完了後にライトは自動的に消灯します。PC USB 充電モードでは充電時間は長くなります(約 5.5 時間)。• 説明書以外の方法ではバッテ...
-
11 .ビデオカメラの電源を入れる• カメラの電源を入れる...ビデオカメラの電源を入れる• カメラの電源を入れるには• [電源] ボタン を 2秒間押してオンにします。最初の日付と時刻設定を行う• 時刻設定画面が表示され、日付と時刻を設定することができます。操作1.ボタンを押して数値を調整します。2.[SET(セット)] ボタン(表示画面/) を押して次の設定へ進みます。はじめに• 動画を撮影するには: [MENU] ボタン、[SET(セット)] ボタン (を押して動画モードに切り替えます ()。) の順に押します。 画面の(アイコン)を押して動画を撮影します。撮影を...
-
12 .セクション 3撮影モードを楽しむボタンの機能電源を...セクション 3撮影モードを楽しむボタンの機能電源をオン/オフにするには:• 2秒間長押しします 。• 無操作状態が 5 分間続くとカメラは自動でオフになります 。撮影するには:• 動画モードでこのボタンを押すと、動画を撮影します。• 写真モードでこのボタンを押すと、写真を撮影します。ズームイン/ズームアウトするには:• +: ズームイン(望遠)• -: ズームアウト(広角)メニューにアクセスするには• このボタンを押してオプションメニューを開きます。•/を使用してオプションを切り替えます。 (例:動画/写真...
-
13 .ビデオの撮影• メニュー画面のを押して動画モードに...ビデオの撮影• メニュー画面のを押して動画モードに切り替えます ()。• [撮影] ボタンを押して撮影を開始します。 ビデオの撮影中は、LCD モニタに撮影時間が表示されます () 。 撮影を中止するには、ボタンをもう一度押します。•を押してビデオを表示します。• 4 つの解像度設定をご利用いただけます。動画画質Full HD (1080p 30fps)HD (960p 30fps)HD (720p 60fps)HD (720p 30 fps)WVGA (848x480)写真の取り込み• メニュー画面の• ...
-
14 .撮影メニューのオプションメニューの流れ1.画面の2...撮影メニューのオプションメニューの流れ1.画面の2.3.を押して[Menu(メニュー)] を開きます。/[SETを使用してページを切り替えます。(セット)] ボタンを押して選択します。動画••••••動画解像度ホワイトバランスタイムラプス撮影エンドレス録画DIS映像の反転写真• セルフタイマー• 映像の反転• ホワイトバランス設定•••••••••動画/写真無線LANメニューボリュームビデオ方式言語の選択時刻設定フォーマットデフォルト設定アップデートJP14
-
15 .動画解像度4•••••つの解像度設定をご利用いただ...動画解像度4•••••つの解像度設定をご利用いただけます。Full HD (1080p 30) :1920x1080p 30 fps の解像度で動画を撮影します。HD (960p 30):1280x960p 30 fps の解像度で動画を撮影します。HD (720p 60):1280x720p 60 fps の解像度で動画を撮影します。HD (720p 30):1280x720p 30 fps の解像度で動画を撮影します。WVGA (848X480): 848x480p 30 fps の解像度で動画を撮影し...
-
16 .DIS (手ぶれ補正)カメラのブレを減らす効果を使...DIS (手ぶれ補正)カメラのブレを減らす効果を使用して撮影することで、ビデオの安定性を高めます。操作1.メニューページの画面から [DIS] を選択します。2.3.[前へ] または [次へ] ボタンを押して希望するオプションを選択します。[SET(セット)] ボタンを押して設定を確認します。4.表示画面[再生] ボタンを押して戻ります。手ぶれ補正なし手ぶれ補正ONタイムラプス撮影静止画像を特定の間隔で撮影することで、1つの動画ファイルとして保存し、再生することができます。 この効果は雲の流れ、種子の発芽や...
-
17 .セルフタイマーセルフタイマーを使用すると、10 秒...セルフタイマーセルフタイマーを使用すると、10 秒後に写真を撮影することができます。 また、カメラ前面の LED ライトが点滅します。 点滅速度は写真の撮影直前になると速くなります。操作表示画面1.メニューページの画面から [セルフタイマー] を選択します。2.[前へ] または [次へ] ボタンを押して希望するオプションを選択します。3.[SET(セット)] ボタンを押して設定を確認します。4.[再生] ボタンを押して戻ります。エンドレス録画エンドレス REC では、15 分間隔で停止することなくビデオを撮...
-
18 .セクション 4再生モードを楽しむボタンの機能再生モ...セクション 4再生モードを楽しむボタンの機能再生モードでは、ボタンには以下の機能があります。電源をオン/オフにするには:• 2 秒間押してカメラをオン/オフにします。ファイルを再生するには:• 押して表示したいファイルを再生します。前または次のファイルに切り替えるには:• >: 次へ• <: 前へファイルを削除するには:• 押すとファイルを削除します。再生モードを終了するには:• このボタンを押して再生モードを終了します。JP18
-
19 .動画の再生操作1.2.3.4.表示画面動画の再生モ...動画の再生操作1.2.3.4.表示画面動画の再生モードで [SET(セット)] ボタンを押して動画を再生または一時停止します。[前へ] ボタンを押して前のビデオへ戻るか、[次へ] ボタンを押して次のビデオに進みます。動画再生中に [前へ] または [次へ] ボタンを押すと早戻しまたは早送りが有効になります。[再生] ボタンを押して終了します。注• 左上の数字は撮影時間、右上の数字はファイルの数(表示中のファイル/ファイルの総数) を表します。動画の削除操作表示画面1.[MENU] ボタンを押すと 削除オプシ...
-
20 .写真の再生操作1.2.表示画面写真撮影モードで、[...写真の再生操作1.2.表示画面写真撮影モードで、[前へ] ボタンを押して前の写真へ戻るか、[次へ] ボタンを押して次の写真に進みます。[再生] ボタンを押して終了します。写真の削除操作表示画面1.[MENU] ボタンを押すと 削除オプション画面が表示されます。2.[はい] を選択して現在のビデオを削除するか、[いいえ] を押して操作をキャンセルし、終了します。JP20
-
21 .セクション 5カメラの設定Setting(設定)メ...セクション 5カメラの設定Setting(設定)メニュー操作1.2.表示画面[MENU] ボタンを押してメニューを開きます。画面にメニューが表示されます。[次へ] または [次へ] ボタンを押してページを切り替えます。3. ページには 動画/写真、無線LANメニュー、言語の選択、時刻設定、ボリューム、ビデオ方式、フォーマット、デフォルト設定およびアップデートなどのカメラの設定オプションが含まれています。4.[再生] ボタンを押して終了します。動画/写真操作1.[Setting(設定)] メニューで画面の [...
-
22 .無線LANメニュー操作表示画面1.[Setting...無線LANメニュー操作表示画面1.[Setting(設定)] メニューで画面の [無線LANメニュ-]を押します。2.ネットワークへの接続方法を選択します。3.WiFi 接続を使用する前には、WiVideoを開いて、PC から WiFiID およびパスワードを設定します。ボリューム音量を調節します。操作表示画面1.[Setting(設定)] メニューで画面の [ボリューム]を選択します。2.[Mute(消音)] またはその他の音声レベルを押します。3.[再生] ボタンを押して戻ります。ビデオ方式お住まいの地...
-
23 .言語の選択このオプションを使用をしてユーザーインタ...言語の選択このオプションを使用をしてユーザーインターフェイスの言語を選択します。操作表示画面1.[Setting(設定)] メニーで画面の [言語の選択] を選択します。2.希望する言語を選択します。3.[SET(セット)] アイコンを押して設定を確認します。4.[再生] ボタンを押して戻ります。時刻設定操作表示画面1.[Setting(設定)] メニューで、画面の [時刻設定]を押し、時刻設定画面を開きます。2.+/-ボタンを押して数値を調節し、年を設定します。3.[SET(セット)] を押して月、日、時...
-
24 .デフォルト設定デフォルトの工場設定に復元するにはこ...デフォルト設定デフォルトの工場設定に復元するにはこのオプションを選択します。操作1.[Setting(設定)] メニーで画面の [デフォルト設定]を選択します。2.[はい] または [いいえ] を選択して確認します。3.表示画面[再生] ボタンを押して戻ります。注• WiFi 設定(アクセスポイントのプロファイルや Ustream のアカウント情報など)は消去されます。以下の表はカメラのデフォルトの設定を表します。設定解像度デフォルトの工場設定ビデオの場合は HD (720p 60)写真の場合は 2592x...
-
25 .セクション 6WiFi から PC へ – WiV...セクション 6WiFi から PC へ – WiVideo プログラムWiFi接続でPCに接続する - WiVideoカメラは WiFi または USB を介してお使いのコンピュータに接続されます。 お使いのコンピュータで [WiVideo] アプリケーション( Windows® ベースのシステムのみ)を起動すると、お使いのカメラを検索して接続します。 その後、コンピュータでより多くの機能を操作することができます。 以下のような複数の機能があります:• カメラからファイルを転送する。 (WiFi/USB 接...
-
26 .注• WiVideo プログラムはビデオが正常に表...注• WiVideo プログラムはビデオが正常に表示されるよう、H.264 コーデック(ffdshow- GPL ライセンスによる無料ソフトウェア)をインストールします。• 正常にインストールするためには、インストールの前にインスタントメッセージ(IM)アプリケーションからログアウト/終了する必要があります。• WiVideo は Windows® ベースのシステム専用です。6. インストールが完了すると、USB ケーブルを抜くことができます。WiFi 接続を介して WiVideo を使用する操作画面カメラ...
-
27 .コンピュータで:1. デスクトップの [WiVid...コンピュータで:1. デスクトップの [WiVideo] ショートカットをクリックします。 (コンピュータで [WiVideo] アプリケーションがインストールされていることを確認します。)2. [Detect WiFi Camera(WiFi カメラを検出)] ボタンをクリックしてカメラを検索します。*同じワイヤレスネットワーク範囲内に 2 台以上の WiFi カメラがある場合、タスクウィンドウが表示され、カメラを選択するよう要求される場合があります。3. WiVideo タスクウィンドウで WiFi I...
-
28 .USB 接続を介して WiVideo を使用する1...USB 接続を介して WiVideo を使用する1. 付属の USB ケーブルを使用してカメラをコンピュータに接続します。2. USB 接続を行うと、メイン画面が表示されます。 またはデスクトップの [WiVideo] ショートカットをクリックしてアプリケーションを実行します。 (または [スタート] -->[すべてのプログラム] で見つけることができます。)WiVideo アプリケーションは USBを介して3 つの機能を利用できます。機能転送説明カメラの中に保存されているビデオや写真へアクセスし、ソーシャ...
-
29 .セクション 7WiFi から携帯機器へ – WiV...セクション 7WiFi から携帯機器へ – WiVideo プログラムWiFi接続で携帯機器に接続する - WiVideoお使いの携帯機器をリモートコントローラとして使用し、カメラで写真/ビデオをワイヤレスで撮影することができます。これにより、カメラは携帯機器と一緒に持ち歩くお手軽な付属品となり、いつでもどこでも、どんなシーンでも撮影することができます。 以下のような複数の機能があります:• お使いの携帯機器をリモートコントローラとして使用し、カメラで写真/ビデオをワイヤレスで撮影することができます。• お...
-
30 .WiFi モードから携帯機器へシ ステムモードペー...WiFi モードから携帯機器へシ ステムモードページアクセスポイント経由での接続31Androidモバイルホットスポット経由での接続32アクセスポイント経由での接続33モバイルホットスポット経由での接続iPhone/iPad注:国内向けのiPhone/iPadではモバイルホットスポットは利用できません。(2012年8月現在)34カメラへの直接接続35注• 携帯機器とカメラの接続を行う前に、USB ケーブルを使用して PC へ接続し、WiVideo で Wi-Fi プロファイルを設定してください(SSID と...
-
31 .WiFi から携帯機器へ(Android: AP ...WiFi から携帯機器へ(Android: AP モード)携帯機器: WiVideo をインストールする•1•WiVideo はカメラと携帯機器 / タブレットの間をワイヤレスで接続するソフトウェアです。Google Play から携帯機器 / タブレットへ WiVideoアプリをダウンロードしてください。携帯機器: アクセスポイントへの接続2•[MENU] ボタン[SET(セット)] ボタン[Settings(設定)] → [Wireless & network(ワイヤレスとネットワーク) → [Wi-F...
-
32 .WiFi から携帯機器へ(Android: モバイ...WiFi から携帯機器へ(Android: モバイルホットスポット)携帯機器: WiVideo をインストールする1•WiVideo はカメラと携帯機器 / タブレットの間をワイヤレスに接続するソフトウェアです。Google Play から携帯機器 / タブレットへ WiVideoアプリをダウンロードしてください。•携帯機器: モバイルホットスポット / アクセスポイントを有効にする2•[Settings(設定)] → [無線とネットワーク]→ [テザリングとモバイルアクセスポイント]でテザリング機能を有...
-
33 .WiFi から携帯機器へ(iPhone/iPad:...WiFi から携帯機器へ(iPhone/iPad: AP モード)携帯機器: WiVideo をインストールする1••WiVideo はカメラと携帯機器 / タブレットの間をワイヤレスに接続するソフトウェアです。App Store から iPhone/ iPad へ WiVideo アプリをダウンロードします。2携帯機器: アクセスポイントへの接続•3[MENU] ボタン[SET(セット)] ボタン[Settings(設定)] → [WiFi ] → WiFi を有効にしてAP(アクセスポイント)に接続しま...
-
34 .WiFi から携帯機器へ(iPhone/iPad:...WiFi から携帯機器へ(iPhone/iPad: モバイルホットスポット)1携帯機器: WiVideo をインストールする••WiVideo はカメラと携帯機器 / タブレットの間をワイヤレスに接続するソフトウェアです。App Store から iPhone/ iPad へ WiVideo アプリをダウンロードします。2携帯機器: 個人用ホットスポットを有 効にする•[Settings( 設 定 )] → [WiFi ] → [PersonalHotspot(個人用ホットスポット)] を有効にします。注...
-
35 .WiFi から携帯機器へ(iPhone/iPad:...WiFi から携帯機器へ(iPhone/iPad: ダイレクトモード)1携帯機器: WiVideo をインストールする••WiVideo はカメラと携帯機器 / タブレットの間をワイヤレスに接続するソフトウェアです。App Store からお使いの iPhone/ iPad へ WiVideoアプリをダウンロードします。2カメラ : ダイレクトモードを有効にする[MENU] ボタン[SET(セット)] ボタン•[MENU] → [無線LANメニュー] を選択] を選択→ [モバイル用無線LAN→ [Dire...
-
36 .WiFi 接続を介して WiVideo を使用する...WiFi 接続を介して WiVideo を使用する操作画面カメラをお使いの携帯機器に接続する:1. カメラの [MENU(メニュー)] ボタンを押します。2. [3.[] を押して WiFi 機能をオンにします。] を選択してから [SET(セット)] ボタンを押して利用可能なアクセスポイントをスキャンします。4.携帯機器のホットスポットを選択し、接続します。カメラのリモートコントロール(携帯機器から):1. 携帯機器の [WiVideo] アプリアイコンを押します。2. 携帯電話から利用可能なカメラを自動...
-
37 .セクション 8WiFi からクラウド Ustrea...セクション 8WiFi からクラウド Ustream へ登録し、Ustream アカウントをカメラに保存するUstream を使用すると、カメラのライブビデオを無料で公開することができます。 他の人は iPhone、iPad、iPod touch、Android 携帯電話/タブレットや PC の Ustream Web サイト/アプリからいつでもあなたの公開した動画を視聴することができます。操作画面(1) アカウントを作成します (Ustream アカウントをすでにお持ちの場合はスキップします)1.1. W...
-
38 .Ustream での公開の準備を行う公開の準備を行...Ustream での公開の準備を行う公開の準備を行うには、作動している AP(アクセスポイント)デバイスがあることを確認してください。Ustream でのライブストリーミングの公開カメラのビデオストリーミングを開始する1.[無線LANメニュー] ページの [Ustream] を選択します。2.接続するアクセスポイントを選択します。3.ライブビデオを開始します。(接続が完了すると自動的にライブ配信が開始されます)注• [デフォルト設定] を実行すると、Web サイトのアカウント情報が削除されます。携帯からライ...
-
39 .注• 「接続エラー」の原因として考えられるのは、(...注• 「接続エラー」の原因として考えられるのは、(1)パスワードが間違っている、(2)アクセスポイントのワイヤレスネットワークエリアの範囲内ではない、 (3)カメラは AP デバイスで使用されている種類の暗号化をサポートしていない。 本モデルは WEP/WPA/WPA2 の個人用のタイプの暗号化のみをサポートしていますが、法人レベルの暗号化はサポートしていません。(4)お使いのネットワークが PPPoE アカウント/パスワード情報を要求している。• 本カメラは名前に英語/数字/記号(ASCII 文字)を使用...
-
40 .セクション 9TV で写真やビデオを見るハイビジョ...セクション 9TV で写真やビデオを見るハイビジョンテレビへの接続1. HDMI ケーブルをカメラの HDMI 出力ポートに接続します。2. ケーブルの反対側の端をテレビに接続します。3. テレビの入力モードを「HDMI」に設定します。4. 保存したビデオや写真をハイビジョンテレビで見るための手順は LCD モニターで表示するときと同じです。注••••カメラがハイビジョンテレビに接続されている間は LCD 画面の一部のアイコンは表示されません。ハイビジョンテレビに接続している間は一部の機能を使用できない場合...
-
41 .セクション 10ビデオや写真を PC で見る写真ま...セクション 10ビデオや写真を PC で見る写真またはビデオをコンピュータに転送するカメラに保存している写真やビデオをコンピュータに転送し、これらを電子メールで友人に送信したり Web サイトに投稿することができます。これを行うには以下の操作を実行します。1.付属の mini USB 2.0 ケーブルでコンピュータとカメラを接続します。2.メモリカードの写真やビデオにアクセスするには: ビデオおよび写真はコンピュータの マイコンピュータ\ SD\DCIM\100MEDIA 内にあります(パスはメモリカードの...
-
42 .セクション 11仕様とシステム要件仕様画像センサー...セクション 11仕様とシステム要件仕様画像センサー504万画素 CMOS センサー操作モードビデオ撮影、写真撮影、WiFi を介したライブストリーミング、ワイヤレス Web カムレンズ固定フォーカス(F2.8)フォーカスの範囲60 cm ~ 無限ズーム5倍デジタルズームシャッター電子式LCD モニタ1.5インチ LCDストレージメディアSD/SDHC/SDXC カードをサポート(最大 64GB)静止画サイズ5MP: 2592x1944(5M ピクセル)動画画質フル HD (1080p 30): 1920X1
-
43 .撮影可能時間/可能枚数動画の撮影可能時間の目安動画...撮影可能時間/可能枚数動画の撮影可能時間の目安動画画質Full HD (1080p30)HD (960p30)HD (720p60)HD (720p30)WVGA (848x480)4GB35分60分40分1時間20分3時間SDHC/SDXC カード8GB16GB 32GB 48GB 64GB1時間10分 2時間20分 4時間50分 7時間10分 9時間30分8時間 12時間 16時間2時間 4時間1時間20分 2時間40分 5時間20分 8時間10分 10時間50分2時間40分 5時間20分 10時間30...
-
44 .セクション 12トラブルシューティングトラブルシュ...セクション 12トラブルシューティングトラブルシューティング困ったときには修理を依頼する前に以下の手順でご確認ください。1.以下の一覧から症状を確認してください。2.本機はデジタル機器のため、静電気や妨害ノイズによりエラー表示や正常に動作しないことがあります。 そのようなときは、電源(バッテリーやACアダプター)をいったん取りはずし、再度接続して電源を入れなおしてください。上記確認で解決しない場合や不具合がある場合は、お買い上げ店、または弊社カスタマーサポートセンター(ユーザーガイド(紙)を参照)にお問い...
-
45 .LCD に「接続エラー」と表示される。• パスワー...LCD に「接続エラー」と表示される。• パスワード設定が接続したいアクセスポイントと一致していません。• アクセスポイントルータまたはコンピュータの電源が入っていません。 アクセスポイントルータまたはコンピュータの電源を入れてください。• カメラがワイヤレスネットワークのサービス範囲内にない、またはネットワーク信号が弱くなっています。 アクセスポイントがインターネットにアクセスできるようになっていることを確認してください。• カメラがアクセスポイントで使用している種類の暗号化をサポートしていません。 本モ...
-
46 .セクション 13Wi-Fi機能についてのご注意Wi...セクション 13Wi-Fi機能についてのご注意Wi-Fi機能についてのご注意すべての機器で動作を保証するものではありません。防災や防犯を目的とした機能ではありません。無線機や放送局の近くで正常に通信ができない場合は、通信場所を変更してください。Bluetooth機器との電波障害についてBluetooth機器と本製品などのWi-Fi機器は同一周波数帯(2.4 GHz)を使用するため、お互いを近くで使用すると、電波障害が発生し、通信速度の低下や接続不能になる場合があります。この場合は、使用しない機器の電源を切っ...