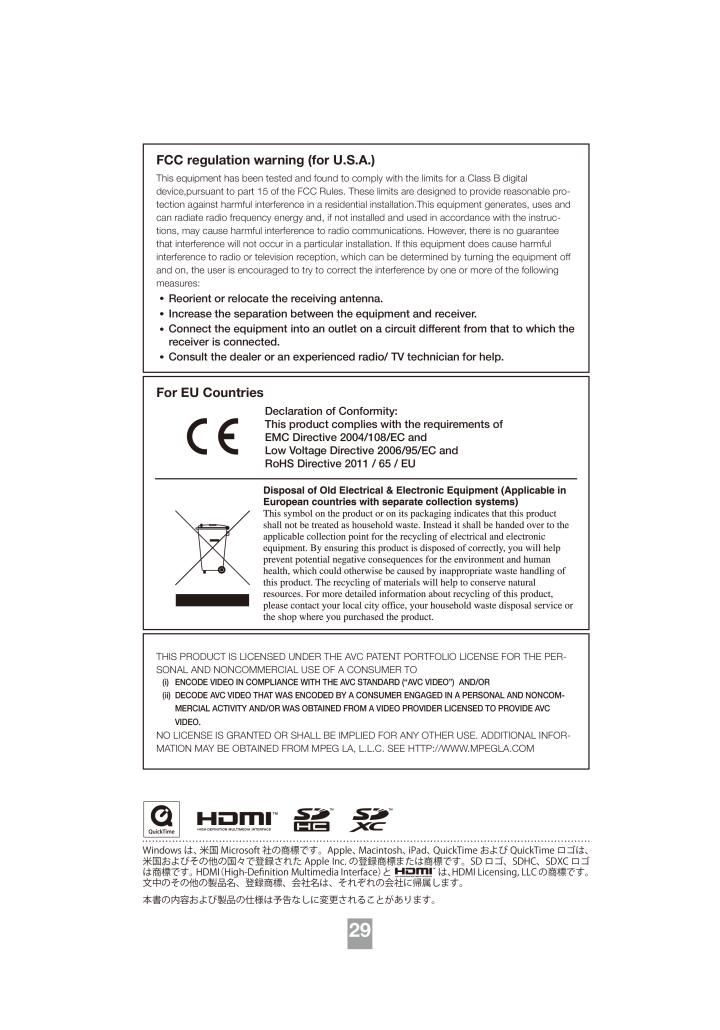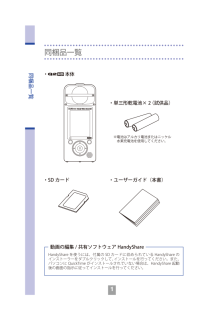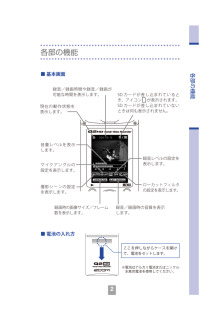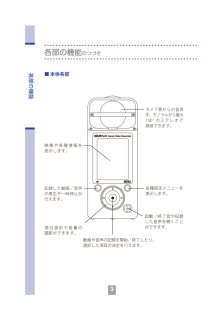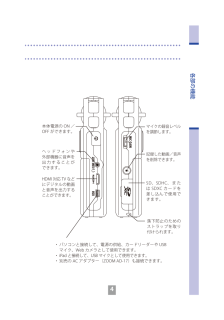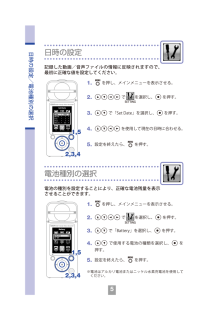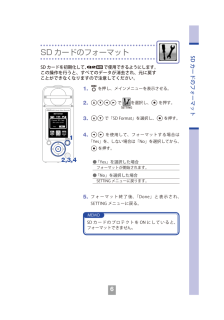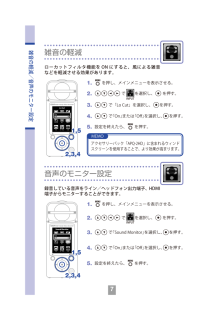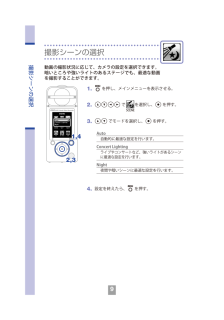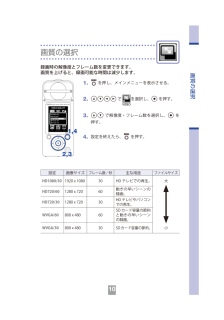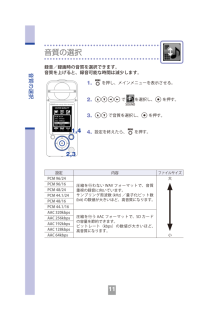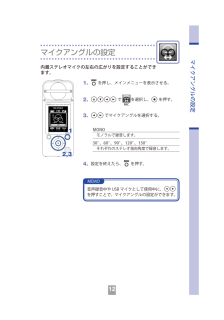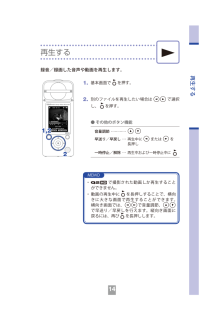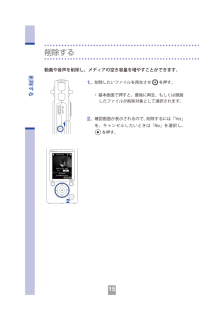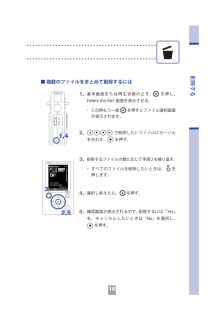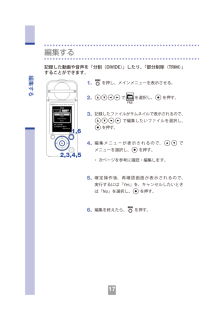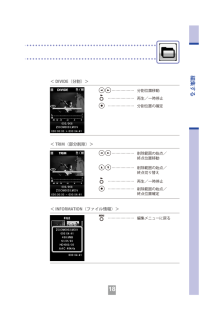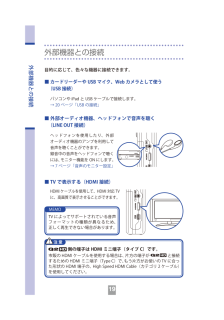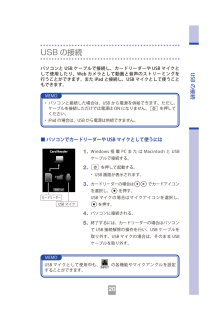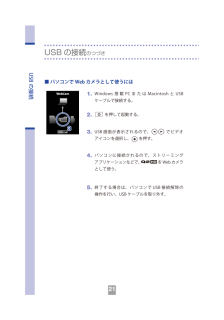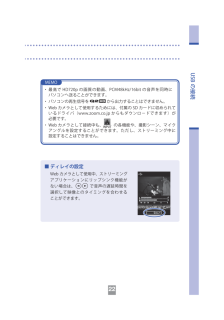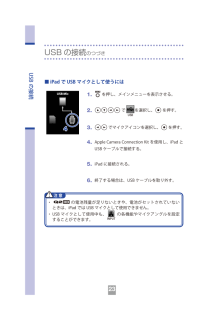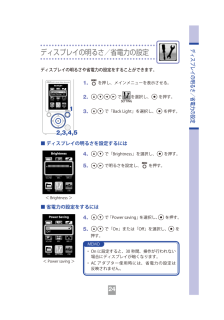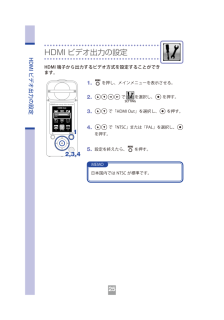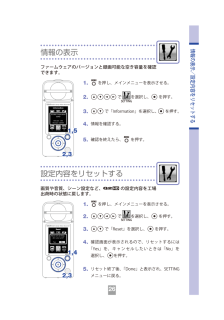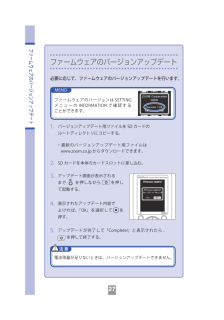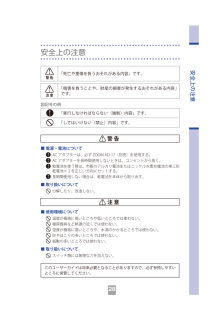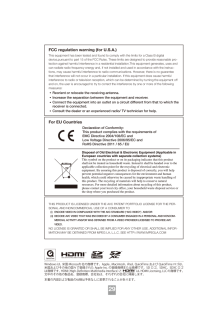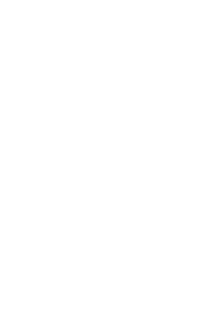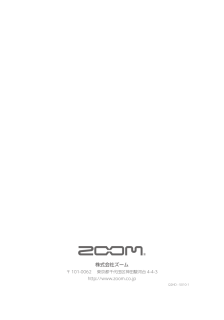13

FCC regulation warning (for U.S.A.)This equipment has been tested and found to comply with the limits for a Class B digitaldevice,pursuant to part 15 of the FCC Rules. These limits are designed to provide reasonable protection against harmful interference in a residential installation.This equipment generates, uses andcan radiate radio frequency energy and, if not installed and used in accordance with the instructions, may cause harmful interference to radio communications. However, there is no guaranteethat interference will not occur in a particular installation. If this equipment does cause harmfulinterference to radio or television reception, which can be determined by turning the equipment offand on, the user is encouraged to try to correct the interference by one or more of the followingmeasures:Reorient or relocate the receiving antenna.Increase the separation between the equipment and receiver.Connect the equipment into an outlet on a circuit different from that to which thereceiver is connected.Consult the dealer or an experienced radio/ TV technician for help.For EU CountriesDeclaration of Conformity:This product complies with the requirements ofEMC Directive 2004/108/EC andLow Voltage Directive 2006/95/EC and RoHS Directive 2011 / 65 / EUTHIS PRODUCT IS LICENSED UNDER THE AVC PATENT PORTFOLIO LICENSE FOR THE PERSONAL AND NONCOMMERCIAL USE OF A CONSUMER TO(i) ENCODE VIDEO IN COMPLIANCE WITH THE AVC STANDARD (“AVC VIDEO”) AND/OR(ii) DECODE AVC VIDEO THAT WAS ENCODED BY A CONSUMER ENGAGED IN A PERSONAL AND NONCOMMERCIAL ACTIVITY AND/OR WAS OBTAINED FROM A VIDEO PROVIDER LICENSED TO PROVIDE AVCVIDEO.NO LICENSE IS GRANTED OR SHALL BE IMPLIED FOR ANY OTHER USE. ADDITIONAL INFORMATION MAY BE OBTAINED FROM MPEG LA, L.L.C. SEE HTTP://WWW.MPEGLA.COMWindows は、米国 Microsoft 社の商標です。Apple、Macintosh、iPad、QuickTime および QuickTime ロゴは、米国およびその他の国々で登録された Apple Inc. の登録商標または商標です。SD ロゴ、SDHC、SDXC ロゴは商標です。HDMI(High-Definition Multimedia Interface)と は、HDMI Licensing, LLC の商標です。文中のその他の製品名、登録商標、会社名は、それぞれの会社に帰属します。本書の内容および製品の仕様は予告なしに変更されることがあります。29








![前ページ カーソルキー[←]でも移動](http://gizport.jp/static/images/arrow_left2.png)