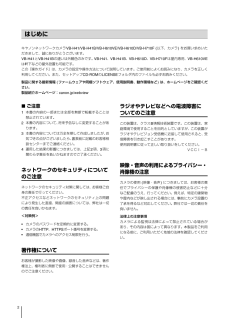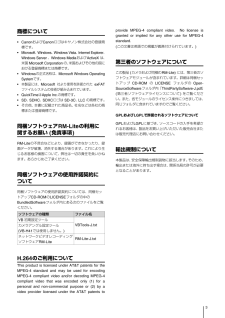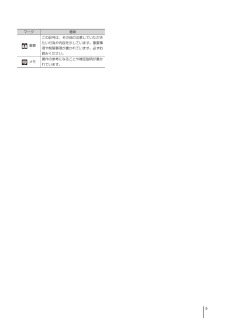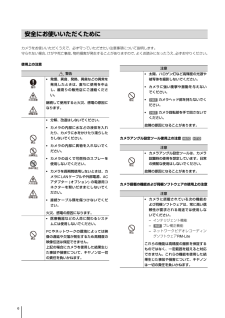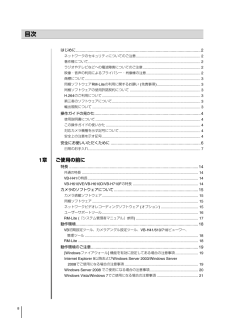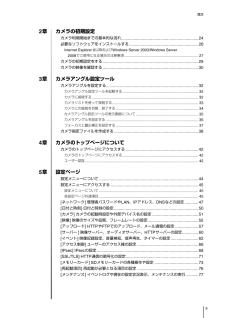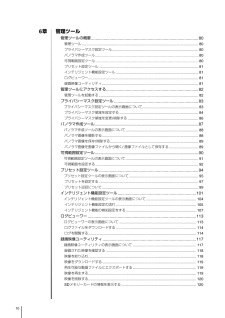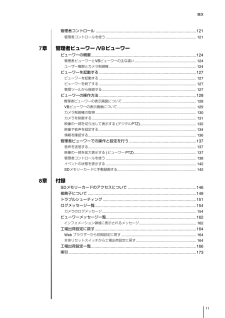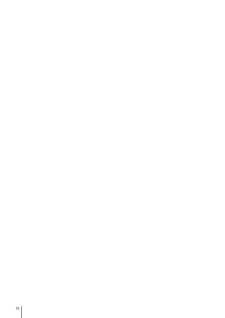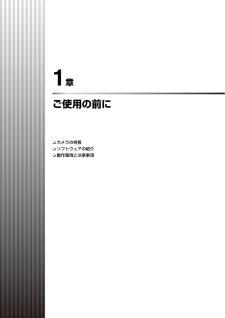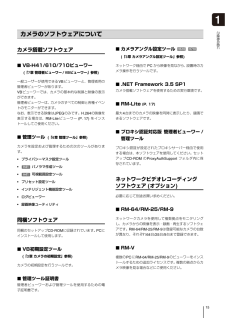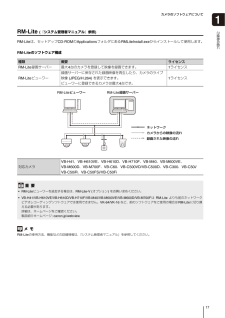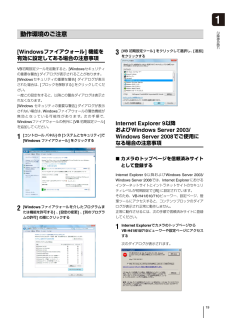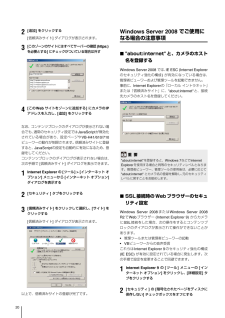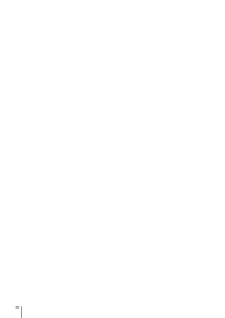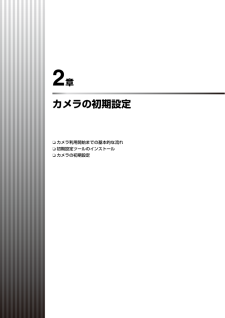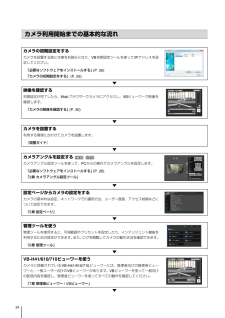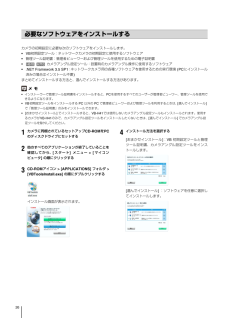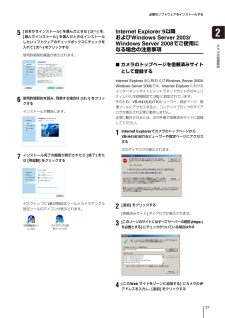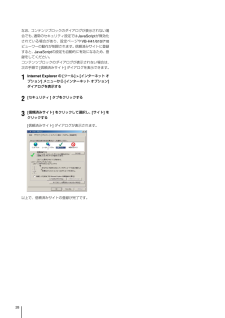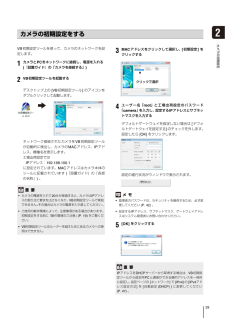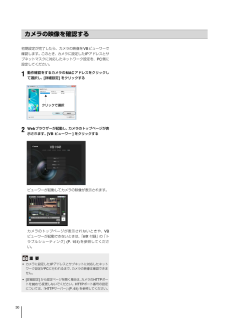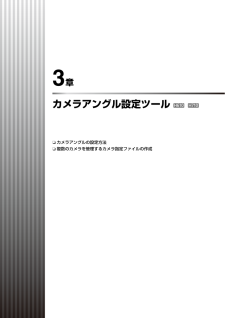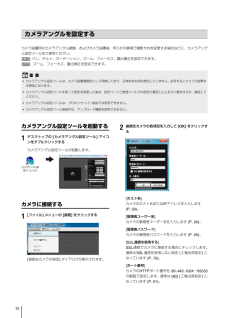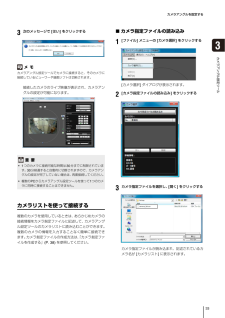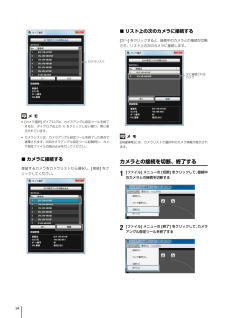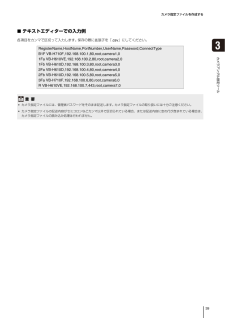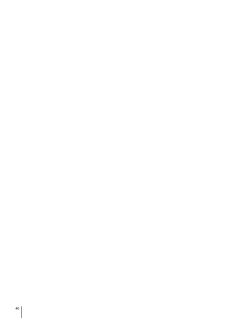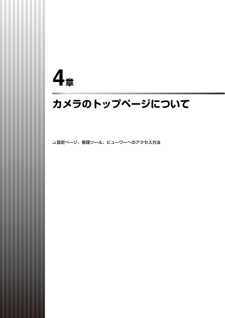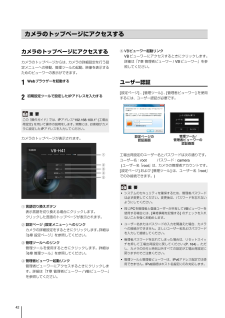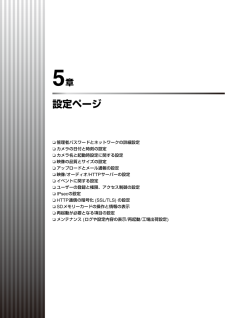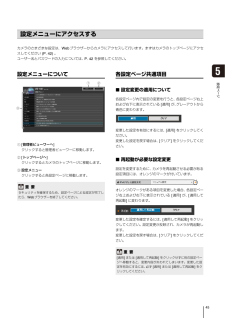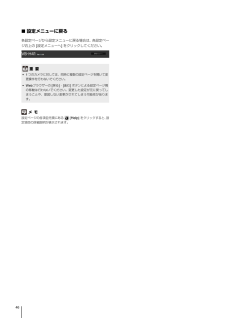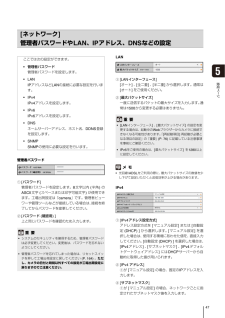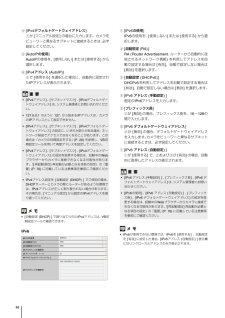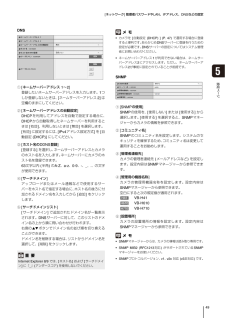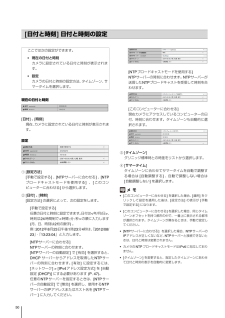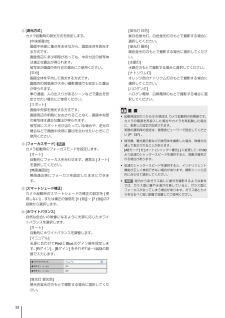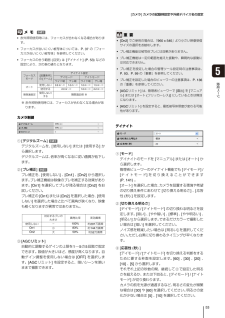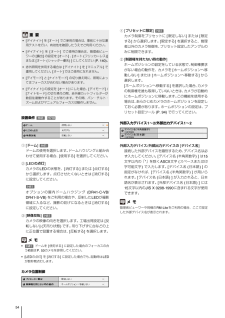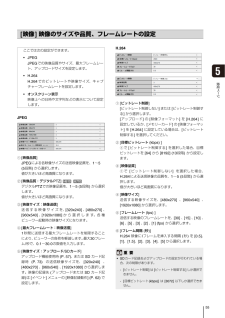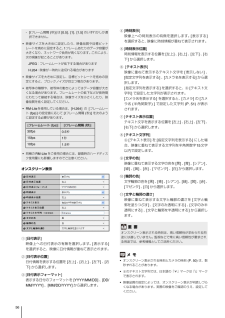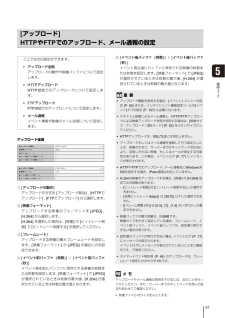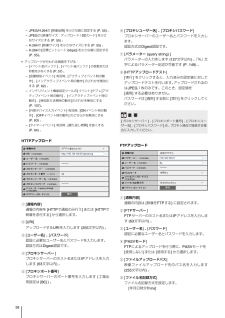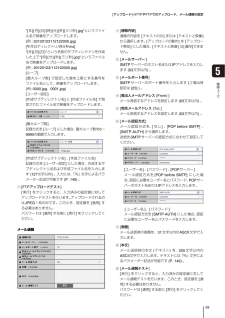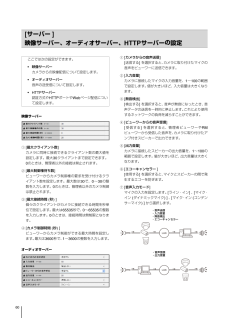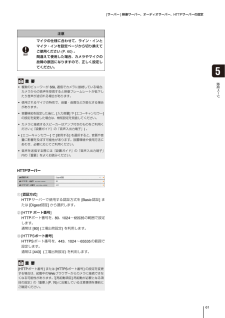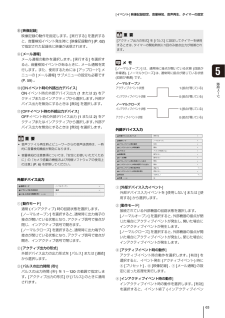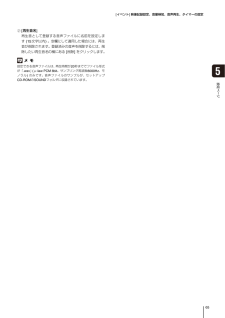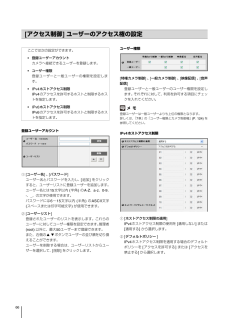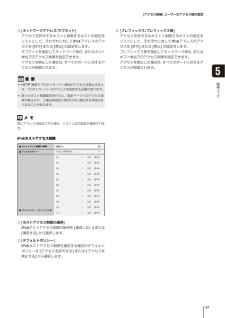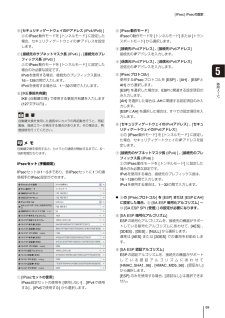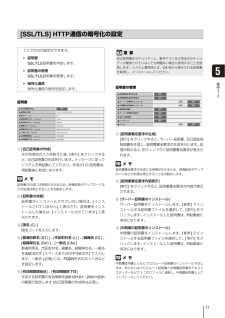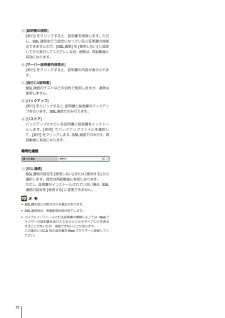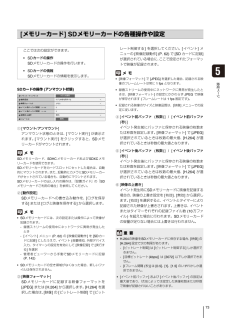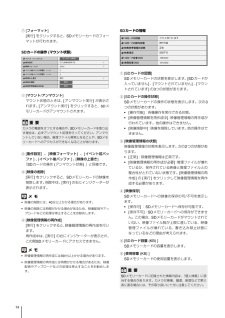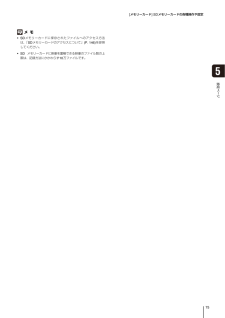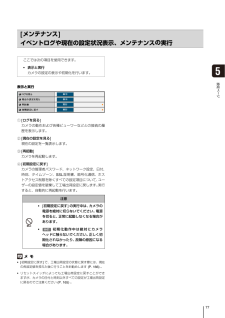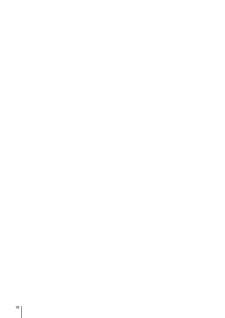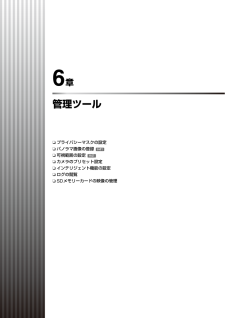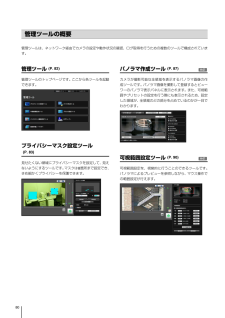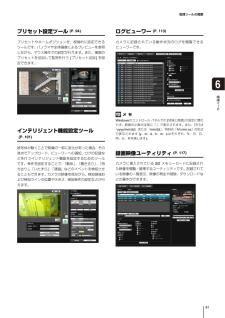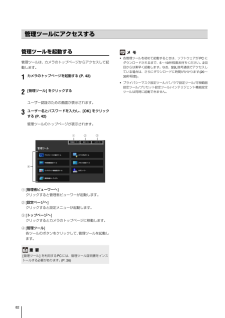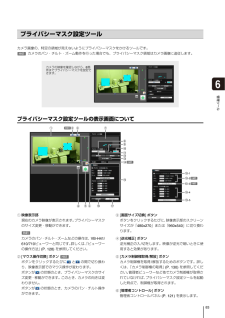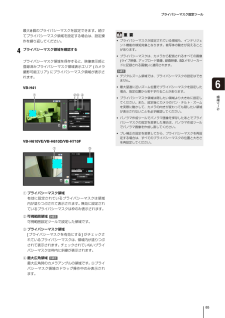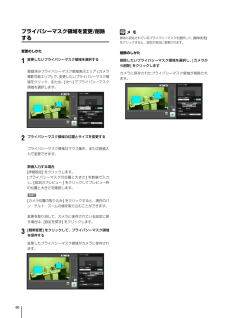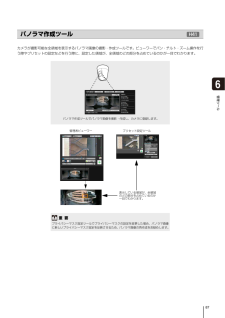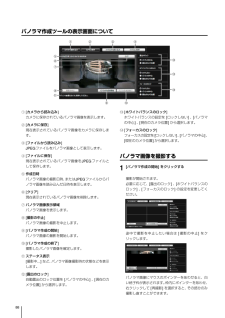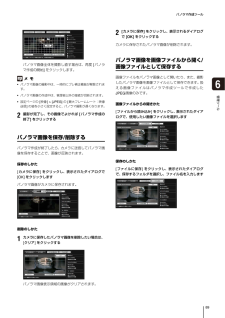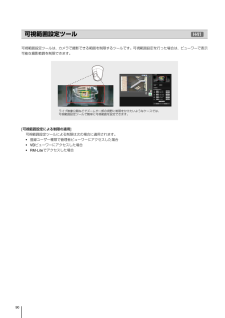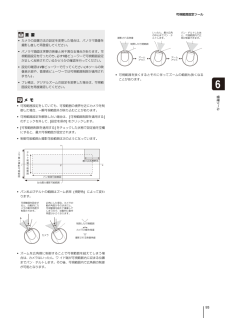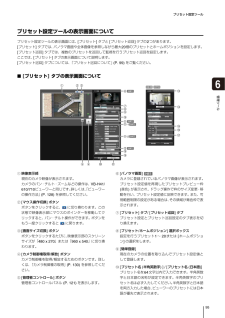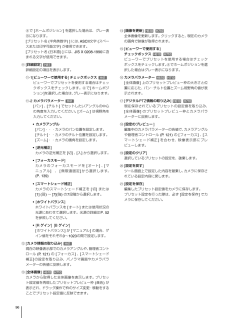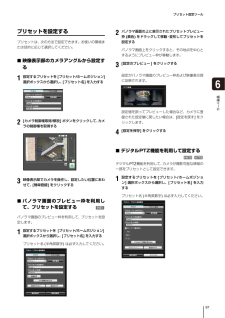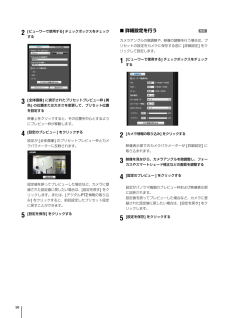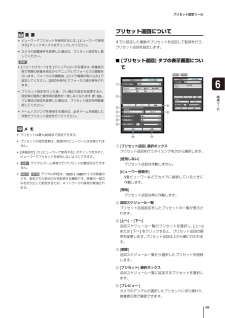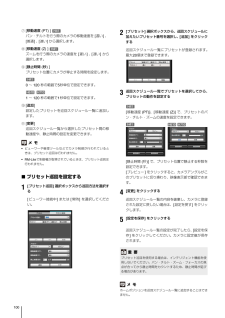4


1 / 178 ページ
現在のページURL
日本語ネットワークカメラ操作ガイドご使用の前に必ずこの『操作ガイド』をお読みください。
参考になったと評価  48人が参考になったと評価しています。
48人が参考になったと評価しています。
このマニュアルの目次
-
2 .2キヤノンネットワークカメラVB-H41/VB-H...2キヤノンネットワークカメラVB-H41/VB-H41B/VB-H610VE/VB-H610D/VB-H710F (以下、カメラ) をお買い求めいただきまして、誠にありがとうございます。VB-H41とVB-H41Bの違いは外観色のみです。 VB-H41、VB-H41B、VB-H610D、VB-H710Fは屋内専用、VB-H610VEは軒下などの屋外設置も可能です。この『操作ガイド』は、カメラの設定や操作方法について説明しています。ご使用前によくお読みになり、カメラを正しく利用してください。また、セットアップ...
-
3 .3商標について* CanonおよびCanonロゴは...3商標について* CanonおよびCanonロゴはキヤノン株式会社の登録商標です。* Microsoft、Windows、Windows Vista、Internet Explorer、Windows Server 、Windows MediaおよびActiveX は、米国 Microsoft Corporation の、 米国およびその他の国における登録商標または商標です。*Windowsの正式名称は、Microsoft Windows OperatingSystemです。*本製品には、Microsof...
-
4 .4使用説明書についてカメラには『設置ガイド』とセッ...4使用説明書についてカメラには『設置ガイド』とセットアップCD-ROMに収録されている『操作ガイド』 (本書) があります。さらにセットアップCD-ROMには、録画ソフトウェアのRM-Lite (「1章 ご使用の前に」の「ネットワークビデオレコーディングソフトウェア RM-Lite」) が収録されています。次の使用説明書があります。この操作ガイドの使いかたこの使用説明書はPCの画面上に表示して読むことを想定しています。ソフトウェアの画面例についてこの使用説明書に記載されているソフトウェアの画面は、説明のため...
-
5 .5重要この記号は、その他の注意していただきたい行為...5重要この記号は、その他の注意していただきたい行為や内容を示しています。重要事項や制限事項が書かれています。必ずお読みください。メモ操作の参考になることや補足説明が書かれています。マーク 意味
-
6 .6カメラをお使いいただくうえで、必ず守っていただき...6カメラをお使いいただくうえで、必ず守っていただきたい注意事項について説明します。守られない場合、けがや死亡事故、物的損害が発生することがありますので、よくお読みになったうえ、必ずお守りください。使用上の注意カメラアングル設定ツール使用上の注意 カメラ搭載の機能および同梱ソフトウェアの使用上の注意安全にお使いいただくために 警告 *発煙、異音、発熱、異臭などの異常を発見したときは、直ちに使用を中止し、最寄りの販売店にご連絡ください。継続して使用すると火災、感電の原因になります。*分解、改造はしないでくだ...
-
7 .7お手入れに関する注意日常のお手入れお手入れは、電...7お手入れに関する注意日常のお手入れお手入れは、電源を切って行ってください。外装のお手入れ1柔らかい布を水またはうすい中性洗剤で湿らせ、軽く汚れを拭き取ります。2乾いた布で拭きます。レンズのお手入れ市販のレンズクリーナーを使用し、レンズ表面の汚れを落とします。* レンズ表面にほこりや汚れがついていると、オートフォーカスがうまく動作しないことがあります。*レンズ表面に傷を付けると、 画像不良の原因になります。フロントカバー、ドームケースまたはドームハウジングのお手入れカメラの次の部分に汚れがつくと、画質...
-
8 .8目次はじめに.....................8目次はじめに............................................................................................................2ネットワークのセキュリティについてのご注意.............................................................. 2著作権について...................................................
-
9 .9目次2章 カメラの初期設定カメラ利用開始までの基...9目次2章 カメラの初期設定カメラ利用開始までの基本的な流れ...................................................................24必要なソフトウェアをインストールする............................................................26Internet Explorer 9以降およびWindows Server 2003/Windows Server 2008でご使用になる場合の注意事項...
-
10 .106章 管理ツール管理ツールの概要..........106章 管理ツール管理ツールの概要.............................................................................................80管理ツール................................................................................................................ 80プライバシーマスク設定ツール............
-
11 .11目次管理者コントロール ..............11目次管理者コントロール .......................................................................................121管理者コントロールを使う....................................................................................... 1217章 管理者ビューワー/VBビューワービューワーの概要.........................
-
12 .12 ページ目のマニュアル
-
14 .14本カメラは、カメラ機能とサーバー機能をコンパク...14本カメラは、カメラ機能とサーバー機能をコンパクトに一体化したネットワークカメラです。共通の特長*1H.264映像の表示には同梱のRM-Liteビューワーが必要です。カメラに搭載されているビューワー(VBビューワーおよび管理者ビューワー) では表示できません。*2実際のフレームレートはビューワー用PCの性能や同時接続クライアント数、ネットワークの負荷状況によって低下することがあります。*3『操作ガイド』では、カメラで使用できるメモリーカードのことを「SDメモリーカード」と表記しています。VB-H41の特長...
-
15 .1ご使用の前に15カメラ搭載ソフトウェアVB-H...1ご使用の前に15カメラ搭載ソフトウェアVB-H41/610/710ビューワー (「7章 管理者ビューワー/ VBビューワー」参照) 一般ユーザーが使用できるVBビューワーと、管理者用の管理者ビューワーがあります。VBビューワー では、カメラの基本的な制御と映像の表示ができます。管理者ビューワーは、カメラのすべての制御と各種イベントのモニターができます。なお、表示できる映像はJPEGのみです。H.264の映像を表示する場合は、RM-Liteビューワー (P. 17) をインストールしてご使用ください。...
-
16 .16RM-Lite-V複数のPC に RM-Li...16RM-Lite-V複数のPC に RM-Lite ビューワーをインストールするための追加ライセンスです。複数の拠点からカメラ映像を見る場合などにご使用ください。ユーザーサポートツールカメラの運用に便利なツールをPCにインストールしてご使用できます。設定値バックアップ/リストアツールカメラに設定されている情報をPCに保存するツールです。複数のカメラの情報を一括して保存できます。また、PCに保存した情報をカメラに戻すこともできます。
-
17 .カメラのソフトウェアについて1ご使用の前に17RM...カメラのソフトウェアについて1ご使用の前に17RM-Lite (『システム管理者マニュアル』参照) RM-Liteは、セットアップCD-ROMのApplicationsフォルダにあるRMLiteInstall.exeからインストールして使用します。RM-Liteのソフトウェア構成メ モRM-Liteの使用方法、機能などの詳細情報は、 『システム管理者マニュアル』を参照してください。種類 概要 ライセンスRM-Lite録画サーバー 最大4台のカメラを登録して映像を録画できます。1ライセンスRM-Liteビュー...
-
18 .18製品に関する最新情報 (ファームウェアや同梱ソ...18製品に関する最新情報 (ファームウェアや同梱ソフトウェア、使用説明書、動作環境など) は、ホームページをご確認ください。製品紹介ホームページ: canon.jp/webviewVB初期設定ツール、カメラアングル設定ツール、VB-H41/610/710ビューワー、管理ツール*1JavaScript、XAMLブラウザーアプリケーション、IFRAMEを使用できる設定とすること。 VBビューワーのみCookieが必要。*2Windows 7、Windows Server 2008 R2以外のOSではインストール...
-
19 .1ご使用の前に19[Windowsファイアウォール...1ご使用の前に19[Windowsファイアウォール] 機能を有効に設定してある場合の注意事項VB初期設定ツールを起動すると、 [Windowsセキュリティの重要な警告] ダイアログが表示されることがあります。[Windowsセキュリティの重要な警告] ダイアログが表示された場合は、 [ブロックを解除する] をクリックしてください。一度この設定をすると、以降この警告ダイアログは表示されなくなります。[Windows セキュリティの重要な警告] ダイアログが表示されない場合は、Windowsファイアウォールの警...
-
20 .20[信頼済みサイト] ダイアログが表示されます。...20[信頼済みサイト] ダイアログが表示されます。なお、コンテンツブロックのダイアログが表示されない場合でも、通常のセキュリティ設定ではJavaScriptが無効化されている場合があり、設定ページやVB-H41/610/710ビューワーの動作が制限されます。信頼済みサイトに登録すると、JavaScriptの設定も自動的に有効になるため、登録をしてください。コンテンツブロックのダイアログが表示されない場合は、次の手順で [信頼済みサイト] ダイアログを表示できます。[信頼済みサイト] ダイアログが表示されます...
-
21 .動作環境のご注意1ご使用の前に21音声を使用する...動作環境のご注意1ご使用の前に21音声を使用するためにサウンド機能の設定を有効にするWindows Server 2008の初期設定では、サウンド機能が無効に設定されています。ビューワーで音声受信をするには、次の手順でサウンド機能を有効にしてください。メ モ[コントロール パネル] がクラシック表示の場合、 [サウンド] をダブルクリックしてください。Windows Vista/Windows 7でご使用になる場合の注意事項Windows Vista および Windows 7でご使用になる場合には、次の...
-
22 .22 ページ目のマニュアル
-
24 .24▼▼▼▼▼▼▼カメラ利用開始までの基本的な流れ...24▼▼▼▼▼▼▼カメラ利用開始までの基本的な流れカメラの初期設定をするカメラを設置する前に本章をお読みになり、VB初期設定ツールを使ってIPアドレスを設定してください。「必要なソフトウェアをインストールする」 (P. 26)「カメラの初期設定をする」 (P. 29) 映像を確認する初期設定が完了したら、Webブラウザーでカメラにアクセスし、VBビューワーで映像を確認します。「カメラの映像を確認する」 (P. 30)カメラを設置する利用する環境に合わせてカメラを設置します。『設置ガイド』カメラアングルを設...
-
25 .カメラ利用開始までの基本的な流れ2カメラの初期設定...カメラ利用開始までの基本的な流れ2カメラの初期設定25運用するエラーメッセージが表示されたり、意図したとおりの動作をカメラがしないときは、エラーメッセージやログメッセージの内容を「8章 付録」でご確認ください。「8章 付録」重 要運用を開始する前に、設定ページと管理ツールでの設定が意図したとおりに動作するか、確認してください。
-
26 .26カメラの初期設定に必要な次のソフトウェアをイン...26カメラの初期設定に必要な次のソフトウェアをインストールします。*VB初期設定ツール:ネットワークカメラの初期設定に使用するソフトウェア*管理ツール証明書:管理者ビューワーおよび管理ツールを使用するための電子証明書*カメラアングル設定ツール:設置時のカメラアングル操作に使用するソフトウェア* .NET Framework 3.5 SP1:ネットワークカメラ用の各種ソフトウェアを使用するための実行環境 (PCにインストール済みの場合はインストール不要)まとめてインストールする方法と、選んでインストールする方...
-
27 .必要なソフトウェアをインストールする2カメラの初期...必要なソフトウェアをインストールする2カメラの初期設定27使用許諾契約画面が表示されます。インストールが開始します。デスクトップにVB初期設定ツールとカメラアングル設定ツールのアイコンが表示されます。Internet Explorer 9以降およびWindows Server 2003/Windows Server 2008でご使用になる場合の注意事項カメラのトップページを信頼済みサイトとして登録するInternet Explorer 9以降およびWindows Server 2003/Windows S...
-
28 .28なお、コンテンツブロックのダイアログが表示され...28なお、コンテンツブロックのダイアログが表示されない場合でも、通常のセキュリティ設定ではJavaScriptが無効化されている場合があり、設定ページやVB-H41/610/710ビューワーの動作が制限されます。信頼済みサイトに登録すると、JavaScriptの設定も自動的に有効になるため、登録をしてください。コンテンツブロックのダイアログが表示されない場合は、次の手順で [信頼済みサイト] ダイアログを表示できます。[信頼済みサイト] ダイアログが表示されます。以上で、信頼済みサイトの登録が完了です。1I...
-
29 .2カメラの初期設定29VB初期設定ツールを使って、...2カメラの初期設定29VB初期設定ツールを使って、カメラのネットワークを設定します。デスクトップ上の [VB初期設定ツール] のアイコンをダブルクリックして起動します。ネットワーク接続されたカメラをVB初期設定ツールが自動的に検出し、カメラのMACアドレス、IPアドレス、機種名を表示します。工場出荷設定ではIPアドレス:192.168.100.1に設定されています。MACアドレスはカメラ本体のシールに記載されています (『設置ガイド』の「各部の名称」) 。デフォルトゲートウェイを設定しない場合は [デフォル...
-
30 .30初期設定が完了したら、カメラの映像をVBビュー...30初期設定が完了したら、カメラの映像をVBビューワーで確認します。このとき、カメラに設定したIPアドレスとサブネットマスクに対応したネットワーク設定を、PC側に設定してください。ビューワーが起動してカメラの映像が表示されます。カメラのトップページが表示されないときや、VBビューワーが起動できないときは、「8章 付録」の「トラブルシューティング」 (P. 151)を参照してください。カメラの映像を確認する1動作確認をするカメラのMACアドレスをクリックして選択し、 [詳細設定] をクリックする2Webブラウ...
-
32 .32カメラ設置時のカメラアングル調整、およびカメラ...32カメラ設置時のカメラアングル調整、およびカメラ設置後、何らかの事情で撮影方向を変更する場合などに、カメラアングル設定ツールをご使用ください。パン、チルト、ローテーション、ズーム、フォーカス、露出補正を設定できます。ズーム、フォーカス、露出補正を設定できます。カメラアングル設定ツールを起動するカメラアングル設定ツールが起動します。カメラに接続する[接続先カメラの指定] ダイアログが表示されます。[ホスト名]カメラのホスト名またはIPアドレスを入力します (P. 29)。[管理者ユーザー名]カメラの管理者ユ...
-
33 .カメラアングルを設定する333カメラアングル設定ツ...カメラアングルを設定する333カメラアングル設定ツールメ モカメラアングル設定ツールでカメラに接続すると、そのカメラに接続しているビューワーや録画ソフトは切断されます。接続したカメラのライブ映像が表示され、カメラアングルの設定が可能になります。カメラリストを使って接続する複数のカメラを使用しているときは、あらかじめカメラの接続情報をカメラ指定ファイルに記述して、カメラアングル設定ツールのカメラリストに読み込むことができます。複数のカメラの情報を入力することなく簡単に接続できます。カメラ指定ファイルの作成方法...
-
34 .34メ モ*[カメラ選択] ダイアログは、カメラア...34メ モ*[カメラ選択] ダイアログは、カメラアングル設定ツールを終了するか、ダイアログ右上の X をクリックしない限り、常に表示されています。*カメラリストは、カメラアングル設定ツールを終了した時点で破棄されます。 次回カメラアングル設定ツール起動時に、カメラ指定ファイルの読み込みを行ってください。カメラに接続する接続するカメラをカメラリストから選択し、 [接続] をクリックしてください。リスト上の次のカメラに接続する[次へ] をクリックすると、接続中のカメラとの接続が切断され、リスト上の次のカメラ...
-
35 .カメラアングルを設定する353カメラアングル設定ツ...カメラアングルを設定する353カメラアングル設定ツールカメラアングル設定ツールの表示画面について1映像表示部カメラの映像を表示します。2[画面サイズ切換] ボタン表示画面サイズを「480x270」または「960x540」に切り換えます。表示画面サイズは、 [表示] メニューの [表示画面サイズ] で選択することもできます。3操作アシストパン操作とチルト操作が可能な範囲を点線で示しています。 点線がない位置へカメラアングルを変更することはできません。4[パン] ボタンカメラのパンを操作します。5[チルト] ボ...
-
36 .368光学テレ端アイコン[デジタルズーム] で [...368光学テレ端アイコン[デジタルズーム] で [使用する] を選択している場合に表示されます。このアイコンよりも上にスライダーをドラッグするとデジタルズームになります。9[ズーム] スライダーズーム倍率の操作をするスライダーです。Aq[ズーム] ボタンズーム倍率の操作をするボタンです。Aa[操作アシスト] 選択ボックス映像表示部に操作アシストを [表示する] 、[表示しない]から選択します。As[操作ボタン] 選択ボックス映像表示部に [パン] ボタンと [チルト] ボタンを [表示する] 、[表示しない...
-
37 .カメラアングルを設定する373カメラアングル設定ツ...カメラアングルを設定する373カメラアングル設定ツール映像をクリックして設定する映像上の任意の位置をクリックすると、その位置が画面の中心になるように、カメラアングルが移動します。ただし、クリックした位置が、パンまたはチルトの範囲を超える場合は、パンまたはチルトのいずれか移動可能なほうだけが移動します。メ モカメラが操作と異なる動きをしたり、操作アシストで示されている範囲まで設定できないときは、操作アシストが実際のカメラアングルと一致していない可能性があります。 [操作アシストの補正] をクリックして補正し...
-
38 .38カメラへの接続情報を記述したカメラ指定ファイル...38カメラへの接続情報を記述したカメラ指定ファイルを作成しておくと、 [カメラ選択] ダイアログ (P. 33) のカメラリストに読み込めます。複数のカメラを使用していても、簡単な操作でカメラの接続が切り換えられます。カメラ指定ファイルは、あらかじめテキストエディターなどで作成し、csv形式ファイルとして保存しておきます。カメラ指定ファイルの記述内容カメラ指定ファイルの1行目に、ヘッダー行として各列のタイトルを記述します。2行目以降に、1行につき1台のカメラの情報を記述します。各列には、次の情報を記述しま...
-
39 .カメラ指定ファイルを作成する393カメラアングル設...カメラ指定ファイルを作成する393カメラアングル設定ツールテキストエディターでの入力例各項目をカンマで区切って入力します。 保存の際に拡張子を「.csv」にしてください。RegisterName,HostName,PortNumber,UserName,Password,ConnectTypeB1F VB-H710F,192.168.100.1,80,root,camera1,01Fa VB-H610VE,192.168.100.2,80,root,camera2,01Fb VB-H610D,192.16...
-
40 .40 ページ目のマニュアル
-
42 .42カメラのトップページにアクセスするカメラのトッ...42カメラのトップページにアクセスするカメラのトップページからは、カメラの詳細設定を行う設定メニューへの移動、管理ツールの起動、映像を表示するためのビューワーの表示ができます。カメラのトップページが表示されます。1言語切り換えボタン表示言語を切り換える場合にクリックします。クリックした言語のトップページが表示されます。2設定ページ (設定メニュー) へのリンクカメラの詳細設定をするときにクリックします。詳細は「5章 設定ページ」を参照してください。3管理ツールへのリンク管理ツールを使用するときにクリックしま...
-
43 .5 章設定ページ❏管理者パスワードとネットワークの...5 章設定ページ❏管理者パスワードとネットワークの詳細設定❏カメラの日付と時刻の設定❏カメラ名と起動時設定に関する設定❏映像の品質とサイズの設定❏アップロードとメール通報の設定❏映像/オーディオ/HTTPサーバーの設定❏イベントに関する設定❏ユーザーの登録と権限、アクセス制御の設定❏IPsecの設定❏HTTP通信の暗号化 (SSL/TLS) の設定❏SDメモリーカードの操作と情報の表示❏再起動が必要となる項目の設定❏メンテナンス (ログや設定内容の表示/再起動/工場出荷設定)
-
44 .44設定メニューを起点として各設定ページへ移動し、...44設定メニューを起点として各設定ページへ移動し、カメラのさまざまな設定ができます。各設定ページで設定できる内容は、次の通りです。詳しくは、各参照ページをご覧ください。*ネットワーク管理者パスワード、LAN、IPv4、IPv6、DNS、SNMPの設定 (P. 47) *日付と時刻カメラの日付と時刻、タイムゾーン、サマータイムの設定 (P. 50) *カメラカメラ名、起動時設定、カメラ制御、デイナイト、カメラ位置制御、外部入力デバイス名、外部出力デバイス名の設定 (P. 51) 設置条件 (P. 51)*映...
-
45 .455設定ページカメラのさまざまな設定は、Webブ...455設定ページカメラのさまざまな設定は、Webブラウザーからカメラにアクセスして行います。まずはカメラのトップページにアクセスしてください (P. 42) 。ユーザー名とパスワードの入力については、 P. 42 を参照してください。設定メニューについて1[管理者ビューワーへ] クリックすると管理者ビューワーに移動します。2[トップページへ] クリックするとカメラのトップページに移動します。3設定メニュークリックすると各設定ページに移動します。各設定ページ共通項目設定変更の適用について各設定ページ内で設定...
-
46 .46設定メニューに戻る各設定ページから設定メニュ...46設定メニューに戻る各設定ページから設定メニューに戻る場合は、各設定ページ右上の [設定メニューへ] をクリックしてください。メ モ設定ページの各項目先頭にある [ Help] をクリックすると、 設定項目の詳細説明が表示されます。重 要*1つのカメラに対しては、同時に複数の設定ページを開いて変更操作を行わないでください。*Webブラウザーの [戻る] ・ [進む] ボタンによる設定ページ間の移動は行わないでください。変更した設定が元に戻ってしまうことや、意図しない変更がされてしまう可能性があります。
-
47 .475設定ページ管理者パスワード1[パスワード] ...475設定ページ管理者パスワード1[パスワード] 管理者パスワードを設定します。8文字以内 (半角) のASCII文字 (スペースまたは印字可能文字) が使用できます。工場出荷設定は「camera」です。管理者ビューワーや管理ツールなどが接続している場合は、接続を終了してからパスワードを変更してください。2[パスワード (確認用) ] 上と同じパスワードを確認のため入力します。LAN1[LANインターフェース] [オート] 、 [全二重] 、 [半二重] から選択します。通常は[オート] をご使用ください。...
-
48 .484[IPv4デフォルトゲートウェイアドレス] ...484[IPv4デフォルトゲートウェイアドレス] 1が [マニュアル設定] の場合に入力します。カメラをビューワーと異なるサブネットに接続するときは、必ず設定してください。5[AutoIPの使用]AutoIPの使用を、[使用しない] または [使用する] から選択します。6[IPv4アドレス (AutoIP)]5で [使用する] を選択した場合に、自動的に設定されたIPアドレスが表示されます。メ モ*[自動設定 (DHCP) ] で割り当てられたIPv4アドレスは、VB初期設定ツールで確認できます。IPv6...
-
49 .[ネットワーク] 管理者パスワードやLAN、IPア...[ネットワーク] 管理者パスワードやLAN、IPアドレス、DNSなどの設定495設定ページDNS1[ネームサーバーアドレス 1~2] 登録したいネームサーバーアドレスを入力します。1つしか登録しないときは、 [ネームサーバーアドレス 2] は空欄のままにしてください。2[ネームサーバーアドレスの自動設定]DHCPを利用してアドレスを自動で設定する場合に、DHCPから自動取得したネームサーバーを利用するときは [有効]、利用しないときは [無効] を選択します。[有効] に設定するには、[IPv4アドレス設定...
-
50 .50現在の日付と時刻[日付] 、 [時刻] 現在、...50現在の日付と時刻[日付] 、 [時刻] 現在、カメラに設定されている日付と時刻が表示されます。設定1[設定方法] [手動で設定する] 、 [NTPサーバーに合わせる] 、 [NTPブロードキャストモードを使用する] 、 [このコンピューターに合わせる] から選択します。2[日付] 、 [時刻] [設定方法] の選択によって、次の設定をします。[手動で設定する] 任意の日付と時刻に設定できます。 日付は<年/月/日>、時刻は24時間制で<時間:分:秒>の順に入力します(月、日、時刻は2桁の数字) 。例:2
-
51 .515設定ページカメラ名[カメラ名] [カメラ名 ...515設定ページカメラ名[カメラ名] [カメラ名 (半角英数字) ] は必ず入力してください。 [カメラ名 (日本語) ] が無指定の場合は、 [カメラ名 (半角英数字) ] が用いられます。[カメラ名 (半角英数字) ] には15文字以内のASCII文字 (スペースまたは印字可能文字) が使用できます。[カメラ名 (日本語) ] には15文字以内のJIS X 0208-1990に含まれる文字が使用できます。メ モ*カメラ名 (日本語) に使用できる文字数は、全角・半角に関係なく15文字です。*同梱のRM-...
-
52 .523[測光方式]カメラ起動時の測光方式を設定しま...523[測光方式]カメラ起動時の測光方式を設定します。[中央部重点] 画面中央部に重点をおきながら、画面全体を測光する方式です。画面周辺に多少明暗があっても、中央付近の被写体は適正な露出が得られます。被写体が画面中央付近の場合にご使用ください。[平均] 画面全体を平均して測光する方式です。画面内の明暗差が大きい撮影環境でも安定した露出が得られます。車の通過、人の出入りがあるシーンなどで露出を安定させたい場合にご使用ください。 [スポット] 画面中央部を測光する方式です。画面周辺の明暗に左右されることなく、画...
-
53 .[カメラ] カメラの起動時設定や外部デバイス名の設...[カメラ] カメラの起動時設定や外部デバイス名の設定535設定ページメ モ*赤外照明使用時には、フォーカスが合わなくなる場合があります。*フォーカスが合いにくい被写体については、P. 37の「フォーカスが合いにくい被写体」を参照してください。*フォーカスの合う範囲 (目安) は [デイナイト] (P. 53) などの設定により、次の表の通りとなります 。※ 赤外照明使用時には、フォーカスが合わなくなる場合があります。カメラ制御1[デジタルズーム]デジタルズームを、 [使用しない] または [使用する] から...
-
54 .54設置条件1[ドーム]ドームの使用を選択します。...54設置条件1[ドーム]ドームの使用を選択します。ドームハウジングと組み合わせて使用する場合、 [使用する] を選択してください。2[LEDの点灯] カメラのLEDの状態を、[消灯する] または [点灯する]から選択します。点灯させたくないときは [消灯する]に設定してください。オプションの屋内ドームハウジング(DR41-C-VB/DR41-S-VB) をご利用の場合や、反射したLEDが撮影領域に入るなど、撮影の妨げになるときは [消灯する]に設定してください。3[映像反転]カメラの映像の向きを選択します。...
-
55 .555設定ページJPEG1[映像品質] JPEGに...555設定ページJPEG1[映像品質] JPEGによる各映像サイズの送信映像品質を、1~5 (5段階) から選択します。値が大きいほど高画質になります。2[映像品質:デジタルPTZ]デジタルPTZでの映像品質を、1~5 (5段階) から選択します。値が大きいほど高画質になります。3[映像サイズ:映像送信] 送信する映像サイズを、[320x240]、[480x270]、[960x540]、[1920x1080]から選択します。各種ビューワー起動時の映像サイズになります。4[最大フレームレート:映像送信] 1秒...
-
56 .56オンスクリーン表示1[日付表示] 映像上への日...56オンスクリーン表示1[日付表示] 映像上への日付表示の有無を選択します。 [表示する]を選択すると、映像に日付情報が重ねて表示されます。2[日付表示位置] 日付情報を表示する位置を [左上] 、 [右上] 、 [左下] 、 [右下] から選択します。3[日付表示フォーマット] 表示する日付のフォーマットを [YYYY/MM/DD] 、 [DD/MM/YYYY] 、[MM/DD/YYYY] から選択します。4[時刻表示] 映像上への時刻表示の有無を選択します。 [表示する]を選択すると、映像に時刻情報が重...
-
57 .575設定ページアップロード全般1[アップロードの...575設定ページアップロード全般1[アップロードの動作] アップロードの方式を [アップロード無効] 、 [HTTPでアップロード] 、 [FTPでアップロード] から選択します。2[映像フォーマット]アップロードする映像のフォーマットを[JPEG]、[H.264] から選択します。[H.264] を選択した場合は、[映像] の [ビットレート制御] で [ビットレート制御する] を選択してください。3[フレームレート] アップロードする映像の最大フレームレートを設定します。[映像フォーマット] が [JP...
-
58 .58- JPEG/H.264の [映像品質] を小...58- JPEG/H.264の [映像品質] を小さな値に設定する (P. 55) 。- JPEGの [映像サイズ:アップロード / SDカード] を小さなサイズにする (P. 55) 。-H.264の [映像サイズ] を小さなサイズにする (P. 55) 。- H.264の [目標ビットレート (kbps)] を小さな値に設定する (P. 55)。*アップロードが行われる頻度を下げる: -[イベント前バッファ] 、 [イベント後バッファ] の枚数または秒数を少なくする (P. 57) 。-[音量検知イベン...
-
59 .[アップロード] HTTPやFTPでのアップロード...[アップロード] HTTPやFTPでのアップロード、メール通報の設定595設定ページ"{年},{月},{日},{時},{分},{秒},{ミリ秒},.jpg"というファイル名で映像をアップロードします。(例 : 20120123112122000.jpg) [年月日ディレクトリ/時分秒ms] "{年},{月},{日},"という名前のサブディレクトリを作成した上で"{時},{分},{秒},{ミリ秒},.jpg"というファイル名で映像をアップロードします。(例 : 20120123/112122000.jpg) ...
-
60 .60映像サーバー1[最大クライアント数] カメラに...60映像サーバー1[最大クライアント数] カメラに同時に接続できるクライアント数の最大値を設定します。最大30クライアントまで設定できます。0のときは、管理者以外の接続は禁止されます。2[最大制御権待ち数] ビューワーからカメラ制御権の要求を受け付けるクライアント数を設定します。最大数は30で、0~30の整数を入力します。0のときは、管理者以外のカメラ制御は禁止されます。3[最大接続時間 (秒) ] 個々のクライアントがカメラに接続できる時間を秒単位で設定します。最大は65535秒で、0~65535の整数を...
-
61 .[サーバー] 映像サーバー、オーディオサーバー、H...[サーバー] 映像サーバー、オーディオサーバー、HTTPサーバーの設定615設定ページHTTPサーバー1[認証方式] HTTPサーバーで使用する認証方式を [Basic認証] または [Digest認証] から選択します。2[HTTP ポート番号] HTTPポート番号を、80、1024~65535の範囲で設定します。通常は [80] (工場出荷設定) を利用します。3[HTTPSポート番号] HTTPSポート番号を、443、1024~65535の範囲で設定します。通常は [443] (工場出荷設定) を利...
-
62 .62映像記録設定1[映像記録動作]イベント発生時の...62映像記録設定1[映像記録動作]イベント発生時の映像の記録先を選択します。設定ページの [アップロード] で指定したサーバーに記録するときは [アップロード]、カメラに挿入した SD カードに記録するときは [SDカードに記録] を選択します。メ モ[映像記録動作] の設定に応じて、記録される映像のサイズとフォーマットはそれぞれ次のようになります。実際に映像を記録するには、上記の設定ページでの設定が必要です。音量検知1[音量検知イベント] 音量検知イベントを [使用しない] または [使用する] から選択...
-
63 .[イベント] 映像記録設定、音量検知、音声再生、タ...[イベント] 映像記録設定、音量検知、音声再生、タイマーの設定635設定ページ⑧[映像記録]映像記録の動作を指定します。[実行する] を選択すると、音量検知イベント発生時に [映像記録動作] (P. 62)で指定された記録先に映像が送信されます。9[メール通報] メール通報の動作を選択します。 [実行する] を選択すると、音量検知イベントがあるときに、メール通報を実行します。また、使用するためには [アップロード] メニューの [メール通報] サブメニューの設定も必要です(P. 59) 。Aq[ONイベント...
-
64 .64ト) 時に5 [プリセット] 、6 [映像記録...64ト) 時に5 [プリセット] 、6 [映像記録] 、7 [メール通報] の設定に従った処理を実行します。5[プリセット]プリセットを指定しておくと、外部デバイス入力イベントが発生したときに、指定したプリセットの位置に自動的にカメラを向けます。使用するためには、管理ツールのプリセット設定ツールでプリセットを設定しておく必要があります(P. 94)。カメラ操作の必要がない場合は [プリセットを設定しない] を選択します。6[映像記録]映像記録の動作を指定します。[実行する] を選択すると、外部デバイス入力イ...
-
65 .[イベント] 映像記録設定、音量検知、音声再生、タ...[イベント] 映像記録設定、音量検知、音声再生、タイマーの設定655設定ページ2[再生音名] 再生音として登録する音声ファイルに名前を設定します (15文字以内) 。空欄にして適用した場合には、再生音が削除されます。登録済みの音声を削除するには、削除したい再生音名の横にある [削除] をクリックします。メ モ設定できる音声ファイルは、 再生時間が20秒まででファイル形式が「.wav」 (μ-law PCM 8bit。サンプリング周波数8000Hz、モノラル) のみです。音声ファイルのサンプルが、セットアップ...
-
66 .66登録ユーザーアカウント1[ユーザー名] 、 [...66登録ユーザーアカウント1[ユーザー名] 、 [パスワード] ユーザー名とパスワードを入力し、 [追加] をクリックすると、ユーザーリストに登録ユーザーを追加します。ユーザー名には15文字以内 (半角) のA-Z、a-z、0-9、-、_、の文字が使用できます。パスワードには6~15文字以内 (半角) のASCII文字(スペースまたは印字可能文字) が使用できます。2[ユーザーリスト] 登録されたユーザーのリストを表示します。これらのユーザーに対してユーザー権限を設定できます。管理者(root) 以外に、最...
-
67 .[アクセス制御] ユーザーのアクセス権の設定675...[アクセス制御] ユーザーのアクセス権の設定675設定ページ3[ネットワークアドレス/サブネット] アクセスを許可するホストと制限するホストの設定をリストにして、それぞれに対してIPv4アドレスのアクセスを [許可] または [禁止] の設定をします。サブネットを指定してネットワーク単位、またはホスト単位でのアクセス制限を設定できます。アクセスを禁止した場合は、すべてのポートに対するアクセスが制限されます。メ モ同じアドレスが設定された場合、リスト上位の設定が適用されます。IPv6ホストアクセス制限1[ホス...
-
68 .68IPsec設定方法1[IPsec設定方法] I...68IPsec設定方法1[IPsec設定方法] IPsecを使用する場合の鍵設定を [自動鍵交換] または [手動設定] から選択します。自動鍵交換の設定1[IPsec SA暗号化アルゴリズム] IPsec SAの暗号化アルゴリズムを [AES->3DES] 、[AES->3DES->DES] 、 [AES->3DES->DES ->NULL]から選択します。設定したアルゴリズムは、左側から順に確認され、使用可能な暗号化アルゴリズムが選択されます。2[IPsec SA認証アルゴリズム] IPsec SAの認...
-
69 .[IPsec] IPsecの設定695設定ページ6...[IPsec] IPsecの設定695設定ページ6[セキュリティゲートウェイのIPアドレス (IPv4/IPv6) ] 2のIPsec動作モードを [トンネルモード] に設定した場合、セキュリティゲートウェイのIPアドレスを設定します。7[接続先のサブネットマスク長 (IPv4) ] 、 [接続先のプレフィックス長 (IPv6) ] 2のIPsec動作モードを [トンネルモード] に設定した場合のみ必要な設定です。IPv6を使用する場合、接続先のプレフィックス長は、16~128の間で入力します。IPv4を使...
-
70 .70Aq[SA ESP 暗号鍵 (送信) ] 送信...70Aq[SA ESP 暗号鍵 (送信) ] 送信用SAの暗号鍵を設定します。 8が [AES] ならば128bit、 [3DES] ならば192bit、 [DES] ならば64bitに相当する16進数で設定してください。 [NULL] の場合は設定不要です。Aa[SA ESP 認証鍵 (送信) ] 送信用SAの認証鍵を設定します。9が [HMAC_SHA1_96] ならば160bit、 [HMAC_MD5_96] ならば128bitに相当する16進数で設定してください。 [認証なし] の場合は設定不要です...
-
71 .715設定ページ証明書1[自己証明書の作成] 次の...715設定ページ証明書1[自己証明書の作成] 次の各項目の入力を終えた後、 [実行] をクリックすると、自己証明書の作成を行います。メッセージに従ってシステムを再起動してください。作成された証明書は、再起動後に有効になります。メ モ証明書の作成には時間がかかるため、映像配信やアップロードなどの処理は停止することをお勧めします。2[証明書の状態] 証明書がインストールされていない場合は、 [インストールされていません] と表示され、証明書をインストールした場合は、 [インストールされています] と表示されます...
-
72 .725[証明書の削除] [実行] をクリックすると...725[証明書の削除] [実行] をクリックすると、証明書を削除します。ただし、SSL通信を行う設定になっていると証明書の削除はできませんので、[SSL通信] を [使用しない] に設定してから実行してください。なお、削除は、再起動後に有効になります。6[サーバー証明書内容表示] [実行] をクリックすると、証明書の内容が表示されます。7[自己CA証明書] SSL通信のテストなどの目的で使用しますが、通常は使用しません。8[バックアップ] [実行] をクリックすると、証明書と秘密鍵のバックアップを行います。...
-
73 .735設定ページSDカードの操作 (アンマウント状...735設定ページSDカードの操作 (アンマウント状態) 1[マウント/アンマウント] アンマウント状態のときは、 [マウント実行] が表示されます。 [マウント実行] をクリックすると、SDメモリーカードがマウントされます。メ モSDメモリーカード、SDHCメモリーカードおよびSDXCメモリーカードを使用できます。SDメモリーカードをカードスロットにセットした場合は、自動的にマウントされます。 また、 起動時にカメラにSDメモリーカードがセットされている場合も、自動的にマウントされます。SDメモリーカードの...
-
74 .747[フォーマット] [実行] をクリックすると...747[フォーマット] [実行] をクリックすると、SDメモリーカードのフォーマットが行われます。SDカードの操作 (マウント状態) 1[マウント/アンマウント] マウント状態のときは、 [アンマウント実行] が表示されます。 [アンマウント実行] をクリックすると、SDメモリーカードがアンマウントされます。2[動作設定] 、 [映像フォーマット] 、 [イベント前バッファ] 、 [イベント後バッファ] 、 [映像の上書き]「SDカードの操作 (アンマウント状態) 」と同様です。3[映像の削除] [実行] ...
-
75 .[メモリーカード] SDメモリーカードの各種操作や...[メモリーカード] SDメモリーカードの各種操作や設定755設定ページメ モ*SDメモリーカードに保存されたファイルへのアクセス方法は、「SDメモリーカードのアクセスについて」(P. 146)を参照してください。*SDメモリーカードに映像を蓄積できる映像のファイル数の上限は、記録方法にかかわらず10万ファイルです。
-
76 .761[LAN] LANインターフェース、最大パケ...761[LAN] LANインターフェース、最大パケットサイズの設定(P. 47) 2[IPv4] IPアドレスなど、IPv4の設定 (P. 47) 3[IPv6] IPv6の使用についての設定 (P. 48) 4[設置条件]ドームの設定 (P. 54) 5[HTTPサーバー] 認証方式、HTTP、HTTPSポート番号の設定 (P. 61) [再起動項目] 再起動が必要となる項目の設定 ここでは設定の変更を行った際、再起動が必要となる次の項目を集めています。*LAN、IPv4、IPv6、 設置条件 (VB-H...
-
77 .775設定ページ表示と実行1[ログを見る] カメラ...775設定ページ表示と実行1[ログを見る] カメラの動作および各種ビューワーなどとの接続の履歴を表示します。2[現在の設定を見る] 現在の設定を一覧表示します。3[再起動] カメラを再起動します。4[初期設定に戻す] カメラの管理者パスワード、ネットワーク設定、日付、時刻、タイムゾーン、SSL証明書、暗号化通信、ホストアクセス制限を除くすべての設定項目について、ユーザーの設定値を破棄して工場出荷設定に戻します。実行すると、自動的に再起動を行います。メ モ*[初期設定に戻す] で、工場出荷設定の状態に戻す際に...
-
78 .78 ページ目のマニュアル
-
79 .6 章管理ツール❏プライバシーマスクの設定❏パノラ...6 章管理ツール❏プライバシーマスクの設定❏パノラマ画像の登録❏可視範囲の設定❏カメラのプリセット設定❏インテリジェント機能の設定❏ログの閲覧❏SDメモリーカードの映像の管理
-
80 .80管理ツールは、ネットワーク経由でカメラの設定や...80管理ツールは、ネットワーク経由でカメラの設定や動作状況の確認、ログ取得を行うための複数のツールで構成されています。管理ツール管理ツールのトップページです。ここから各ツールを起動できます。プライバシーマスク設定ツール見せたくない領域にプライバシーマスクを設定して、見えないようにするツールです。マスクは8箇所まで設定でき、きめ細かくプライバシーを保護できます。パノラマ作成ツールカメラが撮影可能な全領域を表示するパノラマ画像の作成ツールです。パノラマ画像を撮影して登録するとビューワーのパノラマ表示パネルに表示...
-
81 .管理ツールの概要816管理ツールプリセット設定ツー...管理ツールの概要816管理ツールプリセット設定ツールプリセットやホームポジションを、視覚的に設定できるツールです。パノラマや全体画像によるプレビューを参照しながら、マウス操作での設定が行えます。また、複数のプリセットを巡回して監視を行う [プリセット巡回] を設定できます。インテリジェント機能設定ツール被写体が動くことで映像の一部に変化があった場合、その時点でアップロード、ビューワーへの通知、ログの記録などを行うインテリジェント機能を設定するためのツールです。条件を設定することで、「動体」、 「置き去り」、...
-
82 .82管理ツールを起動する管理ツールは、カメラのトッ...82管理ツールを起動する管理ツールは、カメラのトップページからアクセスして起動します。ユーザー認証のための画面が表示されます。管理ツールのトップページが表示されます。1[管理者ビューワーへ] クリックすると管理者ビューワーが起動します。2[設定ページへ] クリックすると設定メニューが起動します。3[トップページへ] クリックするとカメラのトップページに移動します。4[管理ツール] 各ツールのボタンをクリックして、管理ツールを起動します。メ モ*各管理ツールを初めて起動するときは、ソフトウェアがPCにダウンロ...
-
83 .836管理ツールカメラ画像の、特定の領域が見えない...836管理ツールカメラ画像の、特定の領域が見えないようにプライバシーマスクをかけるツールです。カメラのパン・チルト・ズーム動作を行った場合でも、プライバシーマスク領域はカメラ画像に追従します。プライバシーマスク設定ツールの表示画面について1映像表示部現在のカメラ映像が表示されます。プライバシーマスクのサイズ変更・移動ができます。カメラのパン・チルト・ズームなどの操作は、VB-H41/610/710ビューワーと同じです。詳しくは、「ビューワーの操作方法」 (P. 128) を参照してください。2[マウス操作切...
-
84 .847登録済みプライバシーマスク領域表示エリア(カ...847登録済みプライバシーマスク領域表示エリア(カメラ撮影可能エリア)カメラの物理的な撮影可能領域の、どの部分にプライバシーマスクが設定されているかを確認できます。カメラにパノラマ画像が登録されていても、ここには表示されません。8[プライバシーマスク登録数] 登録されているプライバシーマスクの数を表示します。最大8個のプライバシーマスクを設定できます。9[次へ] 複数のプライバシーマスクを設定している場合、ボタンをクリックして、選択中のプライバシーマスクを切り換えます。Aq[色] プライバシーマスク領域の表...
-
85 .プライバシーマスク設定ツール856管理ツール最大8...プライバシーマスク設定ツール856管理ツール最大8個のプライバシーマスクを設定できます。続けてプライバシーマスク領域を設定する場合は、設定操作を繰り返してください。プライバシーマスク領域を保存すると、映像表示部と登録済みプライバシーマスク領域表示エリア (カメラ撮影可能エリア) にプライバシーマスク領域が表示されます。VB-H41VB-H610VE/VB-H610D/VB-H710F1プライバシーマスク領域有効に設定されているプライバシーマスクは領域内が塗りつぶされて表示されます。無効に設定されているプライ...
-
86 .86プライバシーマスク領域を変更/削除する変更のし...86プライバシーマスク領域を変更/削除する変更のしかた登録済みプライバシーマスク領域表示エリア (カメラ撮影可能エリア) で、変更したいプライバシーマスク領域をクリック、または、[次へ] でプライバシーマスク領域を選択します。プライバシーマスク領域はマウス操作、または数値入力で変更できます。数値入力する場合[詳細設定] をクリックします。[プライバシーマスクの位置と大きさ] を数値で入力し、 [設定のプレビュー] をクリックしてプレビュー枠の位置と大きさを確認します。[カメラ位置の取り込み] をクリックする...
-
87 .876管理ツールカメラが撮影可能な全領域を表示する...876管理ツールカメラが撮影可能な全領域を表示するパノラマ画像の撮影・作成ツールです。ビューワーでパン・チルト・ズーム操作を行う際やプリセットの設定などを行う際に、設定した領域が、全領域のどの部分を占めているのかが一目でわかります。管理者ビューワー プリセット設定ツール パノラマ作成ツール重 要プライバシーマスク設定ツールでプライバシーマスクの設定を変更した場合、パノラマ画像に新しいプライバシーマスク設定を反映させるため、パノラマ画像の再作成をお勧めします。パノラマ作成ツール...
-
88 .88パノラマ作成ツールの表示画面について1[カメラ...88パノラマ作成ツールの表示画面について1[カメラから読み込み] カメラに保存されているパノラマ画像を表示します。2[カメラに保存] 現在表示されているパノラマ画像をカメラに保存します。3[ファイルから読み込み] JPEGファイルをパノラマ画像として表示します。4[ファイルに保存] 現在表示されているパノラマ画像をJPEGファイルとして保存します。5作成日時パノラマ画像の撮影日時、またはJPEGファイルからパノラマ画像を読み込んだ日時を表示します。6[クリア] 現在表示されているパノラマ画像を削除します。7...
-
89 .パノラマ作成ツール896管理ツールパノラマ画像全体...パノラマ作成ツール896管理ツールパノラマ画像全体を撮影し直す場合は、再度 [パノラマ作成の開始] をクリックします。メ モ*パノラマ画像の撮影中は、一時的にブレ補正機能が解除されます。*パノラマ画像の作成中は、管理者以外の接続が切断されます。*設定ページの [映像] > [JPEG] の [最大フレームレート:映像送信] の値を小さく設定すると、パノラマ撮影が遅くなります。パノラマ画像を保存/削除するパノラマ作成が終了したら、カメラに送信してパノラマ画像を保存することで、画像が反映されます。保存のしかた[...
-
90 .90可視範囲設定ツールは、カメラで撮影できる範囲を...90可視範囲設定ツールは、カメラで撮影できる範囲を制限するツールです。可視範囲設定を行った場合は、ビューワーで表示可能な撮影範囲を制限できます。[可視範囲設定による制限の適用] 可視範囲設定ツールによる制限は次の場合に適用されます。*登録ユーザー権限で管理者ビューワーにアクセスした場合*VBビューワーにアクセスした場合*RM-Liteでアクセスした場合可視範囲設定ツールライブ映像公開などでズームや一部の視野に制限をかけたいようなケースでは、可視範囲設定ツールで簡単に可視範囲を設定できます。
-
91 .可視範囲設定ツール916管理ツール可視範囲設定ツー...可視範囲設定ツール916管理ツール可視範囲設定ツールの表示画面について1映像表示部現在のカメラ映像が表示されます。カメラのパン・チルト・ズームなどの操作は、VB-H41/610/710ビューワーと同じです。詳しくは、「ビューワーの操作方法」 (P. 128) を参照してください。2[マウス操作切換] ボタンボタンをクリックすると、 に切り換わります。この状態で映像表示部にマウスのポインターを移動してクリックすると、パン・チルト操作ができます。ボタンをもう一度クリックすると に戻ります。3[画面サイズ切換] ...
-
92 .92[望遠]:可視範囲の望遠限界値。[取り込み]を...92[望遠]:可視範囲の望遠限界値。[取り込み]をクリックすると、現在のカメラアングルのズーム値を取り込みます。[広角]:可視範囲の広角限界値。[取り込み]をクリックすると、現在のカメラアングルのズーム値を取り込みます。Aa[パノラマ画面に表示] 現在の可視範囲の設定をパノラマ画面に適用します。この時点ではカメラに設定値は保存されません。必ず [設定を保存] を行ってください。As[設定を戻す] ツール画面上で設定した内容を破棄し、カメラに保存されている設定内容に戻します。Ad[設定を保存] 設定した可視範...
-
93 .可視範囲設定ツール936管理ツールメ モ*可視範囲...可視範囲設定ツール936管理ツールメ モ*可視範囲設定をしていても、可視範囲の境界付近にカメラを制御した場合、一瞬可視範囲外が映り込むことがあります。*可視範囲設定を解除したい場合は、 [可視範囲制限を適用する]のチェックを外して、 [設定を保存] をクリックします。*[可視範囲制限を適用する] をチェックした状態で設定値を空欄にすると、最大可視範囲が設定されます。*制御可能範囲と撮影可能範囲は次のようになっています。*パンおよびチルトの範囲はズーム倍率 (視野角) によって変わります。*ズームを広角側に制...
-
94 .94プリセットやホームポジションを、より視覚的に容...94プリセットやホームポジションを、より視覚的に容易に設定できるツールです。パノラマや全体画像によるプレビューを参照しながら、マウス操作での設定が行えます。また、複数のプリセットを巡回して監視を行うプリセット巡回を設定できます。プリセット設定ツールプリセットを設定後、プリセット巡回を設定しますプリセット設定ツール重 要*カメラのインテリジェント機能を使用する場合、インテリジェント機能の監視対象となるカメラ位置を、 プリセット設定ツールでプリセットとして登録しておくことを強く推奨します。*プリセット設定ツール...
-
95 .プリセット設定ツール956管理ツールプリセット設定...プリセット設定ツール956管理ツールプリセット設定ツールの表示画面についてプリセット設定ツールの表示画面には、 [プリセット] タブと [プリセット巡回] タブの2つがあります。[プリセット] タブでは、パノラマ画面や全体画像を参照しながら最大20個のプリセットとホームポジションを設定します。 [プリセット巡回] タブでは、複数のプリセットを巡回して監視を行うプリセット巡回を設定します。ここでは、 [プリセット] タブの表示画面について説明します。[プリセット巡回] タブについては、「プリセット巡回について...
-
96 .968で [ホームポジション] を選択した場合は、...968で [ホームポジション] を選択した場合は、グレー表示になります。[プリセット名 (半角英数字) ] には、ASCII文字 (スペースまたは印字可能文字) が使用できます。[プリセット名 (日本語) ] には、JIS X 0208-1990に含まれる文字が使用できます。 Aa[詳細設定]詳細設定の項目を表示します。Aa-1[ビューワーで使用する] チェックボックスビューワーでプリセットを使用する場合はチェックボックスをチェックします。 8で[ホームポジション]を選択した場合は、グレー表示になります。A...
-
97 .プリセット設定ツール976管理ツールプリセットを設...プリセット設定ツール976管理ツールプリセットを設定するプリセットは、次の方法で設定できます。お使いの環境または目的に応じて選択してください。映像表示部のカメラアングルから設定するパノラマ画面のプレビュー枠を利用して、プリセットを設定するパノラマ画面のプレビュー枠を利用して、プリセットを設定します。プリセット名 (半角英数字) は必ず入力してください。パノラマ画面上をクリックすると、その地点を中心とするようにプレビュー枠が移動します。設定がパノラマ画面のプレビュー枠および映像表示部に反映されます。設定値...
-
98 .98映像上をクリックすると、その位置を中心とするよ...98映像上をクリックすると、その位置を中心とするようにプレビュー枠が移動します。設定が [全体画像] のプリセットプレビュー枠とカメラパラメーターに反映されます。設定値を誤ってプレビューした場合など、カメラに登録された設定値に戻したい場合は、[設定を戻す] をクリックします。または、[デジタルPTZ情報の取り込み] をクリックすると、前回設定したプリセット設定に戻すことができます。詳細設定を行うカメラアングルの微調整や、映像の調整を行う場合は、プリセットの設定をカメラに保存する前に [詳細設定] をクリッ...
-
99 .プリセット設定ツール996管理ツールメ モ*プリセ...プリセット設定ツール996管理ツールメ モ*プリセットは最大20個まで設定できます。*プリセットの設定変更は、接続中のビューワーには反映されません。*[詳細設定] の [ビューワーで使用する] のチェックを外すと、ビューワーでプリセットを使用しないようにできます。*デジタルズーム領域でのプリセット位置設定はできません。*デジタルPTZは、1920 x 1080サイズの映像のうち、指定された部分のみを配信する機能です。映像の一部のみを切り出して配信するため、ネットワークの負荷が軽減されます。プリセット巡回につ...
-
100 .1007[移動速度 (PT) ] パン・チルトを行...1007[移動速度 (PT) ] パン・チルトを行う際のカメラの移動速度を [遅い] 、[普通] 、 [速い] から選択します。8[移動速度 (Z) ] ズームを行う際のカメラの速度を [遅い] 、 [速い] から選択します。9[静止時間 (秒) ] プリセット位置にカメラが停止する時間を設定します。0 ~ 120 秒の範囲で5秒単位で設定できます。1 ~ 120 秒の範囲で1秒単位で設定できます。Aq[追加] 設定したプリセットを巡回スケジュール一覧に追加します。Aa[変更] 巡回スケジュール一覧から選択...