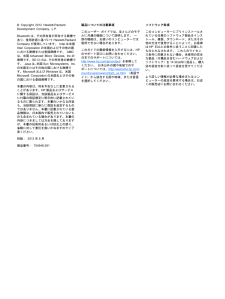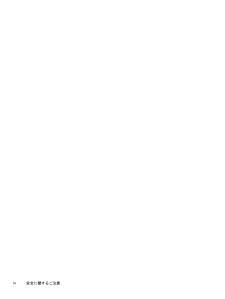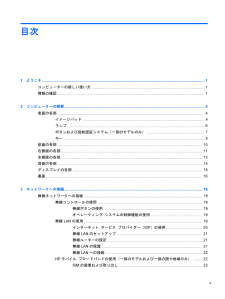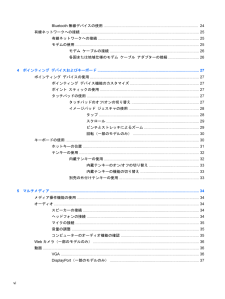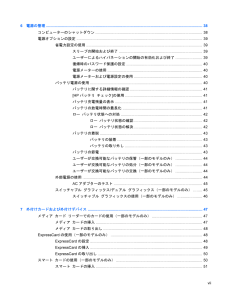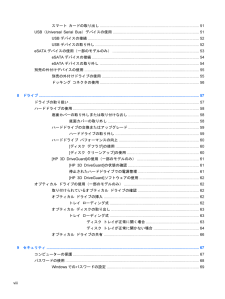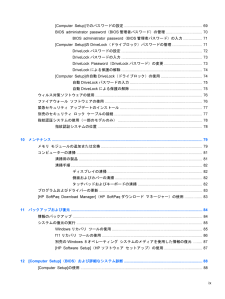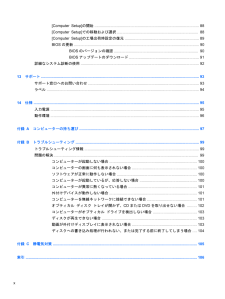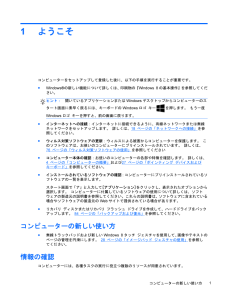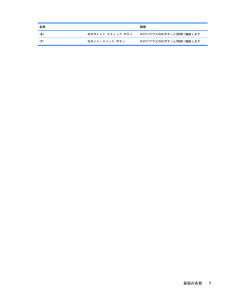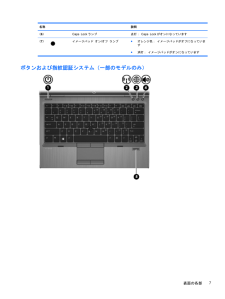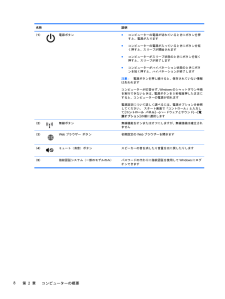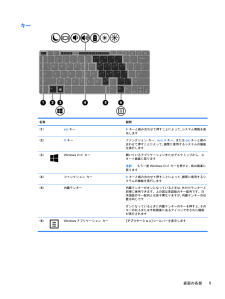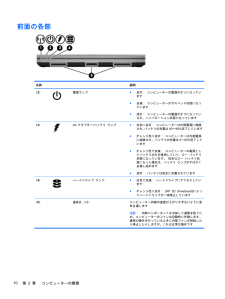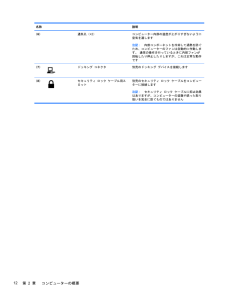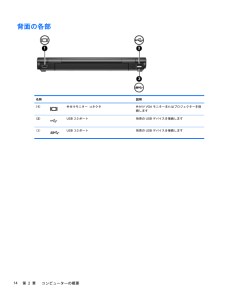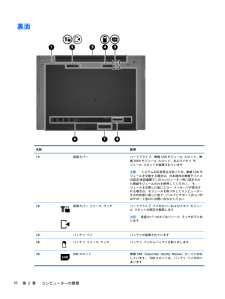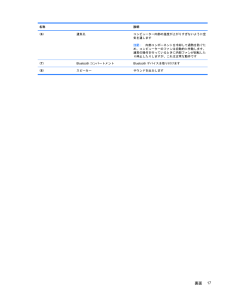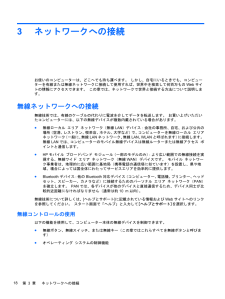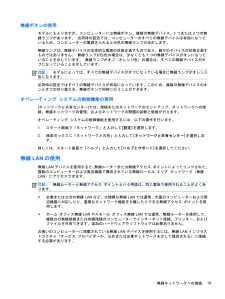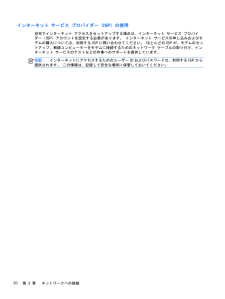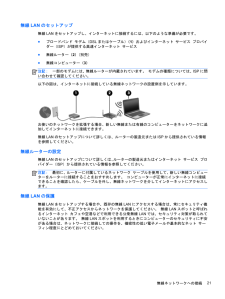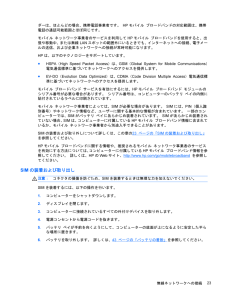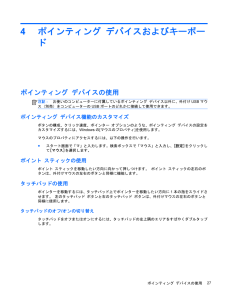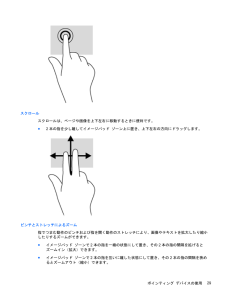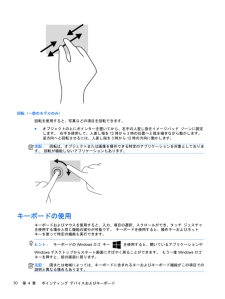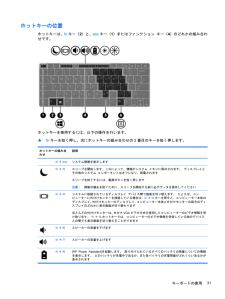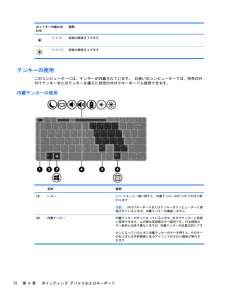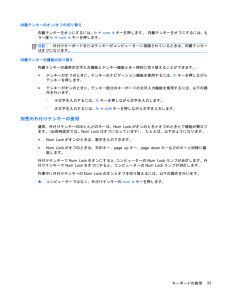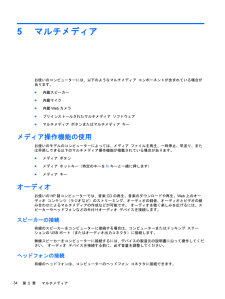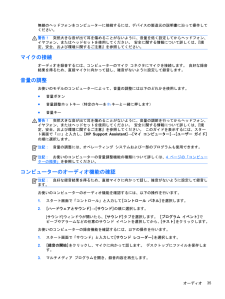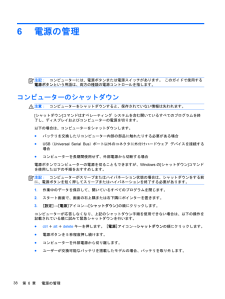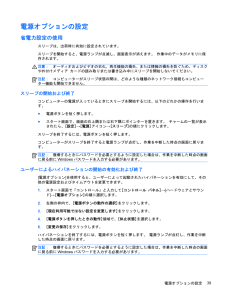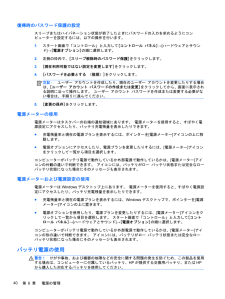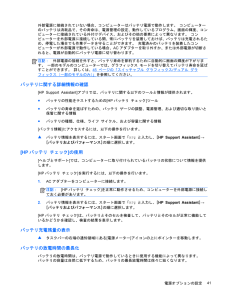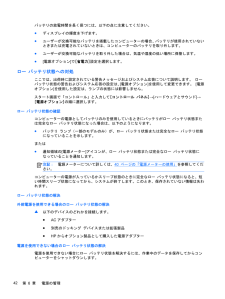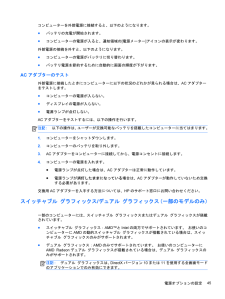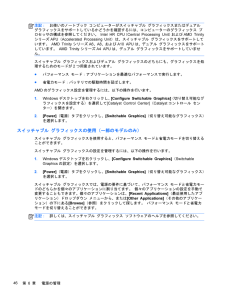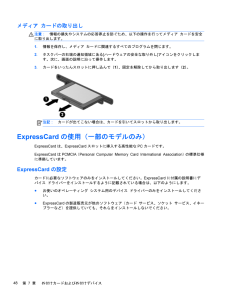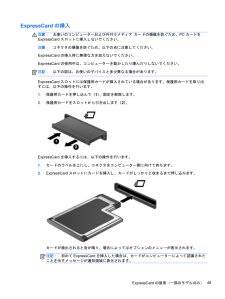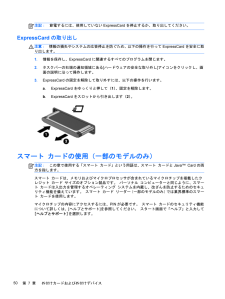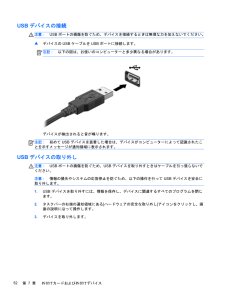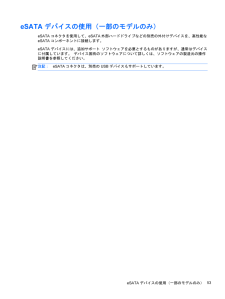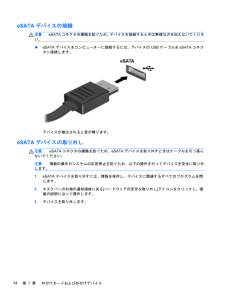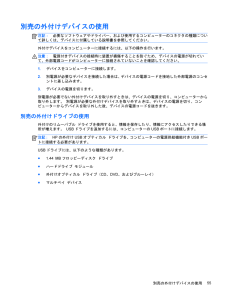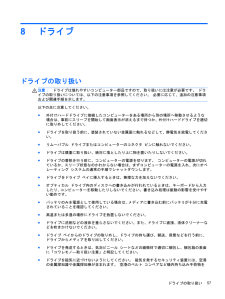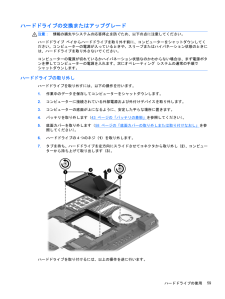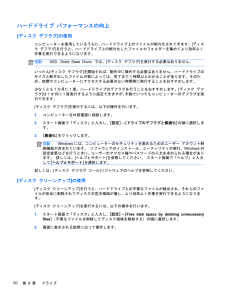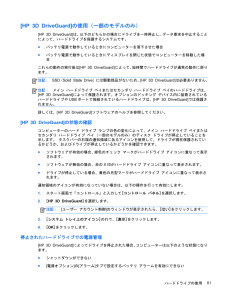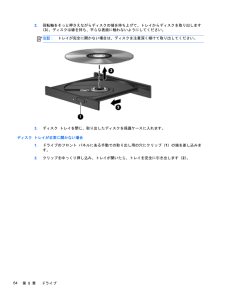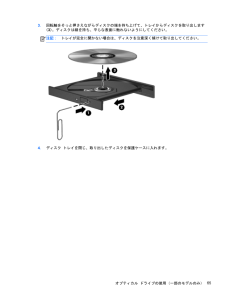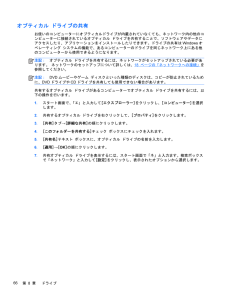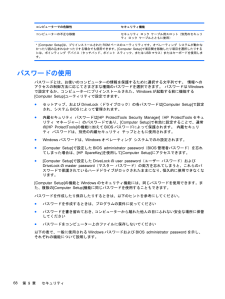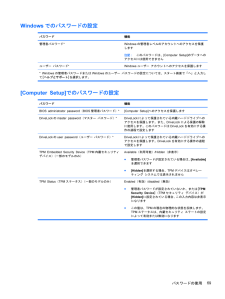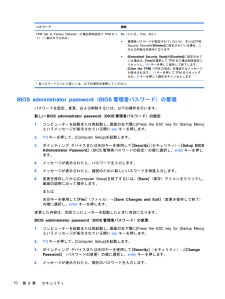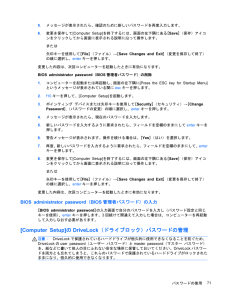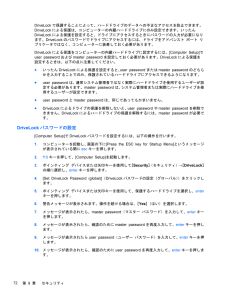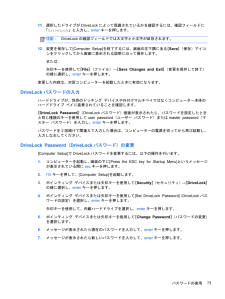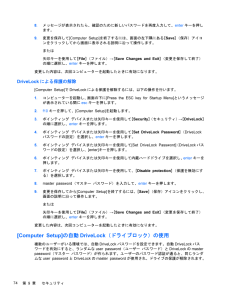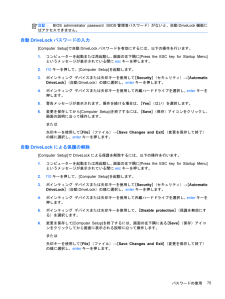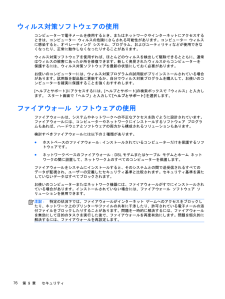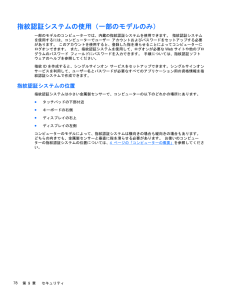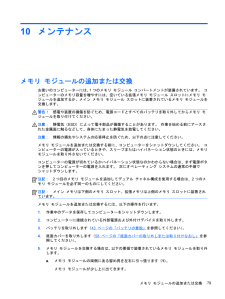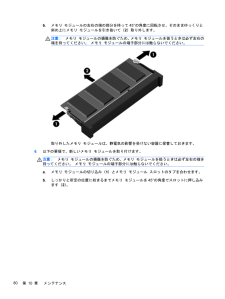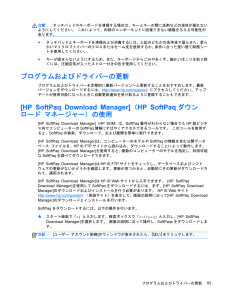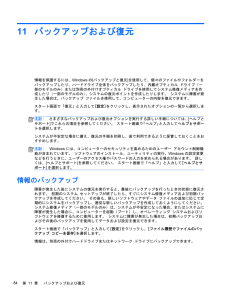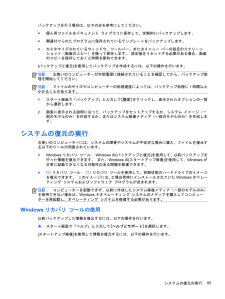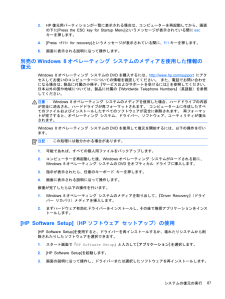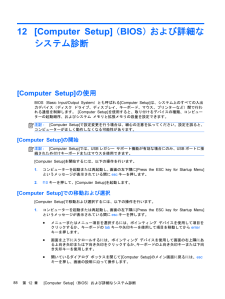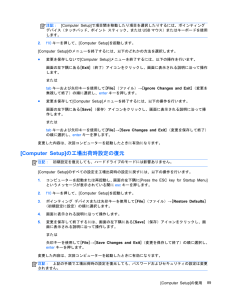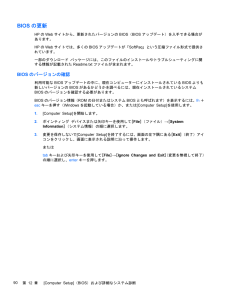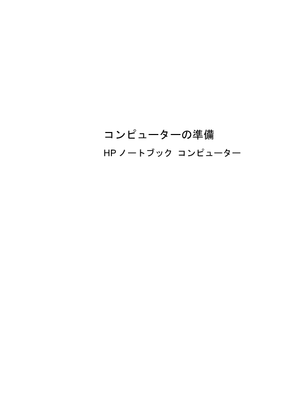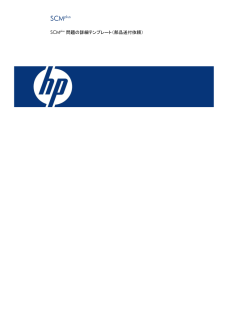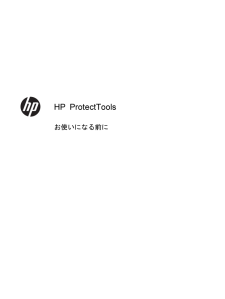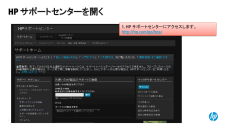41

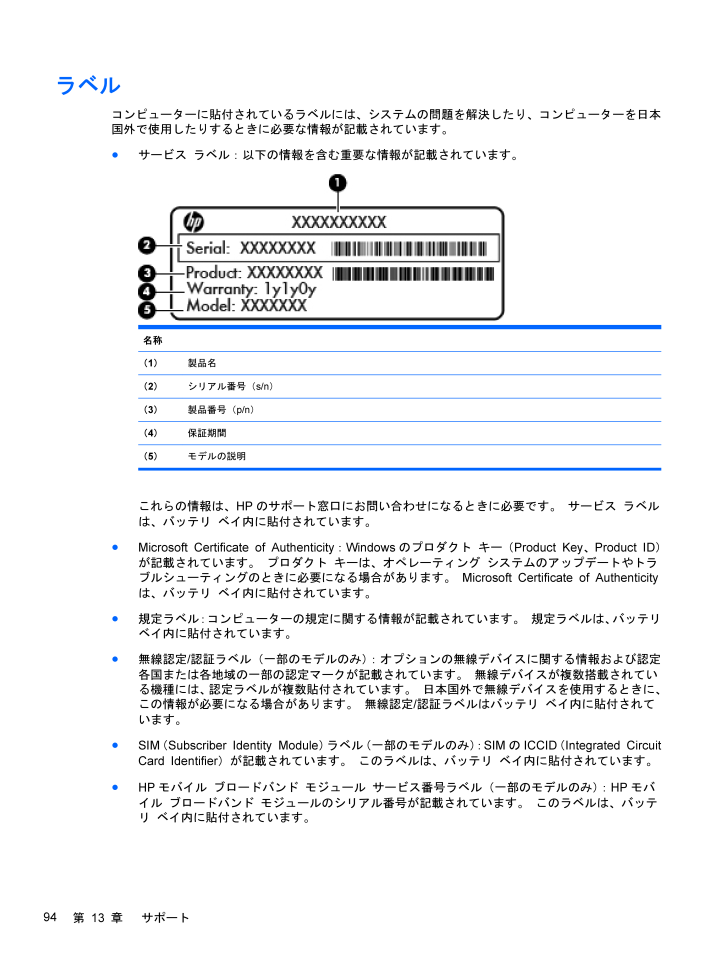
104 / 119 ページ
現在のページURL
ラベルコンピューターに貼付されているラベルには、システムの問題を解決したり、コンピューターを日本国外で使用したりするときに必要な情報が記載されています。●サービス ラベル:以下の情報を含む重要な情報が記載されています。名称(1 )製品名(2 )シリアル番号( s/n )(3 )製品番号( p/n)(4 )保証期間(5 )モデルの説明これらの情報は、 HP のサポート窓口にお問い合わせになるときに必要です。 サービス ラベルは、バッテリ ベイ内に貼付されています。●Microsoft Certificate of Authenticity: Windows のプロダクト キー( Product Key、 Product ID)が記載されています。 プロダクト キーは、オペレーティング システムのアップデートやトラブルシューティングのときに必要になる場合があります。 Microsoft Certificate of Authenticityは、バッテリ ベイ内に貼付されています。●規定ラベル:コンピューターの規定に関する情報が記載されています。 規定ラベルは、 バッテリベイ内に貼付されています。●無線認定 / 認証ラベル(一部のモデルのみ) :オプションの無線デバイスに関する情報および認定各国または各地域の一部の認定マークが記載されています。 無線デバイスが複数搭載されている機種には、認定ラベルが複数貼付されています。 日本国外で無線デバイスを使用するときに、この情報が必要になる場合があります。 無線認定 / 認証ラベルはバッテリ ベイ内に貼付されています。●SIM (Subscriber Identity Module) ラベル (一部のモデルのみ) : SIM のICCID (Integrated CircuitCard Identifier)が記載されています。 このラベルは、バッテリ ベイ内に貼付されています。●HP モバイル ブロードバンド モジュール サービス番号ラベル(一部のモデルのみ) : HP モバイル ブロードバンド モジュールのシリアル番号が記載されています。 このラベルは、バッテリ ベイ内に貼付されています。94第 13 章 サポート
参考になったと評価  103人が参考になったと評価しています。
103人が参考になったと評価しています。
このマニュアルの目次
-
2 .(C) Copyright 2012 H...(C) Copyright 2012 Hewlett-PackardDevelopment Company, L.P.Bluetoothは、その所有者が所有する商標であり、使用許諾に基づいて Hewlett-PackardCompanyが使用しています。 Intelは米国Intel Corporation の米国およびその他の国における商標または登録商標です。 AMDは、米国 Advanced Micro Devices, Inc. の商標です。 SD ロゴは、その所有者の商標です...
-
3 .安全に関するご注意警告! 低温やけどをするおそれが...安全に関するご注意警告! 低温やけどをするおそれがありますので、ひざなどの体の上にコンピューターを置いて使用したり、肌に直接コンピューターが触れている状態で長時間使用したりしないでください。肌が敏感な方は特にご注意ください。また、コンピューターが過熱状態になるおそれがありますので、コンピューターの通気孔をふさいだりしないでください。コンピューターが過熱状態になると、やけどやコンピューターの損傷の原因になる可能性があります。 コンピューターは、硬く水平なところに設置してください。 通気を妨げるおそれがあります...
-
5 .目次1 ようこそ .................目次1 ようこそ .............................................................................................................................. ............................ 1コンピューターの新しい使い方 ...........................................................................
-
6 .Bluetooth無線デバイスの使用 ........Bluetooth無線デバイスの使用 .......................................................................................... 24有線ネットワークへの接続 ................................................................................................................ 25有線ネットワークへの接続 ...
-
7 .6 電源の管理 ..................6 電源の管理 .............................................................................................................................. ...................... 38コンピューターのシャットダウン ................................................................................
-
8 .スマート カードの取り出し .............スマート カードの取り出し .............................................................................................. 51USB(Universal Serial Bus )デバイスの使用 .................................................................................. 51USBデバイスの接続 ............
-
9 .[Computer Setup] でのパスワード...[Computer Setup] でのパスワードの設定 .......................................................................... 69BIOS administrator password (BIOS管理者パスワード)の管理 .................................. 70BIOS administrator password ( BIOS 管理者パスワード)の入力 .............
-
10 .[Computer Setup] の開始 .....[Computer Setup] の開始 ................................................................................................... 88[Computer Setup] での移動および選択 ............................................................................. 88[Computer Setup] の工場...
-
11 .1ようこそコンピューターをセットアップして登録した...1ようこそコンピューターをセットアップして登録した後に、以下の手順を実行することが重要です。●Windows(R)の新しい機能について詳しくは、印刷物の『 Windows 8 の基本操作』を参照してください。ヒント: 開いているアプリケーションまたは Windows デスクトップからコンピューターのスタート画面に素早く戻るには、キーボードの Windowsロゴ キーを押します。 もう一度Windowsロゴ キーを押すと、前の画面に戻ります。●インターネットへの接続 :インターネットに接続できるように、有線...
-
12 .リソース 提供される情報『セットアップ手順』 (印...リソース 提供される情報『セットアップ手順』 (印刷物のポスター)●コンピューターのセットアップ方法●コンピューター各部の名称『 Windows 8 の基本操作』 Windows(R) 8 の使用および操作の概要[ ヘルプとサポート ][ ヘルプとサポート ] にアクセスするには、 「ヘルプ」と入力して [ヘルプとサポート] を選択しますこのガイドの最新情報を入手するには、 HP のサポート窓口にお問い合わせください。 日本でのサポートについては、http://www.hp.com/ jp/conta...
-
13 .リソース 提供される情報限定保証規定 *オンライン...リソース 提供される情報限定保証規定 *オンラインの保証を表示するには、以下の操作を行いますスタート画面で「 HP」と入力し、 [ HP SupportAssistant] →[マイ コンピューター] →[保証規定およびサービス] の順に選択しますまたはhttp://www.hp.com/ go/orderdocuments/ (英語サイト)から [ 日本(日本語) ] を選択します保証に関する情報* お使いの製品に適用されるHP 限定保証規定は、国や地域によっては、お使いのコンピューターに収録されて...
-
14 .2コンピューターの概要表面の各部イメージパッド名称...2コンピューターの概要表面の各部イメージパッド名称 説明( 1 ) ポイント スティック ポインターを動かして、画面上の項目を選択したり、アクティブにしたりします( 2 ) 左のポイント スティック ボタン 外付けマウスの左ボタンと同様に機能します( 3 )イメージパッド オン / オフ切り替え機能イメージパッドをオンまたはオフにします( 4 ) イメージパッド ゾーン ポインターを動かして、画面上の項目を選択したり、アクティブにしたりします( 5 ) 左のイメージパッド ボタン 外付けマウスの左ボ...
-
15 .名称 説明( 6 ) 右のポイント スティック ...名称 説明( 6 ) 右のポイント スティック ボタン 外付けマウスの右ボタンと同様に機能します( 7 ) 右のイメージパッド ボタン 外付けマウスの右ボタンと同様に機能します表面の各部5
-
16 .ランプ名称 説明( 1 )電源ランプ ●点灯: コ...ランプ名称 説明( 1 )電源ランプ ●点灯: コンピューターの電源がオンになっています●点滅: コンピューターがスリープ状態になっています●消灯: コンピューターの電源がオフになっています( 2 ) Num Lockランプ 白色: Num Lock がオンになっています( 3 )無線ランプ●白色: 無線ローカル エリア ネットワーク(無線LAN) デバイスや Bluetooth(R)デバイスなどの内蔵無線デバイスの電源がオンになっています●オレンジ色: すべての無線デバイスがオフになっています(...
-
17 .名称 説明( 6 ) Caps Lock ランプ...名称 説明( 6 ) Caps Lock ランプ 点灯: Caps Lockがオンになっています( 7 )イメージパッド オン / オフ ランプ●オレンジ色: イメージパッドがオフになっています●消灯: イメージパッドがオンになっていますボタンおよび指紋認証システ ム(一部のモデルのみ)表面の各部7
-
18 .名称 説明( 1 )電源ボタン●コンピューターの電...名称 説明( 1 )電源ボタン●コンピューターの電源が切れているときにボタンを押すと、電源が入ります●コンピューターの電源が入っているときにボタンを短く押すと、スリープが開始されます●コンピューターがスリープ状態のときにボタンを短く押すと、スリープが終了します●コンピューターがハイバネーション状態のときにボタンを短く押すと、ハイバネーションが終了します注意: 電源ボタンを押し続けると、保存されていない情報は失われますコンピューターが応答せず、 Windows のシャットダウン手順を実行できないときは、電源ボ...
-
19 .キー名称 説明( 1 ) esc キー fn キー...キー名称 説明( 1 ) esc キー fn キーと組み合わせて押すことによって、 システム情報を表示します( 2 ) fnキー ファンクション キー、 num lk キー、または esc キーと組み合わせて押すことによって、 頻繁に使用するシステムの機能を実行します( 3 )Windows ロゴ キー 開いているアプリケーションまたはデスクトップから、スタート画面に戻ります注記: もう一度 Windowsロゴ キーを押すと、前の画面に戻ります( 4 ) ファンクション キー fn キーと組み合わせて押...
-
20 .前面の各部名称 説明( 2 )電源ランプ ●点灯:...前面の各部名称 説明( 2 )電源ランプ ●点灯: コンピューターの電源がオンになっています●点滅: コンピューターがサスペンド状態になっています●消灯: コンピューターの電源がオフになっているか、ハイバネーション状態になっています( 3 )AC アダプター / バッテリ ランプ●白色に点灯: コンピューターは外部電源に接続され、 バッテリの充電は90~ 99% 完了しています●オレンジ色に点灯: コンピューターは外部電源に接続され、バッテリの充電は 0 ~ 90%完了しています●オレンジ色で点滅: コンピ...
-
21 .右側面の各部名称 説明( 1 )ExpressCa...右側面の各部名称 説明( 1 )ExpressCard スロット 別売の ExpressCardまたはスマート カードに対応しています( 2 ) メディア カード リーダー 以下のフォーマットのメディア カードに対応しています●マルチメディアカード●SD ( Secure Digital)メモリーカード( 3 )オーディオ出力(ヘッドフォン)コネクタ / オーディオ入力(マイク)コネクタ別売または市販の電源付きステレオ スピーカー、ヘッドフォン、イヤフォン、ヘッドセット、テレビオーディオなどを接続します...
-
22 .名称 説明( 6 ) 通気孔( *2 ) コンピ...名称 説明( 6 ) 通気孔( *2 ) コンピューター内部の温度が上がりすぎないように空気を通します注記: 内部コンポーネントを冷却して過熱を防ぐため、コンピューターのファンは自動的に作動します。 通常の操作を行っているときに内部ファンが回転したり停止したりしますが、これは正常な動作です( 7 )ドッキング コネクタ 別売のドッキング デバイスを接続します( 8 )セキュリティ ロック ケーブル用スロット別売のセキュリティ ロック ケーブルをコンピューターに接続します注記: セキュリティ ロック ケーブ...
-
23 .左側面の各部名称 説明( 1 )電源コネクタ AC...左側面の各部名称 説明( 1 )電源コネクタ ACアダプターを接続します( 2 )RJ-45 (ネットワーク)コネクタ ネットワーク ケーブルを接続します( 3 )RJ-11 (モデム)コネクタ(一部のモデルのみ)モデム ケーブルを接続します( 4 ) オプティカル ドライブ オプティカル ディスクの読み取りおよび書き込みを行います(一部のモデルのみ)( 5 ) オプティカル ドライブ ランプ●点灯: オプティカル ドライブにアクセスしています●消灯: オプティカル ドライブはアイドル状態です( 6 )...
-
24 .背面の各部 名称 説明( 1 )外付けモニター コ...背面の各部 名称 説明( 1 )外付けモニター コネクタ 外付け VGA モニターまたはプロジェクターを接続します( 2 )USB 2.0ポート 別売の USBデバイスを接続します( 3 )USB 3.0ポート 別売のUSBデバイスを接続します14第 2 章 コンピューターの概要
-
25 .ディスプレイの各部名称 説明( 1 )無線 LAN...ディスプレイの各部名称 説明( 1 )無線 LAN アンテナ( *2) * 無線ローカル エリア ネットワーク(無線 LAN)で通信する無線信号を送受信します( 2 )無線 WAN アンテナ( *2 ) * 無線ワイドエリア ネットワーク(無線 WAN )で通信する無線信号を送受信します( 3 )内蔵マイク( *2 ) サウンドを録音します( 4 )Webカメラ ランプ(一部のモデルのみ) Web カメラの使用中に点灯します( 5 )Webカメラ(一部のモデルのみ) 動画を録画したり、静止画像を撮影したりし...
-
26 .裏面名称 説明( 1 ) 底面カバー ハードドラ...裏面名称 説明( 1 ) 底面カバー ハードドライブ、無線LANモジュール スロット、無線WAN モジュール スロット、およびメモリ モジュール スロットが装着されています注意: システムの応答停止を防ぐため、無線 LAN モジュールを交換する場合は、日本国内の無線デバイスの認定 / 承認機関でこのコンピューター用に認定された無線モジュールのみを使用してください。 モジュールを交換した後にエラー メッセージが表示される場合は、モジュールを取り外してコンピューターを元の状態に戻した後で、 [ ヘルプとサポー...
-
27 .名称 説明( 6 ) 通気孔 コンピューター内部...名称 説明( 6 ) 通気孔 コンピューター内部の温度が上がりすぎないように空気を通します注記: 内部コンポーネントを冷却して過熱を防ぐため、コンピューターのファンは自動的に作動します。通常の操作を行っているときに内部ファンが回転したり停止したりしますが、これは正常な動作です( 7 ) Bluetoothコンパートメント Bluetoothデバイスを取り付けます( 8 ) スピーカー サウンドを出力します裏面17
-
28 .3ネットワークへの接続お使いのコンピューターは、ど...3ネットワークへの接続お使いのコンピューターは、どこへでも持ち運べます。 しかし、自宅にいるときでも、コンピューターを有線または無線ネットワークに接続して使用すれば、世界中を検索して何百万もの Webサイトの情報にアクセスできます。 この章では、ネットワークで世界と接続する方法について説明します。無線ネットワークへの接続無線技術では、有線のケーブルの代わりに電波を介してデータを転送します。 お買い上げいただいたコンピューターには、以下の無線デバイス が複数内蔵されてい る場合があります。●無線ローカル エリ...
-
29 .無線ボタンの使用モデルにもよりますが、コンピュータ...無線ボタンの使用モデルにもよりますが、コンピューター には無線ボタン、複数の 無線デバイス、 1 つまたは 2 つの無線ランプがあります。 出荷時の設定では、コンピューターのすべての無線デバイスは有効になっているため、コンピューターの電源を入れると白色の無線ランプが点灯します。無線ランプは、無線デバイスの全体的な電源の状態を表すものであり、個々のデバイスの状態を表すものではありません。 無線ランプが白色の場合は、少なくとも 1 つの無線デバイスがオンになっていることを示しています。 無線ランプがオフ(オレン...
-
30 .インターネット サービス プロバイダー( ISP)...インターネット サービス プロバイダー( ISP)の使用自宅でインターネット アクセスをセットアップする場合は、インターネット サービス プロバイダー( ISP )アカウントを設定する必要があります。 インターネット サービスの申し込みおよびモデムの購入については、利用する ISP に問い合わせてください。 ほとんどの ISPが、モデムのセットアップ、無線コンピューターをモデムに接続するためのネットワーク ケーブルの取り付け、インターネット サービスのテストなどの作業へのサポートを提供しています。注記: イ...
-
31 .無線 LAN のセットアップ無線 LAN をセット...無線 LAN のセットアップ無線 LAN をセットアップし、インターネットに接続するには、以下のような準備が必要です。●ブロードバンド モデム( DSL またはケーブル) (1 )およびインターネット サービス プロバイダー( ISP)が提供する高速インターネット サービス●無線ルーター ( 2 ) (別売)●無線コンピューター (3 )注記:一部のモデムには、無線ルーターが内蔵されています。 モデムの種類については、ISPに問い合わせて確認してください。以下の図は、インターネットに接続している無線ネットワ...
-
32 .無線信号はネットワークの外に出てしまうため、 保護...無線信号はネットワークの外に出てしまうため、 保護されていない信号を他の無線 LANデバイスに拾われる可能性があります。 事前に以下のような対策を取ることで無線 LANを保護します。●ファイアウォールを使用するファイアウォールは、ネットワークに送信されてくるデータとデータ要求をチェックし、疑わしいデータを破棄します。 利用できるファイアウォールには、ソフトウェアとハードウェアの両方があります。 ネットワークによっては、両方の種類を組み合わせて使用します。●無線を暗号化する無線の暗号化では、セキュリティ設定に...
-
33 .ダーは、ほとんどの場合、携帯電話事業者です。 H...ダーは、ほとんどの場合、携帯電話事業者です。 HP モバイル ブロードバンドの対応範囲は、携帯電話の通話可能範囲とほぼ同じです。モバイル ネットワーク事業者のサービスを利用して HP モバイル ブロードバンドを使用すると、出張や移動中、または無線 LANスポットの範囲外にいるときでも、インターネットへの接続、電子メールの送信、および企業ネットワークへの接続が常時可能になります。HP は、以下のテクノロジーをサポートしています。●HSPA(High Speed Packet Access )は、 G...
-
34 .7 .SIM をSIM スロットに挿入し、しっかり...7 .SIM をSIM スロットに挿入し、しっかり固定されるまでそっと押し込みます。注記: SIM カードをコンピューターに挿入する方向については、バッテリ ベイに示された図をご覧ください。8 .バッテリを取り付けなおします。詳しくは、 43 ページの 「バッテリの着脱 」を参照してください。注記: バッテリを装着しなおさないと、 HP モバイル ブロードバンドは無効になります。9 .外部電源を接続しなおします。10 .外付けデバイスを接続しなおします。11 .コンピューターの電源を入れます。SIM を取...
-
35 .有線ネットワークへの接続有線ネットワークには、ロー...有線ネットワークへの接続有線ネットワークには、ローカル エリア ネットワーク( LAN)とモデム接続の 2 種類があります。LAN接続ではネットワーク ケーブルを使用しており、電話ケーブルを使用するモデムよりも大幅に高速になります。 これらのケーブルは別売です。警告! 火傷や感電、火災、装置の損傷を防ぐため、モデム ケーブルまたは電話ケーブルをRJ-45(ネットワーク)コネクタに接続しないでください。有線ネットワークへの接続コンピューターを自宅のルーターに直接有線接続する(無線で作業しない)場合、または会社...
-
36 .モデム ケーブルの接続モデム ケーブルを接続するに...モデム ケーブルの接続モデム ケーブルを接続するには、以下の操作を行います。1 .モデム ケーブルをコンピューター本体のモデム コネクタに差し込みます ( 1 ) 。2 .モデム ケーブルのもう一方の端を電話回線用モジュラー コンセントに接続します (2 ) 。注記: モデム ケーブルに、テレビやラジオからの干渉を防止するノイズ抑制コア(3 ) が取り付けられている場合は、コアが取り付けられている方のケーブルの端をコンピューター側に向けます。各国または地域仕様のモデム ケーブル アダプターの接続モジュラー ...
-
37 .4ポインティング デバイスおよびキーボードポインテ...4ポインティング デバイスおよびキーボードポインティング デバイスの使用注記:お使いのコンピューターに付属しているポインティング デバイス以外に、外付けUSBマウス(別売)をコンピューターのUSBポートのどれかに接続して使用できます。ポインティング デバイス機能のカスタマイズボタンの構成、クリック速度、ポインター オプションのような、ポインティング デバイスの設定をカスタマイズするには、Windowsの[マウスのプロパティ]を使用します。マウスのプロパティにアクセスするには、以下の操作を行います。●スタート...
-
38 .イメージパッド ジェスチャの使用お使いのタッチパッ...イメージパッド ジェスチャの使用お使いのタッチパッドまたはタッチ スクリーン(一部のモデルのみ)では、ポインターの動きを指で操作することにより、画面上でポインティング デバイスを移動できます。ヒント:タッチ スクリーン コンピューターでは、ディスプレイ上、タッチパッド上、またはそれら2つを組み合わせた状態でジェスチャを実行できます。タッチパッドでは、さまざまな種類のジェスチャがサポートされています。 タッチパッド ジェスチャを使用するには、2本の指を同時にタッチパッド上に置きます。注記:プログラムによっては...
-
39 .スクロールスクロールは、ページや画像を上下左右に移...スクロールスクロールは、ページや画像を上下左右に移動するときに便利です。●2 本の指を少し離してイメージパッド ゾーン上に置き、上下左右の方向にドラッグします。ピンチとストレッチによるズーム指でつまむ動作のピンチおよび指を開く動作のストレッチにより、画像やテキストを拡大したり縮小したりするズームができます。●イメージパッド ゾーンで 2 本の指を一緒の状態にして置き、その 2 本の指の間隔を拡げるとズームイン(拡大)できます。●イメージパッド ゾーンで 2 本の指を互いに離した状態にして置き、その 2 本の...
-
40 .回転(一部のモデルのみ)回転を使用すると、写真など...回転(一部のモデルのみ)回転を使用すると、写真などの項目を回転できます。●オブジェクトの上にポインターを置いてから、左手の人差し指をイメージパッド ゾーンに固定します。 右手を使用して、人差し指を 12 時から 3 時の位置へと弧を描きながら動かします。逆方向へと回転させるには、人差し指を 3 時から 12 時の方向に動かします。注記: 回転は、オブジェクトまたは画像を操作できる特定のアプリケーションを対象としております。 回転が機能しないアプリケーションもあります。キーボードの使用キーボードおよびマウスを...
-
41 .ホットキーの位置ホットキーは、 fnキー ( 2 ...ホットキーの位置ホットキーは、 fnキー ( 2 ) と、 esc キー (1 ) またはファンクション キー (4 ) のどれかの組み合わせです。ホットキーを使用するには、以下の操作を行います。▲fnキーを短く押し、次にホットキーの組み合わせの 2 番目のキーを短く押します。ホットキーの組み合わせ説明 fn+esc システム情報を表示しますfn+f3 スリープを開始します。これによって、情報がシステム メモリに保存されます。 ディスプレイとその他のシステム コンポーネントはオフになり、節電されますスリープ...
-
42 .ホットキーの組み合わせ説明fn+f9 画面の輝度を...ホットキーの組み合わせ説明fn+f9 画面の輝度を下げますfn+f10 画面の輝度を上げますテンキーの使用このコンピューターには、テンキーが内蔵されています。 お使いのコンピューターでは、別売の外付けテンキーまたはテンキーを備えた別売の外付けキーボードも使用できます。内蔵テンキーの使用名称 説明( 2 )fnキー num lk キーと一緒に押すと、内蔵テンキーのオン / オフが切り替わります注記: 外付けキーボードまたはテンキーがコンピューターに接続されているときは、内蔵テンキーは機能しません( 5 )内...
-
43 .内蔵テンキーのオン / オフの切り替え内蔵テンキー...内蔵テンキーのオン / オフの切り替え内蔵テンキーをオンにするには、 fn+num lk キーを押します。 内蔵テンキーをオフにするには、もう一度 fn+num lk キーを押します。注記: 外付けキーボードまたはテンキーがコンピューターに接続されているときは、内蔵テンキーはオフになります。内蔵テンキーの機能の切り替え内蔵テンキーの通常の文字入力機能とテンキー機能とを一時的に切り替えることができます。●テンキーがオフのときに、テンキーのナビゲーション機能を使用するには、 fnキーを押しながらテンキー...
-
44 .5マルチメディアお使いのコンピューターには、以下の...5マルチメディアお使いのコンピューターには、以下のようなマルチメディア コンポーネントが含まれている場合があります。●内蔵スピーカー●内蔵マイク●内蔵 Web カメラ●プリインストールされたマルチメディア ソフトウェア●マルチメディア ボタンまたはマルチメディア キーメディア操作機能の使用お使いのモデルのコンピューターによっては、メディア ファイルを再生、一時停止、早送り、または早戻しできる以下のマルチメディア操作機能が搭載されている場合があります。●メディア ボタン●メディア ホットキー(特定のキーを f...
-
45 .無線のヘッドフォンをコンピューターに接続するには、...無線のヘッドフォンをコンピューターに接続するには、デバイスの製造元の説明書に沿って操作してください。警告! 突然大きな音が出て耳を傷めることがないように、音量を低く設定してからヘッドフォン、イヤフォン、またはヘッドセットを使用してください。 安全に関する情報について詳しくは、 『規定、安全、および環境に関するご注意』を参照してください。マイクの接続オーディオを録音するには、コンピューターのマイク コネクタにマイクを接続します。 良好な録音 結果を得るため、直接マイクに向かって話し、雑音がないように設定して録...
-
46 .コンピューターのオーディオ設定を確認または変更する...コンピューターのオーディオ設定を確認または変更するには、以下の操作を行います。1 .スタート画面で「コントロール」と入力して [コントロール パネル]を選択します。2 .[ハードウェアとサウンド]→[サウンド]の順に選択します。Webカメラ(一部のモデルのみ)一部のコンピューターには、 Web カメラが内蔵されています。 プリインストールされているソフトウェアを使用すると、 Web カメラで静止画像を撮影したり、動画を録画したりできます。 また、写真や録画した動画をプレビューできます。[HP Webcam...
-
47 .▲VGAディスプレイ デバイスを接続するに は、デ...▲VGAディスプレイ デバイスを接続するに は、デバイスのケーブルを外付け モニター コネクタに接続します。DisplayPort(一部のモデルのみ)DisplayPortは、 HD 対応テレビ、対応しているデジタルまたはオーディオ コンポーネントなどの別売のビデオまたはオーディオ デバイスとコンピューターを接続するためのコネクタです。DisplayPortはVGA 外付けモニター ポートを上回るパフォーマンスを提供し、デジタル接続の質を向上させます。注記: DisplayPortを使用してビデオ信号または...
-
48 .6電源の管理注記:コンピューターには、電源ボタンま...6電源の管理注記:コンピューターには、電源ボタンまたは電源スイッチがあります。 このガイドで使用する電源ボタンという用語は、両方の種類の電源コントロールを指します。コンピューターのシャットダウン注意:コンピューターをシャットダウンすると、保存されていない情報は失われます。[シャットダウン]コマンドはオペレーティング システムを含む開いているすべてのプログラムを終了し、ディスプレイおよびコンピューターの電源を切ります。以下の場合は、コンピューターをシャットダウンします。●バッテリを交換したりコンピューター内部...
-
49 .電源オプションの設定省電力設定の使用スリープは、出...電源オプションの設定省電力設定の使用スリープは、出荷時に有効に設定されています。スリープを開始すると、電源ランプが点滅し、画面表示が消えます。 作業中のデータがメモリに保存されます。 注意: オーディオおよびビデオの劣化、再生機能の損失、または情報の損失を防ぐため、ディスクや外付けメディア カードの読み取りまたは書き込み中にスリープを開始しないでください。注記:コンピューターがスリープ状態の間は、どのような種類のネットワーク接続もコンピューター機能も開始できません。スリープの開始および終了コンピューターの電...
-
50 .復帰時のパスワード保護の設定スリープまたはハイバネ...復帰時のパスワード保護の設定スリープまたはハイバネーション状態が終了したときにパスワードの入力を求めるようにコンピューターを設定するには、以下の操作を行います。1 .スタート画面で「コントロール」と入力して [コントロール パネル]→ [ ハードウェアとサウンド] →[電源オプション]の順に選択します。2 .左側の枠内で、 [スリープ解除時のパスワード保護]をクリックします。3 .[現在利用可能ではない設定を変更します]をクリックします。4 .[パスワードを必要とする (推奨)]をクリックします。注記: ユ...
-
51 .外部電源に接続されていない場合、コンピューターはバ...外部電源に接続されていない場合、コンピューターはバッテリ電源で動作します。 コンピューターのバッテリは消耗品で、その寿命は、電源管理の設定、動作しているプログラム、画面の輝度、コンピューターに接続されている外付けデバイス、およびその他の要素によって異なります。 コンピューターを外部電源に接続している間、常にバッテリを装着しておけば、バッテリは充電されるため、停電した場合でも作業データを守ることができます。 充電済みのバッテリを装着したコンピューターが外部電源で動作している場合、 AC アダプターを取り外すか...
-
52 .バッテリの放電時間を長く保つには、以下の点に注意し...バッテリの放電時間を長く保つには、以下の点に注意してください。●ディスプレイの輝度を下げます。●ユーザーが交換可能なバッテリを搭載したコンピューターの場合、バッテリが使用されていないときまたは充電されていないときは、コンピューターのバッテリを取り外します。●ユーザーが交換可能なバッテリを取り外した場合は、気温や湿度の低い場所に保管します。●[ 電源オプション ] で[省電力] 設定を選択します。ロー バッテリ状態への対処ここでは、出荷時に設定されている警告メッセージおよびシステム応答について説明します。 ロ...
-
53 .バッテリの着脱バッテリの装着バッテリを装着するには...バッテリの着脱バッテリの装着バッテリを装着するには、以下の操作を行います。▲バッテリ ベイにバッテリを挿入し、しっかりと収まるまで押し込みます (1 ) 。左側のバッテリ リリース ラッチを使用すると、バッテリは自動的に固定されます (2 ) 。 ラッチをスライドさせて( 2 ) 、バッテリを固定します。バッテリの取り外しバッテリを取り外すには、以下の操作を行います。注意: コンピューターの電源としてバッテリのみを使用しているときにそのバッテリを取り外すと、情報が失われる可能性があります。 バッテリを取り外...
-
54 .ユーザーが交換可能なバッテリの保管(一部のモデルの...ユーザーが交換可能なバッテリの保管(一部のモデルのみ)注意: 故障の原因となりますので、バッテリを温度の高い場所に長時間放置しないでください。2 週間以上コンピューターを使用せず、外部電源から切り離しておく場合は、ユーザーが交換可能なバッテリを取り出して別々に保管してください。保管中のバッテリの放電を抑えるには、気温や湿度の低い場所にバッテリを保管してください。注記: 保管中のバッテリは 6 か月ごとに点検する必要があります。 容量が 50% 未満になっている場合は、再充電してから保管してください。1 か月...
-
55 .コンピューターを外部電源に接続すると、以下のように...コンピューターを外部電源に接続すると、以下のようになります。●バッテリの充電が開始されます。●コンピューターの電源が入ると、通知領域の [ 電源メーター ] アイコンの表示が変わります。外部電源の接続を外すと、以下のようになります。●コンピューターの電源がバッテリに切り替わります。●バッテリ電源を節約するために自動的に画面の輝度が下がります。AC アダプターのテスト外部電源に接続したときにコンピューターに以下の状況のどれかが見られる場合は、 AC アダプターをテストします。●コンピューターの電源が入らない。...
-
56 .注記: お使いのノートブック コンピューターがスイ...注記: お使いのノートブック コンピューターがスイッチャブル グラフィックスまたはデュアルグラフィックスをサポートしているかどうかを確認するには、コンピューターのグラフィックス プロセッサの構成を参照してください。 Intel HR CPU (Central Processing Unit ) および AMD Trinityシリーズ APU ( Accelerated Processing Unit)は、スイッチャブル グラフィックスをサポートしています。 AMD Trinity ...
-
57 .7外付けカードおよび外付けデバイスメディア カード...7外付けカードおよび外付けデバイスメディア カード リーダーでのカードの使用(一部のモデルのみ)別売のメディア カードは、データを安全に格納し、簡単にデータを共有できるカードです。これらのカードは、他のコンピューター以外にも、デジタル メディア対応のカメラや PDAなどでよく使用されます。お使いのコンピューターでサポートされているメディア カードの形式は、4 ページの 「コンピューターの概要 」 を参照して確認してください。メディア カードの挿入注意: メディア カード コネクタの損傷を防ぐため、メディア ...
-
58 .メディア カードの取り出し注意: 情報の損失やシス...メディア カードの取り出し注意: 情報の損失やシステムの応答停止を防ぐため、以下の操作を行ってメディア カードを安全に取り出します。1 . 情報を保存し、メディア カードに関連するすべてのプログラムを閉じます。2 . タスクバーの右端の通知領域にある [ ハードウェアの安全な取り外し ] アイコンをクリックします。次に、画面の説明に沿って操作します。3 . カードをいったんスロットに押し込んで ( 1 ) 、固定を解除してから取り出します ( 2 ) 。注記: カードが出てこない場合は、カードを引いてスロッ...
-
59 .ExpressCardの挿入注意: お使いのコンピ...ExpressCardの挿入注意: お使いのコンピューターおよび外付けメディア カードの損傷を防ぐため、 PC カードをExpressCard スロットに挿入しないでください。注意: コネクタの損傷を防ぐため、以下の点に注意してください。ExpressCard の挿入時に無理な力を加えないでください。ExpressCard の使用中は、コンピューターを動かしたり運んだりしないでください。注記: 以下の図は、お使いのデバイスと多少異なる場合があります。ExpressCard スロットには保護用カードが挿入され...
-
60 .注記: 節電するには、使用していない Expres...注記: 節電するには、使用していない ExpressCardを停止するか、取り出してください。ExpressCardの取り出し注意: 情報の損失やシステムの応答停止を防ぐため、以下の操作を行って ExpressCard を安全に取り出します。1 . 情報を保存し、 ExpressCard に関連するすべてのプログラムを閉じます。2 . タスクバーの右端の通知領域にある [ ハードウェアの安全な取り外し ] アイコンをクリックし、画面の説明に沿って操作します。3 . ExpressCard の固定を解除して取...
-
61 .スマート カードの挿入1 .カードのラベル側を上に...スマート カードの挿入1 .カードのラベル側を上にし、カードがしっかり収まるまで、スマート カード リーダーに静かにスライドさせて挿入します。2 .画面上の説明に沿って、スマート カードの PIN を使用してコンピューターにログオンします。スマート カードの取り出し▲スマート カードの両端の部分を持って、スマート カード リーダーから引き出します。USB(Universal Serial Bus)デバイスの使用USB(Universal Serial Bus )は、 USBキーボード、マウス、ドライ...
-
62 .USBデバイスの接続注意: USB ポートの損傷を...USBデバイスの接続注意: USB ポートの損傷を防ぐため、デバイスを接続するときは無理な力を加えないでください。▲デバイスの USB ケーブルを USB ポートに接続します。注記: 以下の図は、お使いのコンピューターと多少異なる場合があります。デバイスが検出されると音が鳴ります。注記: 初めて USB デバイスを装着した場合は、デバイスがコンピューターによって認識されたことを示すメッセージが通知領域に表示されます。USB デバイスの取り外し注意: USB ポートの損傷を防ぐため、 USB デバイスを取り外...
-
63 .eSATAデバイスの使用(一部のモデルのみ)eSA...eSATAデバイスの使用(一部のモデルのみ)eSATAコネクタを使用して、 eSATA外部ハードドライブなどの別売の外付けデバイスを、高性能なeSATAコンポーネントに接続します。eSATAデバイスには、追加サポート ソフトウェアを必要とするものがありますが、通常はデバイスに付属しています。 デバイス固有のソフトウェアについて詳しくは、ソフトウェアの製造元の操作説明書を参照してください。注記: eSATAコネクタは、別売の USBデバイスもサポートしています。eSATA デバイスの使用(一部のモデルのみ)5...
-
64 .eSATAデバイスの接続注意: eSATA コネク...eSATAデバイスの接続注意: eSATA コネクタの損傷を防ぐため、デバイスを接続するときは無理な力を加えないでください。▲eSATA デバイスをコンピューターに接続するには、デバイスの USB ケーブルを eSATA コネクタに接続します。デバイスが検出されると音が鳴ります。eSATA デバイスの取り外し注意: eSATA コネクタの損傷を防ぐため、 eSATA デバイスを取り外すときはケーブルを引っ張らないでください。注意: 情報の損失やシステムの応答停止を防ぐため、以下の操作を行ってデバイスを安全に...
-
65 .別売の外付けデバイスの使用注記: 必要なソフトウェ...別売の外付けデバイスの使用注記: 必要なソフトウェアやドライバー、および使用するコンピューターのコネクタの種類について詳しくは、デバイスに付属している説明書を参照してください。外付けデバイスをコンピューターに接続するには、以下の操作を行います。注意: 電源付きデバイスの接続時に装置が損傷することを防ぐため、デバイスの電源が切れていて、外部電源コードがコンピューターに接続されていないことを確認してください。1 . デバイスをコンピューターに接続します。2 . 別電源が必要なデバイスを接続した場合は、デバイスの...
-
66 .ドッキング コネクタの使用ドッキング コネクタを使...ドッキング コネクタの使用ドッキング コネクタを使用して、コンピューターを別売のドッキング デバイスに接続できます。別売のドッキング デバイスには、コンピューターを装着すると使用できるポートおよびコネクタが装備されています。注記: 以下の図は、お使いのコンピューターまたはドッキング デバイスと多少異なる場合があります。56第 7 章 外付けカードおよび外付けデバイス
-
67 .8ドライブドライブの取り扱い注意: ドライブは壊れ...8ドライブドライブの取り扱い注意: ドライブは壊れやすいコンピューター部品ですので、取り扱いには注意が必要です。 ドライブの取り扱いについては、以下の注意事項を参照してください。 必要に応じて、追加の注意事項および関連手順を示します。以下の点に注意してください。●外付けハードドライブに接続したコンピューターをある場所から別の場所へ移動させるような場合は、事前にスリープを開始して画面表示が消えるまで待つか、外付けハードドライブを適切に取り外してください。●ドライブを取り扱う前に、塗装されていない金属面に触れる...
-
68 .チェックするセキュリティ装置は、磁気ではなく X ...チェックするセキュリティ装置は、磁気ではなく X 線を使用してチェックを行うので、ドライブには影響しません。 ハードドライブの使用注意: 情報の損失やシステムの応答停止を防ぐため、以下の点に注意してください。メモリ モジュールやハードドライブの追加または交換を行う前に、作業中のデータを保存してコンピューターをシャットダウンします。コンピューターの電源が切れているかハイバネーション状態なのかわからない場合は、まず電源ボタンを押してコンピューターの電源を入れます。 次にオペレーティング システムの通常の手順でシ...
-
69 .ハードドライブの交換またはアップグレード注意: 情...ハードドライブの交換またはアップグレード注意: 情報の損失やシステムの応答停止を防ぐため、以下の点に注意してください。ハードドライブ ベイからハードドライブを取り外す前に、コンピューターをシャットダウンしてください。コンピューターの電源が入っているときや、スリープまたはハイバネーション状態のときには、ハードドライブを取り外さないでください。コンピューターの電源が切れているかハイバネーション状態なのかわからない場合は、まず電源ボタンを押してコンピューターの電源を入れます。次にオペレーティング システムの通常の...
-
70 .ハードドライブ パフォーマンスの向上[ ディスク ...ハードドライブ パフォーマンスの向上[ ディスク デフラグ ] の使用コンピューターを使用しているうちに、 ハードドライブ上のファイルが断片化されてきます。 [ ディスク デフラグ ] を行うと、ハードドライブ上の断片化したファイルやフォルダーを集めてより効率よく作業を実行できるようになります。注記:SSD(Solid State Drive)では、[ディスク デフラグ]を実行する必要はありません。いったん[ディスク デフラグ]を開始すれば、動作中に操作する必要はありません。ハードドライブのサイズと断片化し...
-
71 .[HP 3D DriveGuard]の使用...[HP 3D DriveGuard]の使用(一部のモデルのみ)[HP 3D DriveGuard]は、以下のどちらかの場合にドライブを一時停止し、データ要求を中止することによって、ハードドライブを保護するシステムです。●バッテリ電源で動作しているときにコンピューターを落下させた場合●バッテリ電源で動作しているときにディスプレイを閉じた状態でコンピューターを移動した場合これらの動作の実行後は [HP 3D DriveGuard] によって、 短時間でハードドライブが通常の動作に戻ります。注...
-
72 .コンピューターを移動する前に、完全にシャットダウン...コンピューターを移動する前に、完全にシャットダウンするか、スリープを開始します。[HP 3D DriveGuard]ソフトウェアの使用[HP 3D DriveGuard]ソフトウェアを使用することで、以下の設定を変更できます。●[HP 3D DriveGuard]の有効 / 無効を設定する。注記: [HP 3D DriveGuard] の有効または無効への切り替えが許可されているかどうかは、 ユーザーの権限によって異なります。管理者グループのメンバーは管理者以外のユーザーの権限を変更で...
-
73 .4 .ディスクは平らな表面に触れないように縁を持ち...4 .ディスクは平らな表面に触れないように縁を持ち、ディスクのラベル面を上にしてトレイの回転軸の上に置きます。注記: ディスク トレイが完全に開かない場合は、ディスクを注意深く傾けて回転軸の上に置いてください。5 .確実に収まるまでディスクをゆっくり押し下げます (3 ) 。6 .ディスク トレイを閉じます。注記: ディスクの挿入後、プレーヤーの起動まで少し時間がかかりますが、これは通常の動作です。起動するメディア プレーヤーをあらかじめ選択していない場合は、 [ 自動再生 ] ダイアログ ボックスが開き、...
-
74 .2 .回転軸をそっと押さえながらディスクの端を持ち...2 .回転軸をそっと押さえながらディスクの端を持ち上げて、トレイからディスクを取り出します(3 ) 。ディスクは縁を持ち、平らな表面に触れないようにしてください。注記: トレイが完全に開かない場合は、ディスクを注意深く傾けて取り出してください。3 .ディスク トレイを閉じ、取り出したディスクを保護ケースに入れます。ディスク トレイが正常に開かない場合1 .ドライブのフロント パネルにある手動での取り出し用の穴にクリップ (1 ) の端を差し込みます。2 .クリップをゆっくり押し込み、トレイが開いたら、トレイ...
-
75 .3 .回転軸をそっと押さえながらディスクの端を持ち...3 .回転軸をそっと押さえながらディスクの端を持ち上げて、トレイからディスクを取り出します(3 ) 。ディスクは縁を持ち、平らな表面に触れないようにしてください。注記: トレイが完全に開かない場合は、ディスクを注意深く傾けて取り出してください。4 .ディスク トレイを閉じ、取り出したディスクを保護ケースに入れます。オプティカル ドライブの使用(一部のモデルのみ)65
-
76 .オプティカル ドライブの共有お使いのコンピューター...オプティカル ドライブの共有お使いのコンピューターにオプティカルドライブが内蔵されていなくても、ネットワーク内の他のコンピューターに接続されているオプティカル ドライブを共有することで、ソフトウェアやデータにアクセスしたり、アプリケーションをインストールしたりできます。ドライブの共有は Windowsオペレーティング システムの機能で、あるコンピューターのドライブを同じネットワーク上にある他のコンピューターから使用できるようになります。注記: オプティカル ドライブを共有するには、ネットワークがセットアップ...
-
77 .9セキュリティコンピューターの保護Windowsオ...9セキュリティコンピューターの保護Windowsオペレーティング システムおよび Windows以外の [Computer Setup] ユーティリティ(BIOS)によって提供される標準のセキュリティ機能により、個人設定およびデータをさまざまなリスクから保護できます。注記: セキュリティ ロック ケーブルに抑止効果はありますが、コンピューターの誤った取り扱いや盗難を完全に防ぐものではありません。注記: コンピューターを修理などのためにサポートあてに送付する場合は、機密性の高いファイルのバックアップと削除...
-
78 .コンピューターでの危険性 セキュリティ機能コンピュ...コンピューターでの危険性 セキュリティ機能コンピューターの不正な移動セキュリティ ロック ケーブル用スロット(別売のセキュリティ ロック ケーブルとともに使用)* [Computer Setup]は、プリインストールされた ROM ベースのユーティリティです。オペレーティング システムが動かなかったり読み込まれなかったりする場合でも使用できます。 [Computer Setup]で項目間を移動したり項目を選択したりするには、ポインティング デバイス(タッチパッド、ポイント スティック、または USB...
-
79 .Windowsでのパスワードの設定パスワード 機能...Windowsでのパスワードの設定パスワード 機能管理者パスワード * Windows の管理者レベルのアカウントへのアクセスを保護します注記: このパスワードは、 [Computer Setup]のデータへのアクセスには使用できませんユーザー パスワード * Windows ユーザー アカウントへのアクセスを保護します* Windows の管理者パスワードまたは Windowsのユーザー パスワードの設定については、スタート画面で「ヘ」と入力して[ヘルプとサポート] を選択します。[Computer...
-
80 .パスワード 機能TPM Set to F...パスワード 機能TPM Set to Factory Defaults(工場出荷時設定にTPMセット) (一部のモデルのみ)No (いいえ) /Yes(はい)●管理者パスワードが設定されていないか、または [TPMSecurity Device] が [Hidden] に設定されている場合、この入力内容は非表示になります●[Embedded Security State]が [Enabled] に設定されている場合は、 [Yes]を選択してTPMを工場出荷時設定にリセットし、 f10キ...
-
81 .5 .メッセージが表示されたら、確認のために新しい...5 .メッセージが表示されたら、確認のために新しいパスワードを再度入力します。6 .変更を保存して [Computer Setup]を終了するには、画面の左下隅にある [ Save] (保存)アイコンをクリックしてから画面に表示される説明に沿って操作します。または矢印キーを使用して [ File ] (ファイル) →[ Save Changes and Exit ] (変更を保存して終了)の順に選択し、 enterキーを押します。変更した内容は、次回コンピューターを起動したときに有効になります。...
-
82 .DriveLockで保護することによって、ハードド...DriveLockで保護することによって、ハードドライブのデータへの不正なアクセスを防止できます。DriveLockによる保護は、コンピューターの内蔵ハードドライブにのみ設定できます。いったんDriveLockによる保護を設定すると、ドライブにアクセスするときにパスワードの入力が必要になります。 DriveLock のパスワードでドライブにアクセスするには、ドライブをアドバンスト ポート リプリケータではなく、コンピューターに装着しておく必要があります。DriveLockによる保護をコンピューターの内蔵ハー...
-
83 .11 .選択したドライブが DriveLockによ...11 .選択したドライブが DriveLockによって保護されているかを確認するには、確認フィールドに「DriveLock」と入力し、 enter キーを押します。注記: DriveLockの確認フィールドでは大文字と小文字が区別されます。12 .変更を保存して [Computer Setup]を終了するには、画面の左下隅にある [ Save] (保存)アイコンをクリックしてから画面に表示される説明に沿って操作します。または矢印キーを使用して [ File ] (ファイル) →[ Save Chang...
-
84 .8 .メッセージが表示されたら、確認のために新しい...8 .メッセージが表示されたら、確認のために新しいパスワードを再度入力して、 enter キーを押します。9 .変更を保存して [Computer Setup]を終了するには、画面の左下隅にある [ Save] (保存)アイコンをクリックしてから画面に表示される説明に沿って操作します。または矢印キーを使用して [ File ] (ファイル) →[ Save Changes and Exit ] (変更を保存して終了)の順に選択し、 enterキーを押します。変更した内容は、次回コンピューターを起...
-
85 .注記: BIOS administrator ...注記: BIOS administrator password (BIOS 管理者パスワード)がないと、自動 DriveLock機能にはアクセスできません。自動 DriveLockパスワードの入力[Computer Setup]で自動 DriveLockパスワードを有効にするには、以下の操作を行います。1 .コンピューターを起動または再起動し、画面の左下隅に [Press the ESC key for Startup Menu]というメッセージが表示されている間に escキーを押...
-
86 .ウィルス対策ソフトウェアの使用コンピューターで電子...ウィルス対策ソフトウェアの使用コンピューターで電子メールを使用するとき、またはネットワークやインターネットにアクセスするときは、コンピューター ウィルスの危険にさらされる可能性があります。コンピューター ウィルスに感染すると、オペレーティング システム、プログラム、およびユーティリティなどが使用できなくなったり、正常に動作しなくなったりすることがあります。ウィルス対策ソフトウェアを使用すれば、ほとんどのウィルスを検出して駆除できるとともに、通常はウィルスの被害にあったか所を修復できます。新しく発見されたウィ...
-
87 .緊急セキュリティ アップデートのインストール注意:...緊急セキュリティ アップデートのインストール注意: Microsoft 社は、 緊急アップデートに関する通知を配信しています。 お使いのコンピューターをセキュリティの侵害やコンピューター ウィルスから保護するため、通知があった場合はすぐにMicrosoft 社からのすべてのオンライン緊急アップデートをインストールしてください。オペレーティング システムやその他のソフトウェアに対するアップデートが、コンピューターの工場出荷後にリリースされている可能性があります。すべての使用可能なアップデートが確実にコン ピュ...
-
88 .指紋認証システムの使用(一部のモデルのみ)一部のモ...指紋認証システムの使用(一部のモデルのみ)一部のモデルのコンピューターでは、内蔵の指紋認証システムを使用できます。 指紋認証システムを使用するには、コンピューターでユーザー アカウントおよびパスワードをセットアップする必要があります。 このアカウントを使用すると、登録した指を滑らせることによってコンピューターにログオンできます。 また、指紋認証システムを使用して、ログオンが必要な Web サイトや他のプログラムのパスワード フィールドにパスワードを入力できます。 手順については、指紋認証ソフトウェアのヘルプ...
-
89 .10メンテナンスメモリ モジュールの追加または交換...10メンテナンスメモリ モジュールの追加または交換お使いのコンピューターには、 1 つのメモリ モジュール コンパートメントが装備されています。 コンピューターのメモリ容量を増やすには、空いている拡張メモリ モジュール スロットにメモリ モジュールを追加するか、メイン メモリ モジュール スロットに装着されているメモリ モジュールを交換します。警告! 感電や装置の損傷を防ぐため、電源コードとすべてのバッテリを取り外してからメモリ モジュールを取り付けてください。注意: 静電気( ESD )によって電子部品が...
-
90 .b .メモリ モジュールの左右の端の部分を持って ...b .メモリ モジュールの左右の端の部分を持って 45 の角度に回転させ、そのままゆっくりと斜め上にメモリ モジュールを引き抜いて (2 ) 取り外します。注意:メモリ モジュールの損傷を防ぐため、メモリ モジュールを扱うときは必ず左右の端を持ってください。 メモリ モジュールの端子部分には触らないでください。取り外したメモリ モジュールは、静電気の影響を受けない容器に保管しておきます。6.以下の要領で、新しいメモリ モジュールを取り付けます。注意:メモリ モジュールの損傷を防ぐため、メモリ モジュールを扱...
-
91 .c .カチッと音がして留め具がメモリ モジュールを...c .カチッと音がして留め具がメモリ モジュールを固定するまで、 メモリ モジュールの左右の端をゆっくりと押し下げます ( 3 ) 。注意:メモリ モジュールの損傷を防ぐため、メモリ モジュールを折り曲げないでください。7.底面カバーを取り付けなおします(58 ページの「底面カバーの取り外しまたは取り付けなおし」を参照してください)。8.バッテリを装着します(43 ページの「バッテリの着脱」を参照してください)。9.外部電源および外付けデバイスをコンピューターに接続します。10.コンピューターの電源を入れま...
-
92 .●乾いたマイクロファイバーのクリーニング クロスま...●乾いたマイクロファイバーのクリーニング クロスまたはセーム皮(油分を含まない、静電気防止布)●静電気防止クリーニング シート注意: 以下の清掃用製品は使用しないでください。アルコール、アセトン、塩化アンモニウム、塩化メチレン、炭化水素などの強力な溶剤を使用すると、コンピューターの表面に修復できない傷が付いてしまう可能性があります。ペーパー タオルなどの繊維素材を使用すると、コンピューターに傷が付く可能性があります。 時間がたつにつれて、ほこりの粒子や洗浄剤がその傷の中に入り込んでしまう場合があります。清掃...
-
93 .注意: タッチパッドやキーボードを清掃する場合は、...注意: タッチパッドやキーボードを清掃する場合は、キーとキーの間に洗剤などの液体が垂れないようにしてください。 これによっ て、内部のコンポーネントに回復で きない損傷を与える可能性があります。●タッチパッドとキーボードを清掃および消毒するには、上記のどれかの洗浄液で湿らせた、柔らかいマイクロファイバーのクロスまたはセーム皮を使用するか、条件に合った使い捨て除菌シートを使用してください。●キーが固まらないようにするため、また、キーボードからごみや糸くず、細かいほこりを取り除くには、圧縮空気が入ったストロー付...
-
94 .11バックアップおよび復元情報を保護するには、 W...11バックアップおよび復元情報を保護するには、 Windowsの[ バックアップと復元 ] を使用して、個々のファイルやフォルダーをバックアップしたり、ハードドライブ全体をバックアップしたり、内蔵オプティカル ドライブ(一部のモデルのみ)または別売の外付けオプティカル ドライブを使用してシステム修復メディアを作成したり(一部のモデルのみ) 、システムの復元ポイントを作成したりします。 システムに障害が発生した場合は、バックアップ ファイルを使用して、コンピューターの内容を復元できます。スタート画面で「復元」...
-
95 .バックアップを行う場合は、以下の点を参考にしてくだ...バックアップを行う場合は、以下の点を参考にしてください。●個人用ファイルをドキュメント ライブラリに保存して、定期的にバックアップします。●関連付けられたプログラムに保存されているテンプレートをバックアップします。●カスタマイズされているウィンドウ、ツールバー、またはメニュー バーの設定のスクリーンショット(画面のコピー)を撮って保存します。 設定値をリセットする必要がある場合、画面のコピーを保存しておくと時間を節約できます。[ バックアップと復元 ] を使用してバックアップを作成するには、以下の操作を行い...
-
96 .注意: 一部の [ スタートアップ修復 ] オプシ...注意: 一部の [ スタートアップ修復 ] オプションでは、ハードドライブが完全に消去され、再フォーマットされる場合があります。 コンピューター上に作成したすべてのファイルおよびインストールしたすべてのソフトウェアが完全に削除されます。 再フォーマットが完了すると、復元に使用され るバックアップから、オペレーティング システム、ドライバー、ソフトウェア、ユーティリティが 復元されます。1 . 可能であれば、すべての個人用ファイルをバックアップします。2 . 可能であれば、 HP 復元用パーティションおよび ...
-
97 .3 .HP 復元用パーティションが一覧に表示される...3 .HP 復元用パーティションが一覧に表示される場合は、コンピューターを再起動してから、画面の下に [Press the ESC key for Startup Menu]というメッセージが表示されている間に escキーを押します。4 .[Press
for recovery]というメッセージが表示されている間に、 f11 キーを押します。5 .画面に表示される説明に沿って操作します。別売の Windows 8 オペレーティング システ ムのメディアを使用した情報の復... -
98 .12 [Computer Setup]( BIO...12 [Computer Setup]( BIOS)および詳細なシステム診断[Computer Setup]の使用BIOS(Basic Input/Output System)とも呼ばれる [Computer Setup] は、システム上のすべての入出力デバイス(ディスク ドライブ、ディスプレイ、キーボード、マウス、プリンターなど)間で行われる通信を制御します。 [Computer Setup] を使用すると、取り付け るデバイスの種類、コンピューターの起動順序、およびシステム メモリと拡張メ...
-
99 .注記: [Computer Setup] で項...注記: [Computer Setup] で項目間を移動したり項目を選択したりするには、ポインティングデバイス(タッチパッド、ポイント スティック、または USBマウス)またはキーボードを使用します。2 .f10キーを押して、 [Computer Setup] を起動します。[Computer Setup]のメニューを終了するには、以下のどれかの方法を選択します。●変更を保存しないで [Computer Setup] メニューを終了するには、以下の操作を行います。画面の左下隅にある [ Ex...
-
100 .BIOSの更新HP のWeb サイトから、更新され...BIOSの更新HP のWeb サイトから、更新されたバージョンの BIOS(BIOSアップデート)を入手できる場合があります。HP のWeb サイトでは、多くの BIOS アップデートが「 SoftPaq」という圧縮ファイル形式で提供されています。一部のダウンロード パッケージには、このファイルのインストールやトラブルシューティングに関する情報が記載された Readme.txtファイルが含まれます。BIOS のバージョンの確認利用可能な BIOSアップデートの中に、現在コンピューターにインストールされている...





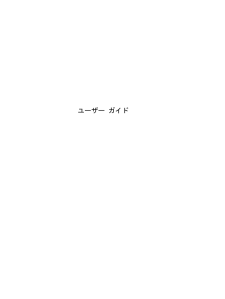


![前ページ カーソルキー[←]でも移動](http://gizport.jp/static/images/arrow_left2.png)