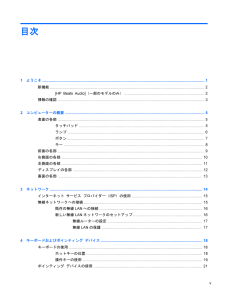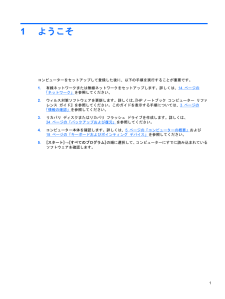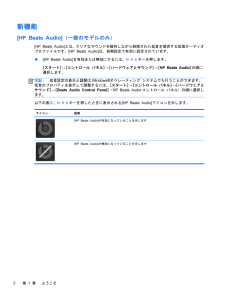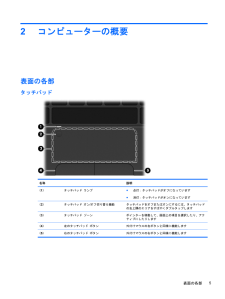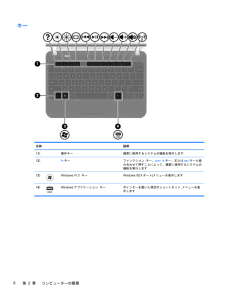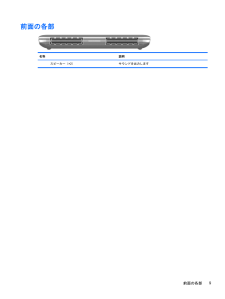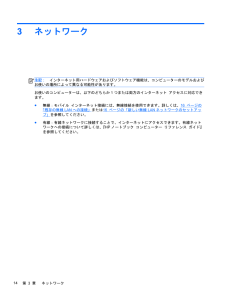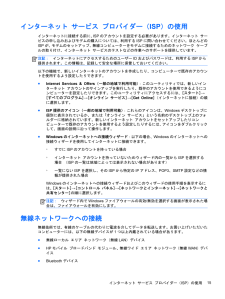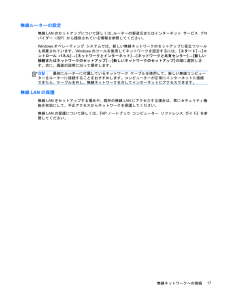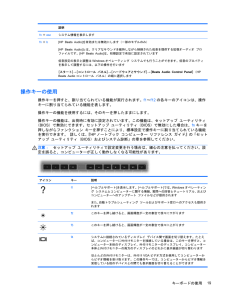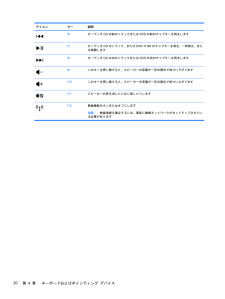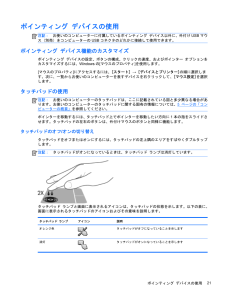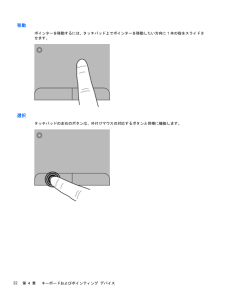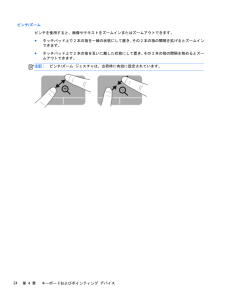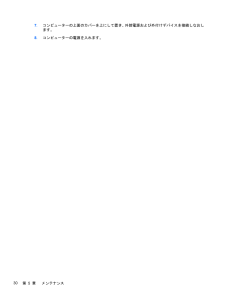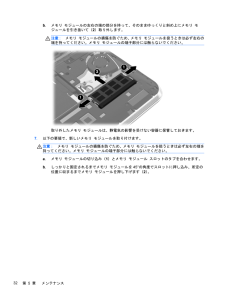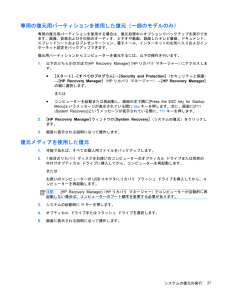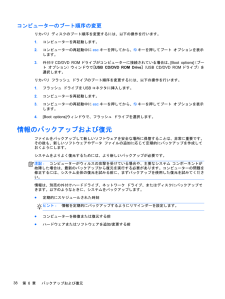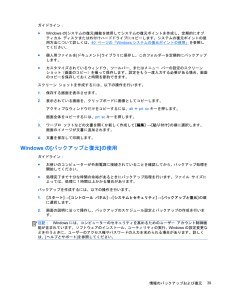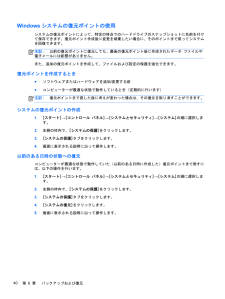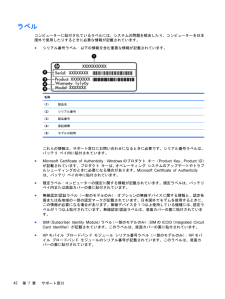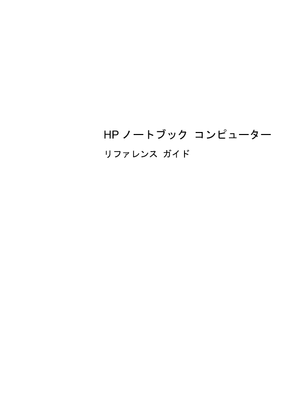-1

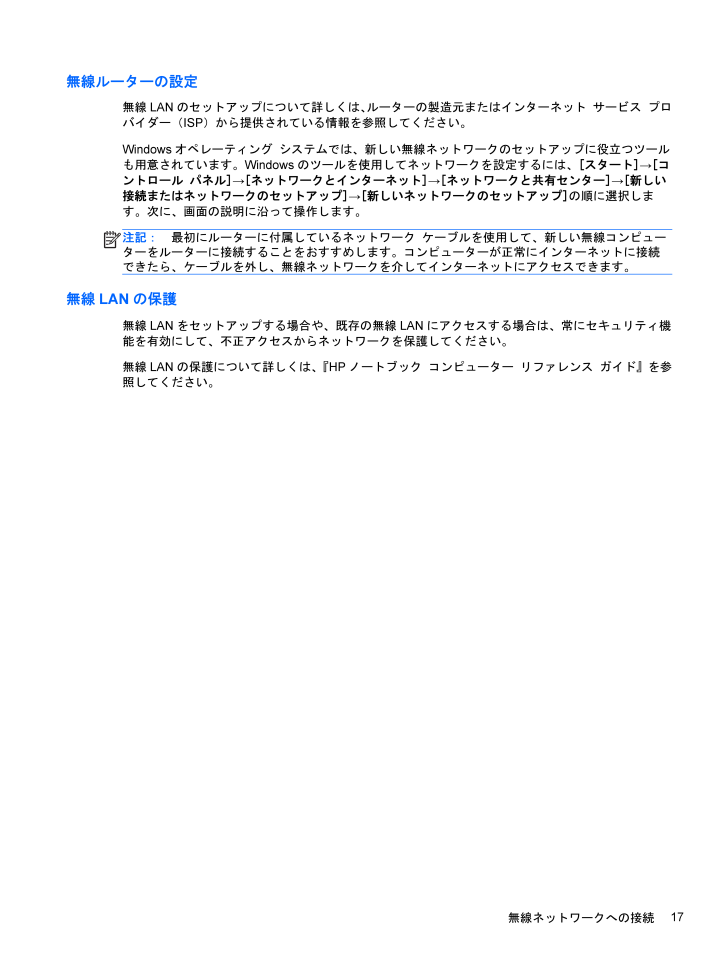
25 / 55 ページ
現在のページURL
無線ルーターの設定無線 LAN のセットアップについて詳しくは、 ルーターの製造元またはインターネット サービス プロバイダー( ISP )から提供されている情報を参照してください。Windowsオペレーティング システムでは、新しい無線ネットワークのセットアップに役立つツールも用意されています。 Windowsのツールを使用してネットワークを設定するには、 [スタート] → [コントロール パネル]→[ネットワークとインターネット]→[ネットワークと共有センター]→[新しい接続またはネットワークのセットアップ] →[新しいネットワークのセットアップ] の順に選択します。次に、画面の説明に沿って操作します。注記: 最初にルーターに付属しているネットワーク ケーブルを使用して、新しい無線コンピューターをルーターに接続することをおすすめします。コンピューターが正常にインターネットに接続できたら、ケーブルを外し、無線ネットワークを介してインターネットにアクセスできます。無線 LAN の保護無線 LAN をセットアップする場合や、既存の無線 LANにアクセスする場合は、常にセキュリティ機能を有効にして、不正アクセスからネットワークを保護してください。無線 LAN の保護について詳しくは、 『HP ノートブック コンピューター リファレンス ガイド』を参照してください。無線ネットワークへの接続17
参考になったと評価  5人が参考になったと評価しています。
5人が参考になったと評価しています。
このマニュアルの目次
-
2 .(C) Copyright 2011 H...(C) Copyright 2011 Hewlett-PackardDevelopment Company, L.P.Bluetoothは、その所有者が所有する商標であり、使用許諾に基づいて Hewlett-PackardCompanyが使用しています。 Microsoftおよび Windows は、米国 MicrosoftCorporation の米国およびその他の国における登録商標です。 SDロゴは、その所有者の商標です。本書の内容は、将来予告なしに変更されることがあります。 HP 製品お...
-
3 .安全に関するご注意警告! ユーザーが火傷をしたり、...安全に関するご注意警告! ユーザーが火傷をしたり、コンピューターが過熱状態になったりするおそれがありますので、ひざの上に直接コンピューターを置いて使用したり、コンピューターの通気孔をふさいだりしないでください。コンピューターは、机のようなしっかりとした水平なところに設置してください。通気を妨げるおそれがありますので、隣にプリンターなどの表面の硬いものを設置したり、枕や毛布、または衣類などの表面が柔らかいものを敷いたりしないでください。また、 AC アダプターを肌に触れる位置に置いたり、枕や毛布、または衣類な...
-
5 .目次1 ようこそ .................目次1 ようこそ .............................................................................................................................. ............................ 1新機能 ......................................................................................
-
6 .ポインティング デバイス機能のカスタマイズ ......ポインティング デバイス機能のカスタマイズ ................................................................. 21タッチパッドの使用 .......................................................................................................... 21タッチパッドのオフ / オンの切り替え ............................
-
7 .動作環境 ......................動作環境 .............................................................................................................................. ............... 44索引 ........................................................................................................
-
9 .1ようこそコンピューターをセットアップして登録した...1ようこそコンピューターをセットアップして登録した後に、以下の手順を実行することが重要です。1 .有線ネットワークまたは無線ネットワークをセットアップします。詳しくは、14 ページの「ネットワーク 」 を参照してください。2 .ウィルス対策ソフトウェアを更新します。詳しくは、 『 HP ノートブック コンピューター リファレンス ガイド』を参照してください。このガイドを表示する手順については、3 ページの「情報の確認 」を参照してください。3 .リカバリ ディスクまたはリカバリ フラッシュ ドライブを作成...
-
10 .新機能[HP Beats Audio](一部...新機能[HP Beats Audio](一部のモデルのみ)[HP Beats Audio] とは、クリアなサウンドを維持しながら制御された低音を提供する拡張オーディオプロファイルです。 [HP Beats Audio]は、初期設定で有効に設定されています。▲[HP Beats Audio]を有効または無効にするには、 fn+b キーを押します。[スタート] →[コントロール パネル]→ [ハードウェアとサウンド]→[ HP Beats Audio] の順に選択します。注記: 低...
-
11 .情報の確認コンピューターには、各種タスクの実行に役...情報の確認コンピューターには、各種タスクの実行に役立つ複数のリソースが用意されています。リソース 提供される情報『セットアップ手順』ポスター(印刷物)●コンピューターのセットアップ方法●コンピューター各部の名称『コンピューターの準備』このガイドを表示するには、以下の操作を行います[スタート]→ [ヘルプとサポート]→[ユーザー ガイド] の順に選択します●コンピューターの機能●以下の内容に対する各手順:◦無線ネットワークへの接続◦キーボードおよびポインティング デバイスの使用◦ハードドライブおよびメモリ モ...
-
12 .リソース 提供される情報『快適に使用していただくた...リソース 提供される情報『快適に使用していただくために』このガイドを表示するには、以下の操作を行います[スタート]→ [ヘルプとサポート]→[ユーザー ガイド] の順に選択しますまたはhttp://www.hp.com/ ergo/から [ 日本語 ] を選択します●正しい作業環境の整え方、作業をする際の正しい姿勢、および作業上の習慣●電気的および物理的安全基準に関する情報『サービスおよびサポートを受けるには』 (日本以外の国や地域のお問い合わせ先については、製品に付属している冊子『 Worldwide ...
-
13 .2コンピューターの概要表面の各部タッチパッド名称 ...2コンピューターの概要表面の各部タッチパッド名称 説明( 1 ) タッチパッド ランプ ●点灯:タッチパッドがオフになっています●消灯:タッチパッドがオンになっています( 2 ) タッチパッド オン / オフ切り替え機能 タッチパッドをオフまたはオンにするには、タッチパッドの左上隅のエリアをすばやくダブルタップします( 3 ) タッチパッド ゾーン ポインターを移動して、画面上の項目を選択したり、アクティブにしたりします( 4 ) 左のタッチパッド ボタン 外付けマウスの左ボタンと同様に機能します(...
-
14 .ランプ名称 説明( 1 )電源ランプ●白色に点灯:...ランプ名称 説明( 1 )電源ランプ●白色に点灯:コンピューターの電源がオンになっています●白色で点滅:コンピューターがスリープ状態になっています●消灯:コンピューターの電源がオフになっているか、ハイバネーション状態になっています( 2 )ミュート(消音)ランプ●オレンジ色:コンピューターのサウンドがオフになっています●消灯:コンピューターのサウンドがオンになっています( 3 )無線ランプ●白色:無線ローカル エリア ネットワーク(無線 LAN)デバイスや Bluetooth(R)デバイスなどの内蔵無線デバ...
-
15 .ボタン名称 説明( 1 )電源ボタン●コンピュータ...ボタン名称 説明( 1 )電源ボタン●コンピューターの電源が切れているときにボタンを押すと、電源が入ります●コンピューターの電源が入っているときにボタンを短く押すと、スリープが開始されます●コンピューターがスリープ状態のときにボタンを短く押すと、スリープが終了します●コンピューターがハイバネーション状態のときにボタンを短く押すと、ハイバネーションが終了しますコンピューターが応答せず、Windowsのシャットダウン手順を実行できないときは、 電源ボタンを5 秒程度押したままにすると、コンピューターの電源が切れ...
-
16 .キー名称 説明( 1 ) 操作キー 頻繁に使用す...キー名称 説明( 1 ) 操作キー 頻繁に使用するシステムの機能を実行します( 2 ) fn キー ファンクション キー、 num lk キー、または esc キーと組み合わせて押すことによって、頻繁に使用するシステムの機能を実行します( 3 )Windows ロゴ キー Windows の [ スタート ] メニューを表示します( 4 )Windows アプリケーション キー ポインターを置いた項目のショートカット メニューを表示します8第 2 章 コンピューターの概要
-
18 .右側面の各部名称 説明( 1 ) メディア スロ...右側面の各部名称 説明( 1 ) メディア スロット 以下のフォーマットのメディア カードに対応しています●マルチメディアカード●SD(Secure Digital)カード●SDHC ( Secure Digital High Capacity)カード●SDXC( Secure Digital Extended Capacity )アダプター(別売)を使用することで、 miniカードにも対応します( 2 )オーディオ出力(ヘッドフォン)コネクタ 別売または市販の電源付きステレオ スピー...
-
19 .左側面の各部名称 説明( 1 )外付けモニター コ...左側面の各部名称 説明( 1 )外付けモニター コネクタ 外付けVGA モニターまたはプロジェクターを接続します( 2 ) 電源コネクタACアダプターを接続します( 3 )ACアダプター / バッテリ ランプ●オレンジ色:コンピューターは外部電源に接続され、バッテリが充電中です●白色:コンピューターは外部電源に接続され、バッテリの充電は完了しています●白色で点滅:コンピューターがスリープ状態であるか、バッテリ充電レベルが 10%以下です(できる限りすぐに再充電してください)●消灯:コンピューターは外部電源...
-
20 .ディスプレイの各部名称 説明( 1 )無線 LAN...ディスプレイの各部名称 説明( 1 )無線 LANアンテナ( *2) 無線ローカル エリア ネットワーク(無線 LAN )で通信する無線信号を送受信します( 2 )無線 WAN アンテナ( *2 ) 無線ワイドエリア ネットワーク(無線 WAN )で通信する無線信号を送受信します( 3 )内蔵マイク サウンドを録音します( 4 )Webカメラ 動画を録画したり、静止画像を撮影したりしますWeb カメラを使用するには、 [スタート] →[すべてのプログラム] →[ CyberLink] →[ CyberLin...
-
21 .裏面の各部名称 説明( 1 ) SIMスロット 無...裏面の各部名称 説明( 1 ) SIMスロット 無線 SIM(Subscriber Identity Module )カードに対応しています(一部のモデルのみ) 。SIM スロットは、バッテリ ベイの中にあります。詳しくは、 『HP ノートブック コンピューター リファレンス ガイド』を参照してください( 2 ) バッテリ ベイ バッテリおよびSIM( Subscriber Identity Module)スロットを格納します( 3 )バッテリ / 底面カバー ラッチ バッテリをバッテリ ベイから...
-
22 .3ネットワーク注記:インターネット用ハードウェアお...3ネットワーク注記:インターネット用ハードウェアおよびソフトウェア機能は、コンピューターのモデルおよびお使いの場所によって異なる可能性があります。お使いのコンピューターは、以下のどちらか1つまたは両方のインターネット アクセスに対応できます。●無線:モバイル インターネット接続には、無線接続を使用できます。詳しくは、16 ページの「既存の無線LANへの接続」または16 ページの「新しい無線LANネットワークのセットアップ」を参照してください。●有線:有線ネットワークに接続することで、インターネットにアクセス...
-
23 .インターネット サービス プロバイダー(ISP)の...インターネット サービス プロバイダー(ISP)の使用インターネットに接続する前に、 ISP のアカウントを設定する必要があります。インターネット サービスの申し込みおよびモデムの購入については、利用する ISPに問い合わせてください。ほとんどのISP が、モデムのセットアップ、無線コンピューターをモデムに接続するためのネットワーク ケーブルの取り付け、インターネット サービスのテストなどの作業へのサポートを提供しています。注記: インターネットにアクセスするためのユーザー IDおよびパスワードは、利用する...
-
24 .無線技術および無線ネットワークへの接続について詳し...無線技術および無線ネットワークへの接続について詳しくは、 『HP ノートブック コンピューター リファレンス ガイド』、[ ヘルプとサポート ] の情報、および Web サイトへのリンクを参照してください。既存の無線 LANへの接続1 .コンピューターの電源を入れます。2 .無線 LANデバイスがオンになっていることを確認します。3 .タスクバーの右端の通知領域にあるネットワーク アイコンをクリックします。4 .接続先となるネットワークを選択します。5 .[接続] をクリックします。6 .必要に応じて、セキ...
-
25 .無線ルーターの設定無線 LAN のセットアップにつ...無線ルーターの設定無線 LAN のセットアップについて詳しくは、 ルーターの製造元またはインターネット サービス プロバイダー( ISP )から提供されている情報を参照してください。Windowsオペレーティング システムでは、新しい無線ネットワークのセットアップに役立つツールも用意されています。 Windowsのツールを使用してネットワークを設定するには、 [スタート] → [コントロール パネル]→[ネットワークとインターネット]→[ネットワークと共有センター]→[新しい接続またはネットワークのセットア...
-
26 .4キーボードおよびポインティング デバイスキーボー...4キーボードおよびポインティング デバイスキーボードの使用ホットキーの位置ホットキーは、 fnキー (1 ) と、 esc キー (2 )または b キー (3 ) の組み合わせです。ホットキーを使用するには、以下の操作を行います。▲fnキーを短く押し、次にホットキーの組み合わせの 2 番目のキーを短く押します。18第 4 章 キーボードおよびポインティング デバイス
-
27 .説明fn+esc システム情報を表示しますfn+...説明fn+esc システム情報を表示しますfn+b[HP Beats Audio]を有効または無効にします(一部のモデルのみ)[HP Beats Audio]とは、クリアなサウンドを維持しながら制御された低音を提供する拡張オーディオ プロファイルです。 [HP Beats Audio]は、初期設定で有効に設定されています低音設定の表示と調整は Windows オペレーティング システムでも行うことができます。低音のプロパティを表示して調整するには、以下の操作を行います[スタート] →[コン...
-
28 .アイコン キー 説明f6オーディオ CD の前のト...アイコン キー 説明f6オーディオ CD の前のトラックまたは DVD の前のチャプターを再生しますf7オーディオ CD のトラック、または DVD やBD のチャプターを再生、一時停止、または再開しますf8オーディオ CD の次のトラックまたは DVD の次のチャプターを再生しますf9このキーを押し続けると、スピーカーの音量が一定の割合で徐々に下がりますf10このキーを押し続けると、スピーカーの音量が一定の割合で徐々に上がりますf11スピーカーの音を消したり元に戻したりしますf12無線機能をオンまたはオフ...
-
29 .ポインティング デバイスの使用注記: お使いのコン...ポインティング デバイスの使用注記: お使いのコンピューターに付属しているポインティング デバイス以外に、外付け USBマウス(別売)をコンピューターの USBコネクタのどれかに接続して使用できます。ポインティング デバイス機能のカスタマイズポインティング デバイスの設定、ボタンの構成、クリックの速度、およびポインター オプションをカスタマイズするには、 Windows の [ マウスのプロパティ ] を使用します。[ マウスのプロパティ ] にアクセスするには、 [スタート] → [デバイスとプリンタ...
-
30 .移動ポインターを移動するには、タッチパッド上でポイ...移動ポインターを移動するには、タッチパッド上でポインターを移動したい方向に 1 本の指をスライドさせます。選択タッチパッドの左右のボタンは、外付けマウスの対応するボタンと同様に機能します。22第 4 章 キーボードおよびポインティング デバイス
-
31 .タッチパッド ジェスチャの使用タッチパッドでは、さ...タッチパッド ジェスチャの使用タッチパッドでは、さまざまな種類のジェスチャがサポートされています。タッチパッド ジェスチャを使用するには、 2 本の指を同時にタッチパッド上に置きます。注記: プログラムによっては、一部のタッチパッド ジェスチャに対応していない場合があります。ジェスチャのデモンストレーションを確認するには、以下の操作を行います。1 .[スタート] →[コントロール パネル]→ [ハードウェアとサウンド]→[ Synaptics] (シナプティクス) →[ Settings] (設定)の順にク...
-
32 .ピンチ / ズームピンチを使用すると、画像やテキス...ピンチ / ズームピンチを使用すると、画像やテキストをズームインまたはズームアウトできます。●タッチパッド上で 2 本の指を一緒の状態にして置き、 その 2 本の指の間隔を拡げるとズームインできます。●タッチパッド上で 2 本の指を互いに離した状態にして置き、 その 2 本の指の間隔を狭めるとズームアウトできます。注記: ピンチ / ズーム ジェスチャは、出荷時に有効に設定されています。24第 4 章 キーボードおよびポインティング デバイス
-
33 .5メンテナンスバッテリの着脱注記:バッテリの使用方...5メンテナンスバッテリの着脱注記:バッテリの使用方法について詳しくは、『HPノートブック コンピューター リファレンス ガイド』を参照してください。バッテリの装着バッテリを装着するには、以下の操作を行います。▲バッテリをバッテリ ベイの外側の縁に合わせてから(1)、バッテリを回転させるようにしてバッテリ ベイに挿入し(2)、しっかりと収まるまで押し込みます。バッテリの着脱25
-
34 .バッテリの取り外しバッテリを取り外すには、以下の操...バッテリの取り外しバッテリを取り外すには、以下の操作を行います。注意: コンピューターの電源としてバッテリのみを使用しているときにそのバッテリを取り外すと、情報が失われる可能性があります。バッテリを取り外す場合は、情報の損失を防ぐため、あらかじめハイバネーションを開始するか Windows の通常の手順でシャットダウンしておいてください。1 . バッテリ / 底面カバー ラッチをスライドさせて ( 1 ) 、バッテリの固定を解除します。2 . バッテリを回転させるようにして引き上げて ( 2 ) 、コンピュ...
-
35 .ハードドライブの交換またはアップグレード注意: 情...ハードドライブの交換またはアップグレード注意: 情報の損失やシステムの応答停止を防ぐため、以下の点に注意してください。ハードドライブ ベイからハードドライブを取り外す前に、コンピューターをシャットダウンしてください。コンピューターの電源が入っているときや、スリープまたはハイバネーション状態のときに は、ハードドライブを取り外さないでください。コンピューターの電源が切れているかハイバネーション状態なのかわからない場合は、まず電源ボタンを押してコンピューターの電源を入れます。次にオペレーティング システムの通常...
-
36 .9 .ハードドライブ タブを引き上げ (3 ) 、...9 .ハードドライブ タブを引き上げ (3 ) 、ハードドライブを傾けながらハードドライブ ベイから取り出します (4 ) 。28第 5 章 メンテナンス
-
37 .ハードドライブの取り付け1 .ドライブのゴムのスペ...ハードドライブの取り付け1 .ドライブのゴムのスペーサーをハードドライブ ベイの開口部に挿入します (1 ) 。2 .ハードドライブをハードドライブ ベイに挿入します (2 ) 。3 .ネジ (3 )を取り付けなおします。4 .ハードドライブ コネクタ ケーブルをコンピューターに接続します (4 ) 。5 .底面カバーをコンピューターに向かって下ろし (1 ) 、バッテリ ベイの方向にスライドさせて、バッテリ / 底面カバー ラッチがカチッと音がするまで押し込んで固定します (2 ) 。6 .バッテリを取り...
-
38 .7 .コンピューターの上面のカバーを上にして置き、...7 .コンピューターの上面のカバーを上にして置き、外部電源および外付けデバイスを接続しなおします。8 .コンピューターの電源を入れます。30第 5 章 メンテナンス
-
39 .メモリ モジュールの交換お使いのコンピューターには...メモリ モジュールの交換お使いのコンピューターには、 1 つのメモリ モジュール コンパートメントが装備されています。コンピューターのメモリ容量を増やすには、メモリ モジュール スロットに装着されているメモリ モジュールをアップグレードします。警告! 感電や装置の損傷を防ぐため、電源コードとすべてのバッテリを取り外してからメモリ モジュールを取り付けてください。注意: 静電気( ESD )によって電子部品が損傷することがあります。作業を始める前にアースされた金属面に触るなどして、身体にたまった静電気を放電し...
-
40 .b .メモリ モジュールの左右の端の部分を持って、...b .メモリ モジュールの左右の端の部分を持って、そのままゆっくりと斜め上にメモリ モジュールを引き抜いて (2 )取り外します。注意:メモリ モジュールの損傷を防ぐため、メモリ モジュールを扱うときは必ず左右の端を持ってください。メモリ モジュールの端子部分には触らないでください。取り外したメモリ モジュールは、静電気の影響を受けない容器に保管しておきます。7.以下の要領で、新しいメモリ モジュールを取り付けます。注意:メモリ モジュールの損傷を防ぐため、メモリ モジュールを扱うときは必ず左右の端を持って...
-
41 .c .カチッと音がして留め具がメモリ モジュールを...c .カチッと音がして留め具がメモリ モジュールを固定するまで、 メモリ モジュールの左右の端をゆっくりと押し下げます ( 3 ) 。注意:メモリ モジュールの損傷を防ぐため、メモリ モジュールを折り曲げないでください。8.底面カバーを取り付けなおします(29 ページの「ハードドライブの取り付け」を参照してください)。9.バッテリを取り付けなおします。10.コンピューターのカバーを上にして置き、外部電源および外付けデバイスをコンピューターに接続しなおします。11.コンピューターの電源を入れます。メモリ モジ...
-
42 .6バックアップおよび復元お使いのコンピューターには...6バックアップおよび復元お使いのコンピューターには、 オペレーティング システムに付属のツールおよび HP が提供しているツールが含まれています。これらを使用すると障害発生時に情報を保護および復元できます。この章には、以下のトピックに関する情報が含まれています。●リカバリ ディスク セットまたはリカバリ フラッシュ ドライブの作成( [HP RecoveryManager](HP リカバリ マネージャー)ソフトウェアの機能)●(復元用パーティション、リカバリ ディスク、またはリカバリ フラッシュ ドライ...
-
43 .復元ハードドライブに障害が発生した場合にシステムを...復元ハードドライブに障害が発生した場合にシステムを工場出荷時の状態に復元するには、 [HP RecoveryManager](HP リカバリ マネージャー)を使用して作成できるリカバリ ディスク セットまたはリカバリ フラッシュ ドライブが必要になります。ソフトウェアをセットアップしたらすぐに、[HPRecovery Manager] を使用して、リカバリ ディスク セットまたはリカバリ フラッシュ ドライブを作成することをおすすめします。その他の理由からシステムを復元する必要がある場合は、 HP 復元...
-
44 .注記: リカバリ ディスクを作成する場合は、各ディ...注記: リカバリ ディスクを作成する場合は、各ディスクに番号を付けてからオプティカル ドライブに挿入します。●必要に応じて、リカバリ ディスクまたはリカバリ フラッシュ ドライブの作成が完了する前に、プログラムを終了させることができます。次回 [HP Recovery Manager]を起動すると、バックアップ作成プロセスを続行するかどうかを確認するメッセージが表示されます。リカバリ ディスク セットまたはリカバリ フラッシュ ドライブを作成するには、以下の操作を行います。1 .[スタート] →[すべて...
-
45 .専用の復元用パーティションを使用し た復元(一部の...専用の復元用パーティションを使用し た復元(一部のモデルのみ)専用の復元用パーティションを使用する場合は、復元処理中にオプションでバックアップを実行できます。画像、音楽およびその他のオーディオ、ビデオや動画、録画したテレビ番組、ドキュメント、スプレッドシートおよびプレゼンテーション、電子メール、インターネットのお気に入りおよびインターネット設定をバックアップできます。復元用パーティションからコンピューターを復元するには、以下の操作を行います。1 .以下のどちらかの方法で [HP Recovery Man...
-
46 .コンピューターのブート順序の変更リカバリ ディスク...コンピューターのブート順序の変更リカバリ ディスクのブート順序を変更するには、以下の操作を行います。1 .コンピューターを再起動します。2 .コンピューターの再起動中に esc キーを押してから、 f9キーを押してブート オプションを表示します。3 .外付け CD/DVD ROM ドライブがコンピューターに接続されている場合は、 [Boot options](ブート オプション)ウィンドウで [ USB CD/DVD ROM Drive] (USB CD/DVD ROM ドライブ)を選択し...
-
47 .ガイドライン:●Windowsの[ システムの復元...ガイドライン:●Windowsの[ システムの復元 ] 機能を使用してシステムの復元ポイントを作成し、定期的にオプティカル ディスクまたは外付けハードドライブにコピーします。システムの復元ポイントの使用方法について詳しくは、40 ページの 「Windowsシステムの復元ポイントの使用 」 を参照してください。●個人用ファイルを [ ドキュメント ] ライブラリに保存し、このフォルダーを定期的にバックアップします。●カスタマイズされているウィンドウ、ツールバー、またはメニュー バーの設定のスクリーンショット(...
-
48 .Windowsシステムの復元ポイントの使用システム...Windowsシステムの復元ポイントの使用システムの復元ポイントによって、特定の時点でのハードドライブのスナップショットに名前を付けて保存できます。復元ポイント作成後に変更を破棄したい場合に、そのポイントまで戻ってシステムを回復できます。注記: 以前の復元ポイントに復元しても、最後の復元ポイント後に作成されたデータ ファイルや電子メールには影響がありません。また、追加の復元ポイントを作成して、ファイルおよび設定の保護を強化できます。復元ポイントを作成するとき●ソフトウェアまたはハードウェアを追加 / 変更す...
-
49 .7サポート窓口サポート窓口へのお問い合わせこのユー...7サポート窓口サポート窓口へのお問い合わせこのユーザー ガイド、 『 HP ノートブック コンピューター リファレンス ガイド』 、または [ ヘルプとサポート ] で提供されている情報で問題に対処できない場合は、以下の HP サポート窓口または『サービスおよびサポートを受けるには』に記載されているサポート窓口にお問い合わせください。http://welcome.hp.com/ country/jp/ja/c ontact_us.html注記: 日本以外の国や地域でのサポートについては、 http://we...
-
50 .ラベルコンピューターに貼付されているラベルには、シ...ラベルコンピューターに貼付されているラベルには、システムの問題を解決したり、コンピューターを日本国外で使用したりするときに必要な情報が記載されています。●シリアル番号ラベル:以下の情報を含む重要な情報が記載されています。名称(1 )製品名(2 )シリアル番号(3 )製品番号(4 )保証期間(5 )モデルの説明これらの情報は、サポート窓口にお問い合わせになるときに必要です。シリアル番号ラベルは、バッテリ ベイ内に貼付されています。●Microsoft Certificate of Authentici...
-
51 .8仕様入力電源ここで説明する電源の情報は、お使いの...8仕様入力電源ここで説明する電源の情報は、お使いのコンピューターを国外で使用する場合に役立ちます。コンピューターは、 AC 電源または DC 電源から供給される DC 電力で動作します。 AC 電源は 100 ~240 V (50/60 Hz )の定格に適合している必要があります。コンピューターは単独の DC 電源で動作しますが、コンピューターの電力供給には、このコンピューター用に HP から提供および認可されている AC アダプターまたは DC 電源のみを使用する必要があります。お使いのコンピュータ...
-
52 .動作環境項目 メートルU.S.温度動作時 5 ~ ...動作環境項目 メートルU.S.温度動作時 5 ~ 35C41 ~ 95F非動作時 -20 ~ 60C -4 ~ 140F相対湿度 (結露しないこと)動作時 10~ 90% 10 ~ 90%非動作時 5 ~ 95% 5 ~ 95%最大標高(非与圧)動作時 -15 ~ 3,048 m -50 ~ 10,000フィート非動作時 -15 ~ 12,192 m -50 ~ 40,000フィート44第 8 章 仕様
-
53 .索引AAC アダプター ランプ位置 11BBlue...索引AAC アダプター ランプ位置 11BBluetoothラベル 42CCaps Lockランプ位置 6Certificate of Authenticityラベル42Ff11 37fnキー位置 8, 18HHP Beats Audio 2, 19HP Recovery Manager 36HP 外部電源用 DC プラグ 43IISP 、使用 15MMicrosoft Certificate ofAuthenticity ラベル 42RRJ-45 (ネットワーク)コネクタ位置...
-
54 .スクロール タッチパッド ジェスチャ 23スピーカ...スクロール タッチパッド ジェスチャ 23スピーカー位置 9スロットメディア カード 10せ製品名および製品番号、 コンピューター 42専用の復元用パーティションからの復元 37そ操作キー位置 8音量上げ 20音量下げ 20画面の輝度を上げる 19画面の輝度を下げる 19画面を切り替える 19再生、一時停止、再開 20次のトラック 20ヘルプとサポート 19前のトラック 20ミュート(消音) 20無線 20外付けモニター コネクタ 11たタッチパッド使用 21タッチパッド オン / オフ切り替え機能 5タッ...
-
55 .らラッチバッテリ / 底面カバー 13ラベルBlu...らラッチバッテリ / 底面カバー 13ラベルBluetooth 42HP モバイル ブロードバンドモジュール 42Microsoft Certificate ofAuthenticity 42SIM 42規定 42シリアル番号 42無線 LAN 42無線認定 / 認証 42ランプAC アダプター 11Caps Lock 6Web カメラ 12タッチパッド 5電源 6ハードドライブ 11ミュート(消音) 6無線 6りリカバリ ディスク35リカバリ ディスクからの復元37索引47





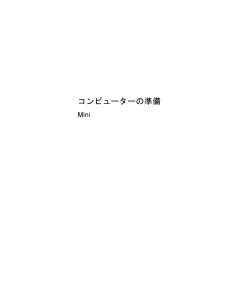


![前ページ カーソルキー[←]でも移動](http://gizport.jp/static/images/arrow_left2.png)