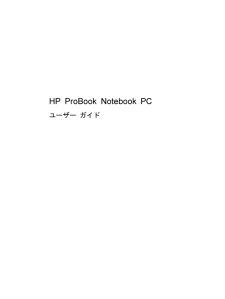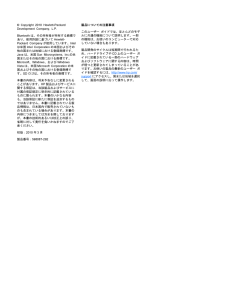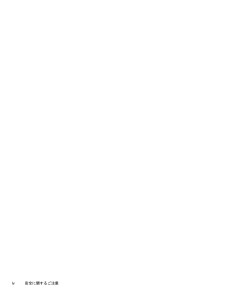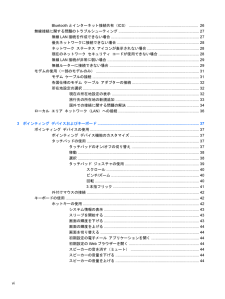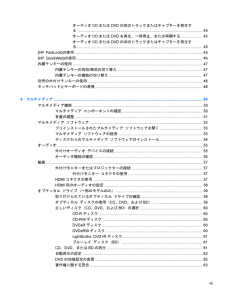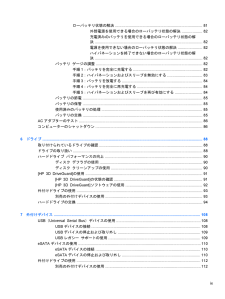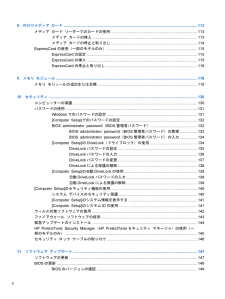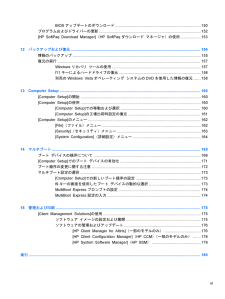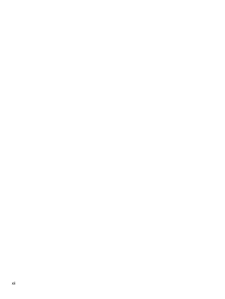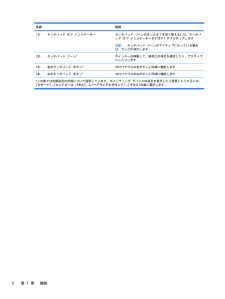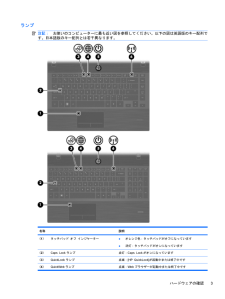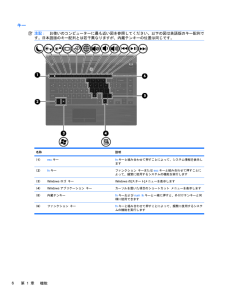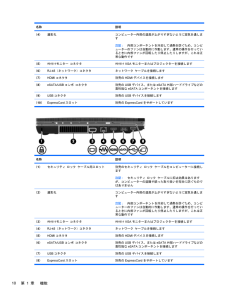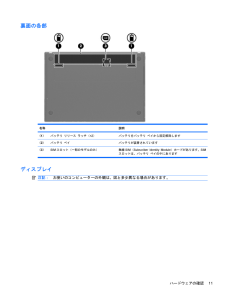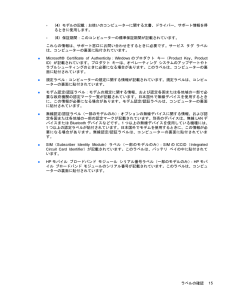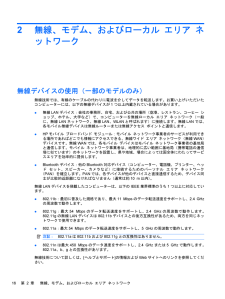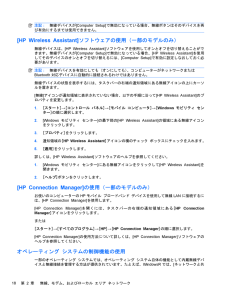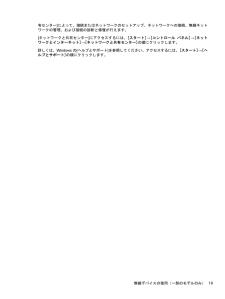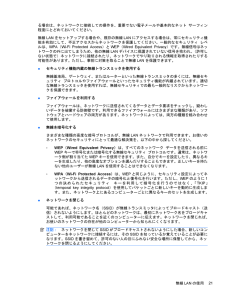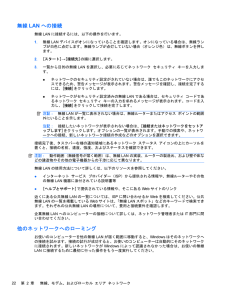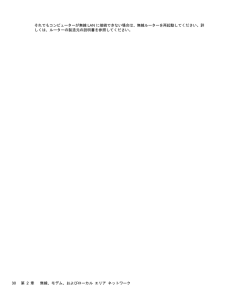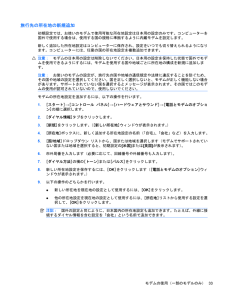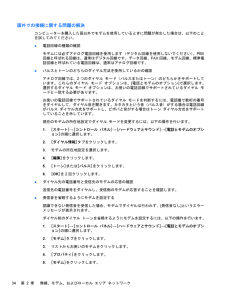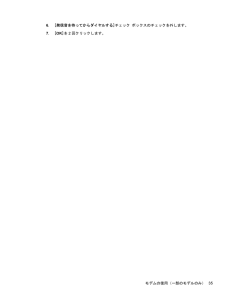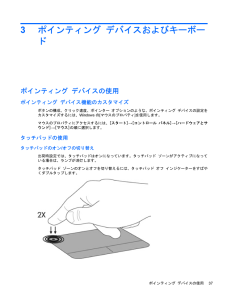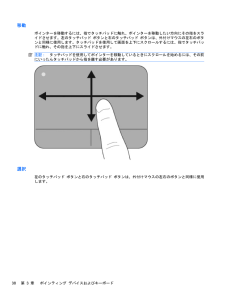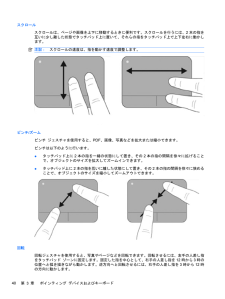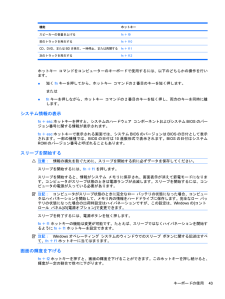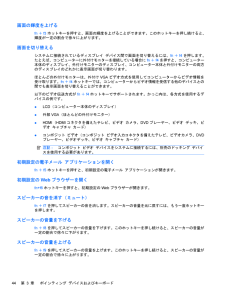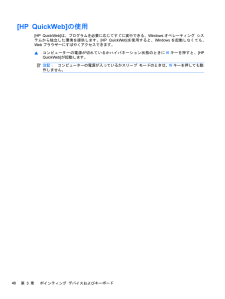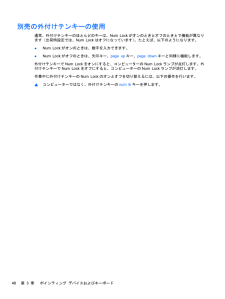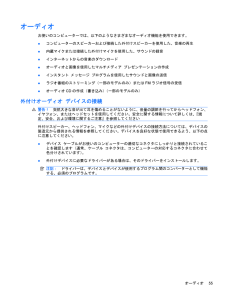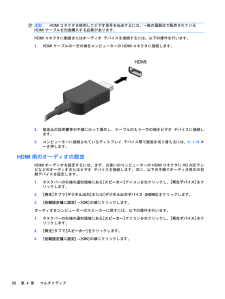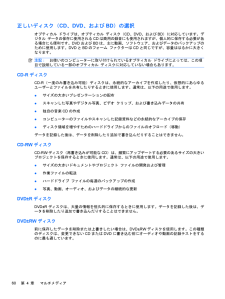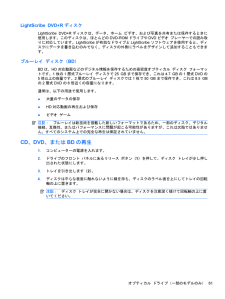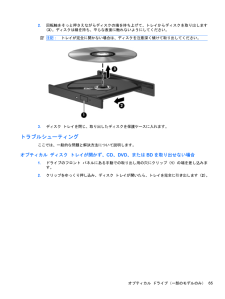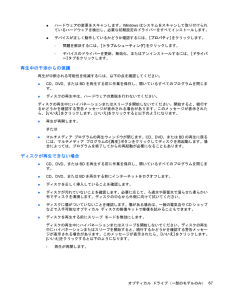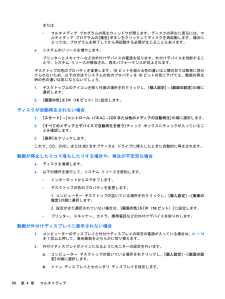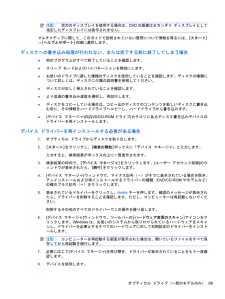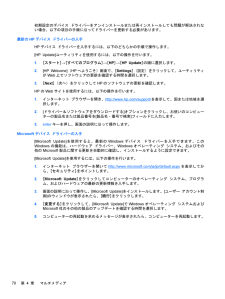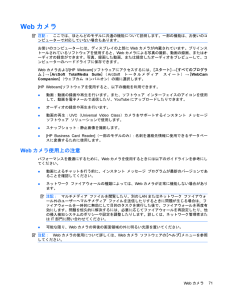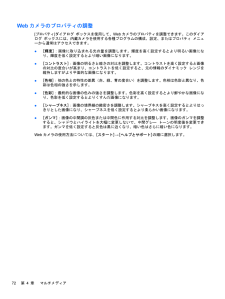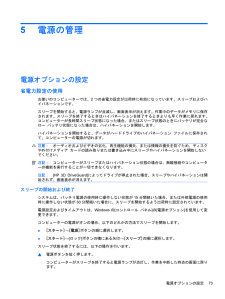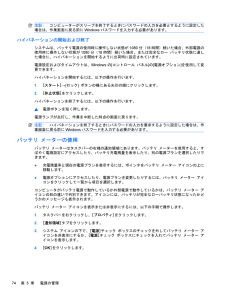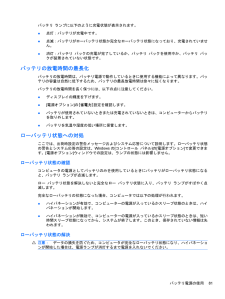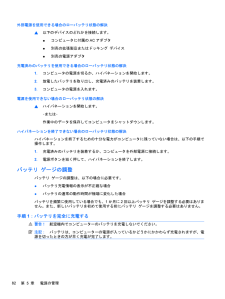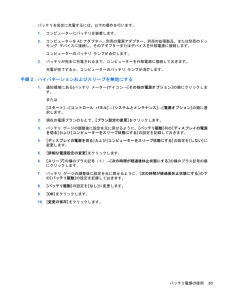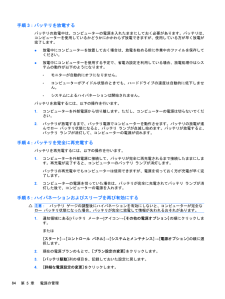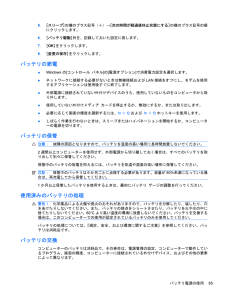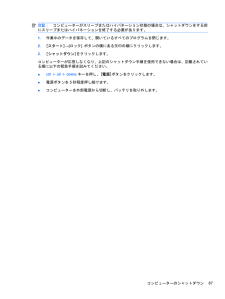10

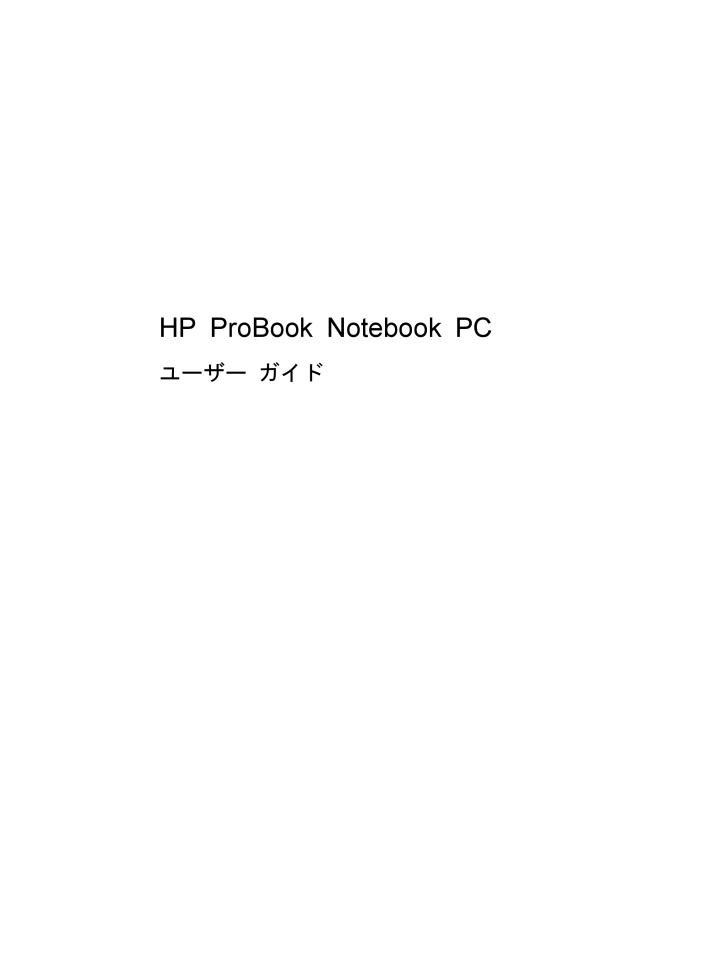
1 / 199 ページ
現在のページURL
HP ProBook Notebook PCユーザー ガイド
参考になったと評価  52人が参考になったと評価しています。
52人が参考になったと評価しています。
このマニュアルの目次
-
2 .(C) Copyright 2010 Hewlet...(C) Copyright 2010 Hewlett-PackardDevelopment Company, L.P.Bluetoothは、その所有者が所有する商標であり、使用許諾に基づいてHewlett-Packard Companyが使用しています。Intelは米国Intel Corporationの米国およびその他の国または地域における登録商標です。Javaは、米国Sun Microsystems, Inc.の米国またはその他の国における商標です。Microsoft、Windows、およびWindow...
-
3 .安全に関するご注意警告!ユーザーが火傷をしたり、コ...安全に関するご注意警告!ユーザーが火傷をしたり、コンピューターが過熱状態になったりするおそれがありますので、ひざの上に直接コンピューターを置いて使用したり、コンピューターの通気孔をふさいだりしないでください。コンピューターは、机のようなしっかりとした水平なところに設置してください。通気を妨げるおそれがありますので、隣にプリンターなどの表面の硬いものを設置したり、枕や毛布、または衣類などの表面が柔らかいものを敷いたりしないでください。また、ACアダプターを肌に触れる位置に置いたり、枕や毛布、または衣類などの表...
-
5 .目次1 機能 ....................目次1 機能 .............................................................................................................................. ................................... 1ハードウェアの確認 .............................................................................
-
6 .Bluetoothとインターネット接続共有(ICS...Bluetoothとインターネット接続共有(ICS) .................................................................. 26無線接続に関する問題のトラブルシューティング ............................................................................ 27無線LAN接続を作成できない場合 ...........................................
-
7 .オーディオCDまたはDVDの前のトラックまたはチャ...オーディオCDまたはDVDの前のトラックまたはチャプターを再生する ....................................................................................................................... 45オーディオCDまたはDVDを再生、一時停止、または再開する ................... 45オーディオCDまたはDVDの次のトラックまたはチャプターを再生する ................
-
8 .CDまたはDVDのコピー ...............CDまたはDVDのコピー .................................................................................................. 63CD、DVD、またはBDの作成(書き込み) ..................................................................... 63オプティカル ディスク(CD、DVD、またはBD)の取り出し ....................
-
9 .ローバッテリ状態の解決 ................ローバッテリ状態の解決 ................................................................................... 81外部電源を使用できる場合のローバッテリ状態の解決 ................... 82充電済みのバッテリを使用できる場合のローバッテリ状態の解決 ....................................................................................
-
10 .8 外付けメディア カード ............8 外付けメディア カード .............................................................................................................................. . 113メディア カード リーダーでのカードの使用 ................................................................................. 113...
-
11 .BIOSアップデートのダウンロード ..........BIOSアップデートのダウンロード ................................................................................. 150プログラムおよびドライバーの更新 ................................................................................................ 152[HP SoftPaq Download Manager](HP Sof...
-
12 .12 ページ目のマニュアル
-
13 .1機能ハードウェアの確認コンピューターに取り付けら...1機能ハードウェアの確認コンピューターに取り付けられているハードウェアの一覧を参照するには、以下の操作を行います。1.[スタート]→[コンピュータ]→[システムのプロパティ] の順に選択します。2.左側の枠内で、[デバイス マネージャ] をクリックします。[デバイス マネージャ]を使用して、ハードウェアの追加またはデバイス設定の変更もできます。注記:Windows(R)には、コンピューターのセキュリティを高めるためのユーザー アカウント制御機能が含まれています。ソフトウェアのインストール、ユーティリティの実...
-
14 .名称 説明(1) タッチパッド オフ インジケータ...名称 説明(1) タッチパッド オフ インジケーター タッチパッド ゾーンのオンとオフを切り替えるには、タッチパッド オフ インジケーターをすばやくダブルタップします注記:タッチパッド ゾーンがアクティブになっている場合は、ランプが消灯します(2) タッチパッド ゾーン* ポインターを移動して、画面上の項目を選択したり、アクティブにしたりします(3) 左のタッチパッド ボタン* 外付けマウスの左ボタンと同様に機能します(4) 右のタッチパッド ボタン* 外付けマウスの右ボタンと同様に機能します*この表では初...
-
15 .ランプ注記:お使いのコンピューターに最も近い図を参...ランプ注記:お使いのコンピューターに最も近い図を参照してください。以下の図は英語版のキー配列です。日本語版のキー配列とは若干異なります。名称 説明(1) タッチパッド オフ インジケーター●オレンジ色:タッチパッドがオフになっています●消灯:タッチパッドがオンになっています(2) Caps Lockランプ 点灯:Caps Lockがオンになっています(3) QuickLookランプ 点滅:[HP QuickLook]が起動中または終了中です(4)QuickWebランプ 点滅:Webブラウザーが起動中または終...
-
16 .名称 説明(5) 電源ランプ●点灯:コンピューター...名称 説明(5) 電源ランプ●点灯:コンピューターの電源がオンになっています●点滅:コンピューターがスリープ状態になっています●消灯:コンピューターの電源がオフになっているか、ハイバネーション状態になっています(6)無線ランプ●白色:無線LANデバイスやBluetooth(R)デバイスなどの内蔵無線デバイスの電源がオンになっています●オレンジ色:すべての無線デバイスがオフになっていますボタン、スピーカー、スイッチ、および指紋認証システム(一部のモデルのみ)注記:お使いのコンピューターの外観は、図と多少異なる...
-
17 .名称 説明(3) 電源ボタン●コンピューターの電源...名称 説明(3) 電源ボタン●コンピューターの電源が切れているときにボタンを押すと、電源が入ります●コンピューターの電源が入っているときにボタンを押すと、電源が切れます●コンピューターがスリープ状態のときにボタンを短く押すと、スリープが終了します●コンピューターがハイバネーション状態のときにボタンを短く押すと、ハイバネーションが終了しますコンピューターが応答せず、Windowsのシャットダウン手順を実行できないときは、電源ボタンを5秒程度押したままにすると、コンピューターの電源が切れます電源設定およびその変...
-
18 .キー注記:お使いのコンピューターに最も近い図を参照...キー注記:お使いのコンピューターに最も近い図を参照してください。以下の図は英語版のキー配列です。日本語版のキー配列とは若干異なりますが、内蔵テンキーの位置は同じです。名称 説明(1) escキー fnキーと組み合わせて押すことによって、システム情報を表示します(2) fnキー ファンクション キーまたはescキーと組み合わせて押すことによって、頻繁に使用するシステムの機能を実行します(3) Windowsロゴ キー Windowsの[スタート]メニューを表示します(4) Windowsアプリケーション キー...
-
19 .名称 説明(1) escキー fnキーと組み合わせ...名称 説明(1) escキー fnキーと組み合わせて押すことによって、システム情報を表示します(2) fnキー ファンクション キーまたはescキーと組み合わせて押すことによって、頻繁に使用するシステムの機能を実行します(3) Windowsロゴ キー Windowsの[スタート]メニューを表示します(4) Windowsアプリケーション キー ポインターを置いた項目のショートカット メニューを表示します(5) 内蔵テンキー外付けテンキーと同じように使用できます。上の図は英語版のキー配列です。日本語版のキー...
-
20 .名称 説明(1) ドライブ ランプ●白色で点滅:ハ...名称 説明(1) ドライブ ランプ●白色で点滅:ハードドライブまたはオプティカル ドライブにアクセスしています●オレンジ色:[HP 3D DriveGuard]によってハードドライブが一時停止しています(2) メディア カード リーダー 以下のフォーマットの別売のメディア カードに対応しています●メモリースティック●メモリースティックDuo(アダプターが必要)●メモリースティックPRO(アダプターが必要)●マルチメディアカード(MMC)●SD(Secure Digital)メモリーカード●xDピクチャーカー...
-
21 .名称 説明(1) USBコネクタ(*2) 別売のU...名称 説明(1) USBコネクタ(*2) 別売のUSBデバイスを接続します(2) RJ-11(モデム)コネクタ(一部のモデルのみ)モデム ケーブルを接続します(3) オプティカル ドライブ(一部のモデルのみ) オプティカル ディスクを読み取ります。モデルによってはオプティカル ディスクへの書き込みも行います(4) オプティカル ドライブ ランプ(一部のモデルのみ)点滅:オプティカル ドライブにアクセスしています(5) ACアダプター ランプ●点灯:コンピューターは外部電源に接続され、バッテリが充電中です●消...
-
22 .名称 説明(4) 通気孔 コンピューター内部の温度...名称 説明(4) 通気孔 コンピューター内部の温度が上がりすぎないように空気を通します注記:内部コンポーネントを冷却して過熱を防ぐため、コンピューターのファンは自動的に作動します。通常の操作を行っているときに内部ファンが回転したり停止したりしますが、これは正常な動作です(5) 外付けモニター コネクタ 外付けVGAモニターまたはプロジェクターを接続します(6) RJ-45(ネットワーク)コネクタ ネットワーク ケーブルを接続します(7) HDMIコネクタ 別売のHDMIデバイスを接続します(8) eSATA...
-
23 .裏面の各部名称 説明(1) バッテリ リリース ラ...裏面の各部名称 説明(1) バッテリ リリース ラッチ( *2) バッテリをバッテリ ベイから固定解除します(2) バッテリ ベイ バッテリが装着されています(3)SIMスロット(一部のモデルのみ) 無線 SIM(Subscriber Identity Module)カードがあります。SIMスロットは、バッテリ ベイの中にありますディスプレイ注記:お使いのコンピューターの外観は、図と多少異なる場合があります。ハードウェアの確認11
-
24 .名称 説明(1) 内蔵ディスプレイ スイッチ コン...名称 説明(1) 内蔵ディスプレイ スイッチ コンピューターの電源が入っている状態でディスプレイを閉じると、ディスプレイの電源が切れます(2) 内蔵マイクサウンドを録音します(3) Webカメラ ランプ(一部のモデルのみ) 点灯:Webカメラを使用しています(4)Webカメラ(一部のモデルのみ) 動画を録画したり、静止画像を撮影したりします無線アンテナ(一部のモデルのみ)無線アンテナは1台以上の無線デバイスとの間で信号を送受信します。アンテナはコンピューターの外側からは見えません。12第 1 章 機能
-
25 .名称 説明(1) 無線WANアンテナ(*2)* 無...名称 説明(1) 無線WANアンテナ(*2)* 無線ワイドエリア ネットワーク(無線 WAN)で通信する無線信号を送受信します(2) 無線LANアンテナ(*2)* 無線ローカル エリア ネットワーク(無線 LAN)で通信する無線信号を送受信します*アンテナはコンピューターの外側からは見えません。転送が最適に行われるようにするため、アンテナの周囲には障害物を置かないでください。お住まいの地域の無線に関する規定情報については、『規定、安全、および環境に関するご注意』を参照してください。これらの規定情報には、[ヘ...
-
26 .その他のハードウェア コンポーネント名称 説明(1...その他のハードウェア コンポーネント名称 説明(1) 電源コード* ACアダプターを電源コンセントに接続します(2) バッテリ* コンピューターが外部電源に接続されていないときに、コンピューターに電力を供給します(3) ACアダプター AC電源をDC電源に変換します*バッテリおよび電源コードは、国や地域によって外観が異なります。このコンピューターを日本国内で使用する場合は、製品に付属の電源コードをお使いください。付属の電源コードは、他の製品では使用できません。ラベルの確認コンピューターに貼付されているラベル...
-
27 .◦(4)モデルの記載:お使いのコンピューターに関す...◦(4)モデルの記載:お使いのコンピューターに関する文書、ドライバー、サポート情報を得るときに使用します。◦(5)保証期間:このコンピューターの標準保証期間が記載されています。これらの情報は、サポート窓口にお問い合わせをするときに必要です。サービス タグ ラベルは、コンピューターの裏面に貼付されています。●Microsoft(R) Certificate of Authenticity:Windowsのプロダクト キー(Product Key、ProductID)が記載されています。プロダクト キーは、オペ...
-
28 .2無線、モデム、およびローカル エリア ネットワー...2無線、モデム、およびローカル エリア ネットワーク無線デバイスの使用(一部のモデルのみ)無線技術では、有線のケーブルの代わりに電波を介してデータを転送します。お買い上げいただいたコンピューターには、以下の無線デバイスが1つ以上内蔵されている場合があります。●無線LANデバイス:会社の事務所、自宅、および公共の場所(空港、レストラン、コーヒー ショップ、ホテル、大学など)で、コンピューターを無線ローカル エリア ネットワーク(一般に、無線LANネットワーク、無線LAN、WLANと呼ばれます)に接続します。無...
-
29 .無線アイコンとネットワーク アイコンの確認アイコン...無線アイコンとネットワーク アイコンの確認アイコン 名前 説明無線(接続済み) コンピューターのハードウェアとしての無線ランプおよび無線ボタンの位置を示します。ソフトウェアとしては、コンピューター上の[HPWireless Assistant]ソフトウェアを示し、また1つ以上の無線デバイスがオンになっていることを表します無線(切断済み) コンピューター上の[HP Wireless Assistant]ソフトウェアおよびすべての無線デバイスがオフになっていることを示しますHP ConnectionManage...
-
30 .注記:無線デバイスが[Computer Setup...注記:無線デバイスが[Computer Setup]で無効になっている場合、無線ボタンはそのデバイスを再び有効にするまでは使用できません。[HP Wireless Assistant]ソフトウェアの使用(一部のモデルのみ)無線デバイスは、[HP Wireless Assistant]ソフトウェアを使用してオンとオフを切り替えることができます。無線デバイスが[Computer Setup]で無効になっている場合、[HP Wireless Assistant]を使用してそのデバイスのオンとオフを切り替えるには、...
-
31 .有センター]によって、接続またはネットワークのセッ...有センター]によって、接続またはネットワークのセットアップ、ネットワークへの接続、無線ネットワークの管理、および接続の診断と修復が行えます。[ネットワークと共有センター]にアクセスするには、[スタート]→[コントロール パネル] →[ネットワークとインターネット]→[ネットワークと共有センター] の順にクリックします。詳しくは、Windowsの[ヘルプとサポート]を参照してください。アクセスするには、[スタート]→[ヘルプとサポート]の順にクリックします。無線デバイスの使用(一部のモデルのみ)19
-
32 .無線LANの使用無線LANデバイスを使用すると、無...無線LANの使用無線LANデバイスを使用すると、無線ルーターまたは無線アクセス ポイントによってリンクされた、複数のコンピューターおよび周辺機器で構成されている無線LANにアクセスできます。注記:無線ルーターと無線アクセス ポイントという用語は、同じ意味で使用されることがよくあります。●企業または公共の無線LANなど、大規模な無線LANでは通常、大量のコンピューターおよび周辺機器に対応したり、重要なネットワーク機能を分離したりできる無線アクセス ポイントを使用します。●ホーム オフィス無線LANやスモール ...
-
33 .る場合は、ネットワークに接続しての操作を、重要でな...る場合は、ネットワークに接続しての操作を、重要でない電子メールや基本的なネット サーフィン程度にとどめておいてください。無線LANをセットアップする場合や、既存の無線LANにアクセスする場合は、常にセキュリティ機能を有効にして、不正アクセスからネットワークを保護してください。一般的なセキュリティ レベルは、WPA(Wi-Fi Protected Access)とWEP(Wired Equivalent Privacy)です。無線信号はネットワークの外に出てしまうため、他の無線LANデバイスに保護されていない...
-
34 .無線LANへの接続無線LANに接続するには、以下の...無線LANへの接続無線LANに接続するには、以下の操作を行います。1.無線LANデバイスがオンになっていることを確認します。オンになっている場合は、無線ランプが白色に点灯します。無線ランプが点灯していない場合(オレンジ色)は、無線ボタンを押します。2.[スタート]→[接続先]の順に選択します。3.一覧から目的の無線 LANを選択し、必要に応じてネットワーク セキュリティ キーを入力します。●ネットワークのセキュリティ設定がされていない場合は、誰でもこのネットワークにアクセスできるため、警告メッセージが表示さ...
-
35 .HPモバイル ブロードバンドの使用(一部のモデルお...HPモバイル ブロードバンドの使用(一部のモデルおよび一部の国や地域のみ)HPモバイル ブロードバンドを使用すると、コンピューターで無線ワイド エリア ネットワーク(WWAN)を使用できるため、無線LANの使用時よりも、より多くの場所のより広い範囲からインターネットにアクセスできます。HPモバイル ブロードバンドを使用するには、ネットワーク サービス プロバイダー(モバイル ネットワーク事業者と呼ばれます)と契約する必要があります。ネットワーク サービス プロバイダーは、ほとんどの場合、携帯電話事業者です。...
-
36 .5.バッテリ ベイが手前を向くようにしてコンピュー...5.バッテリ ベイが手前を向くようにしてコンピューターを裏返し、安定した平らな場所に置きます。6.バッテリを取り外します。7.SIMをSIMスロットに挿入し、しっかり固定されるまでそっと押し込みます。8.バッテリを取り付けなおします。注記:バッテリを装着しなおさないと、HPモバイル ブロードバンドは無効になります。9.コンピューターのカバーを上にして置き、外部電源および外付けデバイスを接続しなおします。10.コンピューターの電源を入れます。SIMの取り出しSIMを取り出すには、以下の操作を行います。1.コン...
-
37 .7.SIMをいったんスロットに押し込んで(1)、固...7.SIMをいったんスロットに押し込んで(1)、固定を解除してから取り出します(2)。8.バッテリを取り付けなおします。9.コンピューターのカバーを上にして置き、外部電源および外付けデバイスを接続しなおします。10.コンピューターの電源を入れます。HPモバイル ブロードバンドの使用(一部のモデルおよび一部の国や地域のみ)25
-
38 .Bluetooth無線デバイスの使用(一部のモデル...Bluetooth無線デバイスの使用(一部のモデルのみ)Bluetoothデバイスによって近距離の無線通信が可能になり、以下のような電子機器の通信手段を従来の物理的なケーブル接続から無線通信に変更できるようになりました。●コンピューター(デスクトップ、ノートブック、PDA)●電話機(携帯、コードレス、スマート フォン)●イメージング デバイス(プリンター、カメラ)●オーディオ デバイス(ヘッドセット、スピーカー)Bluetoothデバイスは、BluetoothデバイスのPAN(Personal Area N...
-
39 .無線接続に関する問題のトラブルシューティング無線接...無線接続に関する問題のトラブルシューティング無線接続に関する問題の原因として、以下のようなものが考えられます。●無線デバイスのインストールに失敗した、または無線デバイスが無効である。●無線デバイスまたはルーターのハードウェアが故障した。●ネットワーク設定(SSIDまたはセキュリティ)が変更された。●無線デバイスが他のデバイスからの干渉を受けている。注記:無線ネットワーク デバイスは、一部のモデルにのみ搭載されています。無線ネットワーク機能がコンピューターの基本機能として搭載されていない場合は、無線ネットワー...
-
40 .優先ネットワークに接続できない場合Windowsで...優先ネットワークに接続できない場合Windowsでは、問題のある無線LAN接続を自動で修復できます。●タスク バー右端の通知領域にネットワーク ステータス アイコンがある場合は、そのアイコンを右クリックして、メニューから[診断と修復]をクリックします。Windowsは、ネットワーク デバイスをリセットし、優先ネットワークの 1つに再接続を試みます。●ネットワーク ステータス アイコンの上に [x]が表示されている場合は、1つ以上の無線LANドライバーまたはLANドライバーがインストールされているものの、コン...
-
41 .れているネットワークに接続するには、現在のコードが...れているネットワークに接続するには、現在のコードが必要になります。SSIDおよびネットワークキーは半角英数字のコードで、ネットワークに対してお使いのコンピューターを認証します。●お使いの無線ルーターに接続されているネットワークの場合は、そのルーターの説明書を参照し、ルーターと無線LANデバイスの両方に同じSSIDコードを設定します。●会社のネットワークや、公開インターネット チャットなどのプライベート ネットワークの場合は、ネットワーク管理者に問い合わせてそれらのコードを入手し、コードの入力を求める画面が表...
-
42 .それでもコンピューターが無線LANに接続できない場...それでもコンピューターが無線LANに接続できない場合は、無線ルーターを再起動してください。詳しくは、ルーターの製造元の説明書を参照してください。30第 2 章 無線、モデム、およびローカル エリア ネットワーク
-
43 .モデムの使用(一部のモデルのみ)お使いのコンピュー...モデムの使用(一部のモデルのみ)お使いのコンピューターの内蔵モデムは、6ピンのRJ-11モデム ケーブル(一部のモデルにのみ付属)を使用してアナログ電話回線に接続する必要があります。国によっては、各国仕様のモデム ケーブル アダプターも必要な場合があります。デジタル構内回線( PBX)システム用のコネクタは、アナログ電話回線用のモジュラー コンセントと似ていますが、このモデムには使用できません。警告!内蔵アナログ モデムをデジタル回線に接続すると、モデムが損傷して恒久的に使用できなくなる場合があります。誤っ...
-
44 .各国仕様のモデム ケーブル アダプターの接続モジュ...各国仕様のモデム ケーブル アダプターの接続モジュラー コンセントは国によって異なります。モデムおよびモデム ケーブル(一部のモデルにのみ付属)を国外で使用する場合は、各国仕様のモデム ケーブル アダプター(一部のモデルにのみ付属)を用意する必要があります。RJ-11モデム コネクタ以外のアナログ電話回線用モジュラー コンセントにケーブルを接続するには、以下の操作を行います。1.モデム ケーブルをコンピューター本体のモデム コネクタに差し込みます (1)。2.モデム ケーブルを各国仕様のモデム ケーブル ア...
-
45 .旅行先の所在地の新規追加初期設定では、お使いのモデ...旅行先の所在地の新規追加初期設定では、お使いのモデムで使用可能な所在地設定は日本用の設定のみです。コンピューターを国外で使用する場合は、使用する国の規格に準拠するように内蔵モデムを設定します。新しく追加した所在地設定はコンピューターに保存され、設定をいつでも切り替えられるようになります。コンピューターには、任意の国の所在地設定を複数追加できます。注意:モデムの日本用の設定は削除しないでください。日本用の設定を保持した状態で国外でモデムを使用できるようにするには、モデムを使用する国や地域ごとに所在地の構成を新...
-
46 .国外での接続に関する問題の解決コンピューターを購入...国外での接続に関する問題の解決コンピューターを購入した国以外でモデムを使用しているときに問題が発生した場合は、以下のことを試してみてください。●電話回線の種類の確認モデムには必ずアナログ電話回線を使用します(デジタル回線を使用しないでください)。PBX回線と呼ばれる回線は、通常はデジタル回線です。データ回線、FAX回線、モデム回線、標準電話回線と呼ばれている電話回線は、通常はアナログ回線です。●パルスとトーンのどちらのダイヤル方法を使用しているかの確認アナログ回線では、2つのダイヤル モード(パルスまたはト...
-
47 .6. [発信音を待ってからダイヤルする] チェック...6. [発信音を待ってからダイヤルする] チェック ボックスのチェックを外します。7.[OK]を2回クリックします。モデムの使用(一部のモデルのみ)35
-
48 .ローカル エリア ネットワーク(LAN)への接続ロ...ローカル エリア ネットワーク(LAN)への接続ローカル エリア ネットワーク( LAN)に接続するには、8ピンのRJ-45ネットワーク ケーブル(別売)が必要です。ネットワーク ケーブルに、テレビやラジオからの電波障害を防止するノイズ抑制コア(1)が取り付けられている場合は、コアが取り付けられている方のケーブルの端(2)をコンピューター側に向けます。ネットワーク ケーブルを接続するには、以下の操作を行います。1.ネットワーク ケーブルをコンピューター本体のネットワーク コネクタに差し込みます (1)。2....
-
49 .3ポインティング デバイスおよびキーボードポインテ...3ポインティング デバイスおよびキーボードポインティング デバイスの使用ポインティング デバイス機能のカスタマイズボタンの構成、クリック速度、ポインター オプションのような、ポインティング デバイスの設定をカスタマイズするには、Windowsの[マウスのプロパティ]を使用します。マウスのプロパティにアクセスするには、[スタート]→[コントロール パネル] →[ハードウェアとサウンド]→[マウス]の順に選択します。タッチパッドの使用タッチパッドのオン/オフの切り替え出荷時設定では、タッチパッドはオンになってい...
-
50 .移動ポインターを移動するには、指でタッチパッドに触...移動ポインターを移動するには、指でタッチパッドに触れ、ポインターを移動したい方向にその指をスライドさせます。左のタッチパッド ボタンと右のタッチパッド ボタンは、外付けマウスの左右のボタンと同様に使用します。タッチパッドを使用して画面を上下にスクロールするには、指でタッチパッドに触れ、その指を上下にスライドさせます。注記:タッチパッドを使用してポインターを移動しているときにスクロールを始めるには、その前にいったんタッチパッドから指を離す必要があります。選択左のタッチパッド ボタンと右のタッチパッド ボタンは...
-
51 .タッチパッド ジェスチャの使用タッチパッドでは、さ...タッチパッド ジェスチャの使用タッチパッドでは、さまざまな種類のタッチパッド操作がサポートされています。タッチパッド操作を行うには、以下の項目で説明しているように、2本または3本の指を同時にタッチパッド上に置きます。注記:タッチパッド上であれば、どこでもスクロールしたりピンチしたりできます。回転ジェスチャは、タッチパッド ゾーン内で行う必要があります。ここで説明するタッチパッド操作は、工場出荷時に有効になっています。これらの操作を無効または再び有効にするには、以下の操作を行います。1.タスクバーの右端の通知...
-
52 .スクロールスクロールは、ページや画像を上下に移動す...スクロールスクロールは、ページや画像を上下に移動するときに便利です。スクロールを行うには、2本の指を互いに少し離した状態でタッチパッド上に置いて、それらの指をタッチパッド上で上下左右に動かします。注記:スクロールの速度は、指を動かす速度で調整します。ピンチ/ズームピンチ ジェスチャを使用すると、 PDF、画像、写真などを拡大または縮小できます。ピンチは以下のように行います。●タッチパッド上に2本の指を一緒の状態にして置き、その 2本の指の間隔を徐々に拡げることで、オブジェクトのサイズを拡大してズームインでき...
-
53 .注記:回転ジェスチャは、タッチパッド ゾーン内で行...注記:回転ジェスチャは、タッチパッド ゾーン内で行う必要があります。3本指フリック3本指フリックを使用すると、ドキュメント、写真、プレゼンテーションなどのファイルでページをすばやく切り替えることができ、移動およびアプリケーションの高度な操作を実行できます。3本の指を互いに少し離した状態でタッチパッド上に置きます。3本の指でタッチパッドの端から端まで直線的にフリックします(右方向で次の画面に移動、左方向で前の画面に移動、上方向でプレゼンテーションの再生を開始、下方向でプレゼンテーションを停止または終了します)...
-
54 .外付けマウスの接続USBコネクタのどれかを使用して...外付けマウスの接続USBコネクタのどれかを使用して外付けUSBマウスをコンピューターに接続できます。USBデバイスを追加するには、コンピューター本体または別売のドッキング デバイス(一部のモデルのみ)のUSBコネクタに接続します。キーボードの使用ホットキーの使用ホットキーは、fnキー(1)と、escキー(2)またはファンクション キーのどれか(3)の組み合わせです。f1~f12の各キーのアイコンは、ホットキーの機能を表します。ホットキーの機能および操作についてこの章の各項目で説明します。注記:お使いのコンピ...
-
55 .機能 ホットキースピーカーの音量を上げる fn+f...機能 ホットキースピーカーの音量を上げる fn+f9前のトラックを再生する fn+f10CD、DVD、またはBDを再生、一時停止、または再開する fn+f11次のトラックを再生する fn+f12ホットキー コマンドをコンピューターのキーボードで使用するには、以下のどちらかの操作を行います。●短くfnキーを押してから、ホットキー コマンドの2番目のキーを短く押します。または●fnキーを押しながら、ホットキー コマンドの2番目のキーを短く押し、両方のキーを同時に離します。システム情報の表示fn+escホットキー...
-
56 .画面の輝度を上げるfn+f3ホットキーを押すと、画...画面の輝度を上げるfn+f3ホットキーを押すと、画面の輝度を上げることができます。このホットキーを押し続けると、輝度が一定の割合で徐々に上がります。画面を切り替えるシステムに接続されているディスプレイ デバイス間で画面を切り替えるには、 fn+f4を押します。たとえば、コンピューターに外付けモニターを接続している場合にfn+f4を押すと、コンピューター本体のディスプレイ、外付けモニターのディスプレイ、コンピューター本体と外付けモニターの両方のディスプレイのどれかに表示画面が切り替わります。ほとんどの外付けモ...
-
57 .オーディオCDまたはDVDの前のトラックまたはチャ...オーディオCDまたはDVDの前のトラックまたはチャプターを再生するオーディオCDまたはDVDの再生中にfn+f10ホットキーを押すと、CDの前のトラックまたはDVDの前のチャプターが再生されます。オーディオCDまたはDVDを再生、一時停止、または再開するfn+f11ホットキーの機能は、オーディオCDまたはDVDが挿入されているときにのみ機能します。●オーディオCDまたはDVDが再生中でない場合、fn+f11を押すと再生が開始または再開されます。●オーディオCDまたはDVDの再生中にfn+f11を押すと、再生...
-
58 .[HP QuickWeb]の使用[HP Quick...[HP QuickWeb]の使用[HP QuickWeb]は、プログラムを必要に応じてすぐに実行できる、Windowsオペレーティング システムから独立した環境を提供します。[HP QuickWeb]を使用すると、Windowsを起動しなくても、Webブラウザーにすばやくアクセスできます。▲コンピューターの電源が切れているかハイバネーション状態のときにf6キーを押すと、[HPQuickWeb]が起動します。注記:コンピューターの電源が入っているかスリープ モードのときは、f6キーを押しても動作しません。46...
-
59 .内蔵テンキーの使用内蔵テンキーの15個のキーは、外...内蔵テンキーの使用内蔵テンキーの15個のキーは、外付けテンキーと同様に使用できます。内蔵テンキーが有効のときは、テンキーを押すと、そのキーの手前側面にあるアイコン(日本語キーボードの場合)で示された機能が実行されます。内蔵テンキーの有効/無効の切り替え内蔵テンキーを有効にするには、fn+num lkキーを押します。fn+num lkをもう一度押すと、通常の文字入力機能に戻ります。注記:外付けキーボードまたはテンキーがコンピューターに接続されている場合、内蔵テンキーは機能しません。内蔵テンキーの機能の切り替え...
-
60 .別売の外付けテンキーの使用通常、外付けテンキーのほ...別売の外付けテンキーの使用通常、外付けテンキーのほとんどのキーは、Num Lockがオンのときとオフのときとで機能が異なります(出荷時設定では、Num Lockはオフになっています)。たとえば、以下のようになります。●Num Lockがオンのときは、数字を入力できます。●Num Lockがオフのときは、矢印キー、page upキー、page downキーと同様に機能します。外付けテンキーでNum Lockをオンにすると、コンピューターのNum Lockランプが点灯します。外付けテンキーでNum Lockをオ...
-
61 .タッチパッドとキーボードの清掃タッチパッドにごみや...タッチパッドとキーボードの清掃タッチパッドにごみや脂が付着していると、ポインターが画面上で滑らかに動かなくなる場合があります。これを防ぐには、軽く湿らせた布でタッチパッドを定期的に清掃し、コンピューターを使用するときは手をよく洗ってください。警告!感電や内部コンポーネントの損傷を防ぐため、掃除機のアタッチメントを使用してキーボードを清掃しないでください。キーボードの表面に、掃除機からのごみくずが落ちてくることがあります。キーが固まらないようにするため、また、キーの下に溜まったごみや糸くず、細かいほこりを取り...
-
62 .4マルチメディアマルチメディア機能お使いのコンピュ...4マルチメディアマルチメディア機能お使いのコンピューターには、音楽や動画を再生したり、画像を表示したりできるマルチメディア機能が含まれています。また、以下のようなマルチメディア コンポーネントが含まれている場合があります。●オーディオ ディスクおよびビデオ ディスクを再生するオプティカル ドライブ●音楽を再生する内蔵スピーカー●独自のオーディオを録音するための内蔵マイク●動画を撮影したり共有したりできる内蔵Webカメラ●音楽、動画および画像の再生と管理を行うことができるプリインストール済みのマルチメディア ...
-
63 .名称 説明(1) 内蔵マイク サウンドを録音します...名称 説明(1) 内蔵マイク サウンドを録音します(2) Webカメラ 動画を録画したり、静止画像を撮影したりします(3) スピーカー(*2) サウンドを出力します(4) オーディオ出力(ヘッドフォン)コネクタ 別売の電源付きステレオ スピーカー、ヘッドフォン、イヤフォン、ヘッドセット、またはテレビ オーディオを接続したときに、サウンドを出力します注記:ヘッドフォン コネクタにデバイスを接続すると、コンピューター本体のスピーカーは無効になります(5)オーディオ入力(マイク)コネクタ 別売のコンピューター用ヘ...
-
64 .◦音量を上げるには、fnキー(1)を押したまま、適...◦音量を上げるには、fnキー(1)を押したまま、適切な音量になるまでf9音量上げキー(4)をタップします。●Windowsの[ボリューム コントロール]:a.タスクバーの右端の通知領域にある[音量]アイコンをクリックします。b.スライダーを上下に動かして、音量を上げたり下げたりします。[ミュート]アイコンをクリックすると、音が出なくなります。またはa.通知領域の[音量]アイコンを右クリックして、[音量ミキサを開く]をクリックします。b. [スピーカー]列で音量を調整するには、スライダーを上下に移動します。[...
-
65 .マルチメディア ソフトウェアお使いのコンピューター...マルチメディア ソフトウェアお使いのコンピューターにはマルチメディア ソフトウェアがプリインストールされています。一部のモデルでは、付属のオプティカル ディスクに追加のマルチメディア ソフトウェアが収録されています。コンピューターに搭載されているハードウェアおよびソフトウェアによっては、マルチメディアに関する以下の操作がサポートされている場合があります。●オーディオ/ビデオCD、オーディオ/ビデオDVD、オーディオ/ビデオBD、およびインターネット ラジオを含むデジタル メディアの再生●データCDの作成また...
-
66 .または1.オーディオCDなどのメディア ディスクを...または1.オーディオCDなどのメディア ディスクを、オプティカル ドライブに挿入します。[自動再生]ダイアログ ボックスが開きます。2.タスクの一覧から、マルチメディア タスクをクリックします。ディスクからのマルチメディア ソフトウェアのインストール1.ディスクをオプティカル ドライブに挿入します。2.インストール ウィザードが開いたら、画面上のインストール手順に沿って操作します。3.コンピューターの再起動を求めるメッセージが表示されたら、コンピューターを再起動します。54第 4 章 マルチメディア
-
67 .オーディオお使いのコンピューターでは、以下のような...オーディオお使いのコンピューターでは、以下のようなさまざまなオーディオ機能を使用できます。●コンピューターのスピーカーおよび接続した外付けスピーカーを使用した、音楽の再生●内蔵マイクまたは接続した外付けマイクを使用した、サウンドの録音●インターネットからの音楽のダウンロード●オーディオと画像を使用したマルチメディア プレゼンテーションの作成●インスタント メッセージ プログラムを使用したサウンドと画像の送信●ラジオ番組のストリーミング(一部のモデルのみ)または FMラジオ信号の受信●オーディオCDの作成(書...
-
68 .オーディオ機能の確認お使いのコンピューターのシステ...オーディオ機能の確認お使いのコンピューターのシステム サウンドを確認するには、以下の操作を行います。1.タスクバーにある[音量]アイコンを右クリックし、[サウンド]を選択します。または[スタート]→[コントロール パネル] →[ハードウェアとサウンド] →[サウンド]アイコンの順に選択します。2.[サウンド]ウィンドウが開いたら、[サウンド]タブをクリックします。[プログラム]でビープやアラームなどの任意のサウンド イベントを選択してから、 [テスト]ボタンをクリックします。スピーカーまたは接続したヘッドフ...
-
69 .動画お使いのコンピューターでは、以下のさまざまな動...動画お使いのコンピューターでは、以下のさまざまな動画機能を使用できます。●動画の再生●インターネットを介したゲーム●プレゼンテーションの作成のための画像や動画の編集●外付けビデオ デバイスの接続外付けモニターまたはプロジェクターの接続お使いのコンピューターには外付けモニター コネクタがあり、外付けモニターおよびプロジェクターを接続できます。外付けモニター コネクタの使用外付けモニター コネクタによって、外付けモニターまたはプロジェクターなどの外付けディスプレイ デバイスをお使いのコンピューターに接続できます...
-
70 .注記:HDMIコネクタを使用してビデオ信号を伝送す...注記:HDMIコネクタを使用してビデオ信号を伝送するには、一般の電器店で販売されているHDMIケーブルを別途購入する必要があります。HDMIコネクタに動画またはオーディオ デバイスを接続するには、以下の操作を行います。1.HDMIケーブルの一方の端をコンピューターの HDMIコネクタに接続します。2.製造元の説明書等の手順に沿って操作し、ケーブルのもう一方の端をビデオ デバイスに接続します。3.コンピューターに接続されているディスプレイ デバイス間で画面を切り替えるには、 fn+f4キーを押します。HDMI...
-
71 .オプティカル ドライブ(一部のモデルのみ)オプティ...オプティカル ドライブ(一部のモデルのみ)オプティカル ドライブを使用して、CD、DVD、またはBDの再生、コピー、または作成が可能です。ただし、取り付けられているドライブの種類やインストールされているソフトウェアによって、可能な作業は異なります。取り付けられているオプティカル ドライブの確認▲[スタート]→[コンピューター]の順に選択します。オプティカル ディスクの使用(CD、DVD、およびBD)DVD-ROMなどのオプティカル ドライブは、オプティカル ディスク( CDおよびDVD)に対応しています。こ...
-
72 .正しいディスク(CD、DVD、およびBD)の選択オ...正しいディスク(CD、DVD、およびBD)の選択オプティカル ドライブは、オプティカル ディスク( CD、DVD、およびBD)に対応しています。デジタル データの保存に使用される CDは商用の録音にも使用されますが、個人的に保存する必要がある場合にも便利です。DVDおよびBDは、主に動画、ソフトウェア、およびデータのバックアップのために使用します。DVDとBDのフォーム ファクターはCDと同じですが、容量ははるかに大きくなります。注記:お使いのコンピューターに取り付けられているオプティカル ドライブによって...
-
73 .LightScribe DVD+RディスクLigh...LightScribe DVD+RディスクLightScribe DVD+Rディスクは、データ、ホーム ビデオ、および写真を共有または保存するときに使用します。このディスクは、ほとんどのDVD-ROMドライブやDVDビデオ プレーヤーでの読み取りに対応しています。LightScribeが有効なドライブとLightScribeソフトウェアを使用すると、ディスクにデータを書き込むのみでなく、ディスクの外側にラベルをデザインして追加することもできます。ブルーレイ ディスク(BD)BDは、HD対応動画などのデジタル...
-
74 .5.確実に収まるまでディスクをゆっくり押し下げます...5.確実に収まるまでディスクをゆっくり押し下げます(3)。6.ディスク トレイを閉じます。自動再生の動作を設定していない場合は、以下の項目で説明しているように、[自動再生]ダイアログボックスが開きます。メディア コンテンツの使用方法を選択するように要求されます。注記:最適な状態で使用するためには、 BDの再生中はACアダプターを外部電源に接続していることを確認してください。自動再生の設定1.[スタート]→[コントロール パネル] →[CDまたは他のメディアの自動再生]の順に選択します。2.[すべてのメディア...
-
75 .オペレーティング システムで設定を変更するには、以...オペレーティング システムで設定を変更するには、以下の操作を行います。1.[スタート]→[コンピュータ]→[システムのプロパティ] の順に選択します。2.左側の枠内で、[デバイス マネージャ] をクリックします。注記:Windowsには、コンピューターのセキュリティを高めるためのユーザー アカウント制御機能が含まれています。ソフトウェアのインストール、ユーティリティの実行、Windowsの設定変更などを行うときに、ユーザーのアクセス権やパスワードの入力を求められる場合があります。詳しくは、Windowsの[...
-
76 .CD、DVD、またはBDに書き込むときは、以下のガ...CD、DVD、またはBDに書き込むときは、以下のガイドラインを参考にしてください。●ディスクに書き込む前に、開いているファイルをすべて終了し、すべてのプログラムを閉じます。●通常、オーディオ ファイルの書き込みには CD-RまたはDVD-Rが最適です。これはデータがコピーされた後、変更ができないためです。●ホーム ステレオやカー ステレオによっては CD-RWを再生できないものもあるため、音楽CDの書き込みにはCD-Rを使用します。●通常、CD-RWまたはDVD-RWは、データ ファイルの書き込みや、変更で...
-
77 .2.回転軸をそっと押さえながらディスクの端を持ち上...2.回転軸をそっと押さえながらディスクの端を持ち上げて、トレイからディスクを取り出します(3)。ディスクは縁を持ち、平らな表面に触れないようにしてください。注記:トレイが完全に開かない場合は、ディスクを注意深く傾けて取り出してください。3.ディスク トレイを閉じ、取り出したディスクを保護ケースに入れます。トラブルシューティングここでは、一般的な問題と解決方法について説明します。オプティカル ディスク トレイが開かず、 CD、DVD、またはBDを取り出せない場合1.ドライブのフロント パネルにある手動での取り...
-
78 .3.回転軸をそっと押さえながらディスクの端を持ち上...3.回転軸をそっと押さえながらディスクの端を持ち上げて、トレイからディスクを取り出します(3)。ディスクは縁を持ち、平らな表面に触れないようにしてください。注記:トレイが完全に開かない場合は、ディスクを注意深く傾けて取り出してください。4.ディスク トレイを閉じ、取り出したディスクを保護ケースに入れます。コンピューターがオプティカル ドライブを検出しない場合Windowsが取り付けられているデバイスを検出しない場合は、デバイス ドライバー ソフトウェアがなくなったか壊れている可能性があります。DVD/CD-...
-
79 .●ハードウェアの変更をスキャンします。Window...●ハードウェアの変更をスキャンします。Windowsはシステムをスキャンして取り付けられているハードウェアを検出し、必要な初期設定のドライバーをすべてインストールします。●デバイスが正しく動作しているかどうか確認するには、[プロパティ]をクリックします。◦問題を解決するには、[トラブルシューティング] をクリックします。◦デバイスのドライバーを更新、無効化、またはアンインストールするには、[ドライバー]タブをクリックします。再生中の干渉からの保護再生が中断される可能性を低減するには、以下の点を確認してくださ...
-
80 .または◦マルチメディア プログラムの再生ウィンドウ...または◦マルチメディア プログラムの再生ウィンドウが閉じます。ディスクの再生に戻るには、マルチメディア プログラムの[再生]ボタンをクリックしてディスクを再起動します。場合によっては、プログラムを終了してから再起動する必要が生じることもあります。●システムのリソースを増やします。プリンターとスキャナーなどの外付けデバイスの電源を切ります。外付けデバイスを切断することで、システム リソースが解放され、再生パフォーマンスが向上されます。デスクトップの色のプロパティを変更します。16ビットを超える色の違いは人間の...
-
81 .注記:両方のディスプレイを使用する場合は、DVDの...注記:両方のディスプレイを使用する場合は、DVDの画像はセカンダリ ディスプレイとして指定したディスプレイには表示されません。マルチメディアに関して、このガイドで説明されていない質問について情報を得るには、[スタート]→[ヘルプとサポート]の順に選択します。ディスクへの書き込み処理が行われない、または完了する前に終了してしまう場合●他のプログラムがすべて終了していることを確認します。●スリープ モードおよびハイバネーションを無効にします。●お使いのドライブに適した種類のディスクを使用していることを確認します...
-
82 .初期設定のデバイス ドライバーをアンインストールま...初期設定のデバイス ドライバーをアンインストールまたは再インストールしても問題が解決されない場合、以下の項目の手順に沿ってドライバーを更新する必要があります。最新のHPデバイス ドライバーの入手HPデバイス ドライバーを入手するには、以下のどちらかの手順で操作します。[HP Update]ユーティリティを使用するには、以下の操作を行います。1.[スタート]→[すべてのプログラム] →[HP]→[HP Update]の順に選択します。2.[HP Welcome](HPへようこそ)画面で、[Settings](...
-
83 .Webカメラ注記:ここでは、ほとんどのモデルに共通...Webカメラ注記:ここでは、ほとんどのモデルに共通の機能について説明します。一部の機能は、お使いのコンピューターで対応していない場合もあります。お使いのコンピューターには、ディスプレイの上部にWebカメラが内蔵されています。プリインストールされているソフトウェアを使用すると、Webカメラによる写真の撮影、動画の録画、またはオーディオの録音ができます。写真、録画した動画、または録音したオーディオをプレビューして、コンピューターのハードドライブに保存できます。Webカメラおよび[HP Webcam]ソフトウェア...
-
84 .Webカメラのプロパティの調整[プロパティ]ダイア...Webカメラのプロパティの調整[プロパティ]ダイアログ ボックスを使用して、Webカメラのプロパティを調整できます。このダイアログ ボックスには、内蔵カメラを使用する各種プログラムの構成、設定、またはプロパティ メニューから通常はアクセスできます。●[輝度]:画像に取り込まれる光の量を調整します。輝度を高く設定するとより明るい画像になり、輝度を低く設定するとより暗い画像になります。●[コントラスト]:画像の明るさと暗さの対比を調整します。コントラストを高く設定すると画像の対比の度合いが高まり、コントラストを...
-
85 .5電源の管理電源オプションの設定省電力設定の使用お...5電源の管理電源オプションの設定省電力設定の使用お使いのコンピューターでは、2つの省電力設定が出荷時に有効になっています。スリープおよびハイバネーションです。スリープを開始すると、電源ランプが点滅し、画面表示が消えます。作業中のデータがメモリに保存されます。スリープを終了するときはハイバネーションを終了するときよりも早く作業に戻れます。コンピューターが長時間スリープ状態になった場合、またはスリープ状態のときにバッテリが完全なロー バッテリ状態になった場合は、ハイバネーションを開始します。ハイバネーションを開...
-
86 .注記:コンピューターがスリープを終了するときにパス...注記:コンピューターがスリープを終了するときにパスワードの入力を必要とするように設定した場合は、作業画面に戻る前にWindowsパスワードを入力する必要があります。ハイバネーションの開始および終了システムは、バッテリ電源の使用時に操作しない状態が1080分(18時間)続いた場合、外部電源の使用時に操作しない状態が1080分(18時間)続いた場合、または完全なロー バッテリ状態に達した場合に、ハイバネーションを開始するように出荷時に設定されています。電源設定およびタイムアウトは、Windowsの[コントロール...
-
87 .電源プランの使用電源プランはコンピュータがどのよう...電源プランの使用電源プランはコンピュータがどのように電源を使用するかを管理するシステム設定の集まりです。電源プランは、節電やパフォーマンスの向上に役立ちます。電源プランの設定を変更したり、独自の電源プランを作成したりできます。現在の電源プランの表示▲タスクバーの右端にある通知領域のバッテリ メーター アイコンの上にポインタを移動します。–または–[スタート]→[コントロール パネル] →[システムとメンテナンス] →[電源オプション]の順に選択します。異なる電源プランの選択▲通知領域のバッテリ メーター ア...
-
88 .外部電源の使用外部電源は、以下のどちらかのデバイス...外部電源の使用外部電源は、以下のどちらかのデバイスを通じて供給されます。警告!安全に関する問題の発生を防ぐため、コンピューターを使用する場合は、コンピューターに付属しているACアダプター、HPが提供する交換用ACアダプター、またはHPから購入した対応するACアダプターのみを使用してください。●認定されたACアダプター●別売のドッキング デバイスまたは拡張製品以下のどれかの条件にあてはまる場合はコンピューターを外部電源に接続してください。警告!航空機内でコンピューターのバッテリを充電しないでください。●バッテ...
-
89 .3.電源コードの反対側の端を電源コンセントに接続し...3.電源コードの反対側の端を電源コンセントに接続します(3)。注記:お使いのコンピューターの外観は、図と多少異なる場合があります。また、以下の図は英語版のキー配列です。日本語版のキー配列とは若干異なります。バッテリ電源の使用充電済みのバッテリが装着され、外部電源に接続されていない場合、コンピュータはバッテリ電源で動作します。外部電源に接続されている場合、コンピュータは外部電源で動作します。充電済みのバッテリを装着したコンピュータがACアダプタから電力が供給される外部電源で動作している場合、ACアダプタを取り...
-
90 .[ヘルプとサポート]でのバッテリ情報の確認[ヘルプ...[ヘルプとサポート]でのバッテリ情報の確認[ヘルプとサポート]の[ラーニング センター]にある[バッテリ情報]セクションでは、以下のツールと情報が提供されます。●バッテリの性能をテストするための[HPバッテリ チェック]ツール●バッテリの寿命を延ばすための、バッテリ ゲージの調整、電源管理、および適切な取り扱いと保管に関する情報●バッテリの種類、仕様、ライフ サイクル、および容量に関する情報[バッテリ情報]にアクセスするには、以下の操作を行います。▲[スタート]→[ヘルプとサポート]→[ラーニング センター...
-
91 .バッテリの着脱注意:コンピューターの電源としてバッ...バッテリの着脱注意:コンピューターの電源としてバッテリのみを使用しているときにそのバッテリを取り外すと、情報が失われる可能性があります。バッテリを取り外す場合は、情報の損失を防ぐため、あらかじめハイバネーションを起動するかWindowsの通常の手順でシャットダウンしておいてください。バッテリを装着するには、以下の操作を行います。1.バッテリ ベイが手前を向くようにしてコンピューターを裏返し、安定した平らな場所に置きます。2.バッテリ ベイにバッテリを挿入し (1)、所定の位置に固定されるまで押し込みます。バ...
-
92 .3.バッテリを取り外します(2)。バッテリの充電警...3.バッテリを取り外します(2)。バッテリの充電警告!航空機内でコンピュータのバッテリを充電しないでください。バッテリは、コンピュータが外部電源(ACアダプタ経由)、別売の電源アダプタ、別売の拡張製品、または別売のドッキング デバイスに接続している間、常に充電されます。バッテリは、コンピュータの電源が入っているかどうかにかかわらず充電されますが、電源を切ったときの方が早く充電が完了します。バッテリが新しいか2週間以上使用されていない場合、またはバッテリの温度が室温よりも高すぎたり低すぎたりする場合、充電に時...
-
93 .バッテリ ランプに以下のように充電状態が表示されま...バッテリ ランプに以下のように充電状態が表示されます。●点灯:バッテリが充電中です。●点滅:バッテリがローバッテリ状態か完全なローバッテリ状態になっており、充電されていません。●消灯:バッテリ パックの充電が完了しているか、バッテリ パックを使用中か、バッテリ パックが装着されていない状態です。バッテリの放電時間の最長化バッテリの放電時間は、バッテリ電源で動作しているときに使用する機能によって異なります。バッテリの容量は自然に低下するため、バッテリの最長放電時間は徐々に短くなります。バッテリの放電時間を長く...
-
94 .外部電源を使用できる場合のローバッテリ状態の解決▲...外部電源を使用できる場合のローバッテリ状態の解決▲以下のデバイスのどれかを接続します。●コンピュータに付属のACアダプタ●別売の拡張製品またはドッキング デバイス●別売の電源アダプタ充電済みのバッテリを使用できる場合のローバッテリ状態の解決1.コンピュータの電源を切るか、ハイバネーションを開始します。2.放電したバッテリを取り出し、充電済みのバッテリを装着します。3.コンピュータの電源を入れます。電源を使用できない場合のローバッテリ状態の解決▲ハイバネーションを開始します。–または–作業中のデータを保存して...
-
95 .バッテリを完全に充電するには、以下の操作を行います...バッテリを完全に充電するには、以下の操作を行います。1.コンピューターにバッテリを装着します。2.コンピューターをACアダプター、別売の電源アダプター、別売の拡張製品、または別売のドッキング デバイスに接続し、そのアダプターまたはデバイスを外部電源に接続します。コンピューターのバッテリ ランプが点灯します。3.バッテリが完全に充電されるまで、コンピューターを外部電源に接続しておきます。充電が完了すると、コンピューターのバッテリ ランプが消灯します。手順2:ハイバネーションおよびスリープを無効にする1.通知領...
-
96 .手順3:バッテリを放電するバッテリの放電中は、コン...手順3:バッテリを放電するバッテリの放電中は、コンピューターの電源を入れたままにしておく必要があります。バッテリは、コンピューターを使用しているかどうかにかかわらず放電できますが、使用している方が早く放電が完了します。●放電中にコンピューターを放置しておく場合は、放電を始める前に作業中のファイルを保存してください。●放電中にコンピューターを使用する予定で、省電力設定を利用している場合、放電処理中はシステムの動作が以下のようになります。◦モニターが自動的にオフになりません。◦コンピューターがアイドル状態のとき...
-
97 .5.[スリープ]の横のプラス記号(+)→[次の時間...5.[スリープ]の横のプラス記号(+)→[次の時間が経過後休止状態にする] の横のプラス記号の順にクリックします。6.[バッテリ駆動]列を、記録しておいた設定に戻します。7.[OK]をクリックします。8.[変更の保存]をクリックします。バッテリの節電●Windowsの[コントロール パネル]の[電源オプション]で消費電力設定を選択します。●ネットワークに接続する必要がないときは無線接続およびLAN接続をオフにし、モデムを使用するアプリケーションは使用後すぐに終了します。●外部電源に接続されていない外付けデバ...
-
98 .[HPバッテリ チェック]は、内部セルが正常に充電...[HPバッテリ チェック]は、内部セルが正常に充電されていないときや、バッテリ容量が「ロー バッテリ」の状態になったときに、バッテリを交換するようユーザーに通知します。交換用バッテリの購入について詳しくは、メッセージに記載されているHPのWebサイトを参照してください。バッテリがHPの保証対象となっている場合は、説明書に保証IDが記載されています。注記:必要なときにバッテリ切れを起こさないようにするため、充電残量のインジケーターが緑がかった黄色になったら新しいバッテリを購入することをおすすめします。ACアダ...
-
99 .注記:コンピューターがスリープまたはハイバネーショ...注記:コンピューターがスリープまたはハイバネーション状態の場合は、シャットダウンをする前にスリープまたはハイバネーションを終了する必要があります。1.作業中のデータを保存して、開いているすべてのプログラムを閉じます。2.[スタート]→[ロック] ボタンの横にある矢印の順にクリックします。3.[シャットダウン]をクリックします。コンピューターが応答しなくなり、上記のシャットダウン手順を使用できない場合は、記載されている順に以下の緊急手順を試みてください。●ctrl+alt+deleteキーを押し、[電源]ボタ...
-
100 .6ドライブ取り付けられているドライブの確認コンピュ...6ドライブ取り付けられているドライブの確認コンピューターに取り付けられているドライブを表示するには、[スタート]→[コンピューター]の順に選択します。注記:Windowsには、コンピューターのセキュリティを高めるためのユーザー アカウント制御機能が含まれています。ソフトウェアのインストール、ユーティリティの実行、Windowsの設定変更などを行うときに、ユーザーのアクセス権やパスワードの入力を求められる場合があります。詳しくは、Windowsの[ヘルプとサポート]を参照してください。ドライブの取り扱いドライ...