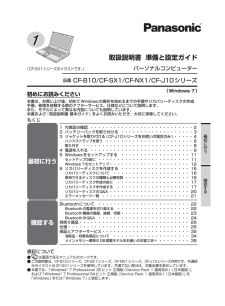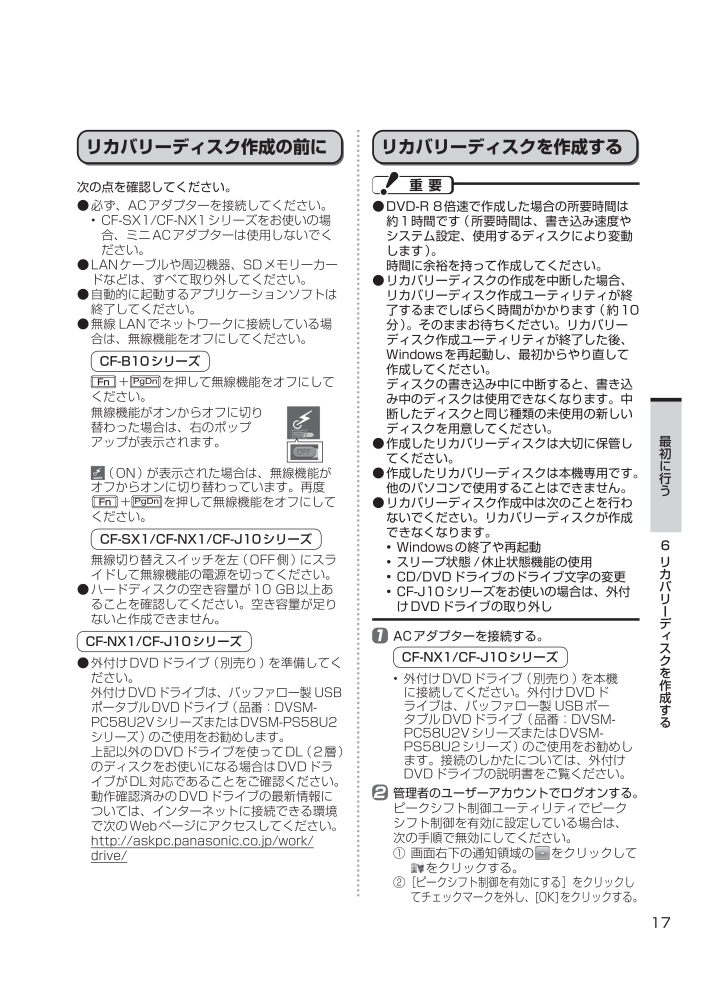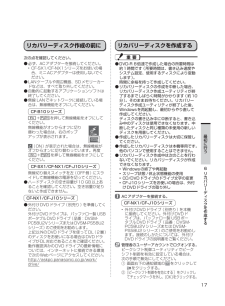-1

17最初に行う6 リカバリ デ スクを作成するリカバリーディスク作成の前に次の点を確認してください。必ず、ACアダプターを接続してください。 ●CF-SX1/CF-NX1シリーズをお使いの場 • 合、ミニACアダプターは使用しないでください。LANケーブルや周辺機器、SDメモリーカー ●ドなどは、すべて取り外してください。自動的に起動するアプリケーションソフトは ●終了してください。無線 LANでネットワークに接続している場 ●合は、無線機能をオフにしてください。CF-B10シリーズ+ を押して無線機能をオフにしてください。無線機能がオンからオフに切り替わった場合は、右のポップアップが表示されます。(ON)が表示された場合は、無線機能がオフからオンに切り替わっています。再度+ を押して無線機能をオフにしてください。CF-SX1/CF-NX1/CF-J10シリーズ無線切り替えスイッチを左(OFF側)にスライドして無線機能の電源を切ってください。ハードディスクの空き容量が10 GB以上あ ●ることを確認してください。空き容量が足りないと作成できません。CF-NX1/CF-J10シリーズ外付けDVDドライブ(別売り)を準備してく ●ださい。外付けDVDドライブは、バッファロー製 USB ポータブルDVDドライブ(品番:DVSM-PC58U2VシリーズまたはDVSM-PS58U2シリーズ)のご使用をお勧めします。上記以外のDVDドライブを使ってDL (2層)のディスクをお使いになる場合はDVDドライブがDL対応であることをご確認ください。動作確認済みのDVDドライブの最新情報については、インターネットに接続できる環境で次のWebページにアクセスしてください。http://askpc.panasonic.co.jp/work/drive/リカバリーディスクを作成するDVD-R 8倍速で作成した場合の所要時間は ●約1時間です(所要時間は、書き込み速度やシステム設定、使用するディスクにより変動します)。時間に余裕を持って作成してください。リカバリーディスクの作成を中断した場合、 ●リカバリーディスク作成ユーティリティが終了するまでしばらく時間がかかります(約10分) 。そのままお待ちください。リカバリーディスク作成ユーティリティが終了した後、Windowsを再起動し、最初からやり直して作成してください。ディスクの書き込み中に中断すると、書き込み中のディスクは使用できなくなります。中断したディスクと同じ種類の未使用の新しいディスクを用意してください。作成したリカバリーディスクは大切に保管し ●てください。作成したリカバリーディスクは本機専用です。 ●他のパソコンで使用することはできません。リカバリーディスク作成中は次のことを行わ ●ないでください。リカバリーディスクが作成できなくなります。Windowsの終了や再起動 • スリープ状態 /休止状態機能の使用 • CD/DVDドライブのドライブ文字の変更 • CF-J10シリーズをお使いの場合は、外付 • けDVDドライブの取り外し1 ACアダプターを接続する。CF-NX1/CF-J10シリーズ外付けDVDドライブ(別売り)を本機 • に接続してください。外付けDVDドライブは、バッファロー製 USBポータブルDVDドライブ (品番:DVSM-PC58U2VシリーズまたはDVSM-PS58U2シリーズ)のご使用をお勧めします。接続のしかたについては、外付けDVDドライブの説明書をご覧ください。2 管理者のユーザーアカウントでログオンする。ピークシフト制御ユーティリティでピークシフト制御を有効に設定している場合は、次の手順で無効にしてください。① 画面右下の通知領域のをクリックしてをクリックする。② [ピークシフト制御を有効にする]をクリックしてチェックマークを外し、[OK]をクリックする。D F Q W 1 3 6 2 Z A _準備7 _パナセンス. i n d d 1 7 DFQW1362ZA_準備7_パナセンス.indd 17 2 0 1 2 / 0 1 / 1 8 1 5 : 5 0 : 3 7 2012/01/18 15:50:37