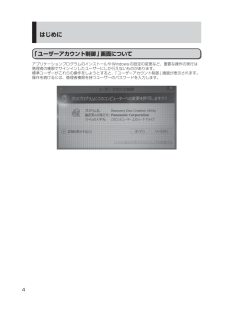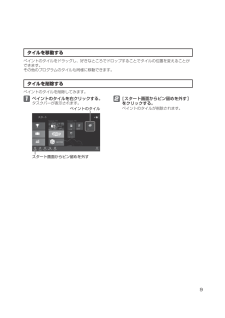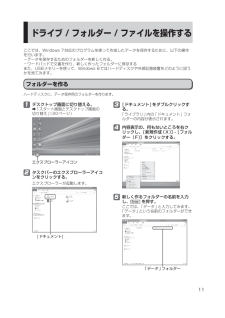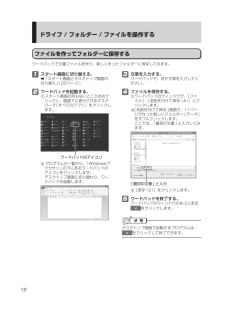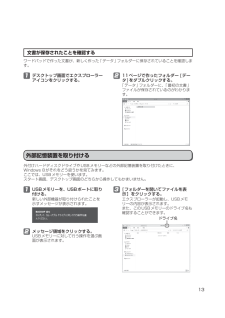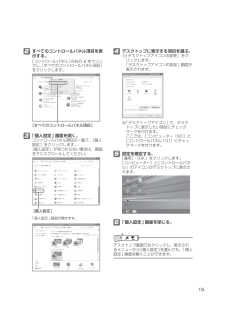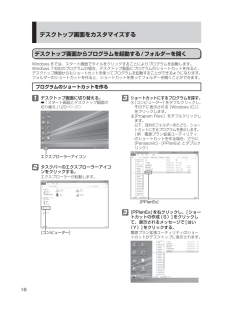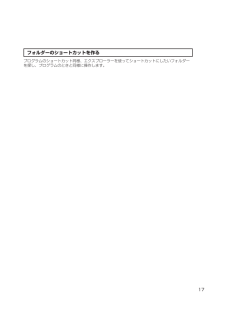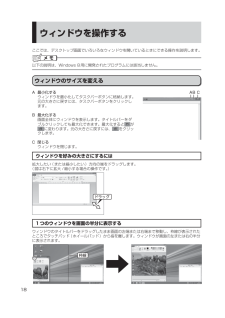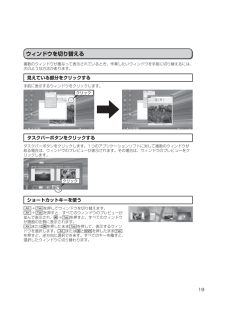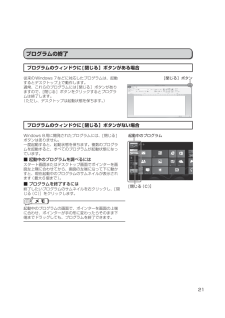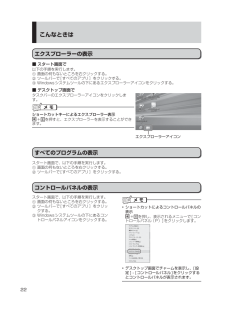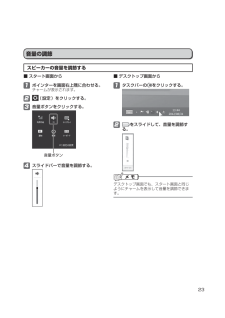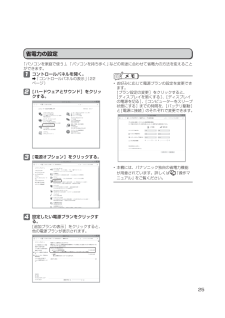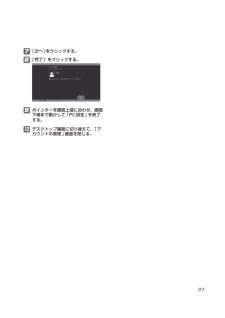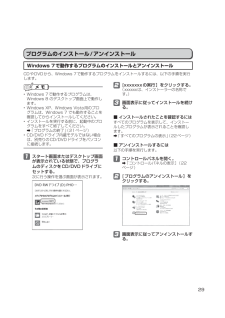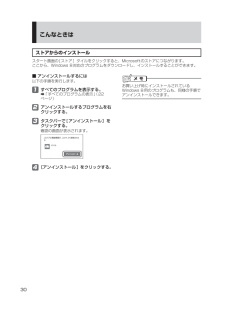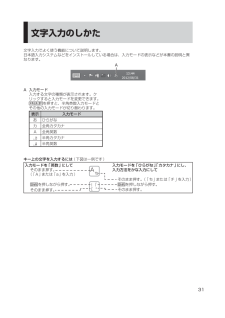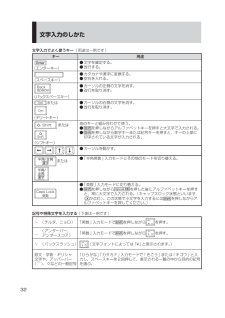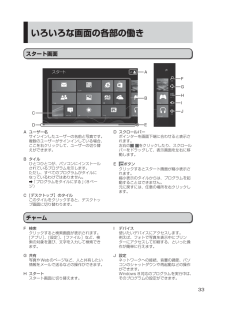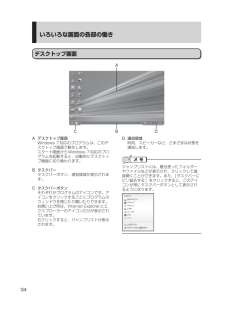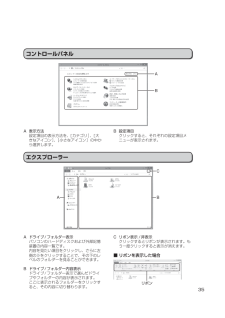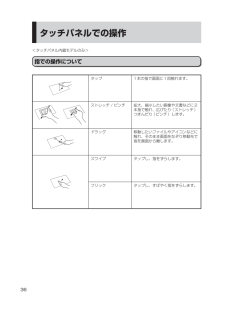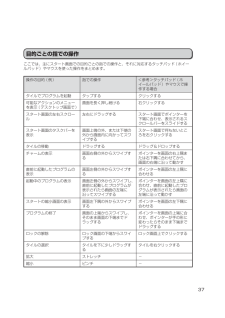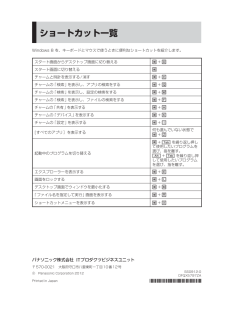17

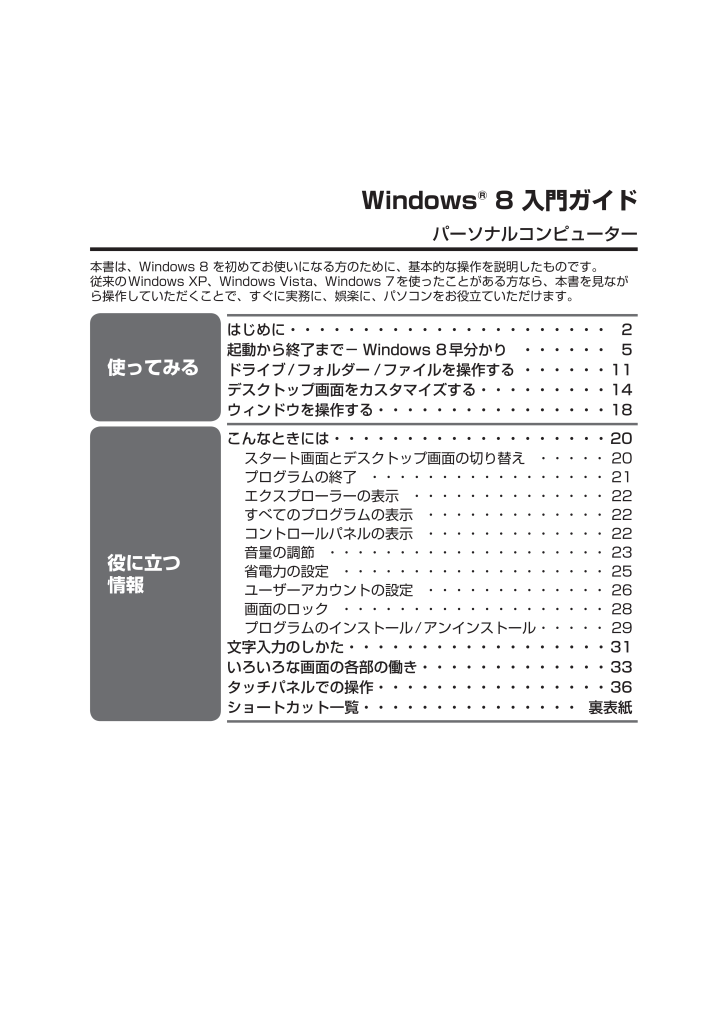
1 / 40 ページ
現在のページURL
本書は、Windows 8 を初めてお使いになる方のために、基本的な操作を説明したものです。従来のWindows XP、Windows Vista、Windows 7を使ったことがある方なら、本書を見ながら操作していただくことで、すぐに実務に、娯楽に、パソコンをお役立ていただけます。Windows® 8 入門ガイドパーソナルコンピューターはじめに・・・・・・・・・・・・・・・・・・・・・・ 2起動から終了まで- Windows 8早分かり ・・・・・・ 5ドライブ/フォルダー /ファイルを操作する ・・・・・・11デスクトップ画面をカスタマイズする・・・・・・・・・14ウィンドウを操作する・・・・・・・・・・・・・・・・18こんなときには・・・・・・・・・・・・・・・・・・・20スタート画面とデスクトップ画面の切り替え ・・・・・ 20プログラムの終了 ・・・・・・・・・・・・・・・・・ 21エクスプローラーの表示 ・・・・・・・・・・・・・・ 22すべてのプログラムの表示 ・・・・・・・・・・・・・ 22コントロールパネルの表示 ・・・・・・・・・・・・・ 22音量の調節 ・・・・・・・・・・・・・・・・・・・・ 23省電力の設定 ・・・・・・・・・・・・・・・・・・・ 25ユーザーアカウントの設定 ・・・・・・・・・・・・・ 26画面のロック ・・・・・・・・・・・・・・・・・・・ 28プログラムのインストール/アンインストール ・・・・・ 29文字入力のしかた・・・・・・・・・・・・・・・・・・31いろいろな画面の各部の働き・・・・・・・・・・・・・33タッチパネルでの操作・・・・・・・・・・・・・・・・36ショートカット一覧・・・・・・・・・・・・・・・ 裏表紙役に立つ情報使ってみるD F Q X 5 7 9 7 Z A _w i n 8 入門ガイド. i n d d 1 DFQX5797ZA_win8入門ガイド.indd 1 2 0 1 2 / 0 9 / 1 2 1 8 : 1 7 : 1 5 2012/09/12 18:17:15
参考になったと評価  61人が参考になったと評価しています。
61人が参考になったと評価しています。
このマニュアルの目次
-
1 .本書は、Windows 8 を初めてお使いになる方...本書は、Windows 8 を初めてお使いになる方のために、基本的な操作を説明したものです。従来のWindows XP、Windows Vista、Windows 7を使ったことがある方なら、本書を見ながら操作していただくことで、すぐに実務に、娯楽に、パソコンをお役立ていただけます。Windows® 8 入門ガイドパーソナルコンピューターはじめに・・・・・・・・・・・・・・・・・・・・・・ 2起動から終了まで- Windows 8早分かり ・・・・・・ 5ドライブ/フォルダー /ファイルを操作する ・・・...
-
2 .2はじめにWindows 8とはWindows 8...2はじめにWindows 8とはWindows 8は、いま必要な情報へのアクセス、いま行いたいことを、どんな場面からでも簡単に実行することができるように、大幅に刷新されたOS(オペレーティングシステム)です。「タイル」で構成されるスタート画面 ■Windows 8を起動すると最初に表示されるスタート画面には、ひとつひとつがアプリケーションプログラムを示す「タイル」が表示されます。この「タイル」で希望のプログラムを起動させます。「タイル」は単なるアイコンではありません。例えば「フォト」という写真管理のプログ...
-
3 .3本書の説明について前提 ■本書では、Windo...3本書の説明について前提 ■本書では、Windows 8の初期設定が完了し、パソコンの電源を入れるとWindows 8にサインインできることを前提に説明しています。初期設定やパソコン本体の操作については、次の説明書をご覧ください。初期設定:『取扱説明書 基本ガイド』 • パソコン本体の操作:『取扱説明書 活用ガイド』および画面で見る • 『操作マニュアル』 は画面で見るマニュアルのマークです。この説明書は、CF-AX2シリーズ、CF-SX2シリーズ、CF-NX2シリーズ、CF-B11シリーズ共用です。説明...
-
4 .4はじめに「ユーザーアカウント制御」画面についてア...4はじめに「ユーザーアカウント制御」画面についてアプリケーションプログラムのインストールやWindowsの設定の変更など、重要な操作の実行は管理者の権限でサインインしたユーザーにしか行えないものがあります。標準ユーザーがこれらの操作をしようとすると、「ユーザーアカウント制御」画面が表示されます。操作を続けるには、管理者権限を持つユーザーのパスワードを入力します。D F Q X 5 7 9 7 Z A _w i n 8 入門ガイド. i n d d 4 DFQX5797ZA_win8入門ガイド.i...
-
5 .5起動から終了まで - Windows 8早分かり...5起動から終了まで - Windows 8早分かりWindows 8は、従来のWindows XPやWindows Vista、Windows 7とどこが違うのでしょうか。また、どこが同じなのでしょうか。それを知るには実際に操作してみるのが一番です。早速電源を入れて、Windows 8を動かしてみましょう。 (起動から10ページのシャットダウンまでの必要時間はおよそ15分です。)起動する1 パソコンの電源を入れる「Panasonic」画面が表示され、続いてロック画面が表示されます。2 そのままマウスのボタン...
-
6 .6起動から終了まで - Windows 8早分かり...6起動から終了まで - Windows 8早分かりスタート画面とデスクトップ画面を切り替える1 デスクトップのタイルをクリックする。デスクトップのタイルデスクトップ画面に切り替わります。2 デスクトップ画面で、ポインターを画面の左下隅に合わせる。スタート画面のサムネイル(縮小画面)が表示されます。スタート画面のサムネイル3 スタート画面のサムネイルをクリックする。スタート画面に戻ります。Windows 8のデスクトップ画面は、Windows 7などのデスクトップ画面と似ています。デスクトップ画面は、使い方に...
-
7 .7プログラムを起動するデスクトップ以外のプログラム...7プログラムを起動するデスクトップ以外のプログラムを起動してみましょう。(ここでは、「天気」を起動してみます。)なんらかの理由(インターネットに正しく接続されていないなど)で、プログラムが起動しなかった場合は、ポインターを画面左下隅に向けて合わせ、表示されるスタート画面のサムネイルをクリックしてください。スタート画面に戻ります。1 スタート画面で、「天気」のタイルをクリックする。「天気」のタイル「天気」が起動します。2 ポインターを画面左下隅に合わせ、表示されるスタート画面のサムネイルをクリックしてスタート...
-
8 .8起動から終了まで - Windows 8早分かり...8起動から終了まで - Windows 8早分かりすべてのプログラムを表示するスタート画面では、インストールされているプログラムがタイル表示されます。ただし、すべてのプログラムがタイルになっているわけではありません。すべてのプログラムを表示するには、以下の手順を実行します。1 スタート画面の何もないところを右クリックする。画面の下にWindows 8のタスクバーが表示されます。タスクバー すべてのアプリ2 [すべてのアプリ]をクリックするすべてのプログラムが一覧表示されます。画面下にポインターを合わせると表...
-
9 .9タイルを移動するペイントのタイルをドラッグし、好...9タイルを移動するペイントのタイルをドラッグし、好きなところでドロップすることでタイルの位置を変えることができます。その他のプログラムのタイルも同様に移動できます。タイルを削除するペイントのタイルを削除してみます。1 ペイントのタイルを右クリックする。タスクバーが表示されます。スタート画面からピン留めを外すペイントのタイル2 [スタート画面からピン留めを外す]をクリックする。ペイントのタイルが削除されます。D F Q X 5 7 9 7 Z A _w i n 8 入門ガイド. i n d d 9...
-
10 .10起動から終了まで - Windows 8早分か...10起動から終了まで - Windows 8早分かりシャットダウンする(電源を切る)Windows 8を終了するときは、スタート画面またはデスクトップ画面から以下のように操作します。1 ポインターを画面右上隅に合わせてから、画面の右端に沿って下に動かす。「チャーム」と呼ばれるポップアップメニューが表示されます。チャーム2 (設定)をクリックする。「設定」画面が表示されます。3 電源ボタンをクリックする。電源ボタン4 [シャットダウン]をクリックする。手順• 1で、ポインターを画面右下隅に合わせてから画面...
-
11 .11ドライブ / フォルダー / ファイルを操作す...11ドライブ / フォルダー / ファイルを操作するここでは、Windows 7対応のプログラムを使って作成したデータを保存するために、以下の操作を行います。-データを保存するためのフォルダーを新しく作る。-ワードパッドで文書を作り、新しく作ったフォルダーに保存するまた、USBメモリーを使って、Windows 8ではハードディスクや外部記憶装置をどのように扱うかを見てみます。フォルダーを作るハードディスクに、データ保存用のフォルダーを作ります。1 デスクトップ画面に切り替える。➡「スタート画面とデスクトップ...
-
12 .12ドライブ / フォルダー / ファイルを操作す...12ドライブ / フォルダー / ファイルを操作するファイルを作ってフォルダーに保存するワードパッドで文書ファイルを作り、新しく作ったフォルダーに保存してみます。1 スタート画面に切り替える。➡「スタート画面とデスクトップ画面の切り替え」(20ページ)2 ワードパッドを起動する。A スタート画面の何もないところを右クリックし、画面下に表示されるタスクバーで[すべてのアプリ]をクリックします。ワードパッドのアイコンB プログラムの一覧から、 「Windowsアクセサリ」の下にあるワードパッドのアイコンをクリッ...
-
13 .13文書が保存されたことを確認するワードパッドで作...13文書が保存されたことを確認するワードパッドで作った文書が、新しく作った「データ」フォルダーに保存されていることを確認します。1 デスクトップ画面でエクスプローラーアイコンをクリックする。2 11ページで作ったフォルダー [データ]をダブルクリックする。「データ」フォルダーに、「最初の文書」ファイルが保存されているのがわかります。外部記憶装置を取り付ける外付けハードディスクドライブやUSBメモリーなどの外部記憶装置を取り付けたときに、Windows 8がそれをどう扱うかを見てみます。ここでは、USBメモリ...
-
14 .14デスクトップ画面をカスタマイズするデスクトップ...14デスクトップ画面をカスタマイズするデスクトップ画面からの操作を頻繁に行う場合は、デスクトップをより使いやすいものにカスタマイズすることができます。[コンピューター]と[コントロールパネル]アイコンをデスクトップに表示するコンピューターとコントロールパネルのアイコンをデスクトップに表示すると、次の操作ができるようになります。- コンピューターアイコンをダブルクリックして、「コンピューター」画面を表示する(Windows 7の、(スタート) - [コンピューター]をクリックする操作と同等)- [コントロー...
-
15 .152 すべてのコントロールパネル項目を表示する。...152 すべてのコントロールパネル項目を表示する。[コントロールパネル] の右の をクリックし、[すべてのコントロールパネル項目]をクリックします。[すべてのコントロールパネル項目]3 「個人設定」画面を開く。コントロールパネル項目の一覧で、[個人設定]をクリックします。[個人設定]が見つからない場合は、画面を下にスクロールしてください。[個人設定]「個人設定」画面が開きます。4 デスクトップに表示する項目を選ぶ。A [デスクトップアイコンの変更]をクリックします。「デスクトップアイコンの設定」画面が表...
-
16 .16デスクトップ画面をカスタマイズするデスクトップ...16デスクトップ画面をカスタマイズするデスクトップ画面からプログラムを起動する/フォルダーを開くWindows 8では、スタート画面でタイルをクリックすることによりプログラムを起動します。Windows 7対応のプログラムの場合、デスクトップ画面にプログラムのショートカットを作ると、デスクトップ画面からもショートカットを使ってプログラムを起動することができるようになります。フォルダーのショートカットを作ると、ショートカットを使ってフォルダーを開くことができます。プログラムのショートカットを作る1 デスクトッ...
-
17 .17フォルダーのショートカットを作るプログラムのシ...17フォルダーのショートカットを作るプログラムのショートカット同様、エクスプローラーを使ってショートカットにしたいフォルダーを探し、プログラムのときと同様に操作します。D F Q X 5 7 9 7 Z A _w i n 8 入門ガイド. i n d d 1 7 DFQX5797ZA_win8入門ガイド.indd 17 2 0 1 2 / 0 9 / 1 2 1 8 : 1 7 : 2 4 2012/09/12 18:17:24
-
18 .18ウィンドウを操作するここでは、デスクトップ画面...18ウィンドウを操作するここでは、デスクトップ画面でいろいろなウィンドウを開いているときにできる操作を説明します。以下の説明は、Windows 8用に開発されたプログラムには該当しません。ウィンドウのサイズを変えるA 最小化するウィンドウを最小化してタスクバーボタンに格納します。元の大きさに戻すには、タスクバーボタンをクリックします。B 最大化する画面全体にウィンドウを表示します。タイトルバーをダブルクリックしても最大化できます。最大化するとがに変わります。元の大きさに戻すには、 をクリックします。C ...
-
19 .19ウィンドウを切り替える複数のウィンドウが重なっ...19ウィンドウを切り替える複数のウィンドウが重なって表示されているとき、作業したいウィンドウを手前に切り替えるには、次のような方法があります。見えている部分をクリックする手前に表示するウィンドウをクリックします。クリックタスクバーボタンをクリックするタスクバーボタンをクリックします。1つのアプリケーションソフトに対して複数のウィンドウがある場合は、ウィンドウのプレビューが表示されます。その場合は、ウィンドウのプレビューをクリックします。クリックショートカットキーを使う+ を押してウィンドウを切り替えます。+...
-
20 .20こんなときはここでは、目的別の操作のしかたをま...20こんなときはここでは、目的別の操作のしかたをまとめてあります。スタート画面とデスクトップ画面の切り替えスタート画面で ■デスクトップのタイルをクリックすると、デスクトップ画面に切り替わります。デスクトップのタイルをクリックデスクトップ画面で ■ポインターを画面左下隅に合わせ、表示されるスタート画面のサムネイル(縮小画面)をクリックするとスタート画面に切り替わります。スタート画面のサムネイルをクリックショートカットキーによる切り替えスタート画面からデスクトップ画面に切り替えるには • + Dを押しま...
-
21 .21プログラムの終了プログラムのウィンドウに[閉じ...21プログラムの終了プログラムのウィンドウに[閉じる]ボタンがある場合従来のWindows 7などに対応したプログラムは、起動するとデスクトップ上で動作します。通常、これらのプログラムには[閉じる]ボタンがありますので、[閉じる]ボタンをクリックするとプログラムは終了します。(ただし、デスクトップは起動状態を保ちます。)[閉じる]ボタンプログラムのウィンドウに[閉じる]ボタンがない場合Windows 8用に開発されたプログラムには、[閉じる]ボタンはありません。一度起動すると、起動状態を保ちます。複数のプロ...
-
22 .22こんなときはエクスプローラーの表示スタート画面...22こんなときはエクスプローラーの表示スタート画面で ■以下の手順を実行します。A 画面の何もないところを右クリックする。B ツールバーで[すべてのアプリ]をクリックする。C Windowsシステムツールの下にあるエクスプローラーアイコンをクリックする。デスクトップ画面で ■タスクバーのエクスプローラーアイコンをクリックします。ショートカットキーによるエクスプローラー表示+Eを押すと、エクスプローラーを表示することができます。エクスプローラーアイコンすべてのプログラムの表示スタート画面で、以下の...
-
23 .23音量の調節スピーカーの音量を調節するスタート画...23音量の調節スピーカーの音量を調節するスタート画面から ■1 ポインターを画面右上隅に合わせる。チャームが表示されます。2 (設定)をクリックする。3 音量ボタンをクリックする。音量ボタン4 スライドバーで音量を調節する。デスクトップ画面から ■1 タスクバーの をクリックする。2 をスライドして、音量を調節する。デスクトップ画面でも、スタート画面と同じようにチャームを表示して音量を調節できます。D F Q X 5 7 9 7 Z A _w i n 8 入門ガイド. i n d d 2...
-
24 .24こんなときはアプリケーションごとの音量を調節す...24こんなときはアプリケーションごとの音量を調節するWindows Media Playerなどの起動中に音量を調節できます。デスクトップ画面で、以下の手順を実行します。1 タスクバーの を右クリックして、[音量ミキサーを開く]をクリックする。2 をスライドして、音量を調節する。(画面は、Windows Media Playerを起動中の例です。)D F Q X 5 7 9 7 Z A _w i n 8 入門ガイド. i n d d 2 4 DFQX5797ZA_win8入門ガイド.indd ...
-
25 .25省電力の設定「パソコンを家庭で使う」、「パソコ...25省電力の設定「パソコンを家庭で使う」、「パソコンを持ち歩く」などの用途に合わせて省電力の方法を変えることができます。1 コントロールパネルを開く。➡「コントロールパネルの表示」(22ページ)2 [ハードウェアとサウンド]をクリックする。3 [電源オプション]をクリックする。4 設定したい電源プランをクリックする。[追加プランの表示]をクリックすると、他の電源プランが表示されます。お好みに応じて電源プランの設定を変更でき • ます。[プラン設定の変更]をクリックすると、[ディスプレイを暗くする] 、[ディ...
-
26 .26こんなときはユーザーアカウントの設定1台のパソ...26こんなときはユーザーアカウントの設定1台のパソコンを複数のユーザーで使うために新しいユーザーアカウントを作成したり、ユーザー名やパスワードを変更することができます。新しいユーザーアカウントを作成する1 コントロールパネルを開く。➡「コントロールパネルの表示」(22ページ)2 [ユーザーアカウントとファミリーセーフティ ]をクリックする。3 [アカウントの種類の変更]をクリックする。4 [PC設定で新しいユーザーを追加]をクリックする。5 「その他のユーザー」の下の[ユーザーの追加]をクリックする。6 ...
-
27 .277 [次へ]をクリックする。8 [完了]をクリ...277 [次へ]をクリックする。8 [完了]をクリックする。9 ポインターを画面上端に合わせ、画面下端まで動かして「PC設定」を終了する。10 デスクトップ画面に切り替えて、 「アカウントの管理」画面を閉じる。D F Q X 5 7 9 7 Z A _w i n 8 入門ガイド. i n d d 2 7 DFQX5797ZA_win8入門ガイド.indd 27 2 0 1 2 / 0 9 / 1 2 1 8 : 1 7 : 3 0 2012/09/12 18:17:30
-
28 .28こんなときはユーザーを切り替えるWindows...28こんなときはユーザーを切り替えるWindows 8 では、パソコンの電源を入れ、ロック画面でパスワードを入力してパソコンを使い始めたユーザーのことを「サインインしているユーザー」と表現します。複数のユーザーのアカウントを設定しているときは、最後にサインインしたユーザーがパソコンを操作できます。別のユーザーがサインインするには、スタート画面から以下の手順を実行します。1 スタート画面右上の、現在パソコンを操作中のユーザー名をクリックする。2 新しくサインインするユーザーをクリックする。3 このユーザーのパ...
-
29 .29プログラムのインストール/アンインストールWi...29プログラムのインストール/アンインストールWindows 7で動作するプログラムのインストールとアンインストールCDやDVDから、Windows 7で動作するプログラムをインストールするには、以下の手順を実行します。Windows 7で動作するプログラムは、 • Windows 8 のデスクトップ画面上で動作します。Windows XP、Windows Vista用のプロ • グラムは、Windows 7 でも動作することを確認してからインストールしてください。インストールを実行する前に、起動中のプロ ...
-
30 .30こんなときはストアからのインストールスタート画...30こんなときはストアからのインストールスタート画面の[ストア]タイルをクリックすると、Microsoftのストアにつながります。ここから、Windows 8対応のプログラムをダウンロードし、インストールすることができます。アンインストールするには ■以下の手順を実行します。1 すべてのプログラムを表示する。➡「すべてのプログラムの表示」(22ページ)2 アンインストールするプログラムを右クリックする。3 タスクバーで[アンインストール]をクリックする。確認の画面が表示されます。4 [アンインストール]...
-
31 .31文字入力のしかた文字入力でよく使う機能について...31文字入力のしかた文字入力でよく使う機能について説明します。日本語入力システムなどをインストールしている場合は、入力モードの表示などが本書の説明と異なります。AA 入力モード入力する文字の種類が表示されます。クリックすると入力モードを変更できます。を押すと、半角英数入力モードとその他の入力モードが切り替わります。表示 入力モードあ ひらがなカ 全角カタカナA 全角英数半角カタカナ半角英数キー上の文字を入力するには(下図は一例です)。「 {[Aち入力モードを「英数」にしてそのまま押す。(「A」または「a」...
-
32 .32文字入力のしかた文字入力でよく使うキー(用途は...32文字入力のしかた文字入力でよく使うキー(用途は一例です)キー 用途文字を確定する。 ●改行する。 ●カタカナや漢字に変換する。 ●空白を入れる。 ●カーソルの左側の文字を消す。 ●改行を取り消す。 ●またはカーソルの右側の文字を消す。 ●改行を取り消す。 ●他のキーと組み合わせて使う。 ● を押しながらアルファベットキーを押すと大文字で入力される。 ● を押しながら数字キーまたは記号キーを押すと、キーの上部に印字されている文字が入力される。カーソルを動かす。 ●または「半角英数」入力モ...
-
33 .33いろいろな画面の各部の働きスタート画面DEBA...33いろいろな画面の各部の働きスタート画面DEBAC FGHIJA ユーザー名サインインしたユーザーの名前と写真です。複数のユーザーがサインインしている場合、ここを右クリックして、ユーザーの切り替えができます。B タイルひとつひとつが、パソコンにインストールされているプログラムを示します。ただし、すべてのプログラムがタイルになっているわけではありません。➡「プログラムをタイルにする」(8ページ)C [デスクトップ]のタイルこのタイルをクリックすると、デスクトップ画面に切り替わります。D スクロール...
-
34 .34いろいろな画面の各部の働きデスクトップ画面C ...34いろいろな画面の各部の働きデスクトップ画面C BDAA デスクトップ画面Windows 7対応のプログラムは、このデスクトップ画面で動作します。スタート画面からWindows 7対応のプログラムを起動すると、自動的にデスクトップ画面に切り替わります。B タスクバータスクバーボタン、通知領域が表示されます。C タスクバーボタンそれぞれがプログラムのアイコンです。アイコンをクリックするごとにプログラムのウィンドウを閉じたり開いたりできます。お買い上げ時は、Internet Explorerとエクスプロ...
-
35 .35コントロールパネルABA 表示方法設定項目の...35コントロールパネルABA 表示方法設定項目の表示方法を、[カテゴリ]、[大きなアイコン]、[小さなアイコン]の中から選択します。B 設定項目クリックすると、それぞれの設定項目メニューが表示されます。エクスプローラーCB AA ドライブ/フォルダー表示パソコンのハードディスクおよび外部記憶装置の内容一覧です。内容を見たい項目をクリックし、さらに左側のをクリックすることで、その下のレベルのフォルダーを見ることができます。B ドライブ/フォルダー内容表示ドライブ/フォルダー表示で選んだドライブやフォル...
-
36 .36タッチパネルでの操作<タッチパネル内蔵モデルの...36タッチパネルでの操作<タッチパネル内蔵モデルのみ>指での操作についてタップ 1本の指で画面に1回触れます。ストレッチ / ピンチ 拡大、縮小したい画像や文書などに2本指で触れ、広げたり(ストレッチ)つまんだり(ピンチ)します。ドラッグ 移動したいファイルやアイコンなどに触れ、そのまま画面をなぞり移動先で指を画面から離します。スワイプ タップし、指をずらします。フリック タップし、すばやく指をずらします。D F Q X 5 7 9 7 Z A _w i n 8 入門ガイド. i n d d 3...
-
37 .37目的ごとの指での操作ここでは、主にスタート画面...37目的ごとの指での操作ここでは、主にスタート画面での目的ごとの指での操作と、それに対応するタッチパッド(ホイールパッド)やマウスを使った操作をまとめます。操作の目的(例) 指での操作 <参考>タッチパッド(ホイールパッド)やマウスで操作する場合タイルでプログラムを起動 タップする クリックする可能なアクションのメニューを表示(デスクトップ画面で)画面を長く押し続ける 右クリックするスタート画面の左右スクロール左右にドラッグする スタート画面でポインターを下端に合わせ、表示されるスクロールバーをスライドする...
-
38 .38タッチパネルでの操作タッチスクリーンキーボード...38タッチパネルでの操作タッチスクリーンキーボードの使い方タッチスクリーンキーボードを表示するスタート画面から ■以下のように操作します。1 チャームを表示する。ポインターを画面右上隅に合わせてから、画面の右端に沿って下に動かします。2 (設定)- (キーボード)をタップする。3 [タッチキーボードと手書きパネル]をタップする。デスクトップ画面から ■タスクバーの をタップします。タッチスクリーンキーボードの各部の働きGH I J KL NMABCDEF FA 文字キー通常のキーボードと同じ文...
-
39 .39I 絵文字タップすると、絵文字入力用のキーボ...39I 絵文字タップすると、絵文字入力用のキーボードに変わります。一番下の7つのキーで、入力できる絵文字の種類を切り替えることができます。J 文字の種類タップするごとに[あ]と[A] に切り替わります。[あ]のときはかな漢字変換ができます。[A]のときはアルファベットが入力できます。K スペース通常のキーボードのスペースキーと同じです。かな漢字変換するときの変換キーとしても働きます。L 次頁入力中のデータに次のページがある場合、タップすると次のページの文字の先頭に移動します。M 左右通常のキーボード...
-
40 .ショートカット一覧Windows 8 を、キーボー...ショートカット一覧Windows 8 を、キーボードとマウスで使うときに便利なショートカットを紹介します。スタート画面からデスクトップ画面に切り替える + Dスタート画面に切り替える チャームと時計を表示する/消す + Cチャームの「検索」を表示し、アプリの検索をする + Qチャームの「検索」を表示し、設定の検索をする + Wチャームの「検索」を表示し、ファイルの検索をする + Fチャームの「共有」を表示する + Hチャームの「デバイス」を表示する + Kチャームの「設定」を表示する + I...