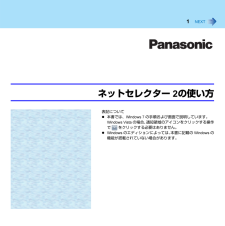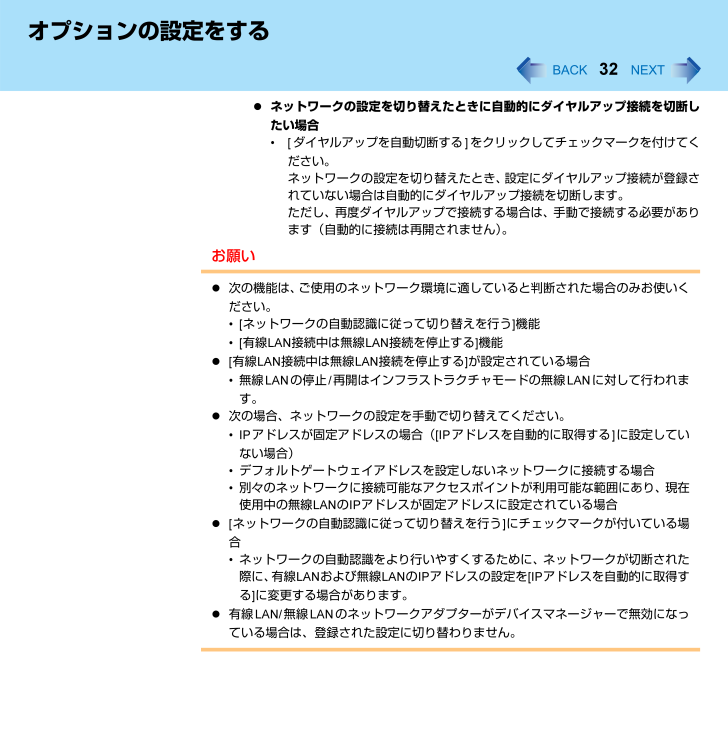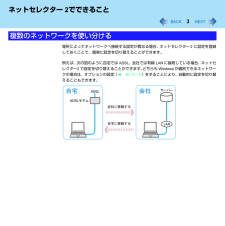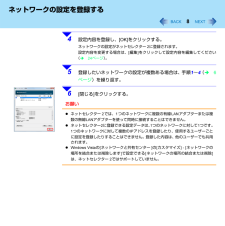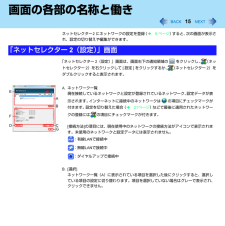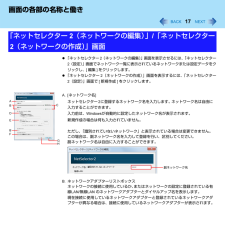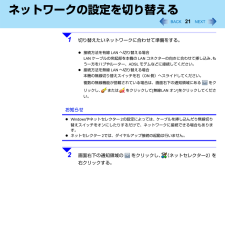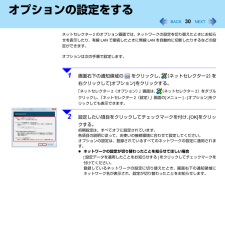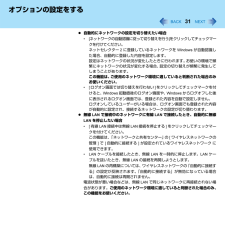5

32オプションの設定をする ネットワークの設定を切り替えたときに自動的にダイヤルアップ接続を切断したい場合*[ダイヤルアップを自動切断する]をクリックしてチェックマークを付けてください。ネットワークの設定を切り替えたとき、設定にダイヤルアップ接続が登録されていない場合は自動的にダイヤルアップ接続を切断します。ただし、再度ダイヤルアップで接続する場合は、手動で接続する必要があります(自動的に接続は再開されません)。お願い 次の機能は、ご使用のネットワーク環境に適していると判断された場合のみお使いください。*[ネットワークの自動認識に従って切り替えを行う]機能*[有線LAN接続中は無線LAN接続を停止する]機能 [有線LAN接続中は無線LAN接続を停止する]が設定されている場合*無線LANの停止/再開はインフラストラクチャモードの無線LANに対して行われます。 次の場合、ネットワークの設定を手動で切り替えてください。*IPアドレスが固定アドレスの場合([IPアドレスを自動的に取得する]に設定していない場合)*デフォルトゲートウェイアドレスを設定しないネットワークに接続する場合*別々のネットワークに接続可能なアクセスポイントが利用可能な範囲にあり、現在使用中の無線LANのIPアドレスが固定アドレスに設定されている場合 [ネットワークの自動認識に従って切り替えを行う]にチェックマークが付いている場合*ネットワークの自動認識をより行いやすくするために、ネットワークが切断された際に、有線LANおよび無線LANのIPアドレスの設定を[IPアドレスを自動的に取得する]に変更する場合があります。 有線LAN/無線LANのネットワークアダプターがデバイスマネージャーで無効になっている場合は、登録された設定に切り替わりません。