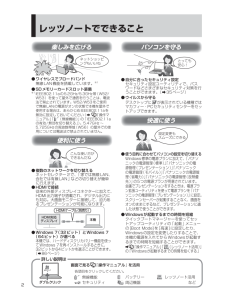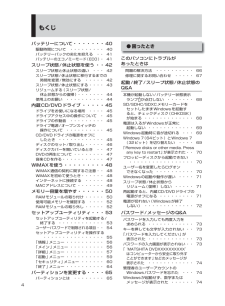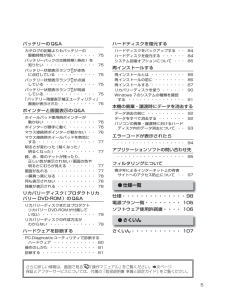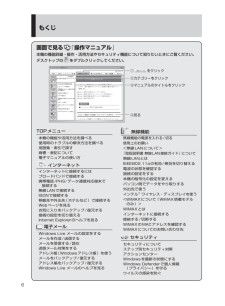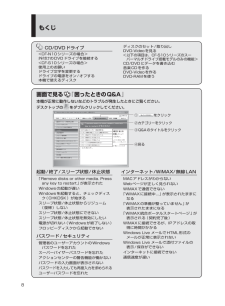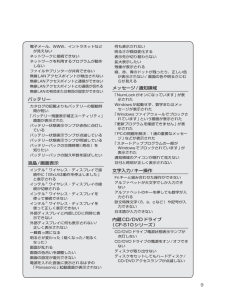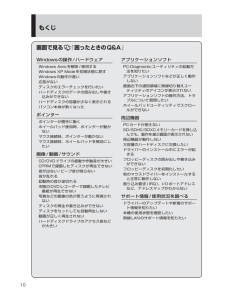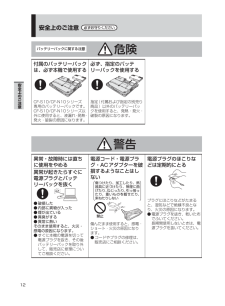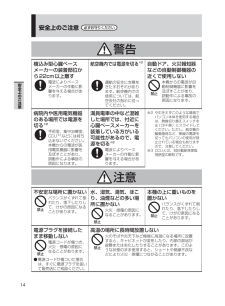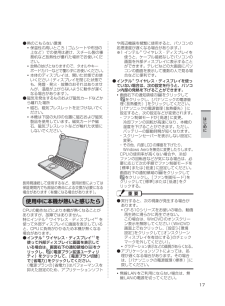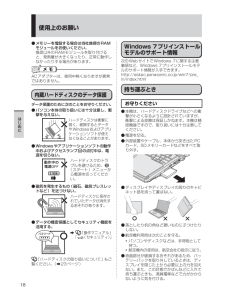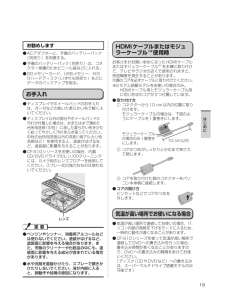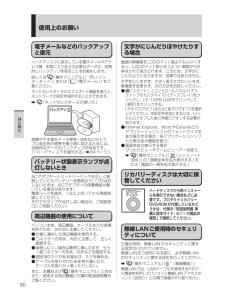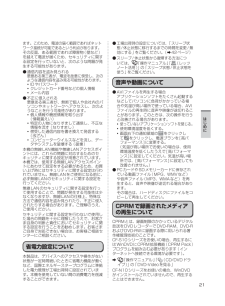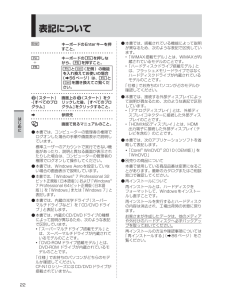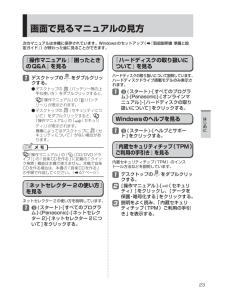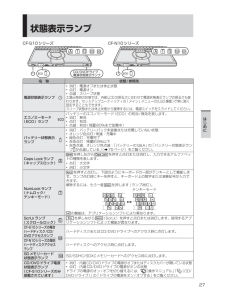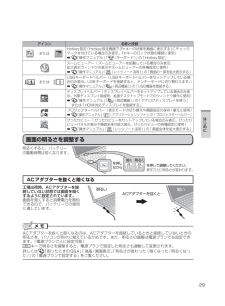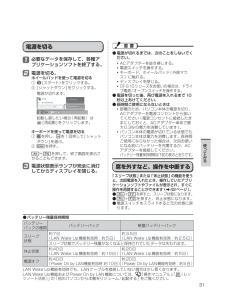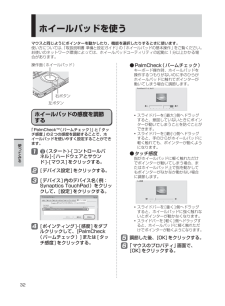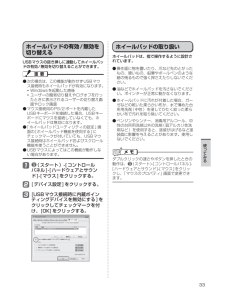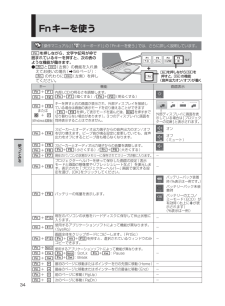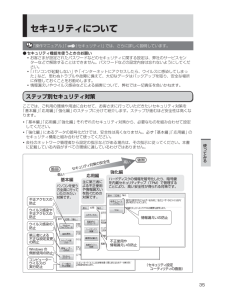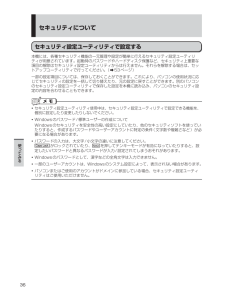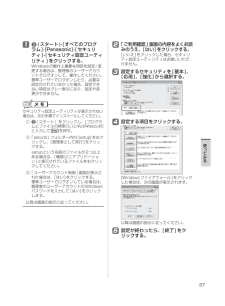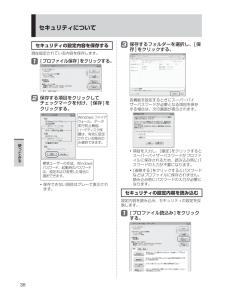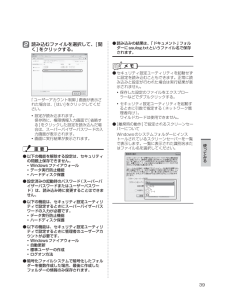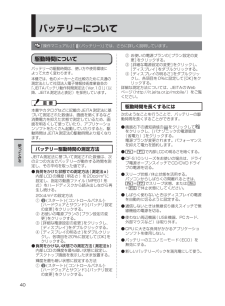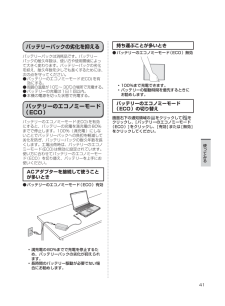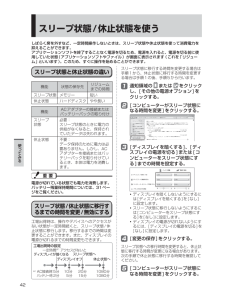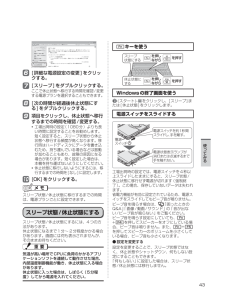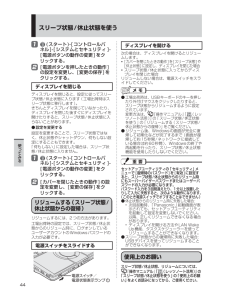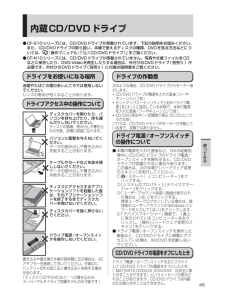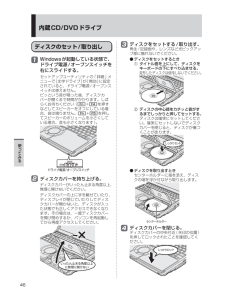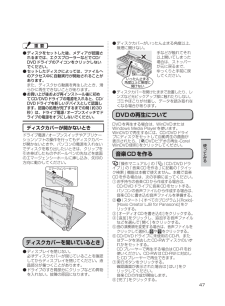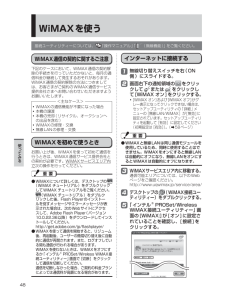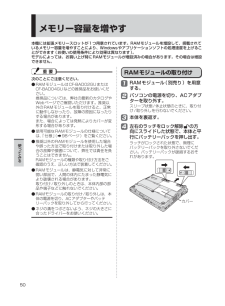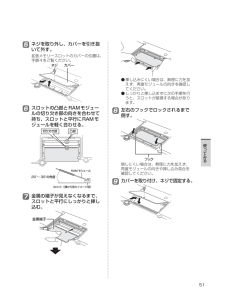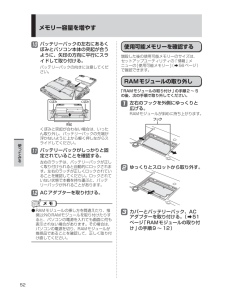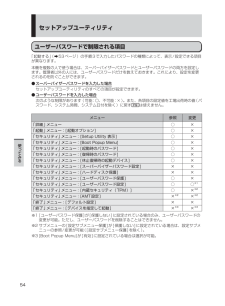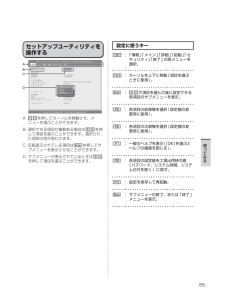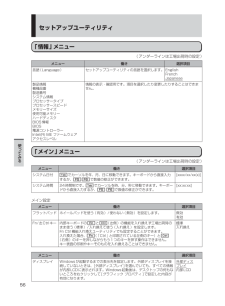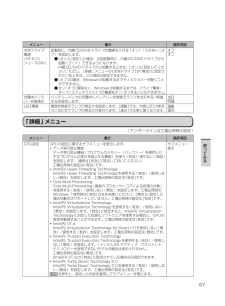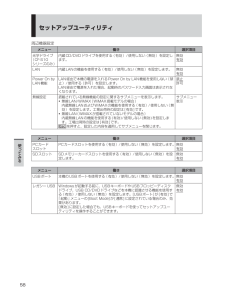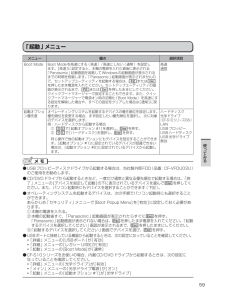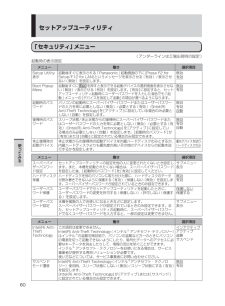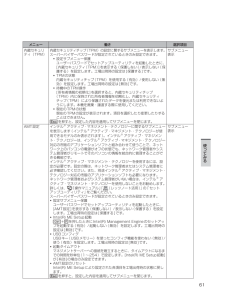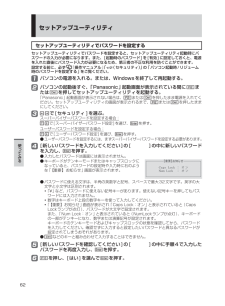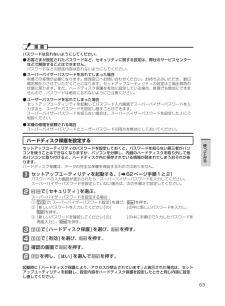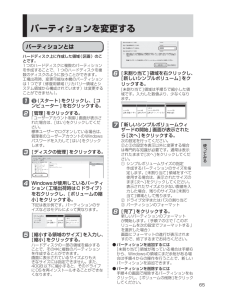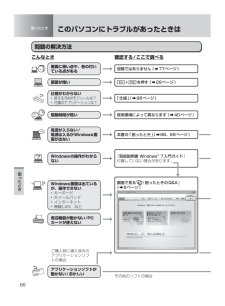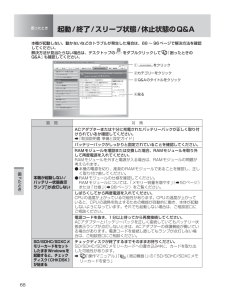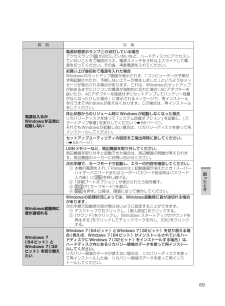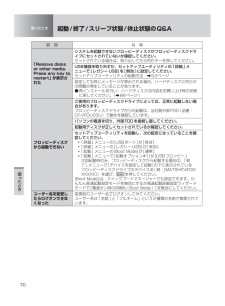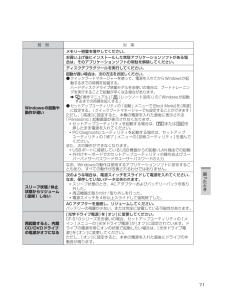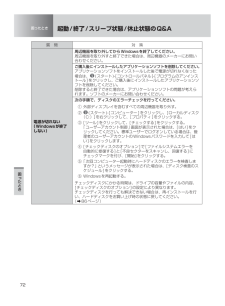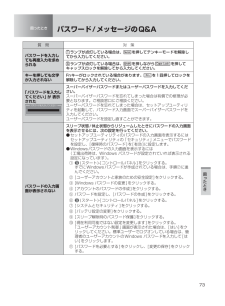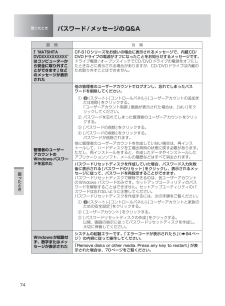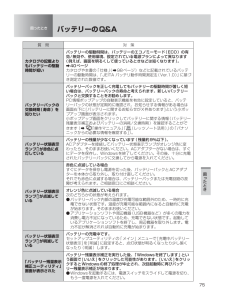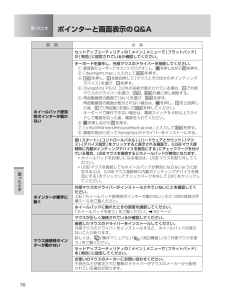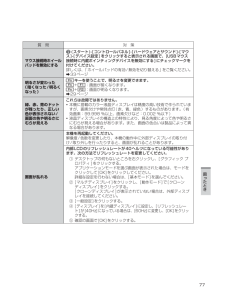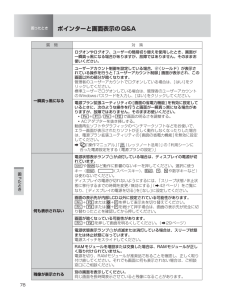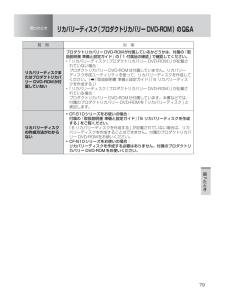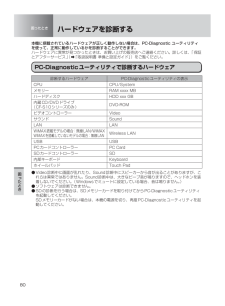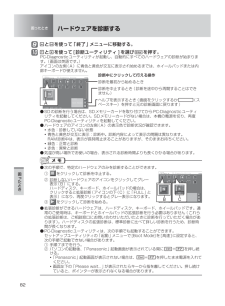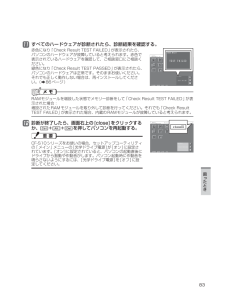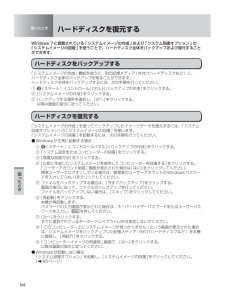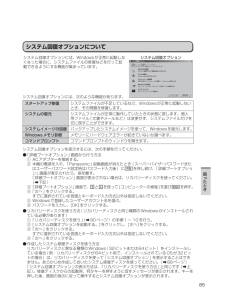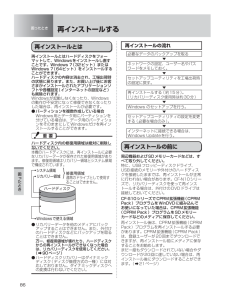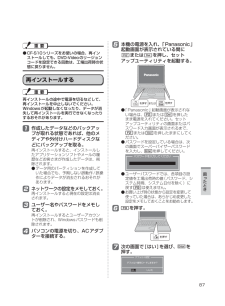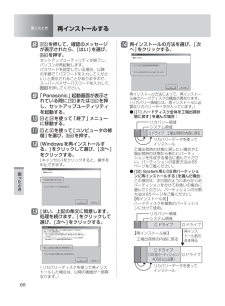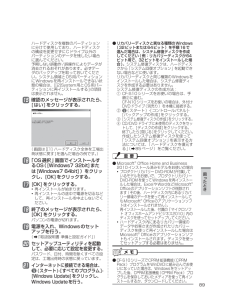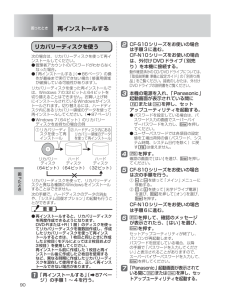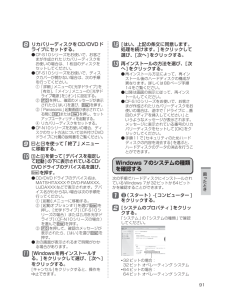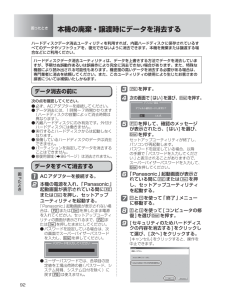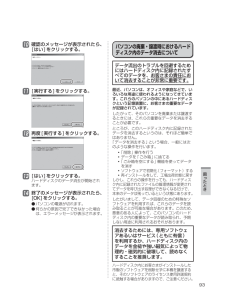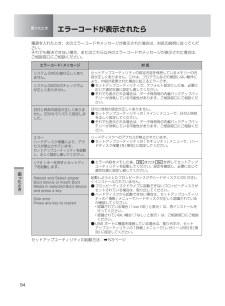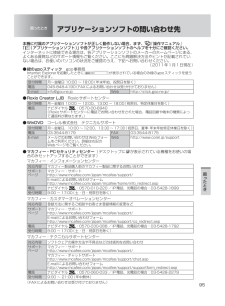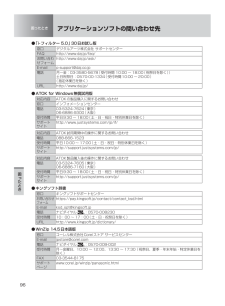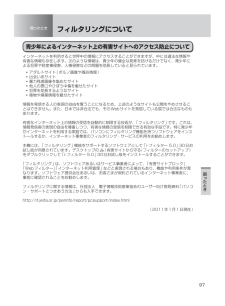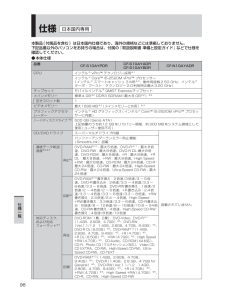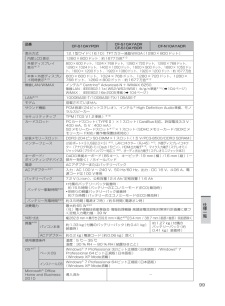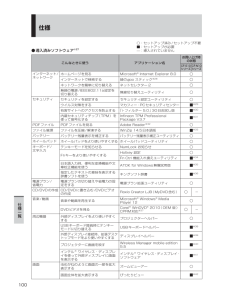-3

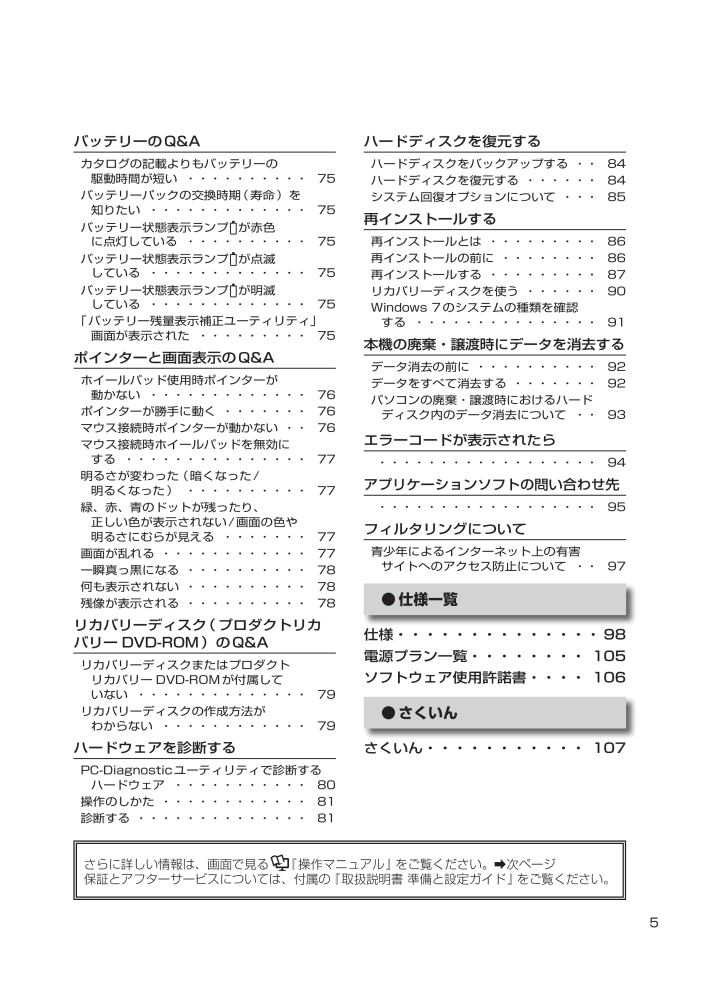
5 / 112 ページ
現在のページURL
5さらに詳しい情報は、画面で見る 『操作マニュアル』をご覧ください。➡次ページ保証とアフターサービスについては、付属の『取扱説明書 準備と設定ガイド』をご覧ください。バッテリーのQ&Aカタログの記載よりもバッテリーの駆動時間が短い ・・・・・・・・・・ 75バッテリーパックの交換時期(寿命)を知りたい ・・・・・・・・・・・・・ 75バッテリー状態表示ランプが赤色に点灯している ・・・・・・・・・・ 75バッテリー状態表示ランプが点滅している ・・・・・・・・・・・・・ 75バッテリー状態表示ランプが明滅している ・・・・・・・・・・・・・ 75「バッテリー残量表示補正ユーティリティ」画面が表示された ・・・・・・・・・ 75ポインターと画面表示のQ&Aホイールパッド使用時ポインターが動かない ・・・・・・・・・・・・・ 76ポインターが勝手に動く ・・・・・・・ 76マウス接続時ポインターが動かない ・・ 76マウス接続時ホイールパッドを無効にする ・・・・・・・・・・・・・・・ 77明るさが変わった(暗くなった/明るくなった) ・・・・・・・・・・ 77緑、赤、青のドットが残ったり、正しい色が表示されない/画面の色や明るさにむらが見える ・・・・・・・ 77画面が乱れる ・・・・・・・・・・・・ 77一瞬真っ黒になる ・・・・・・・・・・ 78何も表示されない ・・・・・・・・・・ 78残像が表示される ・・・・・・・・・・ 78リカバリーディスク(プロダクトリカバリー DVD-ROM)のQ&Aリカバリーディスクまたはプロダクトリカバリー DVD-ROMが付属していない ・・・・・・・・・・・・・・ 79リカバリーディスクの作成方法がわからない ・・・・・・・・・・・・ 79ハードウェアを診断するPC-Diagnosticユーティリティで診断するハードウェア ・・・・・・・・・・・ 80操作のしかた ・・・・・・・・・・・・ 81診断する ・・・・・・・・・・・・・・ 81ハードディスクを復元するハードディスクをバックアップする ・・ 84ハードディスクを復元する ・・・・・・ 84システム回復オプションについて ・・・ 85再インストールする再インストールとは ・・・・・・・・・ 86再インストールの前に ・・・・・・・・ 86再インストールする ・・・・・・・・・ 87リカバリーディスクを使う ・・・・・・ 90Windows 7のシステムの種類を確認する ・・・・・・・・・・・・・・・ 91本機の廃棄・譲渡時にデータを消去するデータ消去の前に ・・・・・・・・・・ 92データをすべて消去する ・・・・・・・ 92パソコンの廃棄・譲渡時におけるハードディスク内のデータ消去について ・・ 93エラーコードが表示されたら ・・・・・・・・・・・・・・・・・・ 94アプリケーションソフトの問い合わせ先 ・・・・・・・・・・・・・・・・・・ 95フィルタリングについて青少年によるインターネット上の有害サイトへのアクセス防止について ・・ 97仕様一覧 ●仕様・・・・・・・・・・・・・・98電源プラン一覧・・・・・・・・ 105ソフトウェア使用許諾書・・・・ 106さくいん ●さくいん・・・・・・・・・・・ 107D F Q W 5 4 6 9 Z A _基本7 _C F - S N 1 0 . i n d b 5 DFQW5469ZA_基本7_CF-SN10.indb 5 2 0 1 1 / 0 1 / 1 7 2 0 : 3 0 : 4 3 2011/01/17 20:30:43
参考になったと評価  89人が参考になったと評価しています。
89人が参考になったと評価しています。
このマニュアルの目次
-
1 .『取扱説明書 準備と設定ガイド』最初に「付属品の確...『取扱説明書 準備と設定ガイド』最初に「付属品の確認」で付属品 ●を確認してください。取扱説明書 基本ガイドパーソナルコンピューター品番CF-S10/CF-N10シリーズこのたびは、パナソニック製品をお買い上げいただき、まことにありがとうございます。取扱説明書をよくお読みのうえ、正しく安全にお使いください。 ●ご使用前に「安全上のご注意」(11 ~ 15ページ)を必ずお読みください。 ●保証書は「お買い上げ日・販売店名」などの記入を確かめ、取扱説明書とともに大切に ●保管してください。製品の品番は、...
-
2 .2レッツノートでできること楽しみを広げるネットショ...2レッツノートでできること楽しみを広げるネットショッピングもいいねワイヤレスでブロードバンド ●無線LAN機能を搭載しています。※1SDメモリーカードスロット装備 ●※1 IEEE802.11aの5.2GHz/5.3GHz帯(W52/W53)を使って屋外で通信を行うことは、電波法で禁止されています。W52/W53をご使用で無線LANの電源がオンの状態で本機を屋外で使用する場合は、あらかじめIEEE802.11aを無効に設定しておいてください(➡ 『操作マニュアル』「(無線機能)」の「IEEE802.11a...
-
3 .3もくじ本機を安全・快適に、そして便利に活用してい...3もくじ本機を安全・快適に、そして便利に活用していただくために、次の説明書を用意しています。『取扱説明書 準備と設定ガイド』はじめに必ずお読みください。初めてお使いになるとき(ご使用前の準備・設定や付属品の確認) • 消耗品、別売り商品、アフターサービスについて知りたいとき • 『取扱説明書 基本ガイド』(本書)基本操作や仕様などの情報を知りたいとき • 困ったとき(画面で見るマニュアルが見られない場合) • 画面で見る『操作マニュアル』と『困ったときのQ&A』本機の機能・操作・活用方法を知りたいとき • ...
-
4 .4もくじバッテリーについて・・・・・・・40駆動時...4もくじバッテリーについて・・・・・・・40駆動時間について ・・・・・・・・・ 40バッテリーパックの劣化を抑える ・・ 41バッテリーのエコノミーモード(ECO) ・ 41スリープ状態/休止状態を使う ・・42スリープ状態と休止状態の違い ・・・ 42スリープ状態/休止状態に移行するまでの時間を変更/無効にする ・・・・・ 42スリープ状態/休止状態にする ・・・・ 43リジュームする(スリープ状態/休止状態からの復帰) ・・・・・・・ 44使用上のお願い ・・・・・・・・・・ 44内蔵CD...
-
5 .5さらに詳しい情報は、画面で見る 『操作マニュアル...5さらに詳しい情報は、画面で見る 『操作マニュアル』をご覧ください。➡次ページ保証とアフターサービスについては、付属の『取扱説明書 準備と設定ガイド』をご覧ください。バッテリーのQ&Aカタログの記載よりもバッテリーの駆動時間が短い ・・・・・・・・・・ 75バッテリーパックの交換時期(寿命)を知りたい ・・・・・・・・・・・・・ 75バッテリー状態表示ランプが赤色に点灯している ・・・・・・・・・・ 75バッテリー状態表示ランプが点滅している ・・・・・・・・・・・・・ 75バッテリー状態表示ランプ...
-
6 .6もくじ画面で見る 『操作マニュアル』本機の機能詳...6もくじ画面で見る 『操作マニュアル』本機の機能詳細・操作・活用方法やセキュリティ機能について知りたいときにご覧ください。デスクトップのをダブルクリックしてください。① をクリック②カテゴリーをクリック③マニュアルのタイトルをクリック④見るTOPメニュー本機の機能や活用方法を調べる使用時のトラブルの解決方法を調べる用語集・索引で探す商標・表記について電子マニュアルの使い方 インターネットインターネットに接続するにはブロードバンドで接続する携帯電話/PHS/データ通信対応端末で接続する無線LANで接続するI...
-
7 .7Windowsファイアウォールを使うユーザーアカ...7Windowsファイアウォールを使うユーザーアカウント/Windowsパスワードを設定するパソコン起動時/リジューム時のパスワードを設定するログオン時にユーザー名を表示しない起動デバイスなどへのアクセスを制限するデータを保護・暗号化するデータ実行防止機能(DEP機能)を使う バッテリーバッテリーを上手に使うには駆動時間についてバッテリーの状態を確認するバッテリーの残量を確認するバッテリー残量を正確に表示させるバッテリーパックの劣化を抑えるバッテリーパックを交換するバッテリー残量が少なくなってからあわてない...
-
8 .8もくじ画面で見る 『困ったときのQ&A』本機が正...8もくじ画面で見る 『困ったときのQ&A』本機が正常に動作しないなどのトラブルが発生したときにご覧ください。デスクトップのをダブルクリックしてください。① をクリック②カテゴリーをクリック③Q&Aのタイトルをクリック④見る起動/終了/スリープ状態/休止状態「Remove disks or other media. Press any key to restart」が表示されたWindowsの起動が遅いWindowsを起動すると、チェックディスク (CHKDSK)が始まるスリープ状態/休止状態からリジューム...
-
9 .9電子メール、WWW、イントラネットなどが見えない...9電子メール、WWW、イントラネットなどが見えないネットワークに接続できないネットワークを利用するプログラムが動作しないファイルやプリンターが共有できない無線LANアクセスポイントが検出されない無線LANアクセスポイントと通信ができない無線LANアクセスポイントとの通信が切れる無線LANの有効または無効の設定ができないバッテリーカタログの記載よりもバッテリーの駆動時間が短い「バッテリー残量表示補正ユーティリティ」画面が表示されたバッテリー状態表示ランプが赤色に点灯しているバッテリー状態表示ランプが点滅してい...
-
10 .10もくじ画面で見る 『困ったときのQ&A』Win...10もくじ画面で見る 『困ったときのQ&A』Windowsの操作/ハードウェアWindows Aeroを解除/使用するWindows XP Modeを初期状態に戻すWindowsの動作が遅い応答がないディスクのエラーチェックを行いたいハードディスクのデータの読み出しや書き込みができないハードディスクの容量が少なく表示されるパソコン本体が熱くなったポインターポインターが勝手に動くホイールパッド使用時、ポインターが動かないマウス接続時、ポインターが動かないマウス接続時、ホイールパッドを無効にしたい画像/動画/サ...
-
11 .11安全上のご注意安全上のご注意人への危害、財産の...11安全上のご注意安全上のご注意人への危害、財産の損害を防止するため、必ずお守りいただくことを説明しています。誤った使い方をしたときに生じる危害や損害の程度を区分して、説明しています。 ●危険「死亡や重傷を負うおそれが大きい内容」です。警告「死亡や重傷を負うおそれがある内容」です。注意「傷害を負うことや、財産の損害が発生するおそれがある内容」です。お守りいただく内容を次の図記号で説明しています。 ●してはいけない内容です。実行しなければならない内容です。バッテリーパックに関する注意危険火中に投入したり加...
-
12 .12安全上のご注意安全上のご注意バッテリーパックに...12安全上のご注意安全上のご注意バッテリーパックに関する注意危険付属のバッテリーパックは、必ず本機で使用するCF-S10/CF-N10シリーズ専用のバッテリーパックです。CF-S10/CF-N10シリーズ以外に使用すると、液漏れ・発熱・発火・破裂の原因になります。必ず、指定のバッテリーパックを使用する指定(付属および指定の別売り商品)以外のバッテリーパックを使用すると、発熱・発火・破裂の原因になります。警告異常・故障時には直ちに使用をやめる異常が起きたらすぐに電源プラグとバッテリーパックを抜く破損した ●...
-
13 .13安全上のご注意警告コンセントや配線器具の定格を...13安全上のご注意警告コンセントや配線器具の定格を超える使い方や、交流100V以外での使用はしない禁止たこ足配線などで定格を超えると、発熱による火災の原因になります。ぬれた手で電源プラグの抜き挿しはしないぬれ手禁止感電の原因になります。電源プラグは根元まで確実に挿し込む挿し込みが不完全ですと、感電や、発熱による火災の原因になります。傷んだプラグ、ゆるんだコ ●ンセントは使用しないでください。長時間直接触れて使用しない禁止本機やACアダプターの温度の高い部分に長時間、直接触れていると、低温やけど※1の原因に...
-
14 .14安全上のご注意安全上のご注意警告植込み型心臓ペ...14安全上のご注意安全上のご注意警告植込み型心臓ペースメーカーの装着部位から22cm以上離す電波によりペースメーカーの作動に影響を与える場合があります。航空機内では電源を切る※2運航の安全に支障をきたすおそれがあります。航空機内での使用については、航空会社の指示に従ってください。自動ドア、火災報知器などの自動制御機器の近くで使用しない禁止本機からの電波が自動制御機器に影響を及ぼすことがあり、誤動作による事故の原因になります。病院内や医用電気機器のある場所では電源を切る※2手術室、集中治療室、CCU※3などに...
-
15 .15安全上のご注意注意電源コードは、プラグ部分を持...15安全上のご注意注意電源コードは、プラグ部分を持って抜く電源コードを引っ張るとコードが傷つき、火災・感電の原因になることがあります。1時間ごとに10 ~ 15分間の休憩をとる長時間続けて使用すると、目や手などの健康に影響を及ぼすことがあります。通風孔(排気)をふさがない禁止布などでくるんだり、布団や毛布などの上で使用したりして通風孔をふさぐと内部に熱がこもり、火災の原因になることがあります。LANコネクターに電話回線や指定以外のネットワークを接続しない禁止LANコネクターに以下のようなネットワークや回線を...
-
16 .16はじめに使用上のお願いキーボードに水をこぼした...16はじめに使用上のお願いキーボードに水をこぼしたとき本機は、キーボード上に水をこぼしてもパソコン内部への水滴の浸入を極力抑えることができる「ウォータースルー構造」(水滴防止構造)をキーボード部に採用しています。これは、キーボードにかかった水滴を底面の水抜き穴から排水することにより、パソコン内部に水滴がたまることを極力抑えるもので、内部部品やハードディスクの故障/破損、データの破壊/消失などの防止を保証するものではありません。キーボード部が「ウォータースルー構造」です。その他の部分は、「ウォータースルー構造...
-
17 .17はじめに熱のこもらない環境 ●保温性の高いと...17はじめに熱のこもらない環境 ●保温性の高いところ(ゴムシートや布団の ・ 上など)での使用は避け、スチール製の事務机など放熱性が優れた場所でお使いください。放熱の妨げとなりますので、タオルやキー ・ ボードカバーなどで覆わずにお使いください。本体のディスプレイは、開いた状態でお使 ・ いください(ディスプレイを閉じた状態でも、発煙・発火・故障のおそれはありませんが、温度が上がらないように動作が遅くなる場合があります)。磁気を発生するものおよび磁気カードなどか ●ら離れた場所磁石、磁気ブレスレットを近...
-
18 .18はじめに使用上のお願いメモリーを増設する場合は...18はじめに使用上のお願いメモリーを増設する場合は当社推奨のRAM ●モジュールをお使いください。推奨以外のRAMモジュールを取り付けると、発熱量が大きくなったり、正常に動作しなかったりする場合があります。ACアダプターは、使用中熱くなりますが異常ではありません。内蔵ハードディスクのデータ保護データ保護のために次のことをお守りください。パソコン本体の取り扱いには十分注意し、衝 ●撃を与えない。ハードディスクは衝撃に弱く、破損するとデータやWindowsおよびアプリケーションソフトが使えなくなることがあり...
-
19 .19はじめにお勧めしますACアダプターと、予備のバ...19はじめにお勧めしますACアダプターと、予備のバッテリーパック ●(別売り)を用意する。予備のバッテリーパック(別売り)は、コネ ●クター保護のためビニール袋などに入れる。SDメモリーカード、USBメモリー、外付 ●けハードディスク(いずれも別売り)などにデータのバックアップを取る。お手入れディスプレイやホイールパッドのお手入れ ●は、ガーゼなどの乾いた柔らかい布で軽くふいてください。ディスプレイ以外の部分やホイールパッドに ●汚れが付着した場合は、水または水で薄めた台所用洗剤(中性)に浸した柔らか...
-
20 .20はじめに使用上のお願い電子メールなどのバックア...20はじめに使用上のお願い電子メールなどのバックアップと復元ハードディスクに保存している電子メールやアドレス帳、お気に入りなどの必要なデータは、定期的にバックアップを取ることをお勧めします。詳しくは 『操作マニュアル』「 (インターネット)」または「(電子メール)」を ご覧ください。ネットセレクター 2のエクスポート機能を使うと、ネットワークの設定を保存することができます。➡ 『ネットセレクター 2の使い方』故障や不本意なデータ更新/消失などのトラブル発生時の被害を最小限に抑えるためには、定期的なデータの...
-
21 .21はじめにます。このため、電波の届く範囲であれば...21はじめにます。このため、電波の届く範囲であればネットワーク接続が可能であるという利点があります。その反面、ある範囲であれば障害物(壁など)を越えて電波が届くため、セキュリティに関する設定を行っていないと、次のような問題が発生する可能性があります。通信内容を盗み見られる ●悪意ある第三者が、電波を故意に傍受し、次のような通信内容を盗み見る可能性があります。IDやパスワード・ クレジットカード番号などの個人情報 ・ メール内容・ 不正に侵入される ●悪意ある第三者が、無断で個人や会社内のパソコンやネット...
-
22 .22はじめに表記についてキーボードのEnterキー...22はじめに表記についてキーボードのEnterキーを押すこと。+キーボードの を押しながら、を押すこと。と (左側)の機能を入れ換えてお使いの場合(➡56ページ)は、とを置き換えてご覧ください。(スタート)-[すべてのプログラム]画面上の (スタート)をクリックした後、[すべてのプログラム]をクリックすること。➡参照先画面で見るマニュアルのこと。本書では、コンピューターの管理者の権限で ●ログオンした場合の手順や画面表示で説明しています。標準ユーザーのアカウントで実行できない機能があったり、説明と異なる画...
-
23 .23はじめに画面で見るマニュアルの見方次のマニュア...23はじめに画面で見るマニュアルの見方次のマニュアルは本機に保存されています。Windowsのセットアップ(➡ 『取扱説明書 準備と設定ガイド』)が終わった後に見ることができます。『操作マニュアル』『困ったときのQ&A』を見る1 デスクトップの をダブルクリックする。デスクトップの ● (バッテリー等の上手な使い方)をダブルクリックすると、『操作マニュアル』の「 (バッテリー)」が表示されます。デスクトップの ●(セキュリティについて)をダブルクリックすると、『操作マニュアル』の「 (セキュリティ)」が...
-
24 .24はじめに各部の名称と働きHIJKGABCDEF...24はじめに各部の名称と働きHIJKGABCDEFCF-S10 シリーズの場合LMNCF-N10 シリーズの場合L名 称 働き/参照先A スピーカー音量調整 :• + (小さくする)/ + (大きくする)スピーカーのオン/オフ• : +B ファンクションキーと組み合わせて押すと、各キーに割り当てられている機能が働きます。➡34ページC キーボード ―D状態表示ランプ➡27ページE電源スイッチ/電源状態表示ランプスイッチをスライドすると電源が入り、電源状態表示ランプが点灯します。(電源状態表示ランプ ➡2...
-
25 .25はじめに名 称 働き/参照先J USBポートU...25はじめに名 称 働き/参照先J USBポートUSB機器を接続します。➡ 『操作マニュアル』「 (周辺機器)」の「USB機器を接続する」K PCカードスロット ➡ 『操作マニュアル』「 (周辺機器)」の「PCカードを使う」LSDメモリーカードスロットSDメモリーカード/SDHCメモリーカード/SDXCメモリーカード専用です。➡ 『操作マニュアル』「 (周辺機器)」の「SD/SDHC/SDXCメモリーカードを使う」Mドライブ電源/オープンスイッチOFF/ONCF-S10シリーズのみこのスイッチが搭載されて...
-
26 .26はじめに各部の名称と働きAFGIHBCDE名 ...26はじめに各部の名称と働きAFGIHBCDE名 称 働き/参照先A LANコネクターLANケーブルを接続します。➡ 『操作マニュアル』「 (インターネット)」の「ブロードバンドで接続する」B 電源端子ACアダプターを接続します。C 通風孔(排気) 内部の熱を逃がします。DHDMI出力端子HDMI対応ディスプレイ (テレビや液晶ディスプレイ)を接続します。➡ 『操作マニュアル』「 (周辺機器)」の「HDMI対応ディスプレイを接続する」E USBポートUSB機器を接続します。➡ 『操作マニュアル』「 (周辺...
-
27 .27はじめに状態表示ランプCF-S10シリーズ C...27はじめに状態表示ランプCF-S10シリーズ CF-N10シリーズCD/DVDドライブ電源状態表示ランプ名 称 状態/参照先電源状態表示ランプ消灯:電源オフまたは休止状態• 点灯:電源オン• 点滅:スリープ状態• 工場出荷時の状態では、内部LCDの明るさに合わせて電源状態表示ランプの明るさも変わります。セットアップユーティリティの「メイン」メニューの[LED輝度]で常に暗く設定することもできます。スリープ状態または休止状態から復帰するには、電源スイッチをスライドしてください。エコノミーモード(ECO)ラン...
-
28 .28はじめに画面の表示について電源を入れ、Wind...28はじめに画面の表示について電源を入れ、Windowsにログオンしたとき、最初に表示される画面を「デスクトップ」と呼びます。表示例 名 称 働きなどデスクトップのアイコンダブルクリックすると、アプリケーションソフトが起動したり、ウィンドウが開いたりします。スタートボタン(画面左下)クリックすると、メニューが表示されます。使いたいアプリケーションソフトなどをメニューから選択し、クリックします。クリック通知領域(画面右下)表示されるアイコンにはそれぞれ役割があり、機能設定や状態確認などを行います。通知領域には...
-
29 .29はじめにアイコン 名称と役割またはHotkey...29はじめにアイコン 名称と役割またはHotkey設定(Hotkey設定画面で[Fnキーの状態を画面に表示する]にチェックマークを付けている場合のみ表示。Fnキーのロック状態の確認に使用)➡ 『操作マニュアル』「 (キーボード)」の「Hotkey設定」ズームビューアー(ズームビューアーを起動している場合のみ表示。拡大表示ウィンドウの表示やズームビューアーの各種設定に使用)➡ 『操作マニュアル』「 (レッツノート活用)」の「画面の一部を拡大表示する」またはUSBキーボードヘルパー(USBキーボードヘルパーを...
-
30 .30使 てみる電源を入れる/切る電源を入れる初めて...30使 てみる電源を入れる/切る電源を入れる初めて電源を入れるときの操作は『取扱説明書 準備と設定ガイド』をご覧ください。1 電源スイッチ をスライドし、電源状態表示ランプが点灯したら手を離す。電源スイッチを4秒以上スライドしたり、 ●連続してスライドしたりしないでください。電源スイッチ/電源状態表示ランプ起動中(ポインターが ● から通常のものに戻り、アクセスランプ が消えるまで)は、次のことをしないでください。ACアダプターを抜き挿しする。・ 電源スイッチを操作する。 ・ キーボード、ホイールパッド...
-
31 .31使 てみる 電源を切る1 必要なデータを保存し...31使 てみる 電源を切る1 必要なデータを保存して、各種アプリケーションソフトを終了する。2 電源を切る。ホイールパッドを使って電源を切る① (スタート)をクリックする。② [シャットダウン]をクリックする。電源が切れます。起動し直したい場合(再起動)は -[再起動]をクリックします。キーボードを使って電源を切る① を押し、 を1回押して[シャットダウン]を選ぶ。② を押す。+ を押して、終了画面を表示させることもできます。3 電源状態表示ランプが完全に消灯してからディスプレイを閉じる。電源が切れるまで...
-
32 .32使 てみるホイールパッドを使うマウスと同じよう...32使 てみるホイールパッドを使うマウスと同じようにポインターを動かしたり、機能を選択したりするときに使います。使い方については、『取扱説明書 準備と設定ガイド』の「ホイールパッドの基本操作」をご覧ください。お使いのネットワーク環境によっては、ホイールパッドユーティリティの起動に1分以上かかる場合があります。操作面(ホイールパッド)左ボタン右ボタンホイールパッドの感度を調節する「PalmCheck™(パームチェック) 」と「 タ ッチ感度」の2つの感度を調節することで、ホイールパッドを使いやすく設定すること...
-
33 .33使 てみるホイールパッドの有効/無効を切り替え...33使 てみるホイールパッドの有効/無効を切り替えるUSBマウスの抜き挿しに連動してホイールパッドの有効/無効を切り替えることができます。次の場合は、この機能が動作せずUSBマウ ●ス接続時もホイールパッドが有効になります。Windowsを起動した直後・ ユーザーの簡易切り替えやログオフを行っ ・ たときに表示されるユーザーの切り替え画面やロック画面マウス接続用のPS/2ポートを内蔵した ●USBキーボードを接続した場合、USBキーボードにマウスを接続していなくても、ホイールパッドは無効になります。「ホイ...
-
34 .34使 てみるFnキーを使う『操作マニュアル』「 ...34使 てみるFnキーを使う『操作マニュアル』「 (キーボード)」の「Fnキーを使う」では、さらに詳しく説明しています。を押しながら、文字や記号が枠で囲まれているキーを押すと、次の表のような機能が働きます。 ●と (左側)の機能を入れ換えてお使いの場合(➡56ページ): の代わりに (左側)を押してください。 を押しながら を 押すと、 の機能(音声出力オン/オフ)が働くF1FnF2 F3 F4キー 機能 画面表示+内部LCDの明るさを調整します。+ (暗くする)/ + (明...
-
35 .35使 てみるセキュリティについて『操作マニュアル...35使 てみるセキュリティについて『操作マニュアル』「 (セキュリティ)」では、さらに詳しく説明しています。セキュリティ機能を使うときのお願い ●お客さまが設定されたパスワードなどのセキュリティに関する設定は、弊社のサービスセン ・ ターなどで解除することはできません。パスワードなどの設定内容は忘れないようにしてください。「パソコンが起動しない」や「インターネットにアクセスしたら、ウイルスに感染してしまっ ・ た」など、思わぬトラブルや故障に備えて、大切なデータはバックアップを取り、安全な場所に保管してお...
-
36 .36使 てみるセキュリティについてセキュリティ設定...36使 てみるセキュリティについてセキュリティ設定ユーティリティで設定する本機には、各種セキュリティ機能の一元管理や設定が簡単に行えるセキュリティ設定ユーティリティが用意されています。起動時のパスワードやハードディスク保護など、セキュリティ上重要な項目の解除はセキュリティ設定ユーティリティからは行えません。それらを解除する場合は、セットアップユーティリティで行ってください。(➡53ページ)一部の設定項目については、保存しておくことができます。これにより、パソコンの使用状況に応じてセキュリティの設定を一括して...
-
37 .37使 てみる1 (スタート)-[すべてのプログ...37使 てみる1 (スタート)-[すべてのプログラム]-[Panasonic]-[セキュリティ ]-[セキュリティ設定ユーティリティ ]をクリックする。Windowsの動作上重要な項目を設定/変更する場合は、管理者のユーザーアカウントでログオンして、操作してください。標準ユーザーでログオンしたり、必要な設定がされていなかった場合、設定できない項目はグレー表示になり、設定や変更ができません。セキュリティ設定ユーティリティが表示されない場合は、次の手順でインストールしてください。① (スタート)をクリッ...
-
38 .38使 てみるセキュリティについてセキュリティの設...38使 てみるセキュリティについてセキュリティの設定内容を保存する現在設定されている内容を保存します。1 [プロファイル保存]をクリックする。2 保存する項目をクリックしてチェックマークを付け、[保存]をクリックする。Windowsファイアウォール、データ実行防止機能、ハードディスク保護は、有効に設定されている場合のみ選択できます。標準ユーザーの作成、Windowsパスワード、起動時のパスワードは、設定および変更した場合に選択できます。保存できない項目はグレーで表示され ・ ます。3 保存するフォルダーを選...
-
39 .39使 てみる2 読み込むファイルを選択して、[開...39使 てみる2 読み込むファイルを選択して、[開く]をクリックする。「ユーザーアカウント制御」画面が表示された場合は、[はい]をクリックしてください。設定が読み込まれます。 ・ 保存時に、権限情報入力画面で[省略する]をクリックした設定を読み込んだ場合は、スーパーバイザーパスワードの入力画面が表示されます。画面に実行結果が表示されます。 ・ 以下の機能を解除する設定は、セキュリティ ●の問題上保存できません。Windowsファイアウォール・ データ実行防止機能 ・ ハードディスク保護 ・ 設定済みの起動...
-
40 .40使 てみるバッテリーについて『操作マニュアル』...40使 てみるバッテリーについて『操作マニュアル』「 (バッテリー)」では、さらに詳しく説明しています。駆動時間についてバッテリーの駆動時間は、使い方や使用環境によって大きく変わります。本機では、他のメーカーとの比較のために共通の測定法として社団法人電子情報技術産業協会の「JEITAバッテリ動作時間測定法 (Ver.1.0)」 (以降、JEITA測定法と表記)を採用しています。本書やカタログなどに記載のJEITA測定法に基づいて測定された数値は、画面を暗くするなど消費電力を抑えた状態で測定しているため、画面...
-
41 .41使 てみるバッテリーパックの劣化を抑えるバッテ...41使 てみるバッテリーパックの劣化を抑えるバッテリーパックは消耗品です。バッテリーパックの耐久年数は、使い方や使用環境によって大きく変わります。バッテリーパックの劣化を抑え、耐久年数を少しでも長くするためには、次の点を守ってください。バッテリーのエコノミーモード(ECO)を有 ●効にする。周囲の温度が10℃~ 30℃の場所で充電する。 ●バッテリーの充電は1日1 回以内。 ●本機の電源を切った状態で充電する。 ●バッテリーのエコノミーモード(ECO)バッテリーのエコノミーモード(ECO)を有効にす...
-
42 .42使 てみるスリープ状態/休止状態を使うしばらく...42使 てみるスリープ状態/休止状態を使うしばらく席を外すなど、一定時間操作しないときは、スリープ状態や休止状態を使って消費電力を抑えることができます。アプリケーションソフトを終了することなく電源を切るため、電源を入れると、電源を切る前に使用していた状態(アプリケーションソフトやファイル)が画面に表示されます(これを「リジューム」といいます)。このため、すぐに操作を始めることができます。スリープ状態と休止状態の違い機能 状態の保存先リジュームまでの時間スリープ状態 メモリー 短い休止状態 ハードディスク や...
-
43 .43使 てみる6 [詳細な電源設定の変更]をクリッ...43使 てみる6 [詳細な電源設定の変更]をクリックする。7 [スリープ]をダブルクリックする。ここで休止状態へ移行する時間を確認/変更する電源プランを選択することもできます。8 [次の時間が経過後休止状態にする]をダブルクリックする。9 項目をクリックし、休止状態へ移行するまでの時間を確認/変更する。工場出荷時の設定(1080分)よりも長 ・ い時間に設定することをお勧めします。短く設定すると、スリープ状態から休止状態へ移行する頻度が高くなります。移行時はハードディスクにデータを書き込むため、持ち運んでい...
-
44 .44使 てみるスリープ状態/休止状態を使う1 (...44使 てみるスリープ状態/休止状態を使う1 (スタート)-[コントロールパネル]-[システムとセキュリティ ]-[電源ボタンの動作の変更]をクリックする。2 [電源ボタンを押したときの動作]の設定を変更し、[変更の保存]をクリックする。ディスプレイを閉じるディスプレイを閉じると、設定に従ってスリープ状態/休止状態に入ります(工場出荷時はスリープ状態に移行します)。きちんとディスプレイを閉じていなかったり、ディスプレイを閉じた後すぐにディスプレイを開けたりすると、スリープ状態/休止状態に入らないことがあり...
-
45 .45使 てみる内蔵CD/DVDドライブドライブをお...45使 てみる内蔵CD/DVDドライブドライブをお使いになる場所油煙やたばこの煙の多いところでは使用しないでください。レンズの寿命が短くなることがあります。ドライブアクセス中の操作についてディスクカバーを開けたり、パソコンを持ち上げたり、持ち運んだりしないでください。ディスクの損傷、読み出しや書き込みの失敗、故障の原因になります。パソコンに衝撃を与えないでください。データの読み出しや書き込みに失敗することがあります。ケーブルやカードなどを抜き挿ししないでください。データの読み出しや書き込みに失敗することがあ...
-
46 .46使 てみる内蔵CD/DVDドライブディスクのセ...46使 てみる内蔵CD/DVDドライブディスクのセット/取り出し1 Windowsが起動している状態で、ドライブ電源/オープンスイッチを右にスライドする。セットアップユーティリティの「詳細」メニューで[光学ドライブ]が[無効]に設定されていると、ドライブ電源/オープンスイッチは使えません。ピッという音が鳴った後、ディスクカバーが開くまで時間がかかります。しばらくお待ちください(+ を押すなどしてスピーカーをオフにしている場合、音は鳴りません。+ を押してスピーカーのボリュームを小さくしている場合、音も小さく...
-
47 .47使 てみるディスクをセットした後、メディアが認...47使 てみるディスクをセットした後、メディアが認識さ ●れるまでは、エクスプローラーなどでCD/DVDドライブのアイコンをクリックしないでください。セットしたディスクによっては、ファイルへ ●のアクセス中に自動実行が開始されることがあります。また、ディスクから動画を再生したとき、滑らかに再生できないことがあります。お買い上げ後および再インストール後に初め ●てCD/DVDドライブの電源を入れると、CD/DVDドライブを新しいデバイスとして認識します。認識の処理が完了するまでの間(約30秒)は、ドライ...
-
48 .48使 てみるWiMAXを使う接続ユーティリティー...48使 てみるWiMAXを使う接続ユーティリティーについては、 『操作マニュアル』「 (無線機能)」をご覧ください。WiMAX通信の契約に関するご注意下記のケースにおいて、WiMAX通信の契約解除の手続きを行っていただかないと、毎月の通信料金が継続して発生するおそれがあります。WiMAX通信の契約解除の方法につきましては、お客さまがご契約のWiMAX通信サービス提供会社さまへお問い合わせいただきますようお願いいたします。<主なケース>WiMAXの通信機能が不要になった場合・ 本機の譲渡・ 本機の売却(リサイ...
-
49 .49使 てみる[接続]をクリックして「UQ WiM...49使 てみる[接続]をクリックして「UQ WiMAXに・ 接続しています」と表示された場合は、[OK]をクリックしてください。しばらくすると、WiMAX通信サービス提供会社と契約するための「WiMAX統合ポータルスタートページ」が表示されます。使用状況によっては、「WiMAX統合ポータルスタートページ」が表示されるまで約5分かかる場合があります。また、自動的に表示されない場合があります。その場合は、[切断]をクリックして通信を切断し、再度[接続]をクリックしてください。「WiMAX統合ポータルスタートペー...
-
50 .50使 てみるメモリー容量を増やす本機には拡張メモ...50使 てみるメモリー容量を増やす本機には拡張メモリースロットが1つ用意されています。RAMモジュールを増設して、搭載されているメモリー容量を増やすことにより、Windowsやアプリケーションソフトの処理速度を上げることができます(お使いの使用条件により効果は異なります)。モデルによっては、お買い上げ時にRAMモジュールが増設済みの場合があります。その場合は増設できません。次のことにご注意ください。RAMモジュールはCF-BAD02GUまたは ●CF-BAD04GUなどの推奨品をお使いください。推奨品につ...
-
51 .51使 てみる5 ネジを取り外し、カバーを引き抜い...51使 てみる5 ネジを取り外し、カバーを引き抜いて外す。拡張メモリースロットのカバーの位置は、手順4をご覧ください。ネジ カバー6 スロットの凸部と RAMモジュールの切り欠き部の向きを合わせて持ち、スロットと平行にRAMモジュールを軽く合わせる。切り欠き部 凸部スロッ ト(横から見たイメージ図)20°~ 30°の角度RAM モジュール7 金属の端子が見えなくなるまで、スロットと平行にしっかりと挿し込む。金属端子挿し込みにくい場合は、無理に力を加 ●えず、再度モジュールの向きを確認してください。しっかり...
-
52 .52使 てみるメモリー容量を増やす10 バッテリー...52使 てみるメモリー容量を増やす10 バッテリーパックの左右にあるくぼみとパソコン本体の突起が合うように、矢印の方向に平行にスライドして取り付ける。バッテリーパックの向きに注意してください。くぼみ突起くぼみくぼみと突起が合わない場合は、いったん取り外し、バッテリーパックの先端が浮かないように上から軽く押しながらスライドしてください。11 バッテリーパックがしっかりと固定されていることを確認する。左右のラッチは、バッテリーパックが正しく取り付けられると自動的にロックされます。左右のラッチが正しくロックされて...
-
53 .53使 てみるセットアップユーティリティセットアッ...53使 てみるセットアップユーティリティセットアップユーティリティは、本機の動作環境(パスワードや起動ドライブなど)を設定するためのユーティリティです。以下の6メニューがあります。「情報」 、「メイン」、「詳細」 、「起動」 、「セキュリティ」、「終了」モデルによって、表示される項目が異なります。例えば、(CF-S10シリーズのみ)と記載されている項目は、CF-S10シリーズの場合のみ表示されます。CF-N10シリーズの場合は表示されません。セットアップユーティリティを起動する/終了する起動する1 本機の電...
-
54 .54使 てみるセットアップユーティリティユーザーパ...54使 てみるセットアップユーティリティユーザーパスワードで制限される項目「起動する」(➡53ページ)の手順3で入力したパスワードの種類によって、表示/設定できる項目が異なります。本機を複数の人で使う場合は、スーパーバイザーパスワードとユーザーパスワードの両方を設定します。管理者以外の人には、ユーザーパスワードだけを教えておきます。これにより、設定を変更されるのを防ぐことができます。スーパーバイザーパスワードを入力した場合 ●セットアップユーティリティのすべての項目が設定できます。ユーザーパスワードを入力...
-
55 .55使 てみるセットアップユーティリティを操作する...55使 てみるセットアップユーティリティを操作する情報 メイン 詳細 起動 セキュリティ 終了 言語(Language) [Japanese]製品情報機種品番 CF-XXXXXXXXX製造番号 0000000000 システム情報プロセッサータイプ プロセッサースピード 0.00 GHzメモリーサイズ 0000 MB (XXXX) 使用可能メモリーハードディスクBIOS情報BIOS VXXXXXXXXX 電源コントローラー VXXXXXXXXX アクセスレベル...
-
56 .56使 てみるセットアップユーティリティ「情報」メ...56使 てみるセットアップユーティリティ「情報」メニュー(アンダーラインは工場出荷時の設定)メニュー 働き 選択項目言語(Language) セットアップユーティリティの言語を選択します。EnglishFrenchJapanese製品情報機種品番製造番号システム情報プロセッサータイププロセッサースピードメモリーサイズ使用可能メモリーハードディスクBIOS情報BIOS電源コントローラーIntel(R) ME ファームウェアアクセスレベル情報の表示・確認用です。項目を選択したり変更したりすることはできません。「...
-
57 .57使 てみるメニュー 働き 選択項目光学ドライブ...57使 てみるメニュー 働き 選択項目光学ドライブ電源(CF-S10シリーズのみ)起動時に、内蔵CD/DVDドライブの電源を入れる(オン)/入れない(オフ)を設定します。[オン]に設定した場合、次回起動時に、内蔵CD/DVDドライブから ●起動(ブート)できるようになります。内蔵CD/DVDドライブから起動するときは、[オン]に設定してください。ただし、「詳細」メニューの[光学ドライブ]が[無効] に設定されているときは、この項目は設定できません。[オフ]の場合、Windowsが起動するまでディスクカバーを...
-
58 .58使 てみるセットアップユーティリティ周辺機器設...58使 てみるセットアップユーティリティ周辺機器設定メニュー 働き 選択項目光学ドライブ(CF-S10シリーズのみ)内蔵CD/DVDドライブを使用する(有効)/使用しない(無効)を設定します。無効有効LAN 内蔵LANの機能を使用する(有効)/使用しない(無効)を設定します。無効有効Power On by LAN機能LAN経由で本機の電源を入れるPower On by LAN機能を使用しない(禁止)/使用する(許可)を設定します。LAN経由で電源を入れた場合、起動時のパスワード入力画面は表示されなくなります...
-
59 .59使 てみる「起動」メニューメニュー 働き 選択...59使 てみる「起動」メニューメニュー 働き 選択項目Boot ModeBoot Modeを高速にする(高速)/高速にしない(通常)を設定します。[高速]に設定すると、本機の電源を入れた直後に表示される「Panasonic」起動画面を省略してWindowsの起動画面が表示されるまでの時間を短縮します。「Panasonic」起動画面が表示されませんので、セットアップユーティリティを起動する場合は、またはを押したまま電源を入れてください。セットアップユーティリティの画面が表示されるまで、または を押したままにし...
-
60 .60使 てみるセットアップユーティリティ「セキュリ...60使 てみるセットアップユーティリティ「セキュリティ」メニュー(アンダーラインは工場出荷時の設定)起動時の表示設定メニュー 働き 選択項目Setup Utility表示起動後すぐに表示される「Panasonic」起動画面の下に[Press F2 for Setup/F12 for LAN]というメッセージを表示させる(有効)/表示させない(無効)を設定します。無効有効Boot Popup Menu起動後すぐに を押すと表示できる起動デバイスの選択画面を表示させない(無効)/表示させる(有効)を設定します。...
-
61 .61使 てみるメニュー 働き 選択項目内蔵セキュリ...61使 てみるメニュー 働き 選択項目内蔵セキュリティ(TPM)内蔵セキュリティチップ(TPM)の設定に関するサブメニューを表示します。スーパーバイザーパスワードが設定されているときのみ設定できます。設定サブメニュー保護・ ユーザーパスワードでセットアップユーティリティを起動したときに、[内蔵セキュリティ(TPM)]を表示する(保護しない) /表示しない(保護する)を設定します。工場出荷時の設定は[保護する]です。TPMの状態・ 内蔵セキュリティチップ(TPM)を使用する(有効)/使用しない(無効)を設定し...
-
62 .62使 てみるセットアップユーティリティセットアッ...62使 てみるセットアップユーティリティセットアップユーティリティでパスワードを設定するセットアップユーティリティでパスワードを設定すると、セットアップユーティリティ起動時にパスワードの入力が必要になります。また、[起動時のパスワード]を[有効]に設定しておくと、電源を入れた直後にパスワード入力が必要になるため、第三者の不正な利用を防ぐことができます。設定する前に、必ず『操作マニュアル』「 (セキュリティ)」の「パソコン起動時/リジューム時のパスワードを設定する」をご覧ください。1 パソコンの電源を入れる。...
-
63 .63使 てみるパスワードは忘れないようにしてくださ...63使 てみるパスワードは忘れないようにしてください。お客さまが設定されたパスワードなど、セキュリティに関する設定は、弊社のサービスセンター ●などで解除することはできません。パスワードなどの設定内容は忘れないようにしてください。スーパーバイザーパスワードを忘れてしまった場合 ●有償での修理が必要になります。修理窓口へお問い合わせください。お持ち込みいただき、数日間お預かりさせていただくことになります。セットアップユーティリティの設定は工場出荷時の状態に戻ります。また、ハードディスク保護を有効に設定して...
-
64 .64使 てみるセットアップユーティリティ「終了」メ...64使 てみるセットアップユーティリティ「終了」メニューメニュー 働き設定を保存して再起動 設定内容を保存して再起動します。設定を保存しないで再起動 設定内容を保存しないで再起動します。保存オプションメニュー 働き設定を保存する 設定内容を保存します。設定を戻す 変更前の設定に戻します。メニュー 働きデフォルト設定 セットアップユーティリティを工場出荷時の設定に戻します。メニュー 働きデバイスを指定して起動 OSを起動させるデバイスを指定します。次回起動時のみ選択したデバイスから起動します。グレー表示になっ...
-
65 .65使 てみるパーティションを変更するパーティショ...65使 てみるパーティションを変更するパーティションとはハードディスク上に作成した領域(区画)のことです。1つのハードディスクに複数のパーティションを作成することで、1つのハードディスクを複数のディスクのように扱うことができます。工場出荷時、変更可能な本機のパーティションは1つです(修復用領域(リカバリー領域とシステム領域から構成されています)は変更することができません)。1 (スタート)をクリックし、[コンピューター ]を右クリックする。2 [管理]をクリックする。「ユーザーアカウント制御」画面が表示さ...
-
66 .66困 たとき困ったときこのパソコンにトラブルがあ...66困 たとき困ったときこのパソコンにトラブルがあったときは問題の解決方法こんなとき 確認する/ここで調べるその他のソフトの場合ご購入時に導入済みのアプリケーションソフトの場合ソフトスロット?画面に黒い点や、色の付いている点があるWindowsの操作がわからない周辺機器が動かない/PCカードが使えない仕様がわからない使えるRAMモジュールは?• 付属のアプリケーションは? • 電源が入らない/電源は入るがWindows画面が出ないWindows画面は出ているが、操作できないキーボード• ホイールパッド• イ...
-
67 .67困 たときさらに調べるとき/修復するとき 解決...67困 たときさらに調べるとき/修復するとき 解決しないとき「ハードウェアを診断する」(➡80ページ)「再インストールする」(➡86ページ)「アプリケーションソフトの問い合わせ先」(➡95ページ)周辺機器のWebページや説明書周辺機器の相談センターへ弊社のWebページの「よくある質問(FAQ)」http://askpc.panasonic.co.jpアプリケーションソフトのWebページや説明書アプリケーションソフトの相談センターへ修理に関するお問い合わせ1 付属の『修理依頼書』に記入する。2 付属の『取扱説...
-
68 .68困 たとき困ったとき起動/終了/スリープ状態/...68困 たとき困ったとき起動/終了/スリープ状態/休止状態のQ&A本機が起動しない、動かないなどのトラブルが発生した場合は、68 ~ 96ページで解決方法を確認してください。解決方法が見当たらない場合は、デスクトップのをダブルクリックして 『困ったときのQ&A』も確認してください。① をクリック②カテゴリーをクリック③Q&Aのタイトルをクリック④見る質 問 対 策本機が起動しない/バッテリー状態表示ランプ が点灯しないACアダプターまたは十分に充電されたバッテリーパックが正しく取り付けられているか確認し...
-
69 .69困 たとき質 問 対 策 電源は入るがWind...69困 たとき質 問 対 策 電源は入るがWindowsが正常に起動しない電源状態表示ランプが点灯している場合アクセスランプが点灯していないなど、ハードディスクにアクセスしていないことをご確認のうえ、電源スイッチを4秒以上スライドして電源を切ってください。その後、再度電源を入れてください。お買い上げ後初めて電源を入れた場合Windowsのセットアップ画面が表示されず、 「コンピューターが予期せず再起動されたか、予期しないエラーが発生しました」というようなメッセージが表示される場合があります。これは、Wind...
-
70 .70困 たとき困ったとき起動/終了/スリープ状態/...70困 たとき困ったとき起動/終了/スリープ状態/休止状態のQ&A質 問 対 策「Remove disks or other media. Press any key to restart」が表示されたシステムを起動できないフロッピーディスクがフロッピーディスクドライブにセットされていないか確認してください。セットされている場合は、取り出してから何かキーを押してください。USB機器を取り外すか、セットアップユーティリティの「詳細」メニューで[レガシー USB]を[無効] に設定してください。セットアップユー...
-
71 .71困 たとき質 問 対 策Windowsの起動や...71困 たとき質 問 対 策Windowsの起動や動作が遅いメモリー容量を増やしてください。お買い上げ後にインストールした常駐アプリケーションソフトがある場合は、そのアプリケーションソフトの常駐を解除してください。ディスクデフラグツールを実行してください。起動が遅い場合は、次の方法をお試しください。クイックブートマネージャーを使って、電源を入れてからWindowsが起 ●動するまでの時間を短縮する。ハードディスクドライブ搭載モデルをお使いの場合は、ブートトレーニングを実行することで起動が早くなる場合がありま...
-
72 .72困 たとき困ったとき起動/終了/スリープ状態/...72困 たとき困ったとき起動/終了/スリープ状態/休止状態のQ&A質 問 対 策電源が切れない(Windowsが終了しない)周辺機器を取り外してからWindowsを終了してください。周辺機器を取り外すと終了できた場合は、周辺機器のメーカーにお問い合わせください。ご購入後にインストールしたアプリケーションソフトを削除してください。アプリケーションソフトをインストールした後で電源が切れなくなった場合は、 (スタート)-[コントロールパネル]-[プログラムのアンインストール]を クリックし、ご購入後にインストー...
-
73 .73困 たとき困ったときパスワード/メッセージのQ...73困 たとき困ったときパスワード/メッセージのQ&A質 問 対 策パスワードを入力しても再度入力を求められるランプが点灯している場合は、 を押してテンキーモードを解除してから入力してください。ランプが点灯している場合は、 を押しながら を押してキャップスロックを解除してから入力してください。キーを押しても文字が入力されないFnキーがロックされている場合があります。を1回押してロックを解除してから入力してください。「パスワードを入力してください」が 表示されたパスワードを入力してくださいスーパーバイザーパス...
-
74 .74困 たとき困ったときパスワード/メッセージのQ...74困 たとき困ったときパスワード/メッセージのQ&A質 問 対 策「‘MATSHITA DVDXXXXXXXXXX’はコンピューターから安全に取り外すことができます」などのメッセージが表示されたCF-S10シリーズをお使いの場合に表示されるメッセージで、内蔵CD/DVDドライブの電源がオフになったことをお知らせするメッセージです。ドライブ電源/オープンスイッチでCD/DVDドライブの電源をオフにしたときなどに表示される場合がありますが、CD/DVDドライブは内蔵のため取り外すことはできません。管理者のユー...
-
75 .75困 たとき困ったときバッテリーのQ&A質 問 ...75困 たとき困ったときバッテリーのQ&A質 問 対 策カタログの記載よりもバッテリーの駆動時間が短いバッテリーの駆動時間は、バッテリーのエコノミーモード(ECO)の有効/無効や、使用環境、設定されている電源プランによって異なります(例えば、画面を明るくして使っているときなどは短くなります)。➡40ページカタログや本書の「仕様」(➡98ページ)などに記載されているバッテリーの駆動時間は、「JEITA バッテリ動作時間測定法 (Ver.1.0)」に基づき測定された数値です。バッテリーパックの交換時期(寿命)を...
-
76 .76困 たとき困ったときポインターと画面表示のQ&...76困 たとき困ったときポインターと画面表示のQ&A質 問 対 策ホイールパッド使用時ポインターが動かないセットアップユーティリティの「メイン」メニューで[フラットパッド]が[有効]に設定されているか確認してください。キーボードを操作し、外部マウスのドライバーを削除してください。① 管理者のユーザーアカウントでログオンし、 を押しながら を押す。② 「devmgmt.msc」と入力して を押す。③ を押し、 を数回押して[マウスとそのほかのポインティングデバイス]を選び、を押す。④ [Synaptics P...
-
77 .77困 たとき質 問 対 策マウス接続時ホイールパ...77困 たとき質 問 対 策マウス接続時ホイールパッドを無効にする(スタート)-[コントロールパネル]-[ハードウェアとサウンド]-[マウス]-[デバイス設定]をクリックすると表示される画面で、[USBマウス接続時に内蔵ポインティングデバイスを無効にする]にチェックマークを付けてください。詳しくは、「ホイールパッドの有効/無効を切り替える」をご覧ください。➡33ページ明るさが変わった(暗くなった/明るくなった)キーを使うことで、明るさを変更できます。+ :画面が暗くなります。+ :画面が明るくなります。➡2...
-
78 .78困 たとき困ったときポインターと画面表示のQ&...78困 たとき困ったときポインターと画面表示のQ&A質 問 対 策一瞬真っ黒になるログオンやログオフ、ユーザーの簡易切り替えを使用したとき、画面が一瞬真っ黒になる場合がありますが、故障ではありません。そのままお使いください。ユーザーアカウント制御を設定している場合、(シールド)が表示されている操作を行うと「ユーザーアカウント制御」画面が表示され、この画面以外の部分が暗くなります。管理者のユーザーアカウントでログオンしている場合は、[はい]をクリックしてください。標準ユーザーでログオンしている場合は、管理者の...
-
79 .79困 たとき困ったときリカバリーディスク (プロ...79困 たとき困ったときリカバリーディスク (プロダクトリカバリー DVD-ROM)のQ&A質 問 対 策リカバリーディスクまたはプロダクトリカバリー DVD-ROMが付属していないプロダクトリカバリー DVD-ROMが付属しているかどうかは、付属の『取扱説明書 準備と設定ガイド』の「1 付属品の確認」で確認してください。「リカバリーディスク(プロダクトリカバリー DVD-ROM)」が記載さ • れていない場合:プロダクトリカバリー DVD-ROMは付属していません。リカバリーディスク作成ユーティリティを使...
-
80 .80困 たとき困ったときハードウェアを診断する本機...80困 たとき困ったときハードウェアを診断する本機に搭載されているハードウェアが正しく動作しない場合は、PC-Diagnostic ユーティリティを使って、正常に動作しているかを診断することができます。ハードウェアに異常が見つかったときは、お買い上げの販売店へご連絡ください。詳しくは、「保証とアフターサービス」(➡ 『取扱説明書 準備と設定ガイド』)をご覧ください。PC-Diagnosticユーティリティで診断するハードウェア診断するハードウェア PC-Diagnosticユーティリティの表示CPU CPU...
-
81 .81困 たとき操作のしかたホイールパッドで操作する...81困 たとき操作のしかたホイールパッドで操作することをお勧めします。ホイールパッドで操作しないときは、代わりに内部キーボードで操作することもできます。操作 ホイールパッドの操作 内部キーボードの操作アイコンを選ぶポインターをアイコンの上に合わせる(スペースキー)を押してからを押す(画面右上の[close]は選べません。)アイコンをクリックするタップまたはクリックする(右クリックは使えません。)アイコン上で(スペースキー)を押すPC-Diagnosticユーティリティを終了してパソコンを再起動する画面右上の...
-
82 .82困 たとき困ったときハードウェアを診断する9 ...82困 たとき困ったときハードウェアを診断する9 と を使って「終了」メニューに移動する。10 と を使って[診断ユーティリティ ]を選び を押す。PC-Diagnosticユーティリティが起動し、自動的にすべてのハードウェアの診断が始まります。(画面は英語です。)アイコンの左側(A)に青色と黄色が交互に表示され始めるまでは、ホイールパッドまたは内部キーボードが使えません。Axxxx, xx診断中にクリックして行える操作診断を最初から始めるとき診断を中止するとき(診断を途中から再開することはできません)...
-
83 .83困 たとき11 すべてのハードウェアが診断され...83困 たとき11 すべてのハードウェアが診断されたら、診断結果を確認する。赤色になり「Check Result TEST FAILED」が表示されたら、パソコンのハードウェアが故障していると考えられます。赤色で表示されているハードウェアを確認して、ご相談窓口にご相談ください。緑色になり「Check Result TEST PASSED」 が表示されたら、パソコンのハードウェアは正常です。そのままお使いください。それでも正しく動作しない場合は、再インストールしてください。(➡86ページ)xxxx, xxRA...
-
84 .84困 たとき困ったときハードディスクを復元するW...84困 たとき困ったときハードディスクを復元するWindows 7に搭載されている「システムイメージの作成」および「システム回復オプション」の「システムイメージの回復」を使うことで、ハードディスク全体をバックアップおよび復元することができます。ハードディスクをバックアップする「システムイメージの作成」機能を使うと、別の記憶メディア(外付けハードディスクなど)に、ハードディスク全体のバックアップを取ることができます。ハードディスク全体をバックアップするには、次の手順を行ってください。① (スタート)-[コ...
-
85 .85困 たときシステム回復オプションについてシステ...85困 たときシステム回復オプションについてシステム回復オプションには、Windowsが正常に起動しなくなった場合に、システムファイルの修復などを行って起動できるようにする機能が集まっています。システム回復オプションシステム回復オプションには、次のような機能があります。スタートアップ修復システムファイルが不足しているなど、Windowsが正常に起動しないとき、その問題を修復します。システムの復元システムファイルが正常に動作していたときの状態に戻します。個人用ファイル(文書やメールなど)は変更せず、システムフ...
-
86 .86困 たとき困ったとき再インストールする再インス...86困 たとき困ったとき再インストールする再インストールとは再インストールとはハードディスクをフォーマットして、Windowsをインストールし直すことです。Windows 7(32ビット)またはWindows 7(64ビット)をインストールすることができます。ハードディスクの内容は消去され、工場出荷時の状態に戻ります。また、お買い上げ後にお客さまがインストールされたアプリケーションソフトや各種設定(インターネットの設定など)も削除されます。Windowsが起動しなくなったり、Windowsの動作が不安定にな...
-
87 .87困 たときCF-S10シリーズをお使いの場合、...87困 たときCF-S10シリーズをお使いの場合、再イン ●ストールしても、DVD-Videoのリージョンコードを設定できる回数は、工場出荷時の状態に戻りません。再インストールする再インストールの途中で電源を切るなどして、再インストールを中止しないでください。Windowsが起動しなくなったり、データが消失して再インストールを実行できなくなったりするおそれがあります。1 作成したデータなどのバックアップが取れる状態であれば、他のメディアや外付けハードディスクなどにバックアップを取る。再インストールすると、...
-
88 .88困 たとき困ったとき再インストールする8 を...88困 たとき困ったとき再インストールする8 を押して、確認のメッセージが表示されたら、[はい]を選び、を押す。セットアップユーティリティが終了し、パソコンが再起動します。パスワードを設定している場合、以降の手順で「パスワードを入力してください」と表示されることがありますので、スーパーバイザーパスワードを入力して、を押してください。9 「Panasonic」起動画面が表示されている間にまたは を押し、セットアップユーティリティを起動する。10 と を使って「終了」メニューに移動する。11 と を使っ...
-
89 .89困 たときハードディスクを複数のパーティション...89困 たときハードディスクを複数のパーティションに分けて使用しており、ハードディスクの構成を変更せずにCドライブ以外のパーティションのデータを残したい場合に選んでください。予期しない誤動作/誤操作によりデータが消去されるおそれがあります。必ずデータのバックアップを取っておいてください。システム領域とOS用パーティションにWindowsを再インストールできない状態の場合は、[[2]System用とOS用パーティションに再インストールする]の項目は表示されません。15 確認のメッセージが表示されたら、[はい]...
-
90 .90困 たとき困ったとき再インストールするリカバリ...90困 たとき困ったとき再インストールするリカバリーディスクを使う次の場合は、リカバリーディスクを使って再インストールしてください。管理者アカウントのパスワードがわからなく ●なった場合。「再インストールする」(➡86ページ)の操 ●作が最後まで実行できない場合 (修復用領域が破損している可能性があります)。リカバリーディスクを使った再インストールでは、Windows 7の32ビットと64ビットを切り替えることはできません。お買い上げ時にインストールされているWindowsがインストールされます。切り替...
-
91 .91困 たとき8 リカバリーディスクをCD/DVD...91困 たとき8 リカバリーディスクをCD/DVDドライブにセットする。CF-S10シリーズをお使いで、お客さ ●まが作成されたリカバリーディスクをお使いの場合は、1枚目のディスクをセットしてください。CF-S10シリーズをお使いで、ディス ●クカバーが開かない場合は、次の手順を行ってください。① 「詳細」メニューの[光学ドライブ]を[有効]、 「メイン」メニューの[光学ドライブ電源]を[オン] に設定する。② を押し、確認のメッセージが表示されたら[はい]を選び、を押す。③ 「Panasonic」...
-
92 .92困 たとき困ったとき本機の廃棄・譲渡時にデータ...92困 たとき困ったとき本機の廃棄・譲渡時にデータを消去するハードディスクデータ消去ユーティリティを利用すれば、内蔵ハードディスクに保存されているすべてのデータやソフトウェアを、復元できないように消去できます。本機を廃棄または譲渡する場合などにご利用ください。ハードディスクデータ消去ユーティリティは、データを上書きする方法でデータを消去していますが、予期せぬ誤動作あるいは誤操作により完全に消去できない場合があります。また、特殊な機器により読み出される可能性もあります。機密度の高いデータを消去する必要がある場...
-
93 .93困 たとき10 確認のメッセージが表示されたら...93困 たとき10 確認のメッセージが表示されたら、[はい]をクリックする。11 [実行する]をクリックする。12 再度[実行する]をクリックする。13 [はい]をクリックする。ハードディスクのデータ消去が開始されます。14 終了のメッセージが表示されたら、[OK]をクリックする。パソコンの電源が切れます。 ●何らかの原因で完了できなかった場合 ●は、エラーメッセージが表示されます。パソコンの廃棄・譲渡時におけるハードディスク内のデータ消去についてデータ流出のトラブルを回避するためにはハードディスク内に...
-
94 .94困 たとき困ったときエラーコードが表示されたら...94困 たとき困ったときエラーコードが表示されたら電源を入れたとき、次のエラーコードやメッセージが表示された場合は、対処の説明に従ってください。それでも解決できない場合、またはこれら以外のエラーコードやメッセージが表示された場合は、ご相談窓口にご相談ください。エラーコード/メッセージ 対 処システムCMOS値が正しくありません。セットアップユーティリティの設定内容を保持しているメモリーの内容が正しくありません。これは、プログラムなどの意図しない動作により、内容が変更された場合に起こるエラーです。セットアップ...
-
95 .95困 たとき困ったときアプリケーションソフトの問...95困 たとき困ったときアプリケーションソフトの問い合わせ先本機に付属のアプリケーションソフトが正しく動作しない場合、まず、 『操作マニュアル』「(アプリケーションソフト)」や各アプリケーションソフトのヘルプを十分にご確認ください。インターネットに接続できる場合は、各アプリケーションソフトのメーカーのホームページにある、よくある質問などのサポート情報もご覧ください。ここにも問題解決方法やヒントが記載されていない場合は、お使いのパソコンの状況をご確認のうえ、下記へお問い合わせください。(2011年1月1日現在...
-
96 .96困 たとき困ったときアプリケーションソフトの問...96困 たとき困ったときアプリケーションソフトの問い合わせ先「i-フィルター 5.0」30日お試し版 ●窓口 デジタルアーツ株式会社 サポートセンターFAQ http://www.daj.jp/faq/お問い合わせフォームhttp://www.daj.jp/ask/E-mail p-support@daj.co.jp電話 月~金:03-3580-5678 (受付時間 10:00 ~ 18:00(祝祭日を除く))土日祝祭日:0570-00-1334(受付時間10:00 ~ 20:00)(指定休業日を除く)U...
-
97 .97困 たとき困ったときフィルタリングについて青少...97困 たとき困ったときフィルタリングについて青少年によるインターネット上の有害サイトへのアクセス防止についてインターネットを利用すると世界中の情報にアクセスすることができますが、中には違法な情報や有害な情報も存在します。次のような情報は、青少年の健全な発育を妨げるだけでなく、青少年による犯罪や財産権侵害、人権侵害などの問題を助長していると見られています。アダルトサイト(ポルノ画像や風俗情報) ・ 出会い系サイト・ 暴力残虐画像を集めたサイト ・ 他人の悪口やひぼう中傷を載せたサイト ・ 犯罪を助長するよう...
-
98 .98仕様一覧仕様 日本国内専用本製品(付属品を含む...98仕様一覧仕様 日本国内専用本製品(付属品を含む)は日本国内仕様であり、海外の規格などには準拠しておりません。下記品番以外のパソコンをお持ちの場合は、付属の『取扱説明書 準備と設定ガイド』などで仕様を確認してください。本体仕様 ●品番CF-S10AYPDRCF-S10AYADRCF-S10AYBDRCF-N10AYADRCPU インテル® vPro™ テクノロジー採用※1インテル® Core™ i5-2520M vPro™ プロセッサー(インテル® スマートキャッシュ 3 MB※2、動作周波数2.50 G...
-
99 .99仕様一覧品番CF-S10AYPDRCF-S10...99仕様一覧品番CF-S10AYPDRCF-S10AYADRCF-S10AYBDRCF-N10AYADR表示方式 12.1型ワイド(16:10)TFTカラー液晶WXGA (1280×800ドット)内部LCD表示1280×800ドット:約1677万色※12外部ディスプレイ表示※13800×600ドット、1024×768ドット、1280×720ドット、1280×768ドット、1280×1024ドット、1400×1050ドット、1600×900ドット、1680×1050ドット、1600×1200ドット 、1920...
-
100 .100仕様一覧仕様 導入済みソフトウェア ●※2...100仕様一覧仕様 導入済みソフトウェア ●※27〇:セットアップ済み/セットアップ不要■:セットアップが必要—:導入されていませんこんなときに使う アプリケーション名お買い上げ時の状態CF-S10シリーズCF-N10シリーズインターネット/ネットワークホームページを見る Microsoft® Internet Explorer 8.0〇インターネットで検索する 緑のgoo スティック※28〇ネットワークを簡単に切り替える ネットセレクター 2〇無線の電源/IEEE802.11a設定を切り替える無線切り替...





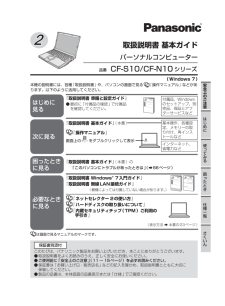


![前ページ カーソルキー[←]でも移動](http://gizport.jp/static/images/arrow_left2.png)