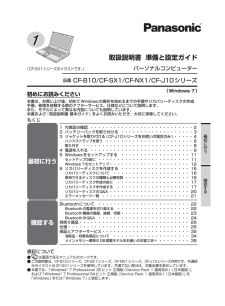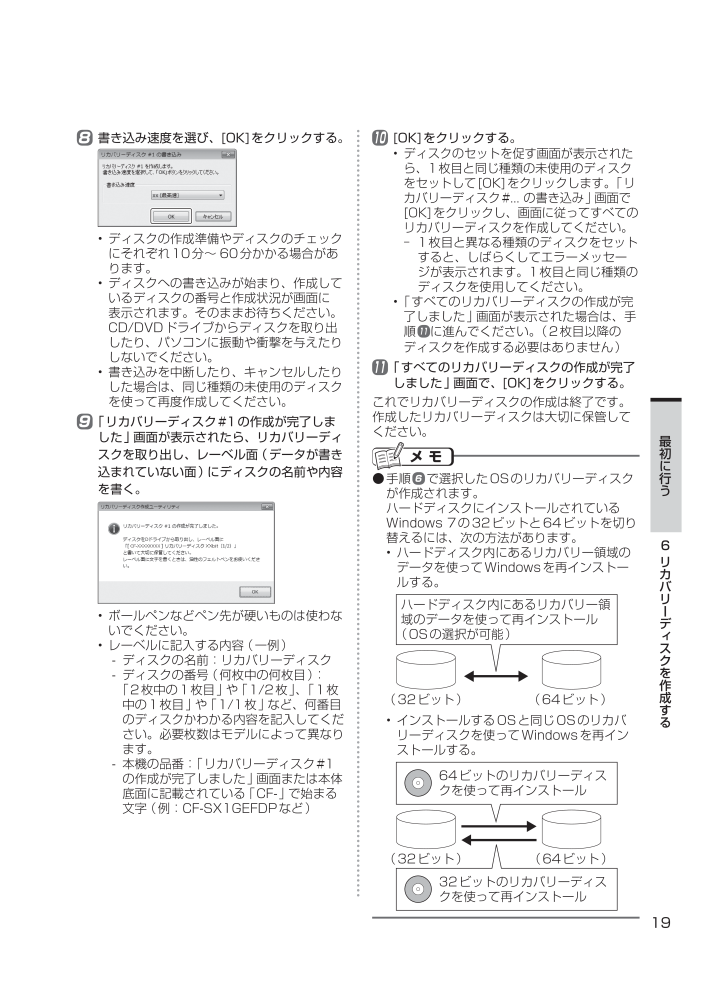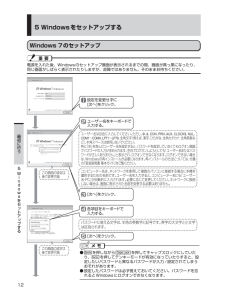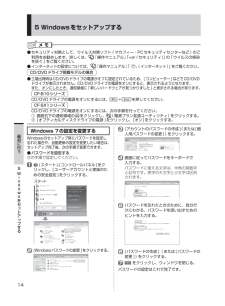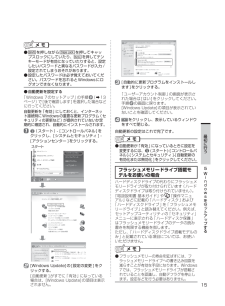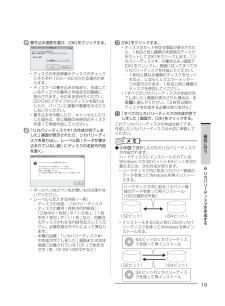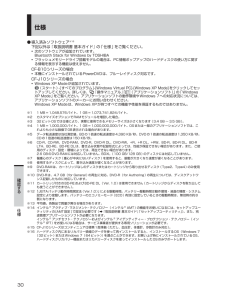-1

19 / 36 ページ
現在のページURL
19最初に行う6 リカバリ デ スクを作成する8 書き込み速度を選び、[OK]をクリックする。ディスクの作成準備やディスクのチェック • にそれぞれ10分~ 60分かかる場合があります。ディスクへの書き込みが始まり、作成して • いるディスクの番号と作成状況が画面に表示されます。そのままお待ちください。CD/DVDドライブからディスクを取り出したり、パソコンに振動や衝撃を与えたりしないでください。書き込みを中断したり、キャンセルしたり • した場合は、同じ種類の未使用のディスクを使って再度作成してください。9 「リカバリーディスク#1の作成が完了しました」画面が表示されたら、リカバリーディスクを取り出し、レーベル面(データが書き込まれていない面)にディスクの名前や内容を書く。ボールペンなどペン先が硬いものは使わな • いでください。レーベルに記入する内容(一例) • - ディスクの名前:リカバリーディスク- ディスクの番号(何枚中の何枚目) :「2枚中の1枚目」や「1/2枚」 、「1枚中の1枚目」や「1/1枚」など、何番目のディスクかわかる内容を記入してください。必要枚数はモデルによって異なります。- 本機の品番:「リカバリーディスク#1の作成が完了しました」画面または本体底面に記載されている「CF-」で始まる文字(例:CF-SX1GEFDPなど)10 [OK]をクリックする。ディスクのセットを促す画面が表示された • ら、1枚目と同じ種類の未使用のディスクをセットして[OK]をクリックします。 「リカバリーディスク#... の書き込み」画面で[OK]をクリックし、画面に従ってすべてのリカバリーディスクを作成してください。 1枚目と異なる種類のディスクをセットすると、しばらくしてエラーメッセージが表示されます。1枚目と同じ種類のディスクを使用してください。「すべてのリカバリーディスクの作成が完 • 了しました」画面が表示された場合は、手順 11に進んでください。(2枚目以降のディスクを作成する必要はありません)11 「すべてのリカバリーディスクの作成が完了しました」画面で、[OK]をクリックする。これでリカバリーディスクの作成は終了です。作成したリカバリーディスクは大切に保管してください。手順 ●6で選択したOSのリカバリーディスクが作成されます。ハードディスクにインストールされているWindows 7の32ビットと64ビットを切り替えるには、次の方法があります。ハードディスク内にあるリカバリー領域の • データを使ってWindowsを再インストールする。ハードディスク内にあるリカバリー領域のデータを使って再インストール(OSの選択が可能)(32ビット) (64ビット)インストールするOSと同じOSのリカバ • リーディスクを使ってWindowsを再インストールする。(32ビット) (64ビット)64ビットのリカバリーディスクを使って再インストール32ビットのリカバリーディスクを使って再インストールD F Q W 1 3 6 2 Z A _準備7 _パナセンス. i n d d 1 9 DFQW1362ZA_準備7_パナセンス.indd 19 2 0 1 2 / 0 1 / 1 8 1 5 : 5 0 : 3 8 2012/01/18 15:50:38
参考になったと評価  44人が参考になったと評価しています。
44人が参考になったと評価しています。
このマニュアルの目次
-
1 .表記について ● は画面で見るマニュアルのマークで...表記について ● は画面で見るマニュアルのマークです。この説明書は、CF-B10シリーズ、CF-SX1シリーズ、CF-NX1シリーズ、CF-J10シリーズ共用です。共通部 ●分のイラストはCF-SX1シリーズを使用しています。共通でない部分は、対象品番を表示しています。本書では、「Windows ●® 7 Professional 32ビット 正規版(Service Pack 1 適用済み) (日本語版)」および「Windows® 7 Professional 64ビット 正規版(Service Pack ...
-
2 .2最初に行う1 付属品の確認1 付属品の確認付属品...2最初に行う1 付属品の確認1 付属品の確認付属品が足りなかったり、購入したものと異なったりした場合は、ご相談窓口にご連絡ください(➡33ページ、裏表紙)。バッテリーパック ACアダプター その他CF-B10シリーズ電源コード • ※4下記モデルは2本付属CF-SX1 • CF-NX1 • 下記モデルは1本付属CF-B10 • CF-J10 • 保証書 • ‥‥‥‥‥‥‥‥‥‥‥ 1枚取扱説明書 • 準備と設定ガイド(本書) - ‥1冊基本ガイド - ‥‥‥‥‥‥‥‥ 1冊Windows ...
-
3 .3最初に行う2 バ テリ パ クを取り付ける2 バ...3最初に行う2 バ テリ パ クを取り付ける2 バッテリーパックを取り付ける左右のラッチが正しくロックされていない状態で本機を持ち運ぶと、バッテリーパックが外れるこ ●とがあります。バッテリーパックや本機のコネクター部分に触れないでください。 ●汚れ、損傷などで接触が悪くなると、充電が正しく行われなかったり、本機が正しく動作しなかったりする場合があります。本体を裏返し、バッテリーパックを矢印の方向にスライドして取り付ける。バッテリーパックの左右のくぼみとパソコン本体の突起が合うように挿入してください。C...
-
4 .4最初に行う3 ジ ケ トを取り付けるCF-J10...4最初に行う3 ジ ケ トを取り付けるCF-J10シリーズをお使いの場合のみ3 ジャケットを取り付ける付属のジャケットを本機に取り付けてお使いください。パソコンの底面やディスプレイ側面にはジャケット取り付け用の穴やマークがあります。フック用穴(右側にもフック用穴があります)付属のフックを挿し込みます。位置合わせ用マークジャケットの位置を合わせるための印です。ジャケット用穴ジャケット内側の突起を挿し込んで固定します。ジャケット用ネジ穴ジャケットを固定するために付属のネジを取り付けます。ジャケットの取り付け/取...
-
5 .5最初に行う3 ジ ケ トを取り付けるスライドする...5最初に行う3 ジ ケ トを取り付けるスライドすると、ジャケットのネジ用穴からネジ穴が見えます。ジャケット用穴突起押して、上にスライドする。押して、上にスライドする。突起がジャケット用穴に入らない場合 : ●ジャケットを軽く上下させながらジャケット用穴の位置を確認してください。強く押しながら上下させないでください。パソコン底面に傷が付く場合があります。5 パソコン底面をディスプレイ側に倒し、ドライバーを使ってジャケットとパソコンをネジで固定する。しっかりと固定してください。6 パソコンを表に返してジャケッ...
-
6 .63 ジャケットを取り付ける最初に行う3 ジ ケ ...63 ジャケットを取り付ける最初に行う3 ジ ケ トを取り付ける7 ディスプレイを開け、ジャケットのリングをフックにはめる。片方ずつはめてください。① フックを図の位置に合わす。リングの中央あたりの縫い目にフックの端を合わせてください。リング② 片方の手でディスプレイの角とジャケットを持って支え、リングをフックにかぶせる。フックのつめを超えた位置にリングを乗せてください。フックがリングの中を通らない場合: ●フックを少し強めに押して後ろの方向に向けてください。通りやすくなります。フックを少し強めに押して...
-
7 .7最初に行う3 ジ ケ トを取り付ける2 ディスプ...7最初に行う3 ジ ケ トを取り付ける2 ディスプレイを閉じ、 ディスプレイと直角になるまでフックを回転し、フックを引き抜く。①①②②フックフック3 パソコンを裏返し、ドライバーを使って底面のネジを取り外す。4 ディプレイを開けるようにしてパソコン底面を起こす。5 図の位置に親指を添え、ジャケットを下にスライドした後、手前に引いて取り外す。取り外したネジおよびフックはなくさないよ ●うにしてください。D F Q W 1 3 6 2 Z A _準備7 _パナセンス. i n d d 7 DFQW...
-
8 .8最初に行う4 電源を入れる4 電源を入れる1 デ...8最初に行う4 電源を入れる4 電源を入れる1 ディスプレイを開くパソコンの側面に手を添え、 印の部分を持ってディスプレイを開く。CF-B10シリーズCF-SX1/CF-NX1シリーズCF-J10シリーズディスプレイを135°以上 ●(CF-SX1シリーズは180°以上)開けたり、必要以上の力を加えたりしないでください。ディスプレイを開閉する ●際は、右図の印の部分をお持ちください。液晶部分の端を持って開閉すると、液晶が破損する場合があります。ディスプレイを開くときにパソコンが浮く場 ●合は、側面など...
-
9 .9最初に行う4 電源を入れる本書で説明しているWi...9最初に行う4 電源を入れる本書で説明しているWindowsのセットアップが完了するまで、ACアダプターは抜かないで ●ください。バッテリーパックとACアダプター以外の周辺機器は接続しないでください。 ●CF-SX1/CF-NX1シリーズの場合、Windowsのセットアップ(➡11ページ)が完了するま ●では、ミニACアダプターは接続しないでください。CF-SX1/CF-NX1シリーズの場合、指定以外のACアダプターを接続すると、画面に 「エラー ●検出のお知らせ」が表示されます。必ず指定のACアダ...
-
10 .104 電源を入れる最初に行う4 電源を入れるミニ...104 電源を入れる最初に行う4 電源を入れるミニACアダプターを使うときミニACアダプターは、外出先などでバッテリー駆動時の電力消費を抑えるための補助用としてご使用ください。CF-SX1/CF-NX1シリーズ直接取り付ける場合 電源コードで延長する場合ウォールマウントプラグを取り付けるウォールマウントプラグを取り外すミニACアダプターは、バッテリーパックを装着時のみご使用できます。 ●ミニACアダプターを接続時の電力供給について ●本機の動作中はバッテリーへの充電はできません。また、作業内容によっては...
-
11 .115 Windowsをセットアップする 所要時間...115 Windowsをセットアップする 所要時間:約20分最初に行う5 Windowsをセ トア プするセットアップの前にWindowsを使用できるようになるまで 、必ずACアダプターを接続した状態にしておいてください。Windowsのセットアップが完了するまで、セットアップユーティリティの設定を変更しないでく ●ださい。セットアップが正しく動作しない場合があります。ホイールパッドの基本操作マウスと同じように、ポインターを動かしたり機能を選択したりします。Windowsのセットアップ時、ポインターの移動...
-
12 .125 Windowsをセットアップする 最初に行...125 Windowsをセットアップする 最初に行う5 Windowsをセ トア プするWindows 7のセットアップ電源を入れた後、Windowsのセットアップ画面が表示されるまでの間、画面が真っ黒になったり、同じ画面がしばらく表示されたりしますが、故障ではありません。そのままお待ちください。この画面の設定は後で変更可能この画面の設定は後で変更可能パスワードに使える文字は、 半角の英数字と記号です。 英字の大文字と小文字は区別されます。5[次へ]をクリック。1設定を変更せずに[次へ]をクリック。4各項目...
-
13 .13最初に行う5 Windowsをセ トア プする...13最初に行う5 Windowsをセ トア プするWindows の自動更新が[有効]になり、インターネッ ト接続時に Windows の更新プログラムが自動的にインストールされます。[重要な更新プログラムのみインストールします]または[後で確認します]を選択する場合は、 [それぞれのオプションについての詳細情報を表示します]をクリックし、 内容をよくお読みください。日付カレンダー上部の をクリックして年月を選び、 日をクリックします。時刻時間、 分、 秒をクリックした後、 数字を直接入力するか、 ...
-
14 .145 Windowsをセットアップする 最初に行...145 Windowsをセットアップする 最初に行う5 Windowsをセ トア プするセキュリティ対策として、ウイルス対策ソフト(マカフィー・PCセキュリティセンターなど)のご ●利用をお勧めします。詳しくは、『操作マニュアル』「 (セキュリティ)」の「ウイルスの感染を防ぐ」をご覧ください。インターネットの設定については、 ● 『操作マニュアル』「 (インターネット)」をご覧ください。CD/DVDドライブ搭載モデルの場合工場出荷時はCD/DVDドライブの電源がオフに設定されているため、[コンピューター...
-
15 .15最初に行う5 Windowsをセ トア プする...15最初に行う5 Windowsをセ トア プする ●を押しながら を押してキャップスロックにしていたり、を押してテンキーモードが有効になっていたりすると、設定したいパスワードと異なるパスワードが入力 /設定されてしまうおそれがあります。設定したパスワードは必ず覚えておいてくだ ●さい。パスワードを忘れるとWindowsにログオンできなくなります。自動更新を設定する ●「Windows 7のセットアップ」の手順9(➡13ページ)で[後で確認します]を選択した場合などに行ってください。自動更新を「有効」に...
-
16 .16最初に行う6 リカバリ デ スクを作成する6 ...16最初に行う6 リカバリ デ スクを作成する6 リカバリーディスクを作成する 所要時間:約1時間(DVD-R 8倍速で作成した場合)リカバリーディスクについてWindowsが起動しなくなったり、Windowsの動作が不安定になって修復できなくなったりすると、Windowsの再インストールが必要になる場合があります。本機のハードディスクには、Windowsを再インストールするために必要なリカバリーデータが保存されたリカバリー領域があり、この領域のデータを使ってハードディスクの内容をお買い上げ時の状態に戻すこ...
-
17 .17最初に行う6 リカバリ デ スクを作成するリカ...17最初に行う6 リカバリ デ スクを作成するリカバリーディスク作成の前に次の点を確認してください。必ず、ACアダプターを接続してください。 ●CF-SX1/CF-NX1シリーズをお使いの場 • 合、ミニACアダプターは使用しないでください。LANケーブルや周辺機器、SDメモリーカー ●ドなどは、すべて取り外してください。自動的に起動するアプリケーションソフトは ●終了してください。無線 LANでネットワークに接続している場 ●合は、無線機能をオフにしてください。CF-B10シリーズ+ を押して無線...
-
18 .186 リカバリーディスクを作成する 最初に行う6...186 リカバリーディスクを作成する 最初に行う6 リカバリ デ スクを作成する3 未使用のディスクをセットする。CF-B10シリーズCD/DVDドライブのイジェクトボタンを押してもトレイが開かない場合は、もう一度イジェクトボタンを押してください。4 (スタート) - [すべてのプログラム] - [Panasonic] - [リカバリーディスク作成ユーティリティ ]をクリックする。「ユーザーアカウント制御」画面が表示された場合は、[はい]をクリックしてください。5 画面の注意事項をよく読み、[次へ]をクリ...
-
19 .19最初に行う6 リカバリ デ スクを作成する8 ...19最初に行う6 リカバリ デ スクを作成する8 書き込み速度を選び、[OK]をクリックする。ディスクの作成準備やディスクのチェック • にそれぞれ10分~ 60分かかる場合があります。ディスクへの書き込みが始まり、作成して • いるディスクの番号と作成状況が画面に表示されます。そのままお待ちください。CD/DVDドライブからディスクを取り出したり、パソコンに振動や衝撃を与えたりしないでください。書き込みを中断したり、キャンセルしたり • した場合は、同じ種類の未使用のディスクを使って再度作成してください。...
-
20 .206 リカバリーディスクを作成する 最初に行う6...206 リカバリーディスクを作成する 最初に行う6 リカバリ デ スクを作成するリカバリーディスクのQ&A質 問 対 策リカバリーディスク作成ユーティリティが起動しない管理者のユーザーアカウントでWindowsにログオンし直してください。標準ユーザーではリカバリーディスク作成ユーティリティを起動することができません。それでもリカバリーディスク作成ユーティリティが起動しない場合は、Windowsを再起動してください。別のユーザーがリカバリーディスク作成ユーティリティを起動している場合は、どちらかのユーザーがリ...
-
21 .21最初に行う6 リカバリ デ スクを作成するエラ...21最初に行う6 リカバリ デ スクを作成するエラーメッセージ一覧リカバリーディスク作成中にエラーメッセージが表示された場合は、各画面で[OK]をクリックし、対処の説明に従ってください。それでも解決できない場合、または下記以外のメッセージが表示された場合は、ご相談窓口にご相談ください。メッセージ 対 処リカバリー領域の読み込みに失敗しましたハードディスク内にあるリカバリー領域が削除されています。または、ハードディスクに何らかの問題が発生しています。Windowsを再起動し、再度リカバリーディスク作成ユーティ...
-
22 .22確認するBluetoothについてBlueto...22確認するBluetoothについてBluetoothについてBluetoothとは、ケーブルを接続せずに他のBluetooth 機器(パソコン、携帯電話、ヘッドセット、マウス、アクセスポイントなど)とデータを交換する無線通信技術です。対応のマウスなどを使えば、ケーブルを接続することなく使用できます。Bluetooth機器の登録方法や接続/切断の方法は、Bluetoothユーティリティユーザーズガイドをご覧ください。ユーザーズガイドの見方 ●(スタート) - [すべてのプログラム] - [Bluetoo...
-
23 .23確認するBluetoothについてCF-SX1...23確認するBluetoothについてCF-SX1/CF-NX1/CF-J10シリーズ無線切り替えスイッチで切り替える。 ・ 無線切り替えユーティリティで切り替える。 ・ 詳しくは、 『操作マニュアル』「 (無線機能)」の「無線機能の電源を入れる/切る」をご覧ください。画面右下の通知領域の ● をクリックして または にポインターを合わせると、無線 LANやBluetoothなど、搭載されている無線機能の状態、およびIEEE802.11aの有効/無効が表示されます。画面右下の通知領域の ●をクリックして...
-
24 .24Bluetoothについて確認するBlueto...24Bluetoothについて確認するBluetoothについてBluetoothのQ&ABluetoothが使えないユーザーの簡易切り替え機能を使って別のユーザーに切り替えると、Bluetoothが使えない場合があります。その場合は、簡易切り替え機能を使わずに、すべてのユーザーをログオフした後、再度ログオンして操作してください。それでも正しく動作しない場合は、本機を再起動してください。Bluetoothマウス使用後、ホイールパッドでポインターを操作できない(スタート) - [コントロールパネル] - [ハ...
-
25 .25確認する別売り商品別売り商品品 名 ご注文...25確認する別売り商品別売り商品品 名 ご注文時の品番対応機種(シリーズ)※1CF-B10 CF-SX1 CF-NX1 CF-J10ACアダプター(電源コード付き)CF-AA6502A2S ◎ - - -CF-AA6412CJS - ◎ ◎ -CF-AA6402AJS - - - ◎ミニACアダプター(電源コード付き)CF-AAA001AS - ◎ ◎ -バッテリーパック※2CF-VZSU77JS(バッテリーパック(L):公称容量6000 mAh)○※3---CF-VZSU70JS(バッテリーパック(S...
-
26 .26確認する仕様 仕様 日本国内専用CF-B10 ...26確認する仕様 仕様 日本国内専用CF-B10 シリーズ本体仕様 品番 CF-B10WDBDP CF-B10WD3DPメインメモリーCF-B10WWADRと同じ(➡『取扱説明書 基本ガイド』「仕様」 )標準8 GB※1 DDR3 SDRAM(最大16 GB※1※2)※3空きスロット数 1(「メインメモリー標準8 GB搭載モデルをお使いのお客さまへ」をご覧ください(➡35ページ))ハードディスクドライブ 750 GB(Serial ATA)上記容量のうち約15 GBをリカバリー領域、約300 MBをシス...
-
27 .27確認する仕様 CF-SX1 シリーズ(メインメ...27確認する仕様 CF-SX1 シリーズ(メインメモリー標準 8 GB 搭載モデル)本体仕様 品番 CF-SX1HECDPCF-SX1HEDDPCF-SX1HEMDPCF-SX1HENDPCPU インテル® vPro™ テクノロジー採用※14インテル® Core™ i7-2640M vPro™ プロセッサー(インテル® スマートキャッシュ 4 MB※1、動作周波数2.80 GHz、インテル® ターボ・ブースト・テクノロジー 2.0利用時は最大3.50 GHz)メインメモリー 標準8 GB※1 DDR3 ...
-
28 .28仕様 確認する仕様 CF-NX1 シリーズ本体...28仕様 確認する仕様 CF-NX1 シリーズ本体仕様 品番 CF-NX1HENDP CF-NX1GEFDPCPU インテル® vPro™ テクノロジー採用※14インテル® Core™ i7-2640M vPro™ プロセッサー(インテル® スマートキャッシュ 4 MB※1、動作周波数2.80 GHz、インテル® ターボ・ブースト・テクノロジー 2.0利用時は最大3.50 GHz)インテル® Core™ i5-2540M vPro™ プロセッサー(インテル® スマートキャッシュ 4 MB※1、動作周波数...
-
29 .29確認する仕様 品番 CF-J10GEDDP C...29確認する仕様 品番 CF-J10GEDDP CF-J10GEEDP CF-J10HEKDPBluetooth※15Bluetooth 仕様 V2.1 + EDR(➡下記)バッテリーパック バッテリーパック(S)• 7.2 V(リチウムイオン) 、公称容量6200 mAh/定格容量5800 mAhバッテリーパック(L) • 7.2 V(リチウムイオン) 、公称容量9300 mAh/定格容量8700 mAhバッテリー駆動時間※12バッテリーパック(S)装着時 • 約7.5時間(バッテリーのエコノミーモード(...
-
30 .30仕様 確認する仕様 導入済みソフトウェア ●...30仕様 確認する仕様 導入済みソフトウェア ●※16下記以外は『取扱説明書 基本ガイド』の「仕様」をご覧ください。次のソフトウェアが追加されています。• Bluetooth Stack for Windows by TOSHIBAフラッシュメモリードライブ搭載モデルの場合は、PC情報ポップアップのハードディスクの使い方に関す• る情報を表示する機能は使えません。CF-B10シリーズの場合本機にインストールされているPowerDVDは、ブルーレイディスク対応です。• CF-J10シリーズの場合Window...
-
31 .31確認する仕様 CF-B10シリーズをお使いの場...31確認する仕様 CF-B10シリーズをお使いの場合次世代著作権保護技術 AACS(Advanced Access Content System)について本機のブルーレイディスクドライブおよびAVCRECの再生機能はAACSに対応しています。BD-Video、著作権保護されたブルーレイディスク、AVCREC方式の録画データが書き込まれたDVD-R/DVD-RAMを本機で継続的にお使いになる場合は、定期的 (約1年ごと)にAACSキーの更新が必要です。ディスク再生時にアップデートを促すメッセージが表示されたら...
-
32 .32確認する保証とアフタ サ ビス保証とアフターサ...32確認する保証とアフタ サ ビス保証とアフターサービス(よくお読みください)▼お買い上げの際に記入されると便利です販売店名電 話 ()-お買い上げ日 年 月 日修理は⋯■「マイレッツ倶楽部修理受付デスク」へご相談ください使い方・お手入れなどは⋯■「お客様ご相談センター」へ ご相談ください海外での使用について ●本製品は日本国内仕様であり、海外の規格などには準拠しておりません。海外での使用について、当社では一切責任を負いかねます。なお、当社では海外での修理サポートを一部の地域(アメリ...
-
33 .33確認する保証とアフタ サ ビス保証期間終了後は...33確認する保証とアフタ サ ビス保証期間終了後は、診断をして修理できる場合はご要望により修理させていただきます。 ●※修理料金は次の内容で構成されています。技術料 診断・修理・調整・点検などの費用部品代 部品および補助材料代送 料 修理品を引き取り、お届けする費用引き取り修理の送料はお客さまのご負担となります。※補修用性能部品の保有期間 6年 当社は、このパーソナルコンピューターの補修用性能部品(製品の機能を維持するための部品)を、製造打ち切り後6年保有しています。お問い合わせの際は、機種品番をお...
-
34 .34保証とアフターサービス(よくお読みください)確...34保証とアフターサービス(よくお読みください)確認する保証とアフタ サ ビスパソコンを廃棄または譲渡するときには、パソコン内に記録されているお客さまの重要なデータが流出するというトラブルを回避するために、必ずデータ消去を行ってください。データ消去の手順については、『取扱説明書 基本ガイド』の「本機の廃棄・譲渡時にデータを消去する」をご覧ください。本機を廃棄・譲渡する際のデータの消去に関しては、下記の情報窓口をご利用ください。パナソニックのWebページ ●(http://panasonic.biz/pc/...
-
35 .35確認する保証とアフタ サ ビスメインメモリー標...35確認する保証とアフタ サ ビスメインメモリー標準8 GB搭載モデルをお使いのお客さまへ『取扱説明書 準備と設定ガイド』や『取扱説明書 基本ガイド』などに記載のRAMモジュール(品 ●番:CF-BAD02GU/CF-BAD04GU/CF-BAX04GU)を本機に増設した場合の動作についてはサポートしていません。カスタマイズオプションでRAMモジュールの増設なしを選択されたお客さまで、RAMモジュール ●の増設を希望される場合は、「マイレッツ倶楽部修理受付デスク」へご相談ください(➡33ページ、裏表紙)...
-
36 .SS0112-1012DFQW1362ZA・有料で...SS0112-1012DFQW1362ZA・有料で宅配便による引き取り・配送サービスも 承っております。ご使用の回線(IP 電話やひかり電話など)によっては、回線の混雑時に数分で切れる場合があります。本書の「保証とアフターサービス」もご覧ください。●修理に関するご相談は⋯ ●使い方・お手入れなどのご相談は⋯http://askpc.panasonic.co.jp/index.htmlパナソニック パソコンサポート総合サイト電話番号受付時間: 365日 9時~20時06-6904-6571マイレッツ倶楽...