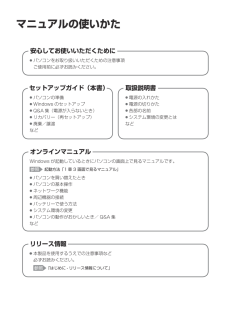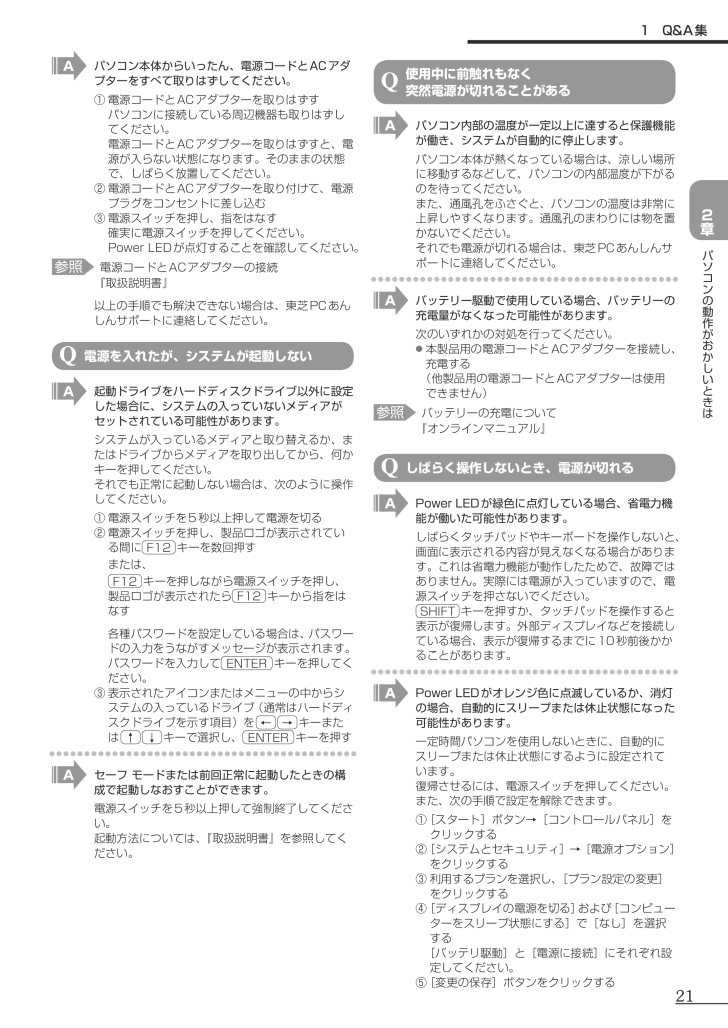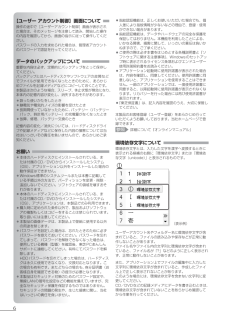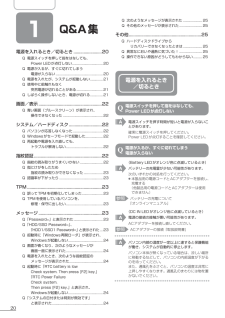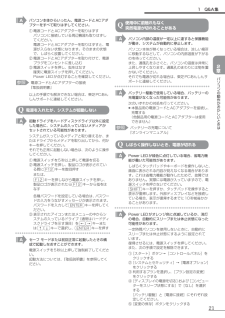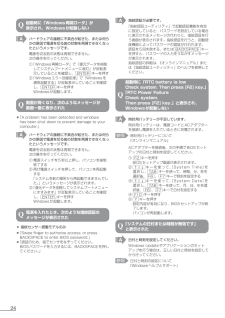21

1 Q&A 集 パソコン本体からいったん、電源コードと AC アダプターをすべて取りはずしてください。使用中に前触れもなく 突然電源が切れることがある① 電源コードと AC アダプターを取りはずす パソコンに接続している周辺機器も取りはずしてください。 電源コードと AC アダプターを取りはずすと、電源が入らない状態になります。そのままの状態で、しばらく放置してください。② 電源コードと AC アダプターを取り付けて、電源プラグをコンセントに差し込む③ 電源スイッチを押し、指をはなす 確実に電源スイッチを押してください。 Power LED が点灯することを確認してください。参照 パソコン内部の温度が一定以上に達すると保護機能が働き、システムが自動的に停止します。パソコン本体が熱くなっている場合は、涼しい場所に移動するなどして、パソコンの内部温度が下がるのを待ってください。また、通風孔をふさぐと、パソコンの温度は非常に上昇しやすくなります。通風孔のまわりには物を置かないでください。それでも電源が切れる場合は、東芝 PC あんしんサポートに連絡してください。 電源コードと AC アダプターの接続『取扱説明書』① 電源スイッチを 5 秒以上押して電源を切る② 電源スイッチを押し、製品ロゴが表示されている間に F12 キーを数回押す または、 F12 キーを押しながら電源スイッチを押し、製品ロゴが表示されたら F12 キーから指をはなす 各種パスワードを設定している場合は、パスワードの入力をうながすメッセージが表示されます。 パスワードを入力して ENTER キーを押してください。③ 表示されたアイコンまたはメニューの中からシステムの入っているドライブ(通常はハードディスクドライブを示す項目)を ← → キーまたは ↑ ↓ キーで選択し、 ENTER キーを押す セーフ モードまたは前回正常に起動したときの構成で起動しなおすことができます。電源スイッチを 5 秒以上押して強制終了してください。起動方法については、『取扱説明書』を参照してください。ソコンの動作次のいずれかの対処を行ってください。● 本製品用の電源コードと AC アダプターを接続し、充電する (他製品用の電源コードと AC アダプターは使用できません)電源を入れたが、システムが起動しないシステムが入っているメディアと取り替えるか、またはドライブからメディアを取り出してから、何かキーを押してください。それでも正常に起動しない場合は、次のように操作してください。パ バッテリー駆動で使用している場合、バッテリーの充電量がなくなった可能性があります。以上の手順でも解決できない場合は、東芝 PC あんしんサポートに連絡してください。 起動ドライブをハードディスクドライブ以外に設定した場合に、システムの入っていないメディアがセットされている可能性があります。2章参照 バッテリーの充電について『オンラインマニュアル』しばらく操作しないとき、電源が切れる Power LED が緑色に点灯している場合、省電力機能が働いた可能性があります。しばらくタッチパッドやキーボードを操作しないと、画面に表示される内容が見えなくなる場合があります。これは省電力機能が動作したためで、故障ではありません。実際には電源が入っていますので、電源スイッチを押さないでください。SHIFT キーを押すか、タッチパッドを操作すると表示が復帰します。外部ディスプレイなどを接続している場合、表示が復帰するまでに 10 秒前後かかることがあります。 Power LED がオレンジ色に点滅しているか、消灯の場合、自動的にスリープまたは休止状態になった可能性があります。一定時間パソコンを使用しないときに、自動的にスリープまたは休止状態にするように設定されています。復帰させるには、電源スイッチを押してください。また、次の手順で設定を解除できます。① [スタート]ボタン→[コントロールパネル]をクリックする② [システムとセキュリティ]→[電源オプション]をクリックする③ 利用するプランを選択し、[プラン設定の変更]をクリックする④ [ディスプレイの電源を切る]および[コンピューターをスリープ状態にする]で[なし]を選択する [バッテリ駆動]と[電源に接続]にそれぞれ設定してください。⑤ [変更の保存]ボタンをクリックする21はきといしかおが