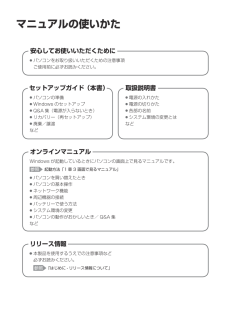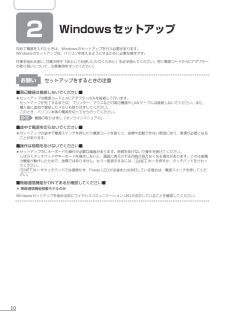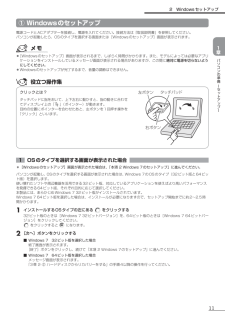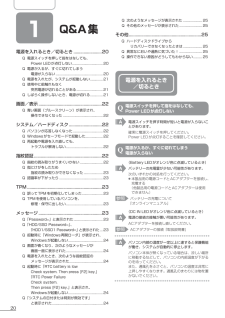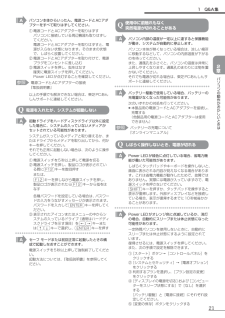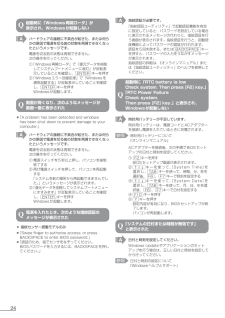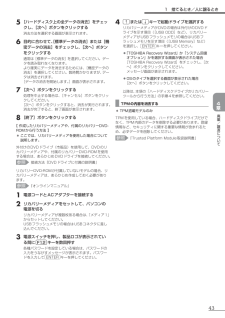21

32 / 44 ページ
現在のページURL
② ハードディスクからリカバリーをする ドライブにメディアをセットしていない状態で実行してください。ドライブにメディアがセットされていると、エラーになる場合があります。●ここでは、「パーティションサイズを変更せずに復元」する方法を例にして説明します。1 パソコンの電源を切る(シャットダウン)2 電源コードと AC アダプターを接続する3 キーボードの 0 (ゼロ)キー(かな入力のわ キー)を押しながら電源スイッチを押し、製品ロゴが表示されたら指をはなす* テンキー搭載モデルの場合、テンキーの 0 (ゼロ)キーからはリカバリーできません。各種パスワードを設定している場合は、パスワードの入力をうながすメッセージが表示されます。パスワードを入力して ENTER キーを押してください。メッセージ画面が表示されます。 OS のタイプを選択する画面が表示された場合どちらの OS タイプに復元するかをチェックし、[次へ]ボタンをクリックしてください。● [はい]ボタンをクリックする4 画面の内容を確認し、[復元方法の選択]画面が表示されます。[次へ]ボタンをクリックする5 [初期インストールソフトウェアの復元]をチェックし、[ハードディスク上の全データの消去]は、パソコンを廃棄または譲渡する場合など、個人情報漏えいを防ぐために、ハードディスクドライブのデータを完全に消去するためのものです。通常は実行しないでください。実行すると、ハードディスクドライブ上にある、リカバリーツールの領域以外のすべてのデータが削除されます。参照 4 章 1-2 ハードディスクの内容をすべて消去する」「[次へ]ボタンをクリックする6 [パーティションサイズを変更せずに復元]をチェックし、ほかのメニューを選択する場合については、次を参照してください。・[ご購入時の状態に復元] :P.33・[パーティションサイズを指定して復元]:P.34 「パーティションサイズを変更せずに復元」の意味と動作 ● ■ Intel® Rapid Start Technology を搭載していないモデルの場合すでにハードディスクドライブの領域を分割している場合などに使用します。ドライブ(C:)がリカバリーされ、それ以外の領域のデータはそのまま残ります。システム回復オプション領域リカバリードライブ(C:)作成データ・設定は消去ドライブ(D(E、 :)F…)作成データは保持リカバリーツール 32(ハードディスクドライブの領域を分割している場合の例)ドライブ(C:)にあたる領域は、作成したデータ、設定した項目、インストールしたアプリケーションなどがすべて消去され、ご購入時のシステムやアプリケーションが復元された状態になります。
参考になったと評価  142人が参考になったと評価しています。
142人が参考になったと評価しています。
このマニュアルの目次
-
1 .マニュアルの使いかた安心してお使いいただくために ...マニュアルの使いかた安心してお使いいただくために パソコンをお取り扱いいただくための注意事項 ご使用前に必ずお読みください。●セットアップガイド(本書)取扱説明書 パソコンの準備● Windows のセットアップ● Q&A 集(電源が入らないとき)● リカバリー(再セットアップ)● 廃棄/譲渡など●● 電源の入れかた● 電源の切りかた● 各部の名前● システム環境の変更とはなどオンラインマニュアルWindows が起動しているときにパソコンの画面上で見るマニュアルです。参照 起動方法「1 章 3 画面...
-
2 .もくじマニュアルの使いかた...............もくじマニュアルの使いかた..........................................................................................1もくじ.....................................................................................................................2はじめに..............................
-
3 .4 章 廃棄/譲渡について..............4 章 廃棄/譲渡について.......................................... 41 1 捨てるとき/人に譲るとき.........................................................................42リカバリー(再セットアップ)チェックシート............................................44.3
-
4 .はじめに用語について 本書では、次のように定義しま...はじめに用語について 本書では、次のように定義します。システム特に説明がない場合は、使用しているオペレーティングシステム(OS)を示します。本製品を安全に正しく使うために重要な事項が、付属の冊子『安心してお使いいただくために』に記載されています。必ずお読みになり、正しくお使いください。お読みになったあとは、いつでも見られるようにお手元に大切に保管してください。本書は、次の決まりに従って書かれています。記号の意味 危険“取り扱いを誤った場合、使用者が死亡または重傷(* 1)を負うことがあり、その切迫の度合いが...
-
5 .記載について 記載内容によっては、一部のモデルに...記載について 記載内容によっては、一部のモデルにのみ該当する項目があります。その場合は、「用語について」のモデル分けに準じて、「****モデルの場合」「****シリーズのみ」などのように注記します。● インターネット接続については、ブロードバンド接続を前提に説明しています。● アプリケーションについては、本製品にプレインストールまたは本体のハードディスクや付属の CD/DVD からインストールしたバージョンを使用することを前提に説明しています。● 本書では、コントロールパネルの操作方法について、表示方法を...
-
6 .[ユーザー アカウント制御]画面について 指紋認...[ユーザー アカウント制御]画面について 指紋認証機能は、正しくお使いいただいた場合でも、個人差により指紋情報が少ないなどの理由で、登録・使用操作の途中で[ユーザーアカウント制御]画面が表示されができない場合があります。た場合は、そのメッセージを注意して読み、開始した操作● 指紋認証機能は、データやハードウェアの完全な保護をの内容を確認してから、画面の指示に従って操作してくだ保証してはおりません。本機能を利用したことによる、さい。いかなる障害、損害に関して、いっさいの責任は負いかパスワードの入力を求められ...
-
7 .1章パソコンの準備−セットアップ−この章では、Wi...1章パソコンの準備−セットアップ−この章では、Windows のセットアップ、ほかのマニュアルなどについて説明しています。 1 使う前に確認する 2 Windows セットアップ 3 画面で見るマニュアル 81017
-
8 .1 使う前に確認する1 箱を開けたらまずは...1 使う前に確認する1 箱を開けたらまずはこれから ■箱の中身の確認■『dynabook ****(お使いの機種名)シリーズをお使いのかたへ』を参照して、付属品がそろっているか、確認してください。足りない物がある場合や、破損している物がある場合は、東芝 PC あんしんサポートにお問い合わせください。参照 東芝 PC あんしんサポート『東芝 PC サポートのご案内』■型番と製造番号を確認■パソコン本体の裏面に型番と製造番号が記載されています。保証書に同じ番号が記載されていることを確認してください。番...
-
9 .1 使う前に確認する3 最適な場所で使う 人間...1 使う前に確認する3 最適な場所で使う 人間にとって住みやすい温度と湿度の環境が、パソコンにも最適な環境です。次の点に注意して置き場所、使う場所を決めてください。 安定した場所に置きましょう。不安定な場所に置くと、パソコンが落ちたり倒れたりするおそれがあり、故障やけがにつながります。● 温度や湿度が高いところは避けましょう。 暖房や加湿器の送風が直接あたる場所はよくありません。● 強い磁気を発するものの近くで使用しないでください。 磁石はもちろん、スピーカー、テレビの近くは磁気の影響を受けます。磁...
-
10 .2 Windows セットアップ初めて電源を入...2 Windows セットアップ初めて電源を入れたときは、Windows のセットアップを行う必要があります。Windows のセットアップは、パソコンを使えるようにするために必要な操作です。作業を始める前に、付属の冊子『安心してお使いいただくために』を必ず読んでください。特に電源コードや AC アダプターの取り扱いについて、注意事項を守ってください。 お願いセットアップをするときの注意■周辺機器は接続しないでください■ セットアップは電源コードと AC アダプターのみを接続して行います。セットアップ...
-
11 .2 Windows セットアップ① Windows...2 Windows セットアップ① Windows のセットアップ電源コードと AC アダプターを接続し、電源を入れてください。接続方法は『取扱説明書』を参照してください。パソコンが起動したら、OS のタイプを選択する画面または[Windows のセットアップ]画面が表示されます。1章[Windows のセットアップ]画面が表示されるまで、しばらく時間がかかります。また、モデルによっては必要なアプリ ケーションをインストールしているメッセージ画面が表示される場合がありますが、この間に 絶対に電源を切らないよ...
-
12 .2 Windows 7 のセットアップ セット...2 Windows 7 のセットアップ セットアップには約 10~20 分かかります。[次へ]ボタンをクリックする1 [国または地域]欄に「日本」と表示されていることを確認し、ユーザー名とコンピューター名を入力する画面が表示されます。ユーザー名は、Windows を使用しているユーザーをパソコン側で識別するための名前です。次の手順では、管理者ユーザーのユーザー名を登録します。管理者ユーザーとは、ネットワークやコンピューターを管理する権限を持つユーザーのことです。複数のユーザーで1台のパソコンを使用する場...
-
13 .2 Windows セットアップ6 パスワードを...2 Windows セットアップ6 パスワードをもう一度入力する[パスワードをもう一度入力してください]と書いてある下の欄に、手順 5 で入力した Windows ログオンパスワードを、もう一度入力してください。7 パスワードのヒントを入力する設定した Windows ログオンパスワードを忘れてしまったときのために、あらかじめヒントを設定しておくと、パスワード入力画面で表示させることができます。[パスワードのヒントの入力]と書いてある下の欄に、それを読めば自分だけはパスワードを思い出せるようなヒントを入...
-
14 .しばらくタッチパッドやキーボードを操作しないと、...しばらくタッチパッドやキーボードを操作しないと、画面に表示される内容が見えなくなる場合があります。これは省電力機能が動作したためで、故障ではありません。もう一度表示するには、 SHIFT キーを押すか、タッチパッドをさわってください。 SHIFT キーやタッチパッドでは復帰せず、Power LED が点滅または消灯している場合は、電源スイッチを押してください。● パソコンを起動するときに流れる Windows の起動音がまれに途切れる場合がありますが、故障ではありません。●役立つ操作集日付と時刻の確認日付...
-
15 .2 Windows セットアップ4 [システムの詳...2 Windows セットアップ4 [システムの詳細設定]をクリックする[システムのプロパティ]画面が表示されます。5 [コンピューター名]タブで[変更]ボタンをクリックする[OK]ボタンをクリックする6 [ドメイン]をチェックしてから接続するドメインの名前を入力し、[OK]ボタンをクリックする7 ドメインの[ユーザー名]と[パスワード]を入力し、8 [OK]ボタンをクリックする9 [OK]ボタンをクリックする1章パソコンの準備パソコンを再起動してください。ーセ3 東芝サービスステーション」について ...
-
16 .設定方法「東芝サービスステーション」を使用できる...設定方法「東芝サービスステーション」を使用できるように設定する方法は、次のとおりです。1 パソコン起動後、しばらくしてから通知領域に表示されるメッセージを確認するメッセージ「東芝から重要なお知らせがあります。ココを確認してください。」が表示されるので、このメッセージをクリックしてください。または、スタート]ボタン([)→[すべてのプログラム]→[TOSHIBA]→[サポート & リカバリー]→[サービスステーション]をクリックしてください。初めて起動したときは、本ソフトウェアに関する詳しい説明(使用許諾...
-
17 .3 画面で見るマニュアル1章Windows が...3 画面で見るマニュアル1章Windows が起動しているときに、『オンラインマニュアル』をパソコン画面上で見ることができます。『オンラインマニュアル』には、本製品の使用方法についての説明がより多く記載されています。パソ 起動方法1 デスクトップ上の[オンラインマニュアル]アイコン(コンの)をダブルクリックする準備「Adobe Reader」が起動し、『オンラインマニュアル』が表示されます。初めて「Adobe Reader」を起動したときは、[使用許諾契約書]画面が表示されます。契約内容をお読みのうえ...
-
18 .18 ページ目のマニュアル
-
19 .2章パソコンの動作がおかしいときはパソコンの操作を...2章パソコンの動作がおかしいときはパソコンの操作をしていて困ったときに、どうしたら良いかを Q&A 形式で説明しています。 1 Q&A 集 2 システム回復オプションについて 2026
-
20 .1 Q&A 集Q 次のようなメッセージが表示...1 Q&A 集Q 次のようなメッセージが表示された...................... 25Q その他のメッセージが表示された.......................... 25その他.................................................................25Q ハードディスクドライブから リカバリーできなくなったときは...................... 25Q 異常なにおいや過熱に気づいた!..........
-
21 .1 Q&A 集 パソコン本体からいったん、電源コ...1 Q&A 集 パソコン本体からいったん、電源コードと AC アダプターをすべて取りはずしてください。使用中に前触れもなく 突然電源が切れることがある① 電源コードと AC アダプターを取りはずす パソコンに接続している周辺機器も取りはずしてください。 電源コードと AC アダプターを取りはずすと、電源が入らない状態になります。そのままの状態で、しばらく放置してください。② 電源コードと AC アダプターを取り付けて、電源プラグをコンセントに差し込む③ 電源スイッチを押し、指をはなす 確実に電源スイッ...
-
22 .以上の手順でも解決できない場合は、「本項 - ...以上の手順でも解決できない場合は、「本項 - Q 再起動や電源を入れ直しても、トラブルが解消しない」を確認してください。画面/表示再起動や電源を入れ直しても、トラブルが解消しない青い画面(ブルースクリーン)が表示され、操作できなくなった 電源スイッチを 5 秒以上押して Windows を強制終了してください。システムが操作できなくなったとき以外は行わないでください。強制終了を行うと、スリープ/休止状態は無効になります。また、保存されていないデータは消失します。強制終了したあと、電源を入れ直してくださ...
-
23 .1 Q&A 集指にけがをしたため指紋の読み取りがで...1 Q&A 集指にけがをしたため指紋の読み取りができなくなったTPM を使用しているパソコンを、修理・保守に出したい 登録してあるもう 1 本の指で読み取りを行ってください。 TPM を使用している場合、修理・保守に出す前に、バックアップウィザードを使用して、TPM をバックアップしてください。なお、修理・保守に出すと、TPM に故障がなくても、TPM が交換される場合があります。その場合は、バックアップウィザードを使用して、TPM の設定を復元してください。 登録したすべての指の指紋が読み取れない場...
-
24 .指紋認証が必要です。起動時に「Windows ...指紋認証が必要です。起動時に「Windows 再開ローダ」が表示され、Windows が起動しない「指紋認証ユーティリティ」で起動認証機能を有効に設定していると、パスワードを設定している場合に表示されるメッセージの代わりに、指紋認証を行う画面が表示されます。指紋認証を行うと、起動認証機能によってパスワードの認証が行われます。認証を 5 回失敗する、または BACKSPACE キーを押すと、パスワードの入力をうながすメッセージが表示されます。指紋認証の詳細は、『オンラインマニュアル』または「指紋認証ユーテ...
-
25 .1 Q&A 集次のようなメッセージが表示された異常...1 Q&A 集次のようなメッセージが表示された異常なにおいや過熱に気づいた!「Insert system disk in drive.Press any key when ready」● 「Non- System disk or disk error Replace andpress any key when ready」● 「Invalid system disk Replace the disk,and thenpress any key」● 「Boot:Couldn't Find NTLDR Plea...
-
26 .2 システム回復オプションについて本製品には、...2 システム回復オプションについて本製品には、「システム回復オプション」が用意されています。「システム回復オプション」とは、Windows が正常に起動しなくなった場合に、問題を解決して起動できるようにするメニューが集まったものです。1 電源を入れる2 製品ロゴが表示されたら、メニューが表示されるまで F8 キーを数回押す各種パスワードを設定している場合は、パスワードの入力をうながすメッセージが表示されます。パスワードを入力して ENTER キーを押してください。そのあとすぐに、 F8 キーを再び数...
-
27 .3章買ったときの状態に戻すには −リカバリー−この...3章買ったときの状態に戻すには −リカバリー−この章では、パソコンの動作がおかしくなり、いろいろなトラブル解消方法では解決できないときに行う「リカバリー」について説明しています。リカバリーを行うことでシステムやアプリケーションを購入時の状態に復元できます。作成したデータなどが消去されますので、よく読んでから行ってください。 1 2 3 4 リカバリーとは リカバリー=再セットアップをする リカバリーをしたあとは プレインストールのアプリケーションを. 再インストールする 28313840
-
28 .1 リカバリーとはリカバリー(再セットアップ)...1 リカバリーとはリカバリー(再セットアップ)とは、お客様が作成したデータや、購入後にインストールしたアプリケーション、現在の設定などをすべて削除し、もう一度ご購入時の状態に復元する作業です。ハードディスクドライブ内に保存されているデータ(文書ファイル、画像・映像ファイル、メールやアプリケーションなど)はすべて消去され、設定した内容(インターネットやメールの設定、Windows ログオンパスワードなど)も購入時の状態に戻る、つまり何も設定していない状態になります。一度リカバリーを始めると、途中で中止した...
-
29 .1 リカバリーとは① リカバリーをする前に確認する...1 リカバリーとは① リカバリーをする前に確認することパソコンの動作がおかしいと感じたとき、次の方法を実行してみてください。リカバリーをしなくても、状態が改善される場合があります。次の方法をすべて試してみても状態が改善されない場合に、リカバリーを実行してください。 ウイルスチェックソフトで、ウイルス感染のチェックを実行するウイルスチェックソフトを使って、ウイルスに感染していないかどうかを確認してください。ウイルスが検出されたら、ウイルスチェックソフトで駆除できます。その際、ウイルス定義ファイル(パターンファ...
-
30 .必要なデータのバックアップをとるリカバリーをする...必要なデータのバックアップをとるリカバリーをすると、購入後に作成したデータやインストールしたアプリケーションなど、ハードディスクドライブに保存していた内容は削除されて、設定が初期化されます。次のようなデータは削除されますので、可能な場合は、記録メディア(CD/DVD や USB フラッシュメモリなど)にバックアップをとってください。* ドライブを搭載していないモデルで CD/DVD にバックアップをとる場合、外付けの CD/DVD ドライブ(市販品)が必要です。[ドキュメント] (または[マイ ドキュメン...
-
31 .2 リカバリー=再セットアップをする本製品をリ...2 リカバリー=再セットアップをする本製品をリカバリーする方法について説明します。リカバリーは、ユーザー権限にかかわらず、誰でも実行できます。① いくつかあるリカバリー方法リカバリーには、次の方法があります。3章 ハードディスクドライブからリカバリーをする 作成したリカバリーメディアからリカバリーをする● 付属のリカバリーDVD-ROM からリカバリーをする(付属しているモデルのみ)●●買っ通常はハードディスクドライブからリカバリーをしてください。作成したリカバリーメディアや、付属のリカバリーDVD-R...
-
32 .② ハードディスクからリカバリーをする ドライブに...② ハードディスクからリカバリーをする ドライブにメディアをセットしていない状態で実行してください。ドライブにメディアがセットされていると、エラーになる場合があります。●ここでは、「パーティションサイズを変更せずに復元」する方法を例にして説明します。1 パソコンの電源を切る(シャットダウン)2 電源コードと AC アダプターを接続する3 キーボードの 0 (ゼロ)キー(かな入力のわ キー)を押しながら電源スイッチを押し、製品ロゴが表示されたら指をはなす* テンキー搭載モデルの場合、テンキーの 0 (ゼ...
-
33 .2 リカバリー=再セットアップをする ■ Inte...2 リカバリー=再セットアップをする ■ Intel® Rapid Start Technology 搭載モデルの場合ドライブ(C:)がリカバリーされます。システム回復オプション領域リカバリードライブ(C:)作成データ・設定は消去ドライブ(C:)にあたる領域は、作成したデータ、設定した項目、インストールしたアプリケーションなどがすべて消去され、ご購入時のシステムやアプリケーションが復元された状態になります。* 1 Intel® Rapid Start Technology で使用している領域*1リカバリー...
-
34 .■パーティションサイズを指定して復元■ドライブ(C...■パーティションサイズを指定して復元■ドライブ(C:)のサイズを変更することができます。ドライブ(C:)のサイズを、設定できる最大値より小さい値に指定した場合、ドライブ(C:)とシステム回復オプション領域、リカバリーツールの領域以外の領域区分(パーティション)は消去され、1 つの領域になります。この領域はそのままではドライブとして認識されず、使用することはできません。リカバリー後、「コントロールパネル」の「ディスクの管理」から再設定を行うと、再びドライブとして使用できるようになります。参照 ディスクの管理...
-
35 .2 リカバリー=再セットアップをする4 ↑ ↓ キ...2 リカバリー=再セットアップをする4 ↑ ↓ キーで起動ドライブを選択し、 ENTER キーを押す選択する項目は、次のようになります。本製品のドライブ : ドライブを示す項目( [ODD][CD/DVD]など)、* ドライブ搭載モデルのみ外付けの DVD ドライブ DVD ドライブを示す項目(:[CD/DVD][USB][USB CDROM][USB ODD]など)、、、USB フラッシュメモリ : USB フラッシュメモリを示す項目( [USB][USB Memory]など)、メッセージ画面が表示...
-
36 .■ Intel® Rapid Start Tech...■ Intel® Rapid Start Technology 搭載モデルの場合ドライブ(C:)がリカバリーされます。 * 1 Intel® Rapid Start Technology で使用している領域リカバリーメディアシステム回復オプション領域リカバリードライブ(C:)作成データ・設定は消去*1リカバリーツール 「先頭パーティションのデータは、すべて消去されます。」というメッセージが表示されます。 リカバリーツールとシステム回復オプションの領域などが確保されているため、ハードディスクドライブの 1
-
37 .2 リカバリー=再セットアップをする その他のリカ...2 リカバリー=再セットアップをする その他のリカバリーメニューについて「本節 ③ リカバリーメディアからリカバリーをする」の手順 7 の[初期インストールソフトウェアの復元]画面の、パーティ[ションサイズを変更せずに復元]以外のメニューの意味と動作は次のようになります。■ご購入時の状態に復元■パソコンを購入したときの状態に戻します。Intel® Rapid Start Technology 搭載モデルの場合、搭載しているメモリによって、Intel® Rapid Start Technology で使用して...
-
38 .3 リカバリーをしたあとは購入後に変更した設定...3 リカバリーをしたあとは購入後に変更した設定がある場合は、Windows のセットアップ後に、もう一度設定をやり直してください。また、周辺機器の接続、購入後に追加したアプリケーションのインストールも、Windows のセットアップ後に行ってください。参照 周辺機器の接続『オンラインマニュアル』その他必要に応じて、インターネットやメールの再設定、ウイルスチェックソフトの設定や更新などが必要です。 一部のアプリケーションは、リカバリー後に再インストールなどをする必要があります。●参照 詳細について「本...
-
39 .2 リカバリー=再セットアップをする[完了]ボタン...2 リカバリー=再セットアップをする[完了]ボタンをクリックする9 設定内容を確認し、フォーマットが開始されます。パーティションの状態が[正常]と表示されれば完了です。詳しくは、「コンピューターの管理」のヘルプを参照してください。【ヘルプの起動】① [コンピューターの管理]画面のメニューバーから[ヘルプ]→[トピックの検索]をクリックする② Office 製品の再インストールとライセンス認証* Office 搭載モデルのみ付属のリカバリーDVD-ROM を使ってリカバリーした場合、リカバリー後に Offi...
-
40 .4 プレインストールのアプリケーションを再イ...4 プレインストールのアプリケーションを再インストールする本製品にプレインストールされているアプリケーションは、一度削除してしまっても、必要なアプリケーションやドライバーを指定して再インストールすることができます。同じアプリケーションがすでにインストールされているときは、コントロールパネルの「プログラムのアンインストール」または各アプリケーションのアンインストールプログラムを実行して、アンインストールを行ってください。アンインストールを行わずに再インストールを実行すると、正常にインストールできない場合...
-
41 .4章廃棄/譲渡についてパソコン本体を捨てるときや人...4章廃棄/譲渡についてパソコン本体を捨てるときや人に譲るときの処置について、知っておいて欲しいことを説明しています。 1 捨てるとき/人に譲るとき 42
-
42 .12 ハードディスクの内容をすべて消去する ...12 ハードディスクの内容をすべて消去する 捨てるとき/人に譲るときパソコン上のデータは、削除操作をしても実際には残っています。普通の操作では読み取れないようになっていますが、特殊な方法を実行すると削除したデータでも再現できてしまいます。そのようなことができないように、パソコンを廃棄または譲渡する場合など、他人に見られたくないデータを読み取れないように、消去することができます。システム回復オプション領域 パソコンを捨てたり人に譲ったりする前に、登録した指紋データを消去することをおすすめします。 指紋の...
-
43 .1 捨てるとき/人に譲るとき5 [ハードディスク上...1 捨てるとき/人に譲るとき5 [ハードディスク上の全データの消去]をチェックし、[次へ]ボタンをクリックする消去方法を選択する画面が表示されます。[6 目的に合わせて、標準データの消去]または[機密データの消去]をチェックし、[次へ]ボタンをクリックする通常は[標準データの消去]を選択してください。データを読み取れなくなります。より確実にデータを消去するためには、[機密データの消去]を選択してください。数時間かかりますが、データは消去されます。[データの消去を開始します。]画面が表示されます。4 ↑ ま...
-
44 .リカバリー(再セットアップ)チェックシートリ...リカバリー(再セットアップ)チェックシートリカバリーは、本ページをコピーするなどして、次の項目を順番にチェックしながら実行してください。本ページに記載されている各チェック項目の詳細は、 章 買ったときの状態に戻すには」で説明しています。「3① リカバリーをする前に確認すること□ ウイルスチェックソフトで、ウイルス感染のチェックを実行する□ セーフ モードで起動できるかどうか実行してみる□ 周辺機器をすべて取りはずし、再度確認してみる□『取扱説明書』や『オンラインマニュアル』をご覧になり、ほかのトラブル...