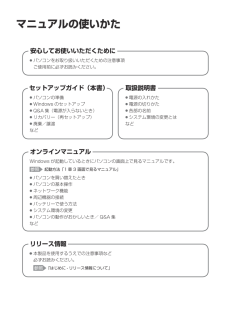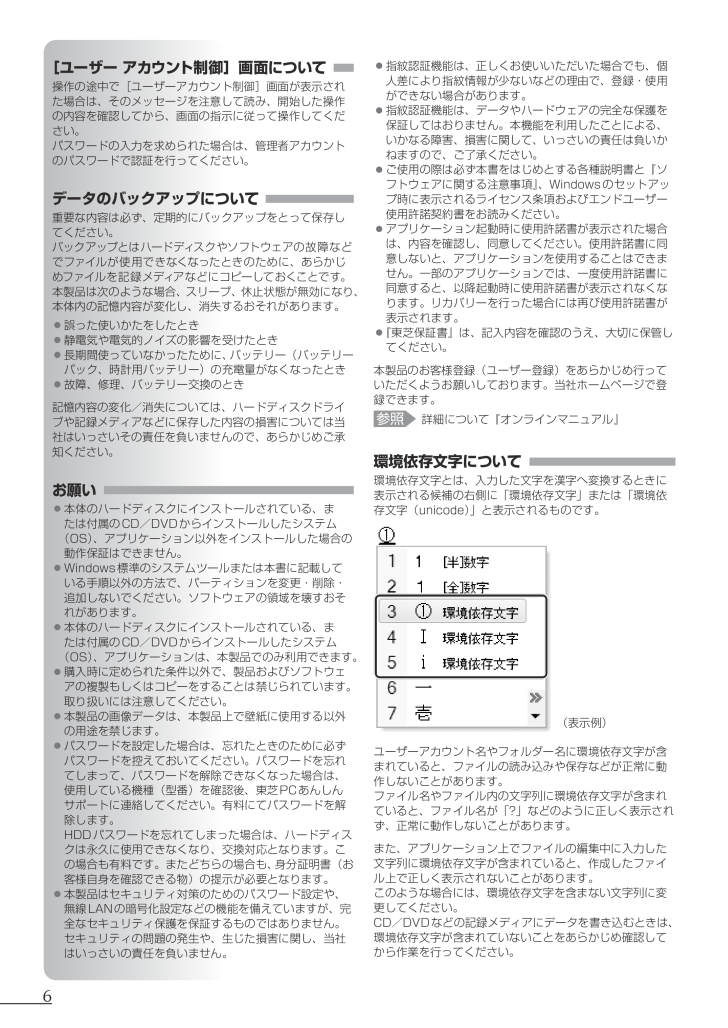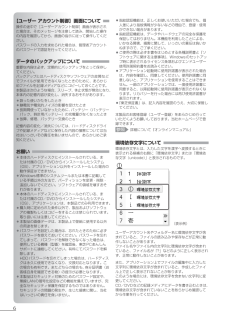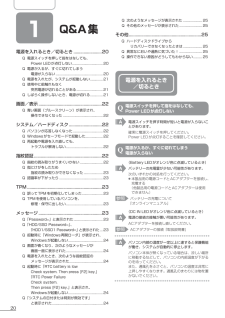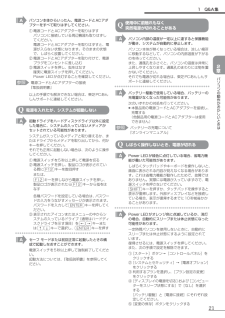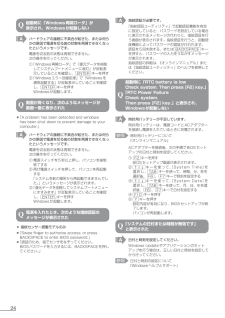21

[ユーザー アカウント制御]画面について 指紋認証機能は、正しくお使いいただいた場合でも、個人差により指紋情報が少ないなどの理由で、登録・使用操作の途中で[ユーザーアカウント制御]画面が表示されができない場合があります。た場合は、そのメッセージを注意して読み、開始した操作● 指紋認証機能は、データやハードウェアの完全な保護をの内容を確認してから、画面の指示に従って操作してくだ保証してはおりません。本機能を利用したことによる、さい。いかなる障害、損害に関して、いっさいの責任は負いかパスワードの入力を求められた場合は、管理者アカウントねますので、ご了承ください。のパスワードで認証を行ってください。● ご使用の際は必ず本書をはじめとする各種説明書と『ソフトウェアに関する注意事項』、Windows のセットアップ時に表示されるライセンス条項およびエンドユーザーデータのバックアップについて 使用許諾契約書をお読みください。重要な内容は必ず、定期的にバックアップをとって保存し● アプリケーション起動時に使用許諾書が表示された場合てください。は、内容を確認し、同意してください。使用許諾書に同バックアップとはハードディスクやソフトウェアの故障など意しないと、アプリケーションを使用することはできまでファイルが使用できなくなったときのために、あらかじせん。一部のアプリケーションでは、一度使用許諾書にめファイルを記録メディアなどにコピーしておくことです。同意すると、以降起動時に使用許諾書が表示されなくな本製品は次のような場合、スリープ、休止状態が無効になり、ります。リカバリーを行った場合には再び使用許諾書が本体内の記憶内容が変化し、消失するおそれがあります。表示されます。● 誤った使いかたをしたとき● 『東芝保証書』は、記入内容を確認のうえ、大切に保管し● 静電気や電気的ノイズの影響を受けたときてください。● 長期間使っていなかったために、バッテリー(バッテリーパック、時計用バッテリー)の充電量がなくなったとき本製品のお客様登録(ユーザー登録)をあらかじめ行って● 故障、修理、バッテリー交換のときいただくようお願いしております。当社ホームページで登録できます。記憶内容の変化/消失については、ハードディスクドライ参照 詳細について『オンラインマニュアル』ブや記録メディアなどに保存した内容の損害については当社はいっさいその責任を負いませんので、あらかじめご承知ください。お願い 本体のハードディスクにインストールされている、または付属の CD/DVD からインストールしたシステム(OS)、アプリケーション以外をインストールした場合の動作保証はできません。● Windows 標準のシステムツールまたは本書に記載している手順以外の方法で、パーティションを変更・削除・追加しないでください。ソフトウェアの領域を壊すおそれがあります。● 本体のハードディスクにインストールされている、または付属の CD/DVD からインストールしたシステム(OS)、アプリケーションは、本製品でのみ利用できます。● 購入時に定められた条件以外で、製品およびソフトウェアの複製もしくはコピーをすることは禁じられています。 取り扱いには注意してください。● 本製品の画像データは、本製品上で壁紙に使用する以外の用途を禁じます。● パスワードを設定した場合は、忘れたときのために必ずパスワードを控えておいてください。パスワードを忘れてしまって、パスワードを解除できなくなった場合は、使用している機種(型番)を確認後、東芝 PC あんしんサポートに連絡してください。有料にてパスワードを解除します。 HDD パスワードを忘れてしまった場合は、ハードディスクは永久に使用できなくなり、交換対応となります。この場合も有料です。またどちらの場合も、身分証明書(お客様自身を確認できる物)の提示が必要となります。● 本製品はセキュリティ対策のためのパスワード設定や、無線 LAN の暗号化設定などの機能を備えていますが、完全なセキュリティ保護を保証するものではありません。セキュリティの問題の発生や、生じた損害に関し、当社はいっさいの責任を負いません。●6●環境依存文字について 環境依存文字とは、入力した文字を漢字へ変換するときに表示される候補の右側に「環境依存文字」または「環境依存文字(unicode)」と表示されるものです。(表示例) ユーザーアカウント名やフォルダー名に環境依存文字が含まれていると、ファイルの読み込みや保存などが正常に動作しないことがあります。ファイル名やファイル内の文字列に環境依存文字が含まれていると、ファイル名が「?」などのように正しく表示されず、正常に動作しないことがあります。また、アプリケーション上でファイルの編集中に入力した文字列に環境依存文字が含まれていると、作成したファイル上で正しく表示されないことがあります。このような場合には、環境依存文字を含まない文字列に変更してください。CD/DVD などの記録メディアにデータを書き込むときは、環境依存文字が含まれていないことをあらかじめ確認してから作業を行ってください。