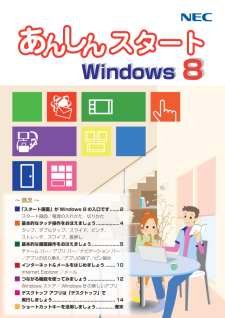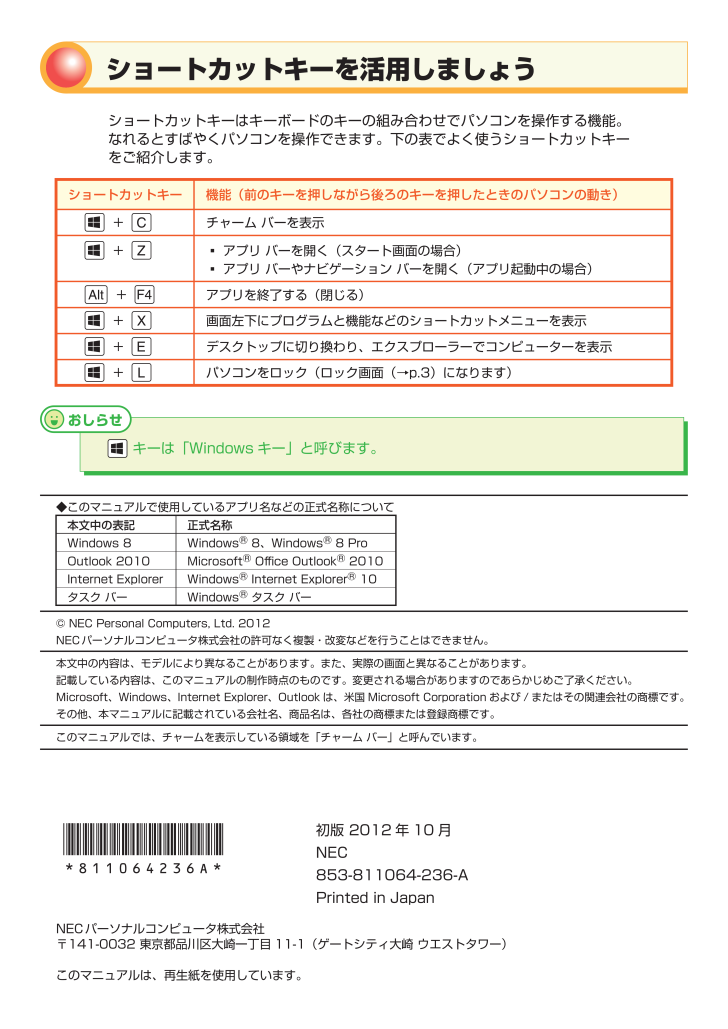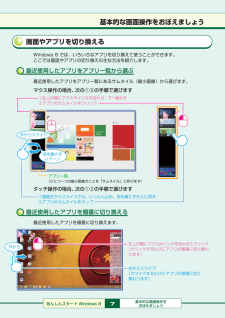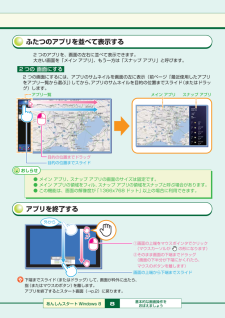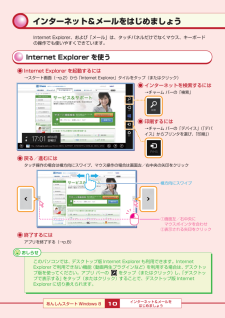3

ショートカットキーを活用しましょうショートカットキーはキーボードのキーの組み合わせでパソコンを操作する機能。なれるとすばやくパソコンを操作できます。下の表でよく使うショートカットキーをご紹介します。ショートカットキー機能(前のキーを押しながら後ろのキーを押したときのパソコンの動き)+チャーム バーを表示+▪ アプリ バーを開く(スタート画面の場合)▪ アプリ バーやナビゲーション バーを開く(アプリ起動中の場合)+アプリを終了する(閉じる)+画面左下にプログラムと機能などのショートカットメニューを表示+デスクトップに切り換わり、エクスプローラーでコンピューターを表示+パソコンをロック(ロック画面(→p.3)になります)おしらせ キーは「Windows キー」と呼びます。◆このマニュアルで使用しているアプリ名などの正式名称について 正式名称 本文中の表記 Windows 8 Windows® 8、Windows® 8 Pro Outlook 2010 Microsoft® Office Outlook® 2010 Internet Explorer Windows® Internet Explorer® 10 タスク バー Windows® タスク バー© NEC Personal Computers, Ltd. 2012NEC パーソナルコンピュータ株式会社の許可なく複製・改変などを行うことはできません。本文中の内容は、モデルにより異なることがあります。また、実際の画面と異なることがあります。記載している内容は、このマニュアルの制作時点のものです。変更される場合がありますのであらかじめご了承ください。Microsoft、Windows、Internet Explorer、Outlook は、米国 Microsoft Corporation および / またはその関連会社の商標です。その他、本マニュアルに記載されている会社名、商品名は、各社の商標または登録商標です。このマニュアルでは、チャームを表示している領域を「チャーム バー」と呼んでいます。初版 2012 年 10 月*811064236A*NEC853-811064-236-APrinted in JapanNEC パーソナルコンピュータ株式会社〒141-0032 東京都品川区大崎一丁目 11-1(ゲートシティ大崎 ウエストタワー)このマニュアルは、再生紙を使用しています。