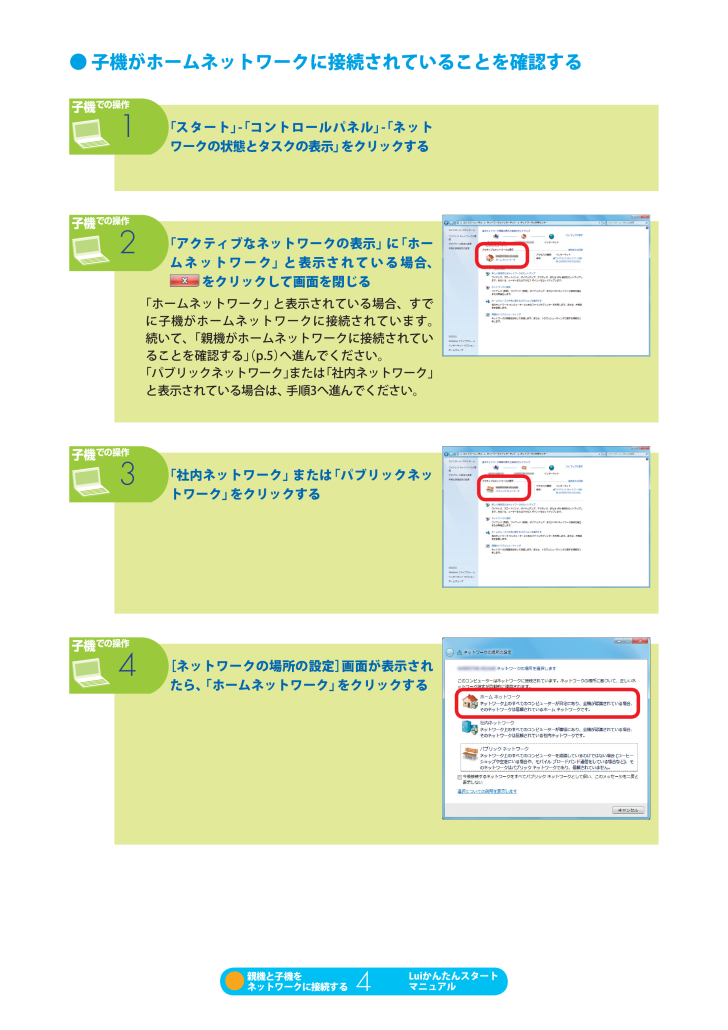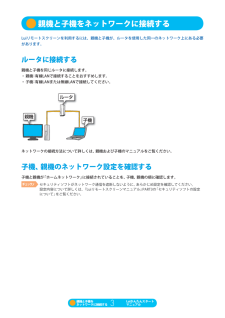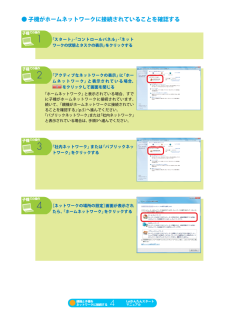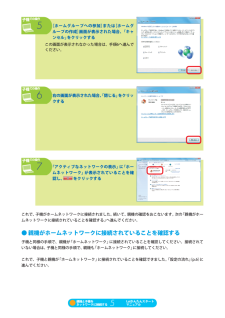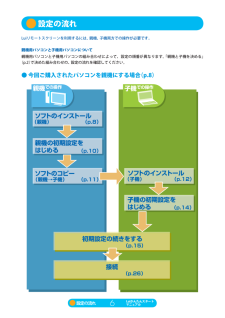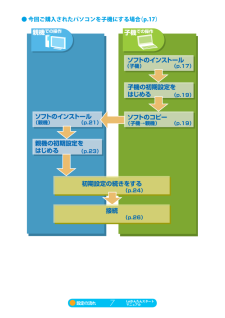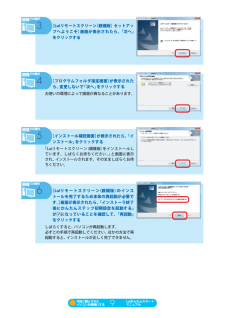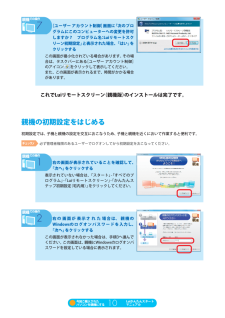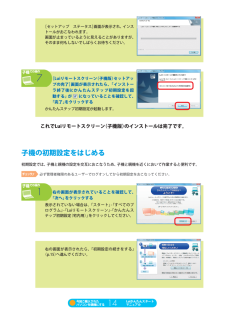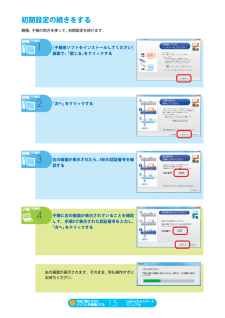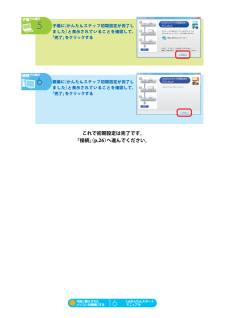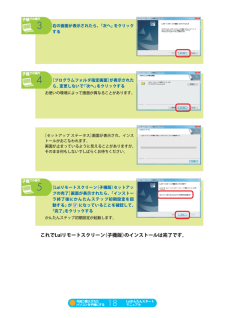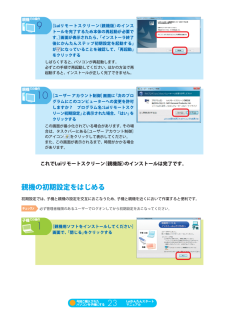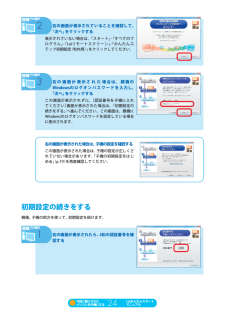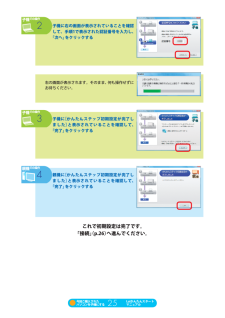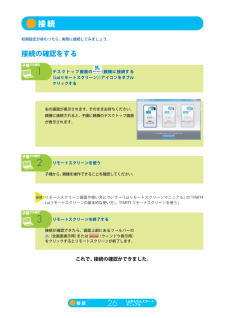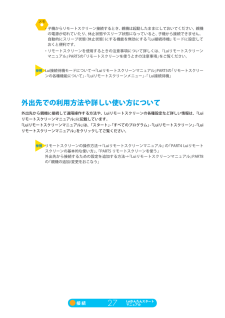2

● 子機がホームネットワークに接続されていることを確認する子機での操作1「スタート」 コントロールパネル」 ネット「「ワークの状態とタスクの表示」をクリックする子機での操作2「アクティブなネットワークの表示」 「ホーにム ネ ッ ト ワ ー ク」と 表示さ れ て い る 場合、をクリックして画面を閉じる「ホームネットワーク」と表示されている場合、すでに子機がホームネットワークに接続されています。続いて、「親機がホームネットワークに接続されていることを確認する」p.5)(へ進んでください。「パブリックネットワーク」または「社内ネットワーク」と表示されている場合は、手順3へ進んでください。子機での操作3「社内ネットワーク」または「パブリックネットワーク」をクリックする子機での操作4[ネットワークの場所の設定]画面が表示されたら、「ホームネットワーク」をクリックする親機と子機をネットワークに接続する4Luiかんたんスタートマニュアル