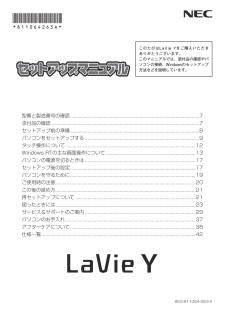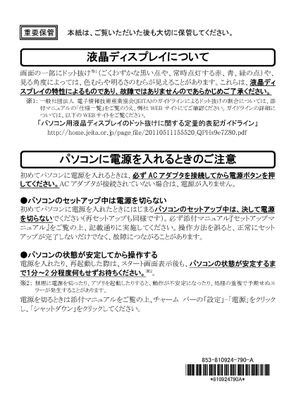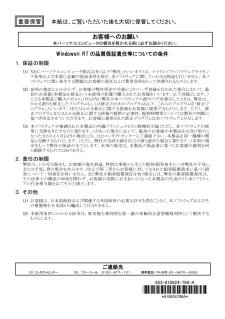23

5 / 44 ページ

5 / 44 ページ
1 件の検索結果
現在のページURL
◆このマニュアルでは、各モデル(機種)を次のような呼び方で区別しています「このパソコンのモデル構成について」をご覧になり、ご購入された製品の型名とマニュアルで表記されるモデル名を確認してください。このパソコン、本機このマニュアルで説明している各モデル(機種)を指します。Windows RTモデルWindows RTがあらかじめインストールされているモデルのことです。Office 2013 RTPreviewモデルOffice 2013 RT Previewが添付されているモデルのことです。11nテクノロジー対応ワイヤレスLAN(bgn)モデルIEEE802.11b/g(2.4GHz)およびIEEE802.11n(2.4GHz)の規格に対応したワイヤレスLANインターフェイスを内蔵しているモデルのことです。◆このパソコンのモデル構成についてこのパソコンはモデルごとに次のような機能で構成されています。ご購入いただいたモデルにどのような機能があるかご確認ください。シリーズ名LaVie Y※型名(型番)LY750/JW(PC-LY750JW)DVD/CDドライブ-表記の区分ワイヤレスLANOS添付ソフト11nテクノロジーOffice 2013 RT対応ワイヤレスLAN Windows RTモデルPreviewモデル(bgn)モデル※ マウスは添付されておりません。:◆本文中の記載について・ 本文中の画面やイラスト、ホームページは、モデルによって異なることがあります。また、実際の画面と異なることがあります。・ 記載している内容は、このマニュアルの制作時点のものです。お問い合わせ先の窓口やサービス内容、住所、電話番号、ホームページの内容やアドレスなどが変更されている場合があります。あらかじめご了承ください。・ このマニュアルには、複数のモデルの内容が含まれているため、お使いのモデルによっては、本文中で説明している機能が搭載されていない場合があります。◆周辺機器について・ 接続する周辺機器および利用するソフトウェアが、各種インターフェイスに対応している必要があります。・ 他社製増設機器、および増設機器に添付のソフトウェアにつきましては、動作を保証するものではありません。他社製品との接続は、各メーカにご確認の上、お客様の責任においておこなってくださるようお願いいたします。4
参考になったと評価  47人が参考になったと評価しています。
47人が参考になったと評価しています。
このマニュアルの目次
-
1 .1 ページ目のマニュアル
-
2 .目次このマニュアルの表記について・・・・・・・・・...目次このマニュアルの表記について・・・・・・・・・・・・・・・・・・・・・・・・・・・・・・・・・ 3ご注意・・・・・・・・・・・・・・・・・・・・・・・・・・・・・・・・・・・・・・・・・・・・・・・・・・・・・・・ 6商標について・・・・・・・・・・・・・・・・・・・・・・・・・・・・・・・・・・・・・・・・・・・・・・・・・ 6【第1章】このパソコンについてー ーーーーーーーーーーーーーーーーーーーーー 9各部の名称と役割・・・・・・・・・・・・・・・・・・・・・・・・・・・・・・・・・・・・・・・・...
-
3 .【第3章】トラブル解決Q&Aーーーーーーーーーーー...【第3章】トラブル解決Q&Aーーーーーーーーーーーーーーーーーーーーーーー 29トラブル解決への道・・・・・・・・・・・・・・・・・・・・・・・・・・・・・・・・・・・・・・・・・・ 30パソコンを使っていて反応しなくなった フリーズしたとき・・・・・・・ 31・ウイルスの感染が疑われるとき・・・・・・・・・・・・・・・・・・・・・・・・・・・・・・・・ 32パソコンの様子がおかしい・・・・・・・・・・・・・・・・・・・・・・・・・・・・・・・・・・・・ 33マウス、キーボード、タッチパッドがおかしいとき・...
-
4 .このマニュアルの表記について◆このマニュアルで使用...このマニュアルの表記について◆このマニュアルで使用している記号や表記には、次のような意味があります注意人が軽傷を負う可能性が想定される内容、および、物的損害の発生が想定される内容を示します。使用者に対して指示に基づく行為を強制するものです。とくに重要重要してはいけないことや、必ずしていただきたいこと、とくに大切な注意を説明しています。よく読んで注意を守ってください。場合によっては、人が傷害を負ったり、費用が必要になったりする可能性があります。また、作ったデータの消失、使用しているソフトの破壊、パソコンの破損...
-
5 .◆このマニュアルでは、各モデル(機種)を次のような...◆このマニュアルでは、各モデル(機種)を次のような呼び方で区別しています「このパソコンのモデル構成について」をご覧になり、ご購入された製品の型名とマニュアルで表記されるモデル名を確認してください。このパソコン、本機このマニュアルで説明している各モデル(機種)を指します。Windows RTモデルWindows RTがあらかじめインストールされているモデルのことです。Office 2013 RTPreviewモデルOffice 2013 RT Previewが添付されているモデルのことです。11nテクノロジー...
-
6 .◆このマニュアルで使用しているソフトウェア名などの...◆このマニュアルで使用しているソフトウェア名などの正式名称(本文中の表記)(正式名称)Windows、Windows RTWindows® RTWindows DefenderMicrosoft® Windows® Defenderインターネットエクスプローラ、InternetExplorerWindows® Internet Explorer® 10タスク バーWindows® タスク バーWindows UpdateWindows® Updateユーザー アカウント制御Windows® ユーザー アカウ...
-
7 .ご注意(1) 本書の内容の一部または全部を無断転載...ご注意(1) 本書の内容の一部または全部を無断転載することは禁じられています。(2) 本書の内容に関しては将来予告なしに変更することがあります。(3) 本書の内容については万全を期して作成いたしましたが、万一ご不審な点や誤り、記載もれなどお気づきのことがありましたら、121コンタクトセンターへご連絡ください。落丁、乱丁本はお取り替えいたします。(4) 当社では、本装置の運用を理由とする損失、逸失利益等の請求につきましては、(3)項にかかわらずいかなる責任も負いかねますので、予めご了承ください。(5) 本装置...
-
8 .©NEC Personal Computers, ...©NEC Personal Computers, Ltd. 2012NECパーソナルコンピュータ株式会社の許可なく複製・改変などを行うことはできません。■ 出に関する注意事項輸本製品(ソフトウェアを含む)は日本国内仕様であり、外国の規格等には準拠していません。本製品を日本国外で使用された場合、当社は一切責任を負いかねます。従いまして、当社は本製品に関し海外での保守サービスおよび技術サポート等は行っていません。(ただし、海外保証サービス[NEC UltraCareSM International Servi...
-
9 .9 ページ目のマニュアル
-
10 .1第 章こ の パ ソ コ ン に つ い て『...1第 章こ の パ ソ コ ン に つ い て『セットアップマニュアル』を使ってセットアップが終わったら、いよいよ本格的にパソコンを使い始めます。各部の名称と役割....................................................... 10.いろいろなスタイルにして使う................................ 14キーボード................................................................
-
11 .1このパソコンについて各部の名称と役割本体前面①②...1このパソコンについて各部の名称と役割本体前面①②④③⑤⑥⑦①Webカメラ画像を撮影することができます。②マルチタッチスクリーンタッチ操作でWindowsの操作をすることができます。ディスプレイを閉じるときにキーボードとのあいだにペンなどを挟まないようにしてください。ディスプレイが傷つくおそれがあります。タッチ操作の方法について『セットアップマニュアル』③Windowsボタン【 】として機能します。スリープ状態から復帰するときにも使用できます。タブレットのようなスタイルで使用している場合などキーボードが利用...
-
12 .1このパソコンについて⑤バッテリ充電ランプバッテリ...1このパソコンについて⑤バッテリ充電ランプバッテリの状態を示すランプ。バッテリランプの状態状態白色に点灯パソコンにACアダプタが接続されている。オレンジ色に点滅パソコンにACアダプタが接続されている状態で、バッテリ自体もしくはバッテリとの接続に問題がある。消灯パソコンにACアダプタが接続されていない。・ ACアダプタが接続されていない状態では、バッテリの残容量が少なくなると画面に警告が表示されます。・ バッテリの残容量はデスクトップの通知領域にある または にマウスカーソルを合わせることで確認できます。バッ...
-
13 .1このパソコンについて本体左側面⑧⑨⑩⑪⑫⑬⑧ヘッ...1このパソコンについて本体左側面⑧⑨⑩⑪⑫⑬⑧ヘッドフォン/ヘッドフォンマイク端子ヘッドフォンや外付けスピーカ(3極ミニプラグ)、スマートフォン用ヘッドフォンマイク(4極ミニプラグ)を接続する端子。パソコン用マイクとして市販されているステレオマイクやモノラルマイクは使用できません。⑨USBコネクタUSB対応機器を接続するためのコネクタ。USB 2.0規格まで対応しています。USBコネクタに接続する周辺機器がこのパソコンで使用できるかどうかは、周辺機器の製造元または発売元にご確認ください。プラグにマークがある...
-
14 .1このパソコンについて本体右側面⑭⑮⑯⑰⑱⑭DCコ...1このパソコンについて本体右側面⑭⑮⑯⑰⑱⑭DCコネクタACアダプタを取り付けるコネクタ。⑮SDメモリーカードスロット「SDメモリーカード」を取り付けるスロット。メモリーカードの表面が上を向くように差し込みます。SDメモリーカードスロットについて「メモリーカードスロット」p.16)(⑯USBコネクタUSB対応機器を接続するためのコネクタ。USB 2.0規格まで対応しています。USBコネクタに接続する周辺機器がこのパソコンで使用できるかどうかは、周辺機器の製造元または発売元にご確認ください。プラグにマークがあ...
-
15 .1いろいろなスタイルにして使うこのパソコンについて...1いろいろなスタイルにして使うこのパソコンについて●スタンド スタイル写真やビデオを見るときはパソコンをしっかり固定できるスタンド スタイルが便利です。このパソコンでは、タッチスクリーンを360度回転させていろいろな状態でパソコンを利用することができます。・ タブレット スタイル、フォトフレーム スタイル、スタンド スタイルの状態で机などに設置してご使用の際には、そのまま本体を引きずらないでください。パソコンに傷が付いたり、塗装がはがれたりする可能性があります。・ 無理な力でディスプレイを開閉しないでくださ...
-
16 .1キーボードキーボード上部にあるファンクションキー...1キーボードキーボード上部にあるファンクションキーを押すと、パソコンの設定を変更する機能を利用することができます。このパソコンについて・【F1】【F12】 ~としてキーを有効にするには【Fn】を押しながらそれぞれのキーを押します。・ ディスプレイの輝度(画面の明るさ)は周囲の明るさに応じて自動で設定されます。手動で明るさを変更したい場合には、次の手順で設定してください。1 チャーム バーを表示し、「設定」をクリック 2 「PC設定の変更」をクリック 3 「全般」をクリック4キー操作(【F1】)「画面」 「画...
-
17 .1メモリーカードスロットこのパソコンについてバッテ...1メモリーカードスロットこのパソコンについてバッテリについてこのパソコンではSDメモリーカードを使用できます。このパソコンには、バッテリパックが内蔵されています。そのため、コンセントがない場所でもバッテリの電源のみで使用できます。●●S DIOカードには対応しておりません。●●S DHCメモリーカード、SDXCメモリーカードには対応しておりません。バッテリをお使いになる前に、添付の『安全にお使いいただくために』を必ずご覧ください。SDメモリーカードの取り付け方12バッテリ残量が少なくなったときに、音や文...
-
18 .16 電源プランの「プラン設定の変更」をクリック「...16 電源プランの「プラン設定の変更」をクリック「プラン設定の編集」が表示されます。このパソコンについてバッテリを充電するときの注意・ できるだけフル充電するようにしてください。ここでは、ディスプレイが暗くなるまでの時間と、バッテリ残量が少ない状態で少量の充放電を繰画面の明るさ、スリープ状態に移行するまでの時り返すと、バッテリ残量に誤差が生じることがあ間を設定できます。これ以上の設定が必要でないります。ときは、画面右上のをクリックし、設定を終・ ご購入直後や長期間放置したバッテリは、必ずフル充電してから使用...
-
19 .1ワイヤレスLAN、Bluetooth®機能ワイヤ...1ワイヤレスLAN、Bluetooth®機能ワイヤレスLAN機能やBluetooth®機能をオンにするこのパソコンについてUSBコネクタこのパソコンのUSBコネクタには、プリンタやイメージスキャナなど、さまざまなUSB対応機器を取り付けることができます。このパソコンではUSB2.0対応機器とUSB 1.1対応機器を取り付けるこ機内モードがオンの状態ではワイヤレスLAN機能やBluetooth ®機能を使用することができません。【F7】を押して機内モードを切り換え、必ずオフにしてください。ワ イ ヤ レ スL...
-
20 .1トラブルを予防するにはちょっとした注意で、トラブ...1トラブルを予防するにはちょっとした注意で、トラブルが起こるリスクを減らすことができます。適切な場所に設置するパソコンは精密な機器を組み合わせて作られています。落としたり強い衝撃を与えると、機器に不具合が生じてトラブルが起こることがあります。人やドアがぶつかりやすいところ、不安定な台の上などに設置しないことが、トラブルを回避する第一歩です。また、パソコンを電磁波や熱を発生するものの近このパソコンについて●ストアを使って更新するWindows ストア アプリの更新プログラムは、「ストア」から適用することができ...
-
21 .1大切なデータの控えを 取っておくこのパソコンにつ...1大切なデータの控えを 取っておくこのパソコンについてパソコンの内蔵フラッシュメモリをバックアップ先に選ぶと、内蔵フラッシュメモリ自体が故障したとき、もとのデータと同時にバックアップを取ったデータまで失われバックアップの必要性日常生活でパソコンを活用していると、このパソてしまうおそれがあります。重要なデータは、パソコンの内蔵フラッシュメモリ以外の場所にデータの控えを取っておくことをおすすめします。コンの内蔵フラッシュメモリに次のようなデータが蓄積されていきます。・ 重要な情報(知人の住所やメールアドレス、作...
-
22 .1バックアップ方法についてこ こ で は、 手 動...1バックアップ方法についてこ こ で は、 手 動 で バ ッ ク ア ッ プ を 取 っ た り、Windowsの機能を使ってバックアップを取ったりする方法について説明します。手動でバックアップを取る大切なデータを、DVD-RやCD-R、外付けのハードディスクなどにコピーして保存しておくのも手軽なバックアップの方法です。いざというときは、それらのデータを使ってパソコンの状態をある程度まで復旧させることができます。この作業を定期的におこなえば、より効果的です。DVD-Rなどの光ディスクにバックアップを取ると...
-
23 .1電子メールこのパソコンの電子メールアプリとして用...1電子メールこのパソコンの電子メールアプリとして用意されている「メール」Windows ストア アプリ)(の設定方法などについて説明します。「メール」に対応しているメールアドレスを登録したMicrosoft アカウントでパソコンにサインインした場合、特に設定をしなくても、「メール」をすぐに使うことができます。「メール」を使用するにあたり、一部対応していないメールアドレスがあります。使用可能なメールアドレスかどうかについては、プロバイダ各社にお問い合わせください。スタート画面で「メール」をクリックして次の画面...
-
24 .2第 再セッ 章トアップWindowsの状態が悪く...2第 再セッ 章トアップWindowsの状態が悪くなったときに、「PCのリフレッシュ」でWindowsのパフォーマンスを向上させたり、「PCのリセット」で初期化する方法について説明します。この操作により、パソコンのデータや設定が消えてしまいます。作業を始める前に、この章の説明をよくお読みください。この章の操作をおこなう前に.................................... 24Windowsをリフレッシュする・(PCのリフレッシュ)..............................
-
25 .2この章の操作をおこなう前に再セットアップWind...2この章の操作をおこなう前に再セットアップWindowsをリフレッシュする(PCのリフレッシュ)「Windowsをリフレッシュする」の操作をおこなうPCのリフレッシュはWindows RTの機能です。主と、主要な設定や個人データ、Windows ストア ア要な設定や個人データ、Windows ストア アプリをプリを除く内容は購入時の状態に戻ります。保持したままOS(Windows RT)を再インストールまた、「PCを初期状態に戻す」「再セットアップ」、します。の操作をおこなうと、パソコンが購入時の状態に戻り...
-
26 .2 6 「リフレッシュ」をクリックPCのリフレッシ...2 6 「リフレッシュ」をクリックPCのリフレッシュが開始されます。再セットアップPCを初期状態に戻す (PCのリセット)PCのリフレッシュが完了すると、自動的にパソコPCのリセットはWindows RTの機能です。パソコンが起動します。ンをご購入時の状態に戻します。セットアップ後におこなった設定や個人データは消去されます。7 パソコンにサインインするサインインすると、PCの準備が始まります。完了すPCのリセットの準備をおこなうると、パソコンが使えるようになります。この後は、必要に応じてバックアップを取った...
-
27 .2④インターネットの設定を控えるインターネットの設...2④インターネットの設定を控えるインターネットの設定も初期化されるため、次の項目を控えてください。プロバイダの会員証に情報が書かれている場合は、会員証を準備してください。・ ユーザーID・ パスワード・ 電子メールアドレス・ メールパスワード・ プライマリDNS・ セカンダリDNS・ メールサーバー・ ニュースサーバーまた、必要に応じてワイヤレスLANの設定を控えてください。⑤ 市販の周辺機器(プリンタ、スキャナなど)を取り外す市販の周辺機器をすべて取り外し、『セットアップマニュアル』で取り付けた機器のみ接...
-
28 .2再セットアップ用のイメージを使って再セットアップ...2再セットアップ用のイメージを使って再セットアップする再セットアップUSBメモリーを使う際の注意●●割して書き出すことはできません。●●頻繁にエラーやフリーズが発生したり、動作が極端に遅くなるなど、Windowsの状態が良くない場合にパソコンを購入時の状態に戻すことができます。通常は、内蔵フラッシュメモリ内に準備されている専用のデータを用いておこないますが、次のような専用のデータが使えない場合に備えて再セットアップ用のイメージをUSBメモリーにコピーしておくことをおすすめします。再 セットアップイメージを...
-
29 .2678「高度な回復ツール」 「回復ドライブの の...2678「高度な回復ツール」 「回復ドライブの の作成」をクリック7を PC から回復ドライブにコピーしまであることを確認して「次へ」をクリック「USBフラッシュドライブの選択」 「使 で、用可能なドライブ」がUSBメモリーを挿入したドライブであることを確認し、「次へ」をクリックでをクリック1 「回復ドライブの作成」 「作成」0 「回復ドライブの準備ができました」 が表1 示されたら「完了」をクリックし、USBメ1モリーを取り外すUSBメモリーの取り外し方についての「その他のキーボードレイアウトを表択するら...
-
30 .3第 章ト ラ ブ ル 解 決 Q & Aパソコ...3第 章ト ラ ブ ル 解 決 Q & Aパソコンを使っていてトラブルが起きたときは、この章で説明しているQ&A事例の中からあてはまる項目を探してみてください。トラブル解決への道................................................... 30.パソコンを使っていて反応しなくなった ・・フリーズしたとき....................................................... 31.ウイルスの感染が疑われるとき............
-
31 .3トラブル解決Q&Aトラブル解決への道トラブル解決...3トラブル解決Q&Aトラブル解決への道トラブル解決の秘訣は、冷静になることです。何が起こったのか、原因は何か、落ち着いて考えてみましょう。パソコンから煙が出たり、異臭や異常な音がしたり、手で触れないほど熱かったり、その他パソコンやディスプレイ、ケーブル類に目に見える異常が生じた場合は、すぐに電源を切り、電源コードのプラグをコンセントから抜きACアダプタを取り外して、NECサポート窓口(121コンタクトセンター)にご相談ください。1 まずは、状況を把握する◇ しばらく様子を見るあわてて電源を切ろうとしたり、キ...
-
32 .3パソコンを使っていて反応しなくなった フリーズし...3パソコンを使っていて反応しなくなった フリーズしたとき・急にマウスが動かなくなったり、画面が反応しなくなったときは、画面の表示などに時間がかかっているか、ソフトやWindowsに異常が起きている(フリーズ、ハングアップ)可能性があります。しばらく待っても変わらないときは、次の対処をしてトラブル解決Q&A● Windowsをいったん終了する次の手順でWindowsをいったん終了(シャットダウン) 電源を入れなおしてください。し、問題が解決する場合があります。1 チャーム バーを表示し、「設定」をクリック 2...
-
33 .3トラブル解決Q&A 4 「電源」-「シャットダウ...3トラブル解決Q&A 4 「電源」-「シャットダウン」をクリックウイルスの感染が疑われるときパソコンの電源が切れます。この方法で電源が切れないときは、もう一度4秒以上パソコン本体の電源スイッチを押し続けてください。それでも症状が改善しない場合は、NECサポート窓口(121コンタクトセンター)へお問い合わせください。こ の パ ソ コ ン に は ウ イ ル ス 対策ソ フ ト と し て「Windows Defender」が用意されています。詳しくは、「Windows Defender」のヘルプをご覧くださ...
-
34 .3トラブル解決Q&Aパソコンの様子がおかしい症状原...3トラブル解決Q&Aパソコンの様子がおかしい症状原因煙や異臭、異常な音が -する手で さ わ れ な い ほ ど -熱くなっているパソコンやケーブル -類に 目に 見え る 異常が生じた対処方法すぐに電源を切って、電源コードのプラグをコンセントから抜いて、NECサポート窓口(121コンタクトセンター)へお問い合わせください。電源が切れないときは、本体の電源スイッチを4秒以上押し続けてください。ピ ー ッ と い う エ ラ ー 内蔵フラッシュメモリ メッセージや症状を書き留め、NECサポート窓口(121音が...
-
35 .3トラブル解決Q&Aマウス、キーボード、タッチパッ...3トラブル解決Q&Aマウス、キーボード、タッチパッドがおかしいとき動作が止まったように見えても、実はパソコンが処理をするのに時間がかかっているだけということがあります。画面表示がないかをよく確認して、動作中は電源を切ったりしないでください。症状原因マ ウ ス、 タ ッ チ パ ッ -ドを動かしても、キーボ ー ド の キ ー を 押して も 反応し な い、 反応が悪い対処方法マ ウ ス ポ イ ン タ が の 形に 変わ っ て い な い か 確 認 してください。マウスポインタが の形になっているとき...
-
36 .3トラブル解決Q&A電源/バッテリのトラブルがおき...3トラブル解決Q&A電源/バッテリのトラブルがおきたときパソコンのトラブルには、基本ソフトであるWindows RTで発生した問題も含まれています。Windows RTの開発元であるマイクロソフト社が、それらの問題の解決策や修正プログラムを、同社のホームページで提供しています。このマニュアルに記載されている対処方法を試してもトラブルが解決しないときは、次のマイクロソフト社のホームページをご覧ください。http://support.microsoft.com/fixit症状原因対処方法電源ス イ ッ チ を ...
-
37 .3トラブル解決Q&A症状原因対処方法電源ス イ ッ...3トラブル解決Q&A症状原因対処方法電源ス イ ッ チ を 押しても、省電力状態になる前の、もとの画面が表示されない省電力機能(スリープ状態)に対応していないソフトや周辺機器を使用している対応していないソフトや周辺機器で省電力状態にすると、正常に動作しなくなることがあります。このようなソフトや周辺機器を使うときは、省電力状態にしないでください。(記録)した内容が消えてしまスリープ状態のときや 強制的に電源が切れ、保持ディスプレイの省電力 う場合があります。機能によって画面が暗く な っ て い る と き ...
-
38 .3トラブル解決Q&A使用中に画面に何も表示されなく...3トラブル解決Q&A使用中に画面に何も表示されなくなったとき症状原因対処方法ディスプレイ(画面) ディスプレイが省電力 キーボードのキー【Shift】(など)を押すか、タッチパッドにに何も表示されない 状態になっている触れてみてください。ご購入時の状態では、一定の時間何も操作しないとディスプレイの電源が切れるように設定されています。パソコン本体が省電力 パソコン本体の電源スイッチを押してください。状態になっているご購入時の状態では、一定の時間何も操作しないと自動的に省電力状態(スリープ状態)になるように設定...
-
39 .3トラブル解決Q&Aメッセージが表示されたとき症状...3トラブル解決Q&Aメッセージが表示されたとき症状「ユーザー アカウン -ト 制御」画面が 表示された原因対処方法サインインしているユーザー アカウントの種類により対応が異なります。管理者の場合「ユーザー アカウント制御」画面が表示されたときは、操作やプログラムの内容をよく確認し、「はい」をクリックしてよいかどうか判断してください。不正なアクセスやウイルスなどによって、悪意のある操作やプログラムの実行がおこなわれようとしたとき、「いいえ」をクリックすることで被害を防げることがあります。標準の場合「標準」のユ...
-
40 .3トラブル解決Q&Aパスワードのトラブルがおきたと...3トラブル解決Q&Aパスワードのトラブルがおきたとき症状原因対処方法パスワードが間違っ キャップスロックの状 必要に応じてキャップスロックの状態を切り換え、大文字もしくは小文字が入力できるようにしてください。て い る と い う メ ッ 態が変更されているセージが表示されるWindowsの・-パスワードを忘れたMicrosoft アカウントのパスワードの場合オ ン ラ イ ン で リ セ ッ ト す る こ と が で き ま す。 詳し く はWindowsのヘルプとサポートをご覧ください。リセット後に...
-
41 .3トラブル解決Q&Aその他のトラブル症状パソコンを...3トラブル解決Q&Aその他のトラブル症状パソコンを落とした -40原因対処方法外観上、特に問題ないようならば、電源を入れてみてください。電源を入れたときに変な音がしたり、動かなかったりしたら、すぐ電源コードのプラグをコンセントから抜いてください。パソコンが故障している可能性があります。NECサポート窓口(121コンタクトセンター)へ電話してください。
-
42 .付録付録ワイヤレス機能について・ 本製品の使用周波...付録付録ワイヤレス機能について・ 本製品の使用周波数帯では、電子レンジ等の産業 科学 医療用機器のほか、工場の製造ライン等で使用さ・・れている移動体識別用の構内無線局(免許を要する無線局)及び特定小電力無線局(免許を要しない無線局)が運用されています。・ 本製品を使用する前に、近くで移動体識別用の構内無線局及び特定小電力無線局が運用されていないことを確認してください。・ 万一、本製品から移動体識別用の構内無線局に対して電波干渉の事例が発生した場合には、速やかに電波の発射を停止してください。・ その他、本製品...
-
43 .索引索引数字さ再セットアップ-----------...索引索引数字さ再セットアップ---------------------------------------- 23121ware.com- -------------------------------------- 30-サポート窓口------------------------------------------- 30121コンタクトセンター- ------------------------- 30-省電力機能----------------------------------------...
-
44 .初版 2012年11月NEC853-811064-...初版 2012年11月NEC853-811064-265-AユーザーズマニュアルNECパーソナルコンピュータ株式会社〒141-0032 東京都品川区大崎一丁目11-1(ゲートシティ大崎 ウエストタワー)