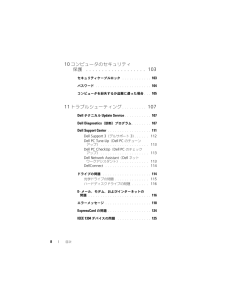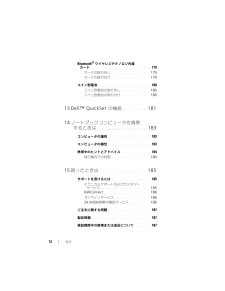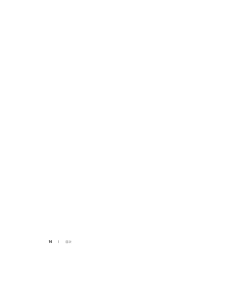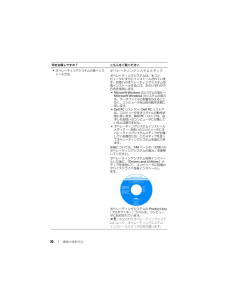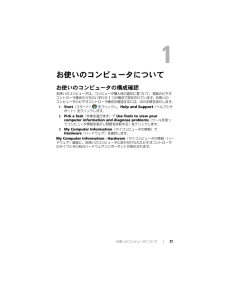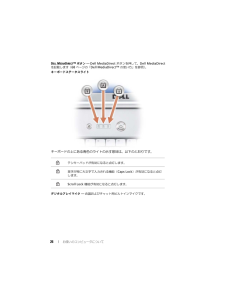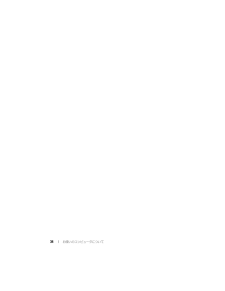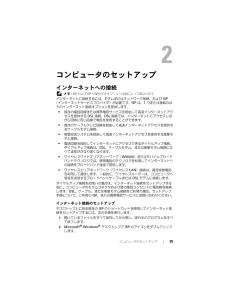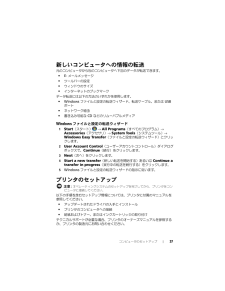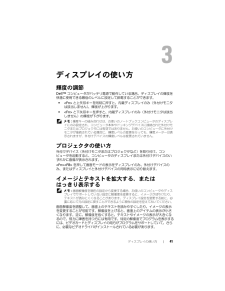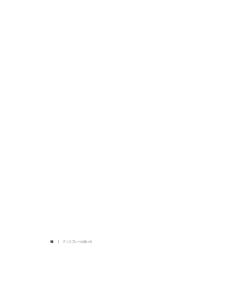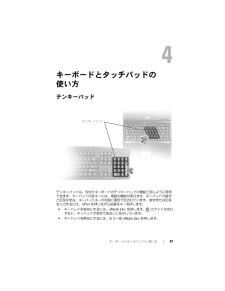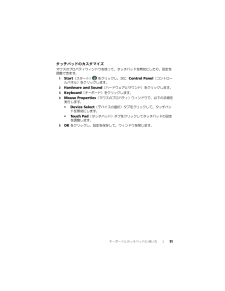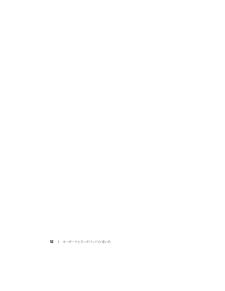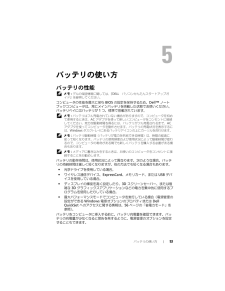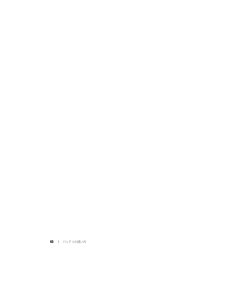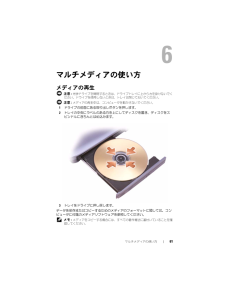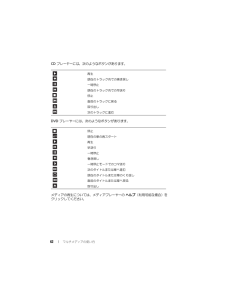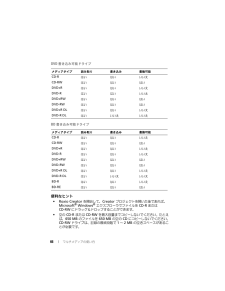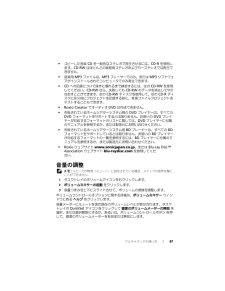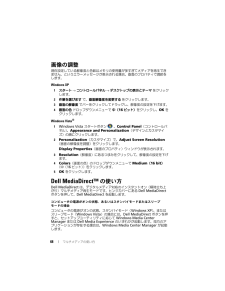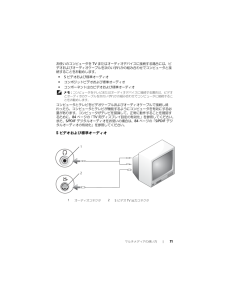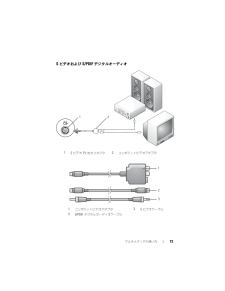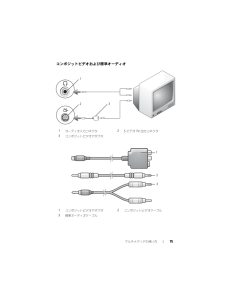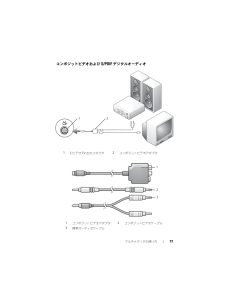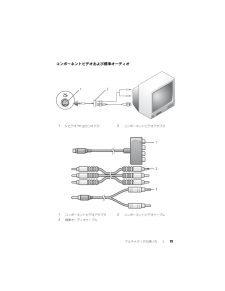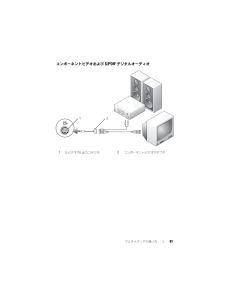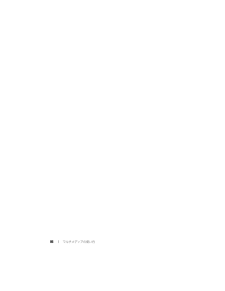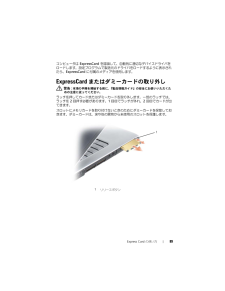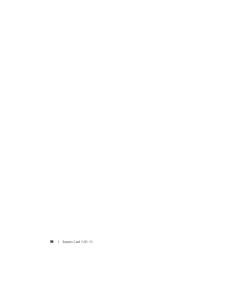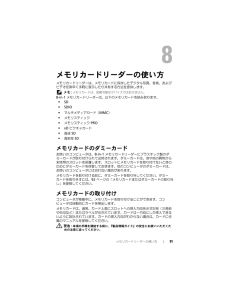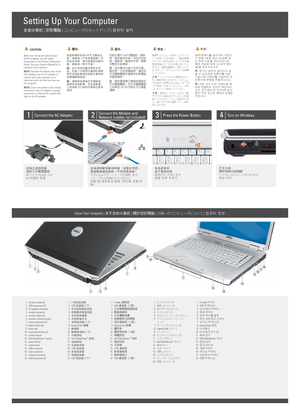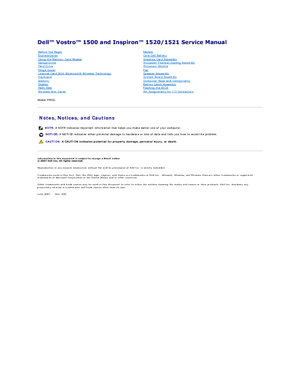4

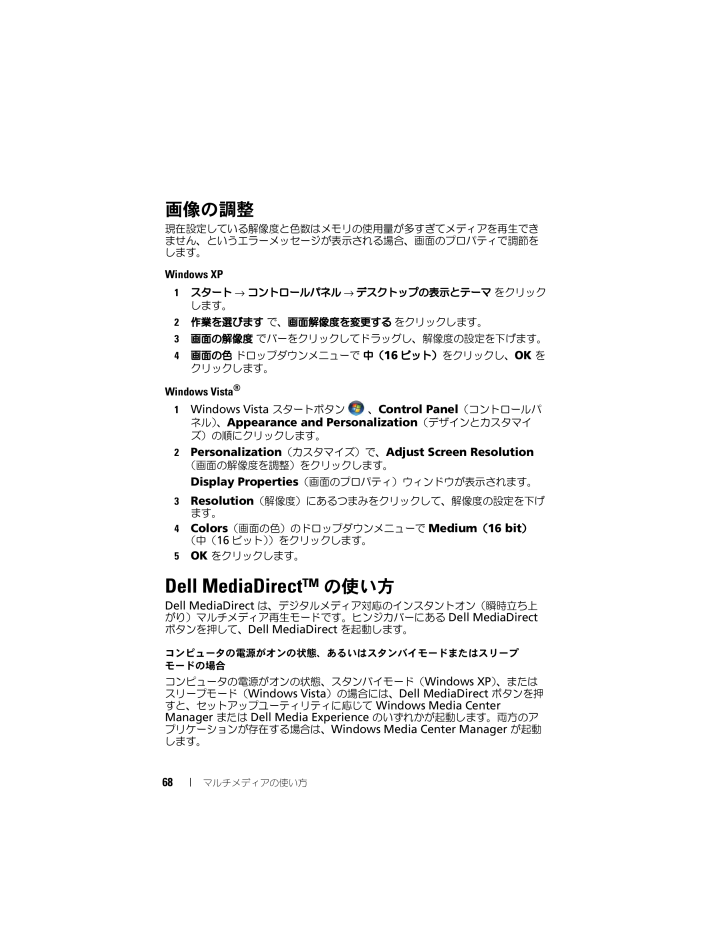
68 / 236 ページ
現在のページURL
68 マルチメディアの使い方画像の調整現在設定している解像度と色数はメモリの使用量が多すぎてメディアを再生できません、というエラーメッセージが表示される場合、画面のプロパティで 調節をします。Windows XP 1 スタート → コントロールパネル → デスクトップの表示とテーマ をクリックします。2 作業を選びます で、 画面解像度を変更する をクリックします。3 画面の解像度 でバーをクリックしてドラッグし、 解像度の設定を下げます。4 画面の色 ドロップダウンメニューで 中( 16 ビット) をクリックし、 OK をクリックします。Windows Vista(R)1 Windows Vista スタートボタン 、Control Panel (コントロールパネル)、Appearance and Personalization (デザインとカスタマイズ)の順にクリックします。2 Personalization (カスタマイズ)で、 Adjust Screen Resolution(画面の解像度を調整)をクリックします。Display Properties (画面のプロパティ)ウィンドウが表示されます。3 Resolution (解像度)にあるつまみをクリックして、 解像度の設定を下げます。4 Colors (画面の色)のドロップダウンメニューで Medium (16 bit )(中( 16 ビット))をクリックします。5 OK をクリックします。Dell MediaDirectTM の使い方 Dell MediaDirect は、デジタルメディア対 応のインスタントオン(瞬時立ち上がり)マルチメディア再生モードです。ヒンジカバーにある Dell MediaDirect ボタンを押して、 Dell MediaDirect を起動します。コンピュータの電源がオンの状態、あるいはスタンバイモードまたはスリープモードの場合コンピュータの電源がオンの状態、スタンバイモード( Windows XP )、またはスリープモード(Windows Vista )の場合には、 Dell MediaDirect ボタンを押すと、セットアップユーティリティに 応じて Windows Media Center Manager または Dell Media Experience のいずれかが起動します。両方のアプリケーションが存在する場合は、Windows Media Center Manager が起動します。
参考になったと評価  112人が参考になったと評価しています。
112人が参考になったと評価しています。
このマニュアルの目次
-
1 .www.dell.com | support.de...www.dell.com | support.dell.comDellTM InspironTM 1520 オーナーズマニュアルモデル PP22L
-
2 .メモ、注意、警告 メモ : コンピュータを使いやす...メモ、注意、警告 メモ : コンピュータを使いやすくするため の重要な情報を説明しています。 注意 : ハードウェアの損傷やデータの損失 の可能性を示し、その危険を回避するための方法を説明しています。 警告 : 物的損害、けが、または死亡の原因となる可能性があることを示しています。____________________この文書の情報は、事前の通知なく変更されることがあります。(C) 2007 すべての著作権は Dell Inc. にあります。Dell Inc. の書面による許可のない複製は、いかなる...
-
3 .目次 3目次情報の検索方法 . . . . . ...目次 3目次情報の検索方法 . . . . . . . . . . . . . . . . . . . . 151 お使いのコンピュータについて . . . . . 21お使いのコンピュータの構成確認 . . . . . . . . . 21正面図 . . . . . . . . . . . . . . . . . . . . . . . . . . 22左側面図 . . . . . . . . . . . . . . . . . . . . . . . . 27右側面図...
-
4 .4 目次3 ディスプレイの使い方 . . . . ...4 目次3 ディスプレイの使い方 . . . . . . . . . . . . . 41輝度の調節 . . . . . . . . . . . . . . . . . . . . . . . 41プロジェクタの使い方 . . . . . . . . . . . . . . . . 41イメージとテキストを拡大する、またははっきり表示する. . . . . . . . . . . . . . . . . . 41Microsoft(R) Windows(R) XP . . . . . ....
-
5 .目次 55 バッテリの使い方 . . . . ....目次 55 バッテリの使い方 . . . . . . . . . . . . . . . . 53バッテリの性能 . . . . . . . . . . . . . . . . . . . . 53バッテリの充電チェック . . . . . . . . . . . . . . . 54Dell QuickSet バッテリメーター . . . . . . . 54Microsoft(R) Windows(R) バッテリメーター. . . . . . . . . . . . . . ...
-
6 .6 目次音量の調整 . . . . . . . ...6 目次音量の調整 . . . . . . . . . . . . . . . . . . . . . . . 67画像の調整 . . . . . . . . . . . . . . . . . . . . . . . 68Dell MediaDirectTM の使い方 . . . . . . . . . . . . 68テレビまたはオーディオデバイスへのコンピュータの接続. . . . . . . . . . . . . . . . 69S ビデオおよび標準オーディオ . . . ...
-
7 .目次 79 ネットワークのセットアップと使い方 ....目次 79 ネットワークのセットアップと使い方 . . . . . . . . . . . . . . . . . . . 93ネットワークまたはブロードバンドモデムケーブルの接続 . . . . . . . . . . . . . . . . . . . 93ネットワークのセットアップ . . . . . . . . . . . . 94Windows XP. . . . . . . . . . . . . . . . . . . 94Windows Vista . . . . . . ...
-
8 .8 目次10 コンピュータのセキュリティ保護 . ...8 目次10 コンピュータのセキュリティ保護 . . . . . . . . . . . . . . . . . . . 103セキュリティケーブルロック . . . . . . . . . . . . 103パスワード . . . . . . . . . . . . . . . . . . . . . . . 104コンピュータを紛失するか盗難に遭った場合 . . . 10511 トラブルシューティング . . . . . . . . . . 107Dell テクニカル Update ...
-
9 .目次 9キーボードの問題 . . . . . . ...目次 9キーボードの問題 . . . . . . . . . . . . . . . . . . . 125外付けキーボードの問題 . . . . . . . . . . . 126入力時の問題 . . . . . . . . . . . . . . . . . . 127フリーズおよびソフトウェアの問題 . . . . . . . . 127コンピュータが起動しない . . . . . . . . . . 127コンピュータの応答が停止した . . . . . . . 127プログラ...
-
10 .10 目次ドライバ . . . . . . . ...10 目次ドライバ . . . . . . . . . . . . . . . . . . . . . . . . 139ドライバとは ? . . . . . . . . . . . . . . . . . 139ドライバの識別 . . . . . . . . . . . . . . . . . 140ドライバとユーティリティの再インストール . . . . . . . . . . . . . . . 140Microsoft(R) Windows(R) XP および Microsoft...
-
11 .目次 11ヒンジカバー . . . . . . ....目次 11ヒンジカバー . . . . . . . . . . . . . . . . . . . . . . 160ヒンジカバーの取り外し . . . . . . . . . . . 160ヒンジカバーの取り付け . . . . . . . . . . . 161キーボード . . . . . . . . . . . . . . . . . . . . . . . 161キーボードの取り外し . . . . . . . . . . . . 161キーボードの取り付け . . . ....
-
12 .12 目次Bluetooth(R) ワイヤレステク...12 目次Bluetooth(R) ワイヤレステクノロジ内蔵カード. . . . . . . . . . . . . . . . . . . . . . . . . 179カードの取り外し . . . . . . . . . . . . . . . 179カードの取り付け . . . . . . . . . . . . . . . 179コイン型電池 . . . . . . . . . . . . . . . . . . . . . . 180コイン型電池の取り外し . . . . . ....
-
13 .目次 13お問い合わせになる前に . . . . ...目次 13お問い合わせになる前に . . . . . . . . . . . . . . . 187デルへのお問い合わせ . . . . . . . . . . . . . . . . 18916 仕様 . . . . . . . . . . . . . . . . . . . . . . . . . . . 191A 付録 . . . . . . . . . . . . . . . . . . . . . . . . . . . 199セットアップユーティリティの使い方 . . . . . ...
-
15 .情報の検索方法 15情報の検索方法 メモ : 一部...情報の検索方法 15情報の検索方法 メモ : 一部の機能はオプションのため、出荷時 にコンピュータに搭載されていない場合があります。特定の国では使 用できない機能もあります。 メモ : 追加の情報がコンピュータに同梱されている場合があります。何をお探しですか? こちらをご覧ください* コンピュータの診断プログラム コンピュータのドライバ デバイスのマニュアル ノートブックシステムソフトウェア(NSS )Drivers and Utilities メディアマニュアルおよびドライバは、本コンピュータにすでにイ...
-
16 .16 情報の検索方法 安全にお使いいただくための注...16 情報の検索方法 安全にお使いいただくための注意 認可機関の情報 作業姿勢に関する情報 エンドユーザライセンス契約DellTM 製品情報ガイド コンピュータのセットアップ方法セットアップ図メモ: お使いのコンピュータに付属しているセットアップ図を参照してください。 部品の取り外しおよび交換方法 仕様 システムの設定方法 トラブルシューティングおよび問題解決の方法Microsoft Windows XP および Windows Vista(R) ヘルプとサポートセンター1Start (スタート)...
-
17 .情報の検索方法 17 サービスタグとエクスプレスサ...情報の検索方法 17 サービスタグとエクスプレスサービスコード Microsoft(R) Windows(R) Product Key(プロダクトキー)サービスタグおよび Microsoft Windows Product Key(プロダクトキー)これらのラベルはお使いのコンピュータに貼られています。 サービスタグは、support.jp.dell.com をご参照の際に、またはサポートへのお問い合わせの際に、コンピュータの識別に使用します。メモ : お使いのオペレーティングシステムで Windows ...
-
18 .18 情報の検索方法 技術情報 - トラブルシ...18 情報の検索方法 技術情報 - トラブルシューティングのヒント、技術者による論説、およびよくあるお問い合わせ(FAQ ) サービスと保証 - 問い合わせ先、保証、および修理に関する情報 サービスおよびサポート - サービス契約 Dell テクニカル Update Service - お使いのコンピュータに関するソフトウェアおよびハードウェアのアップデートを E-メールにて事前に通知するサービスです。 参照資料 - コンピュータのマニュアル、コンピュータの設定の詳細、製品の仕様、およ...
-
19 .情報の検索方法 19 ソフトウェアのアップグレード...情報の検索方法 19 ソフトウェアのアップグレードおよびトラブルシューティングのヒント - よくあるお問い合わせ(FAQ )、最新トピック、およびお使いのコンピュータ環境の一般的な状態デルサポートユーティリティデルサポートユーティリティは、お使いのコンピュータにインストールされている自動アップグレードおよび通知システムです。このサポートは、お使いのコンピュータ環境のリアルタイムな状態のスキャン、ソフトウェアのアップデート、および関連するセルフサポート情報を提供します。タスクバーの アイコンから、デルサポー...
-
20 .20 情報の検索方法 オペレーティングシステムの再...20 情報の検索方法 オペレーティングシステムの再インストール方法オペレーティングシステムメディアオペレーティングシステムは、本コンピュータにすでにインストールされています。お使いのオペレーティングシステムを再インストールするには、次のいずれかの方法を使用します。Microsoft Windows のシステムの復元 - Microsoft Windows のシステムの復元は、データファイルに影響を与えることなく、コンピュータを以前の動作状態に戻します。 Dell PC リストア - Dell PC...
-
21 .お使いのコンピュータについて 21お使いのコンピュ...お使いのコンピュータについて 21お使いのコンピュータについてお使いのコンピュータの構成確認お使いのコンピュータは、コンピュータ購入時の選択に基づいて、複数のビデオコントローラ構成のうちのいずれか 1 つの構成で提供されています。 お使いのコンピュータのビデオコントローラ構成を確認するには、次の手順を実行します。1 Start (スタート) をクリックし、 Help and Support (ヘルプとサポート)をクリックします。2 Pick a Task (作業を選びます)で Use Tools t...
-
22 .22 お使いのコンピュータについて正面図1カメライ...22 お使いのコンピュータについて正面図1カメラインジケータ(オプション)2カメラ(オプション)3ディスプレイラッチ4ディスプレイ5電源ボタン6キーボード7デバイスステータスライト8タッチパッド9 consumer IR 10メディアコントロールボタン11タッチパッドボタン12Dell MediaDirectTM ボタン13キーボードステータスライト14デジタルアレイマイク451336128714211910
-
23 .お使いのコンピュータについて 23カメラインジケー...お使いのコンピュータについて 23カメラインジケータ - カメラがオンになっているかを 示します。お使いのコンピュータの発注時に選択した構成により、コンピュータに カメラが含まれない場合があります。カメラ- ビデオキャプチャ、会議、およびチャッ ト用のビルトインカメラ。お使いのコンピュータの発注時に選択した構成により、コンピ ュータにカメラが含まれない場合があります。ディスプレイラッチ- ディスプレイを閉じておくために使用します。ディスプレイ- ディスプレイの詳細に関しては、 41 ページの「ディス...
-
24 .24 お使いのコンピュータについてデバイスステータ...24 お使いのコンピュータについてデバイスステータスライトキーボードの右上にある青色のライトは、次のように動作します。電源ライト - コンピュータに電源を入れると点灯し、コンピュータが省電力モードに入っている際は点滅します。ハードディスクドライブアクティビティライト - コンピュータがデータを読み取ったり、書き込んだりしている場合に点灯します。 注意 : データの損失を防ぐため、 のライトが点滅している間は、絶対にコンピュータの電源を切らないでください。バッテリステータスライト - 常時点灯、また...
-
25 .お使いのコンピュータについて 25コンピュータがコ...お使いのコンピュータについて 25コンピュータがコンセントに接続されている場合、 のライトは次のように動作します。-青色の点灯 ― バッテリの充電中。-青色の点滅 ― バッテリの充電完了。-消灯 ― バッテリが充分に充電されている。コンピュータをバッテリで作動している場合、 のライトは次のように動作します。-消灯 ― バッテリが十分に充電されている(または、 コンピュータの電源が切れている)。-橙色の点滅 ― バッテリの充電残量が低下している。-橙色の点灯 ― バッテリの充電残量が非常に低下...
-
26 .26 お使いのコンピュータについてDELL M ...26 お使いのコンピュータについてDELL M EDIA DIRECT TM ボタン - Dell MediaDirect ボタンを押して、 Dell MediaDirect を起動します( 68 ページの「 Dell MediaDirectTM の使い方」を参照) 。キーボードステータスライトキーボードの上にある青色のライトの示す意味は、以下のとおりです。デジタルアレイマイク - 会議およびチャット用ビルトインマイクです。テンキーパッドが有効になると点灯します。英字が常に大文字で入力される機能(...
-
27 .お使いのコンピュータについて 27左側面図セキュリ...お使いのコンピュータについて 27左側面図セキュリティケーブルスロット - このスロットを使って、市販の盗難防止用品をコンピュータに取り付けることができます(103 ページの「セキュリティケーブルロック」を参照)。ワイヤレススイッチ- このスイッチを Dell QuickSet で有効にすると、近隣のワイヤレス LAN を取り込むことができます。このス イッチを使用して、ワイヤレス LAN カード、Bluetooth ワイヤレステクノロジ内蔵カードな どいずれかのワイヤレスデバイスを簡単にオ...
-
28 .28 お使いのコンピュータについて 警告 : 通気...28 お使いのコンピュータについて 警告 : 通気孔を塞いだり、物を押し込んだ り、埃や異物が入ったりすることがないようにしてください。コンピュータの稼動中は 、ブリーフケースの中など空気の流れの悪い環境にコンピュータを置かないでくだ さい。空気の流れを妨げると、火災の原因になったり、コンピュータに損傷 を与えたりする恐れがあります。通気孔- コンピュータは内蔵ファンを使って、 通気孔から空気が流れるようになっています。これによって、コンピュータがオー バーヒートすることを防ぎます。コンピュータは熱を持っ...
-
29 .お使いのコンピュータについて 29右側面図光学ドラ...お使いのコンピュータについて 29右側面図光学ドライブ - 光学ドライブの詳細については、 61 ページの「マルチメディアの使い方」を参照してください。取り出しボタン- 取り出しボタンを押して、光学ドライブを開きます。8-IN-1 メモリカードリーダー - メモリカードに保存されたデジタル写真、音楽、およびビデオを素早く手軽に表示、共有することができます。コンピュータには、スロットにプラスチック製のダミーカードが取り付けられています。 8-in-1 メモリカードリーダーは、以下のデジタルメモリカー...
-
30 .30 お使いのコンピュータについてビデオコネクタネ...30 お使いのコンピュータについてビデオコネクタネットワークコネクタ(RJ-45 )USB コネクタ背面図モニタなどのビデオデバイスを接続します。コンピュータをネットワークに接続します。コネクタの 横にある 2 個のライトは、ワイヤネットワーク接続のステータスと活動状況を示します。ネットワークアダプタの使用に 関する情報については、コンピュータに付属のデバイスユーザーズガイドを参照してください。マウス、キーボード、またはプリンタなどの USB デバイスをコンピュータに接続します。1S ビデオ TV ...
-
31 .お使いのコンピュータについて 31S ビデオ T...お使いのコンピュータについて 31S ビデオ TV 出力コネクタUSB コネクタAC アダプタコネクタ - AC アダプタをコンピュータに接続します。 AC アダプタは AC 電力をコンピュータに必要な DC 電力へと変換します。 AC アダプタは、コンピュータの電源のオンまたはオフにかか わらず接続できます。 警告 : AC アダプタは世界各国のコンセントに 適合しています。ただし、電源コネクタおよび電源タップは国によって異なります 。互換性のないケーブルを使用したり、ケーブルを不適切...
-
32 .32 お使いのコンピュータについてモデムコネクタ(...32 お使いのコンピュータについてモデムコネクタ( RJ-11 )底面図電話回線をモデムコネクタに接続します。モデムの使い方の詳細に関しては、コンピュータに付 属のオンラインモデムのマニュアルを参照してください。1左スピーカ2メモリモジュール / コイン型電池実装部3consumer IR 4右スピーカ5ワイヤレスミニカード実装部6バッテリ7バッテリ充電ゲージ / 機能ゲージ8バッテリベイリリースラッチ( 2)9ファン10ハードディスクドライブ2 3410716895
-
33 .お使いのコンピュータについて 33左スピーカ - ...お使いのコンピュータについて 33左スピーカ - 内蔵スピーカの音量を調整するには、ボリュームコントロールボタンまたはミュートボタンを押します。メモリモジュール / コイン型電池実装部 - DIMM B メモリモジュールとコイン型電池を含む実装部分。追加情報は、153 ページの「部品の増設および交換」を参照してください。CONSUMER IR- Dell Travel Remote 用の赤外線センサーです。右スピーカ- 内蔵スピーカの音量を調整するには、ボリュームコントロールボタンまたはミュートボ...
-
35 .コンピュータのセットアップ 35コンピュータのセッ...コンピュータのセットアップ 35コンピュータのセットアップインターネットへの接続 メモ : ISP および ISP が提供するオプションは国によって異なります。インターネットに接続するには、モデムまたはネットワーク接続、および ISP(インターネットサービスプロバイダ)が必要です。 ISP は、 1 つまたは複数の以下のインターネット接続オプションを提供します。 既存の電話回線または携帯電話サービスを経由して高速インターネットアクセスを提供する DSL 接続。 DSL 接続では、インターネット...
-
36 .36 コンピュータのセットアップ3 画面の手順に従...36 コンピュータのセットアップ3 画面の手順に従ってセットアップを完了します。 メモ : インターネットにうまく接続できない場合、 116 ページの「 E- メール、モデム、およびインターネットの 問題」を参照してください。以前インターネットに接続できて、現在接続できない状態の場合は、ISP がサービスを停止していることがあります。サービスの状態について ISP に確認するか、後でもう一度接続してみてください。 メモ : ISP の情報を用意しておきます。 ISP の情報がわからない場合には、 イ...
-
37 .コンピュータのセットアップ 37新しいコンピュータ...コンピュータのセットアップ 37新しいコンピュータへの情報の転送元のコンピュータから別のコンピュータへ下記のデータが転送できます。E- メールメッセージ ツールバーの設定 ウィンドウのサイズ インターネットのブックマークデータ転送には以下の方法のいずれかを使用します。Windows ファイルと設定の転送ウィザード、転送ケーブル、または USB ポート ネットワーク経由 書き込み可能な CD などのリムーバブルメディアWindows ファイルと設定の転送ウィザード1 Start (スタート) → ...
-
38 .38 コンピュータのセットアッププリンタケーブルお...38 コンピュータのセットアッププリンタケーブルお使いのプリンタは、 USB ケーブルを使用してコンピュータに接続します。プリンタにはプリンタケーブルが付属されていない場合があります。ケーブルを別に購入する際は、プリンタおよびコンピュータと互換性があることを確認してください。お使いのコンピュータと同時にプリンタケーブルをご購入された場合、ケーブルはコンピュータが梱包されている箱に同梱されていることがあります。USB プリンタの接続 メモ : USB デバイスは、コンピュータに電源が入 っている状態でも...
-
39 .コンピュータのセットアップ 393 プリンタの電源...コンピュータのセットアップ 393 プリンタの電源を入れてから、コンピュータの電源を入れます。Add New Hardware Wizard (ハードウェアの追加ウィザード)ウィンドウが表示されたら、Cancel (キャンセル)をクリックします。4 Start (スタート) をクリックし、 Network (ネットワーク)をクリックします。 5 プリンタの追加ウィザードを立ち上げるには、 Add a printer (プリンタの追加)をクリックします。 メモ : プリンタドライバをインストールするには、 ...
-
40 .40 コンピュータのセットアップラインコンディショ...40 コンピュータのセットアップラインコンディショナ 注意 : ラインコンディショナには、停電に対する保護機能はありません。ラインコンディショナは AC 電圧を適切に一定のレベルに保つよう設計されています。無停電電源装置( UPS ) 注意 : データをハードディスクドライブに 保存している間に電力が低下すると、データを損失したりファイルが損傷したりする 恐れがあります。 メモ : バッテリの最大駆動時間を確保するには、お使いのコンピュータのみを UPS に接続します。プリンタな どその他のデバイスは...
-
41 .ディスプレイの使い方 41ディスプレイの使い方輝度...ディスプレイの使い方 41ディスプレイの使い方輝度の調節DellTM コンピュータがバッテリ電源で動 作している場合、ディスプレイの 輝度を快適に使用できる最低のレベルに設定して節電することができます。
と上矢印キーを同時に押すと、内蔵ディスプレイのみ(外付けモニタは該当しません)、輝度が上がります。 と下矢印キーを押すと、内蔵ディスプレイのみ(外付けモニタは該当しません)の輝度が下がります。 メモ : 輝度キーの組み合わせは、お使いのノー トブックコンピュータのディスプレイにのみ設定... -
42 .42 ディスプレイの使い方 メモ : プリインスト...42 ディスプレイの使い方 メモ : プリインストールされているビデオ ドライバは、お使いのコンピュータの性能を最大限に活用できるよう設計されています。画面のサポートする範囲よりも高い解像度またはカラーパレットを選択した場合、サポートされている設定に最も近いものに自動的に調整されます。ディスプレイの画面解像度とリフレッシュレートを設定する場合は、お使いのコンピュータが使用しているオペレーティングシステムに対 応する次の項の手順を実行します。Microsoft(R) Windows(R) XP1 スタート ...
-
43 .ディスプレイの使い方 43モニタおよびコンピュータ...ディスプレイの使い方 43モニタおよびコンピュータディスプレイ両方の使い方外付けモニタやプロジェクタをコンピュータに取り付け、お使いのディスプレイの拡張として使用できます(デュアルディスプレイまたは拡張デスクトップ モードとも呼ばれます)。このモードでは、両方の画面を独立して使用することができ、1 つの画面からもう一方の画面へオブジェクトをドラッグできます。 視覚作業スペースが事実上 2 倍になります。拡張デスクトップモードを使用する場合は、お使いのコンピュータが使用しているオペレーティングシステムに対 ...
-
44 .44 ディスプレイの使い方必要に応じて、
... 44 ディスプレイの使い方必要に応じて、を押して画面イメージをコンピュータディスプレイに戻します。Windows Vista1 Windows Vista スタートボタン をクリックし、 Control Panel (コントロールパネル)をクリックします。2 Appearance and Personalization (デザインとカスタマイズ)で、Adjust screen resolution (画面の解像度を調整)をクリックします。3 Display Settings (... -
45 .ディスプレイの使い方 45Microsoft Wi...ディスプレイの使い方 45Microsoft Windows XP1 スタート → 設定 → コントロールパネル とクリックします。2 作業する分野を選びます にある、 デスクトップの表示とテーマ をクリックします。3 作業を選びます で、変更したい項目をクリックします。 コントロールパネルを選んで実行します で、 画面 をクリックします。4 画面のプロパティ ウィンドウの 設定 タブをクリックします。5 画面の解像度 と 画面の色 で、別の設定にしてみます。 メモ : 解像度を...
-
47 .キーボードとタッチパッドの 使い方 47キーボー...キーボードとタッチパッドの 使い方 47キーボードとタッチパッドの使い方テンキーパッドテンキーパッドは、外付けキーボードのテンキーパッドの機能と同じように使用できます。キーパッドの 各キーには、複数の機能があります。キーパッドの数 字と記号文字は、キーパッドキーの右側に青色で記されています。数字または記号を入力するには、
を押しながら必要なキーを押します。 キーパッドを有効にするには、 を押します。 のライトが点灯すると、キーパッドが有効であることを示しています。 キーパッドを... -
48 .48 キーボードとタッチパッドの 使い方キーの組...48 キーボードとタッチパッドの 使い方キーの組み合わせシステム関連ディスプレイ関連バッテリ電源管理
タスクマネージャ ウィンドウを開きます。 現在使用可能なすべてのディスプレイオプション(例えば、ディスプレイのみ、外付けモニタまたはプロジェクタのみ、ディスプレイとプロジェクタの両方など)を示すアイコンを表示します。目的のアイコンをハイライト表示して、画面をそのオプションに切り替えます。 と上矢印キー 内蔵ディスプレイの輝度を上げます(外付けモニ... -
49 .キーボードとタッチパッドの 使い方 49Micr...キーボードとタッチパッドの 使い方 49Microsoft(R) Windows(R) ロゴキー関連DellTM QuickSet キーの組み合わせDell QuickSet がインストールされている場合には、バッテリメーターまたは 省電力モードの有効化など、その他機能のショートカットキーを使用できます。Dell QuickSet キーの組み合わせの詳細に関しては、タスクトレイにある QuickSet アイコンを右クリックし、次に ヘルプ をクリックします。キーボード設定の調整文字入力の表示間...
-
50 .50 キーボードとタッチパッドの 使い方タッチパ...50 キーボードとタッチパッドの 使い方タッチパッドタッチパッドは、指の圧力と動きを 検知して画面のカーソルを動かします。マウスの機能と同じように、タッ チパッドとタッチパッドボタンを使うことができます。 カーソルを動かすには、タッチパッド上でそっと指をスライドさせます。 オブジェクトを選択するには、タッ チパッドの表面を軽く 1 回たたくか、または親指で左のタッチパッドボタンを押します。 オブジェクトを選択して 移動(またはドラッグ)するには、選択したいオブジェクトにカーソルを合わせてタッチパッドを...
-
51 .キーボードとタッチパッドの 使い方 51タッチパ...キーボードとタッチパッドの 使い方 51タッチパッドのカスタマイズマウスのプロパティウィンドウを使って、タッ チパッドを無効にしたり、設定を調整できます。1 Start (スタート) をクリックし、次に Control Panel (コントロールパネル)をクリックします。2 Hardware and Sound (ハードウェアとサウンド)をクリックします。3 Keyboard (キーボード)をクリックします。4 Mouse Properties (マウスのプロパティ)ウィンドウで、以下の手順を実行し...
-
53 .バッテリの使い方 53バッテリの使い方バッテリの性...バッテリの使い方 53バッテリの使い方バッテリの性能 メモ : デルの保証情報に関しては、 『 DELL パソコンかんたんスタートアップガイド』を参照してください。コンピュータの性能を最大に保ち BIOS の設定を保持するため、 DellTM ノートブックコンピュータは、常にメインバッテリを搭載した状態でお使いください。バッテリベイにはバッテリが 1 つ、標準で搭載されています。 メモ : バッテリはフル充電されていない場合が ありますので、コンピュータを 初めて使用するときは、AC アダプタを...
-
54 .54 バッテリの使い方 警告 : 適切でないバッテ...54 バッテリの使い方 警告 : 適切でないバッテリを使用すると、 火災または爆発を引き起こす可能性があります。交換するバッテリは、必ずデルが販売 している適切なものをお使いください。バッテリはお使いの Dell コンピュータで動作するように設計されています。お使いのコンピュータに別のコンピュータ のバッテリを使用しないでください。 警告 : バッテリを家庭用のごみと一緒に捨てないでください。使用済みバッテリの廃棄に関しては、お近くの廃棄物処理所 または環境機関に電話して、リチウムイオンバッテリの廃棄方法...
-
55 .バッテリの使い方 55充電ゲージバッテリの充電ゲー...バッテリの使い方 55充電ゲージバッテリの充電ゲージにあるステータスボタンを 押す、または押し続けると、次のことが確認できます。 バッテリの充電量(ステータスボタンを短く押して 確認します) バッテリ性能(ステータスボタンを 押し続けて 確認します)バッテリの動作時間は、充電される回数によって大きく左右されます。充放電を何百回も繰り返すと、バッテリの充電機能またはバッテリ性能は次 第に低下します。つまり、バッテリに 「充電済み」のステータスが表示されて も、充電容量(性能)は低下したままの場合があります。バ...
-
56 .56 バッテリの使い方バッテリ電源の節約お使いのノ...56 バッテリの使い方バッテリ電源の節約お使いのノートブックコンピュータのバッテリ電源を 節約するには、次の手順を実行してください。 バッテリの寿命は、使用および充電される回数によって大きく異なってきますので、コンピュータはできるだけ コンセントに接続してお使いください。 お使いのコンピュータの電力の使用を 最適にするために Dell QuickSet または Microsoft Windows 電源オプションのいずれかを使用して電源 管理の設定を行います(56 ページの「省電力モード」 を参照)。...
-
57 .バッテリの使い方 57休止状態モード休止状態モード...バッテリの使い方 57休止状態モード休止状態モードでは、システム情報をハードディスクドライブの 予約領域にコピーしてから、コンピュータの電源を 切ることによって電力を節約します。休止状態モードから復帰すると、コンピュータは休止状態モードに入る前と同じ動作状態に戻ります。 注意 : お使いのコンピュータが 休止状態モードに入っている場合、コンピュータからデバイスまたはドッキングデバ イスを取り外すことはできませ ん。バッテリの充電レベルが極端に低くなった場合、コンピュータは 休止状態モードに入ります。Wind...
-
58 .58 バッテリの使い方電源オプションのプロパティへ...58 バッテリの使い方電源オプションのプロパティへのアクセスWindows XPスタート → コントロールパネル → パフォーマンスとメンテナンス とクリックし、電源オプション をクリックします。Windows VistaWindows Vista スタートボタン をクリックし、 Control Panel (コントロールパネル)、System and Maintenance (システムとメンテナンス) 、Power Options (電源オプション)の順にクリックします。バッテリの充電...
-
59 .バッテリの使い方 59 注意 : スリープ状態中に...バッテリの使い方 59 注意 : スリープ状態中にコンピュータに取り付けてあるバッテリを 交換する場合には、コンピュータがシャットダウンし、 データが失われないように、 必ず 1 分以内にバッテリ交換作業を完了してください。バッテリを取り外すには次の手順を実行します。1 コンピュータをドッキングデバイスに接続している場合は、ドッキングを 解除します。ドッキングデバイスの手順については、付属のマニュアルを参照してください。2 コンピュータの電源が切れていることを確認します。3 コンピュータを裏返します。4 ...
-
61 .マルチメディアの使い方 61マルチメディアの使い方...マルチメディアの使い方 61マルチメディアの使い方メディアの再生 注意 : 光学ドライブを開閉するときは、ドライブトレイに 上から力を掛けないでください。ドライブを使用しないときは、トレイは 閉じておいてください。 注意 : メディアの再生中は、コンピュータを動かさないでください。1 ドライブの前面にある取り出しボタンを押します。2 トレイの中央にラベルのある方を上にしてディスクを置き、ディスクをスピンドルにきちんとはめ込みます。3 トレイをドライブに押し戻します。データを保存またはコピーするためのメディア...
-
62 .62 マルチメディアの使い方CD プレーヤーには...62 マルチメディアの使い方CD プレーヤーには、次のようなボタンがあります。DVD プレーヤーには、次のようなボタンがあります。メディアの再生については、メディアプレーヤーの ヘルプ (利用可能な場合)をクリックしてください。再生現在のトラック内での巻き戻し一時停止現在のトラック内での早送り停止直前のトラックに戻る取り出し次のトラックに進む停止現在の章の再スタート再生早送り一時停止巻き戻し一時停止モードでのコマ送り次のタイトルまたは章へ進む現在のタイトルまたは章のくり返し直前のタイトルまたは章へ戻る取...
-
63 .マルチメディアの使い方 63Dell Travel...マルチメディアの使い方 63Dell Travel Remote を使用したメディアの再生(オプション)Dell Travel Remote は、 Dell Media Direct および Windows Vista Media Center をコントロールするために設計されています。特定のコンピュータのみで動作します。詳細については、デルサポートサイトsupport.jp.dell.com を参照してください。Dell Travel Remote を使用してメディアを再生するには、次の手順を...
-
64 .64 マルチメディアの使い方CD 、DVD 、およ...64 マルチメディアの使い方CD 、DVD 、および Blu-ray DiscTM (BD )メディアのコピー本項は、 DVD+/-RW ドライブ、または BD-RE ドライブを搭載しているコンピュータにのみ適用されます。 メモ : メディアをコピーする際は、す べての著作権法に基付いていることを確認してください。 メモ : デルにより提供される光学ドライブ のタイプは国により異なることがあります。以下の手順では、 Roxio Creator を使用して CD 、DVD 、または BD のバ...
-
65 .マルチメディアの使い方 652 Copy (コピー...マルチメディアの使い方 652 Copy (コピー)タブで、 Copy Disc (ディスクコピー)をクリックします。3 CD 、DVD 、または BD をコピーするには、次の手順を実行します。 光学ドライブが 1 つしかない場合 、ソースディスクをドライブに 挿入し、設定が正しことを確認してから、Copy Disc (ディスクコピー)ボタンをクリックして続行します。コンピュータが ソースディスクを読み取り、コンピュータのハードディスクドライブのテンポラリフ ォルダにそのデータをコピーします。プロン...
-
66 .66 マルチメディアの使い方DVD 書き込み可能...66 マルチメディアの使い方DVD 書き込み可能ドライブBD 書き込み可能ドライブ便利なヒント Roxio Creator を開始して、 Creator プロジェクトを開いた後であれ ば、Microsoft(R) Windows(R) エクスプローラでファイルを CD-R または CD-RW にドラッグ&ドロップすることができます。 空の CD-R または CD-RW を最大容量までコピーしないでください。たと えば、650 MB のファイルを 650 MB の空の CD に...
-
67 .マルチメディアの使い方 67 コピーした音楽 C...マルチメディアの使い方 67 コピーした音楽 CD を一般的なステレオで 再生させるには、 CD-R を使用します。CD-RW はほとんどの家庭用ステレオおよびカーステレオでは 再生できません。 音楽用 MP3 ファイルは、 MP3 プレーヤーでのみ、または MP3 ソフトウェアがインストールされたコンピュータでのみ 再生できます。CD への記録について操作に慣れるまで練習するには、空の CD-RW を使用してください。CD-RW なら、失敗しても CD-RW のデータを消去し...
-
68 .68 マルチメディアの使い方画像の調整現在設定して...68 マルチメディアの使い方画像の調整現在設定している解像度と色数はメモリの使用量が多すぎてメディアを再生できません、というエラーメッセージが表示される場合、画面のプロパティで 調節をします。Windows XP 1 スタート → コントロールパネル → デスクトップの表示とテーマ をクリックします。2 作業を選びます で、 画面解像度を変更する をクリックします。3 画面の解像度 でバーをクリックしてドラッグし、 解像度の設定を下げます。4 画面の色 ドロップダウンメニューで 中( 1...
-
69 .マルチメディアの使い方 69コンピュータの電源がオ...マルチメディアの使い方 69コンピュータの電源がオフの状態、または休止状態モードの場合コンピュータの電源がオフの状態または休止状態モードの場合には、 Dell MediaDirect ボタンを押すと、コンピュータの電源が入り、 Dell MediaDirect アプリケーションが自動的に起動します。 メモ : ハードディスクドライブをご自 分で再フォーマットした場合には、 Dell MediaDirect を再インストールすることはできませ ん。 Dell MediaDirect を再インストールするに...
-
70 .70 マルチメディアの使い方お使いのテレビには、 ...70 マルチメディアの使い方お使いのテレビには、 S ビデオ入力コネクタ、コンポジットビデオ入力コネクタ、またはコンポーネントビデオ入力コネクタのいずれかがあります。テレビで使用可能なコネクタのタイプによって、 市販の S ビデオケーブル、コンポジットビデオケーブル、またはコンポーネントビデオケーブルを使用して、コンピュータをテレビに接続できます。1S ビデオ TV 出力コネクタ2S ビデオコネクタ1S ビデオ TV 出力コネクタ2コンポジットビデオアダプタ3S/PDIF デジタルオーディオコネク...
-
71 .マルチメディアの使い方 71お使いのコンピュータを...マルチメディアの使い方 71お使いのコンピュータを TV またはオーディオデバイスに接続する場合には、ビデオおよびオーディオケーブルを次のいずれかの 組み合わせでコンピュータと接続することをお勧めします。S ビデオおよび標準オーディオ コンポジットビデオおよび 標準オーディオ コンポーネント出力ビデオおよび標準オーディオ メモ : コンピュータをテレビまたはオーディオ デバイスに接続する場合は、ビデオとオーディオのケーブルを次のい ずれかの組み合わせでコンピュータに接続することをお勧めします。コンピュ...
-
72 .72 マルチメディアの使い方1 接続するコンピュー...72 マルチメディアの使い方1 接続するコンピュータ、テレビ、およびオーディオデバイスの電源を 切ります。 メモ : お使いの TV またはオーディオデバイスが S ビデオ対応で S/PDIF デジタルオーディオ対応ではない場合には、 (TV/ デジタルオーディオケーブルを使用せ ず)S ビデオケーブルを直接コンピュータの S ビデオ出力 TV 出力コネクタに接続します。2 S ビデオケーブルの一方の端を、コンピュータの S ビデオ出力コネクタに差し込みます。3 S ビデオケーブルの...
-
73 .マルチメディアの使い方 73S ビデオおよび S...マルチメディアの使い方 73S ビデオおよび S/PDIF デジタルオーディオ1S ビデオ TV 出力コネクタ2コンポジットビデオアダプタ1コンポジットビデオアダプタ2S ビデオケーブル3S/PDIF デジタルオーディオケーブル1 2123
-
74 .74 マルチメディアの使い方1 接続するコンピュー...74 マルチメディアの使い方1 接続するコンピュータ、テレビ、およびオーディオデバイスの電源を 切ります。2 コンポジットビデオアダプタを、コンピュータの S ビデオ TV 出力コネクタに接続します。3 S ビデオケーブルの一方の端を、コンポジットビデオアダプタの S ビデオ出力コネクタに差し込みます。4 S ビデオケーブルのもう一方の端を、テレビの S ビデオ入力コネクタに差し込みます。5 S/PDIF デジタルオーディオケーブルの一方の端を、コンポジットビデオアダプタケーブルのデジタル...
-
75 .マルチメディアの使い方 75コンポジットビデオおよ...マルチメディアの使い方 75コンポジットビデオおよび標準オーディオ1オーディオ入力コネクタ2S ビデオ TV 出力コネクタ3コンポジットビデオアダプタ1コンポジットビデオアダプタ 2コンポジットビデオケーブル3標準オーディオケーブル213123
-
76 .76 マルチメディアの使い方1 接続するコンピュー...76 マルチメディアの使い方1 接続するコンピュータ、テレビ、およびオーディオデバイスの電源を 切ります。2 コンポジットビデオアダプタを、コンピュータの S ビデオ TV 出力コネクタに接続します。3 コンポジットビデオケーブルの一方の端を、コンポジットビデオアダプタのコンポジットビデオ出力コネクタに差し込みます。4 コンポジットビデオケーブルの もう一方の端を、テレビのコンポジットビデオ入力コネクタに差し込みます。5 コンピュータのヘッドフォンコネクタに、コネクタが 1 つ付いているオーディ...
-
77 .マルチメディアの使い方 77コンポジットビデオおよ...マルチメディアの使い方 77コンポジットビデオおよび S/PDIF デジタルオーディオ1S ビデオ TV 出力コネクタ2コンポジットビデオアダプタ1コンポジットビデオアダプタ2コンポジットビデオケーブル3標準オーディオケーブル1 2123
-
78 .78 マルチメディアの使い方1 接続するコンピュー...78 マルチメディアの使い方1 接続するコンピュータ、テレビ、およびオーディオデバイスの電源を 切ります。2 コンポジットビデオアダプタを、コンピュータの S ビデオ TV 出力コネクタに接続します。3 コンポジットビデオケーブルの一方の端を、コンポジットビデオアダプタのコンポジットビデオ入力コネクタに差し込みます。4 コンポジットビデオケーブルの もう一方の端を、テレビのコンポジットビデオ入力コネクタに差し込みます。5 S/PDIF デジタルオーディオケーブルの 片方の端を、コンポジットビデオア...
-
79 .マルチメディアの使い方 79コンポーネントビデオお...マルチメディアの使い方 79コンポーネントビデオおよび標準オーディオ1S ビデオ TV 出力コネクタ2コンポーネントビデオアダプタ1コンポーネントビデオアダプタ2コンポーネントビデオケーブル3標準オーディオケーブル21123
-
80 .80 マルチメディアの使い方1 接続するコンピュー...80 マルチメディアの使い方1 接続するコンピュータ、テレビ、およびオーディオデバイスの電源を 切ります。2 コンポーネントビデオアダプタを、コンピュータの S ビデオ TV 出力コネクタに接続します。3 コンポーネントビデオケーブルの 3 つの末端すべてを、コンポーネントビデオアダプタのコンポーネントビデオ 出力コネクタに差し込みます。ケーブルの色(赤色、緑色、青色)が対応するアダプタポートと一致していることを確認してください。4 コンポーネントビデオケーブルの もう一方の端にある 3 つ...
-
81 .マルチメディアの使い方 81コンポーネントビデオお...マルチメディアの使い方 81コンポーネントビデオおよび S/PDIF デジタルオーディオ1S ビデオ TV 出力コネクタ2コンポーネントビデオアダプタ1 2
-
82 .82 マルチメディアの使い方1 接続するコンピュー...82 マルチメディアの使い方1 接続するコンピュータ、テレビ、およびオーディオデバイスの電源を 切ります。2 コンポーネントビデオアダプタを、コンピュータの S ビデオ TV 出力コネクタに接続します。3 コンポーネントビデオケーブルの 3 つの末端すべてを、コンポーネントビデオアダプタのコンポーネントビデオ 出力コネクタに差し込みます。ケーブルの色(赤色、緑色、青色)が対応するアダプタポートと一致していることを確認してください。1コンポーネントビデオアダプタ 2コンポーネントビデオケーブル3...
-
83 .マルチメディアの使い方 834 コンポーネントビデ...マルチメディアの使い方 834 コンポーネントビデオケーブルの もう一方の端にある 3 つのコネクタすべてを、テレビのコンポーネントビデオ入力コネクタに差し込みます。ケーブルの色(赤色、緑色、青色)がテレビの入力コネクタの 色と一致していることを確認してください。5 S/PDIF デジタルオーディオケーブルの一方の端を、コンポーネントビデオアダプタの S/PDIF オーディオコネクタに差し込みます。6 デジタルオーディオケーブルの もう一方の端を、テレビまたは他のオーディオデバイスの S/PDIF ...
-
84 .84 マルチメディアの使い方S/PDIF デジタ...84 マルチメディアの使い方S/PDIF デジタルオーディオの有効化1 Windows のタスクトレイでスピーカアイコンをダブルクリックします。2 オプション メニューをクリックしてから、 トーン調整 をクリックします。3 トーン をクリックします。4 S/PDIF インタフェース をクリックします。5 閉じる をクリックします。6 OK をクリックします。TV 用ディスプレイ設定の有効化 メモ : ディスプレイオプションが 正しく表示されるようにするには、ディスプレイ設定を有効にする前...
-
85 .マルチメディアの使い方 85Windows Vis...マルチメディアの使い方 85Windows Vista1 Windows Vista スタートボタン 、Control Panel (コントロールパネル)、Appearance and Personalization (デザインとカスタマイズ)の順にクリックします。2 Personalization (カスタマイズ)で、 Adjust Screen Resolution(画面の解像度を調整)をクリックします。Display Properties (画面のプロパティ)ウィンドウが表示されます。3 Ad...
-
87 .Express Card の使い方 87Expr...Express Card の使い方 87Express Card の使い方ExpressCard は追加のメモリ、有線およびワイヤレス通信、マルチメディアとセキュリティ機能を提供します。 例えば、ExpressCard を使用すると、お使いのコンピュータでワイヤレスワイドエリアネットワーク(WWAN )接続が有効になります。ExpressCard は 2 種類の形状をサポートしています。 ExpressCard/34 (34 mm 幅) ExpressCard/54 (34 mm コネクタ付...
-
88 .88 Express Card の使い方Expr...88 Express Card の使い方ExpressCard を取り付ける前に、ダミーカードを取り外します。ダミーカードを取り外すには、89 ページの「 ExpressCard またはダミーカードの取り外し」を参照してください。ExpressCard の取り付けコンピュータが稼働中に、メモリカードを取り付けることができます。コンピュータは自動的にカードを検出します。通常、ExpressCard は、カード上面にスロットへの 挿入方向を示す矢印や三角形などが描かれているか、ラベルが付いています。カ...
-
89 .Express Card の使い方 89コンピュ...Express Card の使い方 89コンピュータは ExpressCard を認識して、自動的に適切なデバイスドライバをロードします。設定プログラムで製造元のドライバをロードするように表示されたら、ExpressCard に付属のメディアを使用します。ExpressCard またはダミーカードの取り外し 警告 : 本項の手順を開始する前に、『製品情報ガイド』の安全にお使いいただくための注意に従ってください。ラッチを押してカードまたはダミーカードを取り外します。一部のラッチでは、ラッチを 2 ...
-
91 .メモリカードリーダーの使い方 91メモリカードリー...メモリカードリーダーの使い方 91メモリカードリーダーの使い方メモリカードリーダーは、メモリカードに保存したデジタル 写真、音楽、およびビデオを素早く手軽に表示したり共有する方法を提供します。 メモ : メモリカードは、起動可能なデバイスではありませ ん。8-in-1 メモリカードリーダーは、以下のメモリカードを 読み取ります。SDSDIOマルチメディアカード( MMC ) メモリスティック メモリスティック PROxD ピクチャカード 高速 SD高密度 SDメモリカードのダミーカードお使いのコンピ...
-
92 .92 メモリカードリーダーの使い方メモリカードを取...92 メモリカードリーダーの使い方メモリカードを取り付けるには、次の手順を実行します。1 カードの表を上にして持ちます。2 PC カードコネクタにカードが完 全に収まるまで、カードをスロットにスライドします。カードがきちんと入らないときは、無 理にカードを押し込まないでください。カードの向きが合っているかを確認して 再度試してみてください。 コンピュータはメモリカードを認識して、自動的に適切なデバイスドライバをロードします。設定プログラムで製造元のドライバをロードするように表示されたら、該当する場合には、...
-
93 .ネットワークのセットアップと 使い方 93ネット...ネットワークのセットアップと 使い方 93ネットワークのセットアップと使い方コンピュータネットワークは、お使いのコンピュータをインターネット、 他のコンピュータあるいはネットワークへ接続できます。 例えば、家庭または小規模オフィスで設定されたネットワークを通して 共有プリンタへのプリンタ出力、他のコンピュータのドライブやファイルへのアクセス、 他のネットワークの検索、またはインターネットへのアクセスなどができます。ネットワークケーブルまたはブロードバンドモデムケーブルを使用して、ローカルエリアネットワーク...
-
94 .94 ネットワークのセットアップと 使い方ネット...94 ネットワークのセットアップと 使い方ネットワークのセットアップWindows XP1 スタート → すべてのプログラム → アクセサリ → 通信 → ネットワークセットアップウィザード → 次へ → ネットワーク作成のチェックリスト とクリックします。 メモ : インターネットに直接接続している と表示された接続方法を選択すると、Windows XP Service Pack 2 (SP2 )で提供されている内蔵ファイアウォールを使用することができます。2 チェックリストを...
-
95 .ネットワークのセットアップと 使い方 95ワイヤ...ネットワークのセットアップと 使い方 95ワイヤレス LAN 接続の設定に必要なものワイヤレス LAN をセットアップするには、次の ものが必要です。 高速(ブロードバンド)インターネットアクセス(ケーブルまたは DSL など) 接続済みで作動中のブロードバンドモデム ワイヤレスルーターまたはアクセスポイント ワイヤレスネットワークカード(ワイヤレス LAN に接続する各コンピュータに必要) ネットワーク( RJ-45 )コネクタ付きネットワークケーブル お使いのワイヤレスネットワークカー...
-
96 .96 ネットワークのセットアップと 使い方カード...96 ネットワークのセットアップと 使い方カードの名前とモデル番号は、 General (全般)タブにリスト表示されています。 メモ : Wireless Network Connection (ワイヤレスネットワーク接続)が表示されない場合は、お使いのコンピ ュータにワイヤレスネットワークカードがない可能性があります。お使いのコンピュータの注文確認書お使いのコンピュータの注文時に受け取られた注文確認書には、コンピュータに付属のハードウェアと ソフトウェアが一覧表示されています。ワイヤレスルーターとブロー...
-
97 .ネットワークのセットアップと 使い方 97 メモ...ネットワークのセットアップと 使い方 97 メモ : 接続エラーを防ぐため、以下に記載する順番でワイヤレス機器を再スタートさせます。11 ブロードバンドモデムにのみ 電源を入れて、ブロードバンドモデムが 安定するまで 2 分以上待ちます。 2 分経ったら、手順 12 に進みます。12 ワイヤレスルーターの電源を入れ、ワイヤレスルーターが 安定するまで 2 分以上待ちます。2 分経ったら、手順 13 に進みます。13 コンピュータを起動し、起動プロセスが完了するまで待ちます。14 ワイヤレスルータ...
-
98 .98 ネットワークのセットアップと 使い方コンピ...98 ネットワークのセットアップと 使い方コンピュータの電源を入れると、コンピュータが設定されている 地域以外でネットワークが検出された場合、その都度タスクトレイにあるネットワークアイコンからポップアップが表示されます。ワイヤレスネットワークデバイスマネージャの確認お使いのコンピュータにインストールされている ソフトウェアによって、ネットワークデバイスを管理するワイヤレス設定ユーティリティが 異なる場合があります。 ワイヤレスネットワークカードのクライアントユーティリティ Windows XP または ...
-
99 .ネットワークのセットアップと 使い方 99選択し...ネットワークのセットアップと 使い方 99選択したワイヤレスネットワークをコンピュータに設定すると、 もう一度ポップアップが表示され、コンピュータが そのネットワークに接続されたことが通 知されます。これ以降は、選択したワイヤレスネットワークの 範囲内でコンピュータにログオンすると、同じポップアップが表示され、ワイヤレスネットワークで接続されていることが通知されます。 メモ : セキュアネットワークを選択した 場合、プロンプトが表示されたら WEP キーまたは WPA キーを入力する必要があります。...
-
100 .100 ネットワークのセットアップと 使い方モバ...100 ネットワークのセットアップと 使い方モバイルブロードバンドネットワーク接続の設定に必要なもの メモ : お使いのコンピュータによっ て、モバイルブロードバンド ExpressCard またはミニカードのいずれかを使用してモバイルブロード バンドネットワーク接続を確立できます。ただし、 両方のカードは使用できませ ん。モバイルブロードバンドネットワーク接続をセットアップするには、次の ものが必要です。 モバイルブロードバンド ExpressCard またはミニカード(お使いのコンピュータの構...





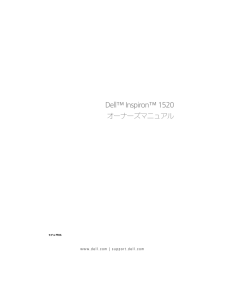


![前ページ カーソルキー[←]でも移動](http://gizport.jp/static/images/arrow_left2.png)