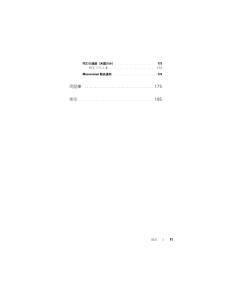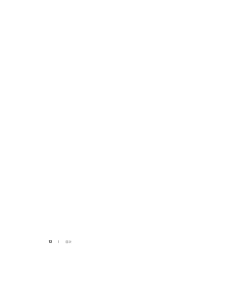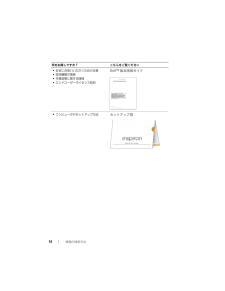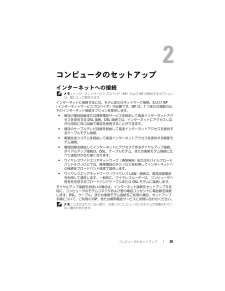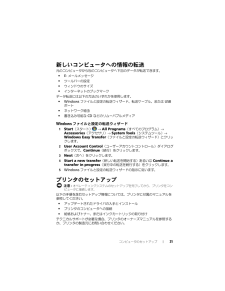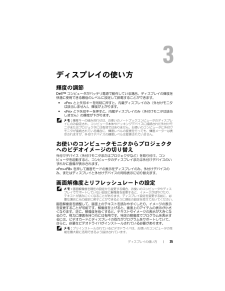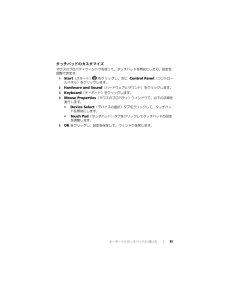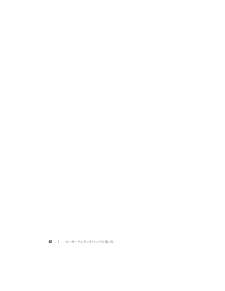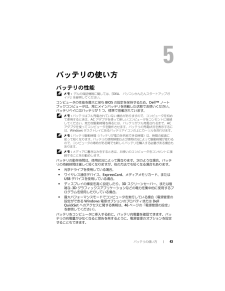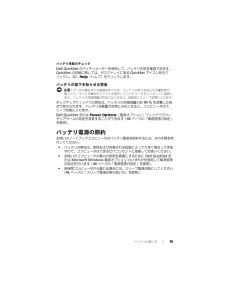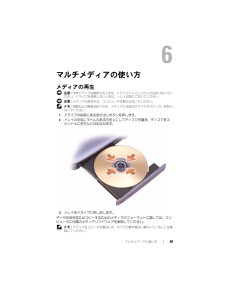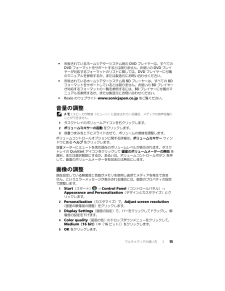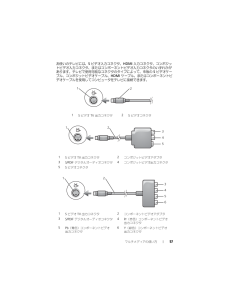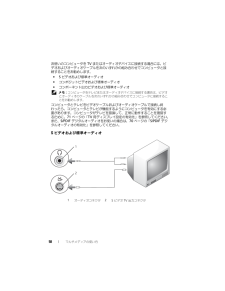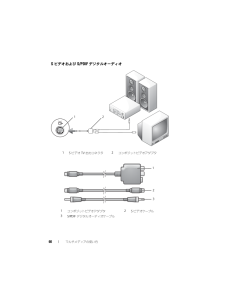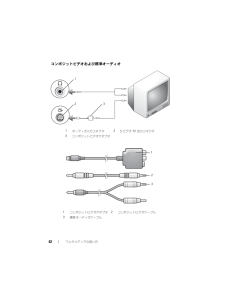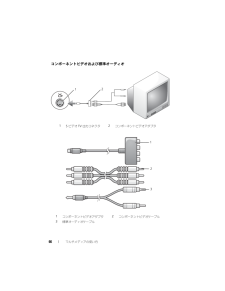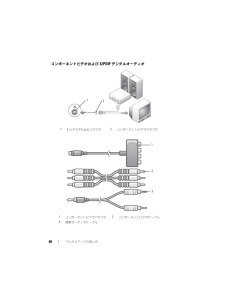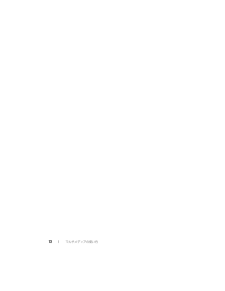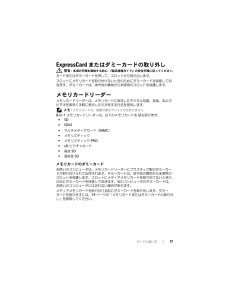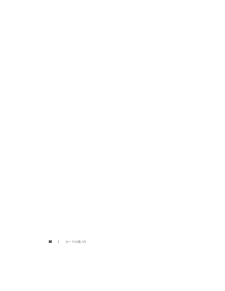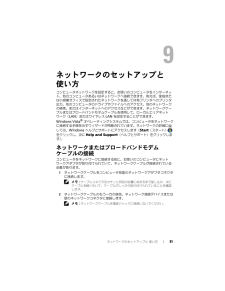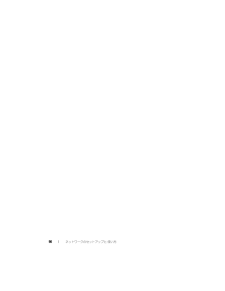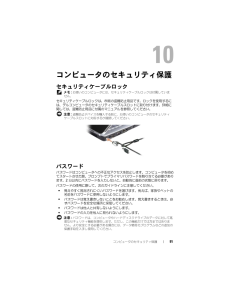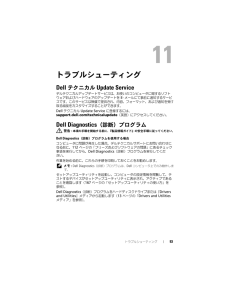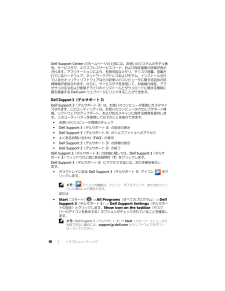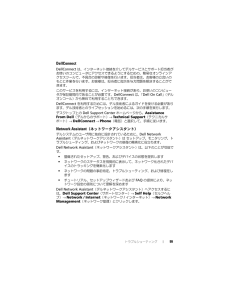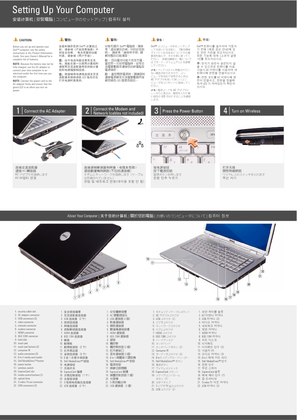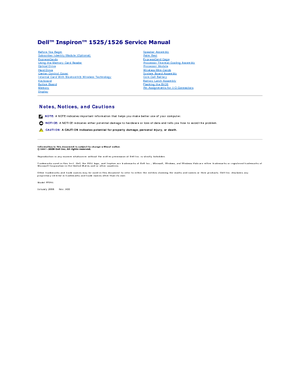5

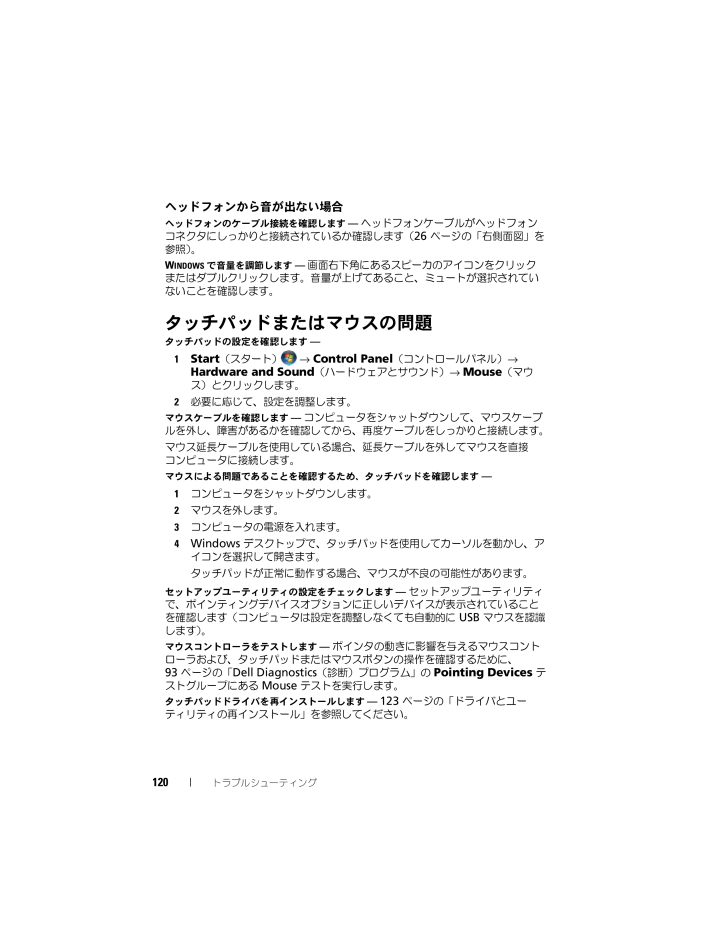
120 / 202 ページ
現在のページURL
120 トラブルシューティングヘッドフォンから音が出ない場合ヘッドフォンのケーブル接続を確認します - ヘッドフォンケーブルがヘッドフォンコネクタにしっかりと接続されているか確認します(26 ページの「右側面図」を参照)。W INDOWS で音量を調節します - 画面右下角にあるスピーカのアイコンをクリックまたはダブルクリックします。 音量が上げてあること、ミュートが選択されていないことを確認します。タッチパッドまたはマウスの問題タッチパッドの設定を確認します - 1Start (スタート) → Control Panel (コントロールパネル) → Hardware and Sound (ハードウェアとサウンド) → Mouse (マウス)とクリックします。2 必要に応じて、設定を調整します。マウスケーブルを確認します - コンピュータをシャットダウンして、マウスケーブルを外し、障害があるかを確認してから、再度ケーブルをしっかりと接続します。マウス延長ケーブルを使用している場合、 延長ケーブルを外してマウスを直接コンピュータに接続します。マウスによる問題であることを確認 するため、タッチパッドを確認します - 1コンピュータをシャットダウンします。2 マウスを外します。3 コンピュータの電源を入れます。4 Windows デスクトップで、タッチパッドを使用してカーソルを動かし、アイコンを選択して開きます。タッチパッドが正常に動作する場合、マウスが不良の可能性があります。セットアップユーティリティの設定をチェックします - セットアップユーティリティで、ポインティングデバイスオプションに 正しいデバイスが表示されていることを確認します(コンピュータは設定を 調整しなくても自動的に USB マウスを認識します)。マウスコントローラをテストします - ポインタの動きに影響を 与えるマウスコントローラおよび、タッチパッドまたはマウスボタンの 操作を確認するために、93 ページの「 Dell Diagnostics (診断)プログラム」の Pointing Devices テストグループにある Mouse テストを実行します。タッチパッドドライバを再インストールします - 123 ページの「ドライバとユーティリティの再インストール」を参照してください。
参考になったと評価  17人が参考になったと評価しています。
17人が参考になったと評価しています。
このマニュアルの目次
-
1 .www.dell.com | support.de...www.dell.com | support.dell.comDellTM InspironTM 1525/1526オーナーズマニュアルモデル PP29L
-
2 .メモ、注意、警告 メモ : コンピュータを使いやす...メモ、注意、警告 メモ : コンピュータを使いやすくするための重要な情報を説明しています。 注意 : ハードウェアの損傷やデータの損失の可能性を示し、その危険を回避するための方法を説明しています。 警告 : 物的損害、けが、または死亡の原因となる可能性があることを示しています。___________________この文書の情報は、事前の通知なく変更されることがあります。(C) 2007 すべての著作権は Dell Inc. にあります。Dell Inc. の書面による許可のない複製は、いかなる 形態...
-
3 .目次 3目次情報の検索方法 . . . . . ...目次 3目次情報の検索方法 . . . . . . . . . . . . . . . . . . . . . . 111 お使いのコンピュータについて . . . . . . . . . 17正面図 . . . . . . . . . . . . . . . . . . . . . . . . . . . 17左側面図 . . . . . . . . . . . . . . . . . . . . . . . . . . 22右側面図 . . . . . . . . . . . . . ....
-
4 .4 目次4 キーボードとタッチパッドの使い方 . ...4 目次4 キーボードとタッチパッドの使い方 . . . . . . 37テンキーパッド . . . . . . . . . . . . . . . . . . . . . 37キーの組み合わせ . . . . . . . . . . . . . . . . . . . . 38システム関連 . . . . . . . . . . . . . . . . . . . . 38ディスプレイ関連 . . . . . . . . . . . . . . . . . 38バッテリ . ...
-
5 .目次 5CD 、DVD 、および Blu-ray...目次 5CD 、DVD 、および Blu-ray DiscTM (BD )メディアのコピー . . . . . . . . . . . . . . . . . . . . . . . . . . 52CD、DVD 、または BD のコピー方法 . . . . . . . 52空の CD 、DVD 、および BD メディアの使い方 . . . . . . . . . . . . . . . . . . . . . . 53便利なヒント . . . . . . . . . . . . . ...
-
6 .6 目次メモリカードの取り付け . . . . ....6 目次メモリカードの取り付け . . . . . . . . . . . . . . . . . 78メモリカードまたはダミーカードの取り外し . . . . . . 799 ネットワークのセットアップと使い方 . . . . 81ネットワークまたはブロードバンドモデムケーブルの接続 . . . . . . . . . . . . . . . . . . . . . . . . . . 81ネットワークのセットアップ . . . . . . . . . . . . . . ...
-
7 .目次 711 トラブルシューティング . . ....目次 711 トラブルシューティング . . . . . . . . . . . . . . 93Dell テクニカル Update Service . . . . . . . . . . . . . . 93Dell Diagnostics(診断)プログラム . . . . . . . . . . . 93デルサポートユーティリティ . . . . . . . . . . . . . . . 97Dell Support 3(デルサポート 3). . . . . . . . . 98D...
-
8 .8 目次電源の問題 . . . . . . . ....8 目次電源の問題 . . . . . . . . . . . . . . . . . . . . . . . . 116プリンタの問題 . . . . . . . . . . . . . . . . . . . . . 117スキャナの問題 . . . . . . . . . . . . . . . . . . . . . 118サウンドおよびスピーカの問題 . . . . . . . . . . . . . 119内蔵スピーカから音が出ない場合 . . . . . . . . ...
-
9 .目次 9光学ドライブ . . . . . . ....目次 9光学ドライブ . . . . . . . . . . . . . . . . . . . . . . 136光学ドライブの取り外し . . . . . . . . . . . . . 136光学ドライブの取り付け . . . . . . . . . . . . . 136ヒンジカバー . . . . . . . . . . . . . . . . . . . . . . 137ヒンジカバーの取り外し . . . . . . . . . . . . . 137ヒンジカバー...
-
10 .10 目次14 困ったときは . . . . . ...10 目次14 困ったときは . . . . . . . . . . . . . . . . . . . . . . 153サポートを受けるには . . . . . . . . . . . . . . . . . . 153テクニカルサポートおよびカスタマーサービス . . . . . . . . . . . . . . . . . . . . 154DellConnect . . . . . . . . . . . . . . . . . . . 154オンラインサービス . . . ...
-
11 .目次 11FCC の通達(米国のみ) . . ...目次 11FCC の通達(米国のみ) . . . . . . . . . . . . . . . . . 173FCC クラス B . . . . . . . . . . . . . . . . . . . 173Macrovision 製品通知 . . . . . . . . . . . . . . . . . . 174用語集 . . . . . . . . . . . . . . . . . . . . . . . . . . . . 175索引 . . . . . . . ....
-
13 .情報の検索方法 13情報の検索方法 メモ : 一部...情報の検索方法 13情報の検索方法 メモ : 一部の機能はオプションのため、出荷時 にコンピュータに搭載されていない場合があります。特定の国では使 用できない機能もあります。 メモ : 追加の情報がコンピュータに同梱されている場合があります。何をお探しですか? こちらをご覧ください* コンピュータの診断プログラム コンピュータのドライバ デバイスのマニュアル ノートブックシステムソフトウェア(NSS )Drivers and Utilities メディアマニュアルおよびドライバは、本コンピュータにすでにイ...
-
14 .14 情報の検索方法 安全にお使いいただくための注...14 情報の検索方法 安全にお使いいただくための注意 認可機関の情報 作業姿勢に関する情報 エンドユーザーライセンス契約DellTM 製品情報ガイド コンピュータのセットアップ方法セットアップ図何をお探しですか ? こちらをご覧ください
-
15 .情報の検索方法 15 サービスタグとエクスプレスサ...情報の検索方法 15 サービスタグとエクスプレスサービスコード Microsoft Windows ライセンスラベルサービスタグおよび Microsoft(R) Windows(R) ライセンスこれらのラベルはお使いのコンピュータに貼られています。 サービスタグは、support.jp.dell.com をご参照の際に、またはサポートへのお問い合わせの際に、コンピュータの識別に使用します。 エクスプレスサービスコードを利用すると、サポートに直接電話で問い合わせることができます。メモ : セキュリティ対...
-
16 .16 情報の検索方法 技術情報 - トラブルシ...16 情報の検索方法 技術情報 - トラブルシューティングのヒント、技術者による論説、およびよくあるお問い合わせ(FAQ ) サービスと保証 - 問い合わせ先、保証、および修理に関する情報 サービスおよびサポート - サービス契約Dell テクニカル Update Service - お使いのコンピュータに関するソフトウェアおよびハードウェアのアップデートを E-メールにて事前に通知するサービスです。 参照資料 - コンピュータのマニュアル、コンピュータの設定の詳細、製品の仕様、およびホ...
-
17 .情報の検索方法 17 ソフトウェアのアップグレード...情報の検索方法 17 ソフトウェアのアップグレードおよびトラブルシューティングのヒント - よくあるお問い合わせ(FAQ )、最新トピック、およびお使いのコンピュータ環境の一般的な状態デルサポートユーティリティデルサポートユーティリティは、お使いのコンピュータにインストールされている自動アップグレードおよび通知システムです。このサポートは、お使いのコンピュータ環境のリアルタイムな状態のスキャン、ソフトウェアのアップデート、および関連するセルフサポート情報を提供します。 タスクバーの アイコンから、デルサポ...
-
18 .18 情報の検索方法 オペレーティングシステムの再...18 情報の検索方法 オペレーティングシステムの再インストール方法オペレーティングシステムメディアオペレーティングシステムは、本コンピュータにすでにインストールされています。お使いのオペレーティングシステムを再インストールするには、次のいずれかの方法を使用します。 Microsoft Windows のシステムの復元- Microsoft Windows のシステムの復元は、データファイルに影響を与えることなく、コンピュータを以前の動作状態に戻します。 オペレーティングシステムインストールメディア - ...
-
20 .20 お使いのコンピュータに ついてカメラインジケ...20 お使いのコンピュータに ついてカメラインジケータ - カメラがオンになっているかを 示します。お使いのコンピュータの発注時に選択した構成により、コンピュ ータにカメラが含まれない場合があります。カメラ - ビデオキャプチャ、会議、およびチ ャット用のビルトインカメラ。お使いのコンピュータの発注時に選択した構成により、コ ンピュータにカメラが含まれない場合があります。ディスプレイ - ディスプレイに関する詳細は、 35 ページの「ディスプレイの使い方」を参照してください。電源ボタン - コンピ...
-
21 .お使いのコンピュータに ついて 21キーボード ...お使いのコンピュータに ついて 21キーボード - キーボードに関する詳細は、 37 ページの「キーボードとタッチパッドの 使い方」を参照してください。タッチパッド - マウスの機能と同じように使うことができます( 40 ページの「タッチパッド」を参照)。8-IN-1 メディアカードリーダー - メディアメモリカードに保存されたデジタル写真、音楽、およびビデオを素早く手軽に表示、共有する ことができます。コンピュータには、スロットにプラスチック製のダミーカードが取り付けられています。 8-in...
-
22 .22 お使いのコンピュータに ついてデバイスステー...22 お使いのコンピュータに ついてデバイスステータスライトコンピュータ前方パームレストにあるライトは、以下のような状態を示します。電源ライト - コンピュータに電源を入れると点灯し、コンピュータが省電力モードに入っている際は点滅します。ハードディスクドライブアクティビティライト - コンピュータがデータを読み取ったり、書き込んだりしている場合に点灯します。 注意 : データの損失を防ぐため、 のライトが点滅している間は、絶対にコンピュータの電源を切らないでく ださい。バッテリステータスライト - ...
-
23 .お使いのコンピュータに ついて 23コンピュータが...お使いのコンピュータに ついて 23コンピュータがコンセントに接続されている場合、 のライトは次のように動作します。-青色の点灯 ― バッテリの充電中。-青色の点滅 ― バッテリの充電完了。-消灯 ― バッテリが充分に充電されている。コンピュータをバッテリで作動している場合、 のライトは次のように動作します。-消灯 ― バッテリが十分に充電されている(ま たは、コンピュータの電源が切れている) 。-橙色の点滅 ― バッテリの充電残量が低下している。-橙色の点灯 ― バッテリの充電残量が非常に...
-
24 .24 お使いのコンピュータに ついて左側面図セキュ...24 お使いのコンピュータに ついて左側面図セキュリティケーブルスロット - このスロットを使って、市販の盗難防止用品をコンピュータに取り付けることができます(91 ページの「セキュリティケーブルロック」を参照)。AC アダプタコネクタ - AC アダプタをコンピュータに接続します。 The AC アダプタは AC 電力をコンピュータに必要な DC 電力へと変換します。 AC アダプタは、コンピュータの電源のオンまたはオフにかか わらず接続できます。1セキュリティケーブルスロット2AC 電源...
-
25 .お使いのコンピュータに ついて 25 警告 : A...お使いのコンピュータに ついて 25 警告 : AC アダプタは世界各国のコンセントに適 合しています。ただし、電源コネクタおよび電源タップは国によって異なります 。互換性のないケーブルを使用したり、ケーブルを不適切に電源タップまたはコン セントに接続したりすると、火災の原因になったり、装置に損傷を与 えたりする恐れがあります。 注意 : ケーブルの損傷を防ぐため、 AC アダプタケーブルをコンピュータから外す場合は、コネクタを 持ち(ケーブル自体を引っ張らないでください)、しっかりと、かつ慎重に引き抜...
-
26 .26 お使いのコンピュータに ついて右側面図ワイヤ...26 お使いのコンピュータに ついて右側面図ワイヤレススイッチ - このスイッチを Dell QuickSet で有効にすると、近隣のワイヤレス LAN を取り込むことができます。このスイッチを使用して、ワイヤレス LAN カード、Bluetooth ワイヤレステクノロジ内蔵カードな どいずれかのワイヤレスデバイスを 簡単にオンまたはオフにすることもできます(89 ページの「 Dell Wi-Fi CatcherTM ネットワークロケータ」を参照)。1ワイヤレススイッチ2Wi-Fi Cat...
-
27 .お使いのコンピュータに ついて 27EXPRESS...お使いのコンピュータに ついて 27EXPRESS CARD スロット - ExpressCard 1 枚をサポートします。コンピュータには、スロットにプラスチック製のダミーカードが取り付けられています。詳細に関しては、75 ページの「カードの使い方」を参照してください。光学ドライブ - 光学ドライブに関する詳細は、 49 ページの「マルチメディアの使い方」を参照してください。取り出しボタン - 取り出しボタンを押して、光学ドライブを開きます。S ビデオ TV 出力コネクタUSB コネクタ ...
-
28 .28 お使いのコンピュータに ついて底面図バッテリ...28 お使いのコンピュータに ついて底面図バッテリ - バッテリを取り付けると、コンセントに接 続しなくてもコンピュータを使うことができます(43 ページの「バッテリの使い方」を参照) 。バッテリリリースラッチ - バッテリを取り外します(手順については、 47 ページの「バッテリの交換」を参照)。プロセッサ/メモリモジュール /ミニカード実装部 - メモリモジュール、ワイヤレス LAN、WWAN 、Ultra Wideband (UWB )カードまたはフラッシュキャッシュモジュール(FCM ...
-
29 .コンピュータのセットアップ 29コンピュータのセッ...コンピュータのセットアップ 29コンピュータのセットアップインターネットへの接続 メモ : インターネットサービスプロバイダ( ISP )および ISP が提供するオプションは、国によって異なります。インターネットに接続するには、モデムまたはネットワーク接続、および ISP(インターネットサービスプロバイダ)が必要です。 ISP は、 1 つまたは複数の以下のインターネット接続オプションを提供します。 既存の電話回線または携帯電話サービスを経由して高速インターネットアクセスを提供する DSL 接続...
-
30 .30 コンピュータのセットアップインターネット接続...30 コンピュータのセットアップインターネット接続のセットアップデスクトップ上にある既存の ISP のショートカットを使用してインターネット接続をセットアップするには、次の手順を実行します。1 開いているファイルをすべて保存してから閉じ、実行中のプログラムをすべて終了します。2 Microsoft(R) Windows(R) デスクトップで ISP のアイコンをダブルクリックします。3 画面の手順に従ってセットアップを完了します。 メモ : インターネットにうまく接続できない場合は、 102 ページ...
-
31 .コンピュータのセットアップ 31新しいコンピュータ...コンピュータのセットアップ 31新しいコンピュータへの情報の転送元のコンピュータから別のコンピュータへ下記のデータが転送できます。E- メールメッセージ ツールバーの設定 ウィンドウのサイズ インターネットのブックマークデータ転送には以下の方法のいずれかを使用します。Windows ファイルと設定の転送ウィザード、転送ケーブル、または USB ポート ネットワーク経由 書き込み可能な CD などのリムーバブルメディアWindows ファイルと設定の転送ウィザード1 Start (スタート) ...
-
32 .32 コンピュータのセットアッププリンタケーブルお...32 コンピュータのセットアッププリンタケーブルお使いのプリンタは、 USB ケーブルを使用してコンピュータに接続します。プリンタにはプリンタケーブルが付属されていない場合があります。ケーブルを別に購入する際は、プリンタおよびコンピュータと互換性があることを確認してください。お使いのコンピュータと同時にプリンタケーブルをご購入された場合、ケーブルはコンピュータが梱包されている箱に同梱されていることがあります。USB プリンタの接続 メモ : USB デバイスは、コンピュータに電源が入 っている状態でも...
-
33 .コンピュータのセットアップ 333 プリンタの電源...コンピュータのセットアップ 333 プリンタの電源を入れてから、コンピュータの電源を入れます。ハードウェアの追加ウィザード ウィンドウが表示されたら、 キャンセル をクリックします。4 Start (スタート) をクリックし、次に Network (ネットワーク)をクリックします。 5 プリンタの追加ウィザードを立ち上げるには、 Add a printer (プリンタの追加)をクリックします。 メモ : プリンタドライバをインストールするには、 123 ページの「ドライバとユーティリティの再インス...
-
34 .34 コンピュータのセットアップラインコンディショ...34 コンピュータのセットアップラインコンディショナ 注意 : ラインコンディショナには、停電に対する 保護機能はありません。ラインコンディショナは AC 電圧を適切に一定のレベルに保つよう設計されています。無停電電源装置( UPS ) 注意 : データをハードディスクドライブに 保存している間に電力が低下すると、データを損失したりファイルが損傷したりする 恐れがあります。 メモ : バッテリの最大駆動時間を確保するには、お使いのコンピュータのみを UPS に接続します。プリンタな どその他のデバイス...
-
35 .ディスプレイの使い方 35ディスプレイの使い方輝度...ディスプレイの使い方 35ディスプレイの使い方輝度の調節DellTM コンピュータがバッテリ電源で動 作している場合、ディスプレイの 輝度を快適に使用できる最低のレベルに設定して節電することができます。
と上矢印キーを同時に押すと、内蔵ディスプレイのみ(外付けモニタは該当しません)、輝度が上がります。 と下矢印キーを押すと、内蔵ディスプレイのみ(外付けモニタは 該当しません)の輝度が下がります。 メモ : 輝度キーの組み合わせは、お使いの ノートブックコンピュータのディスプレイにのみ設... -
36 .36 ディスプレイの使い方画面のサポートする範囲よ...36 ディスプレイの使い方画面のサポートする範囲よりも高い解像度またはカラーパレットを選択した場合、サポートされている設定に最も近いものに自動的に調整されます。ディスプレイ解像度とリフレッシュレートを設定するには、次の手順を実行します。1 Start (スタート) → Control Panel (コントロールパネル)とクリックします。2 Appearance and Personalization (デザインとカスタマイズ)で、Adjust screen resolution (画面の解像度を調整...
-
37 .キーボードとタッチパッドの 使い方 37キーボー...キーボードとタッチパッドの 使い方 37キーボードとタッチパッドの使い方テンキーパッドテンキーパッドは、外付けキーボードのテンキーパッドの 機能と同じように使用できます。キーパッドの 各キーには、複数の機能があります。キーパッドの数 字と記号文字は、キーパッドキーの右側に青色で記されています。数 字または記号を入力するには、
を押したまま、ご希望のキーを押します。 キーパッドを有効にするには、 を押します。 のライトが点灯すると、キーパッドが有効であることを示しています。 キ... -
38 .38 キーボードとタッチパッドの 使い方キーの組...38 キーボードとタッチパッドの 使い方キーの組み合わせシステム関連ディスプレイ関連バッテリ電源管理
タスクマネージャ ウィンドウを開きます。 現在使用可能なすべてのディスプレイオプション(例えば、ディスプレイのみ、外付けモニタまたはプロジェクタのみ、ディスプレイとプロジェクタの両方など)を示すアイコンを表示します。目的のアイコンをハイライト表示して、画面をそのオプションに切り替えます。 と上矢印キー 内蔵ディスプレイの輝度を上げます(外付けモニ... -
39 .キーボードとタッチパッドの 使い方 39Micr...キーボードとタッチパッドの 使い方 39Microsoft(R) Windows(R) ロゴキー関連DellTM QuickSet キーの組み合わせDell QuickSet がインストールされている場合には、バッテリメーターまたは 省電力モードの有効化など、その他機能のショートカットキーを使用できます。Dell QuickSet キーの組み合わせの詳細に関しては、タスクトレイにある QuickSet アイコンを右クリックし、次に ヘルプ をクリックします。キーボード設定の調整文字入力の表示間...
-
40 .40 キーボードとタッチパッドの 使い方タッチパ...40 キーボードとタッチパッドの 使い方タッチパッドタッチパッドは、指の圧力と動きを 検知して画面のカーソルを動かします。マウスの機能と同じように、タッチパッドとタッチパッドボタンを使うことができます。 カーソルを動かすには、タッチパッド上で そっと指をスライドさせます。 オブジェクトを選択するには、タッチパッドの表面を 軽く 1 回たたくか、または親指で左のタッチパッドボタンを押します。 オブジェクトを選択して移動(またはドラッグ)するには、選択したいオブジェクトにカーソルを合わせてタッチパッドを ...
-
41 .キーボードとタッチパッドの 使い方 41タッチパ...キーボードとタッチパッドの 使い方 41タッチパッドのカスタマイズマウスのプロパティウィンドウを使って、タッチパッドを 無効にしたり、設定を調整できます。1 Start (スタート) をクリックし、次に Control Panel (コントロールパネル)をクリックします。2 Hardware and Sound (ハードウェアとサウンド)をクリックします。3 Keyboard (キーボード)をクリックします。4 Mouse Properties (マウスのプロパティ)ウィンドウで、以下の手順を...
-
43 .バッテリの使い方 43バッテリの使い方バッテリの性...バッテリの使い方 43バッテリの使い方バッテリの性能 メモ : デルの保証情報に関しては、 『 DELL パソコンかんたんスタートアップガイド』を参照してください。コンピュータの性能を最大に保ち BIOS の設定を保持するため、 DellTM ノートブックコンピュータは、常にメインバッテリを搭載した状態でお使いください。バッテリベイにはバッテリが 1 つ、標準で搭載されています。 メモ : バッテリはフル充電されていない場合がありますので、コンピュータを 初めて使用するときは、AC アダプタを使...
-
44 .44 バッテリの使い方 警告 : 適切でないバッテ...44 バッテリの使い方 警告 : 適切でないバッテリを使用すると、火 災または爆発を引き起こす可能性があります。交換するバッテリは、必ずデルが販売 している適切なものをお使いください。バッテリはお使いの Dell コンピュータで動作するように設計されています。お使いのコンピュータに別のコンピュータ のバッテリを使用しないでください。 警告 : バッテリを家庭用のごみと一緒に捨てないでください。使用済みバッテリの廃棄に関しては、お近くの廃棄物処理所または 環境機関に電話して、リチウムイオンバッテリの廃棄方法...
-
45 .バッテリの使い方 45バッテリ性能のチェックDel...バッテリの使い方 45バッテリ性能のチェックDell QuickSet のバッテリメーターを使用して、バッテリ性能を確認できます。QuickSet の詳細に関しては、タスクトレイにある QuickSet アイコンを右クリックし、次に Help (ヘルプ)をクリックします。バッテリの低下を知らせる警告 注意 : データの損失または 破損を防ぐため、バッテリの低下を知らせる警告音が鳴ったら、すぐに作業中のファイルを保存してコンピュータをコンセントに接続します。バッテリの充電残量が完全になくなると、自動的...
-
46 .46 バッテリの使い方電源管理の設定Dell Qu...46 バッテリの使い方電源管理の設定Dell QuickSet または Windows 電源オプションを使用して、コンピュータの電力管理の設定を行います。 Dell QuickSet 電力の管理ウィザードの使い方に 関しては、タスクトレイにある QuickSet アイコンを右クリックし、 Help (ヘルプ)をクリックして、次に Power Management (電力の管理)を選択します。 Windows 電源オプションを使用するには、次のいずれかを行ってください。- Start (スタート)...
-
47 .バッテリの使い方 47バッテリの充電 メモ : コ...バッテリの使い方 47バッテリの充電 メモ : コンピュータの電源が入っている場合は、 充電時間は長くなります。バッテリを充電したまま、コンピュータをその ままにしておいても問題ありませ ん。バッテリの内部回路によって過剰充電が防止されます。コンピュータをコンセントに接続したり、コンセントに接続されているコンピュータにバッテリを取り付けたりすると、コンピュータはバッテリの 充電状態と温度をチェックします。その後、AC アダプタは必要に応じてバッテリを 充電し、その充電量を保持します。バッテリがコンピュータ...
-
48 .48 バッテリの使い方バッテリを取り付けるには、取...48 バッテリの使い方バッテリを取り付けるには、取り外し手順を 逆の順序で実行します。バッテリの保管長期間コンピュータを保管する場合は、バッテリを取り外してください。バッテリは、長期間保管していると放電してしまいます。 長期保管後にコンピュータをお使いになる際は、完全にバッテリを再 充電して(47 ページの「バッテリの充電」を参照)からお使いください。1バッテリ2バッテリリリースラッチ21
-
49 .マルチメディアの使い方 49マルチメディアの使い方...マルチメディアの使い方 49マルチメディアの使い方メディアの再生 注意 : 光学ドライブを開閉するときは、ドライブトレイに 上から力を掛けないでください。ドライブを使用しないときは、トレイは 閉じておいてください。 注意 : メディアの再生中は、コンピュータを動かさないでく ださい。 メモ : 振動および異音を防ぐため、メディアには追加でラベルやステッカーを 貼らないでください。1 ドライブの前面にある取り出しボタンを押します。2 トレイの中央にラベルのある方を上にしてディスクを 置き、ディスクをスピンドル...
-
50 .50 マルチメディアの使い方CD プレーヤーには...50 マルチメディアの使い方CD プレーヤーには、次のようなボタンがあります。DVD プレーヤーには、次のようなボタンがあります。メディアの再生については、メディアプレーヤーの ヘルプ (利用可能な場合)をクリックしてください。再生現在のトラック内での巻き戻し一時停止現在のトラック内での早送り停止直前のトラックへ戻る取り出し直後のトラックへ進む停止鑑賞中の章を再スタート再生早送り一時停止巻き戻しスローモーション次の章へ進む鑑賞中の章を続けて再生前の章へ戻る取り出し
-
51 .マルチメディアの使い方 51Dell Travel...マルチメディアの使い方 51Dell Travel Remote を使用したメディアの再生(オプション)Dell Travel Remote は、 Dell Media Direct および Windows Vista Media Center をコントロールするために設計されています。特定のコンピュータのみで動作します。詳細については、デルサポートサイトsupport.jp.dell.com を参照してください。Dell Travel Remote を使用してメディアを再生するには、次の手順を実...
-
52 .52 マルチメディアの使い方CD 、DVD 、およ...52 マルチメディアの使い方CD 、DVD 、および Blu-ray DiscTM (BD )メディアのコピー メモ : メディアをコピーする際は、すべての著作権法に基づいていることを確認してください。 メモ : デルにより提供される光学ドライブのタイプは国により 異なることがあります。本項は、 DVD+/-RW 、コンボ、または BD-RE ドライブを備えるコンピュータのみに適用されます。以下の手順では、Roxio Creator を使用して CD 、DVD 、または BD のバックアップを...
-
53 .マルチメディアの使い方 533 CD 、DVD 、...マルチメディアの使い方 533 CD 、DVD 、または BD をコピーするには、次の手順を実行してください。 光学ドライブが 1 つしかない場合 、ソースディスクをドライブに 挿入し、設定が正しことを確認してから、Copy Disc (ディスクコピー)ボタンをクリックして続行します。コンピュータがソースディスクを 読み取り、コンピュータのハードディスクドライブのテンポラリフ ォルダにそのデータをコピーします。プロンプトが表示されたら、ドライブに 空のディスクを挿入し、OK をクリックします。 光...
-
54 .54 マルチメディアの使い方Blu-ray ドラ...54 マルチメディアの使い方Blu-ray ドライブ便利なヒント Roxio Creator を開始し、 Creator プロジェクトを開いた後であれば、Microsoft(R) Windows(R) Explorer を使用して、ファイルを CD-R または CD-RW にドラッグ&ドロップすることができます。 空の CD-R または CD-RW を最大容量までコピーしないでください。たと えば、650 MB のファイルを 650 MB の空の CD にコピーしないでくださ...
-
55 .マルチメディアの使い方 55 市販されているホーム...マルチメディアの使い方 55 市販されているホームシアターシステム用の DVD プレイヤーは、すべての DVD フォーマットをサポートするとは 限りません。お使いの DVD プレイヤーが対応するフォーマットのリストに関しては、DVD プレイヤーに付属のマニュアルを参照するか、または製造元にお問い合わせください。 市販されているホームシアターシステム用 BD プレーヤーは、すべての BD フォーマットをサポートしているとは 限りません。お使いの BD プレイヤーが対応するフォーマットの一...
-
56 .56 マルチメディアの使い方Dell MediaD...56 マルチメディアの使い方Dell MediaDirectTM の使い方 Dell MediaDirect は、デジタルメディア対応のインスタントオン(瞬時立ち上がり)マルチメディア再生モードです。 ヒンジカバーにある Dell MediaDirect ボタンを押して、 Dell MediaDirect を起動します。コンピュータの電源がオフの状態またはスリープ状態の場合には、Dell MediaDirect ボタンを押すと、コンピュータの電源が入り、Dell MediaDirect アプリケ...
-
57 .マルチメディアの使い方 57お使いのテレビには、 ...マルチメディアの使い方 57お使いのテレビには、 S ビデオ入力コネクタ、 HDMI 入力コネクタ、コンポジットビデオ入力コネクタ、またはコンポーネントビデオ入力コネクタのいずれかがあります。テレビで使用可能なコネクタのタイプによって、 市販の S ビデオケーブル、コンポジットビデオケーブル、HDMI ケーブル、またはコンポーネントビデオケーブルを使用してコンピュータをテレビに接続できます。 1S ビデオ TV 出力コネクタ2S ビデオコネクタ1S ビデオ TV 出力コネクタ2コンポジットビデ...
-
58 .58 マルチメディアの使い方お使いのコンピュータを...58 マルチメディアの使い方お使いのコンピュータを TV またはオーディオデバイスに接続する場合には、ビデオおよびオーディオケーブルを次のいずれかの 組み合わせでコンピュータと接続することをお勧めします。S ビデオおよび標準オーディオ コンポジットビデオおよび 標準オーディオ コンポーネント出力ビデオおよび標準オーディオ メモ : コンピュータをテレビまたはオーデ ィオデバイスに接続する場合は、ビデオとオーディオのケーブルを次のい ずれかの組み合わせでコンピュータに接続する ことをお勧めします。コンピ...
-
59 .マルチメディアの使い方 591 接続するコンピュー...マルチメディアの使い方 591 接続するコンピュータ、テレビ、およびオーディオデバイスの電源を切ります。 メモ : お使いの TV またはオーディオデバイスが S ビデオ対応で S/PDIF デジタルオーディオ対応ではない場合には、 (TV/ デジタルオーディオケーブルを使用せ ず)S ビデオケーブルを直接コンピュータの S ビデオ出力 TV 出力コネクタに接続します。2 S ビデオケーブルの一方の端を、コンピュータの S ビデオ出力コネクタに差し込みます。3 S ビデオケーブルのも...
-
60 .60 マルチメディアの使い方S ビデオおよび S...60 マルチメディアの使い方S ビデオおよび S/PDIF デジタルオーディオ1S ビデオ TV 出力コネクタ2コンポジットビデオアダプタ1コンポジットビデオアダプタ2S ビデオケーブル3S/PDIF デジタルオーディオケーブル1 2123
-
61 .マルチメディアの使い方 611 接続するコンピュー...マルチメディアの使い方 611 接続するコンピュータ、テレビ、およびオーディオデバイスの電源を切ります。2 コンポジットビデオアダプタを、コンピュータの S ビデオ TV 出力コネクタに接続します。3 S ビデオケーブルの一方の端を、コンポジットビデオアダプタの S ビデオ出力コネクタに差し込みます。4 S ビデオケーブルのもう一方の端を、テレビの S ビデオ入力コネクタに差し込みます。5 S/PDIF デジタルオーディオケーブルの一方の端を、コンポジットビデオアダプタケーブルのデジタルオ...
-
62 .62 マルチメディアの使い方コンポジットビデオおよ...62 マルチメディアの使い方コンポジットビデオおよび標準オーディオ1オーディオ入力コネクタ2S ビデオ TV 出力コネクタ3コンポジットビデオアダプタ1コンポジットビデオアダプタ 2コンポジットビデオケーブル3標準オーディオケーブル213123
-
63 .マルチメディアの使い方 631 接続するコンピュー...マルチメディアの使い方 631 接続するコンピュータ、テレビ、およびオーディオデバイスの電源を切ります。2 コンポジットビデオアダプタを、コンピュータの S ビデオ TV 出力コネクタに接続します。3 コンポジットビデオケーブルの一方の端を、コンポジットビデオアダプタのコンポジットビデオ出力コネクタに差し込みます。4 コンポジットビデオケーブルの もう一方の端を、テレビのコンポジットビデオ入力コネクタに差し込みます。5 コンピュータのヘッドフォンコネクタに、コネクタが 1 つ付いているオーディオ...
-
64 .64 マルチメディアの使い方コンポジットビデオおよ...64 マルチメディアの使い方コンポジットビデオおよび S/PDIF デジタルオーディオ1S ビデオ TV 出力コネクタ2コンポジットビデオアダプタ1コンポジットビデオアダプタ2コンポジットビデオケーブル3標準オーディオケーブル1 2123
-
65 .マルチメディアの使い方 651 接続するコンピュー...マルチメディアの使い方 651 接続するコンピュータ、テレビ、およびオーディオデバイスの電源を切ります。2 コンポジットビデオアダプタを、コンピュータの S ビデオ TV 出力コネクタに接続します。3 コンポジットビデオケーブルの一方の端を、コンポジットビデオアダプタのコンポジットビデオ入力コネクタに差し込みます。4 コンポジットビデオケーブルの もう一方の端を、テレビのコンポジットビデオ入力コネクタに差し込みます。5 S/PDIF デジタルオーディオケーブルの 片方の端を、コンポジットビデオアダ...
-
66 .66 マルチメディアの使い方コンポーネントビデオお...66 マルチメディアの使い方コンポーネントビデオおよび標準オーディオ1S ビデオ TV 出力コネクタ2コンポーネントビデオアダプタ1コンポーネントビデオアダプタ2コンポーネントビデオケーブル3標準オーディオケーブル21123
-
67 .マルチメディアの使い方 671 接続するコンピュー...マルチメディアの使い方 671 接続するコンピュータ、テレビ、およびオーディオデバイスの電源を切ります。2 コンポーネントビデオアダプタを、コンピュータの S ビデオ TV 出力コネクタに接続します。3 コンポーネントビデオケーブルの 3 つの末端すべてを、コンポーネントビデオアダプタのコンポーネントビデオ 出力コネクタに差し込みます。ケーブルの色(赤色、緑色、青色)が対応するアダプタポートと一致していることを確認してください。4 コンポーネントビデオケーブルの もう一方の端にある 3 つの...
-
68 .68 マルチメディアの使い方コンポーネントビデオお...68 マルチメディアの使い方コンポーネントビデオおよび S/PDIF デジタルオーディオ1S ビデオ TV 出力コネクタ2コンポーネントビデオアダプタ1コンポーネントビデオアダプタ 2コンポーネントビデオケーブル3標準オーディオケーブル12123
-
69 .マルチメディアの使い方 691 接続するコンピュー...マルチメディアの使い方 691 接続するコンピュータ、テレビ、およびオーディオデバイスの電源を切ります。2 コンポーネントビデオアダプタを、コンピュータの S ビデオ TV 出力コネクタに接続します。3 コンポーネントビデオケーブルの 3 つの末端すべてを、コンポーネントビデオアダプタのコンポーネントビデオ 出力コネクタに差し込みます。ケーブルの色(赤色、緑色、青色)が対応するアダプタポートと一致していることを確認してください。4 コンポーネントビデオケーブルの もう一方の端にある 3 つの...
-
70 .70 マルチメディアの使い方6 デジタルオーディオ...70 マルチメディアの使い方6 デジタルオーディオケーブルの もう一方の端を、テレビまたは他のオーディオデバイスの S/PDIF 入力コネクタに差し込みます。7 テレビおよび接続したすべてのオーディオデバイス( 該当する場合)の電源を入れてから、コンピュータの電源を入れます。8 コンピュータがテレビを認識して、正常に動作することを確認するために、71 ページの「 TV 用ディスプレイ設定の有効化」を参照してください。S/PDIF デジタルオーディオの有効化1 Windows のタスクトレイでスピーカ...
-
71 .マルチメディアの使い方 714 テレビおよび接続し...マルチメディアの使い方 714 テレビおよび接続したすべてのオーディオデバイス( 該当する場合)の電源を入れてから、コンピュータの電源を入れます。5 コンピュータがテレビを認識して、正常に動作することを確認するために、71 ページの「 TV 用ディスプレイ設定の有効化」を参照してください。TV 用ディスプレイ設定の有効化 メモ : ディスプレイオプションが 正しく表示されるようにするには、ディスプレイ設定を有効にする前に TV をコンピュータに接続してく ださい。1 Start (スタート) を...
-
73 .オプションのカメラの使い方 73オプションのカメラ...オプションのカメラの使い方 73オプションのカメラの使い方コンピュータ購入時にカメラを注文した場合は、コンピュータのディスプレイにカメラが内蔵されています。カメラと内蔵デジタルマイクを使用すると、 写真やビデオの撮影、および他のコンピュータユーザーとの視覚的な言語コミュニケーションが可能になります。カメラがオンの場合は、青色のカメラライトが 点灯します。カメラの機能に関する詳細は、159 ページの「仕様」を参照してください。 メモ : コンピュータが作動していてカメ ラを使用している場合は、カメラが 暖かく...
-
74 .74 オプションのカメラの使い方カメラの設定の手動...74 オプションのカメラの使い方カメラの設定の手動調整カメラの自動設定を使用しない場合は、手動でカメラ設定を 調整できます。1 タスクトレイの アイコンを右クリックし、 Launch Webcam Console(Webcam コンソールの起動)をクリックします。2 Webcam Console (Webcam コンソール)ウィンドウで次の 操作を実行します。 Camera (カメラ)タブをクリックし、コントラストや 輝度などのビデオ設定を調整します。 Effects (効果)タブをクリックし、音量...
-
75 .カードの使い方 75カードの使い方ExpressC...カードの使い方 75カードの使い方ExpressCardExpressCard は追加のメモリ、有線およびワイヤレス通信、マルチメディアとセキュリティ機能を提供します。例えば、ExpressCard を使用すると、お使いのコンピュータでワイヤレスワイドエリアネットワーク(WWAN )接続が有効になります。ExpressCard は 2 種類の形状をサポートしています。 ExpressCard/34 (34 mm 幅) ExpressCard/54 (34 mm コネクタ付属の L 字型で ...
-
76 .76 カードの使い方ExpressCard のダ...76 カードの使い方ExpressCard のダミーカードお使いのコンピュータは、 ExpressCard カードスロットにプラスチック製のダミーカードが取り付けられて出荷されます。ダミーカードは、埃や他の異物から未使用のスロットを保護します。 他のコンピュータのダミーカードは、お使いのコンピュータとサイズが合わないことがありますので、スロットに ExpressCard を取り付けない時のためにダ ミーカードを保管しておきます。ExpressCard を取り付ける前に、ダミーカードを取り外します。ダ ...
-
77 .カードの使い方 77ExpressCard また...カードの使い方 77ExpressCard またはダミーカードの取り外し 警告 : 本項の手順を開始する前に、『製品情報ガイド』の安全手順に従ってください。カードまたはダミーカードを押して、スロットから取り 出します。スロットにメモリカードを取り付けないときのためにダ ミーカードを保管しておきます。ダミーカードは、埃や他の異物から未使用のスロットを保護します。メモリカードリーダーメモリカードリーダーは、メモリカードに保存したデジタル 写真、音楽、およびビデオを素早く手軽に表示したり共有する方法を提供します...
-
78 .78 カードの使い方メモリカードの取り付けコンピュ...78 カードの使い方メモリカードの取り付けコンピュータが稼働中に、メディアメモリカードを取り付けることができます。コンピュータは自動的にカードを検出します。メモリカードは、通常、スロットへの挿入方向を示す記号(三角形や矢印など)またはラベルが示されています。 カードは一方向にしか挿入できないように設計されています。カードの挿入方向がわからない場合は、カードに付属のマニュアルを参照してください。 警告 : 本項の手順を開始する前に、『製品情報ガイド』の安全手順に従ってください。メモリカードを取り付けるには、次...
-
79 .カードの使い方 79メモリカードまたはダミーカード...カードの使い方 79メモリカードまたはダミーカードの取り外し 警告 : 本項の手順を開始する前に、『製品情報ガイド』の安全手順に従ってください。 注意 : コンピュータからカードを取り外す前に、タスクトレイにある アイコンをクリックして、カードを 選択し、その動作を停止してく ださい。カードの動作を停止しないでカードを取り外すと、データを失 う恐れがあります。カードをスロットの方向に押してカードリーダーからリリースします。一 部分がスロットの外に出たら、カードを取り外します。
-
81 .ネットワークのセットアップと 使い方 81ネット...ネットワークのセットアップと 使い方 81ネットワークのセットアップと使い方コンピュータネットワークを設定すると、お使いのコンピュータをインターネット、他のコンピュータあるいはネットワークへ接続できます。 例えば、家庭または小規模オフィスで設定されたネットワークを通して 共有プリンタへのプリンタ出力、他のコンピュータのドライブやファイルへのアクセス、 他のネットワークの検索、またはインターネットへのアクセスなどができます。ネットワークケーブルまたはブロードバンドモデムケーブルを使用して、ローカルエリアネッ...
-
82 .82 ネットワークのセットアップと 使い方ネット...82 ネットワークのセットアップと 使い方ネットワークのセットアップ1 Start (スタート) をクリックし、次に Connect To (接続先)をクリックします。2 Set up a connection or network (接続またはネットワークのセットアップ)をクリックします。3 Choose a connection option (接続オプションの選択)でオプションを選択します。4 Next (次へ)をクリックし、ウィザードの指示に従います。ワイヤレス LANワイヤレス LA...
-
83 .ネットワークのセットアップと 使い方 83お使い...ネットワークのセットアップと 使い方 83お使いのワイヤレスネットワークカードの確認コンピュータの構成は、コンピュータ購入時の選択に応じて 異なります。お使いのコンピュータにワイヤレスネットワークカードがあるかどうかを確認し、カードのタイプを調べるには、次のいずれかを使用します。* デバイスマネージャ お使いのコンピュータの注文確認書デバイスマネージャ1 Start (スタート) をクリックし、 Control Panel (コントロールパネル)をクリックします。2 Control Panel (コ...
-
84 .84 ネットワークのセットアップと 使い方3 お...84 ネットワークのセットアップと 使い方3 お使いのワイヤレスルーターに必要ないずれかのソフトウ ェアをインストールします。お使いのワイヤレスルーターには、インストール用のメディアが付属している場合があります。インストールメディアには、通 常、インストールとトラブルシューティングに 関する情報が含まれています。ルーターの製造元が提供する手順に従って、必要なソフトウ ェアをインストールします。4 Windows Vista スタートボタン で、お使いのコンピュータと周 辺の他のワイヤレス通信可能な...
-
85 .ネットワークのセットアップと 使い方 85ワイヤ...ネットワークのセットアップと 使い方 85ワイヤレス LAN への接続 メモ : ワイヤレス LAN に接続する前に、必ず 82 ページの「ワイヤレス LAN 」の手順に従ってください。 メモ : 次のネットワークへの接続手 順は、 Bluetooth(R) ワイヤレステクノロジ内蔵カードまたは携帯製品には適用されません。本項では、ワイヤレステクノロジによるネットワークへの接続に 関する一般的な手順について説明します。特定のネットワーク名や設定の詳細は異なります。お使いのコンピュータをワイヤレス...
-
86 .86 ネットワークのセットアップと 使い方 メモ...86 ネットワークのセットアップと 使い方 メモ : セキュアネットワークを選択した場合、プロンプトが表示されたら WEP キーまたは WPA キーを入力する必要があります。 ネットワークセキュリティ設定は、ご利用のネットワーク固有のものです。デルでは この情報をお知らせすることができません。 メモ : コンピュータがネットワークに接続するのに 1 分ほどかかる場合があります。Dell QuickSet を使用したワイヤレスネットワークカードのステータスのモニタワイヤレスアクティビティインジケ...
-
87 .ネットワークのセットアップと 使い方 87モバイ...ネットワークのセットアップと 使い方 87モバイルブロードバンドネットワーク接続をセットアップするには、次の ものが必要です。 モバイルブロードバンド ExpressCard またはミニカード(お使いのコンピュータの構成による) メモ : ExpressCard の使用手順に関しては、 75 ページの「カードの使い方」を参照してください。 有効なモバイルブロードバンド ExpressCard またはご利用のサービスプロバイダで有効になっているSIM カード Dell モバイルブロードバンドカ...
-
88 .88 ネットワークのセットアップと 使い方モバイ...88 ネットワークのセットアップと 使い方モバイルブロードバンドネットワークへの接続 メモ : これらの手順は、モバイルブロードバンド ExpressCard ミニカードのみに適用されます。これらの手順は、ワイヤレステクノロジ内蔵カードには適用されません。 メモ : インターネットに接続する前に、お使いの 携帯サービスプロバイダを介してモバイルブロードバンドサービス を有効にする必要があります。Dell モバイルブロードバンドカードユーティリティの使い方に関する手 順と追加情報は、Windows ...
-
89 .ネットワークのセットアップと 使い方 89スイッ...ネットワークのセットアップと 使い方 89スイッチがオ ンの位置にある場合は、オフ の位置へ動かして、スイッチとモバイルブロードバンドカードを無効にします。スイッチがオフの位置にある場合は、オンの位置へ動かして、スイッチと Dell モバイルブロードバンドカードを有効にします。ワイヤレススイッチの 位置については、26 ページの「ワイヤレススイッチ」を参照してください。ワイヤレスデバイスのステータスをモニタする方法については、86 ページの「Dell QuickSet を使用したワイヤレスネットワー...
-
91 .コンピュータのセキュリティ 保護 91コンピュータ...コンピュータのセキュリティ 保護 91コンピュータのセキュリティ保護セキュリティケーブルロック メモ : お使いのコンピュータには、セキ ュリティケーブルロックは付 属していません。セキュリティケーブルロックは、 市販の盗難防止用品です。ロックを使用するには、デルコンピュータのセキュリティケーブルスロットに取り付けます。 詳細に関しては、盗難防止用品に付属のマニュアルを参照してください。 注意 : 盗難防止デバイスを購入する前に、お使いのコンピュータのセキュリティケーブルスロットに対応するか確認してく ださ...
-
92 .92 コンピュータのセキュリティ 保護Micros...92 コンピュータのセキュリティ 保護Microsoft(R) Windows(R) オペレーティングシステムにある コントロールパネルの ユーザーアカウント オプションで、ユーザーアカウントを 作成したりパスワードを変更します。ユーザーパスワードを作成すると、コンピュータに電源を入れる、またはロックを解除するたびにそのパスワードを入力する必要があります。2 分以内にパスワードを入力しないと、 自動的に直前の状態に戻ります。詳細に関しては、お使いの Windows マニュアルを参照してください。ハード...
-
93 .トラブルシューティング 93トラブルシューティング...トラブルシューティング 93トラブルシューティングDell テクニカル Update Serviceデルテクニカルアップデートサービスは、お使いのコンピュータに 関するソフトウェアおよびハードウェアのアップデートを E- メールにて事前に通知するサービスです。このサービスは 無償で提供され、内容、フォーマット、および通知を受け取る頻度をカスタマイズすることができます。Dell テクニカル Update Service に登録するには、support.dell.com/technicalupdate...
-
94 .94 トラブルシューティングDell Diagno...94 トラブルシューティングDell Diagnostics (診断)プログラムをハードディスクドライブから起動する場合Dell Diagnostics (診断)プログラムは、ハードディスクドライブの 診断ユーティリティ用隠しパーティションに格納されています。 メモ : コンピュータに画面が表示されない 場合は、デルにお問い合わせく ださい(157 ページの「デルへのお問い合わせ」を 参照)。 メモ : コンピュータがドッキングデバイス に接続されている場合、ドッキングを 解除します。ドッキングデバイスの手...
-
95 .トラブルシューティング 95起動前システムアセスメ...トラブルシューティング 95起動前システムアセスメントが 無事に終了した場合、 Booting Dell Diagnostic Utility Partition. Press any key to continue. (Dell Diagnostics (診断)ユーティリティパーティションの 起動中。続けるには任意のキーを押します。 )というメッセージが表示されます。4 任意のキーを押すと、ハードディスクドライブ上の 診断プログラムユーティリティパーティションから Dell Diagnostics (診...
-
96 .96 トラブルシューティングDell Diagno...96 トラブルシューティングDell Diagnostics (診断)プログラムのメインメニューDell Diagnostics (診断)プログラムのロードが終了すると、 Main Menu 画面が表示されるので、必要なオプションのボタンをクリックします。 メモ : Test System を選択して、コンピュータを完全にテストすることをお勧めします。Main Menu で Test System オプションを選択すると、次のメニューが表示されます。 メモ : 以下のメニューから Extended ...
-
97 .トラブルシューティング 97以下のタブは、 Cus...トラブルシューティング 97以下のタブは、 Custom Test または Symptom Tree オプションからテストを実行するための追加情報を提供します。デルサポートユーティリティDell Support Center は、必要とするサービス、サポートおよびシステム 特有の情報を検索するのに役立ちます。Dell Support Center および利用可能なサポートツールの詳細に関しては、support.jp.dell.com にアクセスして、 サービス タブをクリックします。2007 ...
-
98 .98 トラブルシューティングDell Suppor...98 トラブルシューティングDell Support Center のホームページの上部には、お使いのシステムのモデル 番号、サービスタグ、エクスプレスサービスコード、および保 証期限の詳細が表示されます。アプリケーションにより、利用可能なメモリ、ディスク 容量、搭載されているハードウェア、ネットワークアドレスおよびモデム、インストールされているセキュリティソフトウ ェアなどのお使いのコンピュータに 関する追加の詳細情報が提供されます。さらに、サービスタグを使用して、お 客様の保証、アクセサリの注文および...
-
99 .トラブルシューティング 99DellConnect...トラブルシューティング 99DellConnectDellConnect は、インターネット接続を介してデルサービスとサポート 担当者がお使いのコンピュータにアクセスできるようにするための、 簡易なオンラインアクセスツールで、不具合の診断や修復を行います。担当者は、お客様の立会いのもとに作業を行います。お客様は、担当者に指示を与え問題を解決することができます。このサービスを利用するには、インターネット接続があり、お使いのコンピュータが保証期間内であることが必要です。DellConnect は、「 Del...
-
100 .100 トラブルシューティングPC TuneUp ...100 トラブルシューティングPC TuneUp (PC のチューンアップ)自動または月 1 回バージョンの Dell PC Tune-Up (Dell PC のチューンアップ)では、お使いの PC のチューンアップを行う日付と時刻を選択できます。標準のチューンアップには、ハードディスクドライブのデフラグ、 不要なファイルおよび一時ファイルの削除、セキュリティ設定のアップデート、 適切な復元ポイントの検証、PC パフォーマンスとセキュリティが向上するようデザインされた その他のメンテナンスアク...





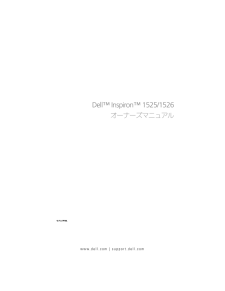


![前ページ カーソルキー[←]でも移動](http://gizport.jp/static/images/arrow_left2.png)