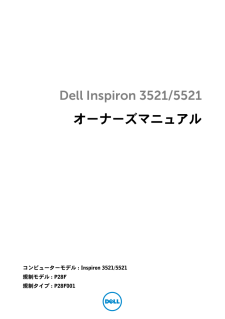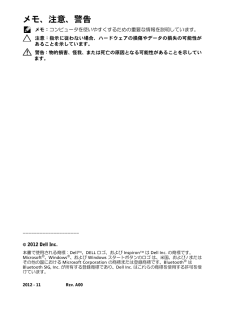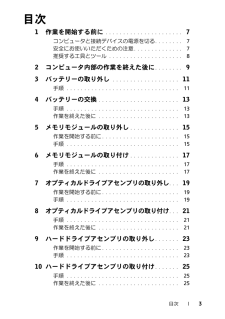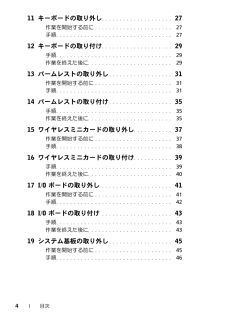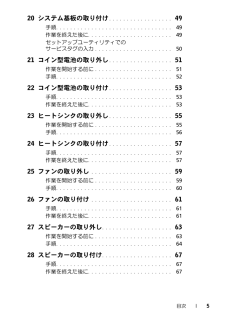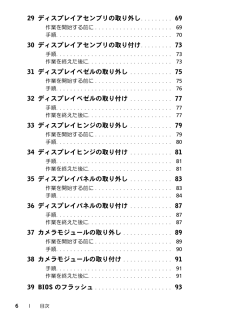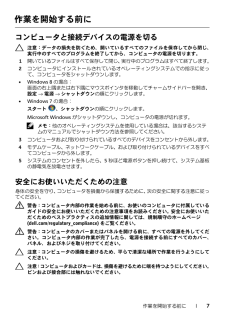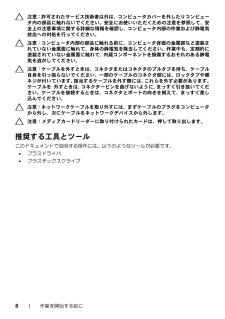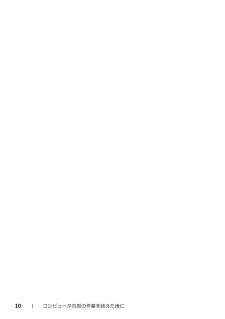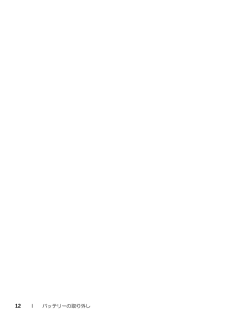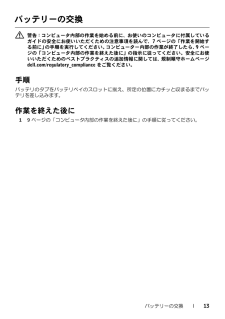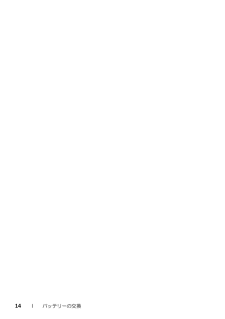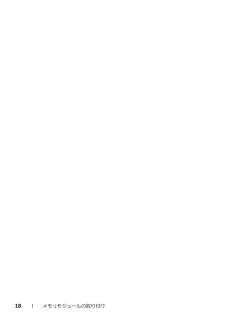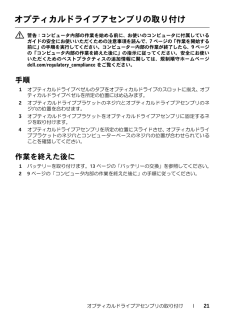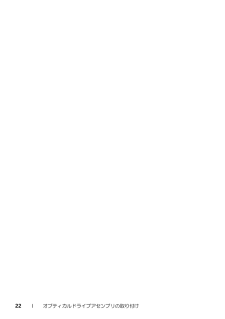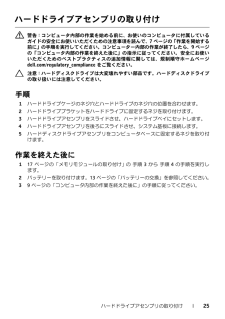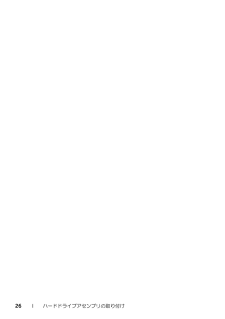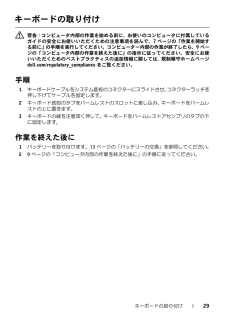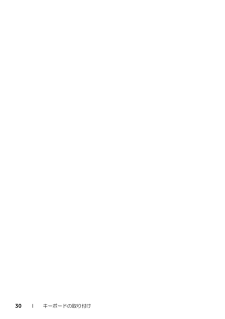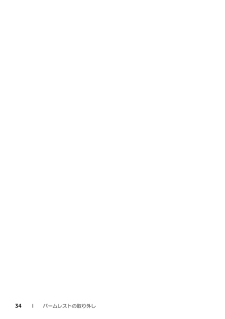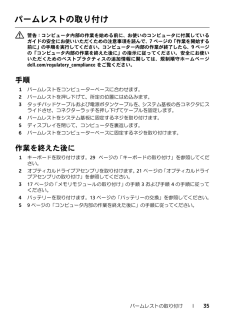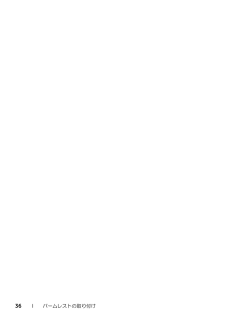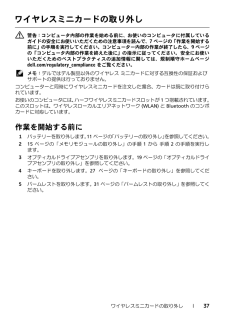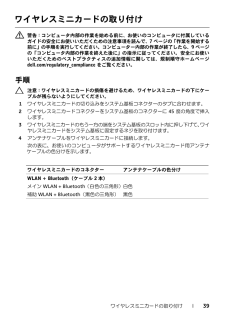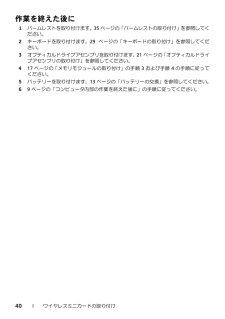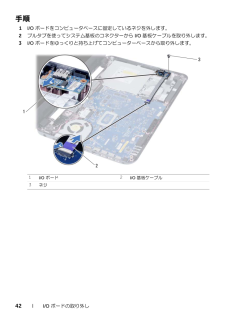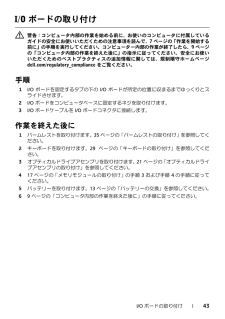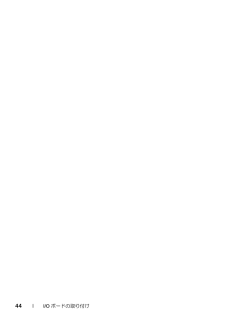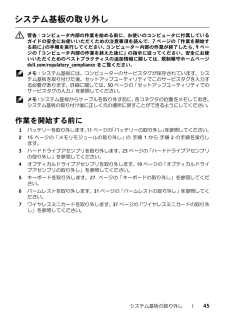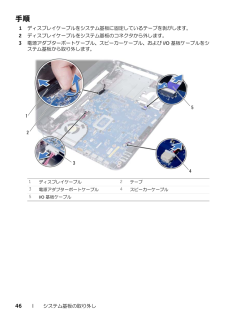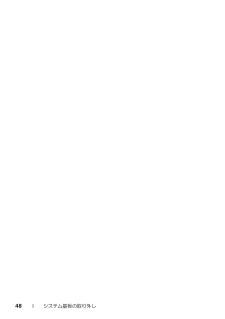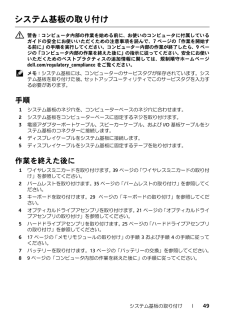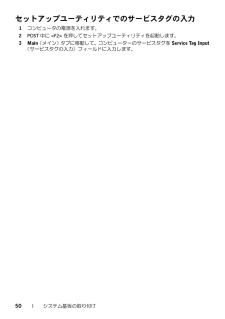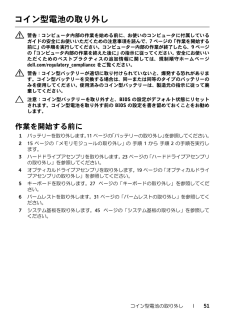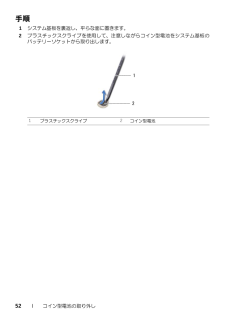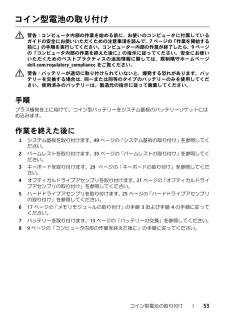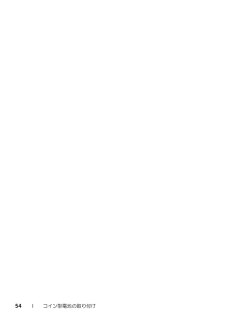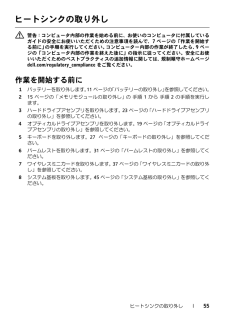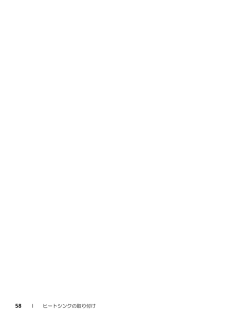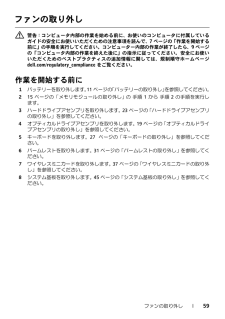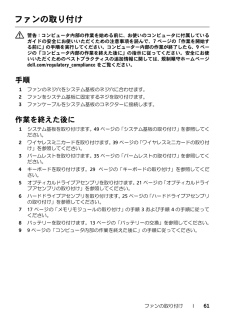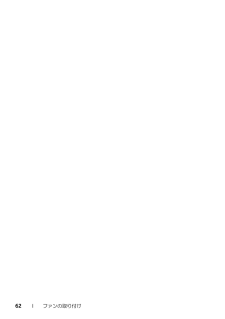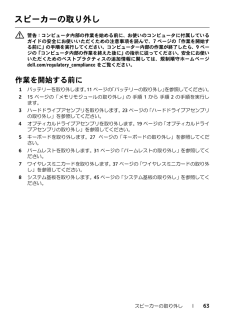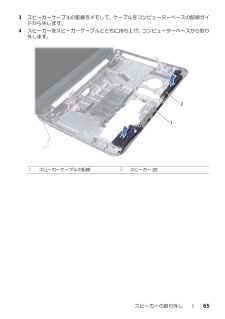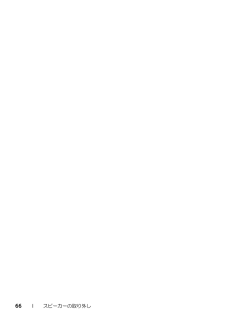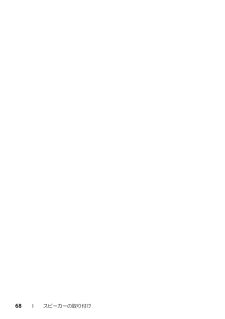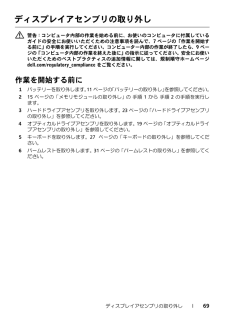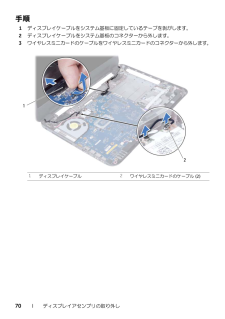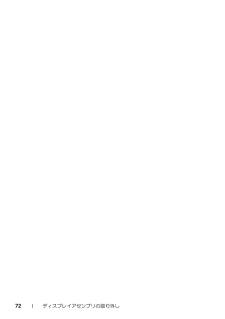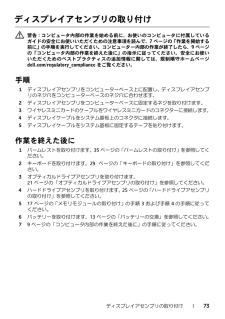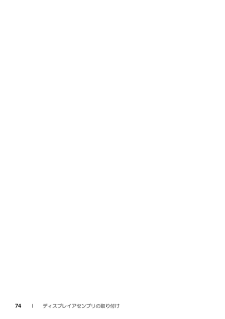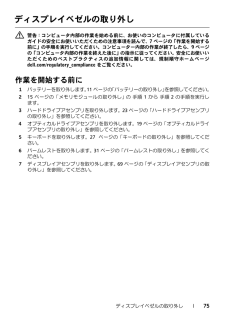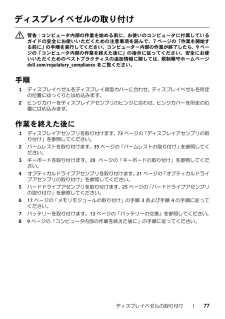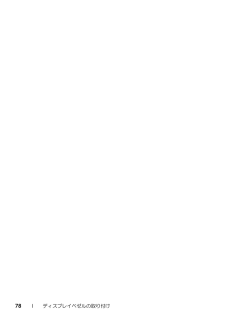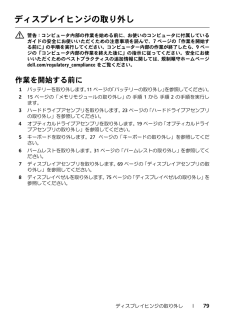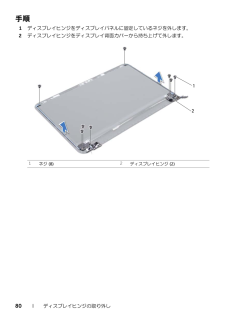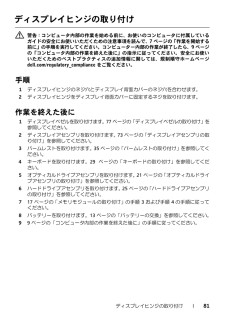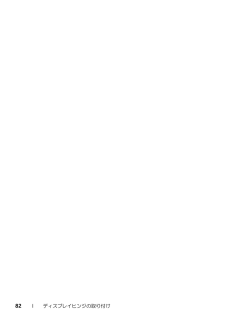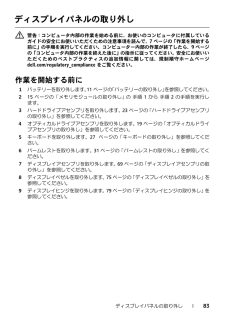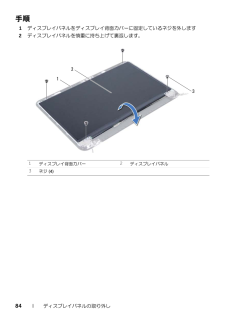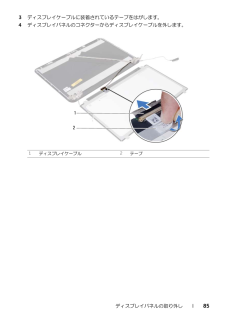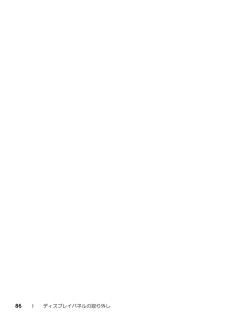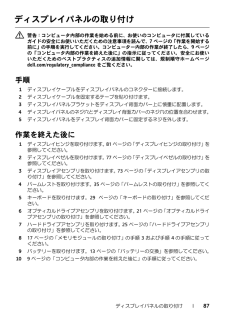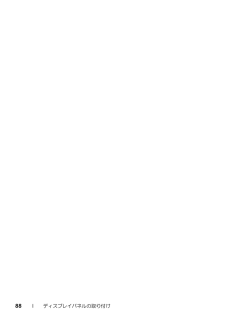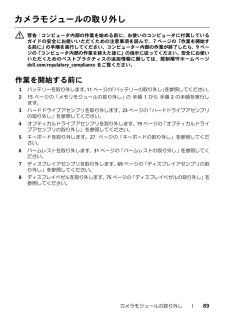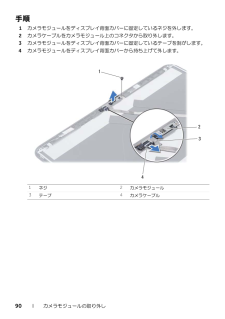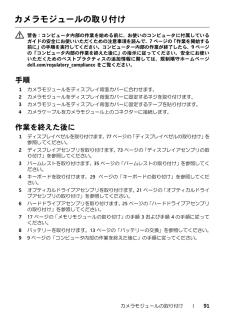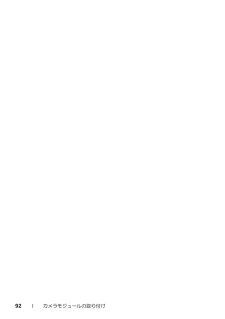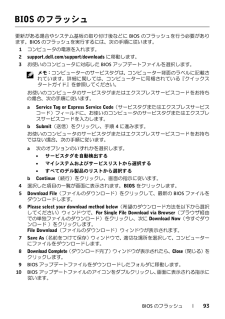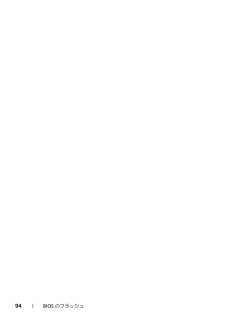5


1 / 94 ページ
現在のページURL
Dell Inspiron 3521/5521 オーナーズマニュアルコンピューターモデル: Inspiron 3521/5521規制モデル: P28F 規制タイプ: P28F001
参考になったと評価  54人が参考になったと評価しています。
54人が参考になったと評価しています。
このマニュアルの目次
-
1 .Dell Inspiron 3521/5521 オ...Dell Inspiron 3521/5521 オーナーズマニュアルコンピューターモデル: Inspiron 3521/5521規制モデル: P28F 規制タイプ: P28F001
-
2 .メモ、注意、警告 メモ:コンピュータを使いやすくす...メモ、注意、警告 メモ:コンピュータを使いやすくするための重 要な情報を説明しています。 注意:指示に従わない場合、ハードウェアの損傷やデータの損失の可能性があることを示しています。 警告:物的損害、怪我、または死亡の原因となる可能性があることを示しています。____________________ © 2012 Dell Inc. 本書で使用される商標:Dell™、DELL ロゴ、および Inspiron™ は Dell Inc. の商標です。 Microsoft®、Windows®、および Window...
-
3 .目次 | 3 目次1作業を開始す...目次 | 3 目次1作業を開始する前に . . . . . . . . . . . . . . . . . . . . . . 7コンピュータと接続デバイスの電源を切る . . . . . . . . 7安全にお使いいただくための注意. . . . . . . . . . . . . . 7推奨する工具とツール . . . . . . . . . . . . . . . . . . . . . 82コンピュータ内部の作業を終えた後に . . . . . . . . 9...
-
4 .4 | 目次11キーボードの取り外し . ....4 | 目次11キーボードの取り外し . . . . . . . . . . . . . . . . . . . . 27作業を開始する前に . . . . . . . . . . . . . . . . . . . . . . 27手順. . . . . . . . . . . . . . . . . . . . . . . . . . . . . . . . . 2712キーボードの取り付け . . . . . . . . . . . . . . . . . . . . 29手順...
-
5 .目次 | 5 20システム基板の...目次 | 5 20システム基板の取り付け . . . . . . . . . . . . . . . . . . 49手順 . . . . . . . . . . . . . . . . . . . . . . . . . . . . . . . . . 49作業を終えた後に. . . . . . . . . . . . . . . . . . . . . . . . 49セットアップユーティリティでの サービスタグの入力. . . . . . . . . . . . . ....
-
6 .6 | 目次29ディスプレイアセンブリの取り...6 | 目次29ディスプレイアセンブリの取り外し . . . . . . . . . 69作業を開始する前に . . . . . . . . . . . . . . . . . . . . . . 69手順. . . . . . . . . . . . . . . . . . . . . . . . . . . . . . . . . 7030ディスプレイアセンブリの取り付け . . . . . . . . . 73手順 . . . . . . . . . . . . . . . ....
-
7 .作業を開始する前に | 7 作...作業を開始する前に | 7 作業を開始する前にコンピュータと接続デバイスの電源を切る 注意:データの損失を防ぐため、開いているすべてのファイルを保存してから閉じ、実行中のすべてのプログラムを終了してか ら、コンピュータの電源を切ります。1開いているファイルはすべて保存して閉じ、 実行中のプログラムはすべて終了します。2コンピュータにインストールされているオペ レーティングシステムでの指示に従って、コンピュータをシャットダウンします。•Windows 8 の場合: 画面の右上隅または右下隅...
-
8 .8 | 作業を開始する前に 注意:許可された...8 | 作業を開始する前に 注意:許可されたサービス技術者以外は、 コンピュータカバーを外したりコンピュータ内の部品に触れないでください。安全にお 使いいただくための注意を参照して、安全上の注意事項に関する詳細な情報を確認し、 コンピュータ内部の作業および静電気放出への対処を行ってください。 注意:コンピュータ内部の部品に触れる前に 、コンピュータ背面の金属部など塗装されていない金属面に触れて、身体の静電気を 除去してください。作業中も、定期的に塗装されていない金属面に触れて、内蔵コンポ ーネントを損...
-
9 .コンピュータ内部の作業を終えた後に | ...コンピュータ内部の作業を終えた後に | 9 コンピュータ内部の作業を終えた後に交換の手順が完了したら、次のこ とを忘れずに行ってください。•すべてのネジを取り付けて、 コンピュータ内部にネジが残っていないことを確認します。•外付けデバイス、ケーブル、カードなど、作 業前にコンピュータから取り外したパーツをすべて接続します。•コンピュータ、および取り付けられているすべてのデバイスを電源に接続します。 注意:コンピュータの電源を入れる前にすべ てのネジを取り付け、コンピュータ内部にネジが残...
-
11 .バッテリーの取り外し | 11 ...バッテリーの取り外し | 11 バッテリーの取り外し 警告:コンピュータ内部の作業を始める前に 、お使いのコンピュータに付属しているガイドの安全にお使いいただくための注意事項を読んで、 7 ページの「作業を開始する 前に」の手順を実行してください。コンピューター内部の作業が終了したら、 9 ページ の「コンピュータ内部の作業を終えた後に」の指示に従ってください。安全にお使いいただくためのベストプラクティスの追加情報に関しては、規制順守ホームページdell.com/regulatory_c...
-
13 .バッテリーの交換 | 13 バ...バッテリーの交換 | 13 バッテリーの交換 警告:コンピュータ内部の作業を始める前に 、お使いのコンピュータに付属しているガイドの安全にお使いいただくための注意事項を読んで、 7 ページの「作業を開始す る前に」の手順を実行してください。 コンピューター内部の作業が終了したら、 9 ペー ジの「コンピュータ内部の作業を終えた後に」の 指示に従ってください。安全にお使いいただくためのベストプラクティスの追加情 報に関しては、規制順守ホームページdell.com/regulatory_co...
-
15 .メモリモジュールの取り外し | 15 ...メモリモジュールの取り外し | 15 メモリモジュールの取り外し 警告:コンピュータ内部の作業を始める前に 、お使いのコンピュータに付属しているガイドの安全にお使いいただくための注意事項を読んで、 7 ページの「作業を開始する 前に」の手順を実行してください。コンピューター内部の作業が終了したら、 9 ページ の「コンピュータ内部の作業を終えた後に」の指示に従ってください。安全にお使いいただくためのベストプラクティスの追加情報に関しては、規制順守ホームページdell.com/regula...
-
16 .16 | メモリモジュールの取り外し3メモリ...16 | メモリモジュールの取り外し3メモリモジュールコネクターの両端にある固定 クリップを、メモリモジュールが持ち上がるまで指先で慎重に広げます。4メモリモジュールをメモリモジュールコネクタから取り外します。1固定クリップ (2)2メモリモジュールコネクタ3メモリモジュール132
-
17 .メモリモジュールの取り付け | 17 ...メモリモジュールの取り付け | 17 メモリモジュールの取り付け 警告:コンピュータ内部の作業を始める前に 、お使いのコンピュータに付属しているガイドの安全にお使いいただくための注意事項を読んで、 7 ページの「作業を開始する 前に」の手順を実行してください。コンピューター内部の作業が終了したら、 9 ページ の「コンピュータ内部の作業を終えた後に」の指示に従ってください。安全にお使いいただくためのベストプラクティスの追加情報に関しては、規制順守ホームページdell.com/regula...
-
19 .オプティカルドライブアセンブリの取り外し |...オプティカルドライブアセンブリの取り外し | 19 オプティカルドライブアセンブリの取り外し 警告:コンピュータ内部の作業を始める前に 、お使いのコンピュータに付属しているガイドの安全にお使いいただくための注意事項を読んで、 7 ページの「作業を開始する 前に」の手順を実行してください。コンピューター内部の作業が終了したら、 9 ページ の「コンピュータ内部の作業を終えた後に」の指示に従ってください。安全にお使いいただくためのベストプラクティスの追加情報に関しては、規制順守ホームページ...
-
20 .20 | オプティカルドライブアセンブリの取...20 | オプティカルドライブアセンブリの取り外し3オプティカルドライブブラケットをオプティ カルドライブに固定しているネジを外します。4オプティカルドライブブラケットをオプティカルドライブから取り外します。5オプティカルドライブベゼルを慎重に引き出し 、オプティカルドライブアセンブリから取り外します。1オプティカルドライブベゼル2オプティカルドライブ3ネジ (2)4オプティカルドライブブラケット3124
-
21 .オプティカルドライブアセンブリの取り付け |...オプティカルドライブアセンブリの取り付け | 21 オプティカルドライブアセンブリの取り付け 警告:コンピュータ内部の作業を始める前に 、お使いのコンピュータに付属しているガイドの安全にお使いいただくための注意事項を読んで、 7 ページの「作業を開始する 前に」の手順を実行してください。コンピューター内部の作業が終了したら、 9 ページ の「コンピュータ内部の作業を終えた後に」の指示に従ってください。安全にお使いいただくためのベストプラクティスの追加情報に関しては、規制順守ホームページ...
-
23 .ハードドライブアセンブリの取り外し | ...ハードドライブアセンブリの取り外し | 23 ハードドライブアセンブリの取り外し 警告:コンピュータ内部の作業を始める前に 、お使いのコンピュータに付属しているガイドの安全にお使いいただくための注意事項を読んで、 7 ページの「作業を開始する 前に」の手順を実行してください。コンピューター内部の作業が終了したら、 9 ページ の「コンピュータ内部の作業を終えた後に」の指示に従ってください。安全にお使いいただくためのベストプラクティスの追加情報に関しては、規制順守ホームページdell.c...
-
24 .24 | ハードドライブアセンブリの取り外し...24 | ハードドライブアセンブリの取り外し3プルタブを使って、ハードディスクドライブアセンブリをコンピューターベースから持ち上げます。4ハードディスクディスクドライブアセンブリ をコンピュータベースに固定しているネジを外します。5ハードドライブブラケットを持ち上げて、ハードドライブから取り外します。1ハードディスクドライブアセンブリ2プルタブ1ネジ (2)2ハードドライブブラケット2121
-
25 .ハードドライブアセンブリの取り付け | ...ハードドライブアセンブリの取り付け | 25 ハードドライブアセンブリの取り付け 警告:コンピュータ内部の作業を始める前に 、お使いのコンピュータに付属しているガイドの安全にお使いいただくための注意事項を読んで、 7 ページの「作業を開始する 前に」の手順を実行してください。コンピューター内部の作業が終了したら、 9 ページ の「コンピュータ内部の作業を終えた後に」の指示に従ってください。安全にお使いいただくためのベストプラクティスの追加情報に関しては、規制順守ホームページdell.c...
-
27 .キーボードの取り外し | 27 ...キーボードの取り外し | 27 キーボードの取り外し 警告:コンピュータ内部の作業を始める前に 、お使いのコンピュータに付属しているガイドの安全にお使いいただくための注意事項を読んで、 7 ページの「作業を開始する 前に」の手順を実行してください。コンピューター内部の作業が終了したら、 9 ページ の「コンピュータ内部の作業を終えた後に」の指示に従ってください。安全にお使いいただくためのベストプラクティスの追加情報に関しては、規制順守ホームページdell.com/regulatory_c...
-
28 .28 | キーボードの取り外し3キーボードを...28 | キーボードの取り外し3キーボードを持ち上げてディスプレイの方向へスライドさせ、パームレストアセンブリからキーボードを放します。4キーボードを裏返して、パームレストアセンブリにセットします。5コネクターラッチを持ち上げて、キーボードをシステム基板のコネクターから外します。6キーボードを持ち上げて、パームレストアセンブリから取り外します。1コネクタラッチ2 キーボードケーブル3キーボード123
-
29 .キーボードの取り付け | 29 ...キーボードの取り付け | 29 キーボードの取り付け 警告:コンピュータ内部の作業を始める前に 、お使いのコンピュータに付属しているガイドの安全にお使いいただくための注意事項を読んで、 7 ページの「作業を開始す る前に」の手順を実行してください。コンピューター内部の作業が終了したら、 9 ペー ジの「コンピュータ内部の作業を終えた後に」の指示に従ってください。安全にお使いいただくためのベストプラクティスの追加情 報に関しては、規制順守ホームページdell.com/regulatory_...
-
31 .パームレストの取り外し | 31 ...パームレストの取り外し | 31 パームレストの取り外し 警告:コンピュータ内部の作業を始める前に 、お使いのコンピュータに付属しているガイドの安全にお使いいただくための注意事項を読んで、 7 ページの「作業を開始する 前に」の手順を実行してください。コンピューター内部の作業が終了したら、 9 ページ の「コンピュータ内部の作業を終えた後に」の指示に従ってください。安全にお使いいただくためのベストプラクティスの追加情報に関しては、規制順守ホームページdell.com/regulatory...
-
32 .32 | パームレストの取り外し3コンピュー...32 | パームレストの取り外し3コンピューターを表に返し、ディス プレイを可能な限り開きます。4コネクターラッチを持ち上げてプルタブを引き 、タッチパッドケーブルおよび電源ボタンボードケーブルを、システム基板から外します。1タッチパッドケーブル2電源ボタンケーブル3コネクターラッチ (2)123
-
33 .パームレストの取り外し | 33 ...パームレストの取り外し | 33 5パームレストをシステム基板に固定しているネジを外します。6プラスチックスクライブを使用して、パームレストアセンブリのタブを慎重に持ち上げて、コンピューターベースのスロットから取り外します。 注意:ディスプレイアセンブリに損傷を与えな いように、慎重にパームレストアセンブリを離してください。7パームレストをコンピューターベースから持ち上げて取り外します。1ネジ (7)2パームレスト12
-
35 .パームレストの取り付け | 35 ...パームレストの取り付け | 35 パームレストの取り付け 警告:コンピュータ内部の作業を始める前に 、お使いのコンピュータに付属しているガイドの安全にお使いいただくための注意事項を読んで、 7 ページの「作業を開始する 前に」の手順を実行してください。コンピューター内部の作業が終了したら、 9 ページ の「コンピュータ内部の作業を終えた後に」の指示に従ってください。安全にお使いいただくためのベストプラクティスの追加情報に関しては、規制順守ホームページdell.com/regulatory...
-
37 .ワイヤレスミニカードの取り外し| 37ワイヤレスミ...ワイヤレスミニカードの取り外し| 37ワイヤレスミニカードの取り外し 警告:コンピュータ内部の作業を始める前に、お使いのコンピュータに付属しているガイドの安全にお使いいただくための注意事項を読んで、 7 ページの「作業を開始する前に」の手順を実行してください。コンピューター内部の作業が終了したら、 9 ページの「コンピュータ内部の作業を終えた後に」の指示に従ってください。安全にお使いいただくためのベストプラクティスの追加情報に関しては、規制順守ホームページdell.com/regulatory_compli...
-
38 .38 | ワイヤレスミニカードの取り外し手順...38 | ワイヤレスミニカードの取り外し手順1アンテナケーブルをワイヤレスミニカードのコネクターから外します。2ワイヤレスミニカードをシステム基板のコネクターに固定しているネジを外します。3ワイヤレスミニカードをスライドさせて、システム基板のコネクターから取り外します。1ネジ2アンテナケーブル (2)3ワイヤレスミニカード 1ワイヤレスミニカード2システム基板のコネクタ13212
-
39 .ワイヤレスミニカードの取り付け | 39...ワイヤレスミニカードの取り付け | 39 ワイヤレスミニカードの取り付け 警告:コンピュータ内部の作業を始める前に 、お使いのコンピュータに付属しているガイドの安全にお使いいただくための注意事項を読んで、 7 ページの「作業を開始する 前に」の手順を実行してください。コンピューター内部の作業が終了したら、 9 ページ の「コンピュータ内部の作業を終えた後に」の指示に従ってください。安全にお使いいただくためのベストプラクティスの追加情報に関しては、規制順守ホームページdell.com/r...
-
40 .40 | ワイヤレスミニカードの取り付け作業...40 | ワイヤレスミニカードの取り付け作業を終えた後に1パームレストを取り付けます。 35 ページの「パームレストの取り付け」を参照してく ださい。2キーボードを取り付けます。 29 ページの「キーボードの取り付け」を参照してくだ さい。3オプティカルドライブアセンブリを取り付けます。 21 ページの「オプティカルドライ ブアセンブリの取り付け」を参照してください。417 ページの「メモリモジュールの取り付け」の手順 3 および手順 4の手順に従って ください。5バッテリーを取り付けます。 13...
-
41 .I/O ボードの取り外し | 41 ...I/O ボードの取り外し | 41 I/O ボードの取り外し 警告:コンピュータ内部の作業を始める前に 、お使いのコンピュータに付属しているガイドの安全にお使いいただくための注意事項を読んで、 7 ページの「作業を開始す る前に」の手順を実行してください。 コンピューター内部の作業が終了したら、 9 ペー ジの「コンピュータ内部の作業を終えた後に」の 指示に従ってください。安全にお使いいただくためのベストプラクティスの追加情 報に関しては、規制順守ホームページdell.com/regu...
-
42 .42 | I/O ボードの取り外し手順1I/...42 | I/O ボードの取り外し手順1I/O ボードをコンピュータベースに固定しているネジを外します。2プルタブを使ってシステム基板のコネクターから I/O 基板ケーブルを取り外します。3I/O ボードをゆっくりと持ち上げてコンピュータ ーベースから取り外します。1I/O ボード2I/O 基板ケーブル3ネジ213
-
43 .I/O ボードの取り付け | 43 ...I/O ボードの取り付け | 43 I/O ボードの取り付け 警告:コンピュータ内部の作業を始める前に 、お使いのコンピュータに付属しているガイドの安全にお使いいただくための注意事項を読んで、 7 ページの「作業を開始する 前に」の手順を実行してください。コンピューター内部の作業が終了したら、 9 ページ の「コンピュータ内部の作業を終えた後に」の指示に従ってください。安全にお使いいただくためのベストプラクティスの追加情報に関しては、規制順守ホームページdell.com/regulat...
-
45 .システム基板の取り外し | 45 ...システム基板の取り外し | 45 システム基板の取り外し 警告:コンピュータ内部の作業を始める前に 、お使いのコンピュータに付属しているガイドの安全にお使いいただくための注意事項を読んで、 7 ページの「作業を開始す る前に」の手順を実行してください。 コンピューター内部の作業が終了したら、 9 ペー ジの「コンピュータ内部の作業を終えた後に」の 指示に従ってください。安全にお使いいただくためのベストプラクティスの追加情 報に関しては、規制順守ホームページdell.com/regulat...
-
46 .46 | システム基板の取り外し手順1ディス...46 | システム基板の取り外し手順1ディスプレイケーブルをシステム基板に固定しているテープを 剥がします。2ディスプレイケーブルをシステム基板のコネクタから外します。3電源アダプターポートケーブル、スピーカーケーブル、および I/O 基板ケーブルをシ ステム基板から取り外します。1ディスプレイケーブル2テープ3電源アダプターポートケーブル4スピーカーケーブル5I/O 基板ケーブル12345
-
47 .システム基板の取り外し | 47 ...システム基板の取り外し | 47 4システム基板をコンピューターベースに固 定しているネジを取り外します。5システム基板を持ち上げて、コンピ ューターベースから外します。1システム基板2ネジ21
-
49 .システム基板の取り付け | 49 ...システム基板の取り付け | 49 システム基板の取り付け 警告:コンピュータ内部の作業を始める前に 、お使いのコンピュータに付属しているガイドの安全にお使いいただくための注意事項を読んで、 7 ページの「作業を開始す る前に」の手順を実行してください。コンピューター内部の作業が終了したら、 9 ペー ジの「コンピュータ内部の作業を終えた後に」 の指示に従ってください。安全にお使いいただくためのベストプラクティスの追加情報に関しては、規制順守ホームページdell.com/regulator...
-
50 .50 | システム基板の取り付けセットアップ...50 | システム基板の取り付けセットアップユーティリティでのサービスタグの入力1コンピュータの電源を入れます。2POST 中に
を押してセットアップユーティリティを起動します。3Main(メイン)タブに移動して、コンピューターのサー ビスタグを Service Tag Input (サービスタグの入力)フィールドに入力します。 -
51 .コイン型電池の取り外し | 51 ...コイン型電池の取り外し | 51 コイン型電池の取り外し 警告:コンピュータ内部の作業を始める前に 、お使いのコンピュータに付属しているガイドの安全にお使いいただくための注意事項を読んで、 7 ページの「作業を開始する 前に」の手順を実行してください。コンピューター内部の作業が終了したら、 9 ページ の「コンピュータ内部の作業を終えた後に」の指示に従ってください。安全にお使いいただくためのベストプラクティスの追加情報に関しては、規制順守ホームページdell.com/regulatory...
-
52 .52 | コイン型電池の取り外し手順1システ...52 | コイン型電池の取り外し手順1システム基板を裏返し、平らな面に置きます。2プラスチックスクライブを使用して、注意しながらコイン型 電池をシステム基板のバッテリーソケットから取り出します。1 プラスチックスクライブ2コイン型電池12
-
53 .コイン型電池の取り付け | 53 ...コイン型電池の取り付け | 53 コイン型電池の取り付け 警告:コンピュータ内部の作業を始める前に 、お使いのコンピュータに付属しているガイドの安全にお使いいただくための注意事項を読んで、 7 ページの「作業を開始する 前に」の手順を実行してください。コンピューター内部の作業が終了したら、 9 ページ の「コンピュータ内部の作業を終えた後に」の指示に従ってください。安全にお使いいただくためのベストプラクティスの追加情報に関しては、規制順守ホームページdell.com/regulatory...
-
55 .ヒートシンクの取り外し | 55 ...ヒートシンクの取り外し | 55 ヒートシンクの取り外し 警告:コンピュータ内部の作業を始める前に 、お使いのコンピュータに付属しているガイドの安全にお使いいただくための注意事項を読んで、 7 ページの「作業を開始す る前に」の手順を実行してください。 コンピューター内部の作業が終了したら、 9 ペー ジの「コンピュータ内部の作業を終えた後に」の 指示に従ってください。安全にお使いいただくためのベストプラクティスの追加情 報に関しては、規制順守ホームページdell.com/regulat...
-
56 .56 | ヒートシンクの取り外し手順1システ...56 | ヒートシンクの取り外し手順1システム基板を裏返して、平らな面に置きます。2ヒートシンク上に表示されている順 番に従って、ヒートシンクをシステム基板に固定しているネジを外します。3ヒートシンクを持ち上げて、システム基板から取り外します。1ネジ (6)2ファン12
-
57 .ヒートシンクの取り付け | 57 ...ヒートシンクの取り付け | 57 ヒートシンクの取り付け 警告:コンピュータ内部の作業を始める前に 、お使いのコンピュータに付属しているガイドの安全にお使いいただくための注意事項を読んで、 7 ページの「作業を開始する 前に」の手順を実行してください。コンピューター内部の作業が終了したら、 9 ページ の「コンピュータ内部の作業を終えた後に」の指示に従ってください。安全にお使いいただくためのベストプラクティスの追加情報に関しては、規制順守ホームページdell.com/regulatory...
-
59 .ファンの取り外し | 59 フ...ファンの取り外し | 59 ファンの取り外し 警告:コンピュータ内部の作業を始める前に 、お使いのコンピュータに付属しているガイドの安全にお使いいただくための注意事項を読んで、 7 ページの「作業を開始する 前に」の手順を実行してください。コンピューター内部の作業が終了したら、 9 ページ の「コンピュータ内部の作業を終えた後に」の指示に従ってください。安全にお使いいただくためのベストプラクティスの追加情報に関しては、規制順守ホームページdell.com/regulatory_compl...
-
60 .60 | ファンの取り外し手順1システム基板...60 | ファンの取り外し手順1システム基板を裏返して、平らな面に置きます。2ファンケーブルをシステム基板上のコネクタから外します。3ファンをシステム基板に固定しているネジを外します。4ファンを持ち上げてシステム基板から取り外します。1ネジ2ファン3ファンケーブル321
-
61 .ファンの取り付け | 61 フ...ファンの取り付け | 61 ファンの取り付け 警告:コンピュータ内部の作業を始める前に 、お使いのコンピュータに付属しているガイドの安全にお使いいただくための注意事項を読んで、 7 ページの「作業を開始す る前に」の手順を実行してください。コンピューター内部の作業が終了したら、 9 ペー ジの「コンピュータ内部の作業を終えた後に」の指示に従ってください。安全にお使いいただくためのベストプラクティスの追加情 報に関しては、規制順守ホームページdell.com/regulatory_comp...
-
63 .スピーカーの取り外し | 63 ...スピーカーの取り外し | 63 スピーカーの取り外し 警告:コンピュータ内部の作業を始める前に 、お使いのコンピュータに付属しているガイドの安全にお使いいただくための注意事項を読んで、 7 ページの「作業を開始す る前に」の手順を実行してください。コンピューター内部の作業が終了したら、 9 ペー ジの「コンピュータ内部の作業を終えた後に」 の指示に従ってください。安全にお使いいただくためのベストプラクティスの追加情報に関しては、規制順守ホームページdell.com/regulatory_...
-
64 .64 | スピーカーの取り外し手順1LED ...64 | スピーカーの取り外し手順1LED シリコンチューブをコンピューターベースに固定しているテープを 剥がします。2LED シリコンチューブをコンピューターベースから持ち上げて取り外します。1テープ2LED シリコンチューブ12
-
65 .スピーカーの取り外し | 65 ...スピーカーの取り外し | 65 3スピーカーケーブルの配線をメモして、ケーブルをコンピューターベースの 配線ガイドから外します。4スピーカーをスピーカーケーブルとともに持ち 上げ、コンピューターベースから取り外します。1スピーカーケーブルの配線2スピーカー (2)12
-
67 .スピーカーの取り付け | 67 ...スピーカーの取り付け | 67 スピーカーの取り付け 警告:コンピュータ内部の作業を始める前に 、お使いのコンピュータに付属しているガイドの安全にお使いいただくための注意事項を読んで、 7 ページの「作業を開始する 前に」の手順を実行してください。コンピューター内部の作業が終了したら、 9 ページ の「コンピュータ内部の作業を終えた後に」の指示に従ってください。安全にお使いいただくためのベストプラクティスの追加情報に関しては、規制順守ホームページdell.com/regulatory_c...
-
69 .ディスプレイアセンブリの取り外し | 6...ディスプレイアセンブリの取り外し | 69 ディスプレイアセンブリの取り外し 警告:コンピュータ内部の作業を始める前に 、お使いのコンピュータに付属しているガイドの安全にお使いいただくための注意事項を読んで、 7 ページの「作業を開始す る前に」の手順を実行してください。コンピューター内部の作業が終了したら、 9 ペー ジの「コンピュータ内部の作業を終えた後に」 の指示に従ってください。安全にお使いいただくためのベストプラクティスの追加情報に関しては、規制順守ホームページdell.co...
-
70 .70 | ディスプレイアセンブリの取り外し手...70 | ディスプレイアセンブリの取り外し手順1ディスプレイケーブルをシステム基板に固定しているテープを 剥がします。2ディスプレイケーブルをシステム基 板のコネクターから外します。3ワイヤレスミニカードのケーブルをワイヤレスミニカードのコネクターから外します。1ディスプレイケーブル2ワイヤレスミニカードのケーブル (2)12
-
71 .ディスプレイアセンブリの取り外し | 7...ディスプレイアセンブリの取り外し | 71 4電源アダプターポートケーブルをネジから 脇へ移動します。5ディスプレイアセンブリをコンピューター ベースに固定しているネジを外します。6ディスプレイアセンブリを持ち上げながら 、コンピューターから取り外します。1ディスプレイアセンブリ2ネジ (3)3電源アダプターポートケーブル123
-
73 .ディスプレイアセンブリの取り付け | 7...ディスプレイアセンブリの取り付け | 73 ディスプレイアセンブリの取り付け 警告:コンピュータ内部の作業を始める前に 、お使いのコンピュータに付属しているガイドの安全にお使いいただくための注意事項を読んで、 7 ページの「作業を開始する 前に」の手順を実行してください。コンピューター内部の作業が終了したら、 9 ページ の「コンピュータ内部の作業を終えた後に」の指示に従ってください。安全にお使いいただくためのベストプラクティスの追加情報に関しては、規制順守ホームページdell.com...
-
75 .ディスプレイベゼルの取り外し | 75 ...ディスプレイベゼルの取り外し | 75 ディスプレイベゼルの取り外し 警告:コンピュータ内部の作業を始める前に 、お使いのコンピュータに付属しているガイドの安全にお使いいただくための注意事項を読んで、 7 ページの「作業を開始する 前に」の手順を実行してください。コンピューター内部の作業が終了したら、 9 ページ の「コンピュータ内部の作業を終えた後に」の 指示に従ってください。安全にお使いいただくためのベストプラクティスの追加情報に関しては、規制順守ホームページdell.com/re...
-
76 .76 | ディスプレイベゼルの取り外し手順1...76 | ディスプレイベゼルの取り外し手順1両側のヒンジカバーを押してヒンジカバーを持ち上げ、ディスプレイアセンブリから取り外します。2指先を使用して、ディスプレイベゼルの内側の端をてこの要領で慎重に持ち上げます。3ディスプレイベゼルをディスプレイ 背面カバーから取り外します。1ヒンジカバー (2)1ディスプレイベゼル11
-
77 .ディスプレイベゼルの取り付け | 77 ...ディスプレイベゼルの取り付け | 77 ディスプレイベゼルの取り付け 警告:コンピュータ内部の作業を始める前に 、お使いのコンピュータに付属しているガイドの安全にお使いいただくための注意事項を読んで、 7 ページの「作業を開始す る前に」の手順を実行してください。コンピューター内部の作業が終了したら、 9 ペー ジの「コンピュータ内部の作業を終えた後に」の指示に従ってください。安全にお使いいただくためのベストプラクティスの追加情 報に関しては、規制順守ホームページdell.com/re...
-
79 .ディスプレイヒンジの取り外し | 79 ...ディスプレイヒンジの取り外し | 79 ディスプレイヒンジの取り外し 警告:コンピュータ内部の作業を始める前に 、お使いのコンピュータに付属しているガイドの安全にお使いいただくための注意事項を読んで、 7 ページの「作業を開始す る前に」の手順を実行してください。コンピューター内部の作業が終了したら、 9 ペー ジの「コンピュータ内部の作業を終えた後に」の指示に従ってください。安全にお使いいただくためのベストプラクティスの追加情 報に関しては、規制順守ホームページdell.com/reg...
-
80 .80 | ディスプレイヒンジの取り外し手順1...80 | ディスプレイヒンジの取り外し手順1ディスプレイヒンジをディスプレイパネルに固定しているネジを外します。2ディスプレイヒンジをディスプレイ背面カバーから持ち上げて外します。1ネジ (8)2ディスプレイヒンジ (2)21
-
81 .ディスプレイヒンジの取り付け | 81 ...ディスプレイヒンジの取り付け | 81 ディスプレイヒンジの取り付け 警告:コンピュータ内部の作業を始める前に 、お使いのコンピュータに付属しているガイドの安全にお使いいただくための注意事項を読んで、 7 ページの「作業を開始する 前に」の手順を実行してください。コンピューター内部の作業が終了したら、 9 ページ の「コンピュータ内部の作業を終えた後に」の指示に従ってください。安全にお使いいただくためのベストプラクティスの追加情報に関しては、規制順守ホームページdell.com/regu...
-
83 .ディスプレイパネルの取り外し | 83 ...ディスプレイパネルの取り外し | 83 ディスプレイパネルの取り外し 警告:コンピュータ内部の作業を始める前に 、お使いのコンピュータに付属しているガイドの安全にお使いいただくための注意事項を読んで、 7 ページの「作業を開始する 前に」の手順を実行してください。コンピューター内部の作業が終了したら、 9 ページ の「コンピュータ内部の作業を終えた後に」の指示に従ってください。安全にお使いいただくためのベストプラクティスの追加情報に関しては、規制順守ホームページdell.com/reg...
-
84 .84 | ディスプレイパネルの取り外し手順1...84 | ディスプレイパネルの取り外し手順1ディスプレイパネルをディスプレイ 背面カバーに固定しているネジを外します2ディスプレイパネルを慎重に持ち上げて裏返します。1ディスプレイ背面カバー2ディスプレイパネル3ネジ (4)321
-
85 .ディスプレイパネルの取り外し | 85 ...ディスプレイパネルの取り外し | 85 3ディスプレイケーブルに装着されているテープをはがします。4ディスプレイパネルのコネクターからディ スプレイケーブルを外します。1ディスプレイケーブル2テープ21
-
87 .ディスプレイパネルの取り付け | 87 ...ディスプレイパネルの取り付け | 87 ディスプレイパネルの取り付け 警告:コンピュータ内部の作業を始める前に 、お使いのコンピュータに付属しているガイドの安全にお使いいただくための注意事項を読んで、 7 ページの「作業を開始する 前に」の手順を実行してください。コンピューター内部の作業が終了したら、 9 ページ の「コンピュータ内部の作業を終えた後に」の指示に従ってください。安全にお使いいただくためのベストプラクティスの追加情報に関しては、規制順守ホームページdell.com/reg...
-
89 .カメラモジュールの取り外し | 89 ...カメラモジュールの取り外し | 89 カメラモジュールの取り外し 警告:コンピュータ内部の作業を始める前に 、お使いのコンピュータに付属しているガイドの安全にお使いいただくための注意事項を読んで、 7 ページの「作業を開始す る前に」の手順を実行してください。コンピューター内部の作業が終了したら、 9 ペー ジの「コンピュータ内部の作業を終えた後に」 の指示に従ってください。安全にお使いいただくためのベストプラクティスの追加情報に関しては、規制順守ホームページdell.com/regul...
-
90 .90 | カメラモジュールの取り外し手順1カ...90 | カメラモジュールの取り外し手順1カメラモジュールをディスプレイ背面カバーに固定しているネジを外します。2カメラケーブルをカメラモジュール上のコネクタから取り外します。3カメラモジュールをディスプレイ背面カバーに固定しているテープを剥がします。4カメラモジュールをディスプレイ背面カバーから持ち上げて外します。1ネジ2カメラモジュール3テープ4カメラケーブル1432
-
91 .カメラモジュールの取り付け | 91 ...カメラモジュールの取り付け | 91 カメラモジュールの取り付け 警告:コンピュータ内部の作業を始める前に 、お使いのコンピュータに付属しているガイドの安全にお使いいただくための注意事項を読んで、 7 ページの「作業を開始する 前に」の手順を実行してください。コンピューター内部の作業が終了したら、 9 ページ の「コンピュータ内部の作業を終えた後に」の指示に従ってください。安全にお使いいただくためのベストプラクティスの追加情報に関しては、規制順守ホームページdell.com/regula...
-
93 .BIOS のフラッシュ| 93BIOS のフラッシ...BIOS のフラッシュ| 93BIOS のフラッシュ更新がある場合やシステム基板の取り付け後などに BIOS のフラッシュを行う必要があります。BIOS のフラッシュを実行するには、次の手順に従います。1コンピュータの電源を入れます。2support.dell.com/support/downloads に移動します。3お使いのコンピュータに対応した BIOS アップデートファイルを選択します。 メモ:コンピューターのサービスタグは、コンピューター背面のラベルに記載されています。詳細に関しては、コンピ...