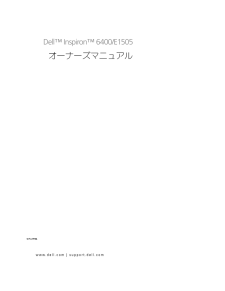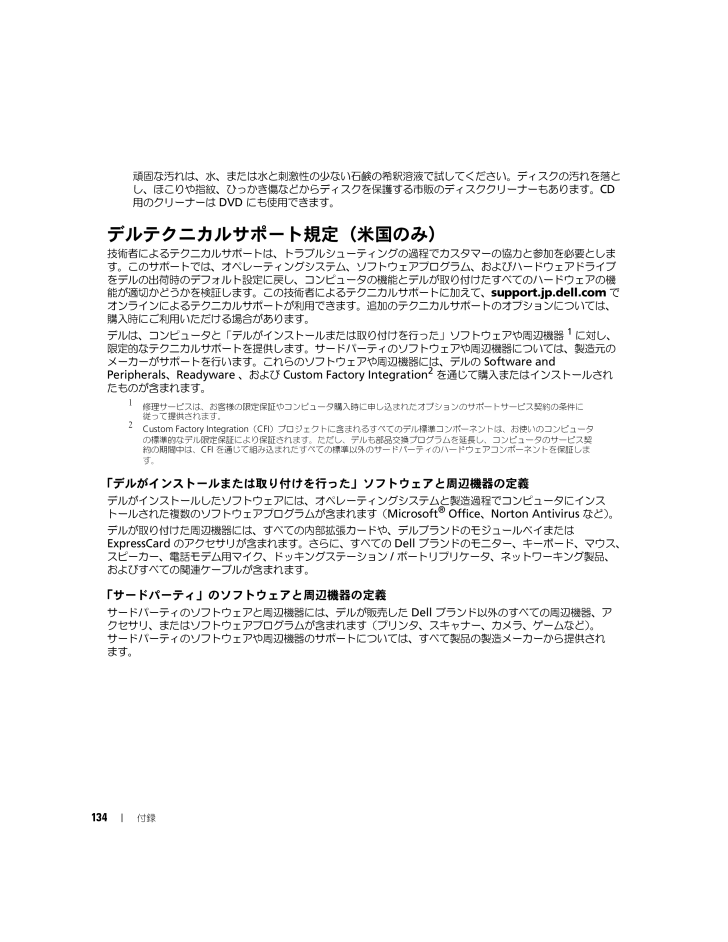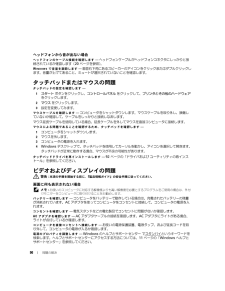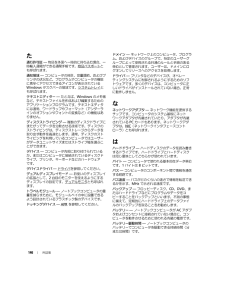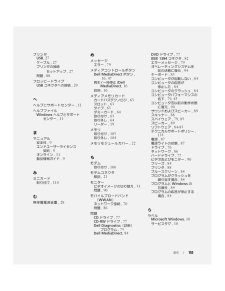1

134 / 154 ページ
現在のページURL
134 付録頑固な汚れは、水、または水と 刺激性の少ない石鹸の希釈溶液で試してください。ディスクの汚れを落とし、ほこりや指紋、ひっかき傷などからディスクを保護する市販のディスククリーナーもあります。CD 用のクリーナーは DVD にも使用できます。デルテクニカルサポート規定(米国のみ)技術者によるテクニカルサポートは、トラブルシューティングの過 程でカスタマーの協力と参加を必要とします。このサポートでは、オペレーティングシステム、ソフトウェアプログラム、およびハードウェアドライブをデルの出荷時のデフォルト設定に戻し、コンピュータの 機能とデルが取り付けたすべてのハードウェアの 機能が適切かどうかを検証します。この技術者によるテクニカルサポートに加えて、support.jp.dell.com でオンラインによるテクニカルサポートが利用できます。追加のテクニカルサポートのオプションについては、購入時にご利用いただける場合があります。デルは、コンピュータと「デルがインストールまたは取り付けを 行った」ソフトウェアや周辺機器 1 に対し、限定的なテクニカルサポートを提供します。サードパーティのソフトウェアや 周辺機器については、製造元のメーカーがサポートを行います。これらのソフトウェアや 周辺機器には、デルの Software and Peripherals、Readyware 、および Custom Factory Integration2 を通じて購入またはインストールされたものが含まれます。1 修理サービスは、お客様の限定保証やコンピュータ購入時に申し込まれたオプションのサポートサービス契約の条件に従って提供されます。2 Custom Factory Integration (CFI )プロジェクトに含まれるすべてのデル標準コンポーネントは、お使いのコンピュータの標準的なデル限定保証により保証されます。ただし、デルも部品交換プログラムを延長し、コンピュータのサービス契約の期間中は、CFI を通じて組み込まれたすべての標準以外のサードパーティのハードウェアコンポーネントを保証します。「デルがインストールまたは取り付けを行った」ソフトウェアと周辺機器の定義デルがインストールしたソフトウェアには、オペレーティングシステムと 製造過程でコンピュータにインストールされた複数のソフトウェアプログラムが含まれます(Microsoft(R) Office 、Norton Antivirus など)。デルが取り付けた周辺機器には、すべての内部拡張カードや、デルブランドのモジュールベイまたは ExpressCard のアクセサリが含まれます。さらに、すべての Dell ブランドのモニター、キーボード、 マウス、スピーカー、電話モデム用マイク、ドッキングステーション / ポートリプリケータ、ネットワーキング製品、およびすべての関連ケーブルが含まれます。「サードパーティ」のソフトウェアと周辺機器の定義サードパーティのソフトウェアと 周辺機器には、デルが販売した Dell ブランド以外のすべての周辺機器、アクセサリ、またはソフトウェアプログラムが含まれます(プリンタ、スキャナー、カメラ、 ゲームなど)。サードパーティのソフトウェアや 周辺機器のサポートについては、すべて 製品の製造メーカーから提供されます。
参考になったと評価  95人が参考になったと評価しています。
95人が参考になったと評価しています。
このマニュアルの目次
-
1 .www.dell.com | support.de...www.dell.com | support.dell.comDellTM InspironTM 6400/E1505オーナーズマニュアルモデル PP20L
-
2 .メモ、注意、警告 メモ : コンピュータを使いやす...メモ、注意、警告 メモ : コンピュータを使いやすくするための重要な情報を説明しています。 注意 : ハードウェアの損傷やデータの損失の可能性を示し、その危険を回避するための方法を説明しています。 警告 : 物的損害、けが、または死亡の原因となる可能性があることを示しています。略語について略語の一覧表は、 137 ページの「用語集」を参照してください。DellTM n シリーズコンピュータをご購入いただいた場合、このマニュアルの Microsoft(R) Windows(R) オペレーティングシステムに...
-
3 .目次 3目次情報の検索方法 . . . . . ....目次 3目次情報の検索方法 . . . . . . . . . . . . . . . . . . . . . . . . . . . . . . . . . . . 91 お使いのコンピュータについて . . . . . . . . . . . . . . . . . . 13お使いのコンピュータの構成確認 . . . . . . . . . . . . . . . . . . . . . . . . 13正面図 . . . . . . . . . . . . . . . . . . . ...
-
4 .4 目次4 キーボードとタッチパッドの使い方 ....4 目次4 キーボードとタッチパッドの使い方 . . . . . . . . . . . . . . 33テンキーパッド . . . . . . . . . . . . . . . . . . . . . . . . . . . . . . . . . . 33キーの組み合わせ . . . . . . . . . . . . . . . . . . . . . . . . . . . . . . . . 34システム関連 . . . . . . . . . . . . . . . ....
-
5 .目次 5テレビまたはオーディオデバイスへのコンピュ...目次 5テレビまたはオーディオデバイスへのコンピュータの接続 . . . . . . . . . . . 48S ビデオおよび標準オーディオ . . . . . . . . . . . . . . . . . . . . . . . 50S ビデオおよび S/PDIF デジタルオーディオ . . . . . . . . . . . . . . . . 51コンポジットビデオおよび標準オーディオ . . . . . . . . . . . . . . . . 52コンポジットビデオおよ...
-
6 .6 目次10 問題の解決 . . . . . . ...6 目次10 問題の解決 . . . . . . . . . . . . . . . . . . . . . . . . . . . . . . . . . 73Dell Diagnostics (診断)プログラム . . . . . . . . . . . . . . . . . . . . . . 73デルサポートユーティリティ . . . . . . . . . . . . . . . . . . . . . . . . . . 75デルサポートユーティリティへのアクセス . ...
-
7 .目次 7サウンドおよびスピーカーの問題 . . ....目次 7サウンドおよびスピーカーの問題 . . . . . . . . . . . . . . . . . . . . . . . . 89内蔵スピーカーから音が出ない場合 . . . . . . . . . . . . . . . . . . . . 89外付けスピーカーから音が出ない場合 . . . . . . . . . . . . . . . . . . . 89ヘッドフォンから音が出ない場合 . . . . . . . . . . . . . . . . . . . . . ...
-
8 .8 目次12 DellTM QuickSet の...8 目次12 DellTM QuickSet の機能 . . . . . . . . . . . . . . . . . . . . . . 11713ノートブックコンピュータを携帯するときは . . . . . . . 119コンピュータの識別 . . . . . . . . . . . . . . . . . . . . . . . . . . . . . . . 119コンピュータの梱包 . . . . . . . . . . . . . . . . . . . . . . ....
-
9 .情報の検索方法 9情報の検索方法 メモ : 一部の...情報の検索方法 9情報の検索方法 メモ : 一部の機能やメディアはオプションなので、出荷時にコンピュータに搭載されていない場合があります。特定の国では使用できない機能やメディアもあります。 メモ : 追加の情報がコンピュータに同梱されている場合があります。何をお探しですか ? こちらをご覧ください コンピュータの診断プログラム コンピュータのドライバ デバイスのマニュアル ノートブックシステムソフトウェア( NSS )Drivers and Utilities CD (ResourceCD とも呼ばれま...
-
10 .10 情報の検索方法 コンピュータのセットアップ方...10 情報の検索方法 コンピュータのセットアップ方法 セットアップ図 サービスタグとエクスプレスサービスコード Microsoft Windows ライセンスラベルサービスタグおよび Microsoft(R) Windows(R) ライセンスラベルはお使いのコンピュータの底面 にあります。 サービスタグは、 support.jp.dell.com をご参照の際に、またはテクニカルサポートへのお問い合わせの際に、コンピュータの識別に使用します。 エクスプレスサービスコードを利用すると、テクニカルサ...
-
11 .情報の検索方法 11 サービスと保証 - 問い...情報の検索方法 11 サービスと保証 - 問い合わせ先、保証、および修理に関する情報 サービスおよびサポート - サービス契約 参照資料 - コンピュータのマニュアル、コンピュータの設定の詳細、製品の仕様、およびホワイトペーパー ダウンロード - 認定されたドライバ、パッチ、およびソフトウェアのアップデートデルサポートサイト - support.jp.dell.com ノートブック システムソフトウェア( NSS )- オペレーティングシステムをコンピュータに再インストールする場合は、...
-
12 .12 情報の検索方法 オペレーティングシステムの再...12 情報の検索方法 オペレーティングシステムの再インストール方法オペレーティングシステム CDメモ : 『オペレーティングシステム CD 』はオプションなので、出荷時にお使いのコンピュータに必ずしも付 属しているわけではありません。オペレーティングシステムは、本コンピュータにすでにインストールされています。お使いのオペレーティングシステムを再インストールするには、次のいずれかの方法を使用します。 Microsoft Windows のシステムの復元 - Microsoft Windows のシステ...
-
13 .お使いのコンピュータについて 131お使いのコンピ...お使いのコンピュータについて 131お使いのコンピュータについてお使いのコンピュータの構成確認お使いのコンピュータは、コンピュータ購入時の選択に基づいて、複数のビデオコントローラ構成のうちのいずれか 1 つの構成で提供されています。 お使いのコンピュータのビデオコントローラ構成を確認するには、次の手順を実行します。1 Microsoft(R) Windows(R) ヘルプとサポートセンターにアクセスします。手順については、 11 ページの「Windows ヘルプとサポートセンター」2 作業を選びます ...
-
14 .14 お使いのコンピュータについて正面図ディスプレ...14 お使いのコンピュータについて正面図ディスプレイリリースラッチ - このボタンを押してディスプレイラッチを解除し、ディスプレイを開きます。ディスプレイ- ディスプレイの詳細については、 31 ページの「ディスプレイの使い方」を参照してください。電源ボタン- コンピュータに電源を入れるか、もしくは省電力モードを終了するときに電源ボタンを押します。39 ページの「省電力モード」を参照してください。1ディスプレイリリースラッチ5タッチパッド9キーボード2ディスプレイ6メディアコントロールボタン10Dell M...
-
15 .お使いのコンピュータについて 15デバイスステータ...お使いのコンピュータについて 15デバイスステータスライトコンピュータがコンセントに接続されている場合、 のライトは次のように動作します。 緑色の点灯 ― バッテリーの充電中。 緑色の点滅 ― バッテリーの充電完了。コンピュータをバッテリーで作動している場合、 のライトは次のように動作します。 消灯 ― バッテリーが十分に充電されています(または、コンピュータの電源が切れています) 。 橙色の点滅 ― バッテリーの充電残量が低下しています。 橙色の点灯 ― バッテリーの充電残量が非常に低下してい...
-
16 .16 お使いのコンピュータについてタッチパッド -...16 お使いのコンピュータについてタッチパッド - マウスの機能と同じように使用できます。タッチパッド上のシルクスクリーン印刷は、スクロール機能を示します。メディアコントロールボタン-CD 、DVD 、およびメディアプレーヤの再生をコントロールします。スピーカー- 内蔵スピーカーの音量を調節するには、メディアコントロールボタンまたはスピーカー音量のキーボードショートカットを押します。詳細は、34 ページの「スピーカー関連」を参照してください。タッチパッドボタン- タッチパッドボタンは、マウスの機能と同じよう...
-
17 .お使いのコンピュータについて 17キーボードおよび...お使いのコンピュータについて 17キーボードおよびワイヤレスステータスライトキーボードの上にある緑色のライトの示す意味は、以下のとおりです。ディスプレイラッチ - ディスプレイを閉じておくために使用します。テンキーパッドが有効になると点灯します。英字が常に大文字で入力される機能が有効になると点灯します。Scroll Lock 機能が有効になると点灯します。ワイヤレスネットワークが有効になると点灯します。ワイヤレスネットワークを有効にしたり無効にしたりするには、
を押します。Bluetoo... -
18 .18 お使いのコンピュータについて左側面図 警告...18 お使いのコンピュータについて左側面図 警告 : 通気孔を塞いだり、物を押し込んだり、埃や異物が入ったりすることがないようにしてください。コンピュータの稼動中は、ブリーフケースの中など空気の流れの悪い環境にコンピュータを置かないでください。空気の流れを妨げると、火災の原因になったり、コンピュータに損傷を与えたりする恐れがあります。通気孔- コンピュータはファンを使って、通気孔から空気が流れるようになっています。これによって、コンピュータがオーバーヒートすることを防止します。 注意 : 盗難防止用品を購...
-
19 .お使いのコンピュータについて 19右側面図ハードド...お使いのコンピュータについて 19右側面図ハードドライブ - ソフトウェアおよびデータを保存します。詳細に関しては、 102 ページの「ハードドライブ」および 77 ページの「ハードドライブの問題」を参照してください。EXPRESS CARD スロット -ExpressCard 1 枚をサポートします。コンピュータには、 PC カードスロットにプラスチック製のダミーカードが取り付けられています。ExpressCard を取り付けると、お使いのコンピュータで WWAN 接続を有効にすることができま...
-
20 .20 お使いのコンピュータについてオーディオコネク...20 お使いのコンピュータについてオーディオコネクタUSB コネクタIEEE 1394 コネクタ - デジタルビデオカメラなど、 IEEE 1394 高速転送速度をサポートするデバイスを接続します。背面図のコネクタにはヘッドフォンまたはスピーカーを接続します。のコネクタにはマイクを接続します。マウス、キーボード、またはプリンタなどの USB デバイスをコンピュータに接続します。オプションのフロッピードライブを、オプションのフロッピードライブケーブルを使って直接 USB コネクタに接続することもでき...
-
21 .お使いのコンピュータについて 21AC アダプタ...お使いのコンピュータについて 21AC アダプタコネクタ -AC アダプタをコンピュータに接続します。 AC アダプタは AC 電力をコンピュータに必要な DC 電力へと変換します。 AC アダプタは、コンピュータの電源のオンまたはオフにかかわらず接続できます。 警告 : AC アダプタは世界各国のコンセントに適合しています。ただし、電源コネクタおよび電源タップは国によって異なります。互換性のないケーブルを使用したり、ケーブルを不適切に電源タップまたはコンセントに接続したりすると、火災の原...
-
22 .22 お使いのコンピュータについて底面図バッテリー...22 お使いのコンピュータについて底面図バッテリー充電ゲージ - バッテリー充電ステータスの情報を示します。 38 ページの「バッテリーの充電チェック」を参照してください。オプティカルドライブ固定ネジ- オプティカルドライブをオプティカルドライブベイに固定します。詳細は、101 ページの「オプティカルドライブ」を参照してください。バッテリーベイリリースラッチ- バッテリーをバッテリーベイから取り外すのに使用します。 41 ページの「バッテリーの交換」を参照してください。バッテリー- バッテリーを取り付けると...
-
23 .コンピュータのセットアップ 232コンピュータのセ...コンピュータのセットアップ 232コンピュータのセットアップインターネットへの接続 メモ : ISP および ISP が提供するオプションは国によって異なります。インターネットに接続するには、モデムまたはネットワーク接続、および ISP (インターネットサービスプロバイダ)が必要です。ISP は、 1 つまたは複数の以下のインターネット接続オプションを提供します。 電話回線を経由してインターネットにアクセスできるダイヤルアップ接続。ダイヤルアップ接続は、DSL やケーブルモデム接続に比べて速度が...
-
24 .24 コンピュータのセットアップ5 次へ をクリ...24 コンピュータのセットアップ5 次へ をクリックします。接続を手動でセットアップする を選択した場合は、手順 6に進んでください。それ以外の場合は、画面の手順に従ってセットアップを完了してください。 メモ : どの種類の接続を選んだらよいかわからない場合は、 ご契約の ISP にお問い合わせください。6 インターネットにどのように接続しますか ? で設定するオプションをクリックし、 次へ をクリックします。7 ISP から提供されたセットアップ情報を使って、セットアップを完了します。インターネ...
-
25 .コンピュータのセットアップ 25新しいコンピュータ...コンピュータのセットアップ 25新しいコンピュータにファイルを転送する準備をします1 ファイルと設定の転送ウィザードを開始します 。2 ファイルと設定の転送ウィザードの開始 画面が表示されたら、次へ をクリックします。3 これはどちらのコンピュータですか ? 画面で 転送先の新しいコンピュータ をクリックし、次へ をクリックします。4 Windows XP CD がありますか ? 画面で Windows XP CD からウィザードを使います をクリックして、次へ をクリックします。5 今...
-
26 .26 コンピュータのセットアップウィザードディスク...26 コンピュータのセットアップウィザードディスクを作成します1 スタート ボタンをクリックします。2 ファイルと設定の転送ウィザード をクリックします。3 ファイルと設定の転送ウィザードの開始 画面が表示されたら、次へ をクリックします。4 これはどちらのコンピュータですか ? 画面で 転送先の新しいコンピュータ をクリックし、次へ をクリックします。5 Windows XP CD がありますか ? 画面で、次のドライブでウィザードディスクを作成する : をクリックして、次へ をクリックし...
-
27 .コンピュータのセットアップ 27プリンタのセットア...コンピュータのセットアップ 27プリンタのセットアップ 注意 : オペレーティングシステムのセットアップを 完了してから、プリンタをコンピュータに接続してく ださい。以下の手順を含むセットアップ情報については、プリンタに付属のマニュアルを参照してください。 アップデートされたドライバの入手とインストール プリンタのコンピュータへの接続 給紙およびトナー、またはインクカートリッジの取り付けテクニカルサポートが必要な場合、プリンタのオーナーズマニュアルを参照するか、プリンタの製造元にお問い合わせください。プリン...
-
28 .28 コンピュータのセットアップ 3 プリンタの電...28 コンピュータのセットアップ 3 プリンタの電源を入れてから、コンピュータの電源を入れます。 新しいハードウェアの追加ウィザード ウィンドウが表示されたら、キャンセル をクリックします。4 必要に応じて、プリンタドライバをインストールします。プリンタに付属のマニュアルを参照してください。電源保護装置電圧変動や電力障害の影響からシステムを保 護するために、電源保護装置が利用できます。 サージプロテクタ ラインコンディショナ 無停電電源装置( UPS )サージプロテクタサージプロテクタやサージプロテクシ...
-
29 .コンピュータのセットアップ 29サージプロテクタの...コンピュータのセットアップ 29サージプロテクタの多くは、モデムを保護するための電話ジャックを備えています。モデム接続の手順については、サージプロテクタのマニュアルを参照してください。 注意 : すべてのサージプロテクタが、ネットワークアダプタを保 護できるわけではありません。雷雨時は、必ずネットワークケーブルを壁のネットワークジャックから抜いてください。ラインコンディショナ 注意 : ラインコンディショナには、停電に 対する保護機能はありません。ラインコンディショナは AC 電圧を適切に一定のレベルに...
-
31 .ディスプレイの使い方 313ディスプレイの使い方輝...ディスプレイの使い方 313ディスプレイの使い方輝度の調節DellTM コンピュータがバッテリーで動作している場合、
とキーボードの上下矢印キーを押して、輝度を快適に使用できる最低の設定にして節電することができます。 メモ : 輝度のキーの組み合わせは、お使いの ノートブックコンピュータのディスプレイのみに 適用します。ノートブックコンピュータに取り付けられているモニターまたはプロジェクタには 影響はありません。お使いのコンピュータが外付けモニターに接続してある場合に 輝度レベルを変更しようと... -
33 .キーボードとタッチパッドの使い方 334キーボード...キーボードとタッチパッドの使い方 334キーボードとタッチパッドの使い方テンキーパッドテンキーパッドは、外付けキーボードのテンキーパッドの機能と同じように使用できます。 キーパッドの各キーには、複数の機能があります。キーパッドの数字と記号文字は、キーパッドキーの右側に青色で記されています。数字または記号を入力するには、キーパッドを有効にし、
とご希望のキーを押します。 キーパッドを有効にするには、 を押します。 のライトが点灯すると、キーパッドが有効であることを示しています。 ... -
34 .34 キーボードとタッチパッドの使い方キーの組み合...34 キーボードとタッチパッドの使い方キーの組み合わせシステム関連ディスプレイ関連電力の管理スピーカー関連
タスクマネージャ ウィンドウを開きます。 現在使用可能なすべてのディスプレイオプション(例えば、ディスプレイのみ、外付けモニターまたはプロジェクタのみ、ディスプレイとプロジェクタの両方など)を示すアイコンを表示します。目的のアイコンをハイライト表示して、画面をそのオプションに切り替えます。 と上矢印キー 内蔵ディスプレイの輝度を上げます(外付... -
35 .キーボードとタッチパッドの使い方 35Micros...キーボードとタッチパッドの使い方 35Microsoft(R) Windows(R) ロゴキー関連QuickSet のキーの組み合わせQuickSet がインストールされている場合、上記の 他にバッテリメーターや省電力モードを有効にする機能のためのショートカットキーを使用できます。QuickSet のキーの組み合わせの詳細に関しては、タスクバーにある アイコンを右クリックし、ヘルプ をクリックしてください。キーボード設定の調整文字の表示間隔など、キーボードの動作を調整するには、コントロールパネル...
-
36 .36 キーボードとタッチパッドの使い方タッチパッド...36 キーボードとタッチパッドの使い方タッチパッドタッチパッドは、指の圧力と動きを 検知して画面のカーソルを動かします。マウスの 機能と同じように、タッチパッドとタッチパッドボタンを使うことができます。 カーソルを動かすには、タッ チパッド上でそっと指をスライドさせます。 オブジェクトを選択するには、オブジ ェクトにカーソルを合わせて、タッ チパッドの表面を軽く 1 回たたくか、親指で左のタッチパッドボタンを押します。 オブジェクトを選択して移動(またはドラッグ)するには、選択したいオブジ ェクトにカー...
-
37 .バッテリーの使い方 375バッテリーの使い方バッテ...バッテリーの使い方 375バッテリーの使い方バッテリーの性能 メモ : デルの保証情報に関しては、『「こまった」ときの DELL パソコン Q&A 』を参照してください。コンピュータの性能を最大に保ち BIOS の設定を保持するため、 DellTM ノートブックコンピュータは、常にバッテリーを搭載した状態でお使いください。バッテリー ベイにはバッテリーが 1 つ、標準で搭載されています。 メモ : バッテリーはフル充電されていない場合がありますので、コンピュータを 初めて使用するときは、 AC...
-
38 .38 バッテリーの使い方 警告 : バッテリーの...38 バッテリーの使い方 警告 : バッテリーの取り扱いを誤ると、火災や化学燃焼を引き起こす可能性があります。バッテリーに穴をあけたり、燃やしたり、分解したり、または温度が 65 ℃ を超える場所に置いたりしないでください。バッテリーはお子様の手の届かないところに保管してください。損傷のあるバッテリー、または漏れているバッテリーの取り扱いには、特に気を付けてください。バッテリーが損傷していると、セルから電解液が漏れ出し、けがをしたり装置を損傷したりする恐れがあります。バッテリーの充電チェックDell Q...
-
39 .バッテリーの使い方 39バッテリー性能のチェック ...バッテリーの使い方 39バッテリー性能のチェック メモ : バッテリー性能は、以下で説明するバッテリーの充電ゲージ、または Dell QuickSet のバッテリメーターのいずれかを使用して確認する ことができます。QuickSet の詳細に関しては、タスクバーにある アイコンを右クリックして ヘルプ をクリックします。充電ゲージを使用してバッテリー性能を チェックするには、バッテリー充電ゲージのステータスボタンを 3 秒以上押し続けます。どのライトも点灯しない場合、バッテリーの 機能は良好...
-
40 .40 バッテリーの使い方スタンバイモードを起動する...40 バッテリーの使い方スタンバイモードを起動するには、以下の手順を実行します。 スタート ボタンをクリックして、終了オプション をクリックします。次に スタンバイ をクリックします。または 電源オプションのプロパティ ウィンドウの 詳細 タブ( 41 ページの「電源管理の設定」を参照)で設定した電力管理オプションに応じて、次の方法のいずれかを実行します。- 電源ボタンを押します。- ディスプレイを閉じます。-
を押します。詳細設定 タブでご自分で設定したオプションに応じ... -
41 .バッテリーの使い方 41電源管理の設定QuickS...バッテリーの使い方 41電源管理の設定QuickSet 電力の管理ウィザードまたは Windows 電源オプションのプロパティを使用して、お使いのコンピュータの電力管理の設定を行うことができます。QuickSet 電力の管理ウィザードにアクセスするには、タスクバーにある アイコンをダブルクリックします。QuickSet の詳細に関しては、電力の管理ウィザードの ヘルプ ボタンをクリックしてください。 電源オプションのプロパティ ウィンドウにアクセスするには、 スタート ボタン → コ...
-
42 .42 バッテリーの使い方バッテリーを取り外すには次...42 バッテリーの使い方バッテリーを取り外すには次の手順を実行します。1 コンピュータがドッキングデバイスに接続(ドッキング)されている場合は、ドッ キングを解除します。ドッキングデバイスの手順については、付属のマニュアルを参照してください。2 コンピュータの電源が切れている、またはコンピュータが 省電力モードでサスペンドされていることを確認します。3 コンピュータの底面にあるバッテリーベイリリースラッチをスライドしたまま、ベイからバッテリーを取り外します。バッテリーを取り付けるには、取り外し手順を 逆の順...
-
43 .マルチメディアの使い方 436マルチメディアの使い...マルチメディアの使い方 436マルチメディアの使い方CD または DVD の再生 注意 : CD または DVD のトレイを開閉する場合は、トレイの上に力を掛けないでください。ドライブを使用しないときは、トレイは 閉じておいてください。 注意 : CD または DVD の再生中は、コンピュータを動かさないでく ださい。1 ドライブの前面にある取り出しボタンを押します。2 トレイを引き出します。3 トレイの中央にラベルのある方を上にしてディスクを 置き、ディスクをスピンドルにきちんとはめ込み...
-
44 .44 マルチメディアの使い方データ保存のための ...44 マルチメディアの使い方データ保存のための CD フォーマット、ミュージック CD の作成、 CD のコピーについては、コンピュータに付属の CD ソフトウェアを参照してください。 メモ: CD をコピーする際は、著作権法に基づいていることを確認してください。CD または DVD の再生については、 CD または DVD プレーヤーの ヘルプ(利用可能な場合)をクリックしてください。CD および DVD をコピーするには メモ : CD または DVD を作成する...
-
45 .マルチメディアの使い方 45空の CD および...マルチメディアの使い方 45空の CD および DVD の使い方DVD 書き込み可能ドライブは、 CD 記録メディアと DVD 記録メディアの両方に書き込むことができますが、CD-RW ドライブは CD 記録メディアのみ(高速 CD-RW メディアを含む)に書き込みができます。音楽や永久保存データファイルを記録するには、空の CD-R を使用してください。 CD-R の最大記憶容量に達した後は、CD-R に再度書き込みはできません(詳細に関しては Roxio のマニュアル...
-
46 .46 マルチメディアの使い方 空の CD-R ...46 マルチメディアの使い方 空の CD-R または CD-RW を最大容量までコピーしないでください。たと えば、 650 MB のファイルを 650 MB の空の CD にコピーしないでください。 CD-RW ドライブは、記録の最終段階で空の CD の 1~ 2 MB を必要とします。CD への記録について操作に慣れるまで練習するには、空の CD-RW を使用してください。 CD-RW なら、失敗しても CD-RW のデータを消去してやりなおすことができます。 空の ...
-
47 .マルチメディアの使い方 47画像の調整現在設定して...マルチメディアの使い方 47画像の調整現在設定している解像度と色数はメモリの使用量が多すぎて DVD を再生できません、というエラーメッセージが表示される場合、画面のプロパティで 調節をします。1 スタート → コントロールパネル → デスクトップの表示とテーマ をクリックします。2 作業を選びます ... で、画面解像度を変更する をクリックします。3 画面の解像度 で、バーをクリックしてドラッグし、 解像度の設定を下げます。4 画面の色 のドロップダウンメニューをクリックして、 中( 16...
-
48 .48 マルチメディアの使い方 Dell Media...48 マルチメディアの使い方 Dell MediaDirect および Dell Media Experience のヘルプお使いのコンピュータの Dell メディアアプリケーションにはヘルプ情報があります。メディアアプリケーションが起動しているときに、デスクトップにある 追加ヘルプのアイコンをクリックしてください。テレビまたはオーディオデバイスへのコンピュータの接続 メモ : テレビまたはその他のオーディオデバイスとコンピュータを接続するビデオケーブルとオーディオケーブルは、お使いのコンピュータ...
-
49 .マルチメディアの使い方 49コンピュータをテレビま...マルチメディアの使い方 49コンピュータをテレビまたはオーディオデバイスに接続する場合は、ビデオとオーディオのケーブルを次のいずれかの組み合わせでコンピュータに接続することをお 勧めします。 メモ : コンピュータをテレビまたはオーディオデバイスに接続する場合は、ビデオとオーディオのケーブルを次のいずれかの組み合わせでコンピュータに接続する ことをお勧めします。S ビデオおよび標準オーディオ コンポジットビデオおよび 標準オーディオ コンポーネント出力ビデオおよび標準オーディオコンピュータとテレビをビデオ...
-
50 .50 マルチメディアの使い方S ビデオおよび標準オ...50 マルチメディアの使い方S ビデオおよび標準オーディオ 1 接続するコンピュータ、テレビ、およびオーディオデバイスの電源を 切ります。 メモ : お使いのテレビまたはオーディオデバイスが S ビデオ対応で、 S/PDIF デジタルオーディオ対応ではない場合、S ビデオケーブルを直接、コンピュータの S ビデオ出力コネクタに( TV/ デジタルオーディオケーブルを使用しないで)接続できます。2 S ビデオケーブルの一方の端を、コンピュータの S ビデオ出力コネクタに差し込みます。3 S ビデ...
-
51 .マルチメディアの使い方 51S ビデオおよび S...マルチメディアの使い方 51S ビデオおよび S/PDIF デジタルオーディオ1 接続するコンピュータ、テレビ、およびオーディオデバイスの電源を 切ります。2 コンポジットビデオアダプタを、コンピュータの S ビデオ TV 出力コネクタに接続します。3 S ビデオケーブルの一方の端を、コンポジットビデオアダプタの S ビデオ出力コネクタに差し込みます。1S ビデオ TV 出力コネクタ2コンポジットビデオアダプタ1コンポジットビデオアダプタ2S ビデオケーブル3S/PDIF デジタルオーデ...
-
52 .52 マルチメディアの使い方4 S ビデオケーブル...52 マルチメディアの使い方4 S ビデオケーブルのもう一方の 端を、テレビの S ビデオ入力コネクタに差し込みます。5 S/PDIF デジタルオーディオケーブルの一方の 端を、コンポジットビデオアダプタケーブルのデジタルオーディオコネクタに差し込みます。6 S/PDIF デジタルオーディオケーブルのもう一方の 端を、テレビまたはオーディオデバイスのオーディオ入力コネクタに差し込みます。7 テレビおよび接続したすべてのオーディオデバイス(該当する場合)の電源を入れてから、コンピュータの電源を入れます...
-
53 .マルチメディアの使い方 531 接続するコンピュー...マルチメディアの使い方 531 接続するコンピュータ、テレビ、およびオーディオデバイスの電源を 切ります。2 コンポジットビデオアダプタを、コンピュータの S ビデオ TV 出力コネクタに接続します。3 コンポジットビデオケーブルの一方の 端を、コンポジットビデオアダプタのコンポジットビデオ 出力コネクタに差し込みます。4 コンポジットビデオケーブルのもう一方の 端を、テレビのコンポジットビデオ入力コネクタに差し込みます。5 コンピュータのヘッドフォンコネクタに、コネクタが 1 つ付いているオー...
-
54 .54 マルチメディアの使い方コンポジットビデオおよ...54 マルチメディアの使い方コンポジットビデオおよび S/PDIF デジタルオーディオ1 接続するコンピュータ、テレビ、およびオーディオデバイスの電源を 切ります。2 コンポジットビデオアダプタを、コンピュータの S ビデオ TV 出力コネクタに接続します。3 コンポジットビデオケーブルの一方の 端を、コンポジットビデオアダプタのコンポジットビデオ入力コネクタに差し込みます。1S ビデオ TV 出力コネクタ2コンポジットビデオアダプタ1コンポジットビデオアダプタ2コンポジットビデオケーブル3...
-
55 .マルチメディアの使い方 554 コンポジットビデオ...マルチメディアの使い方 554 コンポジットビデオケーブルのもう一方の 端を、テレビのコンポジットビデオ入力コネクタに差し込みます。5 S/PDIF デジタルオーディオケーブルの一方の 端を、コンポジットビデオアダプタの S/PDIF オーディオコネクタに差し込みます。6 デジタルオーディオケーブルのもう一方の 端を、テレビまたは他のオーディオデバイスの S/PDIF 入力コネクタに差し込みます。7 テレビおよび接続したすべてのオーディオデバイス(該当する場合)の電源を入れてから、コンピュータの電...
-
56 .56 マルチメディアの使い方1 接続するコンピュー...56 マルチメディアの使い方1 接続するコンピュータ、テレビ、およびオーディオデバイスの電源を 切ります。2 コンポーネントビデオアダプタを、コンピュータの S ビデオ TV 出力コネクタに接続します。3 コンポーネントビデオケーブルの 3 つの末端すべてを、コンポーネントビデオアダプタのコンポーネントビデオ出力コネクタに差し込みます。ケーブルの 色(赤色、緑色、青色)が対応するアダプタポートと一致していることを確認してください。4 コンポーネントビデオケーブルのもう一方の 端にある 3 つ...
-
57 .マルチメディアの使い方 577 テレビおよび接続し...マルチメディアの使い方 577 テレビおよび接続したすべてのオーディオデバイス(該当する場合)の電源を入れてから、コンピュータの電源を入れます。8 60 ページの「テレビの表示設定の 有効化」を参照して、コンピュータがテレビを認 識し、正常に動作していることを確認します。コンポーネントビデオおよび S/PDIF デジタルオーディオ1S ビデオ TV 出力コネクタ2コンポーネントビデオアダプタ 1 2
-
58 .58 マルチメディアの使い方1 接続するコンピュー...58 マルチメディアの使い方1 接続するコンピュータ、テレビ、およびオーディオデバイスの電源を 切ります。2 コンポーネントビデオアダプタを、コンピュータの S ビデオ TV 出力コネクタに接続します。3 コンポーネントビデオケーブルの 3 つの末端すべてを、コンポーネントビデオアダプタのコンポーネントビデオ出力コネクタに差し込みます。ケーブルの 色(赤色、緑色、青色)が対応するアダプタポートと一致していることを確認してください。4 コンポーネントビデオケーブルのもう一方の 端にある 3 つ...
-
59 .マルチメディアの使い方 596 デジタルオーディオ...マルチメディアの使い方 596 デジタルオーディオケーブルのもう一方の 端を、テレビまたは他のオーディオデバイスの S/PDIF 入力コネクタに差し込みます。7 テレビおよび接続したすべてのオーディオデバイス(該当する場合)の電源を入れてから、コンピュータの電源を入れます。8 60 ページの「テレビの表示設定の 有効化」を参照して、コンピュータがテレビを認 識し、正常に動作していることを確認します。S/PDIF デジタルオーディオの有効化お使いのコンピュータに DVD ドライブが搭載されている場合...
-
60 .60 マルチメディアの使い方Cyberlink (...60 マルチメディアの使い方Cyberlink (CL )ヘッドフォンの設定 メモ : CL ヘッドフォン機能は、お使いのコンピュータに DVD ドライブが搭載されている場合にのみ有効です。お使いのコンピュータに DVD ドライブが搭載されている場合、 DVD 再生用にデジタルオーディオを有効にすることができます。1 スタート をクリックし、すべてのプログラム をポイントし、 PowerDVD をクリックして、Cyberlink PowerDVD プログラムを起動します。2 DVD を...
-
61 .カードの使い方 617カードの使い方Express...カードの使い方 617カードの使い方ExpressCard ExpressCard は、 PC カードテクノロジを使用して、お使いのコンピュータにメモリ、 有線およびワイヤレスネットワーク通信(WWAN (ワイヤレスワイドエリアネットワーク)通信を含む)、マルチメディア、およびセキュリティ機能を追加するための素早く手軽な方法を提供します。サポートされている ExpressCard に関しては、 123 ページの「仕様」を参照してください。 メモ : ExpressCard は起動可能なデバイスではあ...
-
62 .62 カードの使い方コンピュータはほとんどの E...62 カードの使い方コンピュータはほとんどの ExpressCard を認識し、自動的に適切なデバイスドライバをロードします。設定プログラムで製造元のドライバをロードするよう表示されたら、ExpressCard 付属のフロッピーディスクまたは CD を使用します。ExpressCard またはダミーカードの取り外し 警告 : 本項の手順を開始する前に、『製品情報ガイド』の安全手順に従ってください。 注意 : コンピュータからカードを取り外す前に、 ExpressCard 設定ユーティリティを使用...
-
63 .カードの使い方 63メディアメモリカード5-in-...カードの使い方 63メディアメモリカード5-in-1 メディアメモリカードリーダーを使用すると、メディアメモリカードに保存されたデジタル 写真、音楽、およびビデオを素早く手軽に表示、共有することができます。 メモ : メディアメモリカードは起動可能なデバイスではありませ ん。5-in-1 メディアメモリカードリーダーは、以下のメディアメモリカードを読み取ります。SD カード /SDIOマルチメディアカード( MMC ) メモリスティック メモリスティック PRO xD ピクチャカード メディアメ...
-
64 .64 カードの使い方メディアメモリカードを取り付け...64 カードの使い方メディアメモリカードを取り付けるには、次の手順を実行します。1 カードの表を上にして持ちます。2 PC カードコネクタにカードが完 全に収まるまで、カードをスロットにスライドします。カードがきちんと入らないときは、 無理にカードを押し込まないでください。カードの向きが合っているかを確認して再度試してみてください。 コンピュータは、メディアメモリカードを認 識し、適切なデバイスドライバを自動的にロードします。設定プログラムで製造元のドライバをロードするよう表示されたら、該当する場合は、メ...
-
65 .ネットワークのセットアップ 658ネットワークのセ...ネットワークのセットアップ 658ネットワークのセットアップネットワークまたはブロードバンドモデムへの物理的な接続ワイヤレスではないコンピュータをネットワークに接続する場合は、コンピュータにネットワークアダプタを取り付け、これにネットワークケーブルを接続する必要があります。ネットワークケーブルを接続するには次の手順を実行します。1 ネットワークケーブルをコンピュータ背面のネットワークアダプタコネクタに接続します。 メモ : ケーブルコネクタをカチッと 所定の位置に収まるまで差し込みます。次に、ケーブルを 軽...
-
66 .66 ネットワークのセットアップネットワークセット...66 ネットワークのセットアップネットワークセットアップウィザードMicrosoft(R) Windows(R) XP オペレーティングシステムには、 家庭または小企業のコンピュータ間で、ファイル、プリンタ、またはインターネット接続を 共有するための手順を案内するネットワークセットアップウィザードがあります。1 スタートボタンをクリックして プログラム → アクセサリ → 通信 とポイントして、ネットワークセットアップウィザード をクリックします。2 ネットワークセットアップウィザードの開始 ...
-
67 .ネットワークのセットアップ 67ワイヤレスネットワ...ネットワークのセットアップ 67ワイヤレスネットワーク接続 が表示されていれば、ワイヤレスネットワークカードが取り付けられています。ワイヤレスネットワークカードの詳細を表示するには、次の手順を実行します。1 Wireless Network Connection (ワイヤレスネットワーク接続)を右クリックします。 2 プロパティ をクリックします。ワイヤレスネットワーク接続のプロパティ ウィンドウが表示されます。ワイヤレスネットワークカードの名前とモデル番号が 一般 タブに表示されます。 メモ: ...
-
68 .68 ネットワークのセットアップ12 ワイヤレスル...68 ネットワークのセットアップ12 ワイヤレスルーターの電源を入れ、ワイヤレスルーターが 安定するまで 2 分以上待ちます。 2分経ったら、手順13 に進みます。13 コンピュータを起動し、起動プロセスが完了するまで 待ちます。14 ワイヤレスルーターに付属のマニュアルを参照し、次の 操作を実行して、ワイヤレスルーターをセットアップします。 コンピュータとワイヤレスルーター間の通信を確立します。 ワイヤレスルーターをブロードバンドルーターと通信できるように設定します。 ワイヤレスルーターのブロードキ...
-
69 .ネットワークのセットアップ 69ワイヤレスネットワ...ネットワークのセットアップ 69ワイヤレスネットワークの選択 ウィンドウで Click an item in the list below to connect to a wireless network in range or to get more information(以下のリストのアイテムをクリックして、範囲内にあるワイヤレスネットワークに接続するか、 詳細情報を取得します)というメッセージが表示されたら、Windows XP オペレーティングシステムがワイヤレスネットワークカードを 管理し...
-
70 .70 ネットワークのセットアップモバイルブロードバ...70 ネットワークのセットアップモバイルブロードバンドネットワークまたはワイヤレス WAN(WWAN )ワイヤレス LAN と同様に、モバイルブロードバンドネットワーク(ワイヤレス WAN とも呼ばれます)もワイヤレステクノロジを通じて互いに通信する一連の相互接続コンピュータです。ただし、モバイルブロードバンドネットワークでは携帯電話テクノロジを使用するので、携帯電話サービスを使用できる同一エリアのさまざまな場所からインターネットにアクセスできます。お使いのコンピュータは、 携帯電話サービスプロバ...
-
71 .コンピュータのセキュリティ保 護 719コンピュー...コンピュータのセキュリティ保 護 719コンピュータのセキュリティ保護セキュリティケーブルロック メモ : お使いのコンピュータには、セキュリティケーブルロックは付 属していません。セキュリティケーブルロックは市販の盗難防止用品です。セキュリティケーブルロックは、お使いの DellTM コンピュータのセキュリティケーブルスロットに取り付けて使用します。 詳細に関しては、盗難防止用品に付属のマニュアルを参照してください。 注意 : 盗難防止デバイスを購入する前に、お使いのコンピュータのセキュリティケーブルス...
-
72 .72 コンピュータのセキュリティ保 護 注意 : ...72 コンピュータのセキュリティ保 護 注意 : パスワードは、コンピュータやハードドライブのデータに 対して高度なセキュリティ機能を提供します。ただし、この機能だけでは万全ではありません。データのセキュリティをより確実なものにするために、スマートカード、データ暗号化プログラム、暗号化機能の付いた PC カード(またはミニカード)な どを使って、ユーザー自身が保護設定を追加する必要があります。パスワードを追加または変更するには、コントロールパネルにある ユーザーアカウント にアクセスします。パスワード...
-
73 .問題の解決 7310問題の解決Dell Diagn...問題の解決 7310問題の解決Dell Diagnostics (診断)プログラム 警告 : 本項の手順を開始する前に、『製品情報ガイド』の安全手順に従ってください。Dell Diagnostics (診断)プログラムを使用する場合コンピュータに問題が発生した場合、デルテクニカルサポートに問い合わせる前に、 84 ページの「フリーズおよびソフトウェアの問題」にあるチェック事項を実行してから、Dell Diagnostics (診断)プログラムを実行してください。 注意 : Dell Diagnostics ...
-
74 .74 問題の解決起動前システムアセスメントが実行さ...74 問題の解決起動前システムアセスメントが実行され、システム 基板、キーボード、ハードドライブ、ディスプレイの初期テストが続けて実行されます。 このシステムの評価中に、表示される質問に答えます。 問題が検出された場合は、コンピュータはビープ 音を出して停止します。システムの 評価を止めてオペレーティングシステムを再起動するには、
を押します。次のテストを続けるには を押します。障害のあるコンポーネントを再テストするには、 を押します。 起動前システムアセスメントの実行中に問題が... -
75 .問題の解決 752 テスト実行中に問題が検出される...問題の解決 752 テスト実行中に問題が検出されると、エラーコードと問題の説明を示したメッセージが表示されます。 エラーコードと問題の説明を記録し、画面の指示に従います。エラー状態を解決できない場合は、デルにお問い合わせください。121 ページの「デルへのお問い合わせ」を参照してください。 メモ : 各テスト画面の上部には、コンピュータのサービスタグが表示されます。デルにお問い合わせいた だく場合は、テクニカルサポート 担当者がサービスタグをおたず ねします。3 Custom Test または Symp...
-
76 .76 問題の解決デルサポートアイコンがタスクバーに...76 問題の解決デルサポートアイコンがタスクバーに表示されていない場合、次の手順を実行します。1 スタート ボタンをクリックし、プログラム をポイントします。2 Dell Support (デルサポート)をクリックし、 Dell Support Settings (デルサポート設定)をポイントします。3 Show icon on the taskbar (タスクバーのアイコンを表示する)オプションが チェックされていることを確認します。 メモ : デルサポートユーティリティが スタート メニューから...
-
77 .問題の解決 77CD ドライブトレイのスピンドル...問題の解決 77CD ドライブトレイのスピンドルに CD がきちんとはまっていることを確認しますケーブルの接続を確認しますハードウェアの非互換性を確認します- 94 ページの「ソフトウェアおよびハードウェアの非互換性の解決」を参照してください。DELL D IAGNOSTICS (診断)プログラムを実行します - 73 ページの「 Dell Diagnostics (診断)プログラム」を参照してください。CD および DVD ドライブの問題 メモ : 高速な CD ドライブや DVD ...
-
78 .78 問題の解決E- メール、モデム、およびインタ...78 問題の解決E- メール、モデム、およびインターネットの問題 警告 : 本項の手順を開始する前に、『製品情報ガイド』の安全手順に従ってください。 メモ : モデムは必ずアナログ電話ジャックに接続してください。デジタル電話回線( ISDN )に接続した場合、モデムは動作しません。M ICROSOFT O UTLOOK(R) E XPRESS のセキュリティ設定を確認します - E- メールの添付ファイルが開けない場合、次の手順を実行します。1 Outlook Express で、ツール、オプション ...
-
79 .問題の解決 79コンピュータでスパイウェアをスキャ...問題の解決 79コンピュータでスパイウェアをスキャンします - コンピュータのパフォーマンスが遅いと感じたり、ポップアップ広告を受信したり、インターネットとの接続に問題がある場合は、スパイウ ェアに感染している恐れがあります。アンチスパイウェア保護を含むアンチウィルスプログラムを使用して(ご使用のプログラムをアップグレードする必要があるかもしれません) 、コンピュータのスキャンを行い、スパイウェアを取り除いてください。エラーメッセージ 警告 : 本項の手順を開始する前に、『製品情報ガイド』の安全手順に従って...
-
80 .80 問題の解決一般的な障害 - オペレーティング...80 問題の解決一般的な障害 - オペレーティングシステムはコマンドを実行できません。 通常、このメッセージのあとには 具体的な情報(例えば、Printer out of paper [プリンタの用紙がありません ])が付きます。適切な対応策に従います。ハードディスクドライブ設定エラー - コンピュータがドライブの種類を識別できません。コンピュータをシャットダウンし、ハードドライブを取り外し(102 ページの「ハードドライブ」を参照)コンピュータを CD から起動します。次に、コンピュータをシ ャット...
-
81 .問題の解決 81メモリの割り当てエラー - 実行し...問題の解決 81メモリの割り当てエラー - 実行しようとしているソフトウ ェアが、オペレーティングシステム、 他のアプリケーションプログラム、またはユーティリティと 拮抗しています。コンピュータをシ ャットダウンし、30 秒待ってから再起動します。プログラムを再度実行します。 エラーメッセージが依然として表示される場合、ソフトウェアのマニュアルを参照してください。アドレス、読み取り値、期待値におけるメモリデータラインエラー - メモリモジュールに問題があるか、メモリモジュールが正しく取り付けられていない可...
-
82 .82 問題の解決シークエラー - オペレーティング...82 問題の解決シークエラー - オペレーティングシステムがハードドライブ上の特定のトラックを見つけることができません。シャットダウンが失敗しました - システム基板上のチップが誤動作している可能性があります。 Dell Diagnostics(診断)プログラムの System Set テストを実行します( 73 ページを参照)。内部時計の電力低下 - システム設定が破損しています。コンピュータをコンセントに接続してバッテリーを充電します。問題が解決されない場合、セットアップユーティリティを起動してデー...
-
83 .問題の解決 83デル製の IEEE 1394 ...問題の解決 83デル製の IEEE 1394 デバイスに問題がある場合 - デルまたは IEEE 1394 デバイスの製造元にお問い合わせください。121 ページの「デルへのお問い合わせ」を参照してください。デル製ではない IEEE 1394 デバイスに問題がある場合 - デルまたは IEEE1394 デバイスの製造元にお問い合わせください。121 ページの「デルへのお問い合わせ」を参照してください。IEEE 1394 デバイスが正しくコネクタに挿入されているか確認しますキーボードの問題 ...
-
84 .84 問題の解決フリーズおよびソフトウェアの問題 ...84 問題の解決フリーズおよびソフトウェアの問題 警告 : 本項の手順を開始する前に、『製品情報ガイド』の安全手順に従ってください。コンピュータが起動しないAC アダプタがコンピュータとコンセントにしっかりと接続されているか確認しますコンピュータの応答が停止した 注意 : オペレーティングシステムのシ ャットダウンが実行できない場合、データを 消失する恐れがあります。コンピュータの電源を切ります- キーボードのキーを押したり、マウスを動かしてもコンピュータから応 答がない場合、コンピュータの電源が 切れる...
-
85 .問題の解決 85ビデオの品質上の問題 - Use ...問題の解決 85ビデオの品質上の問題 - Use Hardware Acceleration (ハードウェアアクセラレーションを使う)オプションをオフにします。この 機能は、DVD や特定タイプのビデオファイルを再 生するときに、一部のグラフィックスカードの特別な処理を利用して、プロセッサ要件を軽減します。一部のメディアファイルを再生できない - Dell MediaDirect では、 Windows XP オペレーティングシステム環境外のメディアファイルへのアクセスが可能であるため、ライセンス付き...
-
86 .86 問題の解決メモリの問題 警告 : 本項の手順...86 問題の解決メモリの問題 警告 : 本項の手順を開始する前に、『製品情報ガイド』の安全手順に従ってください。メモリ不足を示すメッセージが表示される場合- 作業中のすべてのファイルを保存してから閉じ、使用していない開いているすべてのプログラムを終了して、問題が解決するか調べます。 メモリの最小要件については、ソフトウ ェアのマニュアルを参照してください。必要に応じて、メモリを増設します(103 ページの「メモリ」を参照)。 メモリモジュールを取り付けなおして、お使いのコンピュータがメモリと正常に 通信して...
-
87 .問題の解決 87DELL モバイルブロードバンド...問題の解決 87DELL モバイルブロードバンドカードユーティリティでネットワーク接続ステータスを確認します - アイコンをダブルクリックして、Dell モバイルブロードバンドカードユーティリティを始動します。メインウィンドウで次のステータスを確認します。 No card detected (カードを検出できませんでした) - コンピュータを再スタートして、もう一度 Dell モバイルブロードバンドカードユーティリティを始動してください。 Check your WWAN service (お使い...
-
88 .88 問題の解決コンピュータへの十分な電力の確保お...88 問題の解決コンピュータへの十分な電力の確保お使いのコンピュータは 65 W AC アダプタを使用するよう設計されています。最適なシステムパフォーマンスのために、オプションの 90 W AC アダプタを使用することもできます。 90 W AC アダプタを使用すると、お使いのコンピュータのバッテリーをフルに再 充電する時間を短縮できる場合があります。プリンタの問題 警告 : 本項の手順を開始する前に、『製品情報ガイド』の安全手順に従ってください。 メモ : プリンタのテクニカルサポートが必要な場合...
-
89 .問題の解決 89M ICROSOFT W IND...問題の解決 89M ICROSOFT W INDOWS がスキャナーを認識しているか確認します -1スタート ボタンをクリックし、コントロールパネル をクリックして、プリンタとその他のハードウェア をクリックします。2 スキャナとカメラ をクリックします。お使いのスキャナーが一覧に表示されている場合、Windows はスキャナーを認識しています。スキャナードライバを再インストールします - 手順については、スキャナーに付属しているマニュアルを参照してください。サウンドおよびスピーカーの問題 警...
-
90 .90 問題の解決ヘッドフォンから音が出ない場合ヘッ...90 問題の解決ヘッドフォンから音が出ない場合ヘッドフォンのケーブル接続を確認します - ヘッドフォンケーブルがヘッドフォンコネクタにしっかりと接続されているか確認します(20 ページを参照)。W INDOWS で音量を調節します - 画面右下角にあるスピーカーのアイコンをクリックまたはダブルクリックします。音量が上げてあること、ミュートが選択されていないことを確認します。タッチパッドまたはマウスの問題タッチパッドの設定を確認します -1スタート ボタンをクリックし、コントロールパネル をクリックして...
-
91 .問題の解決 91画面モードを切り替えます - コン...問題の解決 91画面モードを切り替えます - コンピュータが外付けモニターに接続されている場合は、
を押して画面モードをディスプレイに切り替えます。画面が見づらい場合輝度を調節します - と上下矢印キーを押します。外付けのサブウーハーをコンピュータまたはモニターから 離します - 外付けスピーカーにサブウー ハーが備わっている場合は、サブウー ハーをコンピュータまたは外付けモニターから 60 センチ以上離します。電気的な妨害を除去します - コンピュータの近くで使用している扇... -
92 .92 問題の解決ドライバの識別デバイスに問題が発生...92 問題の解決ドライバの識別デバイスに問題が発生した場合、問題の原因がドライバかどうかを判断し、必要に応じてドライバをアップデートしてください。1 スタート ボタンをクリックし、コントロールパネル をクリックします。2 作業する分野を選びます にある、パフォーマンスとメンテナンス をクリックします。3 システム をクリックします。4 システムのプロパティ ウインドウの ハードウェア タブをクリックします。5 デバイスマネージャ をクリックします。6 一覧を下にスクロールして、デバイスアイ...
-
93 .問題の解決 93Drivers and Utili...問題の解決 93Drivers and Utilities CD メモ : 『Drivers and Utilities CD 』はオプションなので、出荷時にす べてのコンピュータに付属しているわけではありません。 デバイスドライバのロールバックまたはシステムの 復元 を使用しても問題が解決しない場合は、ドライバを『Drivers and Utilities CD 』から再インストールします。1 開いているファイルをすべて保存してから閉じ、実行中のプログラムをすべて終了します。2 『Drivers and...
-
94 .94 問題の解決5 インストールするドライバのデバ...94 問題の解決5 インストールするドライバのデバイスの 名前をダブルクリックします。6 ドライバ タブをクリックして、ドライバの更新 をクリックします。7 一覧または 特定の場所からインストールする(詳細) をクリックして、次へ をクリックします。8 参照 をクリックして、あらかじめドライバファイルをコピーしておいた場 所を参照します。9 適切なドライバの名前が表示されたら、次へ をクリックします。10 完了 をクリックして、コンピュータを再起動します。ソフトウェアおよびハードウェアの非互換...
-
95 .問題の解決 95 注意 : データファイルのバック...問題の解決 95 注意 : データファイルのバックアップを定 期的に作成してください。システムの復元は、データファイルを 監視したり、データファイルを復元したりしませ ん。 メモ : このマニュアルの手順は、 Windows のデフォルトビュー用ですので、お使いの DellTM コンピュータを Windows クラシック表示に設定していると動作しない場合があります。復元ポイントの作成1 スタート ボタンをクリックして、ヘルプとサポート をクリックします。2 システムの復元 のタスクをクリックし...
-
96 .96 問題の解決1 スタート ボタンをクリックし...96 問題の解決1 スタート ボタンをクリックして、コントロールパネル をクリックします。2 パフォーマンスとメンテナンス をクリックします。3 システム をクリックします。4 システムの復元 タブをクリックします。5 システムの復元を無効にする にチェックマークが付いていないことを確認します。Symantec による Dell PC リストアの使い方 注意 : Dell PC リストアを使用すると、ハードドライブのす べてのデータは永久に削除され、コンピュータを受け取られてから後にイン...
-
97 .問題の解決 97Dell PC リストアの削除 ...問題の解決 97Dell PC リストアの削除 注意 : Dell PC リストアをハードドライブから 永久に削除すると、 PC リストアユーティリティがお使いのコンピュータから削除されます。Dell PC リストアを取り除いた後は、それを使ってお使いのコンピュータのオペレーティングシステムを復元する ことはできません。PC リストアを使用すると、オペレーティングシステムを、コンピュータをご購入になった時の状態に 戻すことができます。ハードドライブのスペースを増やすためであっても、お使いのコンピュ...
-
98 .98 問題の解決Windows XP の再インス...98 問題の解決Windows XP の再インストール再インストール処理を完了するには、 1~ 2 時間かかることがあります。オペレーティングシステムを再インストールした後、デバイスドライバ、アン チウイルスプログラム、およびその 他のソフトウェアを再インストールする必要があります。 注意 : 『オペレーティングシステム CD 』は、 Windows XP の再インストールのオプションを提供します。 オプションはファイルを上書きして、ハードドライブにインストールされているプログラムに 影響を与える可...
-
99 .部品の増設および交換 9911部品の増設および交換...部品の増設および交換 9911部品の増設および交換作業を開始する前に本章では、コンピュータのコンポーネントの取り付けおよび取り外しの手順について 説明します。特に指示がない限り、それぞれの手順では以下の条件を満たしていることを前提とします。 「コンピュータの電源を切る」(このページを参照)および「コンピュータ 内部の作業を始める前に」(100 ページ参照)の手順をすでに終 えていること。 DellTM 『製品情報ガイド』の安全に関する情報を読んでいること。 コンポーネントを交換するか別途購入している場合、取...
-
100 .100 部品の増設および交換コンピュータ内部の作業...100 部品の増設および交換コンピュータ内部の作業を始める前にコンピュータの損傷を防ぎ、ご自身の身体の安全を守るために、以下の点にご注意ください。 警告 : 本項の手順を開始する前に、『製品情報ガイド』の安全手順に従ってください。 警告 : 部品やカードの取り扱いには十分注意してください。カード上の部品や接続部分には触れないでください。カードを持つ際は縁を持つか、金属製の取り付けブラケットの部分を持ってください。プロセッサのようなコンポーネントは、ピンの部分ではなく端を持つようにしてください。 注意 : コ...