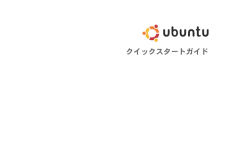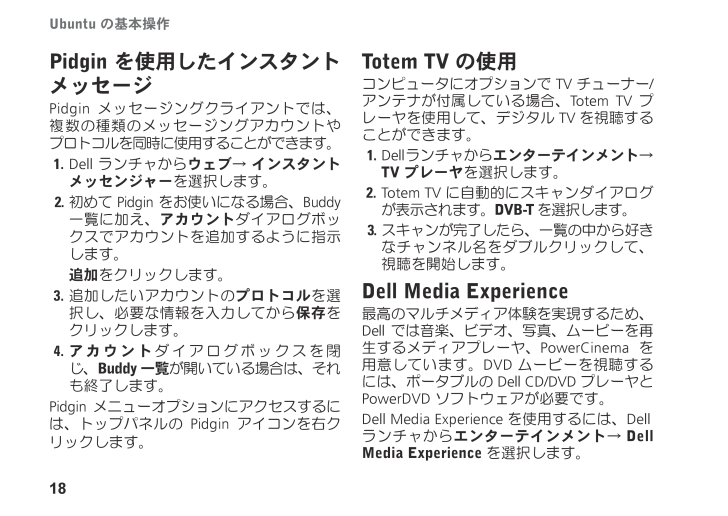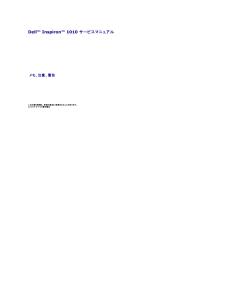1

18Ubuntu の基本操作 Pidgin を使用したインスタントメッセージPidgin メッセージングクライアントでは、複数の種類のメッセージングアカウントや プロトコルを同時に使用することができます。Del ランチャから 1. ウェブ → インスタントメッセンジャー を選択します。初めて Pidgin をお使いになる場合、Budy 2. 一覧に加え、 アカウント ダイアログボックスでアカウントを追加するように指示します。追加 をクリックします。追加したいアカウントの 3. プロトコル を選択し、必要な情報を入力してから 保存 をクリックします。アカウント 4. ダイアログボックスを閉じ、 Budy 一覧 が開いている場合は、それも終了します。Pidgin メニューオプションにアクセスするには、トップパネルの Pidgin アイコンを右クリックします。Totem TV の使用コンピュータにオプションで TV チューナー/アンテナが付属している場合、Totem TV プレーヤを使用して、デジタル TV を視聴することができます。Del ランチャから 1. エンターテインメント → TV プレーヤ を選択します。Totem TV に自動的にスキャンダイアログ 2. が表示されます。 DVB-T を選択します。スキャンが完了したら、一覧の中から好き 3. なチャンネル名をダブルクリックして、視聴を開始します。Del Media Experience最高のマルチメディア体験を実現するため、 Del では音楽、ビデオ、写真、ムービーを再生するメディアプレーヤ、PowerCinema を用意しています。DVD ムービーを視聴するには、ポータブルの Del CD/DVD プレーヤと PowerDVD ソフトウェアが必要です。Del Media Experience を使用するには、Del ランチャから エンターテインメント → Del Media Experience を選択します。