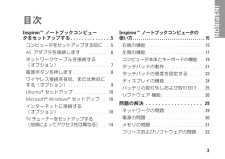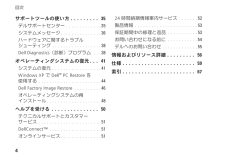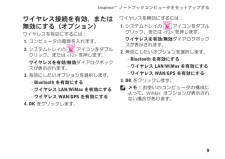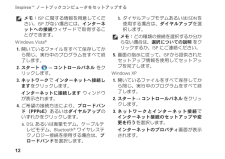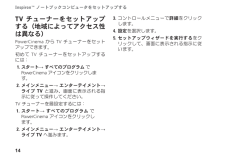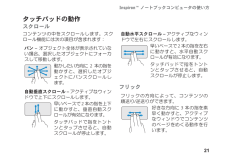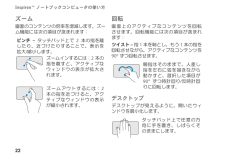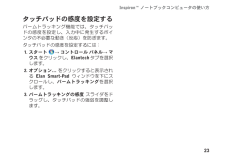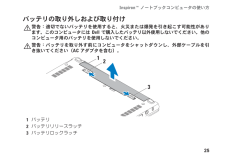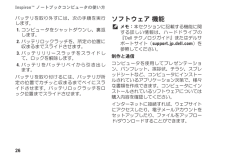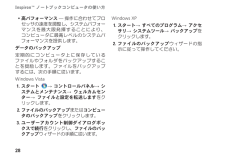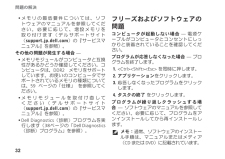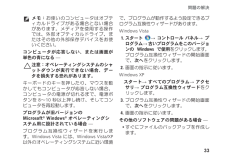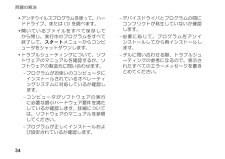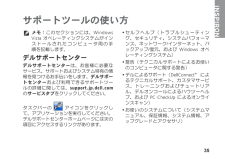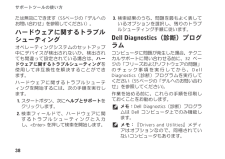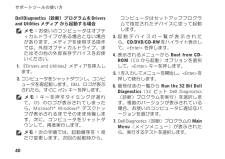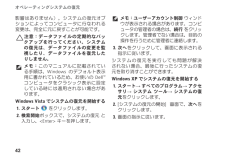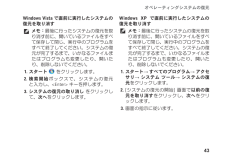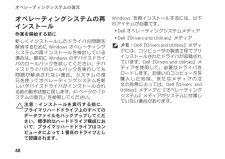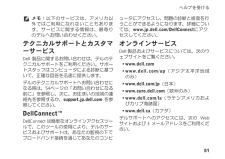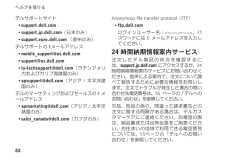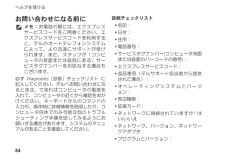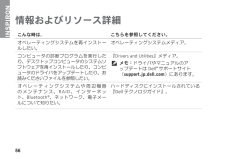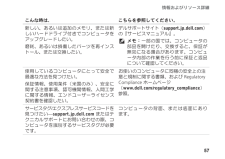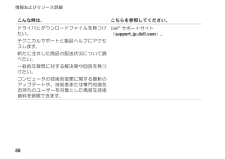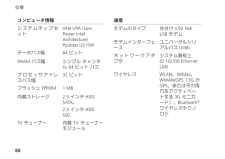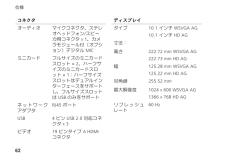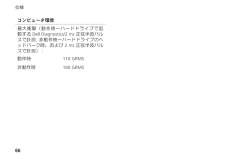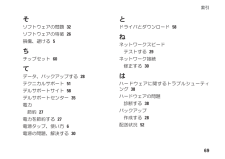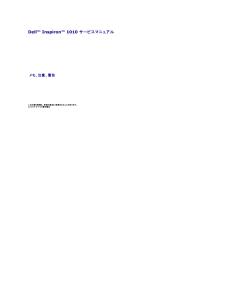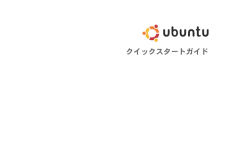4

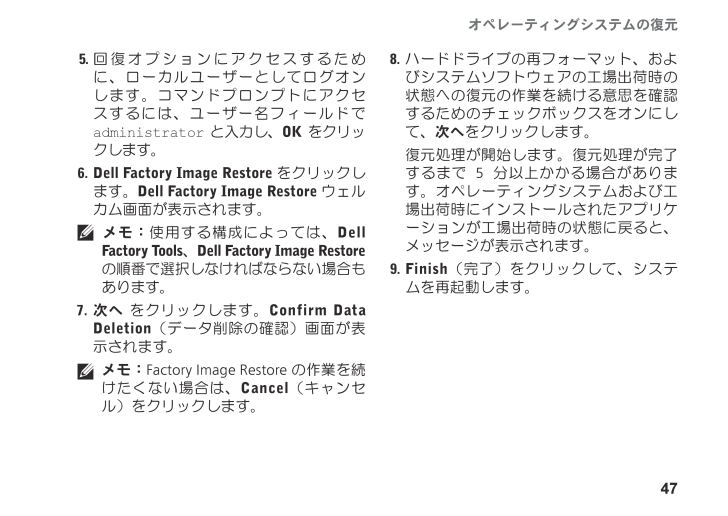
47 / 70 ページ
現在のページURL
47 オペレーティングシステムの復元回復オプションにアクセスするため 5. に、ローカルユーザーとしてログオンします。コマンドプロンプトにアクセスするには、ユーザー名フィールドで administrator と入力し、OK をクリックします。Del Factory Image Restore 6. をクリックします。Del Factory Image Restore ウェルカム画面が表示されます。メモ:使用する構成によっては、Del Factory Tols、Del Factory Image Restore の順番で選択しなければならない場合もあります。次へ7. をクリックします。Confirm Data Deletion(データ削除の確認)画面が表示されます。メモ:Factory Image Restore の作業を続けたくない場合は、Cancel(キャンセル)をクリックします。ハードドライブの再フォーマット、およ 8. びシステムソフトウェアの工場出荷時の状態への復元の作業を続ける意思を確認するためのチェックボックスをオンにして、次へをクリックします。復元処理が開始します。復元処理が完了するまで 5 分以上かかる場合があります。オペレーティングシステムおよび工場出荷時にインストールされたアプリケーションが工場出荷時の状態に戻ると、メッセージが表示されます。Finish9. (完了)をクリックして、システムを再起動します。
参考になったと評価  10人が参考になったと評価しています。
10人が参考になったと評価しています。
このマニュアルの目次
-
2 .メモ、注意、警告メモ:コンピュータを使いやすくする...メモ、注意、警告メモ:コンピュータを使いやすくするための重要な情報を説明しています。注意:ハードウェアの損傷やデータの損失の可能性を示し、その危険を回避するための方法を説明しています。警告:物的損害、けが、または死亡の原因となる可能性があることを示しています。__________________この文書の情報は予告なく変更されることがあります。(C) 2008–2009 すべての著作権は Del Inc. にあります。Del Inc. の書面による許可なく、いかなる方法においてもこれらの資料を複製することは...
-
3 .3INSPIRONInspironTM ノートブッ...3INSPIRONInspironTM ノートブックコンピュー タをセットアップする. . . . . . . . . . . . . . .5コンピュータをセットアップする前に . . .5AC アダプタを接続します . . . . . . . . . . .6ネットワークケーブルを接続する (オプション) . . . . . . . . . . . . . . . . . . .7電源ボタンを押します. . . . . . . . . . . . . .8ワイヤレス接続を有効、または無効に する(オプシ...
-
4 .4 サポートツールの使い方. . . . . . ...4 サポートツールの使い方. . . . . . . . . 35デルサポートセンター. . . . . . . . . . . . .35システムメッセージ. . . . . . . . . . . . . . .36ハードウェアに関するトラブル シューティング . . . . . . . . . . . . . . . . . .38Del Diagnostics(診断)プログラム . . .38オペレーティングシステムの復元. . . 41システムの復元 . . . . . . . . . . . ....
-
5 .5INSPIRONInspironTM ノートブッ...5INSPIRONInspironTM ノートブックコンピュータをセットアップするこのセクションには Inspiron Mini 10 ノートブックコンピュータをセットアップする際に必要な情報が記載されています。コンピュータをセットアップする前に コンピュータを設置する場合、電源が近くにあり、換気が十分であり、水平な場所であることを確認してください。Inspiron ノートブックの周囲の空気の流れを 遮ると、過熱状態になります。過熱を防止するため、少なくともコンピュータの背面に 10.2 cm、側面に 5....
-
6 .6InspironTM ノートブックコンピュータを...6InspironTM ノートブックコンピュータをセットアップするAC アダプタを接続しますAC アダプタをコンピュータに接続し、壁のコンセント、またはサージプロテクタに差し込みます。警告:AC アダプタは世界各国のコンセントに適合します。ただし、電源コネクタと電源タップは国によって異なります。互換性のないケーブルを使用したり、ケーブルを不適切に電源タップまたはコンセントに接続したりすると、火災の原因になったり、コンピュータに致命的な損傷を与える恐れがあります。
-
7 .7 InspironTM ノートブックコンピュータ...7 InspironTM ノートブックコンピュータをセットアップするネットワークケーブルを接続する(オプション)有線ネットワーク接続を使用する場合、ネットワークケーブルを接続してださい。
-
9 .9 InspironTM ノートブックコンピュータ...9 InspironTM ノートブックコンピュータをセットアップするワイヤレス接続を有効、または無効にする(オプション)ワイヤレスを有効にするには:コンピュータの電源を入れます。 1. システムトレイの 2. アイコンをダブル クリック、または
を押します。ワイヤレスを有効/無効ダイアログボックスが表示されます。有効にしたいオプションを選択します。 3. Bluetoth を有効にする –ワイヤレス LAN/WiMax を有効にする –ワイヤレス WAN/GPS を有効にする –OK4.... -
10 .10InspironTM ノートブックコンピュータ...10InspironTM ノートブックコンピュータをセットアップするUbuntu® セットアップコンピュータの注文時に Ubuntu を指定した場合、お客様の Del には Ubuntu オペレーティングシステムが予め設定されています。オペレーティングシステムに関する詳細情報については、コンピュータに同梱の Ubuntu クイックスタートガイドを参照してください。Microsoft® Windows® セットアップコンピュータの注文時に Windows を指定した場合、お客様の Del には Microso...
-
11 .11 InspironTM ノートブックコンピュー...11 InspironTM ノートブックコンピュータをセットアップするワイヤレス接続をセットアップするワイヤレスインターネット接続を使用する前に、ワイヤレスルーターに接続してください。ワイヤレスルーターへの接続をセットアップするには:コンピュータのワイヤレスが有効で 1. あることを確認してください(9 ページの 「ワイヤレス接続を有効、または無効にす る(オプション)」を参照してください)。開いているファイルをすべて保存してか 2. ら閉じ、実行中のプログラムをすべて終了します。スタートボタン、次に 3...
-
12 .12InspironTM ノートブックコンピュータ...12InspironTM ノートブックコンピュータをセットアップするメモ:ISP に関する情報を用意してください。ISP がない場合には、インターネットへの接続ウィザードで取得することができます。Windows Vista®開いているファイルをすべて保存してか 1. ら閉じ、実行中のプログラムをすべて終了します。スタート2. → コントロールパネル をクリックします。ネットワーク3. で インターネットへ接続しますをクリックします。インターネットに接続します ウィンドウが表示されます。ご希望の接続方法によ...
-
13 .13 InspironTM ノートブックコンピュー...13 InspironTM ノートブックコンピュータをセットアップするセットアップ4. をクリックします。新しい接続ウィザードの開始が表示されます。インターネットに接続する 5. をクリックします。次のウィンドウで適切なオプションをク 6. リックします。ISP がなくて 1 つ選択する場合は、 –インターネット サービス プロバイダ(ISP)の一覧から選択するをクリックします。ISP からすでにセットアップ情報を取得 –しているが、まだセットアップ CD を受け取っていない場合には、接続を手動でセ...
-
14 .14InspironTM ノートブックコンピュータ...14InspironTM ノートブックコンピュータをセットアップするTV チューナーをセットアップする(地域によってアクセス性は異なる) PowerCinema から TV チューナーをセットアップできます。初めて TV チューナーをセットアップする には:スタート1. → すべてのプログラム で PowerCinema アイコンをクリックします。メインメニュー 2. → エンターテイメント→ ライブ TV と進み、画面に表示される指示に従って操作してください。TV チューナーを最設定するには:スタート1....
-
15 .15INSPIRONInspironTM ノートブ...15INSPIRONInspironTM ノートブックコンピュータの使い方Inspiron Mini 10 には、情報を表示し、一般的なタスクを実行するインジケータやボタンが備わっています。コンピュータのコネクタにより、追加デバイスを取り付けることもできます。右側の機能543216
-
16 .16InspironTM ノートブックコンピュータ...16InspironTM ノートブックコンピュータの使い方1 オーディオ出力/ヘッドフォンコネクタ – ヘッドフォンに接続したり、電源の入ったスピーカーやサウンドシステムにオーディオを送信します。2 オーディオ入力/マイクコネクタ – マイクに接続したり、オーディオプログラムで使用する信号を入力します。3 HDMI コネクタ – 5.1 オーディオ、およびビデオの信号用に TV に接続し ます。メモ:モニターと合わせて使用する場合、ビデオ信号のみが読み込まれます。4 USB 2.0 コネクタ – マウス、キ...
-
18 .18InspironTM ノートブックコンピュータ...18InspironTM ノートブックコンピュータの使い方1セキュリティケーブルスロット – 市販の盗難防止用品をコンピュータに取り付けることができます。メモ:盗難防止デバイスを購入する前に、お使いのコンピュータのセキュリティケーブルスロットに対応するか確認してください。2 AC アダプタコネクタ – コンピュータの電源となる AC アダプタに接続し、バッテリを充電します。3 USB 2.0 コネクタ – マウス、キーボード、プリンタ、外部ドライブ、MP3 プレーヤーなどの USB デバイスを接続します。4...
-
20 .20InspironTM ノートブックコンピュータ...20InspironTM ノートブックコンピュータの使い方1電源/バッテリステータスライト – ライトは点灯あるいは点滅し、バッテリ充電状態を示します。ライトは、コンピュータを充電、または使用中の状態を以下のように示します。AC アダプタ使用の場合単色の白:コンピュータに電源 • が入っており、バッテリを充電中 です。点滅する白:コンピュータはスタ • ンバイモードに入っています。消灯:コンピュータの電源は切れ • ており、バッテリは適切に充電済です。バッテリ使用の場合単色の白:コンピュータの電源は • オ...
-
21 .21 InspironTM ノートブックコンピュー...21 InspironTM ノートブックコンピュータの使い方タッチパッドの動作スクロールコンテンツの中をスクロールします。スクロール機能には次の項目が含まれます:パン – オブジェクト全体が表示されていない場合、選択したオブジェクトにフォーカスして移動します。動かしたい方向に 2 本の指を動かすと、選択したオブジェクトにパンスクロールし ます。自動垂直スクロール - アクティブなウィンドウで上下にスクロールします。早いペースで 2 本の指を上下に動かすと、垂直自動スクロールが有効になります。タッチパッドで指...
-
22 .22InspironTM ノートブックコンピュータ...22InspironTM ノートブックコンピュータの使い方ズーム画面のコンテンツの倍率を増減します。ズーム機能には次の項目が含まれます:ピンチ - タッチパッド上で 2 本の指を離したり、近づけたりすることで、表示を拡大/縮小します。ズームインするには:2 本の指を離すと、アクティブなウィンドウの表示が拡大されます。ズームアウトするには:2 本の指を近づけると、アクティブなウィンドウの表示が縮小されます。回転画面上のアクティブなコンテンツを回転させます。回転機能には次の項目が含まれ ます:ツイスト - 指 ...
-
23 .23 InspironTM ノートブックコンピュー...23 InspironTM ノートブックコンピュータの使い方タッチパッドの感度を設定するパームトラッキング機能では、タッチパッドの感度を設定し、入力中に発生するポインタの不必要な動き(反応)を防ぎます。タッチパッドの感度を設定するには: スタート1. → コントロール パネル→ マウス をクリックし、Elantech タブを選択 します。オプション.2. をクリックすると表示される Elan Smart-Pad ウィンドウを下にスクロールし、パームトラッキングを選択します。パームトラッキングの感度 3....
-
24 .24InspironTM ノートブックコンピュータ...24InspironTM ノートブックコンピュータの使い方ディスプレイの機能43211マイク – ビデオチャットや音声録音など、高品質のサウンドを提供します。3カメラ – ビデオキャプチャ、会議、およびチャット用の内蔵カメラです。2カメラアクティビティライト – カメラのオン、またはオフを表示します。4ディスプレイ – コンピュータの購入時に選択した構成によって、ディスプレイは異なります。ディスプレイの詳細については、『Del テクノロジガイド』を参照してください。
-
25 .25 InspironTM ノートブックコンピュー...25 InspironTM ノートブックコンピュータの使い方バッテリの取り外しおよび取り付け警告:適切でないバッテリを使用すると、火災または爆発を引き起こす可能性があります。このコンピュータには Del で購入したバッテリ以外使用しないでください。他のコンピュータ用のバッテリを使用しないでください。警告:バッテリを取り外す前にコンピュータをシャットダウンし、外部ケーブルを引き抜いてください(AC アダプタを含む)。3211バッテリ2バッテリリリースラッチ3バッテリロックラッチ
-
26 .26InspironTM ノートブックコンピュータ...26InspironTM ノートブックコンピュータの使い方バッテリを取り外すには、次の手順を実行します。コンピュータをシャットダウンし、裏返 1. します。バッテリロックラッチを、所定の位置に 2. 収まるまでスライドさせます。バッテリリリースラッチをスライドし 3. て、ロックを解除します。バッテリをバッテリベイから引き出し 4. ます。バッテリを取り付けるには、バッテリが所定の位置でカチッと収まるまでベイにスライドさせます。バッテリロックラッチをロック位置までスライドさせます。ソフトウェア 機能メモ:...
-
27 .27 InspironTM ノートブックコンピュー...27 InspironTM ノートブックコンピュータの使い方エンターテイメントとマルチメディアコンピュータで、ビデオを視聴する、ゲームをプレイする、音楽やインターネットラジオを聞くなどの様々なエンターテインメントを楽しむこともできます。デスクトップのカスタマイズデスクトップをカスタマイズして、アピアランス、解像度、壁紙、スクリーンセーバーなどを変更することができます。Windows Vistaデスクトップの何もない領域で右クリッ 1. クすると、ディスプレイプロパティウィンドウが開きます。カスタマイズ2. ...
-
28 .28InspironTM ノートブックコンピュータ...28InspironTM ノートブックコンピュータの使い方高パフォーマンス • — 操作に合わせてプロセッサの速度を調整し、システムパフォー マンスを最大限発揮することにより、コンピュータに最高レベルのシステムパ フォーマンスを提供します。データのバックアップ定期的にコンピュータ上に保存しているファイルやフォルダをバックアップするこ とを奨励します。ファイルをバックアップするには、次の手順に従います。Windows Vistaスタート1. → コントロールパネル→ システムとメンテナンス→ ウェルカムセ...
-
29 .29INSPIRON警告:コンピュータのカバーは、...29INSPIRON警告:コンピュータのカバーは、必ず適切なトレーニングを受けたサービス担当員が取り外してください。高度なサービスやトラブルシューティングの方法については、デルサポートサイト(suport.jp.del.com)の『サービスマニュアル』を参照してください。ネットワークの問題ワイヤレス接続ネットワーク接続が失われた場合 ワイヤレスルーターがオフラインになっているか、ワイヤレスがコンピュータで無効に設定されています。ワイヤレスルーターを調べて、電源が入 • っており、データソース(ケーブルモデム...
-
30 .30問題の解決有線接続ネットワーク接続が失われた場...30問題の解決有線接続ネットワーク接続が失われた場合 — ケーブルがしっかり装着されていない、または損傷しています。ケーブルがしっかり差し込まれているか、 • 損傷を受けていないか調べてください。内蔵ネットワークコネクタの通信状態ライトをチェックすれば、接続が正常かどうか確認できる上、通信状態を判断することができます。緑色 • — 10 Mbps のネットワークとコンピュータが正しく接続されていることを示します。橙色 • — 10 Mbps のネットワークとコンピュータが正しく接続されていることを示します。...
-
31 .31 問題の解決電源ライトが白色に点灯し、コンピュ...31 問題の解決電源ライトが白色に点灯し、コンピュータが応答しない場合 — ディスプレイが接続されていないか電源が入っていません。電源が 切れるまで電源ボタンを押し、再度電源を 入れます。電源ライトが白色に点滅している場合 — コンピュータはスタンバイモードに入っています。キーボードのキーを押すか、タッチパッドのポインタ、または接続したマウ スを動かすか、または電源ボタンを押して通常の動作状態に戻します。電源ライトが黄色に点滅している場合 — 装置に不具合があるか、バッテリの充電が少なくなっています。コンピ...
-
32 .32問題の解決メモリの最低要件については、ソフ •...32問題の解決メモリの最低要件については、ソフ • トウェアのマニュアルを参照してください。必要に応じて、増設メモリを取り付けます(デルサポートサイト (suport.jp.del.com)の『サービスマニュアル』を参照)。その他の問題が発生する場合 — メモリモジュールがコンピュータと互換 • 性があるかどうか確認してください。コンピュータは、DR2 メモリをサポートしています。お使いのコンピュータでサポートされているメモリの種類については、59 ページの「仕様」 を参照してください。メモリモジュールを取...
-
33 .33 問題の解決メモ:お使いのコンピュータはオプテ...33 問題の解決メモ:お使いのコンピュータはオプティカルドライブがある場合とない場合があります。メディアを使用する操作では、外部オプティカルドライブ、またはその他の外部保存デバイスをお使いください。コンピュータが応答しない、または画面が単色の青になる — 注意:オペレーティングシステムのシャットダウンが実行できない場合、データを損失する恐れがあります。キーボードのキーを押したり、マウスを動かしてもコンピュータが応答しない場合、コンピュータの電源が切れるまで、電源ボタンを 8~10 秒以上押し続け、そしてコン...
-
34 .34問題の解決アンチウイルスプログラムを使って、ハ...34問題の解決アンチウイルスプログラムを使って、ハー • ドドライブ、または CD を調べます。開いているファイルをすべて保存して • から閉じ、実行中のプログラムをすべて 終了して、スタートメニューからコンピュータをシャットダウンします。トラブルシューティングについて、ソフ • トウェアのマニュアルを確認するか、ソフトウェアの製造元に問い合わせます。プログラムがお使いのコンピュータに –インストールされているオペレーティングシステムに対応しているか確認します。コンピュータがソフトウェアの実行 –に必要...
-
35 .35INSPIRONメモ:このセクションには、Wi...35INSPIRONメモ:このセクションには、Windows Vista オペレーティングシステムがイン ストールされたコンピュータ用の手 順を記載します。デルサポートセンターデルサポートセンターは、お客様に必要な サービス、サポートおよびシステム特有の情報を見つけるお手伝いをします。デルサポートセンターおよび利用できるサポートツー ルの詳細に関しては、suport.jp.del.com のサービスタブをクリックしてください。タスクバーの アイコンをクリックして、アプリケーションを実行してください。デルサ...
-
36 .36サポートツールの使い方デルサポートセンターホー...36サポートツールの使い方デルサポートセンターホームページの上部には、お使いのシステムのモデル番号が、サービスタグ、エクスプレスサービスコードと共に表示されます。デルサポートセンターの詳細に関しては、 ハードライブの『Del テクノロジガイ ド』、またはデルサポートサイト(suport.jp.del.com)を参照してください。システムメッセージコンピュータに問題、またはエラーが発生した場合、原因と問題解決に必要な操作を見つけるのに役立つシステムメッセージが表示されます。メモ:受け取ったメッセージが以下の例...
-
37 .37 サポートツールの使い方ハードディスク (HD...37 サポートツールの使い方ハードディスク (HD) ドライブの読み込みエラー — HD 起動テストの際にハードディスクドライブにエラーが発生した可能性があります(5 ページの「デルへのお問い合わせ」を参照してください)。キーボードのエラー — キーボードの故障、またはケーブルがしっかり装着されていません。起動デバイスがありません — ハードディスクドライブに起動可能なパーティションが存在しないか、ハードディスクドライブコネクタがしっかり装着されていないか、起動可能デバイスが存在しません。ハードドライブが起...
-
38 .38サポートツールの使い方たは無効にできます(5ペ...38サポートツールの使い方たは無効にできます(5ページの「デルへのお問い合わせ」を参照してください)。ハードウェアに関するトラブルシューティングオペレーティングシステムのセットアップ中にデバイスが検出されないか、検出されても間違って設定されている場合は、ハードウェアに関するトラブルシューティングを 使用して非互換性を解決することができ ます。ハードウェアに関するトラブルシューティングを開始するには、次の手順を実行し ます。スタートボタン、次に 1. ヘルプとサポートをクリックします。検索フィールドで、ハー...
-
39 .39 サポートツールの使い方コンピュータの設定情報...39 サポートツールの使い方コンピュータの設定情報を見直す場合は、テストするデバイスがシステムセットアッププログラムに表示され、アクティブであるこ とを確認します。『Del テクノロジガイド』のシステムセットアップセクションを参照してください。Del Diagnostics(診断)プログラムを、ハードディスクドライブ、またはお使いのコンピュータに付属する『Drivers and Utilities』メディアから起動します。Del Diagnostics(診断)プログラムをハードドライブから起動する場合Del...
-
40 .40サポートツールの使い方Del Diagnost...40サポートツールの使い方Del Diagnostics(診断)プログラムを Drivers and Utilities メディア から起動する場合メモ:お使いのコンピュータはオプティカルドライブがある場合とない場合があります。メディアを使用する操作では、外部オプティカルドライブ、またはその他の外部保存デバイスをお使いください。『Drivers and Utilities』メディアを挿入し 1. ます。コンピュータをシャットダウンし、コンピ 2. ュータを再起動します。DEL ロゴが表示されたら、すぐに <...
-
41 .41INSPIRON次の方法で、お使いのオペレーテ...41INSPIRON次の方法で、お使いのオペレーティングシステムを復元することができます。システムの• 復元は、データファイルに影響を与えることなく、コンピュータを以前の動作状態に戻します。データファイルを保護しながら、オペレーティングシステムを復元する最初の解決策として、システムの復元を使用してください。• Factory Image Restore は、お使いのハードディスクドライブをコンピュータご購入時の動作状態に戻します。この操作では、ハードドライブ内の全データが永久に削除され、またコンピュータを受...
-
42 .42オペレーティングシステムの復元影響はありません...42オペレーティングシステムの復元影響はありません)。システムの復元オプションによってコンピュータに行なわれる変更は、完全に元に戻すことが可能です。注意:データファイルの定期的なバックアップを行ってください。システムの復元は、データファイルの変更を監視したり、データファイルを復元したりしません。メモ:このマニュアルに記載されている手順は、Windows のデフォルト表示用に書かれているため、お使いの DelTM コンピュータをクラシック表示に設定している時には適用されない場合があります。Windows Vi...
-
43 .43 オペレーティングシステムの復元Windows...43 オペレーティングシステムの復元Windows Vista で直前に実行したシステムの復元を取り消すメモ:最後に行ったシステムの復元を取り消す前に、開いているファイルをすべて保存して閉じ、実行中のプログラムをすべて終了してください。システムの復元が完了するまで、いかなるファイルまたはプログラムも変更したり、開いたり、削除しないでください。スタート1. をクリックします。検索開始2. ボックスで、システムの復元 と入力し、
キーを押します。システムの復元の取り消し 3. をクリックし... -
44 .44オペレーティングシステムの復元Windows ...44オペレーティングシステムの復元Windows XP で Del™ PC Restore を使用する注意:Del PC Restore を使用すると、ハードディスクドライブのすべてのデータは永久に削除され、コンピュー タを受け取った後にインストールされたすべてのアプリケーションプログラムやドライバも削除されます。できる限り、これらのオプションを使用する前にデータをバックアップするようにしてください。PC Restore は、システ ムの復元でオペレーティングシステムの問題を解決できなかった場合にのみ使用し...
-
45 .45 オペレーティングシステムの復元注意:PC R...45 オペレーティングシステムの復元注意:PC Restore の作業を続けたくな い場合は、Rebot(再起動)をクリックします。Restore3. (復元)をクリックし、Confirm (確認)をクリックします。復元処理を完了するには、約 6~10 分かかります。プロンプトが表示されたら、 4. Finish(終了)をクリックしてコンピュータを再起動します。メモ:コンピュータを手動でシャットダウンしないでください。Finish(終了)をクリックすると、コンピュータが完全に再起動されます。確認のメッセー...
-
46 .46オペレーティングシステムの復元Del Fact...46オペレーティングシステムの復元Del Factory Image Restore注意:Del Factory Image Restore を使 用すると、ハードディスクドライブのすべてのデータは永久に削除され、コンピュータを受け取った後にインストールされたすべてのアプリケーションプログラムやドライバも削除されます。できる限り、このオプションを使用する前にデータをバックアップ するようにしてください。Del Factory Image Restore は、システムの復元でオ ペレーティングシステムの問題を...
-
47 .47 オペレーティングシステムの復元回復オプション...47 オペレーティングシステムの復元回復オプションにアクセスするため 5. に、ローカルユーザーとしてログオンします。コマンドプロンプトにアクセスするには、ユーザー名フィールドで administrator と入力し、OK をクリックします。Del Factory Image Restore 6. をクリックします。Del Factory Image Restore ウェルカム画面が表示されます。メモ:使用する構成によっては、Del Factory Tols、Del Factory Image Rest...
-
48 .48オペレーティングシステムの復元オペレーティング...48オペレーティングシステムの復元オペレーティングシステムの再インストール作業を開始する前に新しくインストールしたドライバの問題を解消するために Windows オペレーティングシステムの再インストールを検討している場合は、最初に Windows のデバイスドライバのロールバックを試してください。デバイスドライバのロールバックを実行しても 問題が解決されない場合、システムの復 元を使ってオペレーティングシステムを新しいデバイスドライバがインストールされる前の動作状態に戻します。41 ページの「シ ステムの復...
-
49 .49 オペレーティングシステムの復元Windows...49 オペレーティングシステムの復元Windows を再インストールする再インストール処理を完了するには、1~2 時間かかることがあります。オペレーティングシステムを再インストールした後、デバイスドライバ、アンチウイルスプログラム、およびその他のソフトウェアを再インストールする必要があります。メモ:お使いのコンピュータはオプティカルドライブがある場合とない場合があります。メディアを使用する操作では、外部オプティカルドライブ、またはその他の外部保存デバイスをお使いください。開いているファイルをすべて保存してか...
-
50 .INSPIRON50コンピュータに何らかの問題が発...INSPIRON50コンピュータに何らかの問題が発生した 場合は、問題の診断と解決のために次の手順を完了します。コンピュータで発生している問題に関す 1. る情報および手順については、29ページの「問題の解決」を参照してください。Del Diagnostics の実行手順については、 2. 38ページの「Del Diagnostics(診断)プログラム」を参照してください。53. 4ページの「診断チェックリスト」を記入してください。インストールとトラブルシューティング 4. の手順については、デルのサポー...
-
51 .51 ヘルプを受けるメモ:以下のサービスは、アメリ...51 ヘルプを受けるメモ:以下のサービスは、アメリカ以外ではご利用になれないこともあります。サービスに関する情報は、最寄りのデルへお問い合わせください。テクニカルサポートとカスタマーサービスDel 製品に関するお問い合わせは、デルのテクニカルサポートをご利用ください。サポートスタッフはコンピュータによる診断に基づいて、正確な回答を迅速に提供します。デルのテクニカルサポートへお問い合わせになる時は、54ページの「お問い合わせになる前に」を参照し、次に、お住まいの地域の連絡先を参照するか、suport.jp.d...
-
52 .52ヘルプを受けるデルサポートサイトsuport....52ヘルプを受けるデルサポートサイトsuport.del.com • suport.jp.del.com • (日本のみ)suport.euro.del.com • (欧州のみ)デルサポートの Eメールアドレスmobile_suport• @us.del.comsuport• @us.del.com la-techsuport• @del.com(ラテンアメリカおよびカリブ海諸国のみ)apsuport• @del.com(アジア / 太平洋諸国のみ)デルのマーケティングおよびセールスの E メールアドレ...
-
53 .53 ヘルプを受ける製品情報デルのその他の製品に関...53 ヘルプを受ける製品情報デルのその他の製品に関する情報や、ご注文に関しては、デルウェブサイト ww.jp.del.com をご覧ください。お住まいの地域で利用できる電話番号、または営業担当に問い合わせる場合は、5ページの 「デルへのお問い合わせ」を参照してください。保証期間中の修理と返品『「こまった」ときの DEL パソコン Q&A』 をご覧ください。デルにお電話いただき、担当者がお知ら 1. せする返品番号を箱の外側に明記してください。メモ:お住まいの地域で利用できる電話番号については、5ページの「デ...
-
54 .54ヘルプを受けるお問い合わせになる前にメモ:お電...54ヘルプを受けるお問い合わせになる前にメモ:お電話の際には、エクスプレスサービスコードをご用意ください。エクスプレスサービスコードを利用すると、デルのオートテレフォンシステムによって、より迅速にサポートが受けられます。また、スタッフが(コンピュータの背面または底部にある)サービスタグナンバーをお訊ねする場合もございます。必ず Diagnostics(診断)チェックリスト に記入してください。デルへお問い合わせになるときは、できればコンピュータの電源を 入れて、コンピュータの近くから電話をおかけください。キ...
-
55 .55 ヘルプを受けるオペレーティングシステムのマニ...55 ヘルプを受けるオペレーティングシステムのマニュアルを参照して、コンピュータの起動ファイルの内容を確認してください。コンピュータにプリンタを接続している場合、各ファイ ルを印刷します。印刷できない場合、各ファイルの内容を記録してからデルにお問い合わせください。エラーメッセージ、ビープコード、また • は Diagnostics(診断)コード:問題点の説明と実行したトラブルシュー • ティング手順:デルへのお問い合わせ米国にお住まいの方は、 80-WW-DEL(80-99-35)までお電話ください。メモ:...
-
56 .INSPIRON56情報およびリソース詳細こんな時...INSPIRON56情報およびリソース詳細こんな時は、 こちらを参照してください。オペレーティングシステムを再インストールしたい。オペレーティングシステムメディア。コンピュータの診断プログラムを実行したり、デスクトップコンピュータのシステムソフトウェアを再インストールしたり、コンピュータのドライバをアップデートしたり、お読みくださいファイルを参照したい。『Drivers and Utilities』メディア。メモ:ドライバやマニュアルのアップデートは Del™ サポートサイト(suport.jp.del....
-
57 .57 情報およびリソース詳細こんな時は、 こちら...57 情報およびリソース詳細こんな時は、 こちらを参照してください。新しい、あるいは追加のメモリ、または新しいハードドライブ付きでコンピュータをアップグレードしたい。磨耗、あるいは損傷したパーツを再インストール、または交換したい。デルサポートサイト(suport.jp.del.com)の『サービスマニュアル』。メモ:一部の国では、コンピュータの部品を開けたり、交換すると、保証が無効になる場合があります。コンピュータ内部の作業を行う前に保証と返品について確認してください。使用しているコンピュータにとって安全...
-
58 .58情報およびリソース詳細こんな時は、 こちらを...58情報およびリソース詳細こんな時は、 こちらを参照してください。ドライバとダウンロードファイルを見つけたい。テクニカルサポートと製品ヘルプにアクセスします。新たに注文した商品の配送状況について調べたい。一般的な質問に対する解決策や回答を見つけたい。コンピュータの技術的変更に関する最新のアップデートや、技術者または専門知識をお持ちのユーザーを対象とした高度な技術資料を参照できます。Del™ サポートサイト (suport.jp.del.com)。
-
59 .59INSPIRON仕様システムのモデルDel™ ...59INSPIRON仕様システムのモデルDel™ Inspiron™ Mini 10本セクションは、コンピュータのセットアップやアップグレード、ドライバのアップグレードに必要な情報を記載しています。メモ:提供されるものは地域により異なる場合があります。コンピュータの設定に関する詳細については、スタート→ ヘルプとサポートをクリックし、コンピュータに関する情報を表示するためのオプションを選択してください。プロセッサタイプIntel® Atom™ L2 キャッシュ512 MB外付けバスの周波数53-MT/s (...
-
60 .60仕様コンピュータ情報システムチップセット In...60仕様コンピュータ情報システムチップセット Intel LPIA (Low Power Intel Architecture) Poulsbo US15Wデータバス幅64 ビットDRAM バス幅シングル チャンネル 64 ビット バスプロセッサアドレスバス幅32 ビットフラッシュ EPROM1 MB内蔵ストレージ2.5 インチ HD SATA、2.5 インチ HD SDTV チューナー内蔵 TV チューナーモジュール通信モデムのタイプ外付け V.92 56K USB モデムモデムインターフェースユニバーサ...
-
61 .61 仕様ビデオビデオコントローラIntel LP...61 仕様ビデオビデオコントローラIntel LPIA Poulsboビデオメモリ8 MB システムメモリ(共有)LCD インタフェースLVDSオーディオ オーディオタイプ2 チャンネル HD オー ディオ(オプションで SRS Premium SoundTM 付属)オーディオコントローラALC269ステレオ変換24 ビット(デジタル変換、アナログ変換)オーディオ 内部インターフェースIntel ハイデフィニッ ションオーディオ外部インターフェ ース内蔵アナログマイク、内蔵アナログスピーカスピーカ1.0 ワ...
-
62 .62仕様コネクタオーディオ マイクコネクタ、ステレ...62仕様コネクタオーディオ マイクコネクタ、ステレオヘッドフォン/スピーカ用コネクタ x 1、カメラモジュール付(オプション)デジタル MIC ミニカードフルサイズのミニカードスロット * 2、ハーフサイズのミニカードスロット * 1:ハーフサイズスロットはデュアルインターフェースをサポートし、フルサイズスロットは USB のみをサポートネットワークアダプタRJ45 ポートUSB4 ピン USB 2.0 対応コネクタ x 3ビデオ19 ピンタイプ A HDMI コネクタディスプレイタイプ10.1 インチ W...
-
63 .63 仕様ディスプレイ動作角度0°(閉じた状態)~...63 仕様ディスプレイ動作角度0°(閉じた状態)~ 135°輝度180 min 20 typ. cd/m2 (5 ポイント平均)WSVGA AG230 min250 typ. cd/m2 (5 ポイント平均) HD AG可視角度:水平方向+-40 (CR≥10) typ.WSVGA AG+-60 (CR≥10) typ. HD AG垂直方向+10 to +30 (CR≥10) typ. WSVGA AG+50 (CR≥10) typ. HD AGディスプレイピクセルピッチ0.2175 x 0.2175 m ...
-
64 .64仕様カメラピクセル1.3 メガピクセルビデオ解...64仕様カメラピクセル1.3 メガピクセルビデオ解像度320 x 240 ~ 1280 x 1024 (640 x 480 at 30 fps)斜め可視角度6タッチパッドX/Y 位置解像度 (グラフィックステーブルモード)240 cpi寸法:幅 78.5 m センサー感知領域高さ38 m 長方形AC アダプタ入力電圧10-240 VAC入力電流(最大)1.0 A入力周波数50-60 Hz出力電力30 W出力電流 1.58 A(最大)定格出力電圧19.0 VDC寸法:30 W (APD):高さ59.2 m幅 ...
-
65 .65 仕様AC アダプタ30 W (PI):高さ765 仕様AC アダプタ30 W (PI):高さ70.0 m幅 36.0 m 奥行き78.0 m 重量(ケーブル 含む)0.156 kg寸法高さ25.3 m ~ 28.0 m幅261 m奥行き182.5 m重量(3 セルバッテリ装着の場合):構成可能な最大重量 1.30 kgコンピュータ環境温度範囲:動作時0 ~ 35C保管時–20 ~ 65C相対湿度(最大):動作時10% ~ 90%(結露なし)保管時5% ~ 90%(結露なし)最大振動(ユーザー環境をシミュレー トするランダム振動スペクトラムを使 用時)...
-
66 .66仕様コンピュータ環境最大衝撃(動作時ーハードド...66仕様コンピュータ環境最大衝撃(動作時ーハードドライブで起動する Del Diagnostics/2 ms 正弦半波パルスで計測; 非動作時ーハードドライブのヘッドパーク時、および 2 ms 正弦半波パルスで計測):動作時10 GRMS非動作時160 GRMS
-
67 .67INSPIRONAAC アダプタサイズと重量 ...67INSPIRONAAC アダプタサイズと重量 64, 65DDelConect 51Del Factory Image Restore 41Del テクノロジガイド詳しい情報 56Del に問い合わせる 54Diagnostics(診断)チェックリスト 54EE メールアドレステクニカルサポート 52FFTP ログイン、anonymous 52IISPインターネットサービスプロバイダ 10WWindows Vista(R)セットアップ 10プログラム互換性ウィザード 3再インストール 49Windows...
-
68 .68索引かカスタマーサービス 51カスタマイズする...68索引かカスタマーサービス 51カスタマイズする電力消費設定 27拡張バス 60換気、確かめる 5く空気の流れ、許可する 5こコンピュータ、セットアップ 5さサポート E メールアドレス 52サポートサイト世界の 51しシステムの復元 41システムメッセージ 36システム再インストールオプション 41仕様 59詳細を確認する 56出荷時設定に戻す 46せセットアップ、作業を開始する前に 5接続(接続する)インターネットに 10製品情報と購入 53製品を発送する返品、または修理 53
-
69 .69 索引そソフトウェアの問題 32ソフトウェアの...69 索引そソフトウェアの問題 32ソフトウェアの特徴 26損傷、避ける 5ちチップセット 60てデータ、バックアップする 28テクニカルサポート 51デルサポートサイト 58デルサポートセンター 35電力節約 27電力を節約する 27電源タップ、使い方 6電源の問題、解決する 30とドライバとダウンロード 58ねネットワークスピードテストする 29ネットワーク接続修正する 30はハードウェアに関するトラブルシューティング 38ハードウェアの問題診断する 38バックアップ作成する 28配送状況 52
-
70 .70索引ふプロセッサ 59へヘルプアドバイスやサポ...70索引ふプロセッサ 59へヘルプアドバイスやサポートを受ける 50返品保証 53めメモリのサポート 59メモリの問題解決する 31も問題を解決する 29問題、解決する 29ゆ有線ネットワークネットワークケーブル、接続 7りリソース、さらに見つける 56わワイヤレスネットワーク接続 29








![前ページ カーソルキー[←]でも移動](http://gizport.jp/static/images/arrow_left2.png)