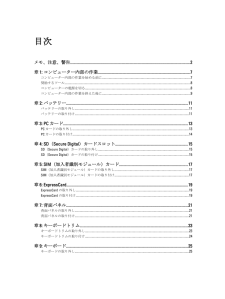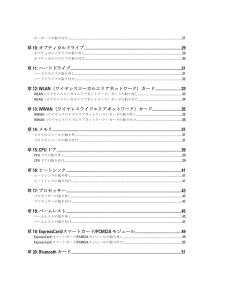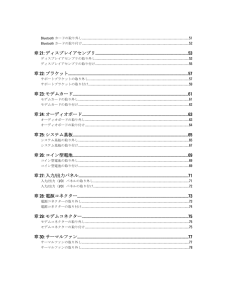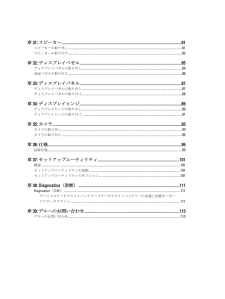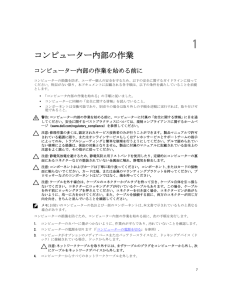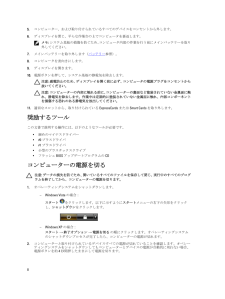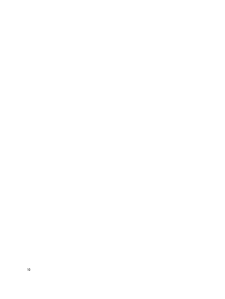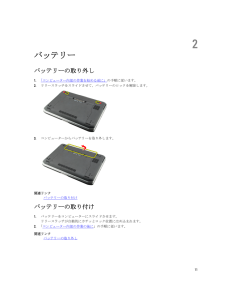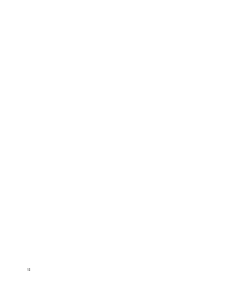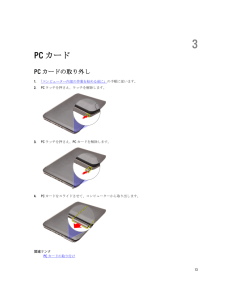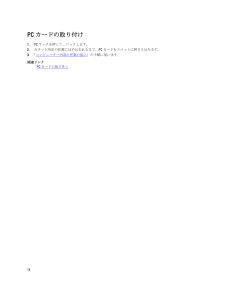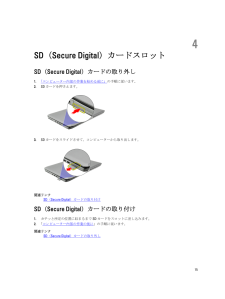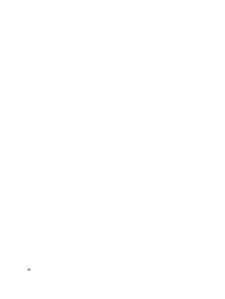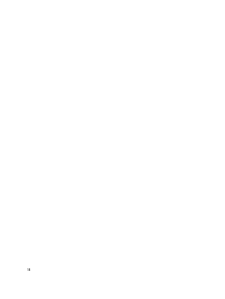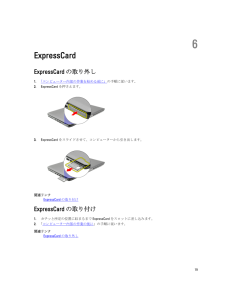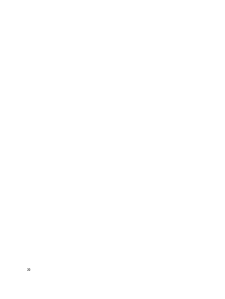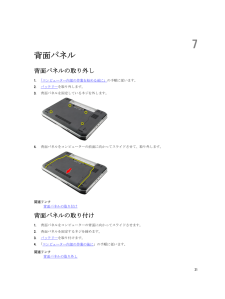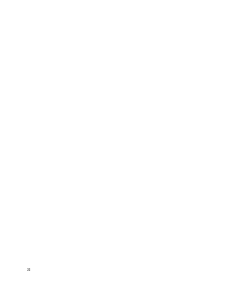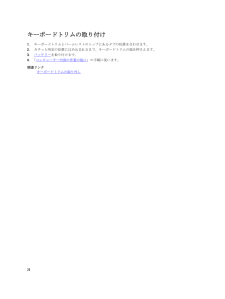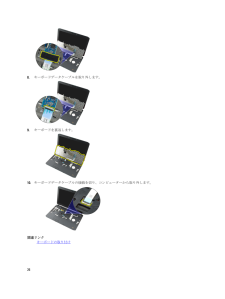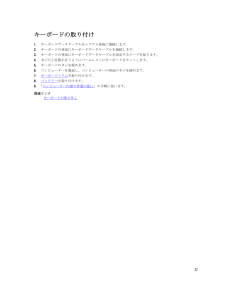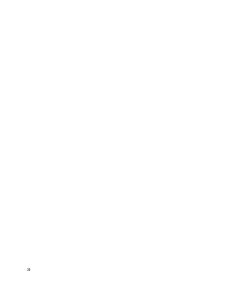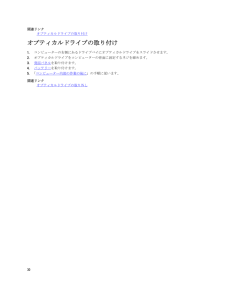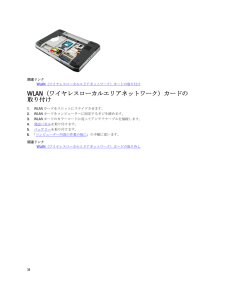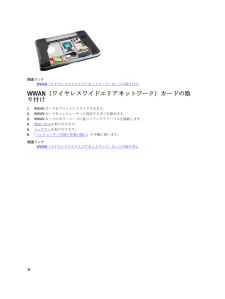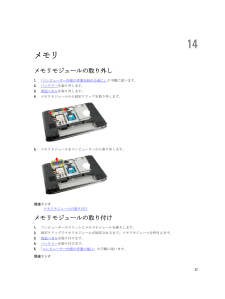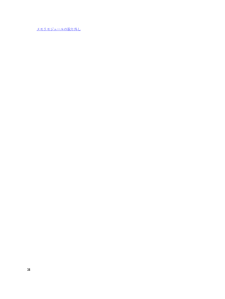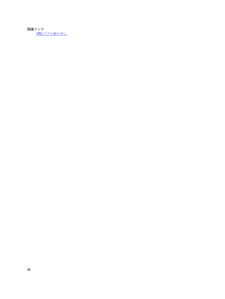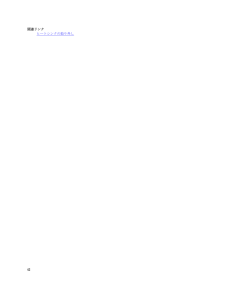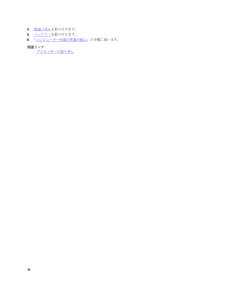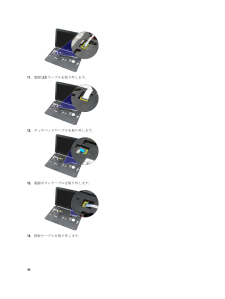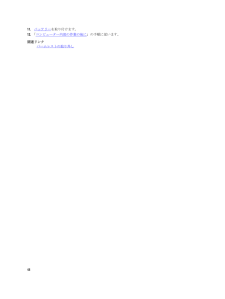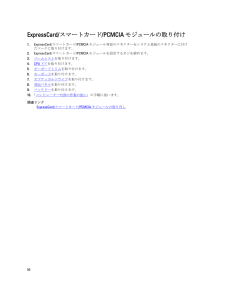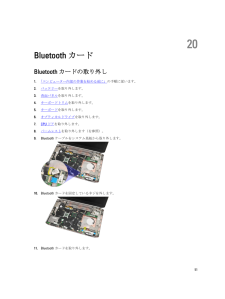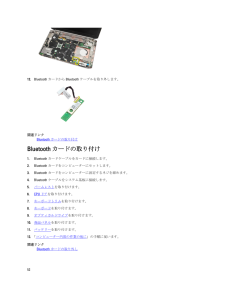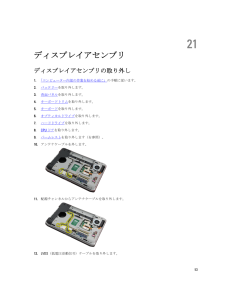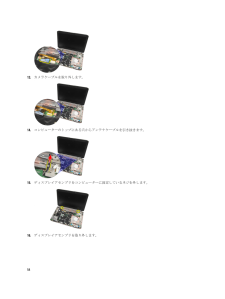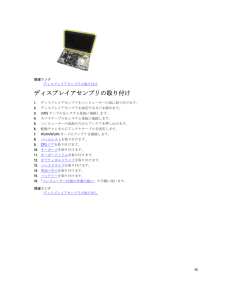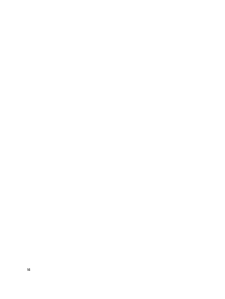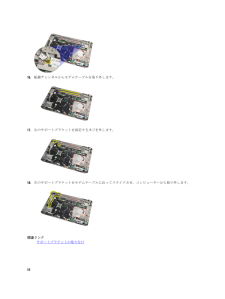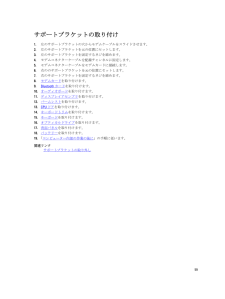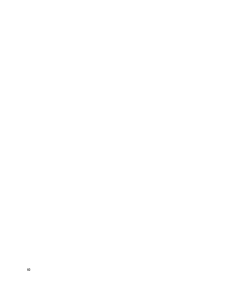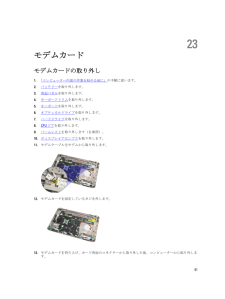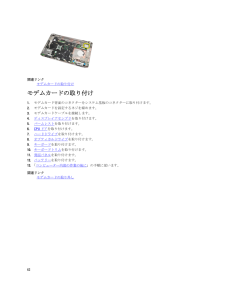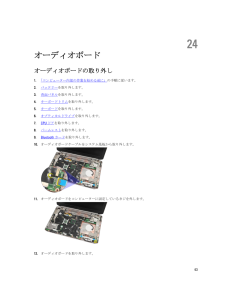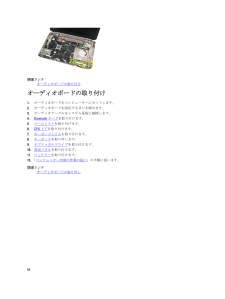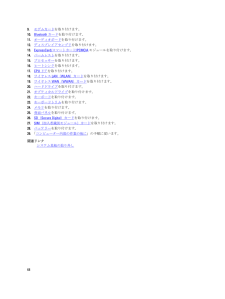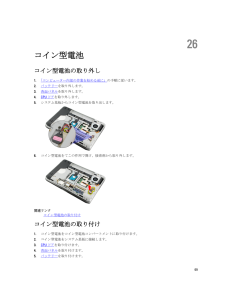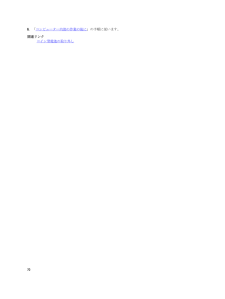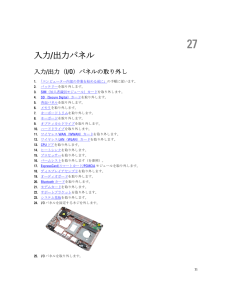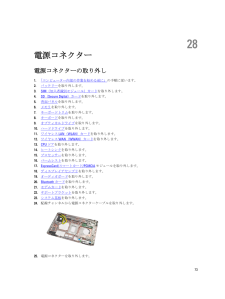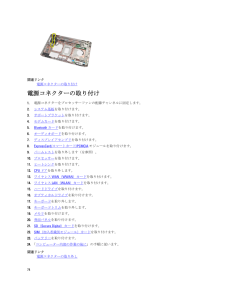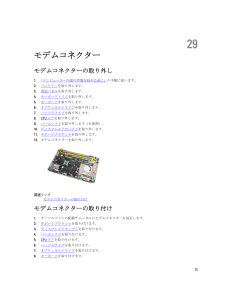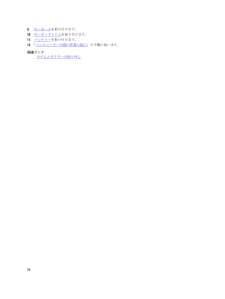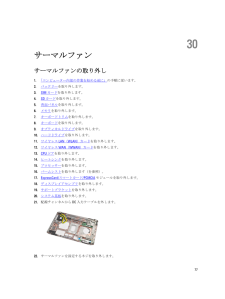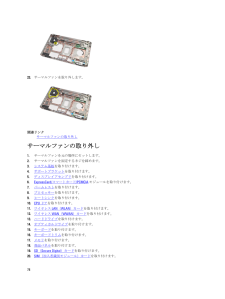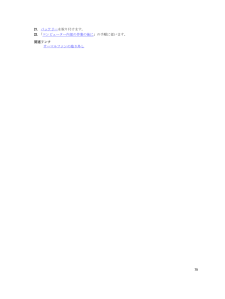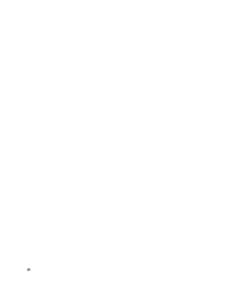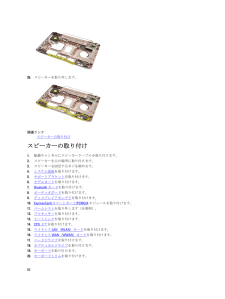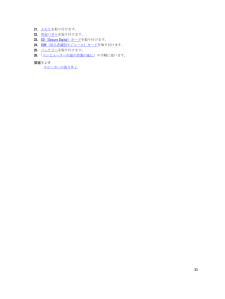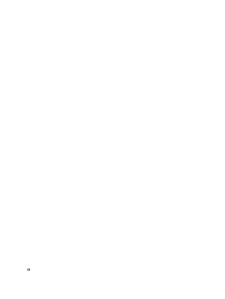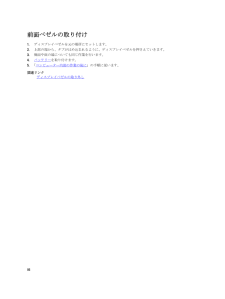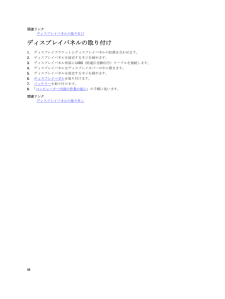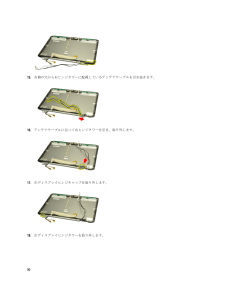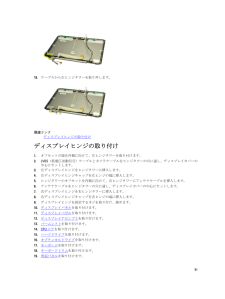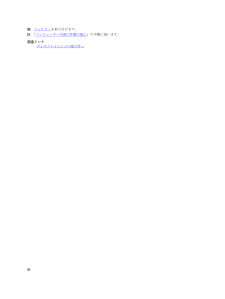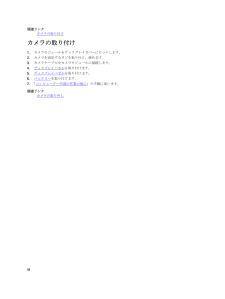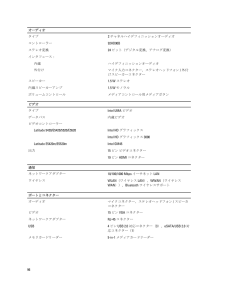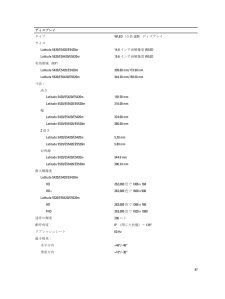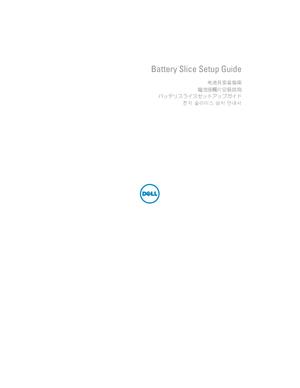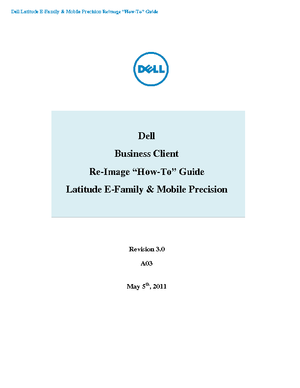14

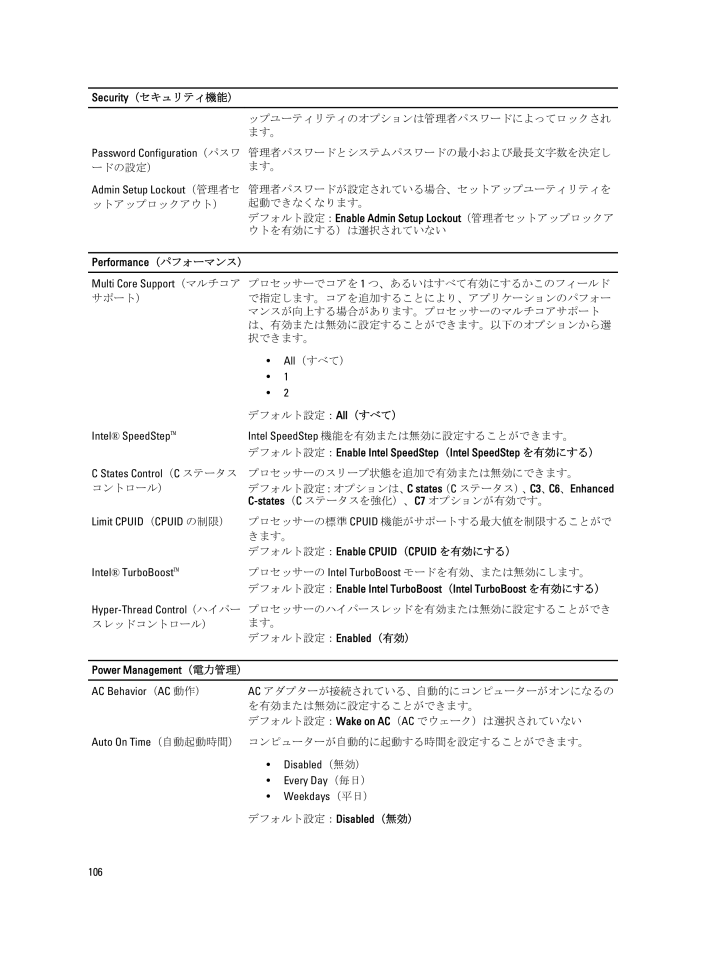
106 / 113 ページ
現在のページURL
Security (セキュリティ機能)ップユーティリティのオプションは管理者パスワードによってロックされます。Password Configuration (パスワードの設定)管理者パスワードとシステムパスワードの最小および最長文字数を決定します。Admin Setup Lockout (管理者セットアップロックアウト)管理者パスワードが設定されている場合、セットアップユーティリティを起動できなくなります。デフォルト設定 :Enable Admin Setup Lockout (管理者セットアップロックアウトを有効にする)は選択されていないPerformance (パフォーマンス )Multi Core Support (マルチコアサポート)プロセッサーでコアを 1 つ、あるいはすべて有効にするかこのフィールドで指定します。コアを追加することにより、アプリケーションのパフォーマンスが向上する場合があります。プロセッサーのマルチコアサポートは、有効または無効に設定することができます。以下のオプションから選択できます。* All(すべて)* 1* 2デフォルト設定 :All(すべて)Intel ® SpeedStep ™ Intel SpeedStep 機能を有効または無効に設定することができます。デフォルト設定 :Enable Intel SpeedStep (Intel SpeedStep を有効にする)C States Control (C ステータスコントロール)プロセッサーのスリープ状態を追加で有効または無効にできます。デフォルト設定 :オプションは、 C states (C ステータス)、C3、C6、 Enhanced C-states(C ステータスを強化 )、C7 オプションが有効です。Limit CPUID (CPUID の制限 ) プロセッサーの標準 CPUID 機能がサポートする最大値を制限することができます。デフォルト設定 :Enable CPUID (CPUID を有効にする)Intel ® TurboBoost ™ プロセッサーの Intel TurboBoost モードを有効、または無効にします。デフォルト設定 :Enable Intel TurboBoost (Intel TurboBoost を有効にする)Hyper-Thread Control (ハイパースレッドコントロール)プロセッサーのハイパースレッドを有効または無効に設定することができます。デフォルト設定 :Enabled (有効)Power Management (電力管理)AC Behavior (AC 動作) AC アダプターが接続されている、自動的にコンピューターがオンになるのを有効または無効に設定することができます。デフォルト設定 :Wake on AC (AC でウェーク)は選択されていないAuto On Time (自動起動時間)コンピューターが自動的に起動する時間を設定することができます。* Disabled (無効)* Every Day (毎日)* Weekdays (平日)デフォルト設定 :Disabled (無効)106
参考になったと評価  66人が参考になったと評価しています。
66人が参考になったと評価しています。
このマニュアルの目次
-
2 .メモ、注意、警告メモ: コンピュータを使いやすくす...メモ、注意、警告メモ: コンピュータを使いやすくするための重要な情報を説明しています。注意: 手順に従わない場合、ハードウェア損傷やデータ損失 の可能性があることを示しています。警告: 物的損害、けが、または死亡の原因となる可能性があることを示しています。
-
3 .目次メモ、注意、警告..................目次メモ、注意、警告....................................................................................................................... 2章 1: コンピューター内部の作業 ........................................................................................... 7コンピューター内部の作業を始...
-
4 .キーボードの取り付け .................キーボードの取り付け ........................................................................................................................................ 27章 10: オプティカルドライブ ...........................................................................................
-
5 .Bluetooth カードの取り外し ........Bluetooth カードの取り外し ............................................................................................................................... 51Bluetooth カードの取り付け .........................................................................................
-
6 .章 31: スピーカー................章 31: スピーカー....................................................................................................................... 81スピーカーの取り外し ..................................................................................................................
-
7 .1コンピューター内部の作業コンピューター内部の作業...1コンピューター内部の作業コンピューター内部の作業を始める前にコンピューターの損傷を防ぎ、ユーザー個人の安全を守るため、以下の安全に関するガイドラインに従ってください。特記がない限り、本ドキュメントに記載される各手順は、以下の条件を満たしていることを前提とします。*「コンピュータ内部の作業を始める」の手順に従いました。* コンピューターに同梱の「安全に関する情報」を読んでいること。* コンポーネントは交換可能であり、別売りの場合は取り外しの手順を逆順に実行すれば、取り付け可能であること。警告: コンピュータ...
-
8 .5.コンピューター、および取り付けられているすべて...5.コンピューター、および取り付けられているすべてのデバイスをコンセントから外します。6.ディスプレイを閉じ、平らな作業台の上でコンピュータを裏返します。メモ: システム基板の損傷を防ぐため、コンピュータ内部の作業を行う前にメインバッテリーを取り外してください。7. メインバッテリーを取り外します (バッテリー参照)。8.コンピュータを表向きにします。9.ディスプレイを開きます。10.電源ボタンを押して、システム基板の静電気を除去します。注意: 感電防止のため、ディスプレイを開く前に必ず、コンピュータの電源...
-
9 .コンピューター内部の作業を終えた後に交換(取り付け...コンピューター内部の作業を終えた後に交換(取り付け)作業が完了したら、コンピューターの電源を入れる前に、外付けデバイス、カード、ケーブルなどを接続したか確認してください。注意: コンピュータを損傷しないために、この特定の Dell コンピュータのために設計されたバッテリーのみを使用します。他の Dell コンピュータのために設計されたバッテリーは使用しないでください。1. ポートレプリケーター、バッテリースライス、メディアベースなどの外部デバイスを接続し、 ExpressCard などのカードを交換し...
-
10 .10 ページ目のマニュアル
-
11 .2バッテリーバッテリーの取り外し1.「コンピュータ...2バッテリーバッテリーの取り外し1.「コンピューター内部の作業を始める前に 」の手順に従います。2.リリースラッチをスライドさせて、バッテリーのロックを解除します。3.コンピューターからバッテリーを取り外します。関連リンクバッテリーの取り付けバッテリーの取り付け1.バッテリーをコンピューターにスライドさせます。リリースラッチが自動的にカチッとロック位置にはめ込まれます。2.「コンピューター内部の作業の後に 」の手順に従います。関連リンクバッテリーの取り外し11
-
12 .12 ページ目のマニュアル
-
13 .3PC カードPC カードの取り外し1.「コンピュ...3PC カードPC カードの取り外し1.「コンピューター内部の作業を始める前に 」の手順に従います。2. PC ラッチを押さえ、ラッチを解除します。3. PC ラッチを押さえ、 PC カードを解除します。4. PC カードをスライドさせて、コンピューターから取り出します。関連リンクPC カードの取り付け13
-
14 .PC カードの取り付け1. PC ラッチを押して、...PC カードの取り付け1. PC ラッチを押して、ロックします。2. カチッと所定の位置にはめ込まれるまで、 PC カードをスロットに押さえ込みます。3.「コンピューター内部の作業の後に 」の手順に従います。関連リンクPC カードの取り外し14
-
15 .4SD(Secure Digital )カードスロ...4SD(Secure Digital )カードスロットSD(Secure Digital )カードの取り外し1.「コンピューター内部の作業を始める前に 」の手順に従います。2. SD カードを押さえます。3. SD カードをスライドさせて、コンピューターから取り出します。関連リンクSD(Secure Digital )カードの取り付けSD(Secure Digital )カードの取り付け1. カチッと所定の位置に収まるまで SD カードをスロットに差し込みます。2.「コンピューター内部の作業の後に 」の...
-
16 .16 ページ目のマニュアル
-
17 .5SIM (加入者識別モジュール )カードSIM ...5SIM (加入者識別モジュール )カードSIM (加入者識別モジュール )カードの取り外し1.「コンピューター内部の作業を始める前に 」の手順に従います。2. バッテリーを取り外します。3. バッテリーウォールにある SIM カードを押して、解除します。4. SIM カードをコンピューターからスライドさせます。関連リンクSIM (加入者識別モジュール )カードの取り付けSIM (加入者識別モジュール )カードの取り付け1. スロットに SIM カードを差し込みます。2. バッテリーを取り付けます。...
-
18 .18 ページ目のマニュアル
-
19 .6ExpressCardExpressCard ...6ExpressCardExpressCard の取り外し1.「コンピューター内部の作業を始める前に 」の手順に従います。2. ExpressCard を押さえます。3. ExpressCard をスライドさせて、コンピューターから引き出します。関連リンクExpressCard の取り付けExpressCard の取り付け1. カチッと所定の位置に収まるまで ExpressCard をスロットに差し込みます。2.「コンピューター内部の作業の後に 」の手順に従います。関連リンクExpressCa...
-
20 .20 ページ目のマニュアル
-
21 .7背面パネル背面パネルの取り外し1.「コンピュータ...7背面パネル背面パネルの取り外し1.「コンピューター内部の作業を始める前に 」の手順に従います。2. バッテリーを取り外します。3.背面パネルを固定しているネジを外します。4.背面パネルをコンピューターの前面に向かってスライドさせて、取り外します。関連リンク背面パネルの取り付け背面パネルの取り付け1.背面パネルをコンピューターの背面に向かってスライドさせます。2.背面パネルを固定するネジを締めます。3. バッテリーを取り付けます。4.「コンピューター内部の作業の後に 」の手順に従います。関連リンク背面パネル...
-
22 .22 ページ目のマニュアル
-
23 .8キーボードトリムキーボードトリムの取り外し1.「...8キーボードトリムキーボードトリムの取り外し1.「コンピューター内部の作業を始める前に 」の手順に従います。2. バッテリーを取り外します。3.底の端からキーボードトリムをてこの作用で開けます。4.上部の端からキーボードトリムをてこの作用で開けます。5.コンピューターからキーボードトリムを取り外します。関連リンクキーボードトリムの取り付け23
-
24 .キーボードトリムの取り付け1.キーボードトリムとパ...キーボードトリムの取り付け1.キーボードトリムとパームレストのトップにあるタブの位置を合わせます。2.カチッと所定の位置にはめ込まれるまで、キーボードトリムの端を押さえます。3. バッテリーを取り付けます。4.「コンピューター内部の作業の後に 」の手順に従います。関連リンクキーボードトリムの取り外し24
-
25 .9キーボードキーボードの取り外し1.「コンピュータ...9キーボードキーボードの取り外し1.「コンピューター内部の作業を始める前に 」の手順に従います。2. バッテリーを取り外します。3. キーボードトリムを取り外します。4.コンピューターを裏返し、キーボードをコンピューターの背面に固定するネジを取り外します。5.コンピューターを裏返し、コンピューターの前面にキーボードを固定しているネジを外します。6.端からてこの作用でキーボードを外し、キーボードを裏返します。7.キーボードデータケーブルをキーボードの背面に固定する透明テープをはがします。25
-
26 .8.キーボードデータケーブルを取り外します。9.キ...8.キーボードデータケーブルを取り外します。9.キーボードを裏返します。10.キーボードデータケーブルの接続を切り、コンピューターから取り外します。関連リンクキーボードの取り付け26
-
27 .キーボードの取り付け1.キーボードデータケーブルを...キーボードの取り付け1.キーボードデータケーブルをシステム基板に接続します。2.キーボードの背面にキーボードデータケーブルを接続します。3.キーボードの背面にキーボードデータケーブルを固定するテープを貼ります。4.ネジ穴と位置が合うようにパームレストにキーボードをセットします。5.キーボードのネジを締めます。6.コンピューターを裏返し、コンピューターの背面のネジを締めます。7. キーボードトリムを取り付けます。8. バッテリーを取り付けます。9.「コンピューター内部の作業の後に 」の手順に従います。関連リン...
-
28 .28 ページ目のマニュアル
-
29 .10オプティカルドライブオプティカルドライブの取り...10オプティカルドライブオプティカルドライブの取り外し1.「コンピューター内部の作業を始める前に 」の手順に従います。2. バッテリーを取り外します。3. 背面パネルを取り外します。4.オプティカルドライブをコンピューターに固定しているネジを外します。5.スクリュータブを押しながらコンピューターから外し、オプティカルドライブをドライブベイから解除します。6. オプティカル ドライブをコンピューターから取り外します。29
-
30 .関連リンクオプティカルドライブの取り付けオプティカ...関連リンクオプティカルドライブの取り付けオプティカルドライブの取り付け1.コンピューターの右側にあるドライブベイにオプティカルドライブをスライドさせます。2.オプティカルドライブをコンピューターの背面に固定するネジを締めます。3. 背面パネルを取り付けます。4. バッテリーを取り付けます。5.「コンピューター内部の作業の後に 」の手順に従います。関連リンクオプティカルドライブの取り外し30
-
31 .11ハードドライブハードドライブの取り外し1.「コ...11ハードドライブハードドライブの取り外し1.「コンピューター内部の作業を始める前に 」の手順に従います。2. バッテリーを取り外します。3. 背面パネルを取り外します。4.ハードドライブブラケットをコンピューターに固定しているネジを外します。5.タブを使ってハードドライブブラケットを引っ張り上げ、コンピューターから取り出します。6.ハードドライブブラケットのネジを外します。7.ブラケットをハードドライブから取り外します。31
-
32 .8.ハードドライブからハードドライブコネクターを取...8.ハードドライブからハードドライブコネクターを取り外します。関連リンクハードドライブアセンブリの取り付けハードドライブの取り付け1.ハードドライブコネクターをハードドライブに接続します。2.ハードドライブブラケットをハードドライブにはめ込みます。3.ハードドライブブラケットのネジを締め、ブラケットが正しく配置され、ハードドライブが固定されていることを確認します。4.システム基板のコネクターに向かって、ハードドライブをベイにスライドさせます。5.ハードドライブを固定するネジを締めます。6. 背面パネルを取り...
-
33 .12WLAN (ワイヤレスローカルエリアネットワー...12WLAN (ワイヤレスローカルエリアネットワーク)カードWLAN (ワイヤレスローカルエリアネットワーク )カードの取り外し1.「コンピューター内部の作業を始める前に 」の手順に従います。2. バッテリーを取り外します。3. 背面パネルを取り外します。4. アンテナケーブルを WLAN カードから取り外します。5. WLAN カードをシステム基板に固定しているネジを外します。6. WLAN カードを取り外します。33
-
34 .関連リンクWLAN (ワイヤレスローカルエリアネッ...関連リンクWLAN (ワイヤレスローカルエリアネットワーク )カードの取り付けWLAN (ワイヤレスローカルエリアネットワーク )カードの取り付け1. WLAN カードをスロットにスライドさせます。2. WLAN カードをコンピューターに固定するネジを締めます。3. WLAN カードのカラーコードに従ってアンテナケーブルを接続します。4. 背面パネルを取り付けます。5. バッテリーを取り付けます。6.「コンピューター内部の作業の後に 」の手順に従います。関連リンクWLAN (ワイヤレスローカルエリアネ...
-
35 .13WWAN (ワイヤレスワイドエリアネットワーク...13WWAN (ワイヤレスワイドエリアネットワーク)カードWWAN (ワイヤレスワイドエリアネットワーク )カードの取り外し1.「コンピューター内部の作業を始める前に 」の手順に従います。2. バッテリーを取り外します。3. 背面パネルを取り外します。4. アンテナケーブルを WWAN カードから取り外します。5. WWAN カードをシステム基板に固定しているネジを外します。6. WWAN カードを取り外します。35
-
36 .関連リンクWWAN (ワイヤレスワイドエリアネット...関連リンクWWAN (ワイヤレスワイドエリアネットワーク )カードの取り付けWWAN (ワイヤレスワイドエリアネットワーク )カードの取り付け1. WWAN カードをスロットにスライドさせます。2. WWAN カードをコンピューターに固定するネジを締めます。3. WWAN カードのカラーコードに従ってアンテナケーブルを接続します。4. 背面パネルを取り付けます。5. バッテリーを取り付けます。6.「コンピューター内部の作業の後に 」の手順に従います。関連リンクWWAN (ワイヤレスワイドエリアネットワ...
-
37 .14メモリメモリモジュールの取り外し1.「コンピュ...14メモリメモリモジュールの取り外し1.「コンピューター内部の作業を始める前に 」の手順に従います。2. バッテリーを取り外します。3. 背面パネルを取り外します。4.メモリモジュールから固定クリップを取り外します。5.メモリモジュールをコンピューターから取り外します。関連リンクメモリモジュールの取り付けメモリモジュールの取り付け1.コンピューターのスロットにメモリモジュールを挿入します。2.固定クリップでメモリモジュールが固定されるまで、メモリモジュールを押さえます。3. 背面パネルを取り付けます。4. ...
-
39 .15CPU ドアCPU ドアの取り外し1.「コ...15CPU ドアCPU ドアの取り外し1.「コンピューター内部の作業を始める前に 」の手順に従います。2. バッテリーを取り外します。3. 背面パネルを取り外します。4. CPU ドアをコンピューターに固定しているネジを取り外します。5. CPU ドアを取り外します。関連リンクCPU ドアの取り付けCPU ドアの取り付け1. CPU ドアを下向きに、コンピューターの背面に向かってスライドさせます。2. CPU ドアを固定するネジを締めます。3. 背面パネルを取り付けます。4. バッテリーを取...
-
41 .16ヒートシンクヒートシンクの取り外し1.「コンピ...16ヒートシンクヒートシンクの取り外し1.「コンピューター内部の作業を始める前に 」の手順に従います。2. バッテリーを取り外します。3. 背面パネルを取り外します。4. CPU ドアを取り外します。5.ヒートシンクのネジを緩めます。6.ヒートシンクを持ち上げ、コンピューターを取り外します。関連リンクヒートシンクの取り付けヒートシンクの取り付け1.ヒートシンクモジュールの番号に従ってネジを締めます。2. CPU ドアを取り付けます。3. 背面パネルを取り付けます。4. バッテリーを取り付けます。5.「コ...
-
43 .17プロセッサープロセッサーの取り外し1.「コンピ...17プロセッサープロセッサーの取り外し1.「コンピューター内部の作業を始める前に 」の手順に従います。2. バッテリーを取り外します。3. 背面パネルを取り外します。4. CPU ドアを取り外します。5. ヒートシンクを取り外します。6.プロセッサーカムスクリューを反時計回りに回します。7.プロセッサーを取り外します。関連リンクプロセッサーの取り付けプロセッサーの取り付け1.プロセッサーソケットにプロセッサーを挿入します。プロセッサーがしっかり固定されていることを確認します。2. ヒートシンクを取り付けま...
-
44 .4. 背面パネルを取り付けます。5. バッテリーを...4. 背面パネルを取り付けます。5. バッテリーを取り付けます。6.「コンピューター内部の作業の後に 」の手順に従います。関連リンクプロセッサーの取り外し44
-
45 .18パームレストパームレストの取り外し1.「コンピ...18パームレストパームレストの取り外し1.「コンピューター内部の作業を始める前に 」の手順に従います。2. バッテリーを取り外します。3. 背面パネルを取り外します。4. キーボードトリムを取り外します。5. キーボードを取り外します。6. オプティカルドライブ を取り外します。7. CPU ドアを取り外します。8.コンピューターの底部のネジを外します。9.コンピューターを裏返し、パームレストのネジを取り外します。10.メディアボタンケーブルを取り外します。45
-
46 .11. 電源 LED ケーブルを取り外します。1...11. 電源 LED ケーブルを取り外します。12.タッチパッドケーブルを取り外します。13.電源ボタンケーブルを取り外します。14.指紋ケーブルを取り外します。46
-
47 .15.パームレストアセンブリの右端を持ち上げます。...15.パームレストアセンブリの右端を持ち上げます。16.パームレストアセンブリの左端のタブを解除し、パームレストを取り外します。関連リンクパームレストの取り付けパームレストの取り付け1.パームレストの左端から始めて、全部の角がコンピューターにはめ込まれるように押さえます。2.タブが固定されるように、全部の角を押し込みます。3.すべてのケーブルをパームレストに接続します。4.パームレストを固定するネジを締めます。5.コンピューターを裏返し、ネジを締めてパームレストを固定します。6. CPU ドアを取り付けま...
-
49 .19ExpressCard/ スマートカード /P...19ExpressCard/ スマートカード /PCMCIA モジュールExpressCard/ スマートカード /PCMCIA モジュールの取り外し1.「コンピューター内部の作業を始める前に 」の手順に従います。2. バッテリーを取り外します。3. 背面パネルを取り外します。4. キーボードトリムを取り外します。5. キーボードを取り外します。6. オプティカルドライブ を取り外します。7. CPU ドアを取り外します。8. パームレストを取り外します (を参照)。9. ExpressCard/Sm...
-
50 .ExpressCard/ スマートカード /PCM...ExpressCard/ スマートカード /PCMCIA モジュールの取り付け1. ExpressCard/ スマートカード /PCMCIA モジュール背面のコネクターをシステム基板のコネクターに付けたマークに取り付けます。2. ExpressCard/ スマートカード /PCMCIA モジュールを固定するネジを締めます。3. パームレストを取り付けます。4. CPU ドアを取り付けます。5. キーボードトリムを取り付けます。6. キーボードを取り付けます。7. オプティカルドライブ を取り付けます...
-
51 .20Bluetooth カードBluetooth...20Bluetooth カードBluetooth カードの取り外し1.「コンピューター内部の作業を始める前に 」の手順に従います。2. バッテリーを取り外します。3. 背面パネルを取り外します。4. キーボードトリムを取り外します。5. キーボードを取り外します。6. オプティカルドライブ を取り外します。7. CPU ドアを取り外します。8. パームレストを取り外します (を参照)。9. Bluetooth ケーブルをシステム基板から取り外します。10. Bluetooth カードを固定している...
-
52 .12. Bluetooth カードから Blue...12. Bluetooth カードから Bluetooth ケーブルを取り外します。関連リンクBluetooth カードの取り付けBluetooth カードの取り付け1. Bluetooth カードケーブルをカードに接続します。2. Bluetooth カードをコンピューターにセットします。3. Bluetooth カードをコンピューターに固定するネジを締めます。4. Bluetooth ケーブルをシステム基板に接続します。5. パームレストを取り付けます。6. CPU ドアを取り付けます...
-
53 .21ディスプレイアセンブリディスプレイアセンブリの...21ディスプレイアセンブリディスプレイアセンブリの取り外し1.「コンピューター内部の作業を始める前に 」の手順に従います。2. バッテリーを取り外します。3. 背面パネルを取り外します。4. キーボードトリムを取り外します。5. キーボードを取り外します。6. オプティカルドライブ を取り外します。7. ハードドライブ を取り外します。8. CPU ドアを取り外します。9. パームレストを取り外します (を参照)。10.アンテナケーブルを外します。11.配線チャンネルからアンテナケーブルを取り外します。1...
-
54 .13.カメラケーブルを取り外します。14.コンピュ...13.カメラケーブルを取り外します。14.コンピューターのトップにある穴からアンテナケーブルを引き抜きます。15.ディスプレイアセンブリをコンピューターに固定しているネジを外します。16.ディスプレイアセンブリを取り外します。54
-
55 .関連リンクディスプレイアセンブリの取り付けディスプ...関連リンクディスプレイアセンブリの取り付けディスプレイアセンブリの取り付け1.ディスプレイアセンブリをコンピューターの底に取り付けます。2.ディスプレイアセンブリを固定するネジを締めます。3. LVDS ケーブルをシステム基板に接続します。4.カメラケーブルをシステム基板に接続します。5.コンピューターの底部の穴からアンテナを押し込みます。6.配線チャンネルにアンテナケーブルを固定します。7. WLAN/WLAN カードにアンテナを接続します。8. パームレストを取り付けます。9. CPU ドアを取り...
-
56 .56 ページ目のマニュアル
-
57 .22ブラケットサポートブラケットの取り外し1.「コ...22ブラケットサポートブラケットの取り外し1.「コンピューター内部の作業を始める前に 」の手順に従います。2. バッテリーを取り外します。3. 背面パネルを取り外します。4. キーボードトリムを取り外します。5. キーボードを取り外します。6. オプティカルドライブ を取り外します。7. CPU ドアを取り外します。8. パームレストを取り外します。9. ディスプレイアセンブリ を取り外します。10. オーディオボード を取り外します。11. Bluetooth カードを取り外します。12. モデムカー...
-
58 .16.配線チャンネルからモデムケーブルを取り外しま...16.配線チャンネルからモデムケーブルを取り外します。17.左のサポートブラケットを固定するネジを外します。18.左のサポートブラケットをモデムケーブルに沿ってスライドさせ、コンピューターから取り外します。関連リンクサポートブラケットの取り付け58
-
59 .サポートブラケットの取り付け1.左のサポートブラケ...サポートブラケットの取り付け1.左のサポートブラケットの穴からモデムケーブルをスライドさせます。2.左のサポートブラケットを元の位置にセットします。3.左のサポートブラケットを固定するネジを締めます。4.モデムコネクターケーブルを配線チャンネルに固定します。5.モデムコネクターケーブルをモデムカードに接続します。6.右ののサポートブラケットを元の位置にセットします。7.右のサポートブラケットを固定するネジを締めます。8. モデムカードを取り付けます。9. Bluetooth カードを取り付けます。10. ...
-
60 .60 ページ目のマニュアル
-
61 .23モデムカードモデムカードの取り外し1.「コンピ...23モデムカードモデムカードの取り外し1.「コンピューター内部の作業を始める前に 」の手順に従います。2. バッテリーを取り外します。3. 背面パネルを取り外します。4. キーボードトリムを取り外します。5. キーボードを取り外します。6. オプティカルドライブ を取り外します。7. ハードドライブ を取り外します。8. CPU ドアを取り外します。9. パームレストを取り外します (を参照)。10. ディスプレイアセンブリ を取り外します。11.モデムケーブルをモデムから取り外します。12.モデムカード...
-
62 .関連リンクモデムカードの取り付けモデムカードの取り...関連リンクモデムカードの取り付けモデムカードの取り付け1.モデムカード背面のコネクターをシステム基板のコネクターに取り付けます。2.モデムカードを固定するネジを締めます。3.モデムカードケーブルを接続します。4. ディスプレイアセンブリ を取り付けます。5. パームレストを取り付けます。6. CPU ドアを取り付けます。7. ハードドライブ を取り付けます。8. オプティカルドライブ を取り付けます。9. キーボードを取り付けます。10. キーボードトリムを取り付けます。11. 背面パネルを取り付けます。...
-
63 .24オーディオボードオーディオボードの取り外し1....24オーディオボードオーディオボードの取り外し1.「コンピューター内部の作業を始める前に 」の手順に従います。2. バッテリーを取り外します。3. 背面パネルを取り外します。4. キーボードトリムを取り外します。5. キーボードを取り外します。6. オプティカルドライブ を取り外します。7. CPU ドアを取り外します。8. パームレストを取り外します。9. Bluetooth カードを取り外します。10.オーディオボードケーブルをシステム基板から取り外します。11.オーディオボードをコンピューターに固...
-
64 .関連リンクオーディオボードの取り付けオーディオボー...関連リンクオーディオボードの取り付けオーディオボードの取り付け1.オーディオボードをコンピューターにセットします。2.オーディオボードを固定するネジを締めます。3.オーディオケーブルをシステム基板に接続します。4. Bluetooth カードを取り付けます。5. パームレストを取り付けます。6. CPU ドアを取り付けます。7. キーボードトリムを取り付けます。8. キーボードを取り外します。9. オプティカルドライブ を取り付けます。10. 背面パネルを取り付けます。11. バッテリーを取り付けます。...
-
65 .25システム基板システム基板の取り外し1.「コンピ...25システム基板システム基板の取り外し1.「コンピューター内部の作業を始める前に 」の手順に従います。2. バッテリーを取り外します。3. SIM (加入者識別モジュール )カードを取り外します。4. SD(Secure Digital )カードを取り外します。5. 背面パネルを取り外します。6. メモリを取り外します。7. キーボードトリムを取り外します。8. キーボードを取り外します。9. オプティカルドライブ を取り外します。10. ハードドライブ を取り外します。11. ワイヤレス LAN (WLA...
-
66 .25. DC 入力ケーブルを取り外します。26.以...25. DC 入力ケーブルを取り外します。26.以下のケーブルを外します。- スピーカーケーブル- Bluetooth ケーブル- オーディオボードケーブル27.システム基板をコンピューターに固定しているネジを取り外します。28.システム基板の右端を持ち上げ、ポートコネクターから解除し、システム基板を取り外します。66
-
67 .関連リンクシステム基板の取り付けシステム基板の取り...関連リンクシステム基板の取り付けシステム基板の取り付け1.システム基板とポートコネクターの位置を合わせ、コンピューターにシステム基板をセットします。2. システム基板の背面のコネクターを I/O パネル(入力/出力パネル)に取り付けます。3.システム基板を固定するネジを締めます。4.以下のケーブルを接続します。-スピーカーケーブル-オーディオボードケーブル- Bluetooth ケーブル5. DC 入力ケーブルをシステム基板に接続します。6.サーマルファンケーブルをシステム基板に接続します。7.コイン...
-
68 .9. モデムカードを取り付けます。10. Blue...9. モデムカードを取り付けます。10. Bluetooth カードを取り付けます。11. オーディオボード を取り付けます。12. ディスプレイアセンブリ を取り付けます。13. ExpressCard/ スマートカード /PCMCIA モジュールを取り付けます。14. パームレストを取り付けます。15. プロセッサーを取り付けます。16. ヒートシンクを取り付けます。17. CPU ドアを取り付けます。18. ワイヤレス LAN (WLAN )カードを取り付けます。19. ワイヤレス WAN (W...
-
69 .26コイン型電池コイン型電池の取り外し1.「コンピ...26コイン型電池コイン型電池の取り外し1.「コンピューター内部の作業を始める前に 」の手順に従います。2. バッテリーを取り外します。3. 背面パネルを取り外します。4. CPU ドアを取り外します。5.システム基板からコイン型電池を取り出します。6.コイン型電池をてこの作用で開け、接着剤から取り外します。関連リンクコイン型電池の取り付けコイン型電池の取り付け1.コイン型電池をコイン型電池コンパートメントに取り付けます。2.コイン型電池をシステム基板に接続します。3. CPU ドアを取り付けます。4. ...
-
71 .27入力/出力パネル入力/出力(I/O)パネルの取...27入力/出力パネル入力/出力(I/O)パネルの取り外し1.「コンピューター内部の作業を始める前に 」の手順に従います。2. バッテリーを取り外します。3. SIM (加入者識別モジュール )カードを取り外します。4. SD(Secure Digital )カードを取り外します。5. 背面パネルを取り外します。6. メモリを取り外します。7. キーボードトリムを取り外します。8. キーボードを取り外します。9. オプティカルドライブ を取り外します。10. ハードドライブ を取り外します。11. ワイヤレス...
-
72 .関連リンク入力/出力(I/O)パネルの取り付け入力...関連リンク入力/出力(I/O)パネルの取り付け入力/出力(I/O)パネルの取り付け1. 元の場所に I/O パネルをセットします。2. I/O パネルを固定するネジを締めます。3. システム基板を取り付けます。4. サポートブラケット を取り付けます。5. モデムカードを取り付けます。6. Bluetooth カードを取り付けます。7. オーディオボード を取り付けます。8. ディスプレイアセンブリ を取り付けます。9. ExpressCard/ スマートカード /PCMCIA モジュールを取り付け...
-
73 .28電源コネクター電源コネクターの取り外し1.「コ...28電源コネクター電源コネクターの取り外し1.「コンピューター内部の作業を始める前に 」の手順に従います。2. バッテリーを取り外します。3. SIM (加入者識別モジュール )カードを取り外します。4. SD(Secure Digital )カードを取り外します。5. 背面パネルを取り外します。6. メモリを取り外します。7. キーボードトリムを取り外します。8. キーボードを取り外します。9. オプティカルドライブ を取り外します。10. ハードドライブ を取り外します。11. ワイヤレス LAN (W...
-
74 .関連リンク電源コネクターの取り付け電源コネクターの...関連リンク電源コネクターの取り付け電源コネクターの取り付け1.電源コネクターをプロセッサーファンの配線チャンネルに固定します。2. システム基板を取り付けます。3. サポートブラケット を取り付けます。4. モデムカードを取り付けます。5. Bluetooth カードを取り付けます。6. オーディオボード を取り付けます。7. ディスプレイアセンブリ を取り付けます。8. ExpressCard/ スマートカード /PCMCIA モジュールを取り付けます。9. パームレストを取り外します (を参照)。1
-
75 .29モデムコネクターモデムコネクターの取り外し1....29モデムコネクターモデムコネクターの取り外し1.「コンピューター内部の作業を始める前に 」の手順に従います。2. バッテリーを取り外します。3. 背面パネルを取り外します。4. キーボードトリムを取り外します。5. キーボードを取り外します。6. オプティカルドライブ を取り外します。7. ハードドライブ を取り外します。8. CPU ドアを取り外します。9. パームレストを取り外します (を参照)。10. ディスプレイアセンブリ を取り外します。11. サポートブラケット を取り外します。12.モデム...
-
76 .9. キーボードを取り付けます。10. キーボード...9. キーボードを取り付けます。10. キーボードトリムを取り付けます。11. バッテリーを取り付けます。12.「コンピューター内部の作業の後に 」の手順に従います。関連リンクモデムコネクターの取り外し76
-
77 .30サーマルファンサーマルファンの取り外し1.「コ...30サーマルファンサーマルファンの取り外し1.「コンピューター内部の作業を始める前に 」の手順に従います。2. バッテリーを取り外します。3. SIM カードを取り外します。4. SD カードを取り外します。5. 背面パネルを取り外します。6. メモリを取り外します。7. キーボードトリムを取り外します。8. キーボードを取り外します。9. オプティカルドライブ を取り外します。10. ハードドライブ を取り外します。11. ワイヤレス LAN (WLAN )カードを取り外します。12. ワイヤレス WA...
-
78 .23.サーマルファンを取り外します。関連リンクサー...23.サーマルファンを取り外します。関連リンクサーマルファンの取り外しサーマルファンの取り外し1.サーマルファンを元の場所にセットします。2.サーマルファンを固定するネジを締めます。3. システム基板を取り付けます。4. サポートブラケット を取り付けます。5. ディスプレイアセンブリ を取り付けます。6. ExpressCard/ スマートカード /PCMCIA モジュールを取り付けます。7. パームレストを取り付けます。8. プロセッサーを取り付けます。9. ヒートシンクを取り付けます。10. CPU...
-
80 .80 ページ目のマニュアル
-
81 .31スピーカースピーカーの取り外し1.「コンピュー...31スピーカースピーカーの取り外し1.「コンピューター内部の作業を始める前に 」の手順に従います。2. バッテリーを取り外します。3. SD(Secure Digital )カードを取り外します。4. SIM (加入者識別モジュール )カードを取り外します。5. 背面パネルを取り外します。6. メモリを取り外します。7. キーボードトリムを取り外します。8. キーボードを取り外します。9. オプティカルドライブ を取り外します。10. ハードドライブ を取り外します。11. ワイヤレス LAN (WLAN ...
-
82 .26.スピーカーを取り外します。関連リンクスピーカ...26.スピーカーを取り外します。関連リンクスピーカーの取り付けスピーカーの取り付け1.配線チャンネルにスピーカーケーブルを取り付けます。2.スピーカーを元の場所に取り付けます。3.スピーカーを固定するネジを締めます。4. システム基板を取り付けます。5. サポートブラケット を取り付けます。6. モデムカードを取り付けます。7. Bluetooth カードを取り付けます。8. オーディオボード を取り付けます。9. ディスプレイアセンブリ を取り付けます。10. ExpressCard/ スマートカード ...
-
83 .21. メモリを取り付けます。22. 背面パネルを...21. メモリを取り付けます。22. 背面パネルを取り付けます。23. SD(Secure Digital )カードを取り付けます。24. SIM (加入者識別モジュール )カードを取り付けます。25. バッテリーを取り付けます。26.「コンピューター内部の作業の後に 」の手順に従います。関連リンクスピーカーの取り外し83
-
84 .84 ページ目のマニュアル
-
85 .32ディスプレイベゼルディスプレイベゼルの取り外し...32ディスプレイベゼルディスプレイベゼルの取り外し1.「コンピューター内部の作業を始める前に 」の手順に従います。2. バッテリーを取り外します。3.ディスプレイベゼルの底の端をてこの作用で開きます。4.ディスプレイベゼルの側面や上部の端も同じようにてこの作用で開きます。5.ディスプレイベゼルを取り外します。関連リンク前面ベゼルの取り付け85
-
86 .前面ベゼルの取り付け1.ディスプレイベゼルを元の場...前面ベゼルの取り付け1.ディスプレイベゼルを元の場所にセットします。2.上部の端から、タブがはめ込まれるように、ディスプレイベゼルを押さえていきます。3.側面や底の端についても同じ作業を行います。4. バッテリーを取り付けます。5.「コンピューター内部の作業の後に 」の手順に従います。関連リンクディスプレイベゼルの取り外し86
-
87 .33ディスプレイパネルディスプレイパネルの取り外し...33ディスプレイパネルディスプレイパネルの取り外し1.「コンピューター内部の作業を始める前に 」の手順に従います。2. バッテリーを取り外します。3. ディスプレイベゼル を取り外します。4.背面パネルを固定しているネジを外します。5. ディスプレイパネルを裏返し、 LVDS (低電圧差動信号)ケーブルを取り外します。6.ディスプレイアセンブリからディスプレイパネルを取り外します。87
-
88 .関連リンクディスプレイパネルの取り付けディスプレイ...関連リンクディスプレイパネルの取り付けディスプレイパネルの取り付け1.ディスプレイブラケットとディスプレイパネルの位置を合わせます。2.ディスプレイパネルを固定するネジを締めます。3. ディスプレイパネル背面に LVDS (低電圧差動信号)ケーブルを接続します。4.ディスプレイパネルをディスプレイカバーの中に置きます。5.ディスプレイパネルを固定するネジを締めます。6. ディスプレイベゼル を取り付けます。7. バッテリーを取り付けます。8.「コンピューター内部の作業の後に 」の手順に従います。関連リンク...
-
89 .34ディスプレイヒンジディスプレイヒンジの取り外し...34ディスプレイヒンジディスプレイヒンジの取り外し1.「コンピューター内部の作業を始める前に 」の手順に従います。2. バッテリーを取り外します。3. 背面パネルを取り外します。4. キーボードトリムを取り外します。5. キーボードを取り外します。6. オプティカルドライブ を取り外します。7. CPU ドアを取り外します。8. パームレストを取り外します (を参照)。9. ディスプレイアセンブリ を取り外します。10. ディスプレイベゼル を取り外します。11. ディスプレイパネル を取り外します。12...
-
90 .15.右側の穴から右ヒンジタワーに配線しているアン...15.右側の穴から右ヒンジタワーに配線しているアンテナケーブルを引き抜きます。16.アンテナケーブルに沿って右ヒンジタワーを引き、取り外します。17.左ディスプレイヒンジキャップを取り外します。18.左ディスプレイヒンジタワーを取り外します。90
-
91 .19.ケーブルから左ヒンジタワーを取り外します。関...19.ケーブルから左ヒンジタワーを取り外します。関連リンクディスプレイヒンジの取り付けディスプレイヒンジの取り付け1.オフセットの端を内側に向けて、左ヒンジタワーを取り付けます。2. LVDS (低電圧差動信号)ケーブルとカメラケーブルをヒンジタワーの穴に通し、ディスプレイカバーの中心にセットします。3.左ディスプレイヒンジをヒンジタワーに挿入します。4.左ディスプレイヒンジキャップを左ヒンジの端に挿入します。5.ヒンジタワーのオフセットを内側に向けて、右ヒンジタワーにアンテナケーブルを挿入します。6.アン...
-
92 .20. バッテリーを取り付けます。21.「コンピュ...20. バッテリーを取り付けます。21.「コンピューター内部の作業の後に 」の手順に従います。関連リンクディスプレイヒンジの取り外し92
-
93 .35カメラカメラの取り外し1.「コンピューター内部...35カメラカメラの取り外し1.「コンピューター内部の作業を始める前に 」の手順に従います。2. バッテリーを取り外します。3. ディスプレイベゼル を取り外します。4. ディスプレイパネル を取り外します。5.カメラケーブルを取り外します。6.カメラとマイクモジュールを固定するネジを緩めます。7.カメラモジュールを持ち上げて、取り外します。93
-
94 .関連リンクカメラの取り付けカメラの取り付け1.カメ...関連リンクカメラの取り付けカメラの取り付け1.カメラモジュールをディスプレイカバーにセットします。2.カメラを固定するネジを取り付け、締めます。3.カメラケーブルをカメラモジュールに接続します。4. ディスプレイパネル を取り付けます。5. ディスプレイベゼル を取り付けます。6. バッテリーを取り付けます。7.「コンピューター内部の作業の後に 」の手順に従います。関連リンクカメラの取り外し94
-
95 .36仕様技術仕様メモ: 提供される内容は地域によっ...36仕様技術仕様メモ: 提供される内容は地域によって異なります。次の仕様には、コンピュータの出荷に際し、法により提示が定められている項目のみを記載しています。お使いのコンピュータの設定については、スタート → ヘルプとサポート をクリックして、お使いのコンピュータに関する情報を表示するオプションを選択してください。System Information (システム情報 )チップセットLatitude 5420/E5420/ 5520/E5520 Intel HM65 Express チップセットLatit...
-
96 .オーディオタイプ2 チャネルハイデフィニッションオ...オーディオタイプ2 チャネルハイデフィニッションオーディオコントローラー92HD90Bステレオ変換24 ビット(デジタル変換、アナログ変換 )インタフェース :内蔵 ハイデフィニッションオーディオ外付けマイク入力コネクター、ステレオヘッドフォン / 外付けスピーカーコネクタースピーカー1.5 W ステレオ内蔵スピーカーアンプ1.5 W モノラルボリュームコントロール メディアコントロール用メディアボタンビデオタイプIntel UMA ビデオデータバス 内蔵ビデオビデオコントローラーLatitude ...
-
97 .ディスプレイタイプWLED (白色 LED )ディ...ディスプレイタイプWLED (白色 LED )ディスプレイサイズLatitude 5420/E5420/E5420m 14.0 インチ高解像度 WLEDLatitude 5520/E55420/E5520m 15.6 インチ高解像度 WLED有効領域(X/Y)Latitude 5420/E5420/E5420m 309.60 mm/173.90 mmLatitude 5520/E55420/E5520m 344.20 mm/193.50 mm寸法:高さLatitude 5420/E5420/E5420m...
-
98 .ディスプレイピクセルピッチLatitude 542ディスプレイピクセルピッチLatitude 5420/E5420/E5420mHD 0.2265 mm x 0.2265 mmHD+ 0.1935 mm x 0.1935 mmLatitude 5520/E55420/E5520mHD 0.2520 mm x 0.2520 mmFHD 0.1935 mm x 0.1935 mmキーボードキー数米国:86 キー、イギリス :87 キー、ブラジル:87 キー、日本:90 キーレイアウトQWERTY / AZERTY / 漢字タッチパッド動作領域X 軸 80.0
-
99 .バッテリー4 セル 14.8 VDC6 セルおよび...バッテリー4 セル 14.8 VDC6 セルおよび 9 セル 11.1 VDC温度範囲:動作時0 C ~ 50 C非動作時-40 C ~ 85 Cメモ: バッテリーパックは、 100% 充電の状態で上記の保管温度に対応します。メモ: また、パフォーマンスを低下させずに、 -20℃から 60℃ の保管温度に対応します。コイン型電池3 V CR2032 コイン型リチウム電池AC アダプター入力電圧100 VAC ~ 240 VAC入力電流(最大 ) 1.5 A 、1.6 A 、または 1.7 A入力周波...
-
100 .サイズと重量Latitude 5520/E5520...サイズと重量Latitude 5520/E5520/E5520m 388.00 mm長さLatitude 5420/E5420/E5420m 240.00 mmLatitude 5520/E5520/E5520m 251.00 mm重量Latitude 5420/E5420/E5420m 2.27 kgLatitude 5520/E5520 2.54 kgLatitude E5520m 2.63 kg環境温度:動作時0 C ~ 35 C保管時-40 C ~ 65 C相対湿度(最大 ):動作時10 ~ 9





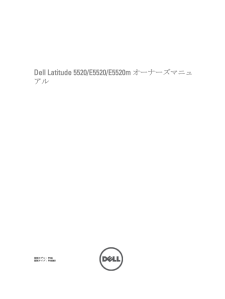


![前ページ カーソルキー[←]でも移動](http://gizport.jp/static/images/arrow_left2.png)