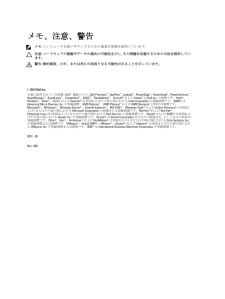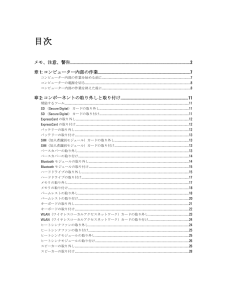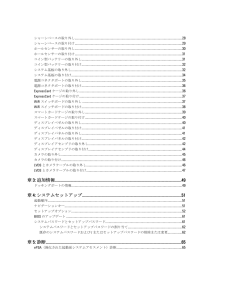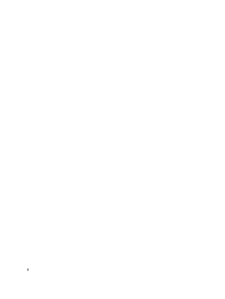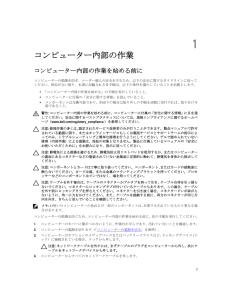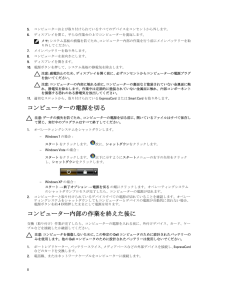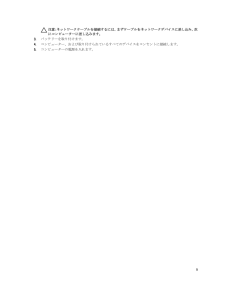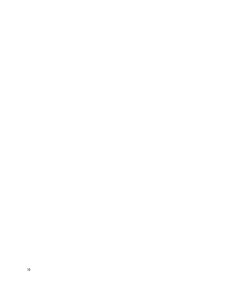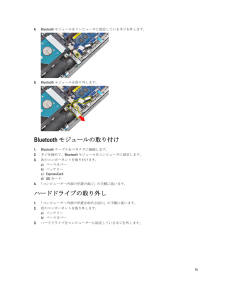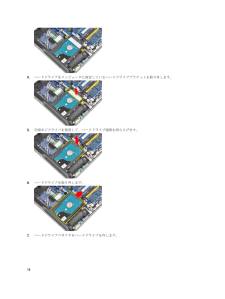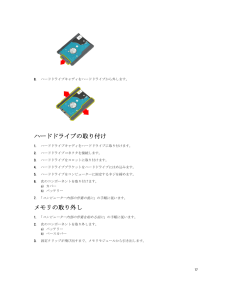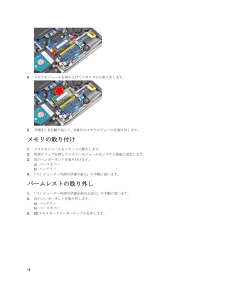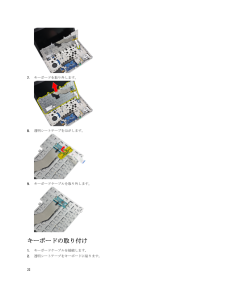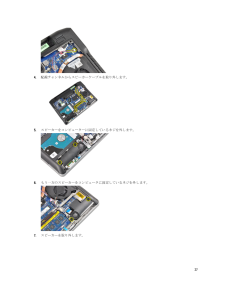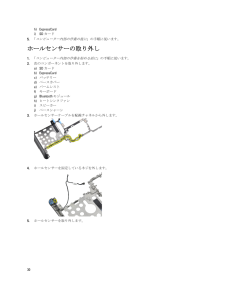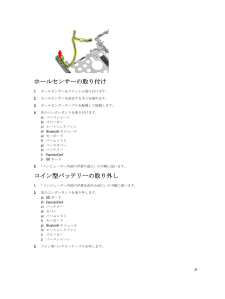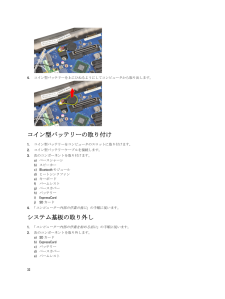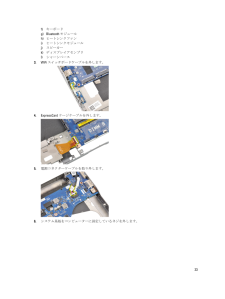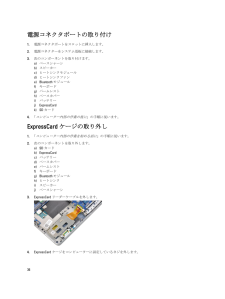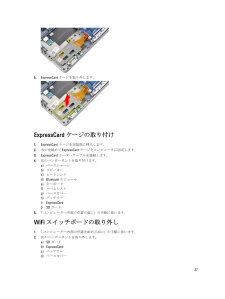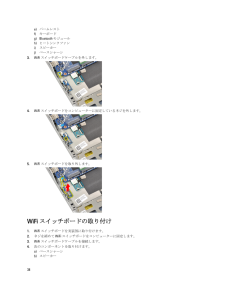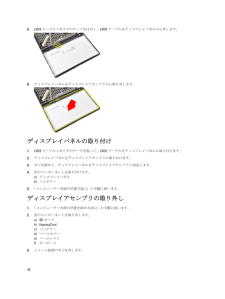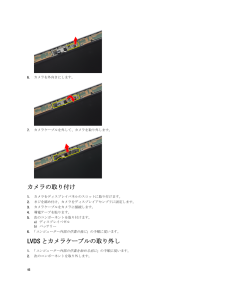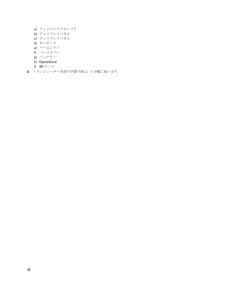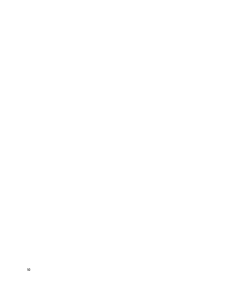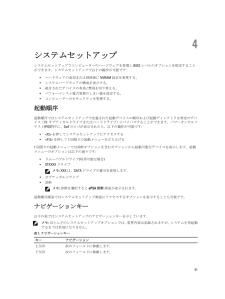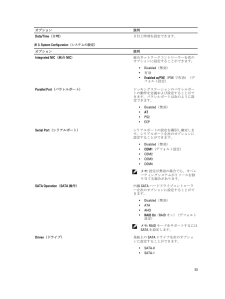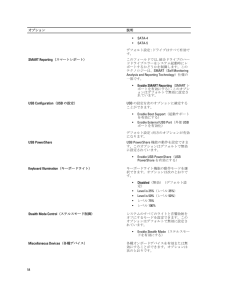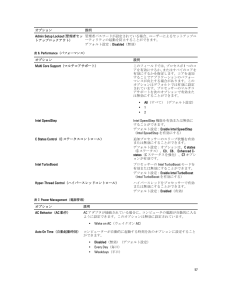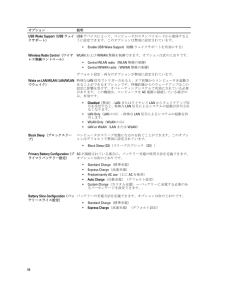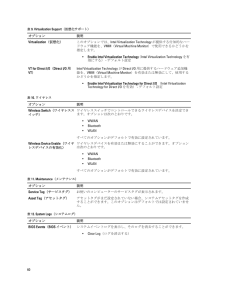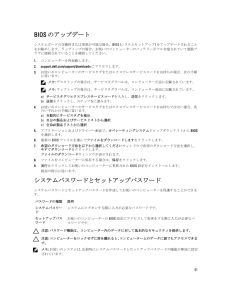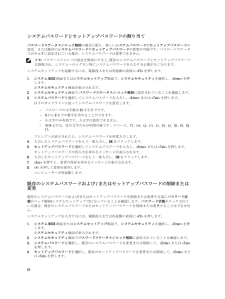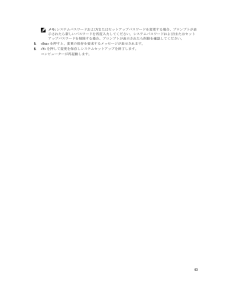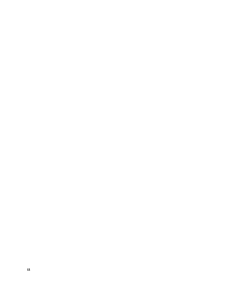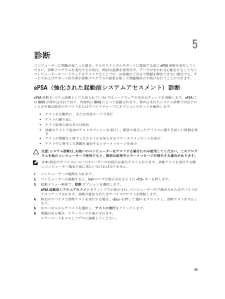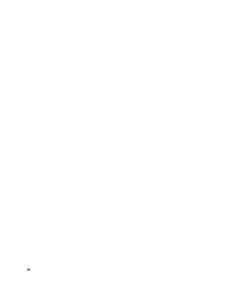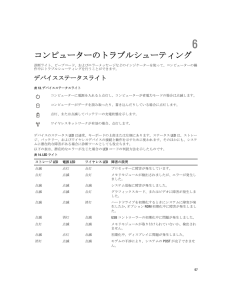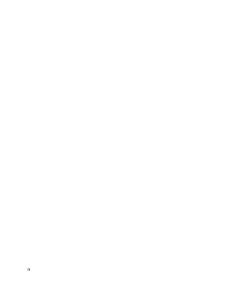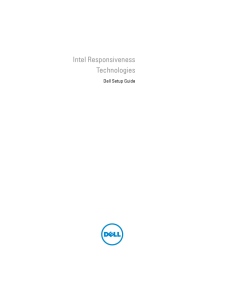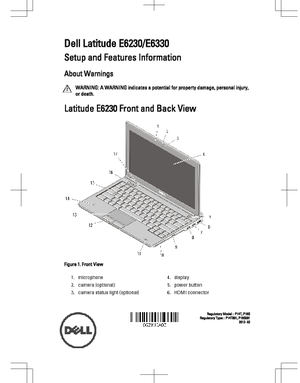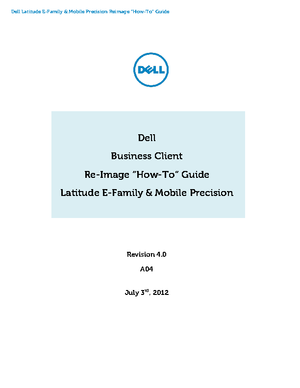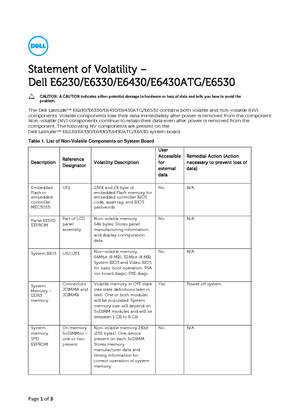16

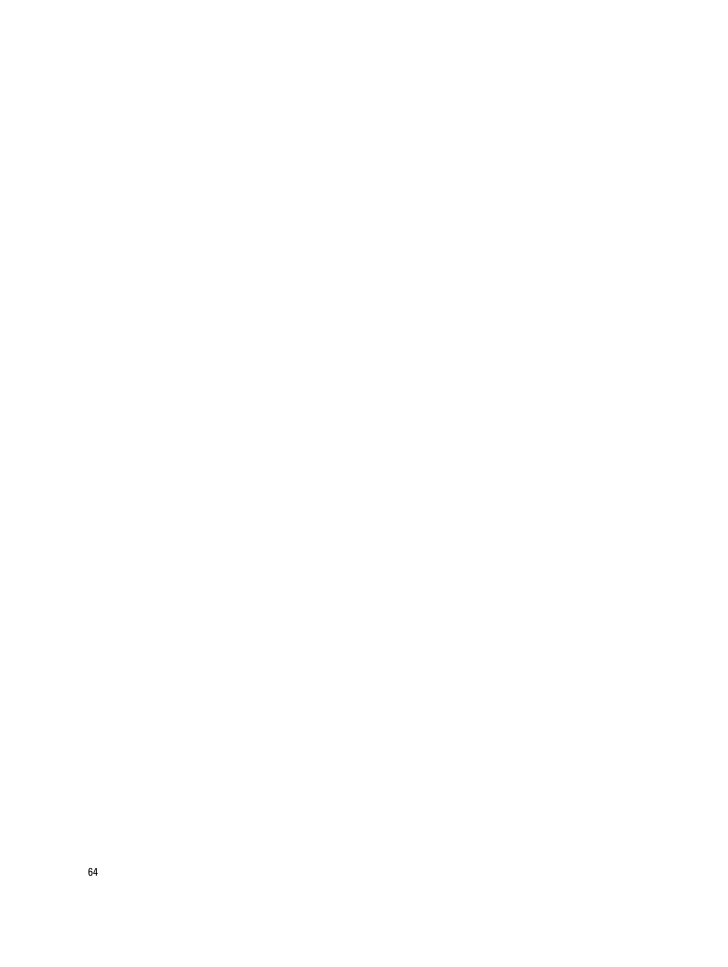
64 / 75 ページ
現在のページURL
参考になったと評価  78人が参考になったと評価しています。
78人が参考になったと評価しています。
このマニュアルの目次
-
2 .メモ、注意、警告メモ: コンピュータを使いやすくす...メモ、注意、警告メモ: コンピュータを使いやすくするための重要な情報を説明しています。注意: ハードウェアの損傷やデータの損失の可能性を示し、その問題を回避するための方法を説明しています。警告: 物的損害、けが、または死亡の原因となる可能性があることを示しています。© 2012 Dell Inc.本書に使用されている商標 :Dell™、Dell のロゴ、 Dell Precision™、OptiPlex™、Latitude™、PowerEdge™、PowerVault™、PowerConnect™、Ope...
-
3 .目次メモ、注意、警告..................目次メモ、注意、警告....................................................................................................................... 2章 1: コンピューター内部の作業 ........................................................................................... 7コンピューター内部の作業を始...
-
4 .シャーシベースの取り外し ...............シャーシベースの取り外し ................................................................................................................................ 28シャーシベースの取り付け ......................................................................................................
-
5 .章 6: コンピューターのトラブルシューティング ...章 6: コンピューターのトラブルシューティング .......................................................... 67デバイスステータスライト ................................................................................................................................ 67バッテリーステータスライト ...............
-
6 .6 ページ目のマニュアル
-
7 .1コンピューター内部の作業コンピューター内部の作業...1コンピューター内部の作業コンピューター内部の作業を始める前にコンピューターの損傷を防ぎ、ユーザー個人の安全を守るため、以下の安全に関するガイドラインに従ってください。特記がない限り、本書に記載される各手順は、以下の条件を満たしていることを前提とします。*「コンピューター内部の作業を始める」の手順を実行していること。* コンピューターに付属の「安全に関する情報」を読んでいること。* コンポーネントは交換可能であり、別売りの場合は取り外しの手順を逆順に実行すれば、取り付け可能であること。警告: コンピューター...
-
8 .5.コンピューターおよび取り付けられているすべての...5.コンピューターおよび取り付けられているすべてのデバイスをコンセントから外します。6.ディスプレイを閉じ、平らな作業台の上でコンピューターを裏返します。メモ: システム基板の損傷を防ぐため、コンピューター内部の作業を行う前にメインバッテリーを取り外してください。7.メインバッテリーを取り外します。8.コンピューターを表向きにします。9.ディスプレイを開きます。10.電源ボタンを押して、システム基板の静電気を除去します。注意: 感電防止のため、ディスプレイを開く前に、必ずコンセントからコンピューターの電源プ...
-
9 .注意: ネットワークケーブルを接続するには、まずケ...注意: ネットワークケーブルを接続するには、まずケーブルをネットワークデバイスに差し込み、次にコンピューターに差し込みます。3.バッテリーを取り付けます。4.コンピューター、および取り付けられているすべてのデバイスをコンセントに接続します。5.コンピューターの電源を入れます。9
-
10 .10 ページ目のマニュアル
-
11 .2コンポーネントの取り外しと取り付けこのセクション...2コンポーネントの取り外しと取り付けこのセクションには、お使いのコンピューターからコンポーネントを取り外し、取り付ける手順についての詳細な情報が記載されています。奨励するツールこの文書で説明する操作には、以下のツールが必要です。* 細めのマイナスドライバー* プラスドライバー* 小型のプラスチックスクライブSD (Secure Digital ) カードの取り外し1.「コンピューター内部の作業を始める前に 」の手順に従います。2. SD カードを押し込んで、コンピューターから取り出します。3. SD カード...
-
12 .ExpressCard の取り外し1.「コンピュ...ExpressCard の取り外し1.「コンピューター内部の作業を始める前に 」の手順に従います。2. ExpressCard を押し、コンピューターから取り出します。3. ExpressCard をコンピューターから引き出します。ExpressCard の取り付け1. カチッと所定の位置に収まるまで、 ExpressCard をスロットに差し込みます。2.「コンピューター内部の作業の後に 」の手順に従います。バッテリーの取り外し1.「コンピューター内部の作業を始める前に 」の手順に従います。2....
-
13 .バッテリーの取り付け1.カチッと所定の位置に収まる...バッテリーの取り付け1.カチッと所定の位置に収まるまで、バッテリーをスロットにスライドさせます。2.「コンピューター内部の作業の後に 」の手順に従います。SIM (加入者識別モジュール )カードの取り外し1.「コンピュータ内部の作業を始める前に 」の手順に従います。2.バッテリーを取り外します。3. SIM カードをコンピュータから取り外します。SIM (加入者識別モジュール )カードの取り付け1. SIM カードをスロットにスライドさせます。2.バッテリーを取り付けます。3.「コンピューター内部の作業...
-
14 .4.ベースカバーをコンピュータから引き出します。ベ...4.ベースカバーをコンピュータから引き出します。ベースカバーの取り付け1.ベースカバーをコンピュータのネジ穴にぴったり合わせて取り付けます。2.ベースカバーをコンピューターに固定するネジを締めます。3.バッテリーを取り付けます。4.「コンピューター内部の作業の後に 」の手順に従います。Bluetooth モジュールの取り外し1.「コンピューター内部の作業を始める前に 」の手順に従います。2.次のコンポーネントを取り外します。a) SD カードb) ExpressCardc)バッテリーd)カバー3. Blu...
-
15 .4. Bluetooth モジュールをコンピュー...4. Bluetooth モジュールをコンピュータに固定しているネジを外します。5. Bluetooth モジュールを取り外します。Bluetooth モジュールの取り付け1. Bluetooth ケーブルをコネクタに接続します。2. ネジを締めて、Bluetooth モジュールをコンピュータに固定します。3.次のコンポーネントを取り付けます。a)ベースカバーb)バッテリーc) ExpressCardd) SD カード4.「コンピューター内部の作業の後に 」の手順に従います。ハードドライブの取り外...
-
16 .4.ハードドライブをコンピュータに固定しているハー...4.ハードドライブをコンピュータに固定しているハードドライブブラケットを取り外します。5.平頭ネジドライバを使用して、ハードドライブ端部を持ち上げます。6.ハードドライブを取り外します。7.ハードドライブコネクタをハードドライブを外します。16
-
17 .8.ハードドライブキャディをハードドライブから外し...8.ハードドライブキャディをハードドライブから外します。ハードドライブの取り付け1.ハードドライブキャディをハードドライブに取り付けます。2.ハードドライブコネクタを接続します。3.ハードドライブをスロットに取り付けます。4.ハードドライブブラケットをハードドライブにはめ込みます。5.ハードドライブをコンピューターに固定するネジを締めます。6.次のコンポーネントを取り付けます。a)カバーb)バッテリー7.「コンピューター内部の作業の後に 」の手順に従います。メモリの取り外し1.「コンピューター内部の作業を始...
-
18 .4.メモリモジュールを持ち上げてコネクタから取り外...4.メモリモジュールを持ち上げてコネクタから取り外します。5. 手順 2 と 3 を繰り返して、2 番目のメモリモジュールを取り外します。メモリの取り付け1.メモリモジュールをソケットに挿入します。2.保持クリップを押してメモリーモジュールをシステム基板に固定します。3.次のコンポーネントを取り付けます。a)ベースカバーb)バッテリー4.「コンピューター内部の作業の後に 」の手順に従います。パームレストの取り外し1.「コンピューター内部の作業を始める前に 」の手順に従います。2.次のコンポーネントを取り外し...
-
19 .4.スマートカードリーダーケーブルを外します。5....4.スマートカードリーダーケーブルを外します。5.タッチパッドケーブルを取り外します。6.パームレストをコンピューターに固定しているネジを外します。7. コンピュータベースを 45 度傾けます。19
-
20 .8.パームレストをコンピュータベースから押し下げま...8.パームレストをコンピュータベースから押し下げます。9.パームレストを取り外します。パームレストの取り付け1.パームレストをスロットに合わせます。2.パームレストが所定の位置にはまるまでその両側を押します。3.コンピュータの底面を上にし、ネジを締めてパームレストを所定の位置に固定します。4.以下のケーブルを接続します。a)タッチパッドb)スマートカードリーダーc) SD カードリーダー5.次のコンポーネントを取り付けます。a)カバーb)バッテリー6.「コンピューター内部の作業の後に 」の手順に従います。2
-
21 .キーボードの取り外し1.「コンピューター内部の作業...キーボードの取り外し1.「コンピューター内部の作業を始める前に 」の手順に従います。2.次のコンポーネントを取り外します。a)バッテリーb)ベースカバーc)パームレスト3.コンピューターの底部のネジを外します。4.コンピュータの底面を上にして、キーボードを固定しているネジを外します。5.キーボードをひっくり返します。6.キーボードデータケーブルを取り外します。21
-
22 .7.キーボードを取り外します。8.透明シートテープ...7.キーボードを取り外します。8.透明シートテープをはがします。9.キーボードケーブルを取り外します。キーボードの取り付け1.キーボードケーブルを接続します。2.透明シートテープをキーボードに貼ります。22
-
23 .3.キーボードデータケーブルを接続します。4.キー...3.キーボードデータケーブルを接続します。4.キーボードを実装部にスライドして、所定の位置に収めます。5.ネジを締めてキーボードを固定します。6.コンピュータの底面を上にして、底部のネジを締めます。7.次のコンポーネントを取り付けます。a)パームレストb)カバーc)バッテリー8.「コンピューター内部の作業の後に 」の手順に従います。WLAN (ワイヤレスローカルアクセスネットワーク )カードの取り外し1.「コンピューター内部の作業を始める前に 」の手順に従います。2.次のコンポーネントを取り外します。a) ...
-
24 .WLAN (ワイヤレスローカルアクセスネットワーク...WLAN (ワイヤレスローカルアクセスネットワーク )カードの取り付け1. WLAN カードをスロットに対して 45度の角度でコネクターに挿入します。2. ネジを締めて WLAN カードをコンピューターに固定します。3. WLAN カードに印を付けられた対応コネクターにアンテナケーブルを接続します。4.次のコンポーネントを取り付けます。a)ベースカバーb)バッテリーc) ExpressCardd) SD カード5.「コンピューター内部の作業の後に 」の手順に従います。ヒートシンクファンの取り外し1.「...
-
25 .5.ヒートシンクファンを持ち上げて取り外します。ヒ...5.ヒートシンクファンを持ち上げて取り外します。ヒートシンクファンの取り付け1.ヒートシンクファンをスロットに取り付けます。2.ネジを締めて、ヒートシンクファンをコンピュータに固定します。3.ヒートシンクファンケーブルを接続します。4.次のコンポーネントを取り付けます。a)ベースカバーb)バッテリーc) ExpressCardd) SD カード5.「コンピューター内部の作業の後に 」の手順に従います。ヒートシンクモジュールの取り外し1.「コンピューター内部の作業を始める前に 」の手順に従います。2.次のコン...
-
26 .4.ヒートシンクモジュールを取り外します。ヒートシ...4.ヒートシンクモジュールを取り外します。ヒートシンクモジュールの取り付け1.ヒートシンクモジュールをスロットに取り付けます。2.ネジを締めてヒートシンクモジュールを固定します。3.次のコンポーネントを取り付けます。a)ヒートシンクファンb)ベースカバーc)バッテリーd) ExpressCarde) SD カード4.「コンピューター内部の作業の後に 」の手順に従います。スピーカーの取り外し1.「コンピューター内部の作業を始める前に 」の手順に従います。2.次のコンポーネントを取り外します。a) SD カード...
-
27 .4.配線チャンネルからスピーカーケーブルを取り外し...4.配線チャンネルからスピーカーケーブルを取り外します。5.スピーカーをコンピューターに固定しているネジを外します。6.もう一方のスピーカーをコンピュータに固定しているネジを外します。7.スピーカーを取り外します。27
-
28 .スピーカーの取り付け1.スピーカーを所定の位置に合...スピーカーの取り付け1.スピーカーを所定の位置に合わせ、スピーカーケーブルを接続します。2.ネジを締めて両方のスピーカーを固定します。3.次のコンポーネントを取り付けます。a)ベースカバーb)バッテリーc) ExpressCardd) SD カード4.「コンピューター内部の作業の後に 」の手順に従います。シャーシベースの取り外し1.「コンピューター内部の作業を始める前に 」の手順に従います。2.次のコンポーネントを取り外します。a) SD カードb) ExpressCardc)バッテリーd)ベースカバーe)...
-
29 .5.シャーシベースを固定しているネジを外します。6...5.シャーシベースを固定しているネジを外します。6.シャーシベースを引き上げます。シャーシベースの取り付け1.シャーシベースをコンピュータに合わせます。2.ネジを締めて、シャーシカバーをコンピュータに固定します。3.以下のケーブルを接続します。a)ホールセンサーb)タッチパッド4.次のコンポーネントを取り付けます。a)スピーカーb)ヒートシンクファンc) Bluetooth モジュールd)キーボードe)パームレストf)ベースカバーg)バッテリー29
-
30 .h) ExpressCardi) SD カード5....h) ExpressCardi) SD カード5.「コンピューター内部の作業の後に 」の手順に従います。ホールセンサーの取り外し1.「コンピューター内部の作業を始める前に 」の手順に従います。2.次のコンポーネントを取り外します。a) SD カードb) ExpressCardc)バッテリーd)ベースカバーe)パームレストf)キーボードg) Bluetooth モジュールh)ヒートシンクファンi)スピーカーj)ベースシャーシ3.ホールセンサーケーブルを配線チャネルから外します。4.ホールセンサーを固定してい...
-
31 .ホールセンサーの取り付け1.ホールセンサーをスロッ...ホールセンサーの取り付け1.ホールセンサーをスロットに取り付けます。2.ホールセンサーを固定するネジを締めます。3.ホールセンターケーブルを配線して接続します。4.次のコンポーネントを取り付けます。a)ベースシャーシb)スピーカーc)ヒートシンクファンd) Bluetooth モジュールe)キーボードf)パームレストg)ベースカバーh)バッテリーi) ExpressCardj) SD カード5.「コンピューター内部の作業の後に 」の手順に従います。コイン型バッテリーの取り外し1.「コンピューター内部の作業...
-
32 .4.コイン型バッテリーを上にひねるようにしてコンピ...4.コイン型バッテリーを上にひねるようにしてコンピュータから取り出します。コイン型バッテリーの取り付け1.コイン型バッテリーをコンピュータのスロットに取り付けます。2.コイン型バッテリーケーブルを接続します。3.次のコンポーネントを取り付けます。a)ベースシャーシb)スピーカーc) Bluetooth モジュールd)ヒートシンクファンe)キーボードf)パームレストg)ベースカバーh)バッテリーi) ExpressCardj) SD カード4.「コンピューター内部の作業の後に 」の手順に従います。システム基...
-
33 .f)キーボードg) Bluetooth モジュー...f)キーボードg) Bluetooth モジュールh)ヒートシンクファンi)ヒートシンクモジュールj)スピーカーk)ディスプレイアセンブリl)シャーシベース3. WiFi スイッチボードケーブルを外します。4. ExpressCard ケージケーブルを外します。5.電源コネクターケーブルを取り外します。6.システム基板をコンピューターに固定しているネジを外します。33
-
34 .7. システム基板の左端を持って、 45の角度に引...7. システム基板の左端を持って、 45の角度に引き上げます。8.システム基板を取り外します。システム基板の取り付け1.システム基板を実装部に取り付けます。2.システム基板をコンピューターに固定するネジを締めます。3.以下のケーブルを接続します。a)電源コネクターb) ExpressCard ケージc) WiFi スイッチボード4.次のコンポーネントを取り付けます。a)シャーシベースb)ディスプレイアセンブリc)スピーカーd)ヒートシンクファンe)ヒートシンクf) Bluetooth モジュール34
-
35 .g)キーボードh)パームレストi)ベースカバーj)...g)キーボードh)パームレストi)ベースカバーj)バッテリーk) ExpressCardl) SD カード5.「コンピューター内部の作業の後に 」の手順に従います。電源コネクタポートの取り外し1.「コンピューター内部の作業を始める前に 」の手順に従います。2.次のコンポーネントを取り外します。a) SD カードb) ExpressCardc)バッテリーd)ベースカバーe)パームレストf)キーボードg) Bluetooth モジュールh)ヒートシンクファンi)ヒートシンクモジュールj)スピーカーk)ベースシ...
-
36 .電源コネクタポートの取り付け1.電源コネクタポート...電源コネクタポートの取り付け1.電源コネクタポートをスロットに挿入します。2.電源コネクターをシステム基板に接続します。3.次のコンポーネントを取り付けます。a)ベースシャーシb)スピーカーc)ヒートシンクモジュールd)ヒートシンクファンe) Bluetooth モジュールf)キーボードg)パームレストh)ベースカバーi)バッテリーj) ExpressCardk) SD カード4.「コンピューター内部の作業の後に 」の手順に従います。ExpressCard ケージの取り外し1.「コンピューター内部の作業...
-
37 .5. ExpressCard ケージを取り外しま...5. ExpressCard ケージを取り外します。ExpressCard ケージの取り付け1. ExpressCard ケージを実装部に挿入します。2. ネジを締めて ExpressCard ケージをコンピュータに固定します。3. ExpressCard リーダーケーブルを接続します。4.次のコンポーネントを取り付けます。a)ベースシャーシb)スピーカーc)ヒートシンクd) Bluetooth モジュールe)キーボードf)パームレストg)ベースカバーh)バッテリーi) ExpressCardj...
-
38 .e)パームレストf)キーボードg) Bluetoo...e)パームレストf)キーボードg) Bluetooth モジュールh)ヒートシンクファンi)スピーカーj)ベースシャーシ3. WiFi スイッチボードケーブルを外します。4. WiFi スイッチボードをコンピューターに固定しているネジを外します。5. WiFi スイッチボードを取り外します。WiFi スイッチボードの取り付け1. WiFi スイッチボードを実装部に取り付けます。2. ネジを締めて WiFi スイッチボードをコンピューターに固定します。3. WiFi スイッチボードケーブルを接...
-
39 .c)ヒートシンクファンd) Bluetooth ...c)ヒートシンクファンd) Bluetooth モジュールe)キーボードf)パームレストg)ベースカバーh)バッテリーi) ExpressCardj) SD カード5.「コンピューター内部の作業の後に 」の手順に従います。スマートカードケージの取り外し1.「コンピューター内部の作業を始める前に 」の手順に従います。2.次のコンポーネントを取り外します。a) SD カードb) ExpressCardc)バッテリーd)ベースカバーe)パームレストf)キーボードg)ヒートシンクファンh) Bluetooth ...
-
40 .スマートカードケージの取り付け1.スマートカードケ...スマートカードケージの取り付け1.スマートカードケージを装着部に取り付けます。2. ネジを締めて スマートカードケージをコンピューターに固定します。3.次のコンポーネントを取り付けます。a)システム基板b)ベースシャーシc)ディスプレイアセンブリd)スピーカーe) Bluetooth モジュールf)ヒートシンクファンg)キーボードh)パームレストi)ベースカバーj)バッテリーk) ExpressCardl) SD カード4.「コンピューター内部の作業の後に 」の手順に従います。ディスプレイベゼルの取り外し...
-
41 .ディスプレイベゼルの取り付け1.ディスプレイベゼル...ディスプレイベゼルの取り付け1.ディスプレイベゼルをディスプレイアセンブリに配置します。2.ディスプレイベゼルをディスプレイアセンブリに、上部角から始めてカチッと音がするまでその全体を押し込みます。3.ディスプレイベゼルの両端を押します。4.バッテリーを取り付けます。5.「コンピューター内部の作業の後に 」の手順に従います。ディスプレイパネルの取り外し1.「コンピューター内部の作業を始める前に 」の手順に従います。2.次のコンポーネントを取り外します。a)バッテリーb)ディスプレイベゼル3.ディスプレイパネ...
-
42 .5. LVDS ケーブルコネクタのテープをはがし...5. LVDS ケーブルコネクタのテープをはがし、 LVDS ケーブルをディスプレイパネルから外します。6.ディスプレイパネルをディスプレイアセンブリから取り外します。ディスプレイパネルの取り付け1. LVDS ケーブルコネクタのテープを貼って、 LVDS ケーブルをディスプレイパネルに取り付けます。2.ディスプレイベゼルをディスプレイアセンブリに取り付けます。3.ネジを締めて、ディスプレイパネルをディスプレイアセンブリに固定します。4.次のコンポーネントを取り付けます。a)ディスプレイベゼルb)バ...
-
43 .4.ワイヤレスソリューションに取り付けられているア...4.ワイヤレスソリューションに取り付けられているアンテナケーブルをすべて外し、配線チャネルから外します。5. LVDS (low-voltage differential signaling )ブラケットをコンピュータに固定しているネジを外します。6. LVDS ブラケットを取り外します。7. LVDS ケーブルを取り外します。43
-
44 .8.コンピュータ上部の開口部からアンテナケーブルを...8.コンピュータ上部の開口部からアンテナケーブルを引き出します。9.ディスプレイアセンブリをコンピューターに固定しているネジを外します。10.ディスプレイアセンブリをシャーシから引き出します。ディスプレイアセンブリの取り付け1.ディスプレイアセンブリをコンピューターにセットします。2.ネジを締めてディスプレイアセンブリをコンピュータに固定します。44
-
45 .3.アンテナケーブルを配線チャネルを通して配線しま...3.アンテナケーブルを配線チャネルを通して配線します。4.アンテナケーブルをコンピュータに接続します。5. LVDS ケーブルを配線し、接続します。6. LVDS ブラケットをスロットに配置します。7. ネジを締めて LVDS ブラケットをコンピュータに固定します。8.ワイヤレスソリューションに接続されているアンテナケーブルを配線し、接続します。9.コンピュータの底面を上側にして、底部のネジを締めます。10.次のコンポーネントを取り付けます。a)キーボードb)パームレストc)ベースカバーd)バッテリー...
-
46 .6.カメラを外向きにします。7.カメラケーブルを外...6.カメラを外向きにします。7.カメラケーブルを外して、カメラを取り外します。カメラの取り付け1.カメラをディスプレイパネルのスロットに取り付けます。2.ネジを締め付け、カメラをディスプレイアセンブリに固定します。3.カメラケーブルをカメラに接続します。4.導電テープを貼ります。5.次のコンポーネントを取り付けます。a)ディスプレイベゼルb)バッテリー6.「コンピューター内部の作業の後に 」の手順に従います。LVDS とカメラケーブルの取り外し1.「コンピューター内部の作業を始める前に 」の手順に従います...
-
47 .a) SD カードb) ExpressCardc)...a) SD カードb) ExpressCardc)バッテリーd)ベースカバーe)パームレストf)キーボードg)ディスプレイベゼルh)ディスプレイパネルi)ディスプレイアセンブリ3. LVDS とカメラケーブルをカメラから外します。4. LVDS とカメラをディスプレイアセンブリに固定している粘着テープをはがします。5. LVDS とカメラをディスプレイアセンブリから外します。LVDS とカメラケーブルの取り付け1. LVDS とカメラケーブルをディスプレイアセンブリに取り付けます。2. LVDS ...
-
48 .a)ディスプレイアセンブリb)ディスプレイパネルc...a)ディスプレイアセンブリb)ディスプレイパネルc)ディスプレイベゼルd)キーボードe)パームレストf)ベースカバーg)バッテリーh) ExpressCardi) SD カード4.「コンピューター内部の作業の後に 」の手順に従います。48
-
49 .3追加情報このセクションにはお使いのコンピューター...3追加情報このセクションにはお使いのコンピューターに含まれる追加機能についての情報が記載されています。ドッキングポートの情報ドッキングポートは、ラップトップをドッキングステーション (オプション)に接続する場合に使用します。1.ドッキングポート49
-
50 .50 ページ目のマニュアル
-
51 .4システムセットアップシステムセットアップでコンピ...4システムセットアップシステムセットアップでコンピューターのハードウェアを管理し BIOS レベルのオプションを指定することができます。システムセットアップで以下の操作が可能です:* ハードウェアの追加または削除後に NVRAM 設定を変更する。* システムハードウェアの構成を表示する。* 統合されたデバイスの有効 / 無効を切り替える。* パフォーマンスと電力管理のしきい値を設定する。* コンピューターのセキュリティを管理する。起動順序起動順序ではシステムセットアップで定義された起動デバイスの順...
-
52 .キー ナビゲーション
選択したフィー... キー ナビゲーション選択したフィールドに値を入力するか (該当する場合)、フィールド内のリンクに移動することができます。スペースバー ドロップダウンリストがある場合は、展開したり折りたたんだりします。 次のフォーカス対象領域に移動します。メモ: 標準グラフィックブラウザ用に限られます。 メイン画面が表示されるまで、前のページに戻ります。メイン画面で を押すと、未保存の変更を保存するプロンプトが表示され、システムが再起動します。 システムセットアップユー... -
53 .オプション 説明Date/Time (日時)日付と...オプション 説明Date/Time (日時)日付と時刻を設定できます。表3. System Configuration (システムの設定 )オプション 説明Integrated NIC (統合 NIC )統合ネットワークコントローラーを次のオプションに設定することができます。* Disabled (無効)* 有効* Enabled w/PXE (PXE で有効)(デフォルト設定)Parallel Port (パラレルポート)ドッキングステーションのパラレルポートの動作を定義および設定することができます。パ...
-
54 .オプション 説明* SATA-4* SATA-5デ...オプション 説明* SATA-4* SATA-5デフォルト設定 :ドライブはすべて有効です。SMART Reporting (スマートレポート )このフィールドでは、統合ドライブのハードドライブエラーをシステム起動時にレポートするかどうかを制御します。このテクノロジーは、SMART (Self Monitoring Analysis and Reporting Technology )仕様の一部です。* Enable SMART Reporting (SMART レポートを有効にする) - このオプション...
-
55 .オプション 説明* Enable Internal...オプション 説明* Enable Internal Modem (内蔵モデムを有効にする)* Enable Microphone (マイクを有効にする)* Enable eSATA Ports (eSATA ポートを有効にする)* Enable Hard Drive Free Fall Protection(ハードドライブ落下保護を有効にする)* Enable Module Bay (モジュールベイを有効にする)* Enable ExpressCard (Express カードを有効にする)* Enab...
-
56 .オプション 説明デフォルト設定 :Not set ...オプション 説明デフォルト設定 :Not set (設定なし)Internal HDD-0 Password (内蔵 HDD-0 パスワード)管理者パスワードを設定、変更、または削除できます。デフォルト設定 :Not set (設定なし)Strong Password (強力なパスワード)強力なパスワードを設定するオプションを常に強制することができます。デフォルト設定 :Enable Strong Password (強力なパスワードを有効にする)は選択されていません。Password Configura...
-
57 .オプション 説明Admin Setup Locko...オプション 説明Admin Setup Lockout (管理者セットアップロックアウト)管理者パスワードが設定されている場合、ユーザーによるセットアップユーティリティの起動を防止することができます。デフォルト設定 :Disabled (無効)表6. Performance (パフォーマンス )オプション 説明Multi Core Support (マルチコアサポート ) このフィールドでは、プロセスが 1 つのコアを有効にするか、またはすべてのコアを有効にするかを指定します。コアを追加することでアプリケ...
-
58 .オプション 説明USB Wake Support ...オプション 説明USB Wake Support (USB ウェイクサポート)USB デバイスによって、コンピュータがスタンバイモードから復帰するように設定できます。このオプションは無効に設定されています。* Enable USB Wake Support (USB ウェイクサポートを有効にする )Wireless Radio Control (ワイヤレス無線コントロール)WLAN および WWAN 無線を制御できます。オプションは次のとおりです。* Control WLAN radio (WLA...
-
59 .表8. POST Behavior (POST ...表8. POST Behavior (POST 動作)オプション 説明Adapter Warnings (アダプター警告)特定の電源アダプタを使用する場合に、アダプタの警告メッセージが表示されるように設定することができます。このオプションはデフォルトで有効に設定されています。* Enable Adapter Warnings (アダプタの警告を有効にする )Mouse/Touchpad (マウス/タッチパッド)コンピュータによるマウスとタッチパッド入力の処理を定義できます。オプションは次のとおりです。* ...
-
60 .表9. Virtualization Suppor...表9. Virtualization Support (仮想化サポート)オプション 説明Virtualization (仮想化) このオプションでは、 Intel Virtualization Technology が提供する付加的なハードウェア機能を、VMM (Virtual Machine Monitor )で使用できるかどうかを指定します。* Enable Intel Virtualization Technology (Intel Virtualization Technology を有効にする...
-
61 .BIOS のアップデート システムボードの交換時...BIOS のアップデート システムボードの交換時または更新が可能な場合、 BIOS ( システムセットアップ ) をアップデートされることをお勧めします。ラップトップの場合、お使いのコンピューターのバッテリーがフル充電されていて電源プラグに接続されていることを確認してください。1.コンピューターを再起動します。2. support.dell.com/support/downloads にアクセスします。3.お使いのコンピューターのサービスタグまたはエクスプレスサービスコードをお持ちの場合、次の手順に従い...
-
62 .システムパスワードとセットアップパスワードの割り当...システムパスワードとセットアップパスワードの割り当てパスワードステータス がロック解除 の場合に限り、新しい システムパスワード やセットアップパスワード の設定、または既存のシステムパスワード やセットアップパスワード の変更が可能です。パスワードステータスがロックに設定されている場合、システムパスワードは変更できません。メモ: パスワードジャンパの設定を無効にすると、既存のシステムパスワードとセットアップパスワードは削除され、システムへのログオン時にシステムパスワードを入力する必要がなくなります。システ...
-
63 .メモ: システムパスワードおよび /またはセットア...メモ: システムパスワードおよび /またはセットアップパスワードを変更する場合、プロンプトが表示されたら新しいパスワードを再度入力してください。システムパスワードおよび/またはセットアップパスワードを削除する場合、プロンプトが表示されたら削除を確認してください。5.
を押すと、変更の保存を要求するメッセージが表示されます。6. を押して変更を保存しシステムセットアップを終了します。コンピューターが再起動します。63 -
64 .64 ページ目のマニュアル
-
65 .5診断コンピューターに問題が起こった場合、デルのテ...5診断コンピューターに問題が起こった場合、デルのテクニカルサポートに電話する前に ePSA 診断を実行してください。診断プログラムを実行する目的は、特別な装置を使用せず、データが失われる心配をすることなくコンピューターのハードウェアをテストすることです。お客様がご自分で問題を解決できない場合でも、サービスおよびサポート担当者が診断プログラムの結果を使って問題解決の手助けを行うことができます。ePSA (強化された起動前システムアセスメント )診断ePSA 診断 (システム診断としても知られている ) ...
-
66 .66 ページ目のマニュアル
-
67 .6コンピューターのトラブルシューティング診断ライト...6コンピューターのトラブルシューティング診断ライト、ビープコード、およびエラーメッセージなどのインジケーターを使って、コンピューターの操作中にトラブルシューティングを行うことができます。デバイスステータスライト表13. デバイスステータスライトコンピューターに電源を入れると点灯し、コンピューターが省電力モードの場合は点滅します。コンピューターがデータを読み取ったり、書き込んだりしている場合に点灯します。点灯、または点滅してバッテリーの充電状態を示します。ワイヤレスネットワークが有効の場合、点灯します。デバイ...
-
68 .ストレージ LED 電源 LED ワイヤレス LE...ストレージ LED 電源 LED ワイヤレス LED障害の説明消灯 点滅 消灯 メモリの初期化に失敗したか、メモリがサポートされていません。バッテリーステータスライトコンピューターがコンセントに接続されている場合、バッテリーライトは次のように動作します。黄色と白色が交互に点滅認定されていない、またはサポートされていないデル以外の AC アダプターがラップトップに接続されている。黄色が短く、白色が長く交互に点滅AC アダプターに接続されており、一時的なバッテリーの不具合が発生した。黄色が連続的に点滅AC ...
-
69 .7仕様メモ: 提供される内容は地域によって異なりま...7仕様メモ: 提供される内容は地域によって異なります。次の仕様には、コンピューターの出荷に際し、法により提示が定められている項目のみを記載しています。お使いのコンピューターの設定については、スタート → ヘルプとサポート をクリックして、お使いのコンピューターに関する情報を表示するオプションを選択してください。System Information (システム情報 )チップセットモバイル Intel 7 シリーズチップセットDRAM バス幅 64 ビットフラッシュ EPROM SPI 64 メガビット...
-
70 .オーディオ外付けマイク入力/ステレオヘッドフォン ...オーディオ外付けマイク入力/ステレオヘッドフォン /外付けスピーカーコネクタースピーカー(2)内蔵スピーカーアンプチャネル当たり 1 W (RMS )ボリュームコントロール キーボードファンクションキーおよびプログラムメニュービデオタイプ システム基板内蔵コントローラーIntel HD グラフィックス通信ネットワークアダプター10/100/1000 Mb/s Ethernet (RJ-45 )ワイヤレス内蔵ワイヤレスローカルエリアネットワーク (WLAN) およびワイヤレスワイドエリアネットワーク (...
-
71 .ディスプレイ寸法:Latitude E6230高さ...ディスプレイ寸法:Latitude E6230高さ300.90 mm (11.84 インチ)幅180.00 mm (7.08 インチ)対角線317.30 mm (12.49 インチ)有効領域(X/Y) 276.61 mm x 155.52 mmLatitude E6330高さ314.10 mm幅188.70 mm (7.42 インチ)対角線336.60 mm (13.25 インチ)有効領域(X/Y) 293.42 mm x 164.97 mm最大解像度263,000 色で 1366 x 768 ...
-
72 .バッテリータイプ* 3 セル(32 WHr )リチ...バッテリータイプ* 3 セル(32 WHr )リチウムイオンバッテリーと ExpressCharge* 6 セル(65 WHr )リチウムイオンバッテリーと ExpressCharge* 6 セル(58 WHr )リチウムイオンバッテリー寸法:3 セル長さ29.97 mm (1.18 インチ)高さ19.80 mm (0.78 インチ)幅208.00 mm (8.19 インチ)6 セル長さ208.00 mm (2.13 インチ)高さ20.85 mm (0.82 インチ)幅214.00 mm (8.4...
-
73 .サイズと重量Latitude E6230 Lati...サイズと重量Latitude E6230 Latitude E6330高さ22.40 ~ 24.70 mm (0.88 ~ 0.97 インチ) 25.40 ~ 30.10 mm (1 ~ 1.19 インチ)幅309.00 mm (12.16 インチ) 335.00 mm (13.19 インチ)長さ226.00 mm (8.89 インチ) 223.30 mm (8.79 インチ)重量1.43 kg (3.14 ポンド) 1.65 kg (3.64 ポンド)環境温度:動作時Latitude...
-
74 .74 ページ目のマニュアル
-
75 .8デルへのお問い合わせメモ: お使いのコンピュータ...8デルへのお問い合わせメモ: お使いのコンピュータがインターネットに接続されていない場合は、購入時の納品書、出荷伝票、請求書、またはデルの製品カタログで連絡先をご確認ください。デルでは、オンラインまたは電話によるサポートとサービスのオプションを複数提供しています。サポートやサービスの提供状況は国や製品ごとに異なり、国 / 地域によってはご利用いただけないサービスもございます。デルのセールス、テクニカルサポート、またはカスタマーサービスへは、次の手順でお問い合わせいただけます。1. support.dell....





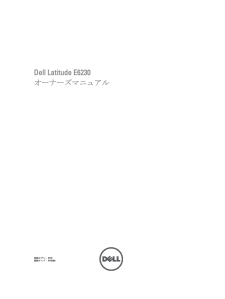


![前ページ カーソルキー[←]でも移動](http://gizport.jp/static/images/arrow_left2.png)