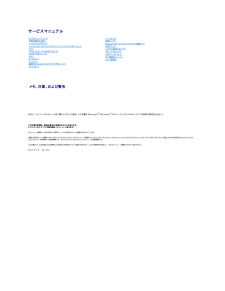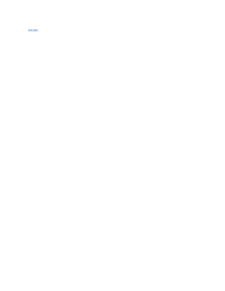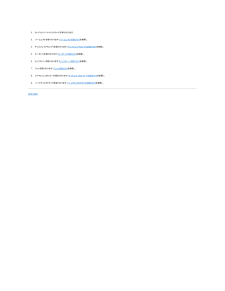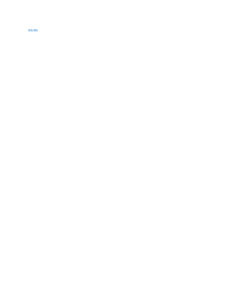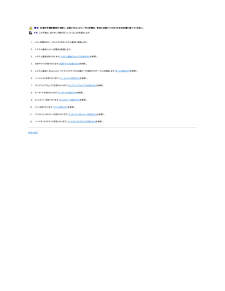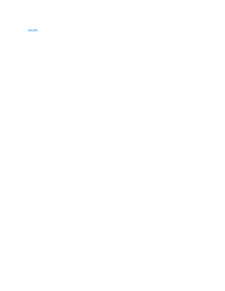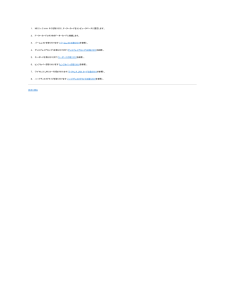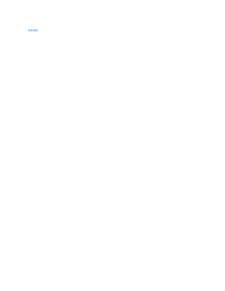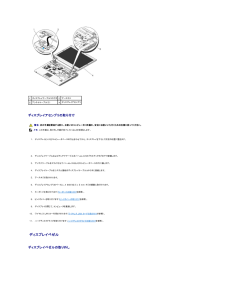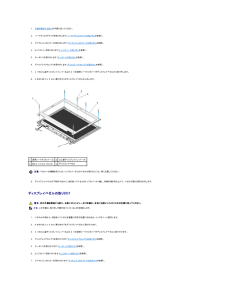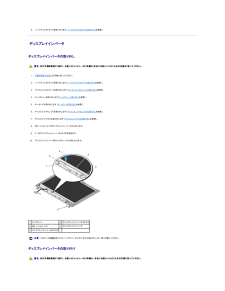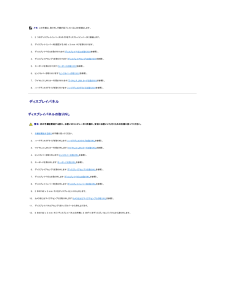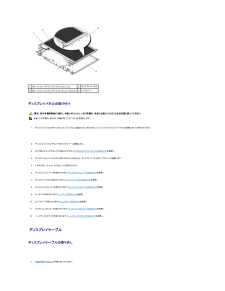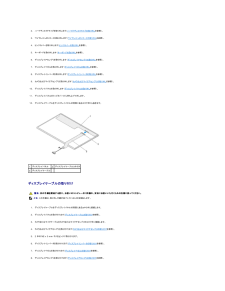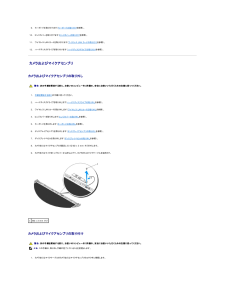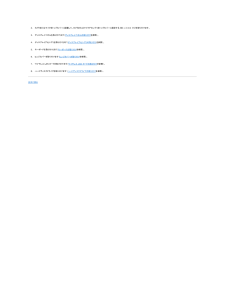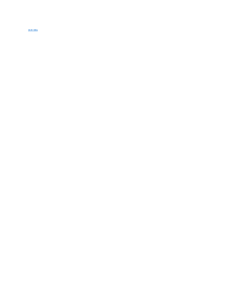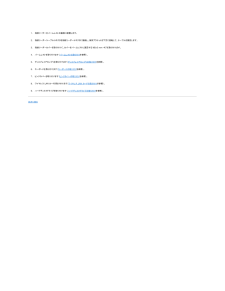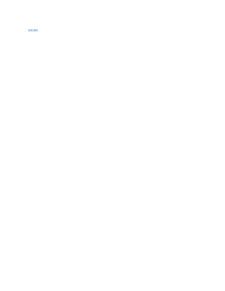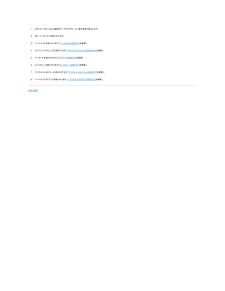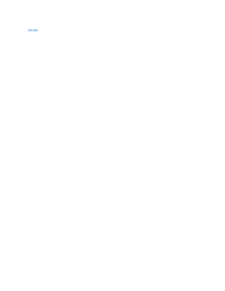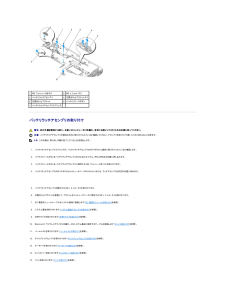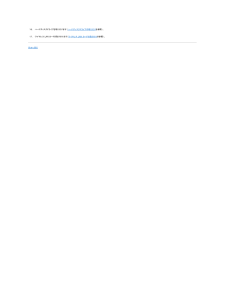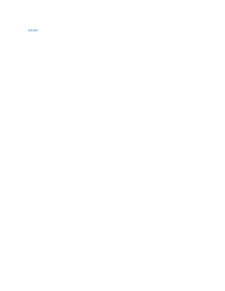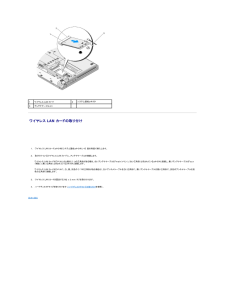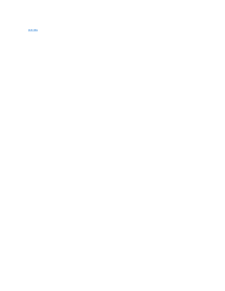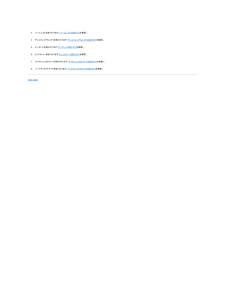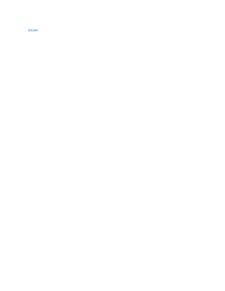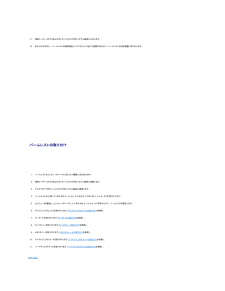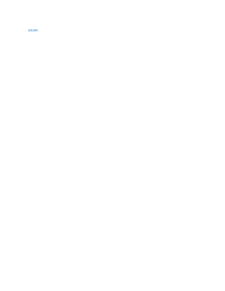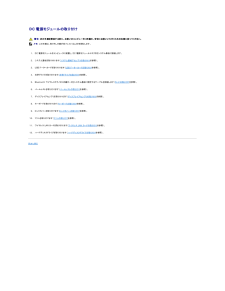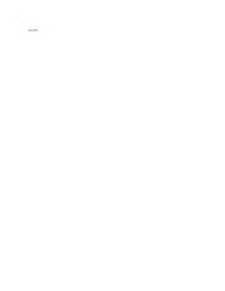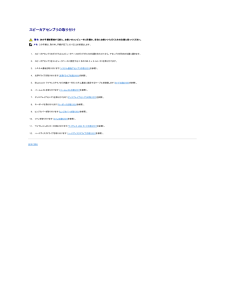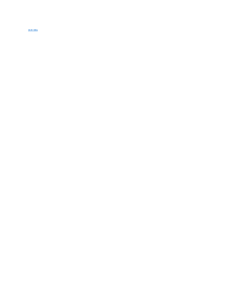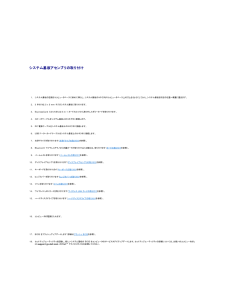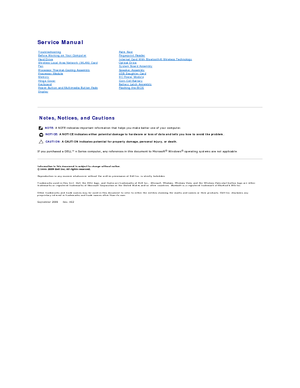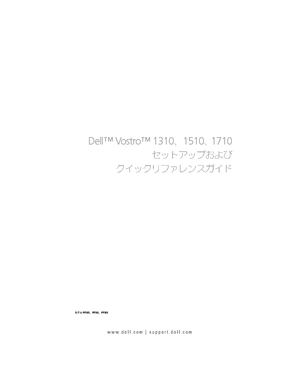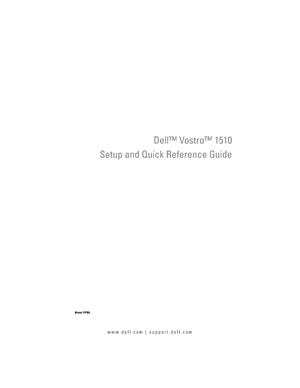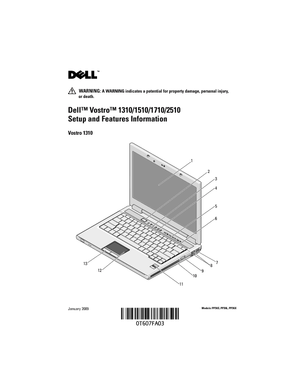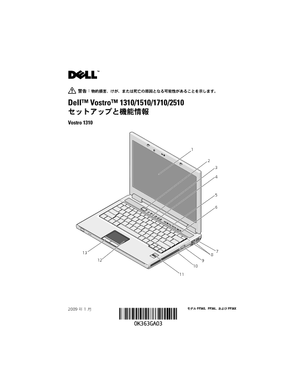6

15 / 67 ページ

15 / 67 ページ
現在のページURL
1. M2.5 x 5 mm ネジを取り付け、ドーターカードをコンピュータベースに固定します。2. ドーターカードコネクタをドーターカードに接続します。3. パームレストを取り付けます(パームレストの取り付けを参照)。4. ディスプレイアセンブリを取り付けます(ディスプレイアセンブリの取り付けを参照)。5. キーボードを取り付けます(キーボードの取り付けを参照)。6. ヒンジカバーを取り付けます(ヒンジカバーの取り付けを参照)。7. ワイヤレス LAN カードを取り付けます(ワイヤレス LAN カードの取り付けを参照)。8. ハードディスクドライブを取り付けます(ハードディスクドライブの取り付けを参照)。目次に戻る
参考になったと評価  9人が参考になったと評価しています。
9人が参考になったと評価しています。
このマニュアルの目次
-
1 .サービスマニュアルトラブルシューティング作業を開始...サービスマニュアルトラブルシューティング作業を開始する前にハードディスクドライブワイヤレスローカルエリアネットワーク(ワイヤレスLAN) カードファンプロセッササーマル冷却アセンブリプロセッサモジュールメモリヒンジカバーキーボード電源ボタンおよびマルチメディアボタンパッドディスプレイパームレスト指紋リーダーBluetooth® ワイヤレステクノロジ内蔵カード光学ドライブシステム基板アセンブリスピーカアセンブリUSB ドーターカードDC 電源モジュールコイン型電池バッテリラッチアセンブリフラッシュ BIOS ...
-
2 .目次に戻る 作業を開始する前にサービスマニュアル...目次に戻る 作業を開始する前にサービスマニュアル 推奨するツール 安全にお使いいただくための注意この文書では、コンピュータのコンポーネントの取り外しおよび取り付けについて説明します。特に指示がない限り、それぞれの手順では以下の条件を満たしていることを前提とします。l 本項の手順を終えていること。l コンピュータに同梱の、安全に関する情報を読んでいること。l コンポーネントを交換する際は、事前に既存のコンポーネントを取り外すこと(取り付けられている場合)。メ モ: お使いのコンピュータの色および一部のコ...
-
3 .6. コンピュータを裏返します。7. バッテリロッ...6. コンピュータを裏返します。7. バッテリロックをオープン位置にスライドします。8. バッテリリリースラッチをオープン位置にスライドします (バッテリを取り外すまで、リリースラッチをオープン位置で抑えている必要がある場合があります)。9. バッテリをスライドさせてバッテリベイから取り出します。 1 バッテリ2 バッテリロック3 バッテリリリースラッチ 10. コンピュータの表側を上にし、ディスプレイを開いて電源ボタンを押し、システム基板の静電気を除去します。目次に戻る
-
4 .目次に戻る フラッシュ BIOSサービスマニュア...目次に戻る フラッシュ BIOSサービスマニュアル CD からの BIOS のフラッシュ ハードディスクドライブからの BIOS のフラッシュCD などのBIOS アップデートプログラムのメディアが新しいシステム基板に同梱されている場合は、メディアから BIOS をフラッシュします。BIOS アップデートプログラムのメディアがない場合は、ハードディスクドライブからの BIOS のフラッシュを参照してください。 CD からの BIOS のフラッシュ注 意: 電力の損失を防ぐために、適切に動作することが確...
-
5 .8. Download Complete(ダウンロ...8. Download Complete(ダウンロードの完了)ウィンドウが表示されたら、Close(閉じる)をクリックします。デスクトップにファイルのアイコンが表示され、そのファイルにはダウンロードした BIOS アップデートファイルと同じ名前が付いています。9. デスクトップ上のファイルのアイコンをダブルクリックし、画面の指示に従います。目次に戻る
-
6 .目次に戻る Bluetooth® ワイヤレステク...目次に戻る Bluetooth® ワイヤレステクノロジ内蔵カードサービスマニュアル カードの取り外し カードの取り付け 警 告: 本 項の手 順を開 始す る前に、お使いのコンピュータに同 梱の、 安 全に お使いいただくための注 意に従ってください。Bluetooth ワイヤレステクノロジのカードをコンピュータと一緒にご購入された場合、カードはお使いのコンピュータにすでに取り付けてあります。 カードの取り外し1. 作業を開始する前にの手順に従ってください。2. ハードディスクドライブを取り外します(...
-
7 .2. カードコンパートメントにカードを取り付けます...2. カードコンパートメントにカードを取り付けます。3. パームレストを取り付けます(パームレストの取り付けを参照)。4. ディスプレイアセンブリを取り付けます(ディスプレイアセンブリの取り付けを参照)。5. キーボードを取り付けます(キーボードの取り付けを参照)。6. ヒンジカバーを取り付けます(ヒンジカバーの取り付けを参照)。7. ファンを取り付けます(ファンの取り付けを参照)。8. ワイヤレス LAN カードを取り付けます(ワイヤレス LAN カードの取り付けを参照)。9. ハードディスクドライブを取...
-
8 .目次に戻る コイン型電池サービスマニュアル コ...目次に戻る コイン型電池サービスマニュアル コイン型電池の取り外し コイン型電池の取り付け コイン型電池の取り外し 警 告: 本 項の手 順を開 始す る前に、お使いのコンピュータに同 梱の、 安 全に お使いいただくための注 意に従ってください。1. 作業を開始する前にの手順に従ってください。2. ハードディスクドライブを取り外します(ハードディスクドライブの取り外しを参照)。3. ワイヤレス LAN カードを取り外します(ワイヤレス LAN カードの取り外しを参照)。4. ファンを取り外します(フ...
-
9 .警 告: 本 項の手 順を開 始す る前に、お使い...警 告: 本 項の手 順を開 始す る前に、お使いのコンピュータに同 梱の、 安 全に お使いいただくための注 意に従ってください。メ モ: この手順は、取り外し手順が完了していることを前提とします。1. コイン型電池のケーブルコネクタをシステム基板に接続します。2. システム基板にコイン型電池を配置します。3. システム基板を取り付けます(システム基板アセンブリの取り付けを参照)。4. 光学ドライブを取り付けます(光学ドライブの取り付けを参照)。5. システム基板に Bluetooth ワイヤレステクノロ...
-
10 .目次に戻る プロセッサモジュールサービスマニュア...目次に戻る プロセッサモジュールサービスマニュアル プロセッサモジュールの取り外し プロセッサモジュールの取り付け プロセッサモジュールの取り外し 警 告: 次の手 順を開 始す る前に、お使いのコンピュータに同 梱の、 安 全に お使いいただくための注 意に従ってください。1. 作業を開始する前にの手順に従ってください。2. メモリカバーを固定している M2.5 x 5 mm ネジを外します。3. カバーを取り外して脇に置きます。4. ファンを取り外します(ファンの取り外しを参照)。5. プロセッサ...
-
11 .注 意: プロセッサモジュールを装着する前に、カム...注 意: プロセッサモジュールを装着する前に、カムロックが完全に開いた位置にあることを確認してください。プロセッサモジュールを正しく ZIF ソケットに装着するのに、力を加える必要はありません。プロセッサモジュールが正しく装着されていないと、時々接続が途切れたり、マイクロプロセッサおよび ZIF ソケットに修復不可能な損傷を与える恐れがあります。メ モ: 新しいプロセッサを取り付ける場合は、熱パッドが取り付けられた新しいサーマル冷却アセンブリを受け取るか、適切な取り付け方法が図解されている技術シート付きの新...
-
12 .目次に戻る プロセッササーマル冷却アセンブリサー...目次に戻る プロセッササーマル冷却アセンブリサービスマニュアル プロセッササーマル冷却アセンブリの取り外し プロセッササーマル冷却アセンブリの取り付け プロセッササーマル冷却アセンブリの取り外し 警 告: 次の手 順を開 始す る前に、お使いのコンピュータに同 梱の、 安 全に お使いいただくための注 意に従ってください。1. 作業を開始する前にの手順に従ってください。2. メモリカバーを固定している M2.5 x 5 mm ネジを外します。3. カバーを取り外して脇に置きます。4. ファンを取り外し...
-
13 .13 ページ目のマニュアル
-
14 .目次に戻る USB ドーターカードサービスマニュ...目次に戻る USB ドーターカードサービスマニュアル USB ドーターカードの取り外し USB ドーターカードの取り付け USB ドーターカードの取り外し 警 告: 次の手 順を開 始す る前に、お使いのコンピュータに同 梱の、 安 全に お使いいただくための注 意に従ってください。1. 作業を開始する前にの手順に従ってください。2. ハードディスクドライブを取り外します(ハードドディスクライブの取り外しを参照)。3. ワイヤレス LAN カードを取り外します(ワイヤレス LAN カードの取り外しを参...
-
15 .1. M2.5 x 5 mm ネジを取り付け、ドー...1. M2.5 x 5 mm ネジを取り付け、ドーターカードをコンピュータベースに固定します。2. ドーターカードコネクタをドーターカードに接続します。3. パームレストを取り付けます(パームレストの取り付けを参照)。4. ディスプレイアセンブリを取り付けます(ディスプレイアセンブリの取り付けを参照)。5. キーボードを取り付けます(キーボードの取り付けを参照)。6. ヒンジカバーを取り付けます(ヒンジカバーの取り付けを参照)。7. ワイヤレス LAN カードを取り付けます(ワイヤレス LAN カードの取り...
-
16 .目次に戻る ディスプレイサービスマニュアル デ...目次に戻る ディスプレイサービスマニュアル ディスプレイアセンブリ ディスプレイベゼル ディスプレイインバータ ディスプレイパネル ディスプレイケーブル カメラおよびマイクアセンブリ ディスプレイアセンブリ ディスプレイアセンブリの取り外し 警 告: 次の手 順を開 始す る前に、お使いのコンピュータに同 梱の、 安 全に お使いいただくための注 意に従ってください。1. 作業を開始する前にの手順に従ってください。2. ハードディスクドライブを取り外します(ハードドディスクライブの取り外しを参...
-
17 .1 ディスプレイケーブルコネクタ 2 アースネジ...1 ディスプレイケーブルコネクタ 2 アースネジ4 ディスプレイアセンブリ3 アンテナケーブル(3) ディスプレイアセンブリの取り付け 警 告: 次の手 順を開 始す る前に、お使いのコンピュータに同 梱の、 安 全に お使いいただくための注 意に従ってください。メ モ: この手順は、取り外し手順が完了していることを前提とします。1. ディスプレイヒンジをコンピュータベースの穴と合わせてから、ディスプレイを下ろして所定の位置に置きます。注 意: ディスプレイケーブルおよびアンテナケーブルがパームレストのプ...
-
18 .1. 作業を開始する前にの手順に従ってください。2...1. 作業を開始する前にの手順に従ってください。2. ハードディスクドライブを取り外します(ハードドディスクライブの取り外しを参照)。3. ワイヤレス LAN カードを取り外します(ワイヤレス LAN カードの取り外しを参照)。4. ヒンジカバーを取り外します(ヒンジカバーの取り外しを参照)。5. キーボードを取り外します(キーボードの取り外しを参照)。6. ディスプレイアセンブリを取り外します(ディスプレイアセンブリの取り外しを参照)。7. 4 つのゴム製ディスプレイバンパーおよび 2 つの透明シートネジ...
-
19 .8. ハードディスクドライブを取り付けます(ハード...8. ハードディスクドライブを取り付けます(ハードディスクドライブの取り付けを参照)。 ディスプレイインバータ ディスプレイインバータの取り外し 警 告: 次の手 順を開 始す る前に、お使いのコンピュータに同 梱の,安 全に お使いいただくための注 意 』に従ってください。1. 作業を開始する前にの手順に従ってください。2. ハードディスクドライブを取り外します(ハードドディスクライブの取り外しを参照)。3. ワイヤレス LAN カードを取り外します(ワイヤレス LAN カードの取り外しを参照)。4. ヒ...
-
20 .メ モ: この手順は、取り外し手順が完了しているこ...メ モ: この手順は、取り外し手順が完了していることを前提とします。1. 2 つのディスプレイインバータコネクタをディスプレイインバータに接続します。2. ディスプレイインバータを固定する M2 x 3 mm ネジを取り付けます。3. ディスプレイベゼルを取り付けます(ディスプレイベゼルの取り付けを参照)。4. ディスプレイアセンブリを取り付けます(ディスプレイアセンブリの取り付けを参照)。5. キーボードを取り付けます(キーボードの取り付けを参照)。6. ヒンジカバーを取り付けます(ヒンジカバーの取り付け...
-
21 .1 M2 x 5 mm ネジ(2)(ディスプレイ...1 M2 x 5 mm ネジ(2)(ディスプレイヒンジ上)2 ディスプレイパネル3 M2 x 3 mm ネジ(6)(ディスプレイヒンジパネル上) 4 トップカバー ディスプレイパネルの取り付け 警 告: 次の手 順を開 始す る前に、お使いのコンピュータに同 梱の、 安 全に お使いいただくための注 意に従ってください。メ モ: この手順は、取り外し手順が完了していることを前提とします。1. ディスプレイパネルをディスプレイヒンジパネルに固定する 6 本の M2 x 3 mm ネジ(ディスプレイパネルの両...
-
22 .2. ハードディスクドライブを取り外します(ハード...2. ハードディスクドライブを取り外します(ハードドディスクライブの取り外しを参照)。3. ワイヤレス LAN カードを取り外します(ワイヤレス LAN カードの取り外しを参照)。4. ヒンジカバーを取り外します(ヒンジカバーの取り外しを参照)。5. キーボードを取り外します(キーボードの取り外しを参照)。6. ディスプレイアセンブリを取り外します(ディスプレイアセンブリの取り外しを参照)。7. ディスプレイベゼルを取り外します(ディスプレイベゼルの取り外しを参照)。8. ディスプレイインバータを取り外しま...
-
23 .9.キーボードを取り付けます(キーボードの取り付け...9.キーボードを取り付けます(キーボードの取り付けを参照)。10. ヒンジカバーを取り付けます(ヒンジカバーの取り付けを参照)。11. ワイヤレス LAN カードを取り付けます(ワイヤレス LAN カードの取り付けを参照)。12. ハードディスクドライブを取り付けます(ハードディスクドライブの取り付けを参照)。 カメラおよびマイクアセンブリ カメラおよびマイクアセンブリの取り外し 警 告: 次の手 順を開 始す る前に、お使いのコンピュータに同 梱の、 安 全に お使いいただくための注 意に従ってください。...
-
24 .2.カメラまたはマイクをトップカバーに配置して、カ...2.カメラまたはマイクをトップカバーに配置して、カメラまたはマイクアセンブリをトップカバーに固定する M2 x 3 mm ネジを取り付けます。3. ディスプレイベゼルを取り付けます(ディスプレイベゼルの取り付けを参照)。4. ディスプレイアセンブリを取り付けます(ディスプレイアセンブリの取り付けを参照)。5. キーボードを取り付けます(キーボードの取り付けを参照)。6. ヒンジカバーを取り付けます(ヒンジカバーの取り付けを参照)。7. ワイヤレス LAN カードを取り付けます(ワイヤレス LAN カードの取...
-
25 .目次に戻る ファンサービスマニュアル ファンの...目次に戻る ファンサービスマニュアル ファンの取り外し ファンの取り付け ファンの取り外し 警 告: 次の手 順を開 始す る前に、お使いのコンピュータに同 梱の、 安 全に お使いいただくための注 意に従ってください。1. 作業を開始する前にの手順に従ってください。2. メモリカバーを固定している M2.5 x 5 mm ネジを外します。3. メモリカバーを取り外します。4. コンピュータのベースにファンを固定している 2 本の M2.5 x 5 mm ネジを外します。5. ファンコネクタをシステム...
-
27 .目次に戻る 指紋リーダーサービスマニュアル 指...目次に戻る 指紋リーダーサービスマニュアル 指紋リーダーの取り外し 指紋リーダーの取り付け 指紋リーダーの取り外し 警 告: 次の手 順を開 始す る前に、お使いのコンピュータに同 梱の、 安 全に お使いいただくための注 意に従ってください。1. 作業を開始する前にの手順に従ってください。2. ハードディスクドライブを取り外します(ハードドディスクライブの取り外しを参照)。3. ワイヤレス LAN カードを取り外します(ワイヤレス LAN カードの取り外しを参照)。4. ヒンジカバーを取り外します(...
-
28 .1. 指紋リーダーをパームレストの裏面に配置します...1. 指紋リーダーをパームレストの裏面に配置します。2. 指紋リーダーケーブルコネクタを指紋リーダーコネクタに接続し、保持ブラケットを下方に回転して、ケーブルを固定します。3. 指紋リーダーカバーを取り付けて、カバーをパームレストに固定する M2x3 mm ネジを取り付けます。4. パームレストを取り付けます(パームレストの取り付けを参照)。5. ディスプレイアセンブリを取り付けます(ディスプレイアセンブリの取り付けを参照)。6. キーボードを取り付けます(キーボードの取り付けを参照)。7. ヒンジカバーを...
-
29 .目次に戻る フラッシュキャッシュモジュール(FC...目次に戻る フラッシュキャッシュモジュール(FCM)カードDell™ Vostro™ 1310 サービスマニュアル FCM カードの取り外し FCM カードの取り付け 警 告: 本 項の手 順を開 始す る前に、お使いのコンピュータに同 梱の、 安 全に お使いいただくための注 意に従ってください。FCM カードとは、お使いのコンピュータのパフォーマンス改善に役立つ内蔵のメモリカードです。メ モ: このカードは、Microsoft® Windows Vista® オペレーティングシステムのみと互換性が...
-
30 .1. FCM カードをシステム基板のカードコネクタ...1. FCM カードをシステム基板のカードコネクタに、45 度の角度で挿入します。2. M2 x 3 mm ネジを取り付けます。3. パームレストを取り付けます(パームレストの取り付けを参照)。4. ディスプレイアセンブリを取り付けます(ディスプレイアセンブリの取り付けを参照)。5. キーボードを取り付けます(キーボードの取り付けを参照)。6. ヒンジカバーを取り付けます(ヒンジカバーの取り付けを参照)。7. ワイヤレス LAN カードを取り付けます(ワイヤレス LAN カードの取り付けを参照)。8. ハー...
-
31 .目次に戻る ハードディスクドライブサービスマニュ...目次に戻る ハードディスクドライブサービスマニュアル ハードディスクドライブの取り外し ハードディスクドライブの取り付けメ モ: デルではデル製品以外のハードディスクドライブに対する互換性の保証およびサポートの提供は行っておりません。 ハードディスクドライブの取り外し 警 告: 本 項の手 順を開 始す る前に、お使いのコンピュータに同 梱の、 安 全に お使いいただくための注 意に従ってください。 警 告: ド ラ イ ブ が高温のときにハードディスクドライブをコンピュータから取り外す 場 合 、ハ...
-
32 .1 ハードディスクドライブ 2 透明シートタブ ...1 ハードディスクドライブ 2 透明シートタブ ハードディスクドライブの取り付け 警 告: 本 項の手 順を開 始す る前に、お使いのコンピュータに同 梱の、 安 全に お使いいただくための注 意に従ってください。注 意: ハードディスクドライブは大変壊れやすい部品です。ハードディスクドライブの取扱いには注意してください。注 意: ハードディスクドライブに均等の力を加えて、しっかりと所定の位置に押し込みます。力を入れすぎると、コネクタが損傷する場合があります。メ モ: この手順は、取り外し手順が完了してい...
-
33 .目次に戻る ヒンジカバーサービスマニュアル ヒ...目次に戻る ヒンジカバーサービスマニュアル ヒンジカバーの取り外し ヒンジカバーの取り付け ヒンジカバーの取り外し 警 告: 本 項の手 順を開 始す る前に、お使いのコンピュータに同 梱の、 安 全に お使いいただくための注 意に従ってください。注 意: ヒンジカバーは壊れやすいので、無理な力を加えると損傷する可能性があります。ヒンジカバーの取り外しには注意してください。1. 作業を開始する前にの手順に従ってください。2. ディスプレイを閉じて、コンピュータの背面を向けます。3. コンピュータ背面の...
-
34 .1 右側のヒンジカバーの一段高い部分 ヒンジカバ...1 右側のヒンジカバーの一段高い部分 ヒンジカバーの取り付け 警 告: 本 項の手 順を開 始す る前に、お使いのコンピュータに同 梱の、 安 全に お使いいただくための注 意に従ってください。注 意: ヒンジカバーは壊れやすいので、無理な力を加えると損傷する可能性があります。ヒンジカバーの取り付けには注意してください。メ モ: この手順は、取り外し手順が完了していることを前提とします。1. ヒンジカバーの左端の下にある 2 つのタブを、それらに対応するコンピュータの切り込みに揃えます。2. ヒンジカバー...
-
35 .目次に戻る キーボードサービスマニュアル キー...目次に戻る キーボードサービスマニュアル キーボードの取り外し キーボードの取り付け キーボードの取り外し 警 告: 本 項の手 順を開 始す る前に、お使いのコンピュータに同 梱の、 安 全に お使いいただくための注 意に従ってください。1. 作業を開始する前にの手順に従ってください。2. ヒンジカバーを取り外します(ヒンジカバーの取り外しを参照)。3. キーボード上部にある 2 本の M2 x 3 mm ネジを外します。注 意: キーボード上のキーキャップは壊れたり、外れたりしやすく、また取替えに...
-
36 .注 意: キーボード上のキーキャップは壊れたり、外...注 意: キーボード上のキーキャップは壊れたり、外れたりしやすく、また取替えにも時間がかかります。キーボードの取り外しや取り扱いには注意してください。1. キーボードケーブルコネクタをシステム基板上のキーボードコネクタに差し込みます。2. 保持ブラケットを下方に回転させて、キーボードケーブルコネクタを固定します。3. キーボードの前端にあるタブをパームレストの前内側の下部に差し込みます。4. キーボードの右端の上部を押して、キーボードを所定の位置にはめ込みます。5. キーボード上部に 2 本の M2 x 3...
-
37 .目次に戻る バッテリラッチアセンブリサービスマニ...目次に戻る バッテリラッチアセンブリサービスマニュアル バッテリラッチアセンブリの取り外し バッテリラッチアセンブリの取り付け バッテリラッチアセンブリの取り外し 警 告: 次の手 順を開 始す る前に、お使いのコンピュータに同 梱の、 安 全に お使いいただくための注 意に従ってください。1. 作業を開始する前にの手順に従っててください。2. ハードディスクドライブを取り外します(ハードドディスクライブの取り外しを参照)。3. ワイヤレス LAN カードを取り外します(ワイヤレス LAN カードの取...
-
38 .1 M2 ワッシャー付きネジ2 M2 x 3 m...1 M2 ワッシャー付きネジ2 M2 x 3 mm ネジ3 バッテリラッチアセンブリ4 位置合わせブラケットネジ5 位置合わせブラケット6 バッテリリリースボタン7 バッテリラッチアセンブリスプリング バッテリラッチアセンブリの取り付け 警 告: 次の手 順を開 始す る前に、お使いのコンピュータに同 梱の、 安 全に お使いいただくための注 意に従ってください。注 意: バッテリラッチアセンブリが適切な方向に取り付けられているか確認してください。アセンブリを取り付けた際、ネジのくぼみは上に向きます...
-
39 .16. ハードディスクドライブを取り付けます(ハー...16. ハードディスクドライブを取り付けます(ハードディスクドライブの取り付けを参照)。17. ワイヤレス LAN カードを取り付けます(ワイヤレス LAN カードの取り付けを参照)。目次に戻る
-
40 .目次に戻る メモリサービスマニュアル メモリモ...目次に戻る メモリサービスマニュアル メモリモジュールの取り外し メモリモジュールの取り付けお使いのコンピュータには、ユーザーがアクセス可能な 2 つの SODIMM ソケットが装備されています。どちらのソケットにもコンピュータの底面からアクセスできます。システム基板にメモリモジュールを取り付けると、コンピュータのメモリ容量を増やすことができます。お使いのコンピュータでサポートされているメモリについては、『セットアップおよびクイックリファレンスガイド』の「仕様」を参照してください。 お使いのコンピュー...
-
41 .タブ12切り込み メモリモジュールの取り付け 警 ...タブ12切り込み メモリモジュールの取り付け 警 告: 本 項の手 順を開 始す る前に、お使いのコンピュータに同 梱の、 安 全に お使いいただくための注 意に従ってください。メ モ: この手順は、取り外し手順が完了していることを前提とします。1.2. モジュールエッジコネクタの切り込みをコネクタスロットのタブに合わせます。 モジュールを 45 度の角度でスロットにしっかりと挿入し、メモリモジュールがカチッと所定の位置に収まるまで押し下げます。カチッという感触が得られない場合、モジュールを取り外し、もう一...
-
42 .目次に戻る ワイヤレスローカルエリアネットワーク...目次に戻る ワイヤレスローカルエリアネットワーク(ワイヤレスLAN) カードサービスマニュアル ワイヤレス LAN カードの取り外し ワイヤレス LAN カードの取り付け 警 告: 本 項の手 順を開 始す る前に、お使いのコンピュータに同 梱の、 安 全に お使いいただくための注 意に従ってください。お使いのコンピュータでは、ワイヤレス LAN カードがサポートされています。コンピュータと一緒に ワイヤレス LAN カードを購入された場合、カードはすでに取り付けられています。 ワイヤレス LAN カ...
-
43 .1ワイヤレス LAN カード2システム基板コネク...1ワイヤレス LAN カード2システム基板コネクタ3アンテナケーブル(2) ワイヤレス LAN カードの取り付け注 意: コネクタは正しく挿入できるように設計されています。抵抗を感じる場合は、カードとシステム基板のコネクタを確認し、カードを再配置してください。注 意: ワイヤレス LAN カードへの損傷を避けるため、ケーブルをカードの下に置かないでください。メ モ: この手順は、取り外し手順が完了していることを前提とします。1. ワイヤレス LAN カードコネクタをシステム基板コネクタに 45 度の角...
-
44 .目次に戻る 光学ドライブサービスマニュアル 光...目次に戻る 光学ドライブサービスマニュアル 光学ドライブの取り外し 光学ドライブの取り付け 光学ドライブの取り外し 警 告: 本 項の手 順を開 始す る前に、お使いのコンピュータに同 梱の、 安 全に お使いいただくための注 意に従ってください。1. 作業を開始する前にの手順に従ってください。2. ハードディスクドライブを取り外します(ハードドディスクライブの取り外しを参照)。3. ワイヤレス LAN カードを取り外します(ワイヤレス LAN カードの取り外しを参照)。4. ヒンジカバーを取り外しま...
-
45 .3. パームレストを取り付けます(パームレストの取...3. パームレストを取り付けます(パームレストの取り付けを参照)。4. ディスプレイアセンブリを取り付けます(ディスプレイアセンブリの取り付けを参照)。5. キーボードを取り付けます(キーボードの取り付けを参照)。6. ヒンジカバーを取り付けます(ヒンジカバーの取り付けを参照)。7. ワイヤレス LAN カードを取り付けます(ワイヤレス LAN カードの取り付けを参照)。8. ハードディスクドライブを取り付けます(ハードディスクドライブの取り付けを参照)。目次に戻る
-
46 .目次に戻る パームレストサービスマニュアル パ...目次に戻る パームレストサービスマニュアル パームレストの取り外し パームレストの取り付け パームレストの取り外し 警 告: 次の手 順を開 始す る前に、お使いのコンピュータに同 梱の、 安 全に お使いいただくための注 意に従ってください。1. 作業を開始する前にの手順に従ってください。2. ハードディスクドライブを取り外します(ハードドディスクライブの取り外しを参照)。3. ワイヤレス LAN カードを取り外します(ワイヤレス LAN カードの取り外しを参照)。4. メモリカバーを取り外します(...
-
47 .注 意: パームレストをコンピュータから無理に外さ...注 意: パームレストをコンピュータから無理に外さないでください。パームレストがうまく外れない場合は、パームレストを慎重に曲げるか、軽く力を加えます。または、抵抗のある場所を避けて、端に沿って力を加えて行き、パームレストを外します。11. 指紋リーダーコネクタおよびタッチパッドコネクタをシステム基板から外します。12. 左から右の方向へ、パームレストの後部端をヒンジブラケット付近で注意深く持ち上げ、パームレスト全体を慎重に取り外します。 1 マルチメディアボタンパッドコネクタ 2 パームレスト3 タッチパ...
-
48 .48 ページ目のマニュアル
-
49 .目次に戻る DC 電源モジュールサービスマニュア...目次に戻る DC 電源モジュールサービスマニュアル DC 電源モジュールの取り外し DC 電源モジュールの取り付け DC 電源モジュールの取り外し 警 告: 次の手 順を開 始す る前に、お使いのコンピュータに同 梱の、 安 全に お使いいただくための注 意に従ってください。1. 作業を開始する前にの手順に従ってください。2. ハードディスクドライブを取り外します(ハードドディスクライブの取り外しを参照)。3. ワイヤレス LAN カードを取り外します(ワイヤレス LAN カードの取り外しを参照)。4...
-
50 .DC 電源モジュールの取り付け 警 告: 次の手...DC 電源モジュールの取り付け 警 告: 次の手 順を開 始す る前に、お使いのコンピュータに同 梱の、 安 全に お使いいただくための注 意に従ってください。メ モ: この手順は、取り外し手順が完了していることを前提とします。1. DC 電源モジュールをコンピュータに配置し、DC 電源モジュールコネクタをシステム基板に接続します。2. システム基板を取り付けます(システム基板アセンブリの取り付けを参照)。3. USB ドーターカードを取り付けます(USB ドーターカードの取り付けを参照)。4. 光学ドラ...
-
51 .目次に戻る 電源ボタンおよびマルチメディアボタン...目次に戻る 電源ボタンおよびマルチメディアボタンパッドサービスマニュアル 電源ボタンおよびマルチメディアボタンパッドの取り外し 電源ボタンおよびマルチメディアボタンパッドの取り付け 電源ボタンおよびマルチメディアボタンパッドの取り外し 警 告: 本 項の手 順を開 始す る前に、お使いのコンピュータに同 梱の、 安 全に お使いいただくための注 意に従ってください。注 意: 電源ボタンおよびマルチメディアボタンパッドは、単一のユニットとして取り外し、再度取り付けてください。1. 作業を開始する前にの手...
-
52 .メ モ: この手順は、取り外し手順が完了しているこ...メ モ: この手順は、取り外し手順が完了していることを前提とします。1. 電源ボタンパッドケーブルをマルチメディアボタンパッドの下部にあるコネクタに接続します。2. 電源ボタンパッドを右方向にスライドさせて、パームレストのタブの下に配置し、ネジ穴を合わせます。3. マルチメディアボタンパッドを右方向にスライドさせて、パームレストのタブの下に配置し、ネジ穴を合わせます。4. 電源ボタンパッドをパームレストに固定する M2 x 3 mm ネジを取り付けます。5. マルチメディアボタンパッドをパームレストに固定す...
-
53 .目次に戻る スピーカアセンブリサービスマニュアル...目次に戻る スピーカアセンブリサービスマニュアル スピーカアセンブリの取り外し スピーカアセンブリの取り付け スピーカアセンブリの取り外し 警 告: 次の手 順を開 始す る前に、お使いのコンピュータに同 梱の、 安 全に お使いいただくための注 意に従ってください。1. 作業を開始する前にの手順に従ってください。2. ハードディスクドライブを取り外します(ハードドディスクライブの取り外しを参照)。3. ワイヤレス LAN カードを取り外します(ワイヤレス LAN カードの取り外しを参照)。4. ファ...
-
54 .スピーカアセンブリの取り付け 警 告: 次の手 ...スピーカアセンブリの取り付け 警 告: 次の手 順を開 始す る前に、お使いのコンピュータに同 梱の、 安 全に お使いいただくための注 意に従ってください。メ モ: この手順は、取り外し手順が完了していることを前提とします。1. スピーカアセンブリのガイド穴とコンピュータベースのガイドポストの位置を合わせてから、アセンブリを所定の位置に置きます。2. スピーカアセンブリをコンピュータベースに固定する 2 本の M2.5 x 5 mm ネジを取り付けます。3. システム基板を取り付けます(システム基板アセ...
-
55 .目次に戻る システム基板アセンブリサービスマニュ...目次に戻る システム基板アセンブリサービスマニュアル システム基板アセンブリの取り外し システム基板アセンブリの取り付けシステム基板の BIOS チップにはサービスタグが添付されており、タグはコンピュータベースのバーコードラベルにも記載されています。システム基板の交換キットには、新しいシステム基板にサービスタグを転送するためのユーティリティを提供するメディアが含まれています。 システム基板アセンブリの取り外し 警 告: 次の手 順を開 始す る前に、お使いのコンピュータに同 梱の、 安 全に お使いい...
-
56 .1 ExpressCard スロット2 8-in...1 ExpressCard スロット2 8-in-1 カードスロット3 システム基板4 M2.5 x 5 mm システム基板ネジ(3)5 DC 電源ケーブルコネクタ 6 USB ドーターカードケーブルコネクタ7 システム基板の右側8 Bluetooth テクノロジ内蔵カードケーブルコネクタ9 スピーカケーブルコネクタ システム基板アセンブリの取り付け 警 告: 次の手 順を開 始す る前に、お使いのコンピュータに同 梱の、 安 全に お使いいただくための注 意に従ってください。注 意: たわんだケーブ...
-
57 .目次に戻る トラブルシューティングサービスマニュ...目次に戻る トラブルシューティングサービスマニュアル トラブルシューティングツール 問題の解決 Dell™ テクニカル Update Service デルサポートユーティリティ トラブルシューティングツール 診断ライト 警 告: 本 項の手 順を開 始す る前に、お使いのコンピュータに同 梱の、 安 全に お使いいただくための注 意に従ってください。お使いのコンピュータには、キーボード上部に 3 個のキーボードステータスライトがあります。正常な動作中、キーボードステータスライトには Num Loc...
-
58 .ります。 ハードウェアに関するトラブルシューティン...ります。 ハードウェアに関するトラブルシューティングデバイスが OS のセットアップ中に検知されない、または、検知されても設定が正しくない場合は、ハードウェアに関するトラブルシューティングを利用して非互換性の問題を解決できます。Windows XP:1. ス タ ー ト ® ヘルプとサポート をクリックします。2. 検索フィールドにハードウェアに関するトラブルシューティングと入力し、
を押して検索を開始します。3. 問 題を解 決す る セクションで、ハードウェアに関す る ト ラ ブ ル シ... -
59 .メ モ: Diagnostics(診断)プログラム...メ モ: Diagnostics(診断)プログラムユーティリティパーティションが検出されませんというメッセージが表示された場合、『Drivers and Utilities』メディアから Dell Diagnostics(診断)プログラムを実行します(Dell Diagnostics(診断)プログラムをDrivers and Utilitiesメディア から 起動する場合を参照)。3. 任意のキーを押して、ハードディスクドライブ上の診断プログラムユーティリィティパーティションから Dell Diagnost...
-
60 .『Drivers and Utilities』メ...『Drivers and Utilities』メディアを光学ドライブから取り外します。12. Dell Diagnostics( 診断)プログラムのメインメニューDell Diagnostics(診断)プログラムがロードされると、以下のメニューが表示されます。 オプション機 能 Test Memory スタンドアロンメモリのテストを実行Test Systemシステム Diagnostics(診断)を実行ExitDiagnostics(診断)の終了
を押して実行するテストを選択し、 61 .警 告: 本 項の手 順を開 始す る前に、お使い...警 告: 本 項の手 順を開 始す る前に、お使いのコンピュータに同 梱の、 安 全に お使いいただくための注 意に従ってください。エラーメッセージが一覧にない場合、メッセージが表示されたときに実行していたオペレーティングシステムまたはプログラムのマニュアルを参照してください。 フ ァ イ ル名に は次の文 字は使 用で き ま せ ん:¥ / : * ?" < > | — これらの文字をファイル名に使用しないでください。 必 要な .DLL フ ァ イ ル が見つ か り ま せ ん — 開こうとしてい...62 .Windows XP:l ス タ ー ト をクリッ...Windows XP:l ス タ ー ト をクリックし、マ イ コ ン ピ ュ ー タ をクリックします。Windows Vista:l Start(スタート)をクリックして、Computer(コンピュータ)をクリックします。ドライブが一覧に表示されていない場合、アンチウイルスソフトで完全なウイルススキャンを実行し、ウイルスの除去を行います。ウイルスが原因で Windows がドライブを検出できないことがあります。 ドライブをテストします — ll 元のドライブに欠陥がないことを確認するために、別のディス...63 .1.2.3. Start(スタート)をクリックして...1.2.3. Start(スタート)をクリックして、Computer(コンピュータ) をクリックします。 Local Disk(C:)(ローカルディスク(C:))を右クリックします。 Properties(プロパティ)® Tools(ツール)® Check Now(今すぐチェックする)をクリックします。User Account Control(ユーザーアカウントコントロール)ウィンドウが表示される場合があります。コンピュータのシステム管理者の場合は、Continue(続行)をクリックします。そうでない場合は...64 .プ ロ グ ラ ム を終 了し ま す —1.2....プ ロ グ ラ ム を終 了し ま す —1.2.3.4.を同時に押してタスクマネージャを開きます。 Applications(アプリケーション)タブをクリックします。 応答しなくなったプログラムをクリックして選択します。 End Task(タスクの終了)をクリックします。 プログラムが繰り返しクラッシュするメ モ: ほとんどのソフトウェアのインストールの手順は、ソフトウェアのマニュアル、フロッピーディスク、CD または DVD に収録されています。 ソ フ ト ウ ... 65 .ll メモリモジュールを抜き差しして(メモリを参照...ll メモリモジュールを抜き差しして(メモリを参照)、コンピュータがメモリと正常に通信しているか確認します。 Dell Diagnostics(診断)プログラムを実行します(Dell Diagnostics(診断)プログラムを参照)。 メ モ リ に そ の他の問 題がある場 合 — llll メモリモジュールを抜き差しして(メモリを参照)、コンピュータがメモリと正常に通信しているか確認します。 メモリの取り付けガイドラインに従っているか確認します(メモリモジュールの取り付けを参照)。 使用するメモリがお...66 .ビデオおよびディスプレイの問 題 警 告: 本 項...ビデオおよびディスプレイの問 題 警 告: 本 項の手 順を開 始す る前に、お使いのコンピュータに同 梱の、 安 全に お使いいただくための注 意に従ってください。注 意: 工場出荷時に PCI グラフィックカードが取り付けられていた場合は、追加のグラフィックカードを取り付ける際にそのカードを取り外す必要はありません。ただし、そのカードはトラブルシューティングのために必要です。カードを取り外した場合は、安全な場所に保管してください。グラフィックカードの詳細については、support.jp.dell.com...67 .タスクバーのアイコンは、アイコンをクリック、ダブル...タスクバーのアイコンは、アイコンをクリック、ダブルクリック、または右クリックすることでそれぞれ機能が異なります。 デルサポートアイコンのクリック次のタスクを実行するには、アイコンをクリックまたは右クリックします。l お使いのコンピュータ環境のチェックl デルサポートユーティリティの設定の表示l デルサポートユーティリティのヘルプファイルへのアクセスl よくあるお問い合わせ(FAQ)の表示l デルサポートユーティリティの詳細の参照l デルサポートユーティリティの終了 デルサポートアイコンのダブルクリックアイコ...