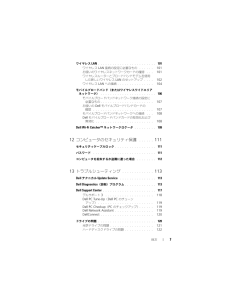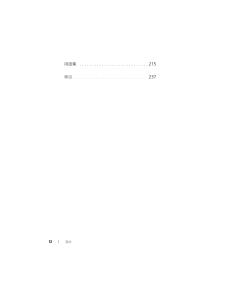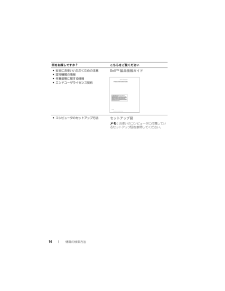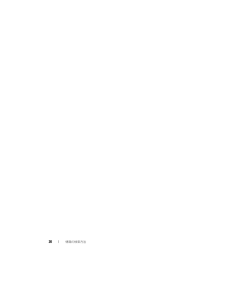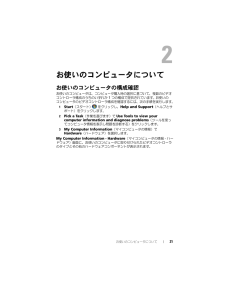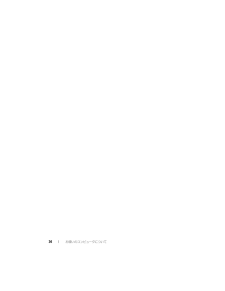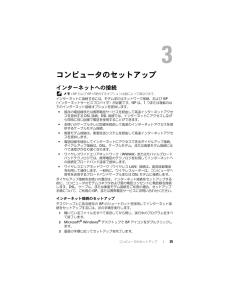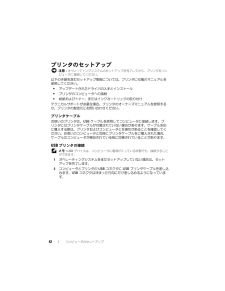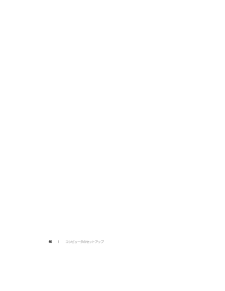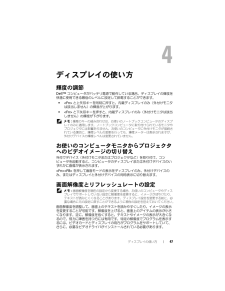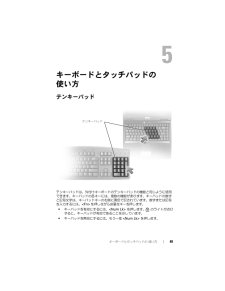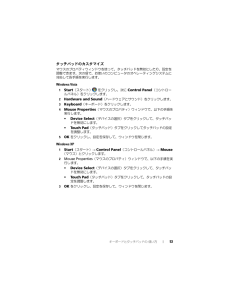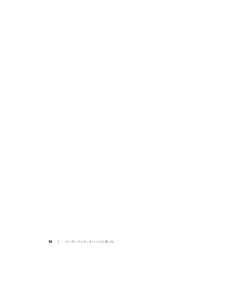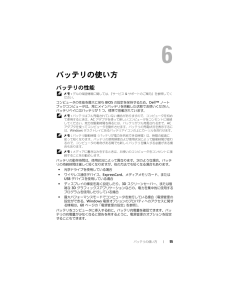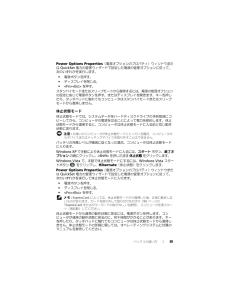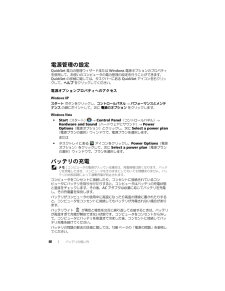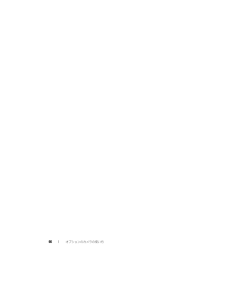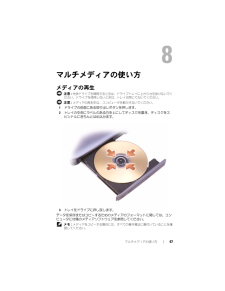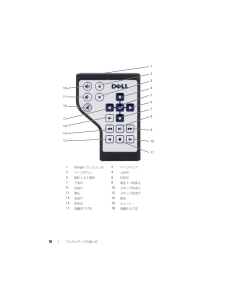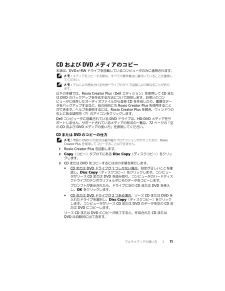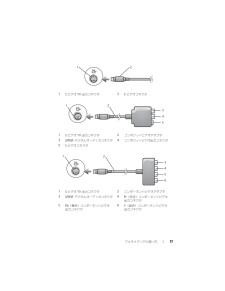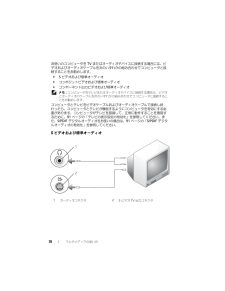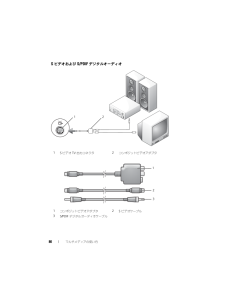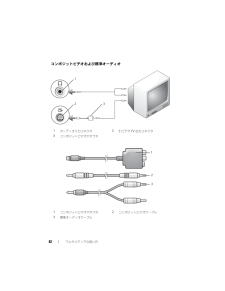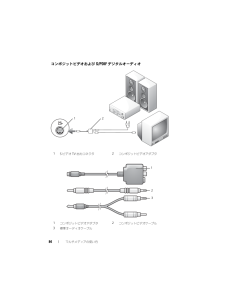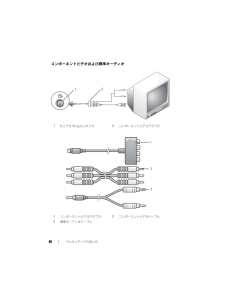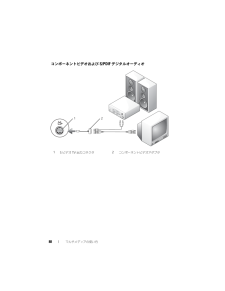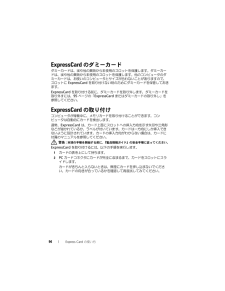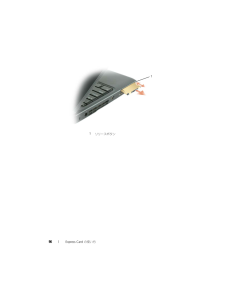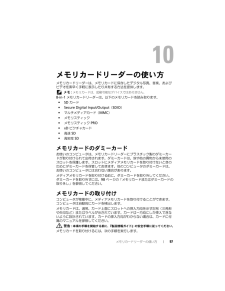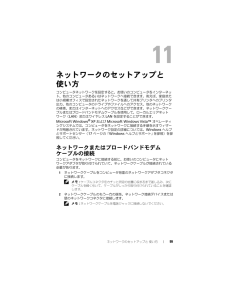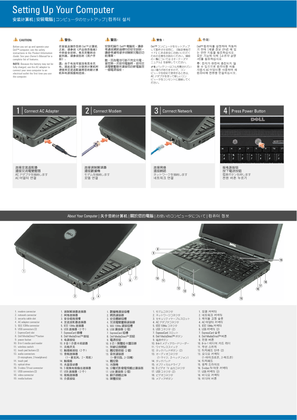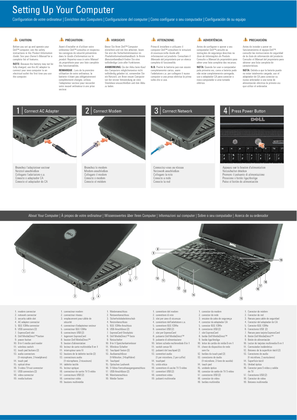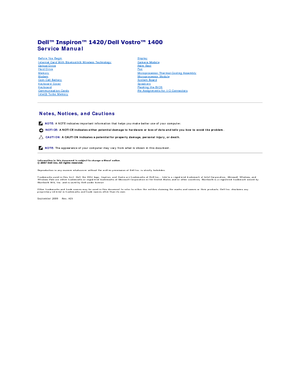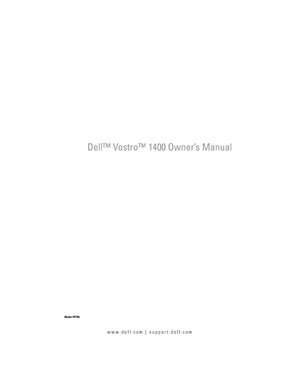12

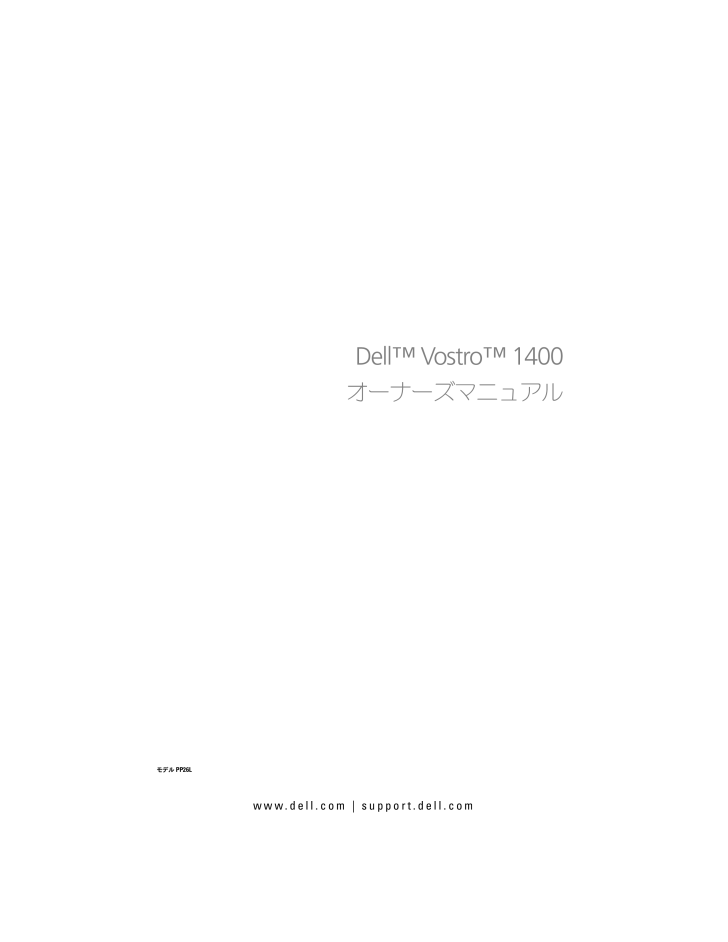
1 / 248 ページ
現在のページURL
www.dell.com | support.dell.comDellTM VostroTM 1400オーナーズマニュアルモデル PP26L
参考になったと評価  27人が参考になったと評価しています。
27人が参考になったと評価しています。
このマニュアルの目次
-
1 .www.dell.com | support.de...www.dell.com | support.dell.comDellTM VostroTM 1400オーナーズマニュアルモデル PP26L
-
2 .メモ、注意、警告 メモ : コンピュータを使いやす...メモ、注意、警告 メモ : コンピュータを使いやすくするため の重要な情報を説明しています。 注意 : ハードウェアの損傷やデータの損失 の可能性を示し、その危険を回避するための方法を説明しています。 警告 : 物的損害、けが、または死亡の原因となる可能性があることを示しています。____________________この文書の情報は、事前の通知なく変更されることがあります。(C) 2007 すべての著作権は Dell Inc. にあります。Dell Inc. の書面による許可のない複製は、いかなる...
-
3 .目次 3目次1 情報の検索方法 . . . . ....目次 3目次1 情報の検索方法 . . . . . . . . . . . . . . . . . . . . . 132お使いのコンピュータについて . . . . . . . . . 21お使いのコンピュータの構成確認 . . . . . . . . . . . . . . . 21正面図 . . . . . . . . . . . . . . . . . . . . . . . . . . . . . . 22左側面図 . . . . . . . . . . . . . . . . ....
-
4 .4 目次4 ディスプレイの使い方 . . . . ...4 目次4 ディスプレイの使い方 . . . . . . . . . . . . . . . . 47輝度の調節 . . . . . . . . . . . . . . . . . . . . . . . . . . . 47お使いのコンピュータモニタからプロジェクタへのビデオイメージの切り替え. . . . . . . . . . . . . . . . . . . . . 47画面解像度とリフレッシュレートの設定 . . . . . . . . . . . 47Microsoft(...
-
5 .目次 5電源管理の設定 . . . . . . ....目次 5電源管理の設定 . . . . . . . . . . . . . . . . . . . . . . . . . 60電源オプションプロパティへのアクセス . . . . . . . . 60バッテリの充電 . . . . . . . . . . . . . . . . . . . . . . . . . 60バッテリの交換 . . . . . . . . . . . . . . . . . . . . . . . . . 61バッテリの保管 . . . . . . . . . . . ...
-
6 .6 目次テレビまたはオーディオデバイスへのコンピュ...6 目次テレビまたはオーディオデバイスへのコンピュータの接続 . . . . . . . . . . . . . . . . . . . . . . . . . . . . . 76S ビデオおよび標準オーディオ . . . . . . . . . . . . . 78S ビデオおよび S/PDIF デジタルオーディオ . . . . . . 80コンポジットビデオおよび標準オーディオ . . . . . . . 82コンポジットビデオおよび S/PDIF デジタルオーディオ...
-
7 .目次 7ワイヤレス LAN . . . . . ...目次 7ワイヤレス LAN . . . . . . . . . . . . . . . . . . . . . . . . 101ワイヤレス LAN 接続の設定に必要なもの . . . . . . 101お使いのワイヤレスネットワークカードの確認 . . . 101ワイヤレスルーターとブロードバンドモデムを使用した新しいワイヤレス LAN のセットアップ . . . . 102ワイヤレス LAN への接続 . . . . . . . . . . . . . . . ...
-
8 .8 目次E- メール、モデム、およびインターネット...8 目次E- メール、モデム、およびインターネットの問題 . . . . . . 123エラーメッセージ . . . . . . . . . . . . . . . . . . . . . . . 125ExpressCard の問題 . . . . . . . . . . . . . . . . . . . . . . 130IEEE 1394 デバイスの問題 . . . . . . . . . . . . . . . . . . . 130キーボードの問題 . . . . . . . ....
-
9 .目次 9ドライバ . . . . . . . . ...目次 9ドライバ . . . . . . . . . . . . . . . . . . . . . . . . . . . . 145ドライバとは ?. . . . . . . . . . . . . . . . . . . . . 145ドライバの識別 . . . . . . . . . . . . . . . . . . . . 146Drivers and Utilities の再インストール . . . . . . . . 146ソフトウェアとハードウェアの問題に関するト...
-
10 .10 目次メモリ . . . . . . . . ...10 目次メモリ . . . . . . . . . . . . . . . . . . . . . . . . . . . . . 173メモリモジュールの取り外し . . . . . . . . . . . . . 173メモリモジュールの取り付け . . . . . . . . . . . . . 175モデム . . . . . . . . . . . . . . . . . . . . . . . . . . . . . 176SIMカード . . . . . . ....
-
11 .目次 1117 困ったときは . . . . ....目次 1117 困ったときは . . . . . . . . . . . . . . . . . . . . . 193サポートを受けるには . . . . . . . . . . . . . . . . . . . . 193テクニカルサポートおよびカスタマーサービス . . . 194DellConnect. . . . . . . . . . . . . . . . . . . . . . 194オンラインサービス . . . . . . . . . . . . . . . ....
-
12 .12 目次用語集 . . . . . . ....12 目次用語集 . . . . . . . . . . . . . . . . . . . . . . . . . . . . 215索引 . . . . . . . . . . . . . . . . . . . . . . . . . . . . . . 237
-
13 .情報の検索方法 13情報の検索方法 メモ : 一部...情報の検索方法 13情報の検索方法 メモ : 一部の機能はオプションのため、出荷時 にコンピュータに搭載されていない場合があります。特定の国では使 用できない機能もあります。 メモ : その他の情報がコンピュータに同 梱されている場合があります。何をお探しですか? こちらをご覧ください* コンピュータの診断プログラム コンピュータのドライバ デバイスのマニュアル ノートブックシステムソフトウェア(NSS )Drivers and Utilities メディアマニュアルおよびドライバは、本コンピュータにすで...
-
14 .14 情報の検索方法 安全にお使いいただくための注...14 情報の検索方法 安全にお使いいただくための注意 認可機関の情報 作業姿勢に関する情報 エンドユーザライセンス契約DellTM 製品情報ガイド コンピュータのセットアップ方法セットアップ図メモ: お使いのコンピュータに付属しているセットアップ図を参照してください。 何をお探しですか? こちらをご覧ください
-
15 .情報の検索方法 15 サービスタグおよびエクスプレ...情報の検索方法 15 サービスタグおよびエクスプレスサービスコード Microsoft(R) Windows(R) ライセンスラベルサービスタグおよび Microsoft Windows ライセンスメモ: お使いのコンピュータのサービスタグおよび Microsoft(R) Windows(R) ライセンスラベルはお使いのコンピュータに 貼られています。お使いのコンピュータのサービスタグはサービスタグナンバーおよびエクスプレスサービスコードがあります。 サービスタグは、support.jp.dell.com...
-
16 .16 情報の検索方法 技術情報 - トラブルシ...16 情報の検索方法 技術情報 - トラブルシューティングのヒント、技術者による論説、およびよくあるお問い合わせ(FAQ ) サービスと保証 - 問い合わせ先、保証、および修理に関する情報 サービスおよびサポート - サービス契約Dell テクニカル Update Service - お使いのコンピュータに関するソフトウェアおよびハードウェアのアップデートを E-メールにて事前に通知するサービスです。 参照資料 - コンピュータのマニュアル、コンピュータの設定の詳細、製品の仕様、および...
-
17 .情報の検索方法 17 ソフトウェアのアップグレード...情報の検索方法 17 ソフトウェアのアップグレードおよびトラブルシューティングのヒント - よくあるお問い合わせ(FAQ )、最新トピック、およびお使いのコンピュータ環境の一般的な状態Dell Support Center (デルサポートセンター)Dell Support Center (デルサポートセンター)は、お使いのコンピュータにインストールされている自動アップグレードおよび通知システムです。このサポートは、お使いのコンピュータ環境のリアルタイムな状態のスキャン、ソフトウェアのアップデート、および関...
-
18 .18 情報の検索方法 ネットワークアクティビティ、...18 情報の検索方法 ネットワークアクティビティ、電力の管理ウィザード、ホットキー、および Dell QuickSet で制御されるその他のアイテムに関する詳細情報Dell QuickSet ヘルプ『Dell QuickSet ヘルプ』を表示するには、Microsoft(R) Windows(R) タスクバーにある QuickSet アイコンを右クリックし、Help (ヘルプ)をクリックします。タスクバーは画面の右下隅にあります。Dell QuickSet の詳細に関しては、189 ページの「 De...
-
19 .情報の検索方法 19 オペレーティングシステムの再...情報の検索方法 19 オペレーティングシステムの再インストール方法オペレーティングシステムメディアオペレーティングシステムは、本コンピュータにすでにインストールされています。お使いのオペレーティングシステムを再インストールするには、次のいずれかの方法を使用します。 Microsoft Windows のシステムの復元- Microsoft Windows のシステムの復元は、データファイルに影響を与えることなく、コンピュータを以前の動作状態に戻します。 オペレーティングシステムインストールメディア- ...
-
21 .お使いのコンピュータに ついて 21お使いのコンピ...お使いのコンピュータに ついて 21お使いのコンピュータについてお使いのコンピュータの構成確認お使いのコンピュータは、コンピュータ購入時の選択に基づいて、複数のビデオコントローラ構成のうちのいずれか 1 つの構成で提供されています。 お使いのコンピュータのビデオコントローラ構成を確認するには、次の手順を実行します。1 Start (スタート) をクリックし、 Help and Support (ヘルプとサポート)をクリックします。2 Pick a Task (作業を選びます)で Use Tool...
-
22 .22 お使いのコンピュータに ついて正面図1カメラ...22 お使いのコンピュータに ついて正面図1カメラインジケータ2カメラ(オプション)3デジタルマイク( 2)4ディスプレイ5メディアコントロールボタン6タッチパッド7タッチパッドボタン8マイクコネクタ9ヘッドフォンコネクタ( 2)10ワイヤレススイッチ11デバイスステータスライト128-in-1 メモリカードリーダー13キーボード14DellTM MediaDirectTM ボタン15キーボードステータスライト16電源ボタン451316111 89210 61412 7153
-
23 .お使いのコンピュータに ついて 23カメラインジケ...お使いのコンピュータに ついて 23カメラインジケータ - カメラのオン / オフ状態を表示します。カメラ- ビデオキャプチャ、会議、およびチャッ ト用のビルトインカメラ。お使いのコンピュータの発注時に選択した構成により、コ ンピュータにカメラが含まれない場合があります。デジタルマイク- 会議およびチャット用デジタル指向性マイク。ディスプレイ- ディスプレイの詳細に関しては、 47 ページの「ディスプレイの使い方」を参照してください。メディアコントロールボタン-CD 、DVD 、およびメディアプレイヤーの...
-
24 .24 お使いのコンピュータに ついてオーディオコネ...24 お使いのコンピュータに ついてオーディオコネクタ ワイヤレススイッチ - このスイッチを Dell QuickSet で有効にすると、近隣のワイヤレス LAN を取り込むことができます。このスイ ッチを使用して、ワイヤレス LAN カードおよび Bluetooth(R) ワイヤレステクノロジ内蔵カードなど 、すべてのワイヤレスデバイスを簡単にオンまたはオフにすることもできます。 のコネクタにはヘッドフォンを接続します。 のコネクタにはマイクを接続します。1オフ ワイヤレスデバイスを無効にし...
-
25 .お使いのコンピュータに ついて 25 デバイスステ...お使いのコンピュータに ついて 25 デバイスステータスライトコンピュータ前方パームレストにあるライトは、以下のような状態を示します。4 Wi-Fi Catcher ライト 緑色の点滅 ― ネットワークの検索中。 緑色の点灯 ― 強いネットワークが見つかりました。 黄色の点灯 ― 弱いネットワークが見つかりました。 黄色の点滅 ― エラー。 消灯 ― 信号は見つかりませんでした。メモ : Wi-Fi Catcher ネットワータロケータライトは、システムの電源が 切れていて、BIOS で W...
-
26 .26 お使いのコンピュータに ついてコンピュータが...26 お使いのコンピュータに ついてコンピュータがコンセントに接続されている場合、 のライトは次のように動作します。-青色の点灯 ― バッテリの充電中。-青色の点滅 ― バッテリの充電完了。-消灯 ― バッテリが充分に充電されている。コンピュータをバッテリで作動している場合、 のライトは次のように動作します。-消灯 ― バッテリが十分に充電されている(または、 コンピュータの電源が切れている)。-橙色の点滅 ― バッテリの充電残量が低下している。-橙色の点灯 ― バッテリの充電残量が非常に低...
-
27 .お使いのコンピュータに ついて 27 キーボードス...お使いのコンピュータに ついて 27 キーボードステータスライト キーボードの上にある青色のライトの示す意味は、以下のとおりです。 電源ボタン - コンピュータに電源を入れるか、または省電力モードを終了するときに、電源ボタンを押します(60 ページの「電源管理の設定」を参照) 。 注意 : データの損失を防ぐため、コンピュータの電源を切る際は、電源ボタンを押すのではなく、Microsoft(R) Windows(R) オペレーティングシステムのシ ャットダウンを実行してください。コンピュータが応答しなく...
-
28 .28 お使いのコンピュータに ついて左側面図 セキ...28 お使いのコンピュータに ついて左側面図 セキュリティケーブルスロット - このスロットを使って、 市販の盗難防止用品をコンピュータに取り付けることができます(111 ページの「セキュリティケーブルロック」 を参照)。AC アダプタコネクタ -AC アダプタをコンピュータに接続します。 AC アダプタは AC 電力をコンピュータに必要な DC 電力へと変換します。 AC アダプタは、コンピュータの電源のオンまたはオフにかか わらず接続できます。 警告 : AC アダプタは世界各国のコ...
-
29 .お使いのコンピュータに ついて 29USB コネ...お使いのコンピュータに ついて 29USB コネクタ EXPRESS CARD スロット -ExpressCard 1 枚をサポートします。コンピュータには、スロットにプラスチック 製のダミーカードが取り付けられています。詳細に関しては、93 ページの「 Express Card の使い方」を参照してください。右側面図 光学ドライブ - 光学ドライブの詳細については、 67 ページの「マルチメディアの使い方」を参照してください。 取り出しボタン - 取り出しボタンを押して、光学ドライブを開きます。...
-
30 .30 お使いのコンピュータに ついて S ビデオ...30 お使いのコンピュータに ついて S ビデオ TV 出力コネクタ USB コネクタ ビデオコネクタ背面図コンピュータを TV に接続します。 TV / デジタルオーディオアダプタケーブルを使って、デジタルオーディオ対 応デバイスにも接続できます。マウス、キーボード、またはプリンタなどの USB デバイスをコンピュータに接続します。モニタなどのビデオデバイスを接続します。1モデムコネクタ( RJ-11 )2ネットワークコネクタ( RJ-45 )1 2
-
31 .お使いのコンピュータに ついて 31 モデムコネク...お使いのコンピュータに ついて 31 モデムコネクタ( RJ-11 )ネットワークコネクタ(RJ-45 )電話回線をモデムコネクタに接続します。モデムの使い方の詳細に関しては、コンピュータに付 属のオンラインモデムのマニュアルを参照してください。コンピュータをネットワークに接続します。コネクタの 横にある 2 個のライトは、ワイヤネットワーク接続のステータスと活動状況を示します。ネットワークアダプタの使用 に関する情報については、コンピュータに付属のデバイスユーザーズガイドを参照してください。
-
32 .32 お使いのコンピュータに ついて底面図バッテリ...32 お使いのコンピュータに ついて底面図バッテリベイリリースラッチ - バッテリを取り外します(手順については、 61 ページの「バッテリの交換」を参照)。ハードディスクドライブ- ソフトウェアおよびデータを保存します。バッテリ- バッテリを取り付けると、コンセントに接続しなくてもコンピュータを使うことができます(55 ページの「バッテリの使い方」を参照) 。バッテリ充電ゲージ / 機能ゲージ - バッテリ充電量の情報を示します( 56 ページの「バッテリの充電チェック」を参照) 。プロセッサおよびサー...
-
33 .お使いのコンピュータに ついて 33メモリモジュー...お使いのコンピュータに ついて 33メモリモジュール / コイン型電池 / BLUETOOTH / モデム実装部 - メモリモジュール、モデム、bluetooth 、およびコイン型電池を含む実装部です。追加情報は、 163 ページの「部品の増設および交換」を参照してください。 メモ : Bluetooth はオプションのため、お使いのコ ンピュータに付属していない場合があります。
-
35 .コンピュータのセットアップ 35コンピュータのセッ...コンピュータのセットアップ 35コンピュータのセットアップインターネットへの接続 メモ : ISP および ISP が提供するオプションは国によって 異なります。インターネットに接続するには、モデムまたはネットワーク接続、および ISP(インターネットサービスプロバイダ)が必要です。 ISP は、 1 つまたは複数の以下のインターネット接続オプションを提供します。 既存の電話線または携帯電話サービスを経由して高速インターネットアクセスを提供する DSL 接続。 DSL 接続では、インターネット...
-
36 .36 コンピュータのセットアップデスクトップに ...36 コンピュータのセットアップデスクトップに ISP アイコンが存在しない場合、または別の ISP でインターネット接続をセットアップする場合、次の項にある、ご利用のオペレーティングシステムに対応する手順を実行してください。 メモ : インターネットにうまく接続できない場合、 123 ページの「 E- メール、モデム、およびインターネットの 問題」を参照してください。以前インターネットに接続できて、現在接続できない状態の場合は、ISP がサービスを停止している ことがあります。サービスの状態に ...
-
37 .コンピュータのセットアップ 37Windows V...コンピュータのセットアップ 37Windows VistaTM1 開いているファイルをすべて保存してから閉じ、実行中のプログラムをすべて終了します。2 Start (スタート) をクリックし、次に Control Panel (コントロールパネル)をクリックします。3 Network and Internet (ネットワークとインターネット)で、Connect to the Internet (インターネットの接続)をクリックします。Connect to the Internet (インターネットの接...
-
38 .38 コンピュータのセットアップ新しいコンピュータ...38 コンピュータのセットアップ新しいコンピュータにネットワークまたはシリアル接続を介してデータを転送したり、書き込み可能 CD などのリムーバブルメディアにデータを保存したりできます。 メモ : 情報を古いコンピュータから新しいコンピュータに 転送するには、シリアルケーブルを 2 台のコンピュータの入力 / 出力( I/O )ポートに直接接続します。データをシリアル接続を介して転送するには、コントロールパネルからネットワーク接続ユーティリティにアクセスして、 詳細設定接続の設定、およびホストコンピュ...
-
39 .コンピュータのセットアップ 39古いコンピュータか...コンピュータのセットアップ 39古いコンピュータからデータをコピーするには次の手順を実行します。1 古いコンピュータで、 Windows XP の『オペレーティングシステム』メディアを挿入します。2 Welcome to Microsoft Windows XP (Microsoft Windows XP へようこそ)画面で、Perform additional tasks (追加のタスクを実行する)をクリックします。3 What do you want to do? (実行する操作の選択)で、 Tra...
-
40 .40 コンピュータのセットアップウィザードディスク...40 コンピュータのセットアップウィザードディスクを作成するには、 Windows XP を搭載した新しいコンピュータを使用して、以下の手順を実行します。1 ファイルと設定の転送ウィザードを開くには、以下の手順を実行します。Start (スタート) → All Programs (すべてのプログラム) → Accessories (アクセサリ) → System Tools (システムツール) → Files and Settings Transfer Wizard (ファイルと設定の転送ウィザード)と...
-
41 .コンピュータのセットアップ 417 What do...コンピュータのセットアップ 417 What do you want to transfer? (何を転送しますか ?)画面で、転送する項目を選択し、Next (次へ)をクリックします。情報がコピーされた後、Completing the Collection Phase (ファイルと設定の収集フェーズを処理しています)画面が表示されます。8 Finish (完了)をクリックします。新しいコンピュータにデータを転送するには次の手順を実行します。1 新しいコンピュータの Now go to your old c...
-
42 .42 コンピュータのセットアッププリンタのセットア...42 コンピュータのセットアッププリンタのセットアップ 注意 : オペレーティングシステムのセットアップを 完了してから、プリンタをコンピュータに接続してください。以下の手順を含むセットアップ情報については、プリンタに付 属のマニュアルを参照してください。 アップデートされたドライバの入手とインストール プリンタのコンピュータへの接続 給紙およびトナー、またはインクカートリッジの取り付けテクニカルサポートが必要な場合、プリンタのオー ナーズマニュアルを参照するか、プリンタの製造元にお問い合わせください。プリ...
-
43 .コンピュータのセットアップ 433 プリンタの電源...コンピュータのセットアップ 433 プリンタの電源を入れてから、コンピュータの電源を入れます。4 必要に応じて、プリンタドライバをインストールします。 146 ページの「Drivers and Utilities の再インストール」 とお使いのプリンタに付 属のマニュアルを参照してください。5 お使いのコンピュータのオペレーティングシステムによっては、プリンタウィザードを使用してプリンタドライバをインストールできる場合があります。コンピュータが Microsoft(R) Windows(R) XP ...
-
44 .44 コンピュータのセットアップお使いのコンピュー...44 コンピュータのセットアップお使いのコンピュータで Windows VistaTM オペレーティングシステムを実行している場合 、Windows Vista スタートボタン をクリックし、Network (ネットワーク) → Add a printer (プリンタの追加)をクリックしてプリンタの追加ウィザードを 起動します。 6 プリンタの追加ウィザードの手順に従います。電源保護装置電圧変動や電力障害の影響からシステムを保護するために、電源保護装置が利用できます。 サージプロテクタ ライン...
-
45 .コンピュータのセットアップ 45無停電電源装置( ...コンピュータのセットアップ 45無停電電源装置( UPS ) 注意 : データをハードディスクドライブに 保存している間に電力が低下すると、データを損失したりファイルが損傷したりする恐れがあります。 メモ : バッテリの最大駆動時間を確保するには、お使いのコンピュータのみを UPS に接続します。プリンタな どその他のデバイスは、サージプロテクションの付いた別の電源タップに接続します。UPS は電圧変動および停電からの保護に役立ちます。 UPS 装置は、 AC 電源が切れた際に、接続されているデバイ...
-
47 .ディスプレイの使い方 47ディスプレイの使い方輝度...ディスプレイの使い方 47ディスプレイの使い方輝度の調節DellTM コンピュータがバッテリ電源で動作している場合、ディスプレイの 輝度を快適に使用できる最低のレベルに設定して節電することができます。
と上矢印キーを同時に押すと、内蔵ディスプレイのみ(外付けモ ニタは該当しません)の輝度が上がります。 と下矢印キーを押すと、内蔵ディスプレイのみ(外付けモ ニタは該当しません)の輝度が下がります。 メモ : 輝度のキーの組み合わせは、お使いのノ ートブックコンピュータのディスプレイのみに... -
48 .48 ディスプレイの使い方 メモ : プリインスト...48 ディスプレイの使い方 メモ : プリインストールされているビデオ ドライバは、お使いのコンピュータの性能を最大限に活用できるよう設計されています。画面のサポートする範囲よりも高い解像度またはカラーパレットを選択した場合、サポートされている設定に最も近いものに自動的に調整されます。ディスプレイの画面解像度とリフレッシュレートを設定する場合は、お使いのコンピュータが使用しているオペレーティングシステムに対応する次の項の手順を実行します。Microsoft(R) Windows(R) XP1 Start (...
-
49 .キーボードとタッチパッドの 使い方 49キーボー...キーボードとタッチパッドの 使い方 49キーボードとタッチパッドの使い方テンキーパッドテンキーパッドは、外付けキーボードのテンキーパッドの 機能と同じように使用できます。キーパッドの 各キーには、複数の機能があります。キーパッドの数 字と記号文字は、キーパッドキーの右側に青色で記されています。数 字または記号を入力するには、
を押しながら必要なキーを押します。 キーパッドを有効にするには、 を押します。 のライトが点灯すると、キーパッドが有効であることを示しています。 キーパッ... -
50 .50 キーボードとタッチパッドの 使い方キーの組...50 キーボードとタッチパッドの 使い方キーの組み合わせシステム関連ディスプレイ関連バッテリ電源管理
タスクマネージャ ウィンドウを開きます。 現在使用可能なすべてのディスプレイオプション(例えば、ディスプレイのみ、外付けモニタまたはプロジェクタのみ、ディスプレイとプロジェクタの両方など)を示すアイコンを表示します。目的のアイコンをハイライト表示して、画面をそのオプションに切り替えます。 と上矢印キー 内蔵ディスプレイの輝度を上げます(外付けモニタ... -
51 .キーボードとタッチパッドの 使い方 51Micr...キーボードとタッチパッドの 使い方 51Microsoft(R) Windows(R) ロゴキー関連DellTM QuickSet キーの組み合わせDell QuickSet がインストールされている場合には、バッテリメーターなど、その他の機能のショートカットキーを使用できます。Dell QuickSet キーの組み合わせの詳細に関しては、タスクトレイにある QuickSet アイコンを右クリックし、次に Help (ヘルプ)をクリックします。キーボード設定の調整文字入力の表示間隔などのキーボード...
-
52 .52 キーボードとタッチパッドの 使い方タッチパ...52 キーボードとタッチパッドの 使い方タッチパッドタッチパッドは、指の圧力と動きを検知して画面のカーソルを動かします。マウスの機能と同じように、タッ チパッドとタッチパッドボタンを使うことができます。 カーソルを動かすには、タッ チパッド上でそっと指をスライドさせます。 オブジェクトを選択するには、タッ チパッドの表面を軽く 1 回たたくか、または親指で左のタッチパッドボタンを押します。 オブジェクトを選択して 移動(またはドラッグ)するには、選択したいオブジェクトにカーソルを合わせてタッ チパッド...
-
53 .キーボードとタッチパッドの 使い方 53タッチパ...キーボードとタッチパッドの 使い方 53タッチパッドのカスタマイズマウスのプロパティウィンドウを使って、タッ チパッドを無効にしたり、設定を調整できます。次の項で、お使いのコンピュータのオペレーティングシステムに対応して各手順を実行します。Windows Vista1 Start (スタート) をクリックし、次に Control Panel (コントロールパネル)をクリックします。2 Hardware and Sound (ハードウェアとサウンド)をクリックします。3 Keyboard (キーボ...
-
55 .バッテリの使い方 55バッテリの使い方バッテリの性...バッテリの使い方 55バッテリの使い方バッテリの性能 メモ : デルの保証情報に関しては、 『サービス & サポートのご案内』を参照してください。コンピュータの性能を最大に保ち BIOS の設定を保持するため、 DellTM ノートブックコンピュータは、常にメインバッテリを搭載した状態でお使いください。バッテリベイにはバッテリが 1 つ、標準で搭載されています。 メモ : バッテリはフル充電されていない場合が ありますので、コンピュータを 初めて使用するときは、AC アダプタを使って新しいコン...
-
56 .56 バッテリの使い方 警告 : 適切でないバッテ...56 バッテリの使い方 警告 : 適切でないバッテリを使用すると、 火災または爆発を引き起こす可能性があります。交換するバッテリは、必ずデルが販売 している適切なものをお使いください。バッテリはお使いの Dell コンピュータで動作するように設計されています。お使いのコンピュータに別のコンピュータ のバッテリを使用しないでください。 警告 : バッテリを家庭用のごみと一緒に捨てないでください。使用済みバッテリの廃棄に関しては、お近くの廃棄物処理所 または環境機関に電話して、リチウムイオンバッテリの廃棄方法...
-
57 .バッテリの使い方 57充電ゲージバッテリの充電ゲー...バッテリの使い方 57充電ゲージバッテリの充電ゲージにあるステータスボタンを押す、または押し続けると、次のことが確認できます。 バッテリの充電量(ステータスボタンを短く押して 確認します) バッテリ性能(ステータスボタンを押し続けて 確認します)バッテリの動作時間は、充電される回数によって大きく左右されます。充放電を何百回も繰り返すと、バッテリの充電機能またはバッテリ性能は次第に低下します。 つまり、バッテリに「充電済み」のステータスが表示されても、 充電容量(性能)は低下したままの場合があります。バッテリ...
-
58 .58 バッテリの使い方Dell QuickSet ...58 バッテリの使い方Dell QuickSet または Power Options (電源オプション)ウィンドウでバッテリアラームの設定を変更することができます(60 ページの「電源管理の設定」を参照)。Microsoft(R) Windows(R) XP バッテリメーターバッテリメーターは、バッテリ 充電残量を示します。バッテリメーターを確認するには、タスクトレイにある アイコンをダブルクリックします。Microsoft(R) Windows(R) Vista バッテリメーターバッテリメー...
-
59 .バッテリの使い方 59Power Options ...バッテリの使い方 59Power Options Properties (電源オプションのプロパティ)ウィンドウまたは QuickSet 電力の管理ウィザードで設定した電源の 管理オプションに従って、次のいずれかを実行します。 電源ボタンを押す。 ディスプレイを閉じる。
を押す。スタンバイモードまたはスリープモードから 復帰するには、電源の管理オプションの設定に応じて電源ボタンを押す、またはディスプレイを開きます。キーを押したり、タッチパッドに触れてもコンピュータはスタンバイモードま... -
60 .60 バッテリの使い方電源管理の設定QuickSe...60 バッテリの使い方電源管理の設定QuickSet 電力の管理ウィザードまたは Windows 電源オプションのプロパティを使用して、お使いのコンピュータの電 力管理の設定を行うことができます。QuickSet の詳細に関しては、タスクバーにある QuickSet アイコンを右クリックして、ヘルプ をクリックしてください。電源オプションプロパティへのアクセスWindows XPスタート ボタンをクリックし、 コントロールパネル → パフォーマンスとメンテナンス の順にポイントして、次に...
-
61 .バッテリの使い方 61バッテリの交換 警告 : 適...バッテリの使い方 61バッテリの交換 警告 : 適切でないバッテリを使用すると、火災 または爆発を引き起こす可能性があります。交換するバッテリは、必ずデルが販売 している適切なものをお使いください。バッテリはお使いの Dell コンピュータで動作するように設計されています。お使いのコンピュータに別のコンピュータ のバッテリを使用しないでください。 警告 : 以下の手順を行う前に、コンピュータの 電源を切り、コンセントおよびコンピュータから AC アダプタを外し、モデムを壁のコネ クタとコンピュータから外...
-
62 .62 バッテリの使い方バッテリの保管長期間コンピュ...62 バッテリの使い方バッテリの保管長期間コンピュータを保管する場合は、バッテリを取り外してください。バッテリは、長期間保管していると放電してしまいます。 長期保管後にコンピュータをお使いになる際は、完全にバッテリを再充電して(60 ページの「バッテリの充電」を参照)からお使いください。
-
63 .オプションのカメラの使い方 63オプションのカメラ...オプションのカメラの使い方 63オプションのカメラの使い方コンピュータ購入時にカメラを注文した場合は、コンピュータのディスプレイにカメラが内蔵されています。カメラと内蔵デジタルマイクを使用すると、 写真やビデオの撮影、および他のコンピュータユーザーとの視覚的な言語コミュニケーションが可能になります。カメラがオンの場合は、青色のカメラライトが 点灯します。カメラの機能に関しての詳細は、199 ページの「仕様」を参照してください。 メモ : コンピュータが作動していてカメ ラを使用している場合は、カメラが 暖か...
-
64 .64 オプションのカメラの使い方カメラの設定の手動...64 オプションのカメラの使い方カメラの設定の手動調整カメラの自動設定を使用しない場合は、手動でカメラ設定を 調整できます。1 タスクトレイの アイコンを右クリックし、 Launch Webcam Console(ウェブカムコンソールの始動)をクリックします。2 Webcam Console (ウェブカムコンソール)ウィンドウにおいて次の 調整ができます。 Camera (カメラ)タブをクリックし、コントラストや 輝度などのビデオ設定を調整します。 Effects (効果)タブをクリックし、音量レベ...
-
65 .オプションのカメラの使い方 652 写真を撮影する...オプションのカメラの使い方 652 写真を撮影するには 、Take a Picture (写真の撮影)をクリックします。ビデオ撮影をするには、Record a Video (ビデオの撮影)をクリックします。別の保存場所を指定しない限り、写真またはビデオは、ハードディスクドライブの My Pictures (マイピクチャ)フォルダに自動的に保存されます。写真またはビデオ撮影に関する詳細については、カメラの『Video Software Setup Guide』ファイル( 63 ページの「カメラのヘルプファイル...
-
67 .マルチメディアの使い方 67マルチメディアの使い方...マルチメディアの使い方 67マルチメディアの使い方メディアの再生 注意 : 光学ドライブを開閉するときは、ドライブトレイに 上から力を掛けないでください。ドライブを使用しないときは、トレイは 閉じておいてください。 注意 : メディアの再生中は、コンピュータを動かさないでください。1 ドライブの前面にある取り出しボタンを押します。2 トレイの中央にラベルのある方を上にしてディスクを 置き、ディスクをスピンドルにきちんとはめ込みます。3 トレイをドライブに押し戻します。データを保存またはコピーするためのメディ...
-
68 .68 マルチメディアの使い方CD プレーヤーは次...68 マルチメディアの使い方CD プレーヤーは次のようなボタンを使用して操作します。DVD プレーヤーは次のようなボタンを使用して操作します。メディアの再生の詳細に関しては、メディアプレーヤーの Help (ヘルプ)(利用可能な場合)をクリックしてください。再生現在のトラック内での巻き戻し一時停止現在のトラック内での早送り停止直前のトラックへ戻る取り出し直後のトラックへ進む停止鑑賞中の章を再スタート再生早送り一時停止巻き戻しスローモーション次の章へ進む鑑賞中の章を続けて再生前の章へ戻る取り出し
-
69 .マルチメディアの使い方 69Dell Expres...マルチメディアの使い方 69Dell Express カードリモコンを使用してのメディアの再生Dell Express カードリモコンは、 Dell Media Direct および Windows VistaTM Media Center をコントロールするために設計されています。特定のコンピュータのみで動作します。 詳細に関しては、support.jp.dell.com のデルサポートサイトを参照してください。Dell Express カードリモコンを使用してメディアを 再生するには、次の手...
-
70 .70 マルチメディアの使い方1赤外線トランスミッタ...70 マルチメディアの使い方1赤外線トランスミッタ2ページアップ3ページダウン4上矢印5OK/ 入力 / 選択6右矢印7下矢印8再生 / 一時停止9先送り 10スキップ先送り11停止 12スキップ逆送り13逆送り 14戻る15左矢印 16ミュート 17音量を下げる18音量を上げる123456789101116151413121817
-
71 .マルチメディアの使い方 71CD および DV...マルチメディアの使い方 71CD および DVD メディアのコピー本項は、 DVD+/-RW ドライブを搭載しているコンピュータのみに 適用されます。 メモ : メディアをコピーする際は、すべての著作権法に基付いていることを確認してください。 メモ : デルにより提供される光学ドライブのタイプは国により 異なることがあります。以下の手順では、 Roxio Creator Plus (Dell エディション)を使用して CD または DVD のバックアップを作成する方法について 説明します。お...
-
72 .72 マルチメディアの使い方空の CD および ...72 マルチメディアの使い方空の CD および DVD メディアの使い方DVD 書込み可能ドライブは、 CD と DVD の両方の記録メディアに書き込みができます。音楽や永久保存データファイルを記録するには、空の CD-R を使用してください。CD-R の作成後、この CD-R を上書きすることはできません( 詳細に関しては、Sonic のマニュアルを参照してください) 。後でディスクにある情報を 消去、再書き込み、または更新する場合、空の CD-RW を使用します。空の DVD+/...
-
73 .マルチメディアの使い方 73便利なヒント Roxi...マルチメディアの使い方 73便利なヒント Roxio Creator Plus を開始し、 Creator プロジェクトを開いた後であれば、Microsoft(R) Windows(R) エクスプローラでファイルを CD-R または CD-RW にドラッグ&ドロップすることができます。 空の CD-R または CD-RW を最大容量までコピーしないでください。たとえば、650 MB のファイルを 650 MB の空の CD にコピーしないでください。CD-RW ドライブは、記録...
-
74 .74 マルチメディアの使い方画像の調整現在設定して...74 マルチメディアの使い方画像の調整現在設定している解像度と色数はメモリの使用量が多すぎて DVD を再生できません、というエラーメッセージが表示される場合、画面のプロパティで 調節します。Microsoft Windows XP1 Start (スタート) → Control Panel (コントロールパネル) → Appearance and Themes(デスクトップの表示とテーマ)とクリックします。2 Pick a taskチc (作業を選びます)で、 Change the screen r...
-
75 .マルチメディアの使い方 75 メモ : Dell ...マルチメディアの使い方 75 メモ : Dell MediaDirect が機能するには Dell QuickSet が必要です。 Dell QuickSet のデフォルトの設定を変更したり無効にしたりすると、 Dell MediaDirectTM の機能が制限されます。Dell QuickSet の詳細に関しては、 189 ページの「 DellTM QuickSet の機能」を参照してください。コンピュータの電源がオンの状態、あるいはスタンバイモードまたはスリープモードの場合コンピュータの電源が...
-
76 .76 マルチメディアの使い方 Dell Media...76 マルチメディアの使い方 Dell MediaDirect および Dell Media Experience ヘルプお使いのコンピュータの Dell メディアアプリケーションにはヘルプ情報があります。メディアアプリケーションが 起動しているときに、デスクトップにある追加ヘルプのアイコンをクリックしてください。テレビまたはオーディオデバイスへのコンピュータの接続 メモ : テレビまたはその他のオーディオデ バイスとコンピュータを接続するビデオケーブルとオーディオケーブルは、お使いのコ ンピュー...
-
77 .マルチメディアの使い方 771S ビデオ TV ...マルチメディアの使い方 771S ビデオ TV 出力コネクタ2S ビデオコネクタ1S ビデオ TV 出力コネクタ2コンポジットビデオア ダプタ3S/PDIF デジタルオーディオコネクタ4コンポジットビデオ出力コネクタ5S ビデオコネクタ1S ビデオ TV 出力コネクタ2コンポーネントビデオア ダプタ3S/PDIF デジタルオーディオコネクタ4Pr(赤色)コンポーネントビデオ出力コネクタ5Pb(青色)コンポーネントビデオ出力コネクタ6Y(緑色)コンポーネントビデオ出力コネクタ12543215431...
-
78 .78 マルチメディアの使い方お使いのコンピュータを...78 マルチメディアの使い方お使いのコンピュータを TV またはオーディオデバイスに接続する場合には、ビデオおよびオーディオケーブルを次のいずれかの 組み合わせでコンピュータと接続することをお勧めします。S ビデオおよび標準オーディオ コンポジットビデオおよび 標準オーディオ コンポーネント出力ビデオおよび標準オーディオ メモ : コンピュータをテレビまたはオーデ ィオデバイスに接続する場合は、ビデオとオーディオのケーブルを次のい ずれかの組み合わせでコンピュータに接続する ことをお勧めします。コンピ...
-
79 .マルチメディアの使い方 791 接続するコンピュー...マルチメディアの使い方 791 接続するコンピュータ、テレビ、およびオーディオデバイスの電源を切ります。 メモ : お使いの TV またはオーディオデバイスが S ビデオ対応で S/PDIF デジタルオーディオ対応ではない場合には、 (TV/ デジタルオーディオケーブルを使用せ ず)S ビデオケーブルを直接コンピュータの S ビデオ出力 TV 出力コネクタに接続します。2 S ビデオケーブルの一方の端を、コンピュータの S ビデオ出力コネクタに差し込みます。3 S ビデオケーブルのも...
-
80 .80 マルチメディアの使い方S ビデオおよび S...80 マルチメディアの使い方S ビデオおよび S/PDIF デジタルオーディオ1S ビデオ TV 出力コネクタ2コンポジットビデオア ダプタ1コンポジットビデオア ダプタ2S ビデオケーブル3S/PDIF デジタルオーディオケーブル1 2123
-
81 .マルチメディアの使い方 811 接続するコンピュー...マルチメディアの使い方 811 接続するコンピュータ、テレビ、およびオーディオデバイスの電源を切ります。2 コンポジットビデオアダプタを、コンピュータの S ビデオ TV 出力コネクタに接続します。3 S ビデオケーブルの一方の端を、コンポジットビデオアダプタの S ビデオ出力コネクタに差し込みます。4 S ビデオケーブルのもう一方の端を、テレビの S ビデオ入力コネクタに差し込みます。5 S/PDIF デジタルオーディオケーブルの一方の端を、コンポジットビデオアダプタケーブルのデジタルオ...
-
82 .82 マルチメディアの使い方コンポジットビデオおよ...82 マルチメディアの使い方コンポジットビデオおよび標準オーディオ1オーディオ入力コネクタ2S ビデオ TV 出力コネクタ3コンポジットビデオア ダプタ1コンポジットビデオア ダプタ 2コンポジットビデオケーブル3標準オーディオケーブル213123
-
83 .マルチメディアの使い方 831 接続するコンピュー...マルチメディアの使い方 831 接続するコンピュータ、テレビ、およびオーディオデバイスの電源を切ります。2 コンポジットビデオアダプタを、コンピュータの S ビデオ TV 出力コネクタに接続します。3 コンポジットビデオケーブルの一方の端を、コンポジットビデオアダプタのコンポジットビデオ出力コネクタに差し込みます。4 コンポジットビデオケーブルのもう一方の 端を、テレビのコンポジットビデオ入力コネクタに差し込みます。5 コンピュータのヘッドフォンコネクタに、コネクタが 1 つ付いているオーディオ...
-
84 .84 マルチメディアの使い方コンポジットビデオおよ...84 マルチメディアの使い方コンポジットビデオおよび S/PDIF デジタルオーディオ1S ビデオ TV 出力コネクタ2コンポジットビデオア ダプタ1コンポジットビデオア ダプタ2コンポジットビデオケーブル3標準オーディオケーブル1 2123
-
85 .マルチメディアの使い方 851 接続するコンピュー...マルチメディアの使い方 851 接続するコンピュータ、テレビ、およびオーディオデバイスの電源を切ります。2 コンポジットビデオアダプタを、コンピュータの S ビデオ TV 出力コネクタに接続します。3 コンポジットビデオケーブルの一方の端を、コンポジットビデオアダプタのコンポジットビデオ入 力コネクタに差し込みます。4 コンポジットビデオケーブルのもう一方の 端を、テレビのコンポジットビデオ入力コネクタに差し込みます。5 S/PDIF デジタルオーディオケーブルの 片方の端を、コンポジットビデオア...
-
86 .86 マルチメディアの使い方コンポーネントビデオお...86 マルチメディアの使い方コンポーネントビデオおよび標準オーディオ1S ビデオ TV 出力コネクタ2コンポーネントビデオア ダプタ1コンポーネントビデオア ダプタ2コンポーネントビデオケーブル3標準オーディオケーブル21123
-
87 .マルチメディアの使い方 871 接続するコンピュー...マルチメディアの使い方 871 接続するコンピュータ、テレビ、およびオーディオデバイスの電源を切ります。2 コンポーネントビデオアダプタを、コンピュータの S ビデオ TV 出力コネクタに接続します。3 コンポーネントビデオケーブルの 3 つの末端すべてを、コンポーネントビデオアダプタのコンポーネントビデオ 出力コネクタに差し込みます。ケーブルの色(赤色、緑色、青色)が対応するアダプタポートと一 致していることを確認してください。4 コンポーネントビデオケーブルのもう一方の端にある 3 つの...
-
88 .88 マルチメディアの使い方コンポーネントビデオお...88 マルチメディアの使い方コンポーネントビデオおよび S/PDIF デジタルオーディオ1S ビデオ TV 出力コネクタ2コンポーネントビデオア ダプタ1 2
-
89 .マルチメディアの使い方 891 接続するコンピュー...マルチメディアの使い方 891 接続するコンピュータ、テレビ、およびオーディオデバイスの電源を切ります。2 コンポーネントビデオアダプタを、コンピュータの S ビデオ TV 出力コネクタに接続します。3 コンポーネントビデオケーブルの 3 つの末端すべてを、コンポーネントビデオアダプタのコンポーネントビデオ 出力コネクタに差し込みます。ケーブルの色(赤色、緑色、青色)が対応するアダプタポートと一 致していることを確認してください。1コンポーネントビデオア ダプタ2コンポーネントビデオケーブル3標...
-
90 .90 マルチメディアの使い方4 コンポーネントビデ...90 マルチメディアの使い方4 コンポーネントビデオケーブルのもう一方の端にある 3 つのコネクタすべてを、テレビのコンポーネントビデオ入 力コネクタに差し込みます。ケーブルの色(赤色、緑色、青色)がテレビの入力コネクタの色と一致していることを確認してください。5 S/PDIF デジタルオーディオケーブルの一方の端を、コンポーネントビデオアダプタの S/PDIF オーディオコネクタに 差し込みます。6 デジタルオーディオケーブルのもう一方の端を、テレビまたは他のオーディオデバイスの S/PDIF ...
-
91 .マルチメディアの使い方 91S/PDIF デジタ...マルチメディアの使い方 91S/PDIF デジタルオーディオの有効化1 Windows のタスクトレイでスピーカアイコンをダブルクリックします。2 オプション メニューをクリックしてから、 トーン調整 をクリックします。3 トーン をクリックします。4 S/PDIF インタフェース をクリックします。5 閉じる をクリックします。6 OK をクリックします。テレビの表示設定の有効化 メモ : ディスプレイオプションが 正しく表示されるようにするには、ディスプレイ設定を有効にする前に TV ...
-
92 .92 マルチメディアの使い方4 お使いのビデオカー...92 マルチメディアの使い方4 お使いのビデオカードのタブをクリックします。 メモ : お使いのコンピュータに内蔵されて いるビデオカードのタイプを確認するには、Windows ヘルプとサポートを参照してください。 Help and Support (ヘルプとサポート)で、Windows Vista スタートボタン → Help and Support(ヘルプとサポート)をクリックします。Pick a Task (作業を選びます)で Use Tools to view your compute...
-
93 .Express Card の使い方 93Expr...Express Card の使い方 93Express Card の使い方ExpressCard は追加のメモリ、有線およびワイヤレス通信、マルチメディアとセキュリティ機能を提供します。例えば、ExpressCard を使用すると、お使いのコンピュータでワイヤレスワイドエリアネットワーク(WWAN )接続が有効になります。ExpressCard は 2 種類の形状をサポートしています。 ExpressCard/34 (34 mm 幅) ExpressCard/54 (34 mm コネクタ付属...
-
94 .94 Express Card の使い方Expr...94 Express Card の使い方ExpressCard のダミーカード ダミーカードは、埃や他の異物から未使用のスロットを保護します。ダミーカードは、埃や他の異物から未使用のスロットを保護します。他のコンピュータのダミーカードは、お使いのコンピュータとサイズが合わないことがありますので、スロットに ExpressCard を取り付けない時のためにダ ミーカードを保管しておきます。ExpressCard を取り付ける前に、ダミーカードを取り外します。ダ ミーカードを取り外すには、95 ページ...
-
95 .Express Card の使い方 95コンピュ...Express Card の使い方 95コンピュータは ExpressCard を認識して、自動的に適切なデバイスドライバをロードします。設定プログラムで 製造元のドライバをロードするように表示されたら、ExpressCard に付属のメディアを使用します。ExpressCard またはダミーカードの取り外し 警告 : 本項の手順を開始する前に、『製品情報ガイド』の安全手順に従ってください。ラッチを押してカードまたはダ ミーカードを取り外します。一部のラッチでは、ラッチを 2 回押す必要がありま...
-
97 .メモリカードリーダーの使い方 97メモリカードリー...メモリカードリーダーの使い方 97メモリカードリーダーの使い方メモリカードリーダーは、メモリカードに保存したデジタル 写真、音楽、およびビデオを素早く手軽に表示したり共有する方法を提供します。 メモ : メモリカードは、起動可能なデバイスではありませ ん。8-in-1 メモリカードリーダーは、以下のメモリカードを 読み取ります。SD カード Secure Digital Input/Output (SDIO ) マルチメディアカード( MMC ) メモリスティック メモリスティック PROxD ピクチ...
-
98 .98 メモリカードリーダーの使い方1 カードの表を...98 メモリカードリーダーの使い方1 カードの表を上にして持ちます。2 PC カードコネクタにカードが完全に 収まるまで、カードをスロットにスライドします。カードがきちんと入らないときは、 無理にカードを押し込まないでください。カードの向きが合っているかを確認して 再度試してみてください。 コンピュータはメモリカードを認識して、自動的に適切なデバイスドライバをロードします。設定プログラムで 製造元のドライバをロードするように表示されたら、該当する場合には、メモリカードに付 属のメディアを使用します。メモリ...
-
99 .ネットワークのセットアップと 使い方 99ネット...ネットワークのセットアップと 使い方 99ネットワークのセットアップと使い方コンピュータネットワークを設定すると、お使いのコンピュータをインターネット、他のコンピュータあるいはネットワークへ接続できます。 例えば、家庭または小規模オフィスで設定されたネットワークを通して 共有プリンタへのプリンタ出力、他のコンピュータのドライブやファイルへのアクセス、他のネットワークの検索、またはインターネットへのアクセスなどができます。ネットワークケーブルまたはブロードバンドモデムケーブルを使用して、ローカルエリアネット...
-
100 .100 ネットワークのセットアップと 使い方Mi...100 ネットワークのセットアップと 使い方Microsoft(R) Windows(R) XP オペレーティングシステムでのネットワークの設定1 Start (スタート) → All Programs (すべてのプログラム) → Accessories(アクセサリ) → Communications (通信) → Network Setup Wizard (ネットワークセットアップウィザード) → Next (次へ) → Checklist for creating a network (ネットワー...