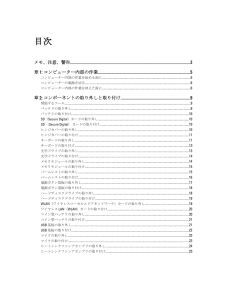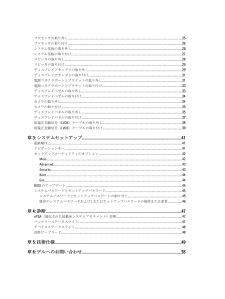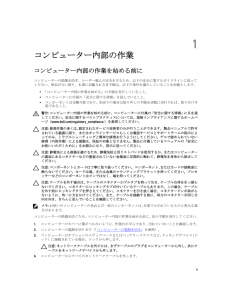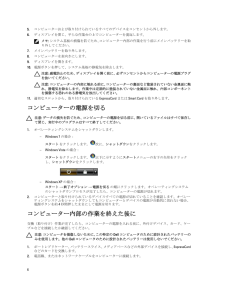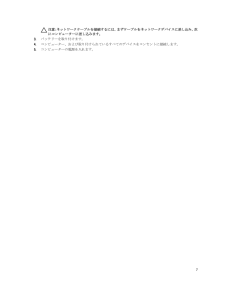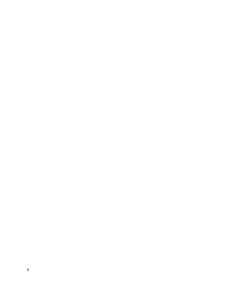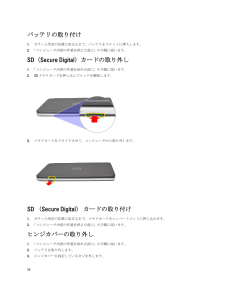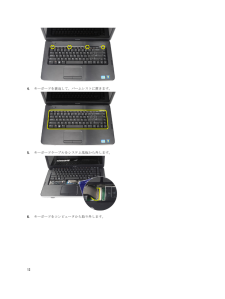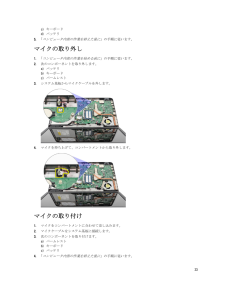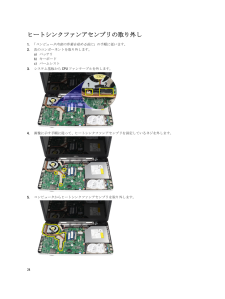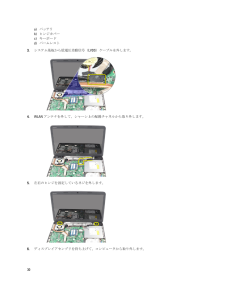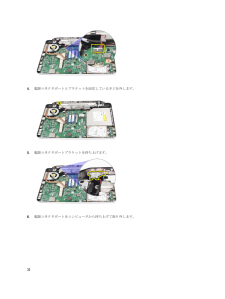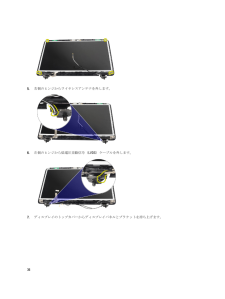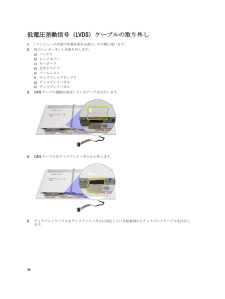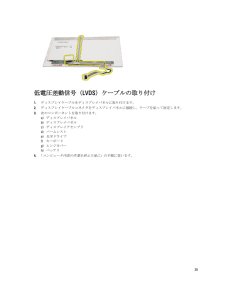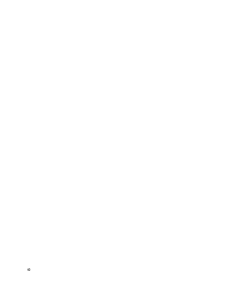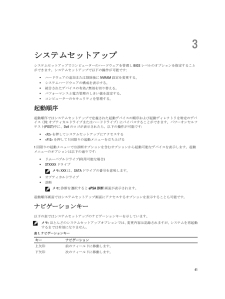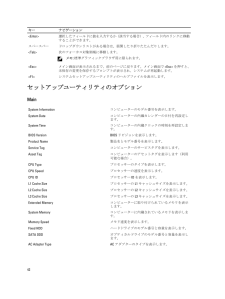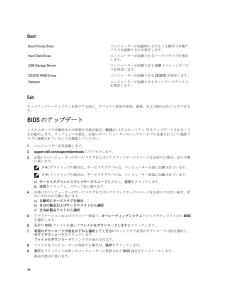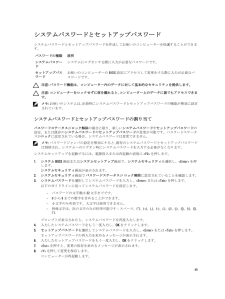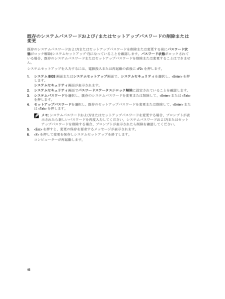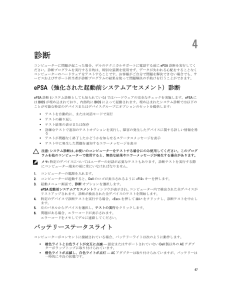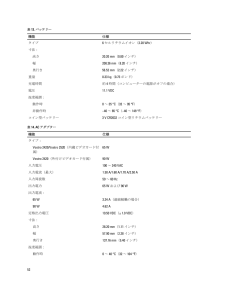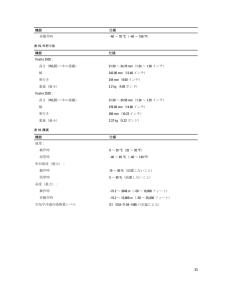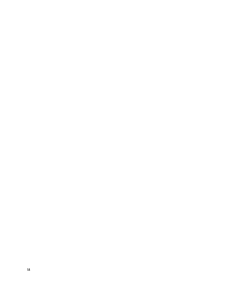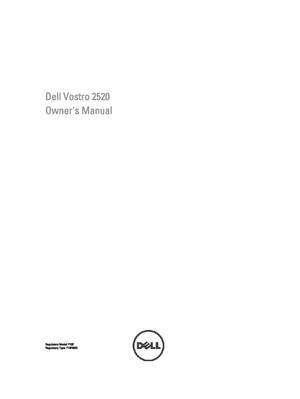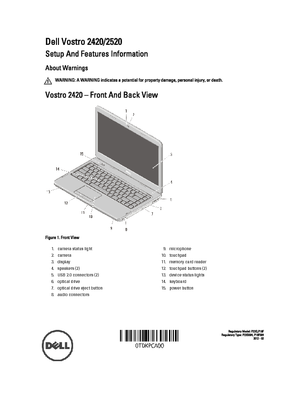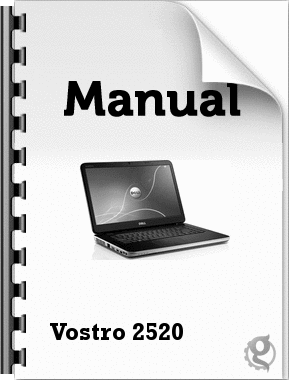30

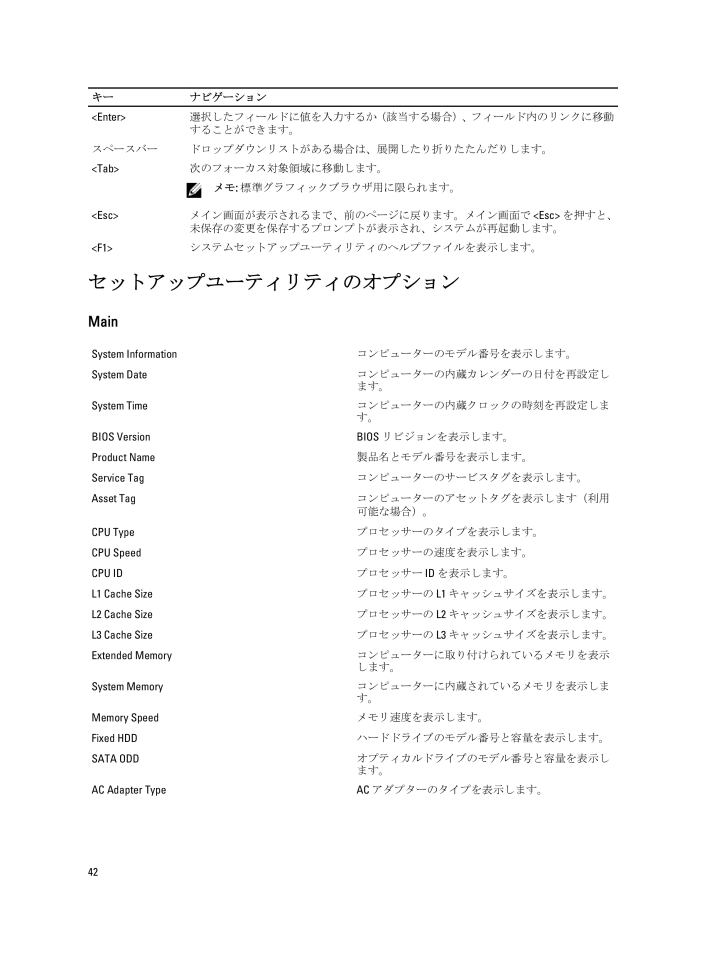
42 / 55 ページ
現在のページURL
キー ナビゲーション<Enter> 選択したフィールドに値を入力するか (該当する場合)、フィールド内のリンクに移動することができます。スペースバー ドロップダウンリストがある場合は、展開したり折りたたんだりします。<Tab>次のフォーカス対象領域に移動します。メモ: 標準グラフィックブラウザ用に限られます。<Esc> メイン画面が表示されるまで、前のページに戻ります。メイン画面で <Esc> を押すと、未保存の変更を保存するプロンプトが表示され、システムが再起動します。<F1>システムセットアップユーティリティのヘルプファイルを表示します。セットアップユーティリティのオプションMainSystem Informationコンピューターのモデル番号を表示します。System Dateコンピューターの内蔵カレンダーの日付を再設定します。System Timeコンピューターの内蔵クロックの時刻を再設定します。BIOS Version BIOS リビジョンを表示します。Product Name製品名とモデル番号を表示します。Service Tagコンピューターのサービスタグを表示します。Asset Tag コンピューターのアセットタグを表示します (利用可能な場合)。CPU Typeプロセッサーのタイプを表示します。CPU Speedプロセッサーの速度を表示します。CPU ID プロセッサー ID を表示します。L1 Cache Size プロセッサーの L1 キャッシュサイズを表示します。L2 Cache Size プロセッサーの L2 キャッシュサイズを表示します。L3 Cache Size プロセッサーの L3 キャッシュサイズを表示します。Extended Memoryコンピューターに取り付けられているメモリを表示します。System Memoryコンピューターに内蔵されているメモリを表示します。Memory Speedメモリ速度を表示します。Fixed HDDハードドライブのモデル番号と容量を表示します。SATA ODDオプティカルドライブのモデル番号と容量を表示します。AC Adapter Type AC アダプターのタイプを表示します。42
参考になったと評価  73人が参考になったと評価しています。
73人が参考になったと評価しています。
このマニュアルの目次
-
2 .メモ、注意、警告メモ: コンピュータを使いやすくす...メモ、注意、警告メモ: コンピュータを使いやすくするための重要な情報を説明しています。注意: ハードウェアの損傷やデータの損失の可能性を示し、その問題を回避するための方法を説明しています。警告: 物的損害、けが、または死亡の原因となる可能性があることを示しています。© 2012 Dell Inc.本書で使用されている商標 :Dell™、DELL ロゴ、Dell Precision™、Precision ON™、ExpressCharge™、Latitude™、Latitude ON™、OptiPlex™、...
-
3 .目次メモ、注意、警告..................目次メモ、注意、警告....................................................................................................................... 2章 1: コンピューター内部の作業 ........................................................................................... 5コンピューター内部の作業を始...
-
4 .プロセッサの取り外し .................プロセッサの取り外し ........................................................................................................................................ 25プロセッサの取り付け ..................................................................................................
-
5 .1コンピューター内部の作業コンピューター内部の作業...1コンピューター内部の作業コンピューター内部の作業を始める前にコンピューターの損傷を防ぎ、ユーザー個人の安全を守るため、以下の安全に関するガイドラインに従ってください。特記がない限り、本書に記載される各手順は、以下の条件を満たしていることを前提とします。*「コンピューター内部の作業を始める」の手順を実行していること。* コンピューターに付属の「安全に関する情報」を読んでいること。* コンポーネントは交換可能であり、別売りの場合は取り外しの手順を逆順に実行すれば、取り付け可能であること。警告: コンピューター...
-
6 .5.コンピューターおよび取り付けられているすべての...5.コンピューターおよび取り付けられているすべてのデバイスをコンセントから外します。6.ディスプレイを閉じ、平らな作業台の上でコンピューターを裏返します。メモ: システム基板の損傷を防ぐため、コンピューター内部の作業を行う前にメインバッテリーを取り外してください。7.メインバッテリーを取り外します。8.コンピューターを表向きにします。9.ディスプレイを開きます。10.電源ボタンを押して、システム基板の静電気を除去します。注意: 感電防止のため、ディスプレイを開く前に、必ずコンセントからコンピューターの電源プ...
-
7 .注意: ネットワークケーブルを接続するには、まずケ...注意: ネットワークケーブルを接続するには、まずケーブルをネットワークデバイスに差し込み、次にコンピューターに差し込みます。3.バッテリーを取り付けます。4.コンピューター、および取り付けられているすべてのデバイスをコンセントに接続します。5.コンピューターの電源を入れます。7
-
8 .8 ページ目のマニュアル
-
9 .2コンポーネントの取り外しと取り付けこのセクション...2コンポーネントの取り外しと取り付けこのセクションには、お使いのコンピューターからコンポーネントを取り外し、取り付ける手順についての詳細な情報が記載されています。奨励するツールこの文書で説明する操作には、以下のツールが必要です。* 細めのマイナスドライバー* プラスドライバー* 小型のプラスチックスクライブバッテリの取り外し1.「コンピュータ内部の作業を始める前に 」の手順に従います。2.リリースラッチをスライドさせて、バッテリのロックを解除します。3.バッテリを引き出して、コンピュータから取り外します。9
-
10 .バッテリの取り付け1.カチッと所定の位置に収まるま...バッテリの取り付け1.カチッと所定の位置に収まるまで、バッテリをスロットに挿入します。2.「コンピュータ内部の作業を終えた後に 」の手順に従います。SD(Secure Digital )カードの取り外し1.「コンピュータ内部の作業を始める前に 」の手順に従います。2. SD メモリカードを押し込んでロックを解除します。3.メモリカードをスライドさせて、コンピュータから取り外します。SD (Secure Digital ) カードの取り付け1.カチッと所定の位置に収まるまで、メモリカードをコンパートメントに押...
-
11 .4.コンピュータを裏返して、ヒンジカバーを取り外し...4.コンピュータを裏返して、ヒンジカバーを取り外します。ヒンジカバーの取り付け1.ヒンジカバーを取り付け、押し込んでコンピュータに固定します。2.コンピュータを裏返し、ヒンジカバーを固定するネジを取り付けます。3.バッテリを取り付けます。4.「コンピュータ内部の作業を終えた後に 」の手順に従います。キーボードの取り外し1.「コンピュータ内部の作業を始める前に 」の手順に従います。2.バッテリを取り外します。3.キーボードをコンピュータに固定しているタブを上向きに引き離して解放します。11
-
12 .4.キーボードを裏返して、パームレストに置きます。...4.キーボードを裏返して、パームレストに置きます。5.キーボードケーブルをシステム基板から外します。6.キーボードをコンピュータから取り外します。12
-
13 .キーボードの取り付け1.キーボードケーブルをシステ...キーボードの取り付け1.キーボードケーブルをシステム基板に接続します。2. キーボードをコンパートメントに対して 30 の角度で差し込みます。3.キーボードがカチッと所定の位置に収まるまで押し下げます。4.バッテリを取り付けます。5.「コンピュータ内部の作業を終えた後に 」の手順に従います。光学ドライブの取り外し1.「コンピュータ内部の作業を始める前に 」の手順に従います。2.バッテリを取り外します。3.キーボードを取り外します。4.光学ドライブを固定しているネジを外します。5.光学ドライブをコンピュー...
-
14 .光学ドライブの取り付け1.シャーシの左側にあるコン...光学ドライブの取り付け1.シャーシの左側にあるコンパートメントに光学ドライブを挿入します。2.光学ドライブをコンピュータに固定するネジを締めます。3.キーボードを取り付けます。4.バッテリを取り付けます。5.「コンピュータ内部の作業を終えた後に 」の手順に従います。メモリモジュールの取り外し1.「コンピュータ内部の作業を始める前に 」の手順に従います。2.バッテリを取り外します。3.キーボードを取り外します。4.メモリモジュールが持ち上がるまで、固定クリップを押し開きます。5.メモリモジュールをコンピュータ...
-
15 .メモリモジュールの取り付け1.メモリモジュールをメ...メモリモジュールの取り付け1.メモリモジュールをメモリソケットに挿入します。2.メモリモジュールが所定の位置に固定クリップで固定されるまで、メモリモジュールを押し込みます。3.キーボードを取り付けます。4.バッテリを取り付けます。5.「コンピュータ内部の作業を終えた後に 」の手順に従います。パームレストの取り外し1.「コンピュータ内部の作業を始める前に 」の手順に従います。2.バッテリを取り外します。3.キーボードを取り外します。4.底部を固定しているネジを外します。5. コンピュータを裏返し、電源基板ケー...
-
16 .6.パームレストをコンピュータに固定しているネジを...6.パームレストをコンピュータに固定しているネジを外します。7.左側を起点に、コンピュータからパームレストを引き離します。パームレストの取り付け1. パームレストをディスプレイ画面に向かって 30 の角度で差し込みます。2.パームレストを押し込む前に、所定の位置に揃うよう調整します。3.電源基板ケーブルとタッチパッドケーブルをそれぞれのコネクタに接続します。4.パームレストをコンピュータに固定するネジを締めます。5.コンピュータを裏返して、底部ベースを固定するネジを取り付けます。16
-
17 .6.キーボードを取り付けます。7.バッテリを取り付...6.キーボードを取り付けます。7.バッテリを取り付けます。8.「コンピュータ内部の作業を終えた後に 」の手順に従います。電源ボタン基板の取り外し1.「コンピュータ内部の作業を始める前に 」の手順に従います。2.次のコンポーネントを取り外します。a)バッテリb)キーボードc)パームレスト3.電源ボタン基板ケーブルをパームレストに固定している粘着剤から電源ボタン基板ケーブルをはがします。4.パームレストを裏返して、電源ボタン基板をパームレストに固定しているネジを外します。5.電源ボタン基板を持ち上げて、開口部か...
-
18 .電源ボタン基板の取り付け1.電源ボタン基板ケーブル...電源ボタン基板の取り付け1.電源ボタン基板ケーブルを開口部に通して差し込みます。2.電源ボタン基板をコンパートメントに固定します。3.電源ボタン基板を固定するネジを締めます。4.コンピュータを裏返して、電源ボタン基板ケーブルをパームレストに取り付けます。5.次のコンポーネントを取り付けます。a)パームレストb)キーボードc)バッテリ6.「コンピュータ内部の作業を終えた後に 」の手順に従います。ハードディスクドライブの取り外し1.「コンピュータ内部の作業を始める前に 」の手順に従います。2.次のコンポーネント...
-
19 .ハードディスクドライブの取り付け1.ハードディスク...ハードディスクドライブの取り付け1.ハードディスクドライブブラケットをハードディスクドライブに取り付けます。2.ハードディスクドライブブラケットを固定するネジを締めます。3. ハードディスクドライブをコンパートメントに置き、 SATA コネクタの方向に差し込んで、システム基板に固定します。4.次のコンポーネントを取り付けます。a)パームレストb)キーボードc)バッテリ5.「コンピュータ内部の作業を終えた後に 」の手順に従います。WLAN (ワイヤレスローカルエリアネットワーク )カードの取り外し1.「コン...
-
20 .5. WLAN カードをコンピュータから取り外し...5. WLAN カードをコンピュータから取り外します。ワイヤレス LAN (WLAN )カードの取り付け1. WLAN カードをスロットに差し込みます。2. WLAN カードを所定の位置にクリップでラッチに固定します。3. WLAN カードにカラーコードに準じてアンテナを接続します。4.次のコンポーネントを取り付けます。a)パームレストb)キーボードc)バッテリ5.「コンピュータ内部の作業を終えた後に 」の手順に従います。コイン型バッテリの取り外し1.「コンピュータ内部の作業を始める前に 」の手順に...
-
21 .4.コンピュータからコイン型バッテリを取り外します...4.コンピュータからコイン型バッテリを取り外します。コイン型バッテリの取り付け1.コイン型バッテリをコイン型バッテリコンパートメントに取り付けます。2.コイン型バッテリケーブルをシステム基板に接続します。3.次のコンポーネントを取り付けます。a)パームレストb)キーボードc)バッテリ4.「コンピュータ内部の作業を終えた後に 」の手順に従います。USB 基板の取り外し1.「コンピュータ内部の作業を始める前に 」の手順に従います。2.次のコンポーネントを取り外します。a)バッテリb)キーボードc)光学ドライブ...
-
22 .4. USB 基板を固定しているネジを外します。...4. USB 基板を固定しているネジを外します。5. USB 基板を持ち上げて、コンピュータから取り外します。USB 基板の取り付け1. USB 基板をコンピュータ上のコンパートメントに差し込んで、位置を合わせます。2. USB 基板を所定の位置に固定するネジを取り付けます。3. USB 基板ケーブルをシステム基板に接続します。4.次のコンポーネントを取り付けます。a)パームレストb)光学ドライブ22
-
23 .c)キーボードd)バッテリ5.「コンピュータ内部の...c)キーボードd)バッテリ5.「コンピュータ内部の作業を終えた後に 」の手順に従います。マイクの取り外し1.「コンピュータ内部の作業を始める前に 」の手順に従います。2.次のコンポーネントを取り外します。a)バッテリb)キーボードc)パームレスト3.システム基板からマイクケーブルを外します。4.マイクを持ち上げて、コンパートメントから取り外します。マイクの取り付け1.マイクをコンパートメントに合わせて差し込みます。2.マイクケーブルをシステム基板に接続します。3.次のコンポーネントを取り付けます。a)パーム...
-
24 .ヒートシンクファンアセンブリの取り外し1.「コンピ...ヒートシンクファンアセンブリの取り外し1.「コンピュータ内部の作業を始める前に 」の手順に従います。2.次のコンポーネントを取り外します。a)バッテリb)キーボードc)パームレスト3. システム基板から CPU ファンケーブルを外します。4.画像に示す手順に従って、ヒートシンクファンアセンブリを固定しているネジを外します。5.コンピュータからヒートシンクファンアセンブリを取り外します。24
-
25 .ヒートシンクファンアセンブリの取り付け1.ヒートシ...ヒートシンクファンアセンブリの取り付け1.ヒートシンクファンアセンブリを配置して位置を揃えます。2.ネジを締めて、ヒートシンクファンアセンブリを固定します。3. CPU ファンケーブルをシステム基板に接続します。4.次のコンポーネントを取り付けます。a)パームレストb)キーボードc)バッテリ5.「コンピュータ内部の作業を終えた後に 」の手順に従います。プロセッサの取り外し1.「コンピュータ内部の作業を始める前に 」の手順に従います。2.次のコンポーネントを取り外します。a)バッテリb)キーボードc)パーム...
-
26 .プロセッサの取り付け1.プロセッサをプロセッサソケ...プロセッサの取り付け1.プロセッサをプロセッサソケットに差し込みます。プロセッサが正しく取り付けられていることを確認します。2.ロック位置になるまでカムネジを時計回りに締めます。3.次のコンポーネントを取り付けます。a)ヒートシンクファンアセンブリb)パームレストc)キーボードd)バッテリ4.「コンピュータ内部の作業を終えた後に 」の手順に従います。システム基板の取り外し1.「コンピュータ内部の作業を始める前に 」の手順に従います。2.次のコンポーネントを取り外します。a)バッテリb) SD メモリカードc...
-
27 .5. システム基板を斜めに持ち上げ、 LAN 、V...5. システム基板を斜めに持ち上げ、 LAN 、VGA 、HDMI 、および USB ソケットから引き出します。システム基板の取り付け1. システム基板上の LAN 、VGA 、HDMI 、および USB コネクタをそれぞれのソケットに差し込んで、システム基板を所定の位置に合わせます。2.システム基板を所定の位置に固定するネジを取り付けます。3. LCD ケーブル、電源コネクタケーブル、 USB 基板ケーブル、オーディオ基板ケーブル、コイン型バッテリケーブル、およびスピーカケーブルを接続します。4...
-
28 .スピーカの取り外し1.「コンピュータ内部の作業を始...スピーカの取り外し1.「コンピュータ内部の作業を始める前に 」の手順に従います。2.次のコンポーネントを取り外します。a)バッテリb) SD メモリカードc)キーボードd)光学ドライブe)メモリモジュールf)パームレストg)ハードディスクドライブh) WLAN カードi)ヒートシンクファンアセンブリj)システム基板3.配線チャネルからスピーカケーブルを外します。4.固定ラッチを押して、左スピーカを持ち上げます。5.固定ラッチを押して、右スピーカを持ち上げます。28
-
29 .6.コンピュータからスピーカアセンブリとスピーカケ...6.コンピュータからスピーカアセンブリとスピーカケーブルを取り外します。スピーカの取り付け1.左右のスピーカをそれぞれのコンパートメントに差し込んで、取り付けます。2.スピーカケーブルをシャーシの位置を合わせて、配線します。3.次のコンポーネントを取り付けます。a)システム基板b)プロセッサc)ヒートシンクファンアセンブリd) WLAN カードe)ハードディスクドライブf)パームレストg)メモリモジュールh)光学ドライブi)キーボードj) SD メモリカードk)バッテリ4.「コンピュータ内部の作業を終えた...
-
30 .a)バッテリb)ヒンジカバーc)キーボードd)パー...a)バッテリb)ヒンジカバーc)キーボードd)パームレスト3. システム基板から低電圧差動信号 (LVDS )ケーブルを外します。4. WLAN アンテナを外して、シャーシ上の配線チャネルから取り外します。5.左右のヒンジを固定しているネジを外します。6.ディスプレイアセンブリを持ち上げて、コンピュータから取り外します。30
-
31 .ディスプレイアセンブリの取り付け1.ディスプレイア...ディスプレイアセンブリの取り付け1.ディスプレイアセンブリヒンジをホルダに差し込みます。2.両方のヒンジを所定の位置に固定するネジを取り付けます。3. LVDS ケーブルをシステム基板に接続します。4. WLAN アンテナ配線ケーブルとホルダの位置を合わせて、アンテナを WLAN カードに接続します。5. USB 基板ケーブルを接続します。6.次のコンポーネントを取り付けます。a)パームレストb)キーボードc)ヒンジカバーd)バッテリ7.「コンピュータ内部の作業を終えた後に 」の手順に従います。電...
-
32 .4.電源コネクタポートとブラケットを固定しているネ...4.電源コネクタポートとブラケットを固定しているネジを外します。5.電源コネクタポートブラケットを持ち上げます。6.電源コネクタポートをコンピュータから持ち上げて取り外します。32
-
33 .電源コネクタポートとブラケットの取り付け1.電源コ...電源コネクタポートとブラケットの取り付け1.電源コネクタポートとブラケットをコンパートメントに差し込みます。2.ブラケットの位置を合わせて、ブラケットと電源コネクタを固定するネジを締めます。3.電源コネクタケーブルをシステム基板に接続します。4.次のコンポーネントを取り付けます。a)ディスプレイアセンブリb)パームレストc)キーボードd)ヒンジカバーe)バッテリ5.「コンピュータ内部の作業を終えた後に 」の手順に従います。ディスプレイベゼルの取り外し1.「コンピュータ内部の作業を始める前に 」の手順に従いま...
-
34 .ディスプレイベゼルの取り付け1.ディスプレイベゼル...ディスプレイベゼルの取り付け1.ディスプレイベゼルとトップカバーの位置を合わせます。2.底部端を起点に、ディスプレイベゼルが所定の場所にカチッと収まるまでディスプレイベゼルを下方向に押します。3.バッテリを取り付けます。4.「コンピュータ内部の作業を終えた後に 」の手順に従います。カメラの取り外し1.「コンピュータ内部の作業を始める前に 」の手順に従います。2.バッテリを取り外します。3.ディスプレイベゼルを取り外します。4.カメラケーブルをカメラモジュールから外します。5.ラッチを引き離し、カメラを持ち上...
-
35 .カメラの取り付け1.カメラをコンパートメントに差し...カメラの取り付け1.カメラをコンパートメントに差し込んで、位置を合わせます。2.カメラモジュールにカメラケーブルを接続します。3.ディスプレイベゼルを取り付けます。4.バッテリを取り付けます。5.「コンピュータ内部の作業を終えた後に 」の手順に従います。ディスプレイパネルの取り外し1.「コンピュータ内部の作業を始める前に 」の手順に従います。2.次のコンポーネントを取り外します。a)バッテリb)ヒンジカバーc)キーボードd)パームレストe)ディスプレイアセンブリf)ディスプレイベゼル3.カメラケーブルをカメ...
-
36 .5.右側のヒンジからワイヤレスアンテナを外します。...5.右側のヒンジからワイヤレスアンテナを外します。6. 左側のヒンジから低電圧差動信号 (LVDS )ケーブルを外します。7.ディスプレイのトップカバーからディスプレイパネルとブラケットを持ち上げます。36
-
37 .8.左右ディスプレイブラケットのネジを外して、ディ...8.左右ディスプレイブラケットのネジを外して、ディスプレイパネルを取り外します。ディスプレイパネルの取り付け1.左右ブラケットをディスプレイパネルに揃えて設置します。ネジを締めてブラケットを所定の位置に固定します。2.ディスプレイケーブルと無線アンテナを左右のヒンジに差し込んで、配線します。3. 左側のヒンジに低電圧差動信号 (LVDS )ケーブルを接続します。4.ブラケットを取り付けたディスプレイパネルとトップカバーの位置を合わせます。5. WLAN アンテナ配線ケーブルとホルダの位置を合わせて、アンテ...
-
38 .低電圧差動信号(LVDS )ケーブルの取り外し1....低電圧差動信号(LVDS )ケーブルの取り外し1.「コンピュータ内部の作業を始める前に 」の手順に従います。2.次のコンポーネントを取り外します。a)バッテリb)ヒンジカバーc)キーボードd)光学ドライブe)パームレストf)ディスプレイアセンブリg)ディスプレイベゼルh)ディスプレイパネル3. LVDS ケーブル接続を固定しているテープをはがします。4. LVDS ケーブルをディスプレイパネルから外します。5.ディスプレイケーブルをディスプレイパネルに固定している粘着剤からディスプレイケーブルをはがしま...
-
39 .低電圧差動信号(LVDS )ケーブルの取り付け1....低電圧差動信号(LVDS )ケーブルの取り付け1.ディスプレイケーブルをディスプレイパネルに取り付けます。2.ディスプレイケーブルコネクタをディスプレイパネルに接続し、テープを貼って固定します。3.次のコンポーネントを取り付けます。a)ディスプレイパネルb)ディスプレイベゼルc)ディスプレイアセンブリd)パームレストe)光学ドライブf)キーボードg)ヒンジカバーh)バッテリ4.「コンピュータ内部の作業を終えた後に 」の手順に従います。39
-
40 .40 ページ目のマニュアル
-
41 .3システムセットアップシステムセットアップでコンピ...3システムセットアップシステムセットアップでコンピューターのハードウェアを管理し BIOS レベルのオプションを指定することができます。システムセットアップで以下の操作が可能です:* ハードウェアの追加または削除後に NVRAM 設定を変更する。* システムハードウェアの構成を表示する。* 統合されたデバイスの有効 / 無効を切り替える。* パフォーマンスと電力管理のしきい値を設定する。* コンピューターのセキュリティを管理する。起動順序起動順序ではシステムセットアップで定義された起動デバイスの順...
-
42 .キー ナビゲーション
選択したフィー... キー ナビゲーション選択したフィールドに値を入力するか (該当する場合)、フィールド内のリンクに移動することができます。スペースバー ドロップダウンリストがある場合は、展開したり折りたたんだりします。 次のフォーカス対象領域に移動します。メモ: 標準グラフィックブラウザ用に限られます。 メイン画面が表示されるまで、前のページに戻ります。メイン画面で を押すと、未保存の変更を保存するプロンプトが表示され、システムが再起動します。 システムセットアップユー... -
43 .AdvancedIntel SpeedStep I...AdvancedIntel SpeedStep Intel SpeedStep 機能を有効または無効にします。デフォルト:Enabled (有効)Virtualization Intel Virtualization 機能を有効または無効にします。デフォルト:Enabled (有効)Integrated NICボード上のネットワークカードへの電源供給を有効または無効にします。デフォルト:Enabled (有効)USB Emulation USB エミュレーション機能を有効または無効にします。デフォルト...
-
44 .BootBoot Priority Orderコン...BootBoot Priority Orderコンピューターが起動時にどのような順序で各種デバイスを起動するかを指定します。Hard Disk Drivesコンピューターが起動できるハードドライブを指定します。USB Storage Device コンピューターが起動できる USB ストレージデバイスを指定します。CD/DVD ROM Drives コンピューターが起動できる CD/DVD を指定します。Networkコンピューターが起動できるネットワークデバイスを指定します。Exitセットアップユ...
-
45 .システムパスワードとセットアップパスワードシステム...システムパスワードとセットアップパスワードシステムパスワードとセットアップパスワードを作成してお使いのコンピューターを保護することができます。パスワードの種類説明システムパスワードシステムにログオンする際に入力が必要なパスワードです。セットアップパスワードお使いのコンピューターの BIOS 設定にアクセスして変更をする際に入力が必要なパスワードです。注意: パスワード機能は、コンピューター内のデータに対して基本的なセキュリティを提供します。注意: コンピューターをロックせずに席を離れると、コンピューター...
-
46 .既存のシステムパスワードおよび / またはセット...既存のシステムパスワードおよび / またはセットアップパスワードの削除または変更既存のシステムパスワードおよび /またはセットアップパスワードを削除または変更する前に パスワード状態がロック解除 (システムセットアップで )になっていることを確認します。 パスワード状態 がロックされている場合、既存のシステムパスワードまたはセットアップパスワードを削除または変更することはできません。システムセットアップを入力するには、電源投入または再起動の直後に
を押します。1. システム BIOS 画面ま... -
47 .4診断コンピューターに問題が起こった場合、デルのテ...4診断コンピューターに問題が起こった場合、デルのテクニカルサポートに電話する前に ePSA 診断を実行してください。診断プログラムを実行する目的は、特別な装置を使用せず、データが失われる心配をすることなくコンピューターのハードウェアをテストすることです。お客様がご自分で問題を解決できない場合でも、サービスおよびサポート担当者が診断プログラムの結果を使って問題解決の手助けを行うことができます。ePSA (強化された起動前システムアセスメント )診断ePSA 診断 (システム診断としても知られている ) ...
-
48 .* 橙色ライトが常時点滅 - AC アダプター...* 橙色ライトが常時点滅 - AC アダプターは取り付けられていますが、バッテリーは致命的な不良の状態です。* ライトが消灯 - AC アダプターは取り付けられており、バッテリーはフルに充電されています。* 白色ライト点灯 - AC アダプターは取り付けられており、バッテリーは充電中の状態です。デバイスステータスライトコンピューターに電源を入れると点灯し、コンピューターが省電力モードの場合は点滅します。コンピューターがデータを読み取ったり、書き込んだりしている場合に点灯します。点灯、または点滅してバ...
-
49 .5技術仕様メモ: 提供される内容は地域により異なる...5技術仕様メモ: 提供される内容は地域により異なる場合があります。コンピューターの構成の詳細については、スタート (スタートアイコン ) → ヘルプとサポート の順にクリックし、お使いのコンピューターに関する情報を表示するオプションを選択してください。表2. システム情報機能 仕様チップセットIntel HM75 Express チップセットDRAM バス幅 64 ビットフラッシュ EPROM SPI 32 M ビット表3. プロセッサー機能 仕様タイプ* Intel Celeron* Inte...
-
50 .機能 仕様外付けマイク入力/ステレオヘッドフォン ...機能 仕様外付けマイク入力/ステレオヘッドフォン /外付けスピーカーコネクタースピーカー2 ワット x 2ボリュームコントロール キーボードファンクションキーおよびプログラムメニュー表6. ビデオ機能 仕様ビデオのタイプ* システム基板内蔵* 外付けデータバス:UMA内蔵ビデオ外付け* PCI-E x16 Gen1* PCI-E x16 Gen2ビデオコントローラー :UMA* Intel HD グラフィックス* Intel HD グラフィックス 3000* Intel HD グラフィックス 40
-
51 .機能 仕様ネットワークアダプターRJ-45 コネ...機能 仕様ネットワークアダプターRJ-45 コネクター(1)USB 4 ピン USB 2.0 対応コネクター (3)メディアカードリーダー3-in-1 (SD/MMC/MS )(1)表10. ディスプレイ機能Vostro 2420 Vostro 2520タイプHD WLED TrueLife 、HD WLED AGサイズ14.0 インチ 15.0 インチ寸法:高さ192.50 mm (7.58 インチ) 193.50 mm (7.62 インチ)幅324.00 mm (12.76 インチ) 34...
-
52 .表13. バッテリー機能 仕様タイプ6 セルリチウ...表13. バッテリー機能 仕様タイプ6 セルリチウムイオン (2.20 Whr )寸法:高さ20.20 mm (0.80 インチ)幅208.36 mm (8.20 インチ)奥行き56.52 mm (2.22 インチ)重量0.33 kg (0.73 ポンド)充電時間約 4 時間(コンピューターの電源がオフの場合 )電圧11.1 VDC温度範囲:動作時0 ~ 35 C (32 ~ 95 F )非動作時-40 ~ 65 C (-40 ~ 149 F )コイン型バッテリー3 V CR2032 コイン型...
-
53 .機能 仕様非動作時-40 ~ 70 C (-40...機能 仕様非動作時-40 ~ 70 C (-40 ~ 158 F )表15. 外形寸法機能 仕様Vostro 2420 :高さ(WLED パネル搭載 ) 31.50 ~ 34.70 mm (1.24 ~ 1.36 インチ)幅342.00 mm (13.46 インチ)奥行き244 mm (9.60 インチ)重量(最小 ) 2.2 kg (4.85 ポンド)Vostro 2520 :高さ(WLED パネル搭載 ) 31.50 ~ 34.50 mm (1.24 ~ 1.35 インチ)幅3...
-
54 .54 ページ目のマニュアル
-
55 .6デルへのお問い合わせメモ: お使いのコンピュータ...6デルへのお問い合わせメモ: お使いのコンピュータがインターネットに接続されていない場合は、購入時の納品書、出荷伝票、請求書、またはデルの製品カタログで連絡先をご確認ください。デルでは、オンラインまたは電話によるサポートとサービスのオプションを複数提供しています。サポートやサービスの提供状況は国や製品ごとに異なり、国 / 地域によってはご利用いただけないサービスもございます。デルのセールス、テクニカルサポート、またはカスタマーサービスへは、次の手順でお問い合わせいただけます。1. support.dell....





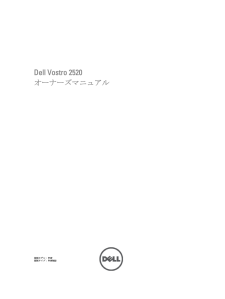


![前ページ カーソルキー[←]でも移動](http://gizport.jp/static/images/arrow_left2.png)