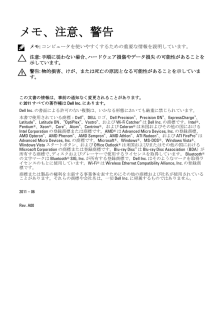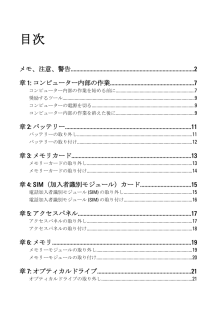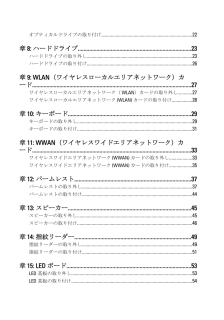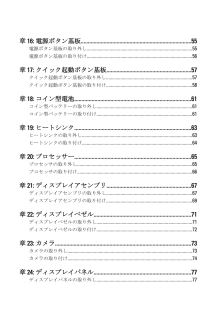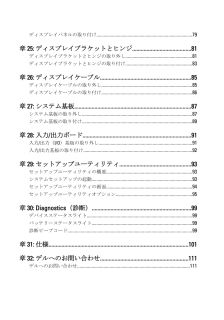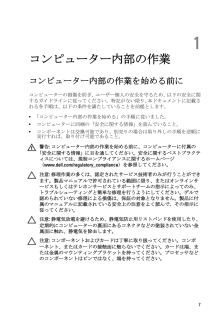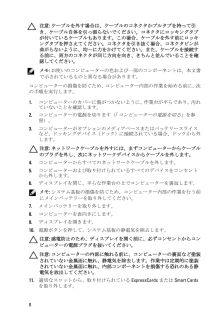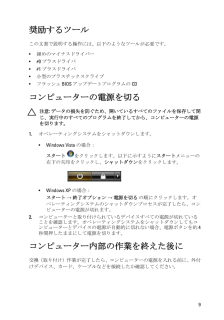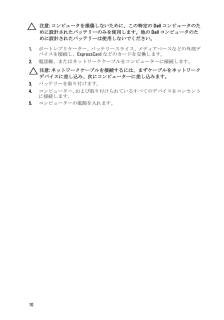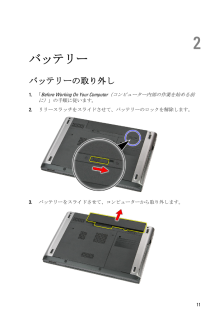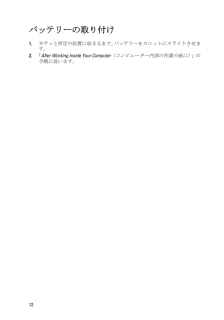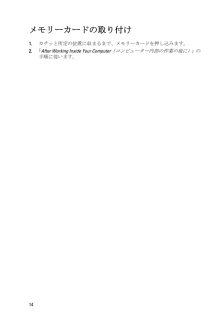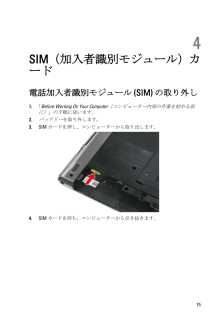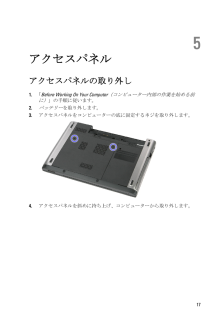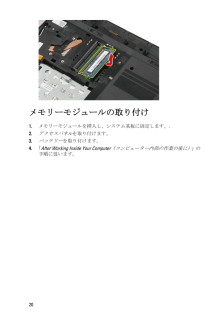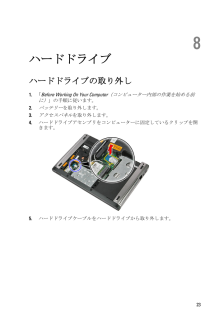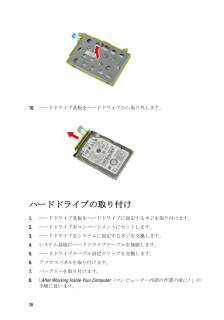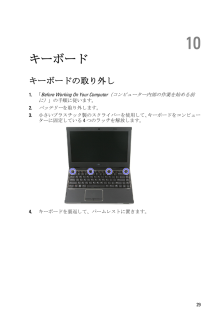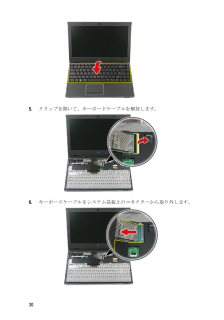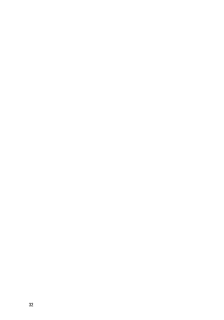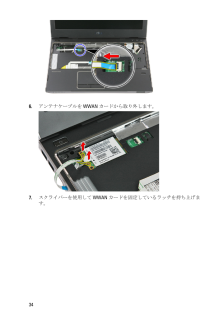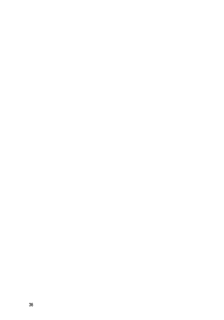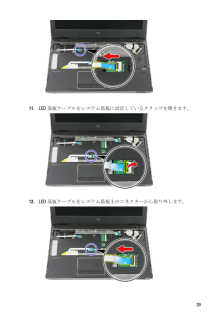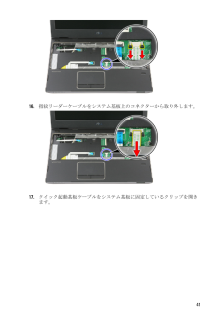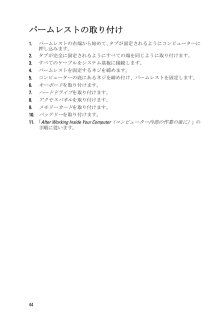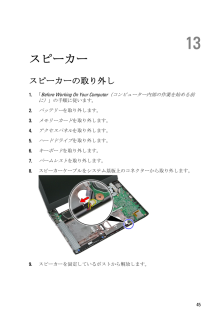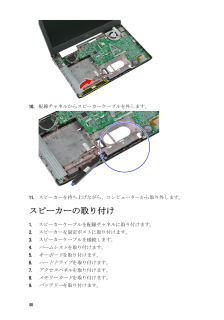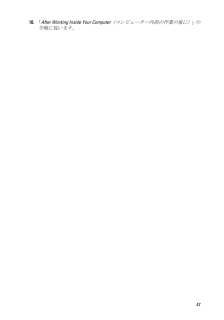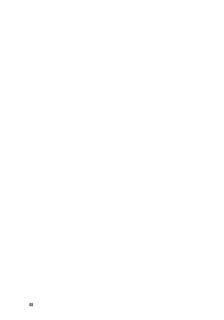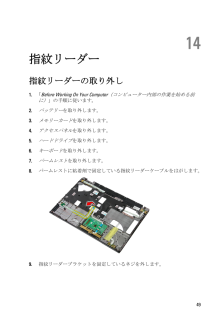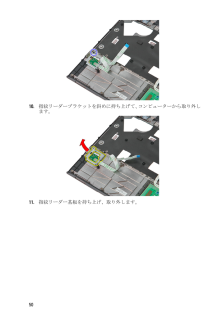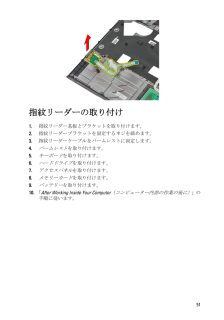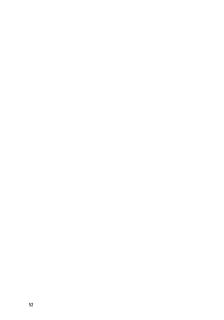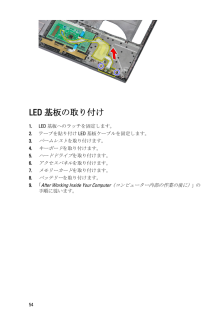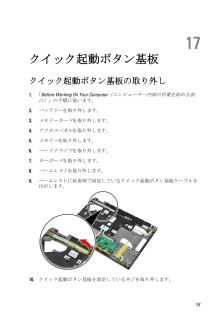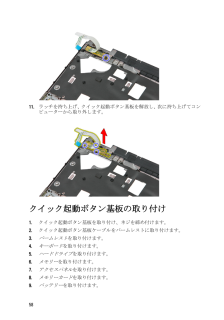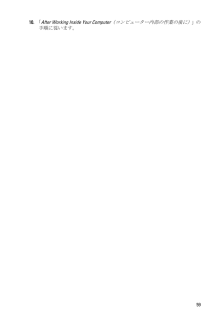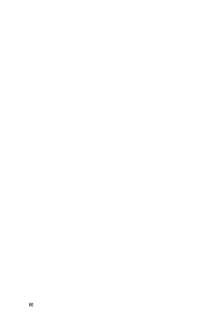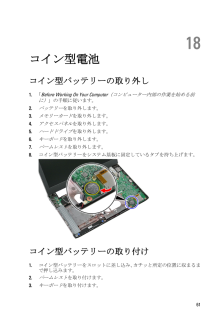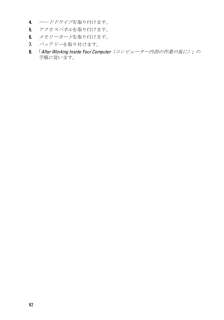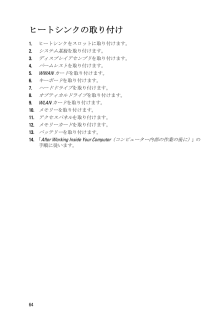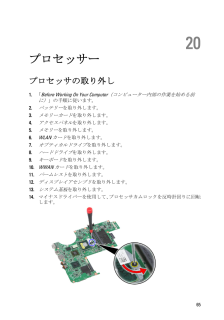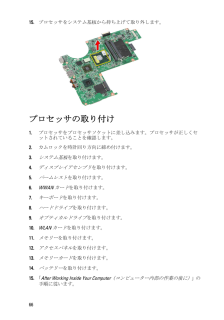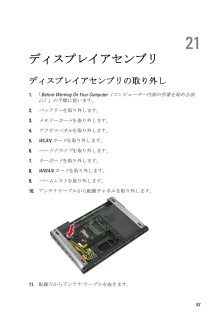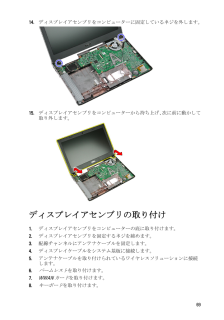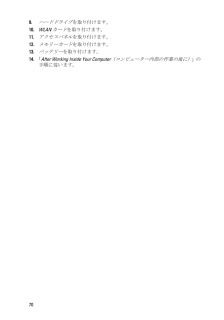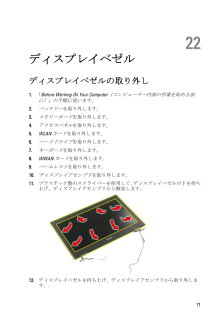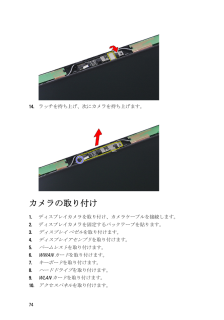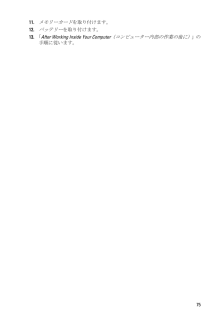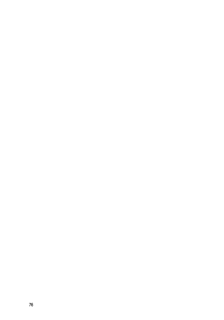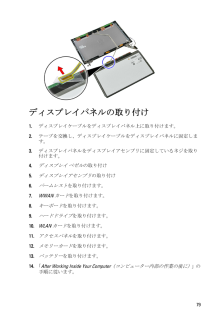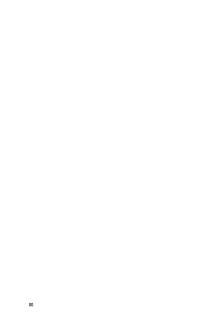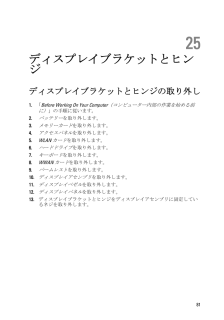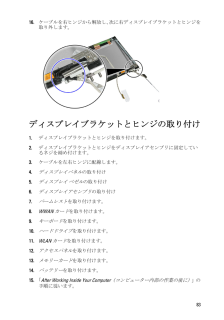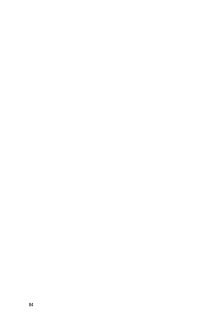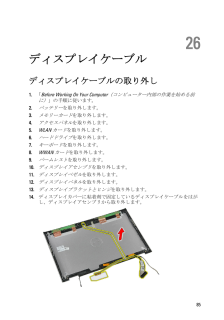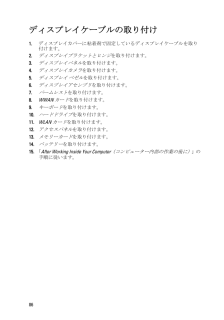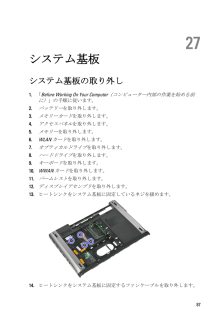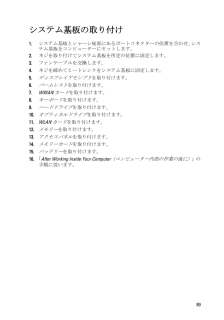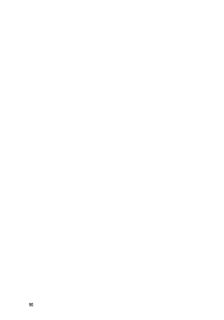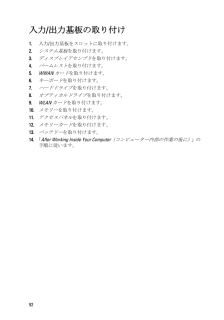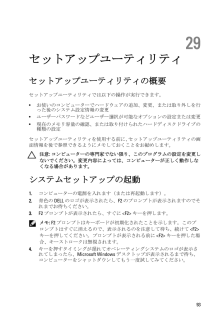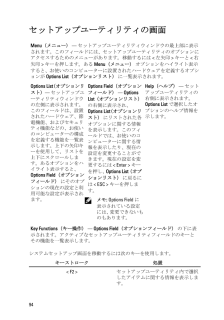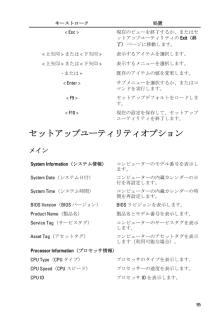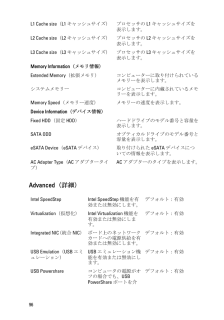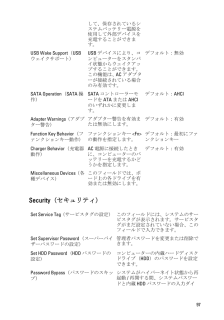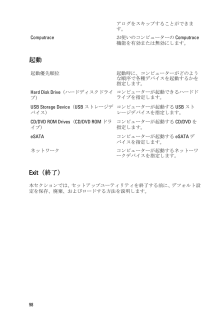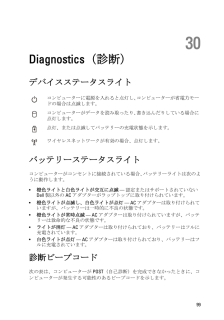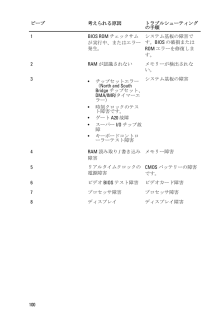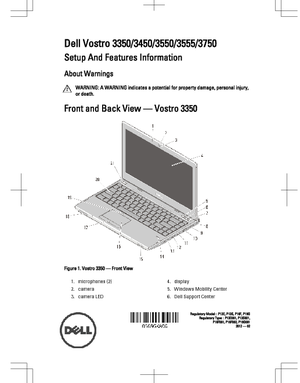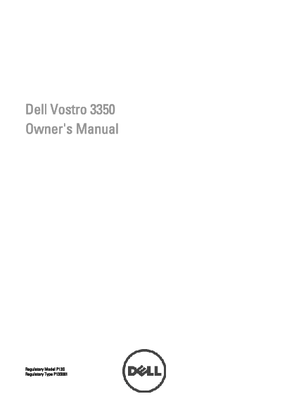5

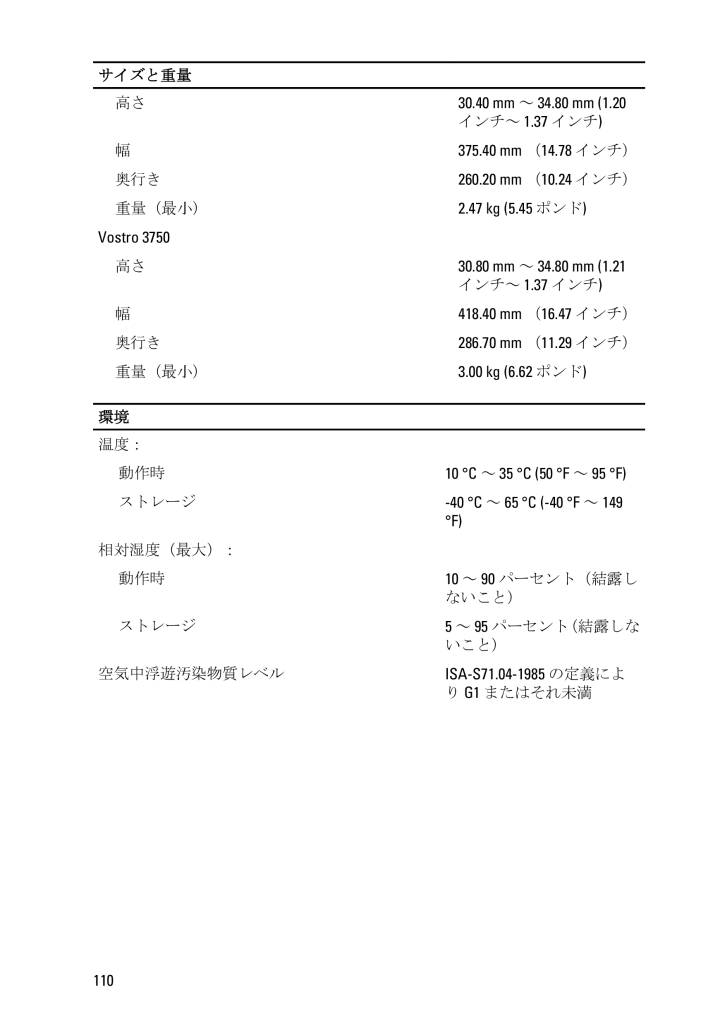
110 / 111 ページ
現在のページURL
サイズと重量高さ30.40 mm ~ 34.80 mm (1.20 インチ~ 1.37 インチ)幅375.40 mm (14.78 インチ)奥行き260.20 mm (10.24 インチ)重量(最小 ) 2.47 kg (5.45 ポンド)Vostro 3750高さ30.80 mm ~ 34.80 mm (1.21 インチ~ 1.37 インチ)幅418.40 mm (16.47 インチ)奥行き286.70 mm (11.29 インチ)重量(最小 ) 3.00 kg (6.62 ポンド)環境温度:動作時10 C ~ 35 C (50 F ~ 95 F)ストレージ-40 C ~ 65 C (-40 F ~ 149 F)相対湿度(最大 ):動作時10 ~ 90 パーセント(結露しないこと)ストレージ5 ~ 95 パーセント (結露しないこと)空気中浮遊汚染物質レベルISA-S71.04-1985 の定義により G1 またはそれ未満110
参考になったと評価  31人が参考になったと評価しています。
31人が参考になったと評価しています。
このマニュアルの目次
-
2 .メモ、注意、警告メモ: コンピュータを使いやすくす...メモ、注意、警告メモ: コンピュータを使いやすくするための重要な情報を説明しています。注意: 手順に従わない場合、ハードウェア損傷やデータ損失 の可能性があることを示しています。警告: 物的損害、けが、または死亡の原因となる可能性があることを示しています。この文書の情報は、事前の通知なく変更されることがあります。© 2011 すべての著作権は Dell Inc. にあります。Dell Inc. の書面による許可のない複製は、いかなる形態においても厳重に禁じられています。本書で使用されている商標 :...
-
3 .目次メモ、注意、警告..................目次メモ、注意、警告...................................................................................... 2章 1: コンピューター内部の作業 .......................................................... 7コンピューター内部の作業を始める前に ................................................................
-
4 .オプティカルドライブの取り付け ............オプティカルドライブの取り付け ............................................................................ 22章 8: ハードドライブ ............................................................................... 23ハードドライブの取り外し ........................................................
-
5 .章 16: 電源ボタン基板..............章 16: 電源ボタン基板............................................................................. 55電源ボタン基板の取り外し ........................................................................................ 55電源ボタン基板の取り付け ................................................
-
6 .ディスプレイパネルの取り付け .............ディスプレイパネルの取り付け ................................................................................ 79章 25: ディスプレイブラケットとヒンジ ......................................... 81ディスプレイブラケットとヒンジの取り外し ........................................................ 81ディスプレイブラケット...
-
7 .1コンピューター内部の作業コンピューター内部の作業...1コンピューター内部の作業コンピューター内部の作業を始める前にコンピューターの損傷を防ぎ、ユーザー個人の安全を守るため、以下の安全に関するガイドラインに従ってください。特記がない限り、本ドキュメントに記載される各手順は、以下の条件を満たしていることを前提とします。*「コンピューター内部の作業を始める」の手順に従いました。* コンピューターに同梱の「安全に関する情報」を読んでいること。* コンポーネントは交換可能であり、別売りの場合は取り外しの手順を逆順に実行すれば、取り付け可能であること。警告: コンピュー...
-
8 .注意: ケーブルを外す場合は、ケーブルのコネクタか...注意: ケーブルを外す場合は、ケーブルのコネクタかプルタブを持って引き、ケーブル自体を引っ張らないでください。コネクタにロッキングタブが付いているケーブルもあります。この場合、ケーブルを外す前にロッキングタブを押さえてください。コネクタを引き抜く場合、コネクタピンが曲がらないように、均一に力をかけてください。また、ケーブルを接続する前に、両方のコネクタが同じ方向を向き、きちんと並んでいることを確認してください。メモ: お使いのコンピューターの色および一部のコンポーネントは、本文書で示されているものと異なる場...
-
9 .奨励するツールこの文書で説明する操作には、以下のよ...奨励するツールこの文書で説明する操作には、以下のようなツールが必要です。* 細めのマイナスドライバー* #0 プラスドライバ* #1 プラスドライバ* 小型のプラスチックスクライブ* フラッシュ BIOS アップデートプログラムの CDコンピューターの電源を切る注意: データの損失を防ぐため、開いているすべてのファイルを保存して閉じ、実行中のすべてのプログラムを終了してから、コンピューターの電源を切ります。1.オペレーティングシステムをシャットダウンします。* Windows Vista の場合:スタ...
-
10 .注意: コンピュータを損傷しないために、この特定の...注意: コンピュータを損傷しないために、この特定の Dell コンピュータのために設計されたバッテリーのみを使用します。他の Dell コンピュータのために設計されたバッテリーは使用しないでください。1.ポートレプリケーター、バッテリースライス、メディアベースなどの外部デバイスを接続し、ExpressCard などのカードを交換します。2.電話線、またはネットワークケーブルをコンピューターに接続します。注意: ネットワークケーブルを接続するには、まずケーブルをネットワークデバイスに差し込み、次にコン...
-
11 .2バッテリーバッテリーの取り外し1.「Before...2バッテリーバッテリーの取り外し1.「Before Working On Your Computer (コンピューター内部の作業を始める前に)」の手順に従います。2.リリースラッチをスライドさせて、バッテリーのロックを解除します。3.バッテリーをスライドさせて、コンピューターから取り外します。11
-
12 .バッテリーの取り付け1.カチッと所定の位置に収まる...バッテリーの取り付け1.カチッと所定の位置に収まるまで、バッテリーをスロットにスライドさせます。2.「After Working Inside Your Computer (コンピューター内部の作業の後に )」の手順に従います。12
-
13 .3メモリカードメモリーカードの取り外し1.「Bef...3メモリカードメモリーカードの取り外し1.「Before Working On Your Computer (コンピューター内部の作業を始める前に)」の手順に従います。2.メモリーカードを押し、コンピューターから取り出します。3.メモリカードをスライドさせて、コンピューターから取り外します。13
-
14 .メモリーカードの取り付け1.カチッと所定の位置に収...メモリーカードの取り付け1.カチッと所定の位置に収まるまで、メモリーカードを押し込みます。2.「After Working Inside Your Computer (コンピューター内部の作業の後に )」の手順に従います。14
-
15 .4SIM (加入者識別モジュール )カード電話加入...4SIM (加入者識別モジュール )カード電話加入者識別モジュール (SIM) の取り外し1.「Before Working On Your Computer (コンピューター内部の作業を始める前に)」の手順に従います。2. バッテリーを取り外します。3. SIM カードを押し、コンピューターから取り出します。4. SIM カードを持ち、コンピューターから引き抜きます。15
-
16 .電話加入者識別モジュール (SIM) の取り付...電話加入者識別モジュール (SIM) の取り付け1. 完全に固定されるまで、 SIM カードをスロットに押し込みます。2. バッテリーを取り付けます。3.「After Working Inside Your Computer (コンピューター内部の作業の後に )」の手順に従います。16
-
17 .5アクセスパネルアクセスパネルの取り外し1.「Be...5アクセスパネルアクセスパネルの取り外し1.「Before Working On Your Computer (コンピューター内部の作業を始める前に)」の手順に従います。2. バッテリーを取り外します。3.アクセスパネルをコンピューターの底に固定するネジを取り外します。4.アクセスパネルを斜めに持ち上げ、コンピューターから取り外します。17
-
18 .アクセスパネルの取り付け1.ネジを締め付け、アクセ...アクセスパネルの取り付け1.ネジを締め付け、アクセスパネルをコンピューターの底部に固定します。2. バッテリーを取り付けます。3.「After Working Inside Your Computer (コンピューター内部の作業の後に )」の手順に従います。18
-
19 .6メモリメモリーモジュールの取り外し1.「Befo...6メモリメモリーモジュールの取り外し1.「Before Working On Your Computer (コンピューター内部の作業を始める前に)」の手順に従います。2. バッテリーを取り外します。3. アクセスパネル を取り外します。4.固定クリップをメモリーモジュールから飛び出すまで引き出します。5.メモリーモジュールをシステム基板のコネクターから取り外します。19
-
20 .メモリーモジュールの取り付け1. メモリーモジュー...メモリーモジュールの取り付け1. メモリーモジュールを挿入し、システム基板に固定します。 .2. アクセスパネル を取り付けます。3. バッテリーを取り付けます。4.「After Working Inside Your Computer (コンピューター内部の作業の後に )」の手順に従います。20
-
21 .7オプティカルドライブオプティカルドライブの取り外...7オプティカルドライブオプティカルドライブの取り外し1.「Before Working On Your Computer (コンピューター内部の作業を始める前に)」の手順に従います。2. バッテリーを取り外します。3. アクセスパネル を取り外します。4.オプティカルドライブをコンピューターに固定しているネジを取り外します。5.ドライバーを使って、オプティカルドライブをコンピューターから持ち上げます。21
-
22 .オプティカルドライブの取り付け1.オプティカルドラ...オプティカルドライブの取り付け1.オプティカルドライブをシャーシのコンパートメントにスライドします。2.オプティカルドライブをコンピューターに固定するネジを締めます。3. アクセスパネル を取り付けます。4. バッテリーを取り付けます。5.「After Working Inside Your Computer (コンピューター内部の作業の後に )」の手順に従います。22
-
23 .8ハードドライブハードドライブの取り外し1.「Be...8ハードドライブハードドライブの取り外し1.「Before Working On Your Computer (コンピューター内部の作業を始める前に)」の手順に従います。2. バッテリーを取り外します。3. アクセスパネル を取り外します。4.ハードドライブアセンブリをコンピューターに固定しているクリップを開きます。5.ハードドライブケーブルをハードドライブから取り外します。23
-
24 .6.ハードドライブアセンブリをコンピューターに固定...6.ハードドライブアセンブリをコンピューターに固定しているネジを取り外します。7.ハードドライブをシステムから斜めにして持ち上げ、コンピューターから取り外します。24
-
25 .8.ハードドライブブラケットをハードドライブに固定...8.ハードドライブブラケットをハードドライブに固定しているネジを取り外します。9.ハードドライブブラケットを持ち上げてハードドライブから取り外します。25
-
26 .10.ハードドライブ基板をハードドライブから取り外...10.ハードドライブ基板をハードドライブから取り外します。ハードドライブの取り付け1.ハードドライブ基板をハードドライブに固定するネジを取り付けます。2.ハードドライブをコンパートメントにセットします。3.ハードドライブをシステムに固定するネジを交換します。4.システム基板にハードドライブケーブルを接続します。5.ハードドライブケーブル固定クリップを交換します。6. アクセスパネル を取り付けます。7. バッテリーを取り付けます。8.「After Working Inside Your Computer (...
-
27 .9WLAN (ワイヤレスローカルエリアネットワーク...9WLAN (ワイヤレスローカルエリアネットワーク)カードワイヤレスローカルエリアネットワーク( WLAN )カードの取り外し1.「Before Working On Your Computer (コンピューター内部の作業を始める前に)」の手順に従います。2. バッテリーを取り外します。3.アクセスパネルを取り外します。4. アンテナケーブルを WLAN カードから取り外します。5. スクライバーを使用してラッチを持ち上げ WLAN カードを解放します。27
-
28 .6. コンピューターから WLAN カードを取り...6. コンピューターから WLAN カードを取り外します。ワイヤレスローカルエリアネットワーク (WLAN) カードの取り付け1. WLAN カードをスロットにスライドさせます。2. WLAN カードのカラーコードに従ってアンテナケーブルを接続します。3. アクセスパネル を取り付けます。4. バッテリーを取り付けます。5.「After Working Inside Your Computer (コンピューター内部の作業の後に )」の手順に従います。28
-
29 .10キーボードキーボードの取り外し1.「Befor...10キーボードキーボードの取り外し1.「Before Working On Your Computer (コンピューター内部の作業を始める前に)」の手順に従います。2. バッテリーを取り外します。3.小さいプラスチック製のスクライバーを使用して、キーボードをコンピューターに固定している 4 つのラッチを解放します。4.キーボードを裏返して、パームレストに置きます。29
-
31 .7.コンピューターにバックライトの付いたキーボード...7.コンピューターにバックライトの付いたキーボードが付属する場合、キーボードバックライトケーブルを取り外します。8.コンピューターからキーボードを取り外します。キーボードの取り付け1.キーボードデータケーブルをシステム基板に接続します。2. バッテリーを取り付けます。3.「After Working Inside Your Computer (コンピューター内部の作業の後に )」の手順に従います。31
-
32 .32 ページ目のマニュアル
-
33 .11WWAN (ワイヤレスワイドエリアネットワーク...11WWAN (ワイヤレスワイドエリアネットワーク)カードワイヤレスワイドエリアネットワーク (WWAN) カードの取り外し1.「Before Working On Your Computer (コンピューター内部の作業を始める前に)」の手順に従います。2. バッテリーを取り外します。3. キーボードを取り外します。4.電源ボタン基板ケーブル固定クリップを開きます。5.電源ボタン基板ケーブルを取り外します。33
-
34 .6. アンテナケーブルを WWAN カードから...6. アンテナケーブルを WWAN カードから取り外します。7. スクライバーを使用して WWAN カードを固定しているラッチを持ち上げます。34
-
35 .8. コンピューターから WWAN カードを取り...8. コンピューターから WWAN カードを取り外します。ワイヤレスワイドエリアネットワーク (WWAN) カードの取り付け1. ワイヤレスワイドエリアネットワーク (WWAN) カードをスロットにスライドします。2. WWAN カードのカラーコードに従ってアンテナケーブルを接続します。3. 電源ボタン基板ケーブル を取りつけます。4. キーボードを取り付けます。5. バッテリーを取り付けます。6.「After Working Inside Your Computer (コンピューター内部の作業の...
-
36 .36 ページ目のマニュアル
-
37 .12パームレストパームレストの取り外し1.「Bef...12パームレストパームレストの取り外し1.「Before Working On Your Computer (コンピューター内部の作業を始める前に)」の手順に従います。2. バッテリーを取り外します。3. メモリーカードを取り外します。4. アクセスパネル を取り外します。5. ハードドライブ を取り外します。6. キーボードを取り外します。7.コンピューターの底部のゴムを外します。8.コンピューターの底部にパームレストを固定しているネジを外します。37
-
38 .9.電源ボタン基板ケーブルをシステム基板に固定して...9.電源ボタン基板ケーブルをシステム基板に固定しているクリップを開きます。10.電源ボタン基板ケーブルをシステム基板上のコネクターから取り外します。38
-
39 .11. LED 基板ケーブルをシステム基板に固定...11. LED 基板ケーブルをシステム基板に固定しているクリップを開きます。12. LED 基板ケーブルをシステム基板上のコネクターから取り外します。39
-
40 .13.タッチパッドデータケーブルをシステム基板に固...13.タッチパッドデータケーブルをシステム基板に固定しているクリップを開きます。14.タッチパッドデータケーブルをシステム基板上のコネクターから取り外します。15.指紋リーダーケーブルをシステム基板に固定しているクリップを開きます。40
-
41 .16.指紋リーダーケーブルをシステム基板上のコネク...16.指紋リーダーケーブルをシステム基板上のコネクターから取り外します。17.クイック起動基板ケーブルをシステム基板に固定しているクリップを開きます。41
-
42 .18.クイック起動基板ケーブルをシステム基板上のコ...18.クイック起動基板ケーブルをシステム基板上のコネクターから取り外します。19.コンピューターの前部にパームレストを固定しているネジを取り外します。42
-
44 .パームレストの取り付け1.パームレストの右端から始...パームレストの取り付け1.パームレストの右端から始めて、タブが固定されるようにコンピューターに押し込みます。2.タブが完全に固定されるようにすべての端を同じように取り付けます。3.すべてのケーブルをシステム基板に接続します。4.パームレストを固定するネジを締めます。5.コンピューターの底にあるネジを締め付け、パームレストを固定します。6. キーボードを取り付けます。7. ハードドライブ を取り付けます。8. アクセスパネル を取り付けます。9. メモリーカードを取り付けます。10. バッテリーを取り付けます...
-
45 .13スピーカースピーカーの取り外し1.「Befor...13スピーカースピーカーの取り外し1.「Before Working On Your Computer (コンピューター内部の作業を始める前に)」の手順に従います。2. バッテリーを取り外します。3. メモリーカードを取り外します。4. アクセスパネル を取り外します。5. ハードドライブ を取り外します。6. キーボードを取り外します。7. パームレストを取り外します。8.スピーカーケーブルをシステム基板上のコネクターから取り外します。9.スピーカーを固定しているポストから解放します。45
-
46 .10.配線チャネルからスピーカーケーブルを外します...10.配線チャネルからスピーカーケーブルを外します。11.スピーカーを持ち上げながら、コンピューターから取り外します。スピーカーの取り付け1.スピーカーケーブルを配線チャネルに取り付けます。2.スピーカーを固定ポストに取り付けます。3.スピーカーケーブルを接続します。4. パームレストを取り付けます。5. キーボードを取り付けます。6. ハードドライブ を取り付けます。7. アクセスパネル を取り付けます。8. メモリーカードを取り付けます。9. バッテリーを取り付けます。46
-
47 .10.「After Working Inside ...10.「After Working Inside Your Computer (コンピューター内部の作業の後に )」の手順に従います。47
-
48 .48 ページ目のマニュアル
-
49 .14指紋リーダー指紋リーダーの取り外し1.「Bef...14指紋リーダー指紋リーダーの取り外し1.「Before Working On Your Computer (コンピューター内部の作業を始める前に)」の手順に従います。2. バッテリーを取り外します。3. メモリーカードを取り外します。4. アクセスパネル を取り外します。5. ハードドライブ を取り外します。6. キーボードを取り外します。7. パームレストを取り外します。8.パームレストに粘着剤で固定している指紋リーダーケーブルをはがします。9.指紋リーダーブラケットを固定しているネジを外します。49
-
51 .指紋リーダーの取り付け1.指紋リーダー基板とブラケ...指紋リーダーの取り付け1.指紋リーダー基板とブラケットを取り付けます。2.指紋リーダーブラケットを固定するネジを締めます。3.指紋リーダーケーブルをパームレストに固定します。4. パームレストを取り付けます。5. キーボードを取り付けます。6. ハードドライブ を取り付けます。7. アクセスパネル を取り付けます。8. メモリーカードを取り付けます。9. バッテリーを取り付けます。10.「After Working Inside Your Computer (コンピューター内部の作業の後に )」の手順に従い...
-
52 .52 ページ目のマニュアル
-
53 .15LED ボードLED 基板の取り外し1.「...15LED ボードLED 基板の取り外し1.「Before Working On Your Computer (コンピューター内部の作業を始める前に)」の手順に従います。2. バッテリーを取り外します。3. メモリーカードを取り外します。4. アクセスパネル を取り外します。5. ハードドライブ を取り外します。6. キーボードを取り外します。7. パームレストを取り外します。8. LED 基板ケーブルを固定しているテープを剥がします。9. LED 基板を固定しているラッチを持ち上げ、次にコンピュー...
-
54 .LED 基板の取り付け1. LED 基板へのラ...LED 基板の取り付け1. LED 基板へのラッチを固定します。2. テープを貼り付け LED 基板ケーブルを固定します。3. パームレストを取り付けます。4. キーボードを取り付けます。5. ハードドライブ を取り付けます。6. アクセスパネル を取り付けます。7. メモリーカードを取り付けます。8. バッテリーを取り付けます。9.「After Working Inside Your Computer (コンピューター内部の作業の後に )」の手順に従います。54
-
55 .16電源ボタン基板電源ボタン基板の取り外し1.「B...16電源ボタン基板電源ボタン基板の取り外し1.「Before Working On Your Computer (コンピューター内部の作業を始める前に)」の手順に従います。2. バッテリーを取り外します。3. メモリーカードを取り外します。4. アクセスパネル を取り外します。5. メモリーを取り外します。6. ハードドライブ を取り外します。7. キーボードを取り外します。8. パームレストを取り外します。9.電源ボタン基板を固定しているネジを取り外します。10.ラッチを持ち上げ、電源ボタン基板を解放し、...
-
56 .電源ボタン基板の取り付け1.電源ボタン基板を取り付...電源ボタン基板の取り付け1.電源ボタン基板を取り付け、ネジを締め付けます。2. パームレストを取り付けます。3. キーボードを取り付けます。4. ハードドライブ を取り付けます。5. メモリーを取り付けます。6. アクセスパネル を取り付けます。7. メモリーカードを取り付けます。8. バッテリーを取り付けます。9.「After Working Inside Your Computer (コンピューター内部の作業の後に )」の手順に従います。56
-
57 .17クイック起動ボタン基板クイック起動ボタン基板の...17クイック起動ボタン基板クイック起動ボタン基板の取り外し1.「Before Working On Your Computer (コンピューター内部の作業を始める前に)」の手順に従います。2. バッテリーを取り外します。3. メモリーカードを取り外します。4. アクセスパネル を取り外します。5. メモリーを取り外します。6. ハードドライブ を取り外します。7. キーボードを取り外します。8. パームレストを取り外します。9.パームレストに粘着剤で固定しているクイック起動ボタン基板ケーブルをはがします。1
-
58 .11.ラッチを持ち上げ、クイック起動ボタン基板を解...11.ラッチを持ち上げ、クイック起動ボタン基板を解放し、次に持ち上げてコンピューターから取り外します。クイック起動ボタン基板の取り付け1.クイック起動ボタン基板を取り付け、ネジを締め付けます。2.クイック起動ボタン基板ケーブルをパームレストに取り付けます。3. パームレストを取り付けます。4. キーボードを取り付けます。5. ハードドライブ を取り付けます。6. メモリーを取り付けます。7. アクセスパネル を取り付けます。8. メモリーカードを取り付けます。9. バッテリーを取り付けます。58
-
59 .10.「After Working Inside ...10.「After Working Inside Your Computer (コンピューター内部の作業の後に )」の手順に従います。59
-
60 .60 ページ目のマニュアル
-
61 .18コイン型電池コイン型バッテリーの取り外し1.「...18コイン型電池コイン型バッテリーの取り外し1.「Before Working On Your Computer (コンピューター内部の作業を始める前に)」の手順に従います。2. バッテリーを取り外します。3. メモリーカードを取り外します。4. アクセスパネル を取り外します。5. ハードドライブ を取り外します。6. キーボードを取り外します。7. パームレストを取り外します。8.コイン型バッテリーをシステム基板に固定しているタブを持ち上げます。コイン型バッテリーの取り付け1.コイン型バッテリーをスロッ...
-
62 .4. ハードドライブ を取り付けます。5. アクセ...4. ハードドライブ を取り付けます。5. アクセスパネル を取り付けます。6. メモリーカードを取り付けます。7. バッテリーを取り付けます。8.「After Working Inside Your Computer (コンピューター内部の作業の後に )」の手順に従います。62
-
63 .19ヒートシンクヒートシンクの取り外し1.「Bef...19ヒートシンクヒートシンクの取り外し1.「Before Working On Your Computer (コンピューター内部の作業を始める前に)」の手順に従います。2. バッテリーを取り外します。3. メモリーカードを取り外します。4. アクセスパネル を取り外します。5. メモリーを取り外します。6. WLAN カードを取り外します。7. オプティカルドライブ を取り外します。8. ハードドライブ を取り外します。9. キーボードを取り外します。10. WWAN カードを取り外します。11. パー...
-
64 .ヒートシンクの取り付け1.ヒートシンクをスロットに...ヒートシンクの取り付け1.ヒートシンクをスロットに取り付けます。2. システム基板を取り付けます。3. ディスプレイアセンブリ を取り付けます。4. パームレストを取り付けます。5. WWAN カードを取り付けます。6. キーボードを取り付けます。7. ハードドライブ を取り付けます。8. オプティカルドライブ を取り付けます。9. WLAN カードを取り付けます。10. メモリーを取り付けます。11. アクセスパネル を取り付けます。12. メモリーカードを取り付けます。13. バッテリーを取り付けま...
-
65 .20プロセッサープロセッサの取り外し1.「Befo...20プロセッサープロセッサの取り外し1.「Before Working On Your Computer (コンピューター内部の作業を始める前に)」の手順に従います。2. バッテリーを取り外します。3. メモリーカードを取り外します。4. アクセスパネル を取り外します。5. メモリーを取り外します。6. WLAN カードを取り外します。7. オプティカルドライブ を取り外します。8. ハードドライブ を取り外します。9. キーボードを取り外します。10. WWAN カードを取り外します。11. パーム...
-
66 .15.プロセッサをシステム基板から持ち上げて取り外...15.プロセッサをシステム基板から持ち上げて取り外します。プロセッサの取り付け1.プロセッサをプロセッサソケットに差し込みます。プロセッサが正しくセットされていることを確認します。2.カムロックを時計回り方向に締め付けます。3. システム基板を取り付けます。4. ディスプレイアセンブリ を取り付けます。5. パームレストを取り付けます。6. WWAN カードを取り付けます。7. キーボードを取り付けます。8. ハードドライブ を取り付けます。9. オプティカルドライブ を取り付けます。10. WLAN ...
-
67 .21ディスプレイアセンブリディスプレイアセンブリの...21ディスプレイアセンブリディスプレイアセンブリの取り外し1.「Before Working On Your Computer (コンピューター内部の作業を始める前に)」の手順に従います。2. バッテリーを取り外します。3. メモリーカードを取り外します。4. アクセスパネル を取り外します。5. WLAN カードを取り外します。6. ハードドライブ を取り外します。7. キーボードを取り外します。8. WWAN カードを取り外します。9. パームレストを取り外します。10.アンテナケーブルから配線チャ...
-
69 .14.ディスプレイアセンブリをコンピューターに固定...14.ディスプレイアセンブリをコンピューターに固定しているネジを外します。15.ディスプレイアセンブリをコンピューターから持ち上げ、次に前に動かして取り外します。ディスプレイアセンブリの取り付け1.ディスプレイアセンブリをコンピューターの底に取り付けます。2.ディスプレイアセンブリを固定するネジを締めます。3.配線チャンネルにアンテナケーブルを固定します。4.ディスプレイケーブルをシステム基板に接続します。5.アンテナケーブルを取り付けられているワイヤレスソリューションに接続します。6. パームレストを取り...
-
70 .9. ハードドライブ を取り付けます。10. WL...9. ハードドライブ を取り付けます。10. WLAN カードを取り付けます。11. アクセスパネル を取り付けます。12. メモリーカードを取り付けます。13. バッテリーを取り付けます。14.「After Working Inside Your Computer (コンピューター内部の作業の後に )」の手順に従います。70
-
71 .22ディスプレイベゼルディスプレイベゼルの取り外し...22ディスプレイベゼルディスプレイベゼルの取り外し1.「Before Working On Your Computer (コンピューター内部の作業を始める前に)」の手順に従います。2. バッテリーを取り外します。3. メモリーカードを取り外します。4. アクセスパネル を取り外します。5. WLAN カードを取り外します。6. ハードドライブ を取り外します。7. キーボードを取り外します。8. WWAN カードを取り外します。9. パームレストを取り外します。10. ディスプレイアセンブリ を取り外し...
-
72 .ディスプレイベゼルの取り付け1.ディスプレイベゼル...ディスプレイベゼルの取り付け1.ディスプレイベゼルをコンピューターにセットします。2.底部の端から、ディスプレイベゼルを下向きに押して、タブをはめ込みます。3.サイドとトップも同じように作業します。4. パームレストを取り付けます。5. WWAN カードを取り付けます。6. キーボードを取り付けます。7. ハードドライブ を取り付けます。8. WLAN カードを取り付けます。9. アクセスパネル を取り付けます。10. メモリーカードを取り付けます。11. バッテリーを取り付けます。12.「After ...
-
73 .23カメラカメラの取り外し1.「Before Wo...23カメラカメラの取り外し1.「Before Working On Your Computer (コンピューター内部の作業を始める前に)」の手順に従います。2. バッテリーを取り外します。3. メモリーカードを取り外します。4. アクセスパネル を取り外します。5. WLAN カードを取り外します。6. ハードドライブ を取り外します。7. キーボードを取り外します。8. WWAN カードを取り外します。9. パームレストを取り外します。10. ディスプレイアセンブリ を取り外します。11. ディスプレ...
-
74 .14.ラッチを持ち上げ、次にカメラを持ち上げます。...14.ラッチを持ち上げ、次にカメラを持ち上げます。カメラの取り付け1.ディスプレイカメラを取り付け、カメラケーブルを接続します。2.ディスプレイカメラを固定するバックテープを貼ります。3. ディスプレイ ベゼルを取り付けます。4. ディスプレイアセンブリ を取り付けます。5. パームレストを取り付けます。6. WWAN カードを取り付けます。7. キーボードを取り付けます。8. ハードドライブ を取り付けます。9. WLAN カードを取り付けます。10. アクセスパネル を取り付けます。74
-
75 .11. メモリーカードを取り付けます。12. バッ...11. メモリーカードを取り付けます。12. バッテリーを取り付けます。13.「After Working Inside Your Computer (コンピューター内部の作業の後に )」の手順に従います。75
-
76 .76 ページ目のマニュアル
-
77 .24ディスプレイパネルディスプレイパネルの取り外し...24ディスプレイパネルディスプレイパネルの取り外し1.「Before Working On Your Computer (コンピューター内部の作業を始める前に)」の手順に従います。2. バッテリーを取り外します。3. メモリーカードを取り外します。4. アクセスパネル を取り外します。5. WLAN カードを取り外します。6. ハードドライブ を取り外します。7. キーボードを取り外します。8. WWAN カードを取り外します。9. パームレストを取り外します。10. ディスプレイアセンブリ を取り外し...
-
78 .14.ディスプレイケーブルをディスプレイパネルに固...14.ディスプレイケーブルをディスプレイパネルに固定するテープを取り外します。15.ディスプレイパネルケーブルをパネル上のコネクターから取り外します。78
-
79 .ディスプレイパネルの取り付け1.ディスプレイケーブ...ディスプレイパネルの取り付け1.ディスプレイケーブルをディスプレイパネル上に取り付けます。2.テープを交換し、ディスプレイケーブルをディスプレイパネルに固定します。3.ディスプレイパネルをディスプレイアセンブリに固定しているネジを取り付けます。4. ディスプレイ ベゼルの取り付け5. ディスプレイアセンブリ の取り付け6. パームレストを取り付けます。7. WWAN カードを取り付けます。8. キーボードを取り付けます。9. ハードドライブ を取り付けます。10. WLAN カードを取り付けます。11...
-
80 .80 ページ目のマニュアル
-
81 .25ディスプレイブラケットとヒンジディスプレイブラ...25ディスプレイブラケットとヒンジディスプレイブラケットとヒンジの取り外し1.「Before Working On Your Computer (コンピューター内部の作業を始める前に)」の手順に従います。2. バッテリーを取り外します。3. メモリーカードを取り外します。4. アクセスパネル を取り外します。5. WLAN カードを取り外します。6. ハードドライブ を取り外します。7. キーボードを取り外します。8. WWAN カードを取り外します。9. パームレストを取り外します。10. ディスプレ...
-
82 .14.左ディスプレイブラケットとヒンジを裏返します...14.左ディスプレイブラケットとヒンジを裏返します。15.ケーブルを左ヒンジから解放し、次に左ディスプレイブラケットとヒンジを取り外します。82
-
83 .16.ケーブルを右ヒンジから解放し、次に右ディスプ...16.ケーブルを右ヒンジから解放し、次に右ディスプレイブラケットとヒンジを取り外します。ディスプレイブラケットとヒンジの取り付け1.ディスプレイブラケットとヒンジを取り付けます。2.ディスプレイブラケットとヒンジをディスプレイアセンブリに固定しているネジを締め付けます。3.ケーブルを左右ヒンジに配線します。4. ディスプレイパネル の取り付け5. ディスプレイ ベゼルの取り付け6. ディスプレイアセンブリ の取り付け7. パームレストを取り付けます。8. WWAN カードを取り付けます。9. キーボード...
-
84 .84 ページ目のマニュアル
-
85 .26ディスプレイケーブルディスプレイケーブルの取り...26ディスプレイケーブルディスプレイケーブルの取り外し1.「Before Working On Your Computer (コンピューター内部の作業を始める前に)」の手順に従います。2. バッテリーを取り外します。3. メモリーカードを取り外します。4. アクセスパネル を取り外します。5. WLAN カードを取り外します。6. ハードドライブ を取り外します。7. キーボードを取り外します。8. WWAN カードを取り外します。9. パームレストを取り外します。10. ディスプレイアセンブリ を取り...
-
86 .ディスプレイケーブルの取り付け1.ディスプレイカバ...ディスプレイケーブルの取り付け1.ディスプレイカバーに粘着剤で固定しているディスプレイケーブルを取り付けます。2. ディスプレイブラケットとヒンジ を取り付けます。3. ディスプレイパネル を取り付けます。4. ディスプレイカメラ を取り付けます。5. ディスプレイ ベゼルを取り付けます。6. ディスプレイアセンブリ を取り付けます。7. パームレストを取り付けます。8. WWAN カードを取り付けます。9. キーボードを取り付けます。10. ハードドライブ を取り付けます。11. WLAN カードを...
-
87 .27システム基板システム基板の取り外し1.「Bef...27システム基板システム基板の取り外し1.「Before Working On Your Computer (コンピューター内部の作業を始める前に)」の手順に従います。2. バッテリーを取り外します。3. メモリーカードを取り外します。4. アクセスパネル を取り外します。5. メモリーを取り外します。6. WLAN カードを取り外します。7. オプティカルドライブ を取り外します。8. ハードドライブ を取り外します。9. キーボードを取り外します。10. WWAN カードを取り外します。11. パー...
-
88 .15.システム基板をコンピューターに固定しているネ...15.システム基板をコンピューターに固定しているネジを取り外します。16.システム基板を持ち上げて、コンピューターから取り外します。88
-
89 .システム基板の取り付け1.システム基板とシャーシ後...システム基板の取り付け1.システム基板とシャーシ後部にあるポートコネクターの位置を合わせ、システム基板をコンピューターにセットします。2.ネジを取り付けてシステム基板を所定の位置に固定します。3.ファンケーブルを交換します。4.ネジを締めてヒートシンクをシステム基板に固定します。5. ディスプレイアセンブリ を取り付けます。6. パームレストを取り付けます。7. WWAN カードを取り付けます。8. キーボードを取り付けます。9. ハードドライブ を取り付けます。10. オプティカルドライブ を取り付けま...
-
90 .90 ページ目のマニュアル
-
91 .28入力/出力ボード入力/出力(I/O)基板の取り...28入力/出力ボード入力/出力(I/O)基板の取り外し1.「Before Working On Your Computer (コンピューター内部の作業を始める前に)」の手順に従います。2. バッテリーを取り外します。3. メモリーカードを取り外します。4. アクセスパネル を取り外します。5. WLAN カードを取り外します。6. オプティカルドライブ を取り外します。7. ハードドライブ を取り外します。8. キーボードを取り外します。9. WWAN カードを取り外します。10. パームレストを取り外...
-
92 .入力/出力基板の取り付け1. 入力/出力基板をスロ...入力/出力基板の取り付け1. 入力/出力基板をスロットに取り付けます。2. システム基板を取り付けます。3. ディスプレイアセンブリ を取り付けます。4. パームレストを取り付けます。5. WWAN カードを取り付けます。6. キーボードを取り付けます。7. ハードドライブ を取り付けます。8. オプティカルドライブ を取り付けます。9. WLAN カードを取り付けます。10. メモリーを取り付けます。11. アクセスパネル を取り付けます。12. メモリーカードを取り付けます。13. バッテリーを取り...
-
93 .29セットアップユーティリティセットアップユーティ...29セットアップユーティリティセットアップユーティリティの概要セットアップユーティリティでは以下の操作が実行できます。* お使いのコンピューターでハードウェアの追加、変更、または取り外しを行った後のシステム設定情報の変更* ユーザーパスワードなどユーザー選択が可能なオプションの設定または変更* 現在のメモリ容量の確認、または取り付けられたハードディスクドライブの種類の設定セットアップユーティリティを使用する前に、セットアップユーティリティの画面情報を後で参照できるようにメモしておくことをお勧めします。注意:...
-
94 .セットアップユーティリティの画面Menu (メニュ...セットアップユーティリティの画面Menu (メニュー) - セットアップユーティリティウィンドウの最上部に表示されます。このフィールドには、セットアップユーティリティのオプションにアクセスするためのメニューがあります。移動するには < 左矢印 > キーと < 右矢印 > キーを押します。ある Menu (メニュー) オプションをハイライト表示すると、お使いのコンピューターに設置されたハードウェアを定義するオプションが Options List (オプションリスト ) に一覧表示されます。Options L...
-
95 .キーストローク 処置< Esc >現在のビューを終...キーストローク 処置< Esc >現在のビューを終了するか、またはセットアップユーティリティの Exit(終了) ページに移動します。< 上矢印 > または < 下矢印 >表示するアイテムを選択します。< 上矢印 > または < 下矢印 >表示するメニューを選択します。- または +既存のアイテムの値を変更します。< Enter >サブメニューを選択するか、またはコマンドを実行します。< F9 >セットアップデフォルトをロードします。< F10 >現在の設定を保存して、セットアップユーティリティを終了します...
-
96 .L1 Cache size (L1 キャッシュサイ...L1 Cache size (L1 キャッシュサイズ ) プロセッサの L1 キャッシュサイズを表示します。L2 Cache size (L2 キャッシュサイズ ) プロセッサの L2 キャッシュサイズを表示します。L3 Cache size (L3 キャッシュサイズ ) プロセッサの L3 キャッシュサイズを表示します。Memory Information (メモリ情報)Extended Memory (拡張メモリ)コンピューターに取り付けられているメモリーを表示します。システムメモリー コンピュー...
-
97 .して、保存されているシステムバッテリー電源を使用し...して、保存されているシステムバッテリー電源を使用して外部デバイスを充電することができます。USB Wake Support (USB ウェイクサポート )USB デバイスにより、コンピューターをスタンバイ状態からウェイクアップすることができます。この機能は、AC アダプターが接続されている場合のみ有効です。デフォルト:無効SATA Operation (SATA 操作)SATA コントローラーモードを ATA または AHCI のいずれかに変更します。デフォルト:AHCIAdapter Warnin...
-
98 .アログをスキップすることができます。Computr...アログをスキップすることができます。Computrace お使いのコンピューターの Computrace 機能を有効または無効にします。起動起動優先順位 起動時に、コンピューターがどのような順序で各種デバイスを起動するかを指定します。Hard Disk Drive (ハードディスクドライブ)コンピューターが起動できるハードドライブを指定します。USB Storage Device (USB ストレージデバイス)コンピューターが起動する USB ストレージデバイスを指定します。CD/DVD ROM D...
-
99 .30Diagnostics (診断)デバイスステー...30Diagnostics (診断)デバイスステータスライトコンピューターに電源を入れると点灯し、コンピューターが省電力モードの場合は点滅します。コンピューターがデータを読み取ったり、書き込んだりしている場合に点灯します。点灯、または点滅してバッテリーの充電状態を示します。ワイヤレスネットワークが有効の場合、点灯します。バッテリーステータスライトコンピューターがコンセントに接続されている場合、バッテリーライトは次のように動作します。* 橙色ライトと白色ライトが交互に点滅 - 認定またはサポートされていない...
-
100 .ビープ 考えられる原因 トラブルシューティングの手...ビープ 考えられる原因 トラブルシューティングの手順1 BIOS ROM チェックサムが実行中、またはエラー発生。システム基板の障害です。BIOS の破損または ROM エラーを修復します。2 RAM が認識されないメモリーが検出されない。3* チップセットエラー(North and South Bridge チップセット、DMA/IMR/ タイマーエラー)* 時刻クロックのテスト障害です。* ゲート A20 故障* スーパー I/O チップ故障* キーボードコントローラーテスト障害システム基板...





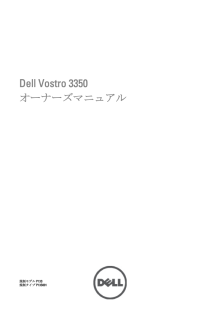


![前ページ カーソルキー[←]でも移動](http://gizport.jp/static/images/arrow_left2.png)