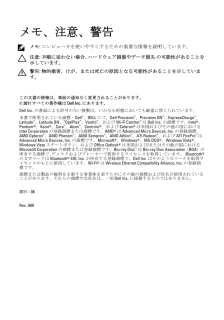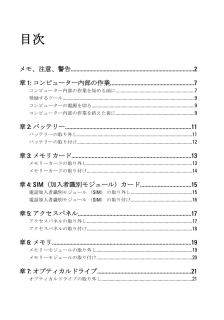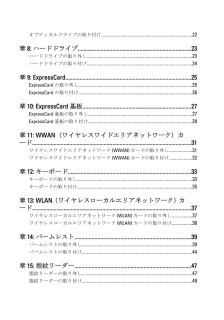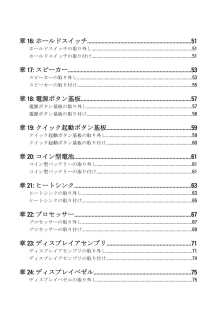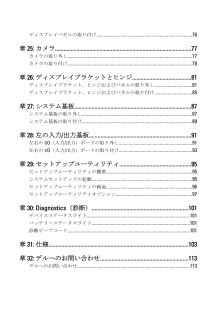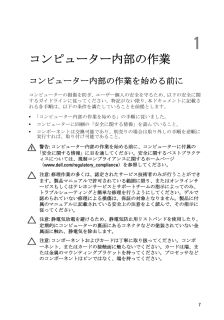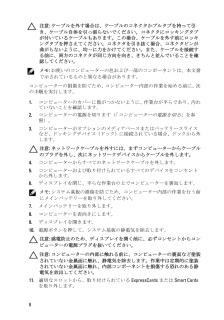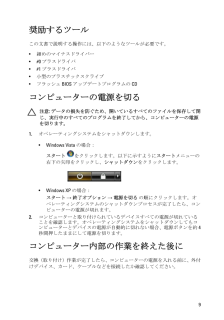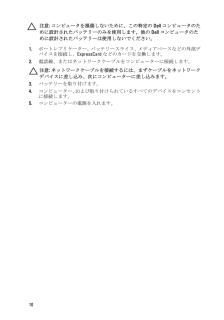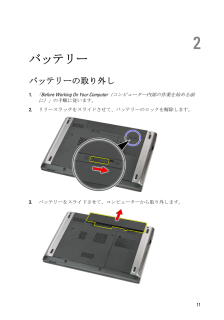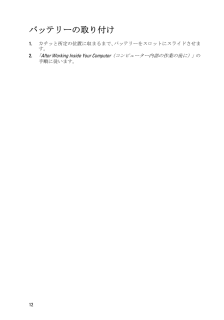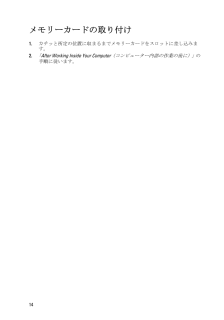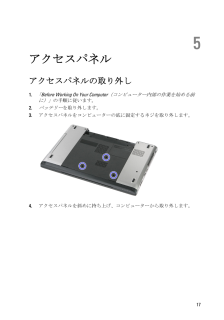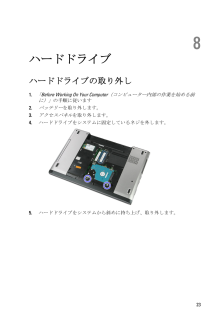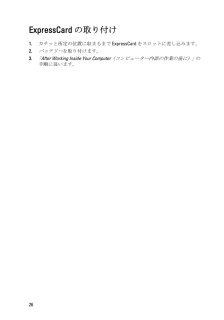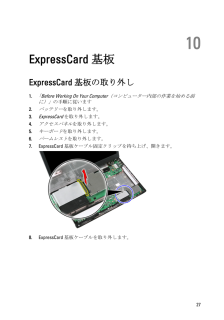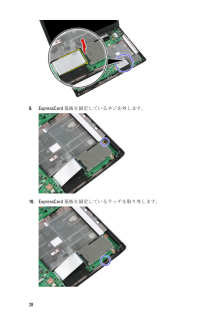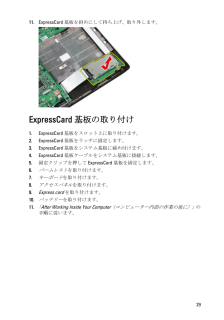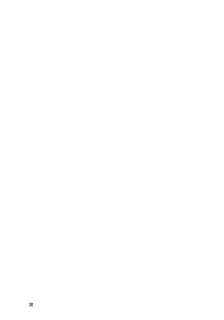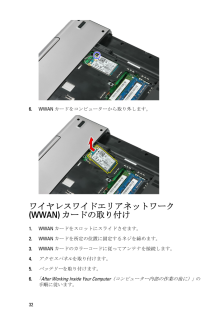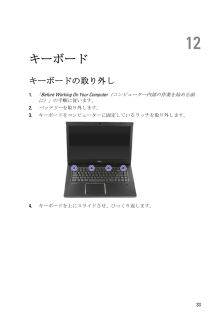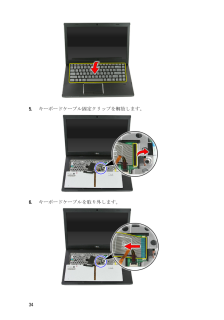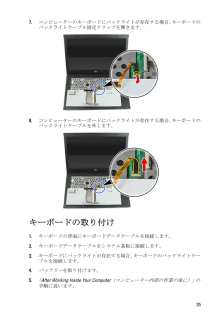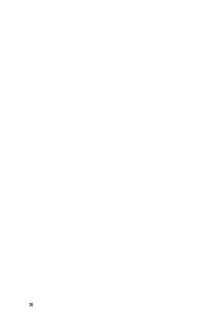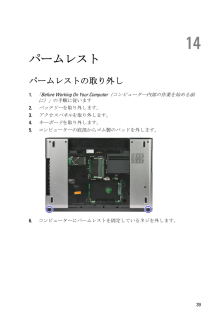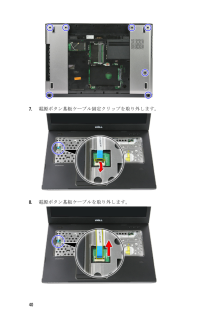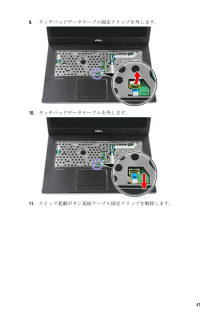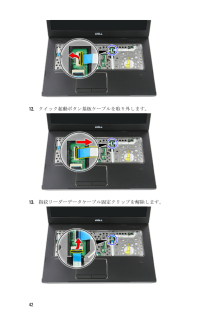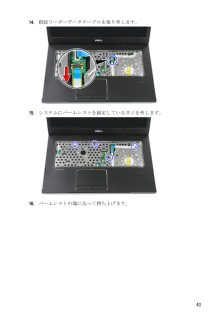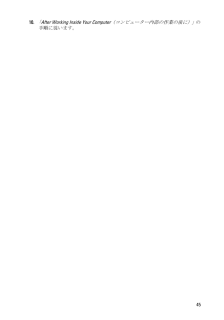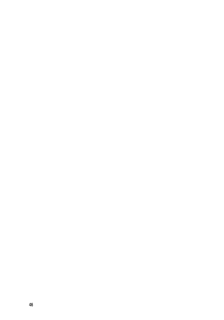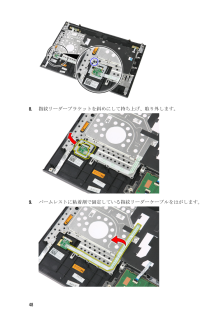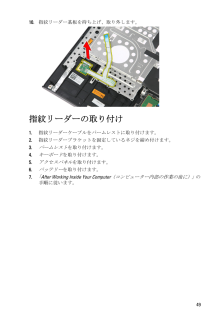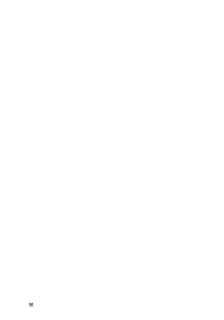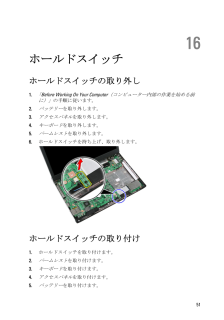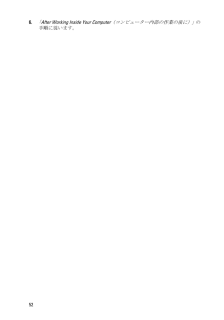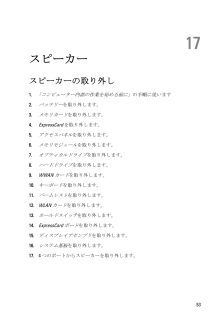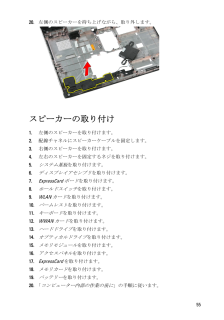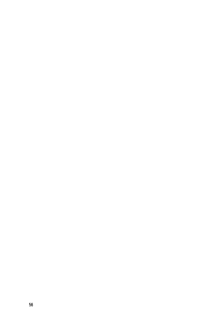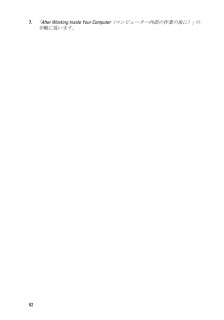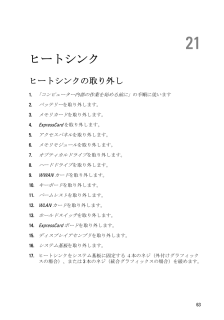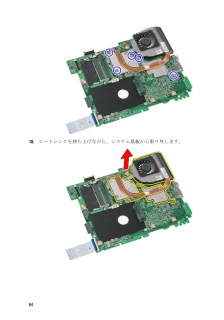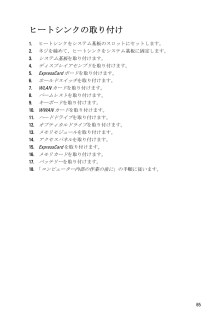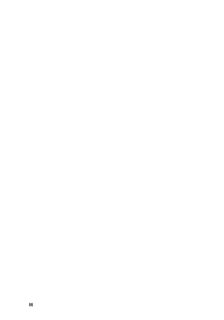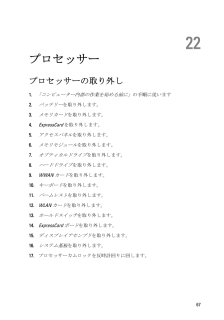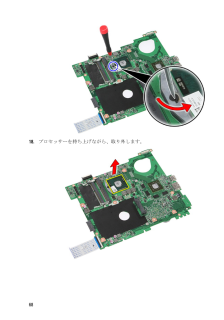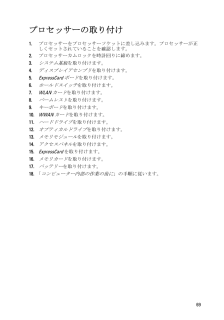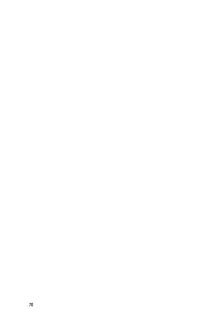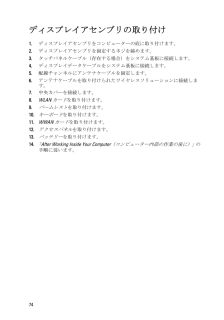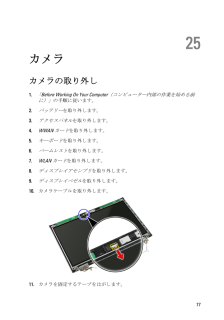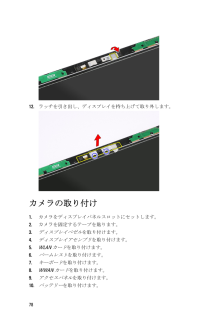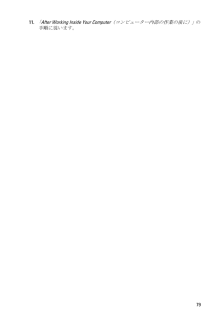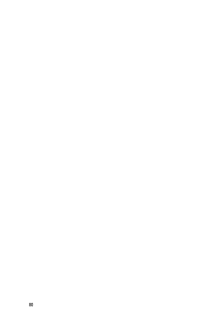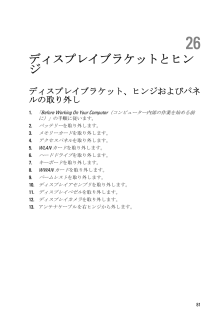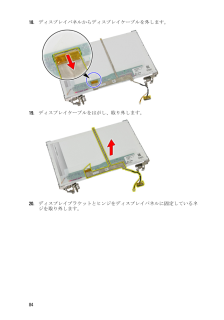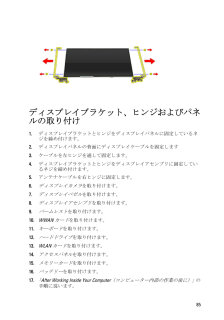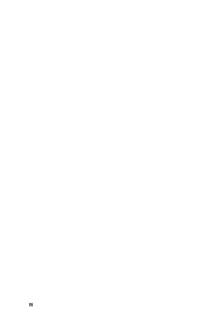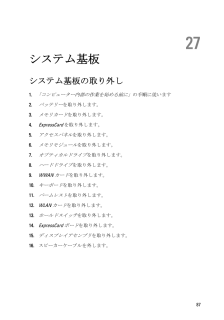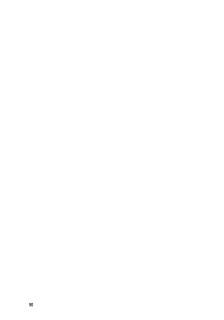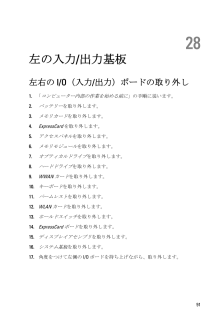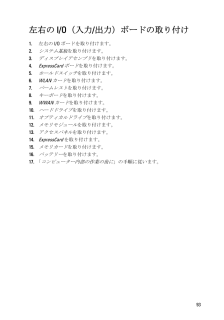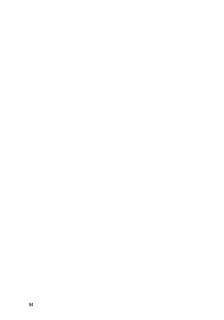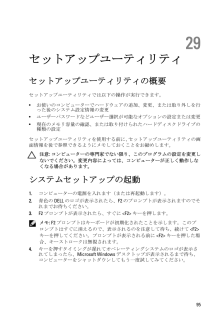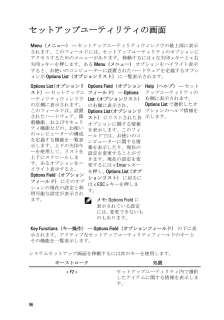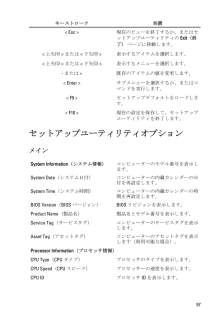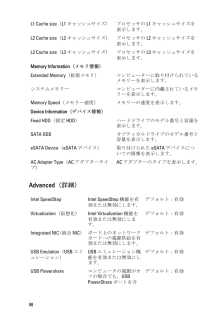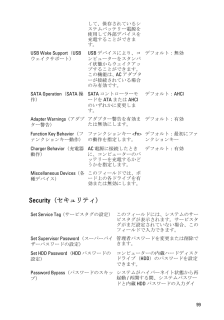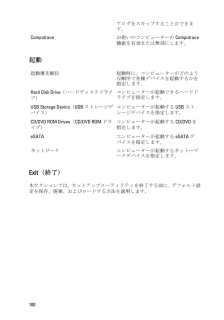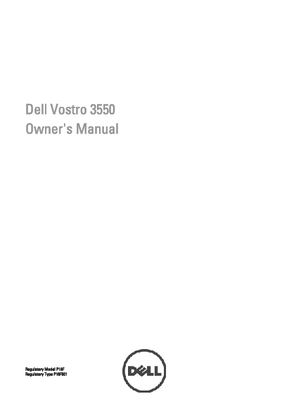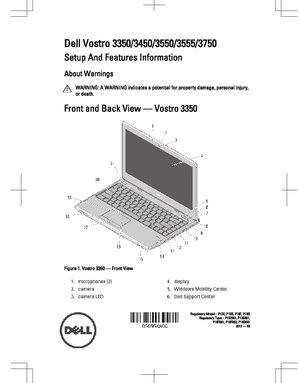7

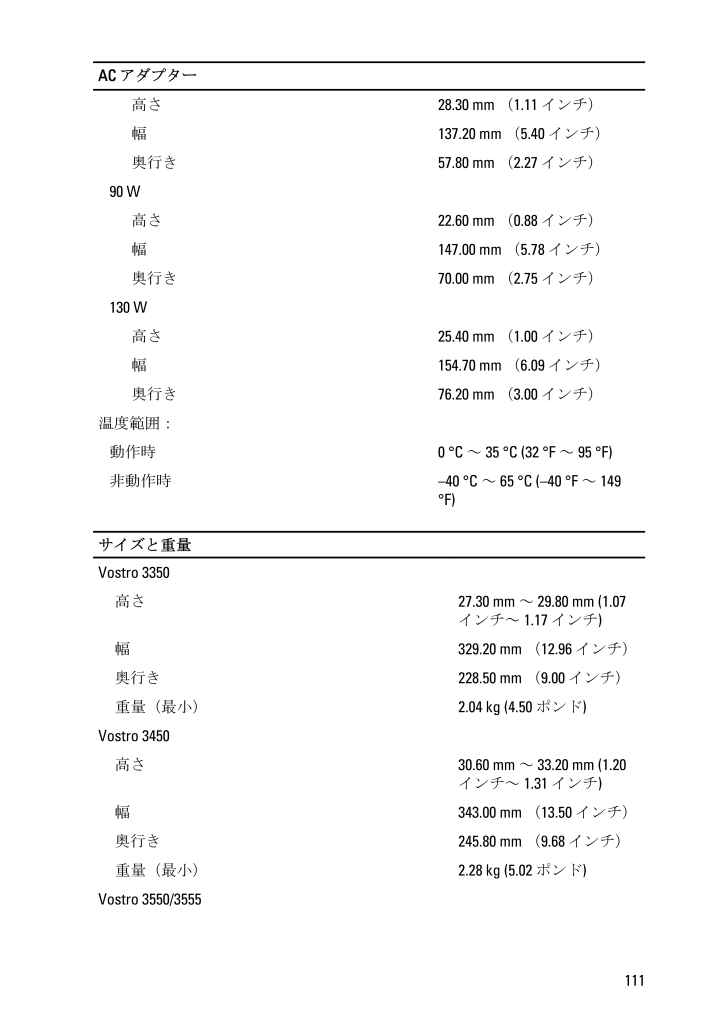
111 / 113 ページ
現在のページURL
AC アダプター高さ28.30 mm (1.11 インチ)幅137.20 mm (5.40 インチ)奥行き57.80 mm (2.27 インチ)90 W高さ22.60 mm (0.88 インチ)幅147.00 mm (5.78 インチ)奥行き70.00 mm (2.75 インチ)130 W高さ25.40 mm (1.00 インチ)幅154.70 mm (6.09 インチ)奥行き76.20 mm (3.00 インチ)温度範囲:動作時0 C ~ 35 C (32 F ~ 95 F)非動作時-40 C ~ 65 C (-40 F ~ 149 F)サイズと重量Vostro 3350高さ27.30 mm ~ 29.80 mm (1.07 インチ~ 1.17 インチ)幅329.20 mm (12.96 インチ)奥行き228.50 mm (9.00 インチ)重量(最小 ) 2.04 kg (4.50 ポンド)Vostro 3450高さ30.60 mm ~ 33.20 mm (1.20 インチ~ 1.31 インチ)幅343.00 mm (13.50 インチ)奥行き245.80 mm (9.68 インチ)重量(最小 ) 2.28 kg (5.02 ポンド)Vostro 3550/3555111
参考になったと評価  44人が参考になったと評価しています。
44人が参考になったと評価しています。
このマニュアルの目次
-
2 .メモ、注意、警告メモ: コンピュータを使いやすくす...メモ、注意、警告メモ: コンピュータを使いやすくするための重要な情報を説明しています。注意: 手順に従わない場合、ハードウェア損傷やデータ損失 の可能性があることを示しています。警告: 物的損害、けが、または死亡の原因となる可能性があることを示しています。この文書の情報は、事前の通知なく変更されることがあります。© 2011 すべての著作権は Dell Inc. にあります。Dell Inc. の書面による許可のない複製は、いかなる形態においても厳重に禁じられています。本書で使用されている商標 :...
-
3 .目次メモ、注意、警告..................目次メモ、注意、警告...................................................................................... 2章 1: コンピューター内部の作業 .......................................................... 7コンピューター内部の作業を始める前に ................................................................
-
4 .オプティカルドライブの取り付け ............オプティカルドライブの取り付け ............................................................................ 22章 8: ハードドライブ ............................................................................... 23ハードドライブの取り外し ........................................................
-
5 .章 16: ホールドスイッチ ............章 16: ホールドスイッチ ........................................................................ 51ホールドスイッチの取り外し .................................................................................... 51ホールドスイッチの取り付け .....................................................
-
6 .ディスプレイベゼルの取り付け .............ディスプレイベゼルの取り付け ................................................................................ 76章 25: カメラ............................................................................................... 77カメラの取り外し.............................................
-
7 .1コンピューター内部の作業コンピューター内部の作業...1コンピューター内部の作業コンピューター内部の作業を始める前にコンピューターの損傷を防ぎ、ユーザー個人の安全を守るため、以下の安全に関するガイドラインに従ってください。特記がない限り、本ドキュメントに記載される各手順は、以下の条件を満たしていることを前提とします。*「コンピューター内部の作業を始める」の手順に従いました。* コンピューターに同梱の「安全に関する情報」を読んでいること。* コンポーネントは交換可能であり、別売りの場合は取り外しの手順を逆順に実行すれば、取り付け可能であること。警告: コンピュー...
-
8 .注意: ケーブルを外す場合は、ケーブルのコネクタか...注意: ケーブルを外す場合は、ケーブルのコネクタかプルタブを持って引き、ケーブル自体を引っ張らないでください。コネクタにロッキングタブが付いているケーブルもあります。この場合、ケーブルを外す前にロッキングタブを押さえてください。コネクタを引き抜く場合、コネクタピンが曲がらないように、均一に力をかけてください。また、ケーブルを接続する前に、両方のコネクタが同じ方向を向き、きちんと並んでいることを確認してください。メモ: お使いのコンピューターの色および一部のコンポーネントは、本文書で示されているものと異なる場...
-
9 .奨励するツールこの文書で説明する操作には、以下のよ...奨励するツールこの文書で説明する操作には、以下のようなツールが必要です。* 細めのマイナスドライバー* #0 プラスドライバ* #1 プラスドライバ* 小型のプラスチックスクライブ* フラッシュ BIOS アップデートプログラムの CDコンピューターの電源を切る注意: データの損失を防ぐため、開いているすべてのファイルを保存して閉じ、実行中のすべてのプログラムを終了してから、コンピューターの電源を切ります。1.オペレーティングシステムをシャットダウンします。* Windows Vista の場合:スタ...
-
10 .注意: コンピュータを損傷しないために、この特定の...注意: コンピュータを損傷しないために、この特定の Dell コンピュータのために設計されたバッテリーのみを使用します。他の Dell コンピュータのために設計されたバッテリーは使用しないでください。1.ポートレプリケーター、バッテリースライス、メディアベースなどの外部デバイスを接続し、ExpressCard などのカードを交換します。2.電話線、またはネットワークケーブルをコンピューターに接続します。注意: ネットワークケーブルを接続するには、まずケーブルをネットワークデバイスに差し込み、次にコン...
-
11 .2バッテリーバッテリーの取り外し1.「Before...2バッテリーバッテリーの取り外し1.「Before Working On Your Computer (コンピューター内部の作業を始める前に)」の手順に従います。2.リリースラッチをスライドさせて、バッテリーのロックを解除します。3.バッテリーをスライドさせて、コンピューターから取り外します。11
-
12 .バッテリーの取り付け1.カチッと所定の位置に収まる...バッテリーの取り付け1.カチッと所定の位置に収まるまで、バッテリーをスロットにスライドさせます。2.「After Working Inside Your Computer (コンピューター内部の作業の後に )」の手順に従います。12
-
13 .3メモリカードメモリーカードの取り外し1.「Bef...3メモリカードメモリーカードの取り外し1.「Before Working On Your Computer (コンピューター内部の作業を始める前に)」の手順に従います。2.メモリーカードを押し、コンピューターから取り出します。3.メモリーカードをスライドさせて、コンピューターから取り外します。13
-
14 .メモリーカードの取り付け1.カチッと所定の位置に収...メモリーカードの取り付け1.カチッと所定の位置に収まるまでメモリーカードをスロットに差し込みます。2.「After Working Inside Your Computer (コンピューター内部の作業の後に )」の手順に従います。14
-
15 .4SIM (加入者識別モジュール )カード電話加入...4SIM (加入者識別モジュール )カード電話加入者識別モジュール (SIM ) の取り外し1.「Before Working On Your Computer (コンピューター内部の作業を始める前に)」の手順に従います。2. バッテリーを取り外します。3. SIM カードを押し、コンピューターから取り出します。4. SIM カードを持ち、コンピューターから引き抜きます。15
-
16 .電話加入者識別モジュール (SIM ) の取り付...電話加入者識別モジュール (SIM ) の取り付け1. カチッと所定の位置に収まるまで SIM カードをスロットに差し込みます。2. バッテリーを取り付けます。3.「After Working Inside Your Computer (コンピューター内部の作業の後に )」の手順に従います。16
-
17 .5アクセスパネルアクセスパネルの取り外し1.「Be...5アクセスパネルアクセスパネルの取り外し1.「Before Working On Your Computer (コンピューター内部の作業を始める前に)」の手順に従います。2. バッテリーを取り外します。3.アクセスパネルをコンピューターの底に固定するネジを取り外します。4.アクセスパネルを斜めに持ち上げ、コンピューターから取り外します。17
-
18 .アクセスパネルの取り付け1.アクセスパネルをコンピ...アクセスパネルの取り付け1.アクセスパネルをコンピューターの背面に取り付けます。2.ネジを締め付け、アクセスパネルをシステムの底に固定します。3. バッテリーを取り付けます。4.「After Working Inside Your Computer (コンピューター内部の作業の後に )」の手順に従います。18
-
19 .6メモリメモリーモジュールの取り外し1.「Befo...6メモリメモリーモジュールの取り外し1.「Before Working On Your Computer (コンピューター内部の作業を始める前に)」の手順に従います2. バッテリーを取り外します。3. アクセスパネル を取り外します。4.固定クリップをメモリーモジュールから飛び出すまで引き出します。5.メモリーモジュールをシステム基板のコネクターから取り外します。19
-
20 .メモリーモジュールの取り付け1.メモリーモジュール...メモリーモジュールの取り付け1.メモリーモジュールをメモリーソケットに差し込みます。2.クリップを押してメモリーモジュールをシステム基板に固定します。3. アクセスパネル を取り付けます。4. バッテリーを取り付けます。5.「After Working Inside Your Computer (コンピューター内部の作業の後に )」の手順に従います。20
-
21 .7オプティカルドライブオプティカルドライブの取り外...7オプティカルドライブオプティカルドライブの取り外し1.「Before Working On Your Computer (コンピューター内部の作業を始める前に)」の手順に従います2. バッテリーを取り外します。3. アクセスパネル を取り外します。4.オプティカルドライブを固定しているネジを外します。5.ドライバーを使って、オプティカルドライブをゆっくりと動かし、コンピューターから取り外します。21
-
22 .オプティカルドライブの取り付け1.オプティカルドラ...オプティカルドライブの取り付け1.オプティカルドライブをシャーシのコンパートメントにスライドします。2.オプティカルドライブをコンピューターに固定するネジを締めます。3. アクセスパネル を取り付けます。4. バッテリーを取り付けます。5.「After Working Inside Your Computer (コンピューター内部の作業の後に )」の手順に従います。22
-
23 .8ハードドライブハードドライブの取り外し1.「Be...8ハードドライブハードドライブの取り外し1.「Before Working On Your Computer (コンピューター内部の作業を始める前に)」の手順に従います2. バッテリーを取り外します。3. アクセスパネル を取り外します。4.ハードドライブをシステムに固定しているネジを外します。5.ハードドライブをシステムから斜めに持ち上げ、取り外します。23
-
24 .6.ハードドライブブラケットをハードドライブに固定...6.ハードドライブブラケットをハードドライブに固定しているネジを外します。ハードドライブの取り付け1.ハードドライブブラケットをハードドライブに固定しているネジを交換します。2.ハードドライブをシャーシに設置します。3.ハードドライブをシステムに固定しているネジを交換します。4. アクセスパネル を取り付けます。5. バッテリーを取り付けます。6.「After Working Inside Your Computer (コンピューター内部の作業の後に )」の手順に従います。24
-
25 .9ExpressCardExpressCard ...9ExpressCardExpressCard の取り外し1.「Before Working On Your Computer (コンピューター内部の作業を始める前に)」の手順に従います。2. バッテリーを取り外します。3. ExpressCard を押し、取り出します。4. ExpressCard をコンピューターから引き出します。25
-
26 .ExpressCard の取り付け1. カチッと...ExpressCard の取り付け1. カチッと所定の位置に収まるまで ExpressCard をスロットに差し込みます。2. バッテリーを取り付けます。3.「After Working Inside Your Computer (コンピューター内部の作業の後に )」の手順に従います。26
-
27 .10ExpressCard 基板ExpressC...10ExpressCard 基板ExpressCard 基板の取り外し1.「Before Working On Your Computer (コンピューター内部の作業を始める前に)」の手順に従います2. バッテリーを取り外します。3. ExpressCard を取り外します。4. アクセスパネル を取り外します。5. キーボードを取り外します。6. パームレストを取り外します。7. ExpressCard 基板ケーブル固定クリップを持ち上げ、開きます。8. ExpressCard 基板ケーブルを取...
-
28 .9. ExpressCard 基板を固定している...9. ExpressCard 基板を固定しているネジを外します。10. ExpressCard 基板を固定しているラッチを取り外します。28
-
29 .11. ExpressCard 基板を斜めにして...11. ExpressCard 基板を斜めにして持ち上げ、取り外します。ExpressCard 基板の取り付け1. ExpressCard 基板をスロット上に取り付けます。2. ExpressCard 基板をラッチに固定します。3. ExpressCard 基板をシステム基板に締め付けます。4. ExpressCard 基板ケーブルをシステム基板に接続します。5. 固定クリップを押して ExpressCard 基板を固定します。6. パームレストを取り付けます。7. キーボードを取り付けます...
-
30 .30 ページ目のマニュアル
-
31 .11WWAN (ワイヤレスワイドエリアネットワーク...11WWAN (ワイヤレスワイドエリアネットワーク)カードワイヤレスワイドエリアネットワーク (WWAN) カードの取り外し1.「Before Working On Your Computer (コンピューター内部の作業を始める前に)」の手順に従います2. バッテリーを取り外します。3. アクセスパネル を取り外します。4. アンテナケーブルを WWAN カードから取り外します。5. WWAN カードを固定しているネジを外します。31
-
32 .6. WWAN カードをコンピューターから取り外...6. WWAN カードをコンピューターから取り外します。ワイヤレスワイドエリアネットワーク (WWAN) カードの取り付け1. WWAN カードをスロットにスライドさせます。2. WWAN カードを所定の位置に固定するネジを締めます。3. WWAN カードのカラーコードに従ってアンテナを接続します。4. アクセスパネル を取り付けます。5. バッテリーを取り付けます。6.「After Working Inside Your Computer (コンピューター内部の作業の後に )」の手順に従います。...
-
33 .12キーボードキーボードの取り外し1.「Befor...12キーボードキーボードの取り外し1.「Before Working On Your Computer (コンピューター内部の作業を始める前に)」の手順に従います。2. バッテリーを取り外します。3.キーボードをコンピューターに固定しているラッチを取り外します。4.キーボードを上にスライドさせ、ひっくり返します。33
-
35 .7.コンピューターのキーボードにバックライトが存在...7.コンピューターのキーボードにバックライトが存在する場合、キーボードのバックライトケーブル固定クリップを開きます。8.コンピューターのキーボードにバックライトが存在する場合、キーボードのバックライトケーブルを外します。キーボードの取り付け1.キーボードの背面にキーボードデータケーブルを接続します。2.キーボードデータケーブルをシステム基板に接続します。3.キーボードにバックライトが存在する場合、キーボードのバックライトケーブルを接続します。4. バッテリーを取り付けます。5.「After Working ...
-
36 .36 ページ目のマニュアル
-
37 .13WLAN (ワイヤレスローカルエリアネットワー...13WLAN (ワイヤレスローカルエリアネットワーク)カードワイヤレスローカルエリアネットワーク (WLAN) カードの取り外し1.「Before Working On Your Computer (コンピューター内部の作業を始める前に)」の手順に従います2. バッテリーを取り外します。3. アクセスパネル を取り外します。4. キーボードを取り外します。5. パームレストを取り外します。6. WLAN カードに接続されている可能性のあるアンテナケーブルを外します。7. WLAN カードを固定している...
-
38 .8. WLAN カードをコンピューターから取り外...8. WLAN カードをコンピューターから取り外します。ワイヤレスローカルエリアネットワーク (WLAN) カードの取り付け1. WLAN カードをスロットにスライドさせます。2. WLAN カードを所定の位置に固定するネジを締めます。3. WLAN カードのカラーコードに従ってアンテナを接続します。4. パームレストを取り付けます。5. キーボードを取り付けます。6. アクセスパネル を取り付けます。7. バッテリーを取り付けます。8.「After Working Inside Your Com...
-
39 .14パームレストパームレストの取り外し1.「Bef...14パームレストパームレストの取り外し1.「Before Working On Your Computer (コンピューター内部の作業を始める前に)」の手順に従います2. バッテリーを取り外します。3. アクセスパネル を取り外します。4. キーボードを取り外します。5.コンピューターの底部からゴム製のパッドを外します。6.コンピューターにパームレストを固定しているネジを外します。39
-
41 .9.タッチパッドデータケーブル固定クリップを外しま...9.タッチパッドデータケーブル固定クリップを外します。10.タッチパッドデータケーブルを外します。11.クイック起動ボタン基板ケーブル固定クリップを解除します。41
-
43 .14.指紋リーダーデータケーブルを取り外します。1...14.指紋リーダーデータケーブルを取り外します。15.システムにパームレストを固定しているネジを外します。16.パームレストの端に沿って持ち上げます。43
-
44 .17.コンピューターからパームレストを持ち上げて、...17.コンピューターからパームレストを持ち上げて、取り外します。パームレストの取り付け1.コンピューターにパームレストを取り付けます。2.端を押し込み、パームレストを固定します。3.拘束ネジを締め付け、パームレストを固定します。4.タッチパッド、指紋リーダーおよびクイック起動ボタン基板ケーブルをパームレストに接続します。5.パームレストを所定の位置に固定するシステム底部のネジを締めます。6.コンピューターの底部にゴム製のパッドを取り付けます7. キーボードを取り付けます。8. アクセスパネル を取り付けます...
-
45 .10.「After Working Inside ...10.「After Working Inside Your Computer (コンピューター内部の作業の後に )」の手順に従います。45
-
46 .46 ページ目のマニュアル
-
47 .15指紋リーダー指紋リーダーの取り外し1.「Bef...15指紋リーダー指紋リーダーの取り外し1.「Before Working On Your Computer (コンピューター内部の作業を始める前に)」の手順に従います2. バッテリーを取り外します。3. アクセスパネル を取り外します。4. キーボードを取り外します。5. パームレストを取り外します。6.パームレストに粘着剤で固定している指紋リーダーケーブルをはがします。7.指紋リーダーブラケットを固定しているネジを外します。47
-
48 .8.指紋リーダーブラケットを斜めにして持ち上げ、取...8.指紋リーダーブラケットを斜めにして持ち上げ、取り外します。9.パームレストに粘着剤で固定している指紋リーダーケーブルをはがします。48
-
49 .10.指紋リーダー基板を持ち上げ、取り外します。指...10.指紋リーダー基板を持ち上げ、取り外します。指紋リーダーの取り付け1.指紋リーダーケーブルをパームレストに取り付けます。2.指紋リーダーブラケットを固定しているネジを締め付けます。3. パームレストを取り付けます。4. キーボードを取り付けます。5. アクセスパネル を取り付けます。6. バッテリーを取り付けます。7.「After Working Inside Your Computer (コンピューター内部の作業の後に )」の手順に従います。49
-
50 .50 ページ目のマニュアル
-
51 .16ホールドスイッチホールドスイッチの取り外し1....16ホールドスイッチホールドスイッチの取り外し1.「Before Working On Your Computer (コンピューター内部の作業を始める前に)」の手順に従います。2. バッテリーを取り外します。3. アクセスパネル を取り外します。4. キーボードを取り外します。5. パームレストを取り外します。6.ホールドスイッチを持ち上げ、取り外します。ホールドスイッチの取り付け1.ホールドスイッチを取り付けます。2. パームレストを取り付けます。3. キーボードを取り付けます。4. アクセスパネル を取...
-
52 .6.「After Working Inside Y...6.「After Working Inside Your Computer (コンピューター内部の作業の後に )」の手順に従います。52
-
53 .17スピーカースピーカーの取り外し1.「コンピュー...17スピーカースピーカーの取り外し1.「コンピューター内部の作業を始める前に」 の手順に従います2. バッテリーを取り外します。3. メモリカードを取り外します。4. ExpressCard を取り外します。5. アクセスパネル を取り外します。6. メモリモジュールを取り外します。7. オプティカルドライブ を取り外します。8. ハードドライブ を取り外します。9. WWAN カードを取り外します。10. キーボードを取り外します。11. パームレストを取り外します。12. WLAN カードを取り外...
-
55 .20.左側のスピーカーを持ち上げながら、取り外しま...20.左側のスピーカーを持ち上げながら、取り外します。スピーカーの取り付け1.左側のスピーカーを取り付けます。2.配線チャネルにスピーカーケーブルを固定します。3.右側のスピーカーを取り付けます。4.左右のスピーカーを固定するネジを取り付けます。5. システム基板を取り付けます。6. ディスプレイアセンブリ を取り付けます。7. ExpressCard ボードを取り付けます。8. ホールドスイッチ を取り付けます。9. WLAN カードを取り付けます。10. パームレストを取り付けます。11. キーボー...
-
56 .56 ページ目のマニュアル
-
57 .18電源ボタン基板電源ボタン基板の取り外し1.「B...18電源ボタン基板電源ボタン基板の取り外し1.「Before Working On Your Computer (コンピューター内部の作業を始める前に)」の手順に従います。2. バッテリーを取り外します。3. アクセスパネル を取り外します。4. キーボードを取り外します。5. パームレストを取り外します。6.パームレストに粘着剤で固定している電源ボタン基板ケーブルをはがします。7.電源ボタン基板を固定しているネジを取り外します。57
-
58 .8.ラッチを持ち上げ、電源ボタン基板を解放し、次に...8.ラッチを持ち上げ、電源ボタン基板を解放し、次に持ち上げて取り外します。電源ボタン基板の取り付け1.電源ボタン基板を取り付けます。2.電源ボタン基板のラッチを固定します。3.電源ボタン基板を固定するネジを交換します。4. パームレストを取り付けます。5. キーボードを取り付けます。6. アクセスパネル を取り付けます。7. バッテリーを取り付けます。8.「After Working Inside Your Computer (コンピューター内部の作業の後に )」の手順に従います。58
-
59 .19クイック起動ボタン基板クイック起動ボタン基板の...19クイック起動ボタン基板クイック起動ボタン基板の取り外し1.「Before Working On Your Computer (コンピューター内部の作業を始める前に)」の手順に従います。2. バッテリーを取り外します。3. アクセスパネル を取り外します。4. キーボードを取り外します。5. パームレストを取り外します。6.パームレストに粘着剤で固定しているクイック起動ボタン基板ケーブルをはがします。7.クイック起動ボタン基板を固定するネジを取り外します。59
-
60 .8.クイック起動ボタン基板を持ち上げ、取り外します...8.クイック起動ボタン基板を持ち上げ、取り外します。クイック起動ボタン基板の取り付け1.クイック起動ボタン基板を取り付けます。2.クイック起動ボタン基板を固定するネジを交換します。3. パームレストを取り付けます。4. キーボードを取り付けます。5. アクセスパネル を取り付けます。6. バッテリーを取り付けます。7.「After Working Inside Your Computer (コンピューター内部の作業の後に )」の手順に従います。60
-
61 .20コイン型電池コイン型バッテリーの取り外し1.「...20コイン型電池コイン型バッテリーの取り外し1.「Before Working On Your Computer (コンピューター内部の作業を始める前に)」の手順に従います2. バッテリーを取り外します。3. アクセスパネル を取り外します。4. キーボードを取り外します。5. パームレストを取り外します。6.コイン型バッテリーを押して、システム基板から取り外します。コイン型バッテリーの取り付け1.コイン型バッテリーをスロットに挿入します。2.所定位置に固定されるまで、コイン型バッテリーを押します。3. パ...
-
62 .7.「After Working Inside Y...7.「After Working Inside Your Computer (コンピューター内部の作業の後に )」の手順に従います。62
-
63 .21ヒートシンクヒートシンクの取り外し1.「コンピ...21ヒートシンクヒートシンクの取り外し1.「コンピューター内部の作業を始める前に」 の手順に従います2. バッテリーを取り外します。3. メモリカードを取り外します。4. ExpressCard を取り外します。5. アクセスパネル を取り外します。6. メモリモジュールを取り外します。7. オプティカルドライブ を取り外します。8. ハードドライブ を取り外します。9. WWAN カードを取り外します。10. キーボードを取り外します。11. パームレストを取り外します。12. WLAN カードを取...
-
65 .ヒートシンクの取り付け1.ヒートシンクをシステム基...ヒートシンクの取り付け1.ヒートシンクをシステム基板のスロットにセットします。2.ネジを締めて、ヒートシンクをシステム基板に固定します。3. システム基板を取り付けます。4. ディスプレイアセンブリ を取り付けます。5. ExpressCard ボードを取り付けます。6. ホールドスイッチ を取り付けます。7. WLAN カードを取り付けます。8. パームレストを取り付けます。9. キーボードを取り付けます。10. WWAN カードを取り付けます。11. ハードドライブ を取り付けます。12. オプテ...
-
66 .66 ページ目のマニュアル
-
67 .22プロセッサープロセッサーの取り外し1.「コンピ...22プロセッサープロセッサーの取り外し1.「コンピューター内部の作業を始める前に」 の手順に従います2. バッテリーを取り外します。3. メモリカードを取り外します。4. ExpressCard を取り外します。5. アクセスパネル を取り外します。6. メモリモジュールを取り外します。7. オプティカルドライブ を取り外します。8. ハードドライブ を取り外します。9. WWAN カードを取り外します。10. キーボードを取り外します。11. パームレストを取り外します。12. WLAN カードを取...
-
69 .プロセッサーの取り付け1.プロセッサーをプロセッサ...プロセッサーの取り付け1.プロセッサーをプロセッサーソケットに差し込みます。プロセッサーが正しくセットされていることを確認します。2.プロセッサーカムロックを時計回りに締めます。3. システム基板を取り付けます。4. ディスプレイアセンブリ を取り付けます。5. ExpressCard ボードを取り付けます。6. ホールドスイッチ を取り付けます。7. WLAN カードを取り付けます。8. パームレストを取り付けます。9. キーボードを取り付けます。10. WWAN カードを取り付けます。11. ハー...
-
70 .70 ページ目のマニュアル
-
71 .23ディスプレイアセンブリディスプレイアセンブリの...23ディスプレイアセンブリディスプレイアセンブリの取り外し1.「Before Working On Your Computer (コンピューター内部の作業を始める前に)」の手順に従います2. バッテリーを取り外します。3. アクセスパネル を取り外します。4. WWAN カードを取り外します。5. キーボードを取り外します。6. パームレストを取り外します。7. WLAN カードを取り外します。8.中央カバーを持ち上げます。9. 配線穴から WWAN アンテナケーブルを引き出します。71
-
72 .10.システム基板からディスプレイデータケーブルを...10.システム基板からディスプレイデータケーブルを取り外します。11.コンピューターにタッチパネルが存在する場合、タッチパネルのケーブルを外します。72
-
73 .12.ディスプレイアセンブリをシステムに固定してい...12.ディスプレイアセンブリをシステムに固定しているネジを外します。13.ディスプレイアセンブリをシステムから持ち上げ、取り外します。73
-
74 .ディスプレイアセンブリの取り付け1.ディスプレイア...ディスプレイアセンブリの取り付け1.ディスプレイアセンブリをコンピューターの底に取り付けます。2.ディスプレイアセンブリを固定するネジを締めます。3. タッチパネルケーブル (存在する場合 )をシステム基板に接続します。4.ディスプレイデータケーブルをシステム基板に接続します。5.配線チャンネルにアンテナケーブルを固定します。6.アンテナケーブルを取り付けられたワイヤレスソリューションに接続します。7.中央カバーを接続します。8. WLAN カードを取り付けます。9. パームレストを取り付けます。10. ...
-
75 .24ディスプレイベゼルディスプレイベゼルの取り外し...24ディスプレイベゼルディスプレイベゼルの取り外し1.「Before Working On Your Computer (コンピューター内部の作業を始める前に)」の手順に従います2. バッテリーを取り外します。3. アクセスパネル を取り外します。4. WWAN カードを取り外します。5. キーボードを取り外します。6. パームレストを取り外します。7. WLAN カードを取り外します。8. ディスプレイアセンブリ を取り外します。9.ベゼルをディスプレイアセンブリから持ち上げます。10.ディスプレイベ...
-
76 .ディスプレイベゼルの取り付け1.ディスプレイベゼル...ディスプレイベゼルの取り付け1.ディスプレイベゼルをコンピューターにセットします。2.底部の端から、ディスプレイベゼルを下向きに押して、タブをはめ込みます。3. ディスプレイアセンブリ を取り付けます。4. WLAN カードを取り付けます。5. パームレストを取り付けます。6. キーボードを取り付けます。7. WWAN カードを取り付けます。8. アクセスパネル を取り付けます。9. バッテリーを取り付けます。10.「After Working Inside Your Computer (コンピューター...
-
77 .25カメラカメラの取り外し1.「Before Wo...25カメラカメラの取り外し1.「Before Working On Your Computer (コンピューター内部の作業を始める前に)」の手順に従います。2. バッテリーを取り外します。3. アクセスパネル を取り外します。4. WWAN カードを取り外します。5. キーボードを取り外します。6. パームレストを取り外します。7. WLAN カードを取り外します。8. ディスプレイアセンブリ を取り外します。9. ディスプレイベゼル を取り外します。10.カメラケーブルを取り外します。11.カメラを固...
-
78 .12.ラッチを引き出し、ディスプレイを持ち上げて取...12.ラッチを引き出し、ディスプレイを持ち上げて取り外します。カメラの取り付け1.カメラをディスプレイパネルスロットにセットします。2.カメラを固定するテープを貼ります。3. ディスプレイベゼル を取り付けます。4. ディスプレイアセンブリ を取り付けます。5. WLAN カードを取り付けます。6. パームレストを取り付けます。7. キーボードを取り付けます。8. WWAN カードを取り付けます。9. アクセスパネル を取り付けます。10. バッテリーを取り付けます。78
-
79 .11.「After Working Inside ...11.「After Working Inside Your Computer (コンピューター内部の作業の後に )」の手順に従います。79
-
80 .80 ページ目のマニュアル
-
81 .26ディスプレイブラケットとヒンジディスプレイブラ...26ディスプレイブラケットとヒンジディスプレイブラケット、ヒンジおよびパネルの取り外し1.「Before Working On Your Computer (コンピューター内部の作業を始める前に)」の手順に従います。2. バッテリーを取り外します。3. メモリーカードを取り外します。4. アクセスパネル を取り外します。5. WLAN カードを取り外します。6. ハードドライブ を取り外します。7. キーボードを取り外します。8. WWAN カードを取り外します。9. パームレストを取り外します。10....
-
82 .14.ディスプレイブラケットとヒンジをディスプレイ...14.ディスプレイブラケットとヒンジをディスプレイアセンブリに固定しているネジを取り外します。15.ブラケットおよびヒンジの付いたディスプレイパネルを持ち上げて取り外します。82
-
84 .18.ディスプレイパネルからディスプレイケーブルを...18.ディスプレイパネルからディスプレイケーブルを外します。19.ディスプレイケーブルをはがし、取り外します。20.ディスプレイブラケットとヒンジをディスプレイパネルに固定しているネジを取り外します。84
-
85 .ディスプレイブラケット、ヒンジおよびパネルの取り付...ディスプレイブラケット、ヒンジおよびパネルの取り付け1.ディスプレイブラケットとヒンジをディスプレイパネルに固定しているネジを締め付けます。2.ディスプレイパネルの背面にディスプレイケーブルを固定します3.ケーブルを左ヒンジを通して固定します。4.ディスプレイブラケットとヒンジをディスプレイアセンブリに固定しているネジを締め付けます。5.アンテナケーブルを右ヒンジに固定します。6. ディスプレイカメラ を取り付けます。7. ディスプレイベゼル を取り付けます。8. ディスプレイアセンブリ を取り付けます。9...
-
86 .86 ページ目のマニュアル
-
87 .27システム基板システム基板の取り外し1.「コンピ...27システム基板システム基板の取り外し1.「コンピューター内部の作業を始める前に」 の手順に従います2. バッテリーを取り外します。3. メモリカードを取り外します。4. ExpressCard を取り外します。5. アクセスパネル を取り外します。6. メモリモジュールを取り外します。7. オプティカルドライブ を取り外します。8. ハードドライブ を取り外します。9. WWAN カードを取り外します。10. キーボードを取り外します。11. パームレストを取り外します。12. WLAN カードを取...
-
89 .システム基板の取り付け1.システム基板とシャーシ後...システム基板の取り付け1.システム基板とシャーシ後部にあるポートコネクターの位置を合わせ、システム基板をコンピューターにセットします。2.システム基板を所定の位置に固定するネジを締めます。3.スピーカーケーブルを取り付けます。4. ディスプレイアセンブリ を取り付けます。5. ExpressCard ボードを取り付けます。6. ホールドスイッチ を取り付けます。7. WLAN カードを取り付けます。8. パームレストを取り付けます。9. キーボードを取り付けます。10. WWAN カードを取り付けます...
-
90 .90 ページ目のマニュアル
-
91 .28左の入力/出力基板左右の I/O(入力/出力)...28左の入力/出力基板左右の I/O(入力/出力)ボードの取り外し1.「コンピューター内部の作業を始める前に 」の手順に従います。2. バッテリーを取り外します。3. メモリカードを取り外します。4. ExpressCard を取り外します。5. アクセスパネル を取り外します。6. メモリモジュールを取り外します。7. オプティカルドライブ を取り外します。8. ハードドライブ を取り外します。9. WWAN カードを取り外します。10. キーボードを取り外します。11. パームレストを取り外します。...
-
93 .左右の I/O(入力/出力)ボードの取り付け1. ...左右の I/O(入力/出力)ボードの取り付け1. 左右の I/O ボードを取り付けます。2. システム基板を取り付けます。3. ディスプレイアセンブリ を取り付けます。4. ExpressCard ボードを取り付けます。5. ホールドスイッチ を取り付けます。6. WLAN カードを取り付けます。7. パームレストを取り付けます。8. キーボードを取り付けます。9. WWAN カードを取り付けます。10. ハードドライブ を取り付けます。11. オプティカルドライブ を取り付けます。12. メモリモ...
-
94 .94 ページ目のマニュアル
-
95 .29セットアップユーティリティセットアップユーティ...29セットアップユーティリティセットアップユーティリティの概要セットアップユーティリティでは以下の操作が実行できます。* お使いのコンピューターでハードウェアの追加、変更、または取り外しを行った後のシステム設定情報の変更* ユーザーパスワードなどユーザー選択が可能なオプションの設定または変更* 現在のメモリ容量の確認、または取り付けられたハードディスクドライブの種類の設定セットアップユーティリティを使用する前に、セットアップユーティリティの画面情報を後で参照できるようにメモしておくことをお勧めします。注意:...
-
96 .セットアップユーティリティの画面Menu (メニュ...セットアップユーティリティの画面Menu (メニュー) - セットアップユーティリティウィンドウの最上部に表示されます。このフィールドには、セットアップユーティリティのオプションにアクセスするためのメニューがあります。移動するには < 左矢印 > キーと < 右矢印 > キーを押します。ある Menu (メニュー) オプションをハイライト表示すると、お使いのコンピューターに設置されたハードウェアを定義するオプションが Options List (オプションリスト ) に一覧表示されます。Options L...
-
97 .キーストローク 処置< Esc >現在のビューを終...キーストローク 処置< Esc >現在のビューを終了するか、またはセットアップユーティリティの Exit(終了) ページに移動します。< 上矢印 > または < 下矢印 >表示するアイテムを選択します。< 上矢印 > または < 下矢印 >表示するメニューを選択します。- または +既存のアイテムの値を変更します。< Enter >サブメニューを選択するか、またはコマンドを実行します。< F9 >セットアップデフォルトをロードします。< F10 >現在の設定を保存して、セットアップユーティリティを終了します...
-
98 .L1 Cache size (L1 キャッシュサイ...L1 Cache size (L1 キャッシュサイズ ) プロセッサの L1 キャッシュサイズを表示します。L2 Cache size (L2 キャッシュサイズ ) プロセッサの L2 キャッシュサイズを表示します。L3 Cache size (L3 キャッシュサイズ ) プロセッサの L3 キャッシュサイズを表示します。Memory Information (メモリ情報)Extended Memory (拡張メモリ)コンピューターに取り付けられているメモリーを表示します。システムメモリー コンピュー...
-
99 .して、保存されているシステムバッテリー電源を使用し...して、保存されているシステムバッテリー電源を使用して外部デバイスを充電することができます。USB Wake Support (USB ウェイクサポート )USB デバイスにより、コンピューターをスタンバイ状態からウェイクアップすることができます。この機能は、AC アダプターが接続されている場合のみ有効です。デフォルト:無効SATA Operation (SATA 操作)SATA コントローラーモードを ATA または AHCI のいずれかに変更します。デフォルト:AHCIAdapter Warnin...
-
100 .アログをスキップすることができます。Computr...アログをスキップすることができます。Computrace お使いのコンピューターの Computrace 機能を有効または無効にします。起動起動優先順位 起動時に、コンピューターがどのような順序で各種デバイスを起動するかを指定します。Hard Disk Drive (ハードディスクドライブ)コンピューターが起動できるハードドライブを指定します。USB Storage Device (USB ストレージデバイス)コンピューターが起動する USB ストレージデバイスを指定します。CD/DVD ROM D...





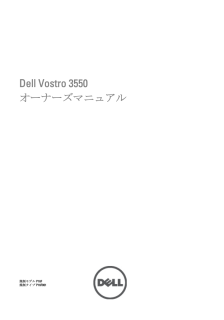


![前ページ カーソルキー[←]でも移動](http://gizport.jp/static/images/arrow_left2.png)