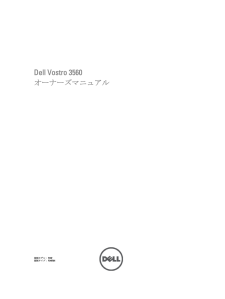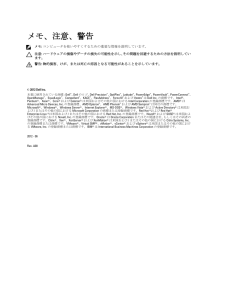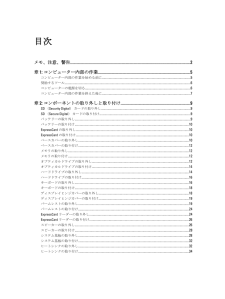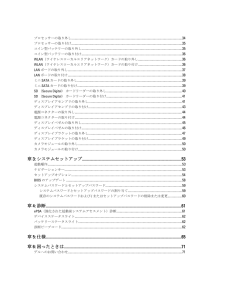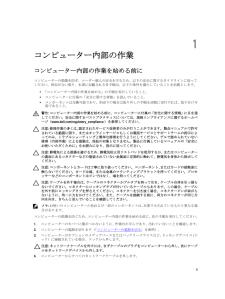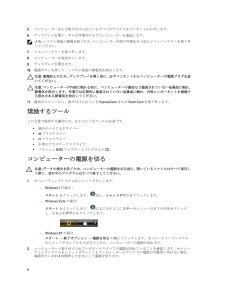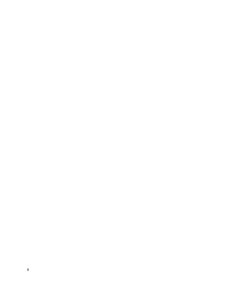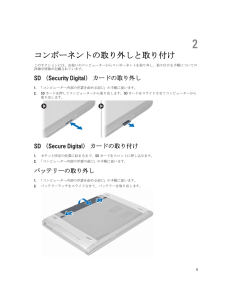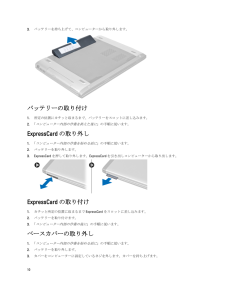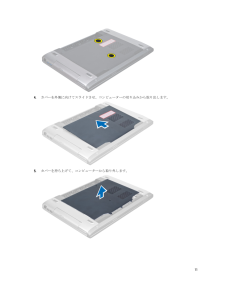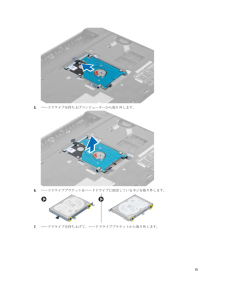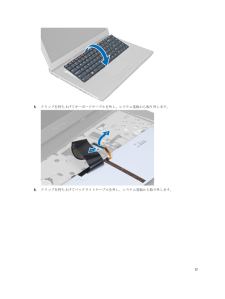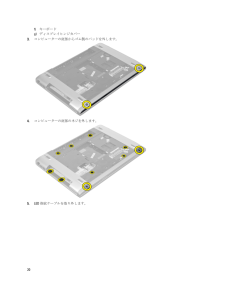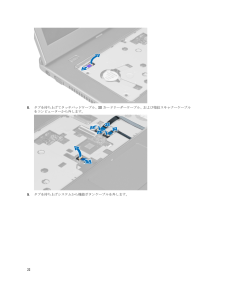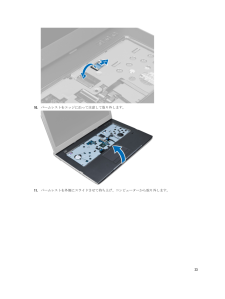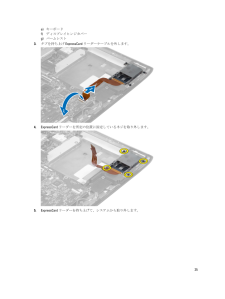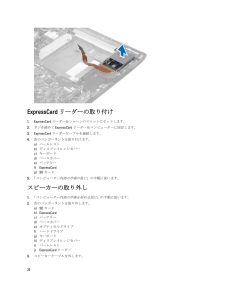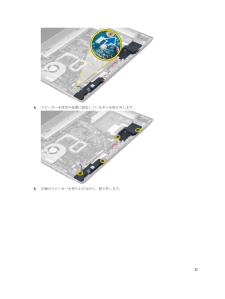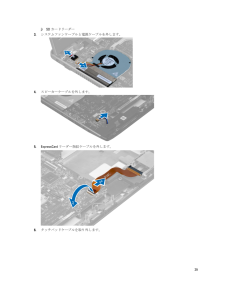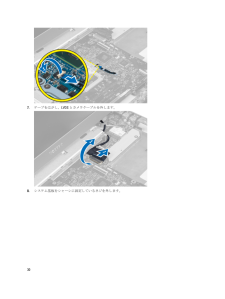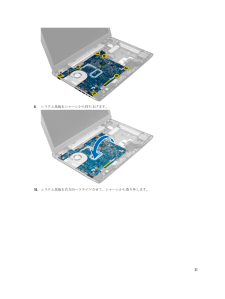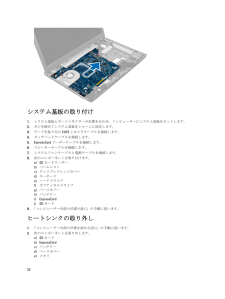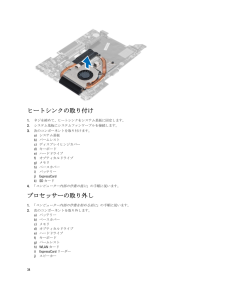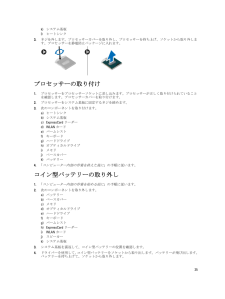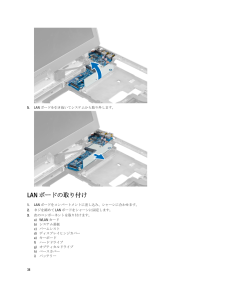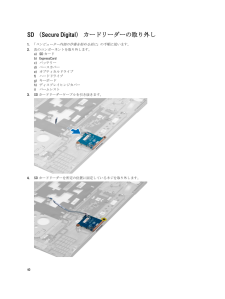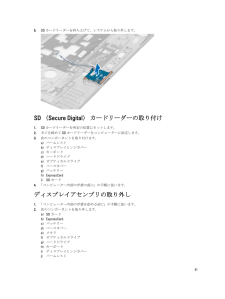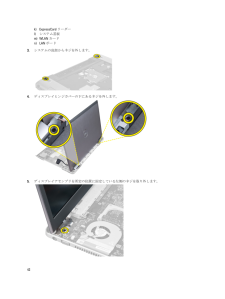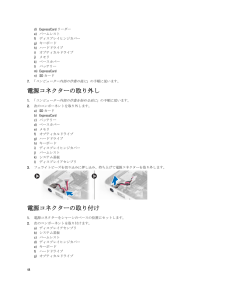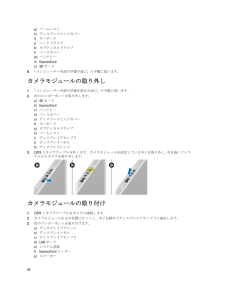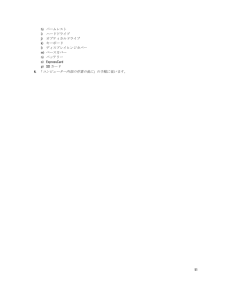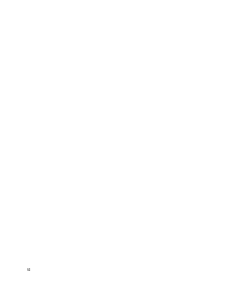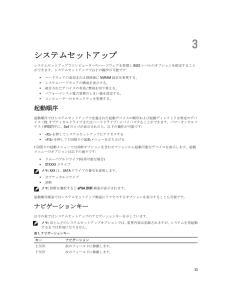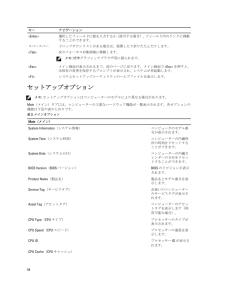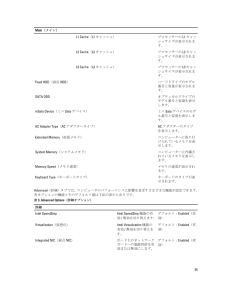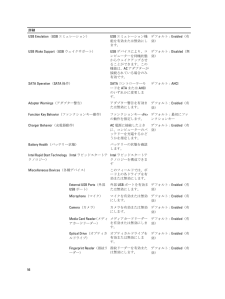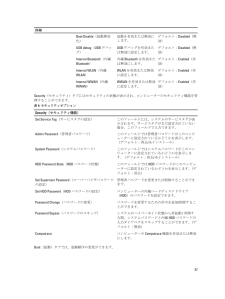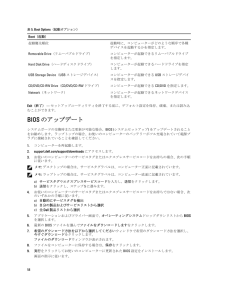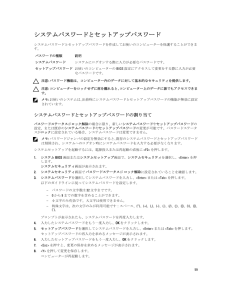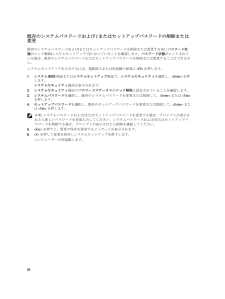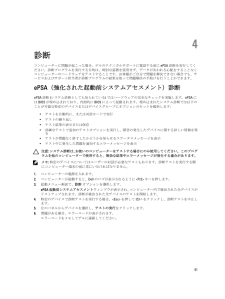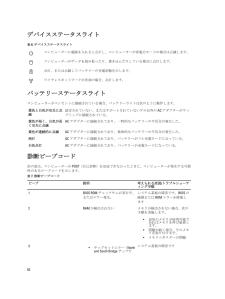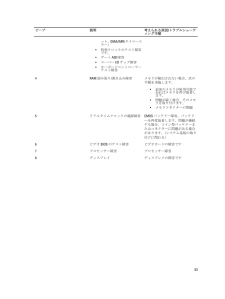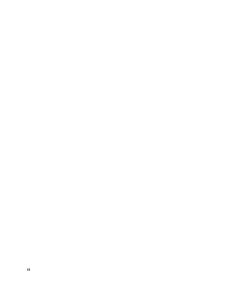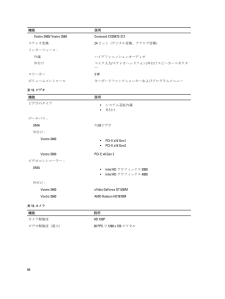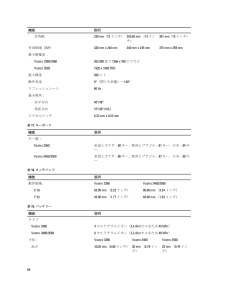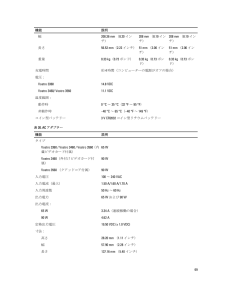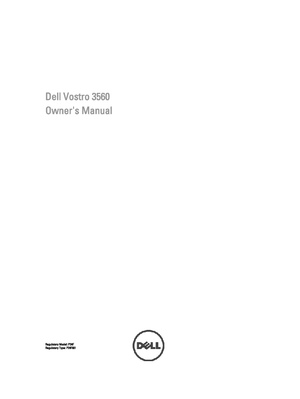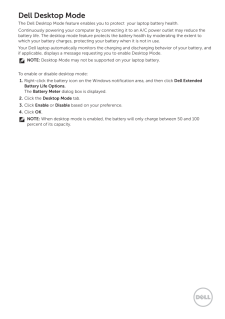29

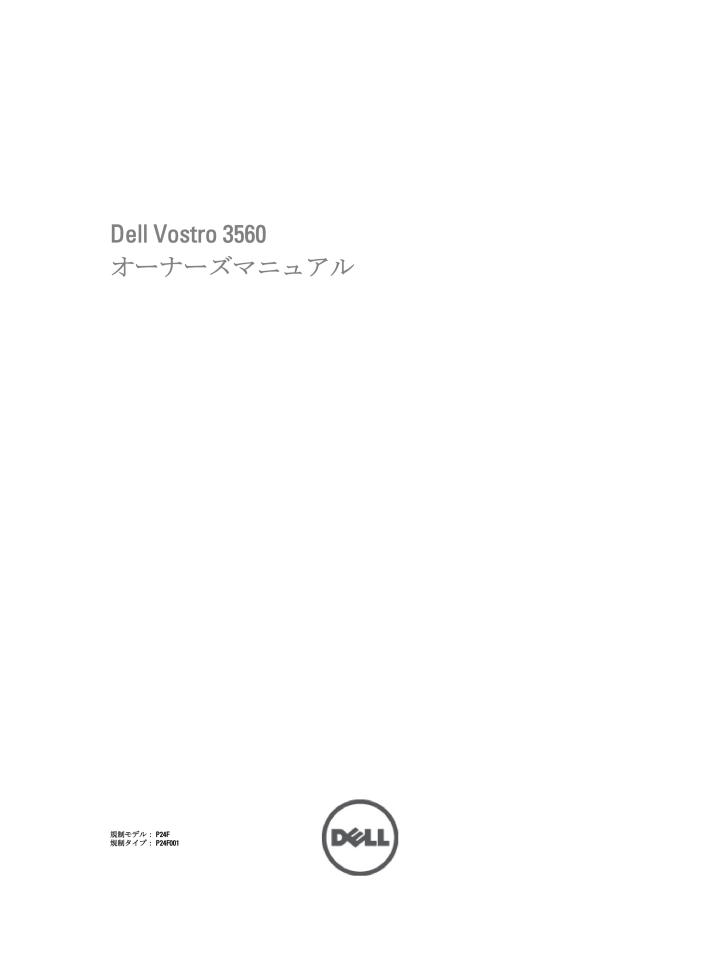
1 / 71 ページ
現在のページURL
Dell Vostro 3560オーナーズマニュアル規制モデル: P24F規制タイプ: P24F001
参考になったと評価  85人が参考になったと評価しています。
85人が参考になったと評価しています。
このマニュアルの目次
-
2 .メモ、注意、警告メモ: コンピュータを使いやすくす...メモ、注意、警告メモ: コンピュータを使いやすくするための重要な情報を説明しています。注意: ハードウェアの損傷やデータの損失の可能性を示し、その問題を回避するための方法を説明しています。警告: 物的損害、けが、または死亡の原因となる可能性があることを示しています。© 2012 Dell Inc.本書に使用されている商標 :Dell™、Dell のロゴ、 Dell Precision™、OptiPlex™、Latitude™、PowerEdge™、PowerVault™、PowerConnect™、Ope...
-
3 .目次メモ、注意、警告..................目次メモ、注意、警告....................................................................................................................... 2章 1: コンピューター内部の作業 ........................................................................................... 5コンピューター内部の作業を始...
-
4 .プロセッサーの取り外し ................プロセッサーの取り外し .................................................................................................................................... 34プロセッサーの取り付け ....................................................................................................
-
5 .1コンピューター内部の作業コンピューター内部の作業...1コンピューター内部の作業コンピューター内部の作業を始める前にコンピューターの損傷を防ぎ、ユーザー個人の安全を守るため、以下の安全に関するガイドラインに従ってください。特記がない限り、本書に記載される各手順は、以下の条件を満たしていることを前提とします。*「コンピューター内部の作業を始める」の手順を実行していること。* コンピューターに付属の「安全に関する情報」を読んでいること。* コンポーネントは交換可能であり、別売りの場合は取り外しの手順を逆順に実行すれば、取り付け可能であること。警告: コンピューター...
-
6 .5.コンピューターおよび取り付けられているすべての...5.コンピューターおよび取り付けられているすべてのデバイスをコンセントから外します。6.ディスプレイを閉じ、平らな作業台の上でコンピューターを裏返します。メモ: システム基板の損傷を防ぐため、コンピューター内部の作業を行う前にメインバッテリーを取り外してください。7.メインバッテリーを取り外します。8.コンピューターを表向きにします。9.ディスプレイを開きます。10.電源ボタンを押して、システム基板の静電気を除去します。注意: 感電防止のため、ディスプレイを開く前に、必ずコンセントからコンピューターの電源プ...
-
7 .コンピューター内部の作業を終えた後に交換(取り付け...コンピューター内部の作業を終えた後に交換(取り付け)作業が完了したら、コンピューターの電源を入れる前に、外付けデバイス、カード、ケーブルなどを接続したか確認してください。注意: コンピュータを損傷しないために、この特定の Dell コンピュータのために設計されたバッテリーのみを使用します。他の Dell コンピュータのために設計されたバッテリーは使用しないでください。1. ポートレプリケーター、バッテリースライス、メディアベースなどの外部デバイスを接続し、 ExpressCard などのカードを交換し...
-
8 .8 ページ目のマニュアル
-
9 .2コンポーネントの取り外しと取り付けこのセクション...2コンポーネントの取り外しと取り付けこのセクションには、お使いのコンピューターからコンポーネントを取り外し、取り付ける手順についての詳細な情報が記載されています。SD (Security Digital ) カードの取り外し1.「コンピューター内部の作業を始める前に 」の手順に従います。2. SD カードを押してコンピューターから取り出します。 SD カードをスライドさせてコンピューターから取り出します。SD (Secure Digital ) カードの取り付け1. カチッと所定の位置に収まるまで、 SD ...
-
10 .3.バッテリーを持ち上げて、コンピューターから取り...3.バッテリーを持ち上げて、コンピューターから取り外します。バッテリーの取り付け1.所定の位置にカチッと収まるまで、バッテリーをスロットに差し込みます。2.「コンピューター内部の作業を終えた後に 」の手順に従います。ExpressCard の取り外し1.「コンピューター内部の作業を始める前に 」の手順に従います。2.バッテリーを取り外します。3. ExpressCard を押して取り外します。 ExpressCard を引き出しコンピューターから取り出します。ExpressCard の取り付け1. ...
-
11 .4.カバーを外側に向けてスライドさせ、コンピュータ...4.カバーを外側に向けてスライドさせ、コンピューターの切り込みから取り出します。5.カバーを持ち上げて、コンピューターから取り外します。11
-
12 .ベースカバーの取り付け1.ベースカバーの端をコンピ...ベースカバーの取り付け1.ベースカバーの端をコンピューターの位置に合わせます。ベースカバーをコンピューター上でスライドさせます。2.ベースカバーをコンピューターに固定するネジを締めます。3.バッテリーを取り付けます。4.「コンピューター内部の作業を終えた後に 」の手順に従います。メモリの取り外し1.「コンピューター内部の作業を始める前に 」の手順に従います。2.次のコンポーネントを取り外します。a)バッテリーb)ベースカバー3.メモリモジュールが飛び出すまで、メモリモジュールから固定クリップを引き出します。...
-
13 .4.マイナスドライバーを使用して、オプティカルドラ...4.マイナスドライバーを使用して、オプティカルドライブを引き出し、コンピューターから取り外します。5.オプティカルドライブを外側に向けてスライドさせて、コンピューターから取り外します。6.オプティカルドライブブラケットを固定しているネジを外します。オプティカルドライブブラケットをオプティカルドライブから取り外します。13
-
14 .オプティカルドライブの取り付け1.オプティカルドラ...オプティカルドライブの取り付け1.オプティカルドライブブラケットを取り付けます。オプティカルドライブをオプティカルドライブブラケットに固定するネジを締めます。2.オプティカルドライブをシャーシの実装部に差し込みます。3.オプティカルドライブをコンピューターに固定するネジを締めます。4.次のコンポーネントを取り付けます。a)ベースカバーb)バッテリー5.「コンピューター内部の作業を終えた後に 」の手順に従います。ハードドライブの取り外し1.「コンピューター内部の作業を始める前に 」の手順に従います。2.次のコ...
-
15 .5.ハードドライブを持ち上げコンピューターから取り...5.ハードドライブを持ち上げコンピューターから取り外します。6.ハードドライブブラケットをハードドライブに固定しているネジを取り外します。7.ハードドライブを持ち上げて、ハードドライブブラケットから取り外します。15
-
16 .ハードドライブの取り付け1.ハードドライブモジュー...ハードドライブの取り付け1.ハードドライブモジュールをハードドライブブラケットにセットします。2.ハードドライブブラケットをハードドライブに固定するネジを締めます。3.タブを引きハードドライブをシャーシにセットします。4.ハードドライブをコンピューターに固定するネジを締めます。5.次のコンポーネントを取り付けます。a)バッテリーb)ベースカバー6.「コンピューター内部の作業の後に 」の手順に従います。キーボードの取り外し1.「コンピューター内部の作業を始める前に 」の手順に従います。2.バッテリーを取り外し...
-
17 .5.クリップを持ち上げてキーボードケーブルを外し、...5.クリップを持ち上げてキーボードケーブルを外し、システム基板から取り外します。6.クリップを持ち上げてバックライトケーブルを外し、システム基板から取り外します。17
-
18 .キーボードの取り付け1.キーボードの背面にキーボー...キーボードの取り付け1.キーボードの背面にキーボードデータケーブルを接続します。2.バックライトケーブルをシステム基板に接続します。3.コンパートメントにキーボードを差し込みます。4.キーボードがカチッと所定の位置に収まるまで押し下げます。5.バッテリーを取り付けます。6.「コンピューター内部の作業の後に 」の手順に従います。ディスプレイヒンジカバーの取り外し1.「コンピューター内部の作業を始める前に 」の手順に従います。2.バッテリーを取り外します。3.ディスプレイヒンジカバーをコンピューターに固定してい...
-
19 .4.ヒンジカバーを押してコンピューターから外します...4.ヒンジカバーを押してコンピューターから外します。5.コンピューターを裏返してディスプレイヒンジカバーをコンピューターから注意して取り外します。ディスプレイヒンジカバーの取り付け1.ラッチが所定の位置に固定されるようにディスプレイヒンジカバーをコンピューターに再び取り付けます。2.ディスプレイヒンジカバーをコンピューターに固定するネジを締めます。3.バッテリーを取り付けます。4.「コンピューター内部の作業の後に 」の手順に従います。パームレストの取り外し1.「コンピューター内部の作業を始める前に 」の手順...
-
20 .f)キーボードg)ディスプレイヒンジカバー3.コン...f)キーボードg)ディスプレイヒンジカバー3.コンピューターの底部からゴム製のパッドを外します。4.コンピューターの底部のネジを外します。5. LED 指紋ケーブルを取り外します。20
-
22 .8. タブを持ち上げてタッチパッドケーブル、 SD...8. タブを持ち上げてタッチパッドケーブル、 SD カードリーダーケーブル、および指紋スキャナーケーブルをコンピューターから外します。9.タブを持ち上げシステムから機能ボタンケーブルを外します。22
-
23 .10.パームレストをエッジに沿って注意して取り外し...10.パームレストをエッジに沿って注意して取り外します。11.パームレストを外側にスライドさせて持ち上げ、コンピューターから取り外します。23
-
24 .パームレストの取り付け1.パームレストのエッジから...パームレストの取り付け1.パームレストのエッジから、パームレストを下方向へ押しコンピューターのタブにはめ込みます。2.ネジを締めてパームレストをコンピューターの前面に固定します。3.機能ボタンケーブルをシステム基板に接続します。4. タッチパッドケーブル、 SD カードリーダーケーブル、および指紋スキャナーケーブルをシステム基板に接続します。5.電源ボタン指紋ケーブルをシステム基板に接続します。6.ネジを締めてパームレストをコンピューターの背面に固定します。7. LED 指紋ケーブルをシステム基板に接続し...
-
25 .e)キーボードf)ディスプレイヒンジカバーg)パー...e)キーボードf)ディスプレイヒンジカバーg)パームレスト3. タブを持ち上げ ExpressCard リーダーケーブルを外します。4. ExpressCard リーダーを所定の位置に固定しているネジを取り外します。5. ExpressCard リーダーを持ち上げて、システムから取り外します。25
-
26 .ExpressCard リーダーの取り付け1. ...ExpressCard リーダーの取り付け1. ExpressCard リーダーをシャーシのスロットにセットします。2. ネジを締めて ExpressCard リーダーをコンピューターに固定します。3. ExpressCard リーダーケーブルを接続します。4.次のコンポーネントを取り付けます。a)パームレストb)ディスプレイヒンジカバーc)キーボードd)ベースカバーe)バッテリーf) ExpressCardg) SD カード5.「コンピューター内部の作業の後に 」の手順に従います。スピーカーの取り...
-
28 .スピーカーの取り付け1.コンピューターにスピーカー...スピーカーの取り付け1.コンピューターにスピーカーをセットしスピーカーケーブルを配線タブに通します。2.ネジを締めて、スピーカーを所定の位置に固定します。3.スピーカーケーブルを接続します。4.次のコンポーネントを取り付けます。a) ExpressCard リーダーb)パームレストc)ディスプレイヒンジカバーd)キーボードe)ハードドライブf)オプティカルドライブg)ベースカバーh)バッテリーi) ExpressCardj) SD カード5.「コンピューター内部の作業の後に 」の手順に従います。システム基...
-
29 .j) SD カードリーダー3.システムファンケーブ...j) SD カードリーダー3.システムファンケーブルと電源ケーブルを外します。4.スピーカーケーブルを外します。5. ExpressCard リーダー指紋ケーブルを外します。6.タッチパッドケーブルを取り外します。29
-
32 .システム基板の取り付け1.システム基板とポートコネ...システム基板の取り付け1.システム基板とポートコネクターの位置を合わせ、コンピューターにシステム基板をセットします。2.ネジを締めてシステム基板をシャーシに固定します。3. テープを貼り付け LVDS とカメラケーブルを接続します。4.タッチパッドケーブルを接続します。5. ExpressCard リーダーケーブルを接続します。6.スピーカーケーブルを接続します。7.システムファンケーブルと電源ケーブルを接続します。8.次のコンポーネントを取り付けます。a) SD カードリーダーb)パームレストc)デ...
-
33 .f)オプティカルドライブg)ハードディスクドライブ...f)オプティカルドライブg)ハードディスクドライブh)キーボードi)ディスプレイヒンジカバーj)パームレストk)システム基板3.システム基板からシステムファンケーブルを取り外します。4.ヒートシンクをシステム基板に固定しているネジを外します。5.ヒートシンクを持ち上げて、システム基板から取り外します。33
-
34 .ヒートシンクの取り付け1.ネジを締めて、ヒートシン...ヒートシンクの取り付け1.ネジを締めて、ヒートシンクをシステム基板に固定します。2.システム基板にシステムファンケーブルを接続します。3.次のコンポーネントを取り付けます。a)システム基板b)パームレストc)ディスプレイヒンジカバーd)キーボードe)ハードドライブf)オプティカルドライブg)メモリh)ベースカバーi)バッテリーj) ExpressCardk) SD カード4.「コンピューター内部の作業の後に 」の手順に従います。プロセッサーの取り外し1.「コンピューター内部の作業を始める前に 」の手順に従い...
-
35 .k)システム基板l)ヒートシンク3.ネジを外します...k)システム基板l)ヒートシンク3.ネジを外します。プロセッサーカバーを取り外し、プロセッサーを持ち上げ、ソケットから取り外します。プロセッサーを静電防止パッケージに入れます。プロセッサーの取り付け1.プロセッサーをプロセッサーソケットに差し込みます。プロセッサーが正しく取り付けられていることを確認します。プロセッサーカバーを取り付けます。2.プロセッサーをシステム基板に固定するネジを締めます。3.次のコンポーネントを取り付けます。a)ヒートシンクb)システム基板c) ExpressCard リーダーd)...
-
36 .コイン型バッテリーの取り付け1.コイン型バッテリー...コイン型バッテリーの取り付け1.コイン型バッテリーをスロットに差し込みます。2.所定の位置に収まるまで、コイン型バッテリーを押します。3.次のコンポーネントを取り付けます。a)システム基板b) WLAN カードc) ExpressCard リーダーd)パームレストe)キーボードf)ハードドライブg)オプティカルドライブh)メモリi)ベースカバーj)バッテリー4.「コンピューター内部の作業を終えた後に 」の手順に従います。WLAN (ワイヤレスローカルエリアネットワーク )カードの取り外し1.「コンピュー...
-
37 .3. WLAN カードを固定するネジを締めます。...3. WLAN カードを固定するネジを締めます。4.次のコンポーネントを取り付けます。a)パームレストb)キーボードc)ベースカバーd)バッテリー5.「コンピューター内部の作業を終えた後に 」の手順に従います。LAN ボードの取り外し1.「コンピューター内部の作業を始める前に 」の手順に従います。2.次のコンポーネントを取り外します。a) SD カードb) ExpressCardc)バッテリーd)ベースカバーe)オプティカルドライブf)ハードドライブg)キーボードh)ディスプレイヒンジカバーi)パームレ...
-
38 .5. LAN ボードを引き抜いてシステムから取り...5. LAN ボードを引き抜いてシステムから取り外します。LAN ボードの取り付け1. LAN ボードをコンパートメントに差し込み、シャーシに合わせます。2. ネジを締めて LAN ボードをシャーシに固定します。3.次のコンポーネントを取り付けます。a) WLAN カードb)システム基板c)パームレストd)ディスプレイヒンジカバーe)キーボードf)ハードドライブg)オプティカルドライブh)ベースカバーi)バッテリー38
-
39 .j) ExpressCardk) SD カード4....j) ExpressCardk) SD カード4.「コンピューター内部の作業の後に 」の手順に従います。ミニ SATA カードの取り外し1.「コンピューター内部の作業を始める前に 」の手順に従います。2.次のコンポーネントを取り外します。a) SD カードb) ExpressCardc)バッテリーd)ベースカバーe)オプティカルドライブf)ハードドライブg)キーボードh)ディスプレイヒンジカバーi)パームレストj)システム基板k) WLAN ボードl) LAN ボード3. ミニ SATA カードを所...
-
40 .SD (Secure Digital ) カードリ...SD (Secure Digital ) カードリーダーの取り外し1.「コンピューター内部の作業を始める前に 」の手順に従います。2.次のコンポーネントを取り外します。a) SD カードb) ExpressCardc)バッテリーd)ベースカバーe)オプティカルドライブf)ハードドライブg)キーボードh)ディスプレイヒンジカバーi)パームレスト3. SD カードリーダーケーブルを引き抜きます。4. SD カードリーダーを所定の位置に固定しているネジを取り外します。40
-
41 .5. SD カードリーダーを持ち上げて、システムか...5. SD カードリーダーを持ち上げて、システムから取り外します。SD (Secure Digital ) カードリーダーの取り付け1. SD カードリーダーを所定の位置にセットします。2. ネジを締めて SD カードリーダーをコンピューターに固定します。3.次のコンポーネントを取り付けます。a)パームレストb)ディスプレイヒンジカバーc)キーボードd)ハードドライブe)オプティカルドライブf)ベースカバーg)バッテリーh) ExpressCardi) SD カード4.「コンピューター内部の作業の後に 」...
-
42 .k) ExpressCard リーダーl)システ...k) ExpressCard リーダーl)システム基板m) WLAN カードn) LAN ボード3.システムの底部からネジを外します。4.ディスプレイヒンジカバーの下にあるネジを外します。5.ディスプレイアセンブリを所定の位置に固定している左側のネジを取り外します。42
-
43 .6.カメラケーブルを抜き取り、ディスプレイアセンブ...6.カメラケーブルを抜き取り、ディスプレイアセンブリをシステムに固定している右側のネジを取り外します。7.ディスプレイアセンブリをシステムから持ち上げ、取り外します。ディスプレイアセンブリの取り付け1.ディスプレイアセンブリとコンピューターベースの位置を合わせます。2.カメラケーブルを通し、ネジを締めて右側のヒンジを所定の位置に固定します。3.左側のヒンジを所定の位置に固定するネジを締めます。4.ヒンジカバーの下にあるネジを締めます。5.コンピューターの底部からディスプレイアセンブリを所定の位置に固定するネ...
-
44 .d) ExpressCard リーダーe)パーム...d) ExpressCard リーダーe)パームレストf)ディスプレイヒンジカバーg)キーボードh)ハードドライブi)オプティカルドライブj)メモリk)ベースカバーl)バッテリーm) ExpressCardn) SD カード7.「コンピューター内部の作業の後に 」の手順に従います。電源コネクターの取り外し1.「コンピューター内部の作業を始める前に 」の手順に従います。2.次のコンポーネントを取り外します。a) SD カードb) ExpressCardc)バッテリーd)ベースカバーe)メモリf)オプティカル...
-
45 .h)メモリi)ベースカバーj)バッテリーk) Ex...h)メモリi)ベースカバーj)バッテリーk) ExpressCardl) SD カード3.「コンピューター内部の作業の後に 」の手順に従います。ディスプレイベゼルの取り外し1.「コンピューター内部の作業を始める前に 」の手順に従います。2.次のコンポーネントを取り外します。a) SD カードb) ExpressCardc)バッテリーd)ベースカバーe)オプティカルドライブf)ハードドライブg)キーボードh)ディスプレイヒンジカバーi)パームレストj) ExpressCard リーダーk)システム基板l)ヒ...
-
46 .4.ディスプレイベゼルを持ち上げ、ディスプレイアセ...4.ディスプレイベゼルを持ち上げ、ディスプレイアセンブリから取り外します。ディスプレイベゼルの取り付け1.ディスプレイアセンブリとディスプレイベゼルの位置を合わせ、ディスプレイベゼルを所定の位置にゆっくりとはめ込みます。2.次のコンポーネントを取り付けます。a)ディスプレイアセンブリb) LAN ボードc)ヒートシンクd)システム基板e) ExpressCard リーダーf)パームレストg)ディスプレイヒンジカバーh)キーボード46
-
47 .i)ハードドライブj)オプティカルドライブk)メモ...i)ハードドライブj)オプティカルドライブk)メモリl)ベースカバーm)バッテリーn) ExpressCardo) SD カード3.「コンピューター内部の作業の後に 」の手順に従います。ディスプレイブラケットの取り外し1.「コンピューター内部の作業を始める前に 」の手順に従います。2.次のコンポーネントを取り外します。a) SD カードb) ExpressCardc)バッテリーd)ベースカバーe)オプティカルドライブf)ハードドライブg)キーボードh)ディスプレイヒンジカバーi)パームレストj) Expre...
-
48 .4.ブラケットおよびヒンジとともにディスプレイパネ...4.ブラケットおよびヒンジとともにディスプレイパネルを持ち上げて取り外します。5.テープをはがし、ディスプレイケーブルを外します。48
-
49 .6.ディスプレイブラケットとヒンジをディスプレイパ...6.ディスプレイブラケットとヒンジをディスプレイパネルに固定しているネジを取り外します。ディスプレイブラケットの取り付け1.ネジを締めてディスプレイブラケットとヒンジをディスプレイパネルに固定します。2.テープを貼り付け、ディスプレイケーブルを接続します。3.ブラケットおよびヒンジとともにディスプレイパネルをコンピューターにセットします。4.ネジを締めてディスプレイブラケットをディスプレイアセンブリに固定します。5.次のコンポーネントを取り付けます。a)カメラb)ディスプレイベゼルc)ディスプレイアセンブリ...
-
50 .g)パームレストh)ディスプレイヒンジカバーi)キ...g)パームレストh)ディスプレイヒンジカバーi)キーボードj)ハードドライブk)オプティカルドライブl)ベースカバーm)バッテリーn) ExpressCardo) SD カード6.「コンピューター内部の作業の後に 」の手順に従います。カメラモジュールの取り外し1.「コンピューター内部の作業を始める前に 」の手順に従います。2.次のコンポーネントを取り外します。a) SD カードb) ExpressCardc)バッテリーd)ベースカバーe)ディスプレイヒンジカバーf)キーボードg)オプティカルドライブh)パー...
-
51 .h)パームレストi)ハードドライブj)オプティカル...h)パームレストi)ハードドライブj)オプティカルドライブk)キーボードl)ディスプレイヒンジカバーm)ベースカバーn)バッテリーo) ExpressCardp) SD カード4.「コンピューター内部の作業の後に 」の手順に従います。51
-
52 .52 ページ目のマニュアル
-
53 .3システムセットアップシステムセットアップでコンピ...3システムセットアップシステムセットアップでコンピューターのハードウェアを管理し BIOS レベルのオプションを指定することができます。システムセットアップで以下の操作が可能です:* ハードウェアの追加または削除後に NVRAM 設定を変更する。* システムハードウェアの構成を表示する。* 統合されたデバイスの有効 / 無効を切り替える。* パフォーマンスと電力管理のしきい値を設定する。* コンピューターのセキュリティを管理する。起動順序起動順序ではシステムセットアップで定義された起動デバイスの順...
-
54 .キー ナビゲーション
選択したフィー... キー ナビゲーション選択したフィールドに値を入力するか (該当する場合)、フィールド内のリンクに移動することができます。スペースバー ドロップダウンリストがある場合は、展開したり折りたたんだりします。 次のフォーカス対象領域に移動します。メモ: 標準グラフィックブラウザ用に限られます。 メイン画面が表示されるまで、前のページに戻ります。メイン画面で を押すと、未保存の変更を保存するプロンプトが表示され、システムが再起動します。 システムセットアップユー... -
55 .Main (メイン)L1 Cache (L1 キャ...Main (メイン)L1 Cache (L1 キャッシュ) プロセッサーの L1 キャッシュサイズが表示されます。L2 Cache (L2 キャッシュ) プロセッサーの L2 キャッシュサイズが表示されます。L3 Cache (L3 キャッシュ) プロセッサーの L3 キャッシュサイズが表示されます。Fixed HDD (固定 HDD )ハードドライブのモデル番号と容量が表示されます。SATA ODDオプティカルドライブのモデル番号と容量を表示します。mSata Device (ミニ Sata デバ...
-
56 .詳細USB Emulation (USB エミュ...詳細USB Emulation (USB エミュレーション) USB エミュレーション機能を有効または無効にします。デフォルト:Enabled (有効)USB Wake Support (USB ウェイクサポート ) USB デバイスにより、コンピューターを待機状態からウェイクアップさせることができます。この機能は、AC アダプターが接続されている場合のみ有効です。デフォルト:Disabled (無効)SATA Operation (SATA 操作) SATA コントローラーモードを ATA ...
-
57 .詳細Boot Disable (起動無効化)起動を...詳細Boot Disable (起動無効化)起動を有効または無効にします。デフォルト:Disabled (無効)USB debug (USB デバッグ)USB デバッグを有効または無効に設定します。デフォルト:Disabled (無効)Internal Bluetooth (内蔵 Bluetooth )内蔵 Bluetooth を有効または無効にします。デフォルト:Enabled (有効)Internal WLAN (内蔵 WLAN )WLAN を有効または無効に設定します。デフォルト:Enable...
-
58 .表5. Boot Options (起動オプション...表5. Boot Options (起動オプション)Boot (起動)起動優先順位 起動時に、コンピューターがどのような順序で各種デバイスを起動するかを指定します。Removable Drive (リムーバブルドライブ )コンピューターが起動できるリムーバブルドライブを指定します。Hard Disk Drive (ハードディスクドライブ )コンピューターが起動できるハードドライブを指定します。USB Storage Device (USB ストレージデバイス ) コンピューターが起動できる USB ス...
-
59 .システムパスワードとセットアップパスワードシステム...システムパスワードとセットアップパスワードシステムパスワードとセットアップパスワードを作成してお使いのコンピューターを保護することができます。パスワードの種類 説明システムパスワード システムにログオンする際に入力が必要なパスワードです。セットアップパスワードお使いのコンピューターの BIOS 設定にアクセスして変更をする際に入力が必要なパスワードです。注意: パスワード機能は、コンピューター内のデータに対して基本的なセキュリティを提供します。注意: コンピューターをロックせずに席を離れると、コンピュー...
-
60 .既存のシステムパスワードおよび / またはセット...既存のシステムパスワードおよび / またはセットアップパスワードの削除または変更既存のシステムパスワードおよび /またはセットアップパスワードを削除または変更する前に パスワード状態がロック解除 (システムセットアップで )になっていることを確認します。 パスワード状態 がロックされている場合、既存のシステムパスワードまたはセットアップパスワードを削除または変更することはできません。システムセットアップを入力するには、電源投入または再起動の直後に
を押します。1. システム BIOS 画面ま... -
61 .4診断コンピューターに問題が起こった場合、デルのテ...4診断コンピューターに問題が起こった場合、デルのテクニカルサポートに電話する前に ePSA 診断を実行してください。診断プログラムを実行する目的は、特別な装置を使用せず、データが失われる心配をすることなくコンピューターのハードウェアをテストすることです。お客様がご自分で問題を解決できない場合でも、サービスおよびサポート担当者が診断プログラムの結果を使って問題解決の手助けを行うことができます。ePSA (強化された起動前システムアセスメント )診断ePSA 診断 (システム診断としても知られている ) ...
-
62 .デバイスステータスライト表6. デバイスステータス...デバイスステータスライト表6. デバイスステータスライトコンピューターに電源を入れると点灯し、コンピューターが省電力モードの場合は点滅します。コンピューターがデータを読み取ったり、書き込んだりしている場合に点灯します。点灯、または点滅してバッテリーの充電状態を示します。ワイヤレスネットワークが有効の場合、点灯します。バッテリーステータスライトコンピューターがコンセントに接続されている場合、バッテリーライトは次のように動作します。黄色と白色が交互に点滅認定されていない、またはサポートされていないデル以外の ...
-
63 .ビープ 説明考えられる原因/トラブルシューティング...ビープ 説明考えられる原因/トラブルシューティング手順ット、DMA/IMR/ タイマーエラー)* 時刻クロックのテスト障害です。* ゲート A20 障害* スーパー I/O チップ障害* キーボードコントローラーテスト障害4 RAM 読み取り/書き込み障害メモリが検出されない場合、次の手順を実施します。* 追加のメモリが使用可能であればメモリを再び装着します。* 問題が続く場合、そのメモリを取り付けます。* メモリコネクターの問題5リアルタイムクロックの電源障害CMOS バッテリー障害。バッテリーを...
-
64 .64 ページ目のマニュアル
-
65 .5仕様メモ: 提供される内容は地域により異なる場合...5仕様メモ: 提供される内容は地域により異なる場合があります。コンピューターの構成の詳細については、[スタート]をクリックしてください。 (スタートアイコン ) → ヘルプとサポート の順にクリックし、お使いのコンピューターに関する情報を表示するオプションを選択してください。表8. System Information (システム情報 )機能 説明チップセットIntel HM77 Express チップセットDRAM バス幅 64 ビットフラッシュ EPROM:Vostro 3360/ Vostr...
-
66 .機能 説明Vostro 3460/ Vostro ...機能 説明Vostro 3460/ Vostro 3560 Conexant CX20672-21Zステレオ変換24 ビット(デジタル変換、アナログ変換 )インターフェース :内蔵 ハイデフィニッションオーディオ外付けマイク入力/ステレオヘッドフォン /外付けスピーカーコネクタースピーカー2 Wボリュームコントロール キーボードファンクションキーおよびプログラムメニュー表12. ビデオ機能 説明ビデオのタイプ* システム基板内蔵* 外付けデータバス:UMA内蔵ビデオ外付け:Vostro 3460* PCI-...
-
67 .表14. 通信機能 説明ネットワークアダプター10...表14. 通信機能 説明ネットワークアダプター10/100/1000 Mbps イーサネット LANワイヤレス* 内蔵 WLAN* Bluetooth* WWAN (オプション)表15. ポートおよびコネクター機能 説明オーディオ:Vostro 3360 ステレオヘッドフォン /ヘッドセット /オーディオ出力コネクター各 1Vostro 3460 / 3560 マイクコネクター (1)、ヘッドフォンコネクター (1)ビデオ* 15 ピン VGA コネクター(1)* 19 ピン HDMI コネクター(...
-
68 .機能 説明対角線330 mm (13 インチ)3...機能 説明対角線330 mm (13 インチ)355.60 mm (14 インチ)381 mm (15 インチ)有効領域(X/Y) 330 mm x 240 mm 340 mm x 245 mm 375 mm x 259 mm最大解像度 :Vostro 3360/3460 262,000 色で 1366 x 768 ピクセルVostro 3560 1920 x 1080 FHD最大輝度200 ニト動作角度0(閉じた状態)~140リフレッシュレート60 Hz最小視角 :水平方向40/40垂直方向1...
-
69 .機能 説明幅208.36 mm (8.20 イ...機能 説明幅208.36 mm (8.20 インチ)208 mm (8.19 インチ)208 mm (8.19 インチ)長さ56.52 mm (2.22 インチ)51 mm (2.00 インチ)51 mm (2.00 インチ)重量0.33 kg (0.73 ポンド) 0.33 kg (0.73 ポンド)0.33 kg (0.73 ポンド)充電時間約 4 時間(コンピューターの電源がオフの場合 )電圧:Vostro 3360 14.8 VDCVostro 3460/ Vostro...
-
70 .機能 説明温度範囲:動作時0 C ~ 35 C ...機能 説明温度範囲:動作時0 C ~ 35 C (32 F ~ 95 F )非動作時-40 C ~ 70 C (-40 F ~ 158 F )表21. サイズと重量機能 説明Vostro 3360 Vostro 3460 Vostro 3560高さ19.20 mm (0.75 インチ)30.10 mm (1.18 インチ)32.50 mm (1.27 インチ)幅332.00 mm (13.07 インチ)345.50 mm (13.60 インチ)375.00 mm (14.76 ...
-
71 .6困ったときはデルへのお問い合わせメモ: お使いの...6困ったときはデルへのお問い合わせメモ: お使いのコンピュータがインターネットに接続されていない場合は、購入時の納品書、出荷伝票、請求書、またはデルの製品カタログで連絡先をご確認ください。デルでは、オンラインまたは電話によるサポートとサービスのオプションを複数提供しています。サポートやサービスの提供状況は国や製品ごとに異なり、国 / 地域によってはご利用いただけないサービスもございます。デルのセールス、テクニカルサポート、またはカスタマーサービスへは、次の手順でお問い合わせいただけます。1. support...