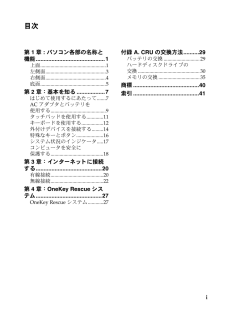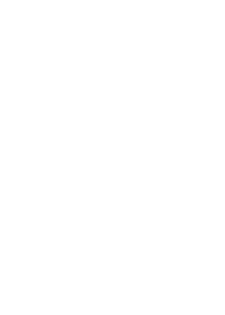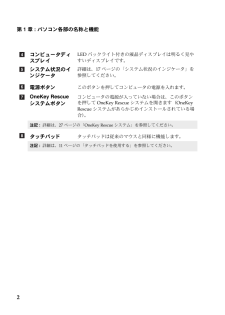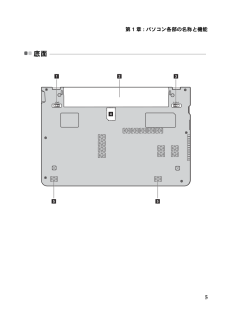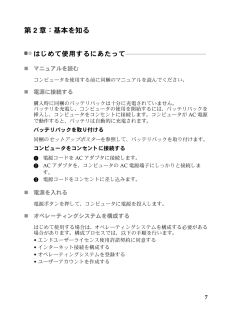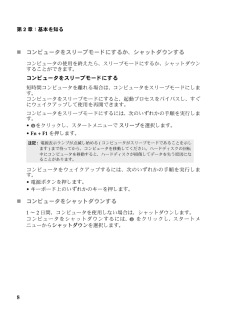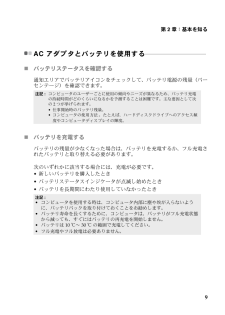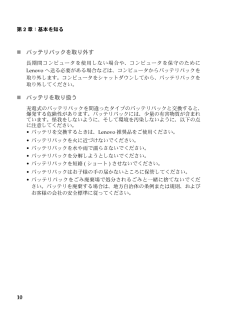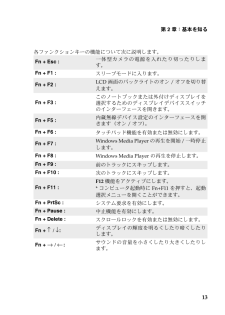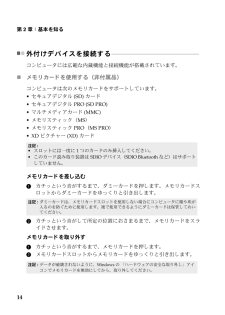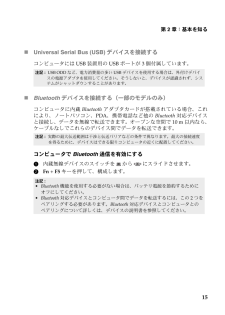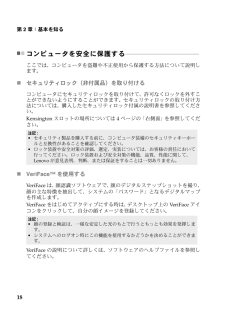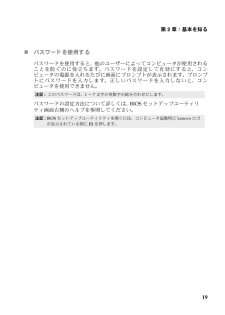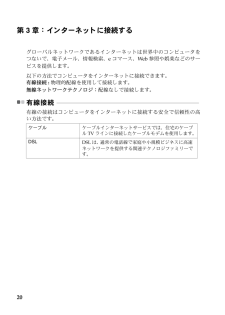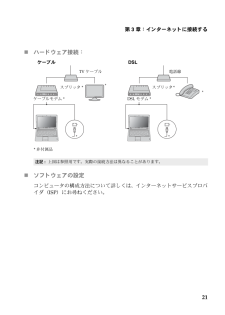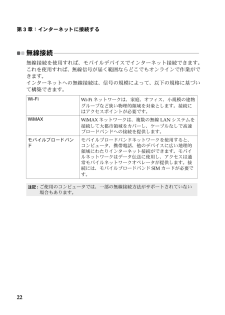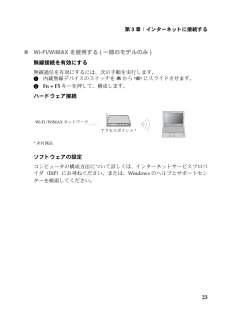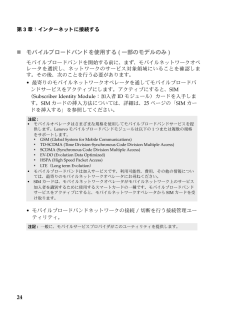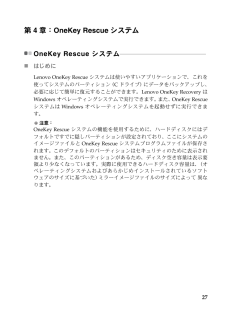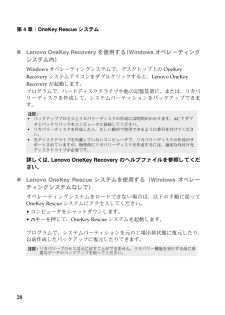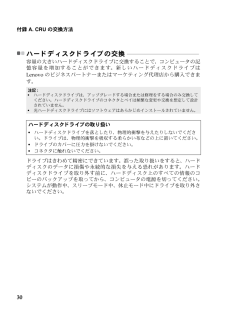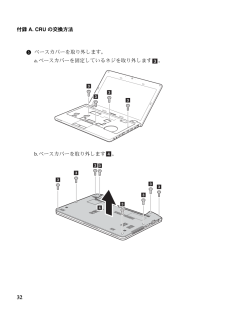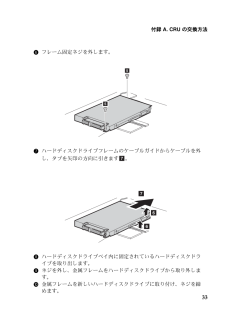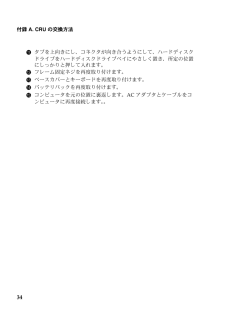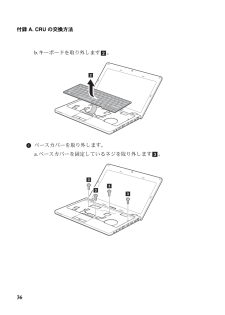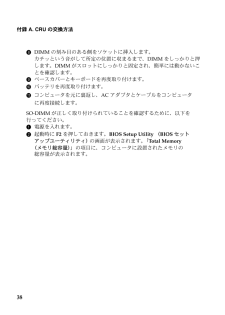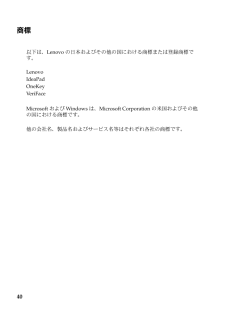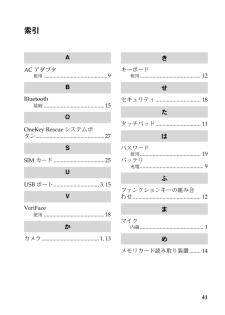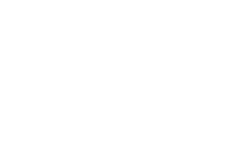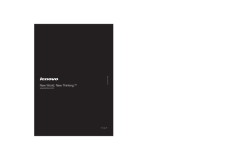7

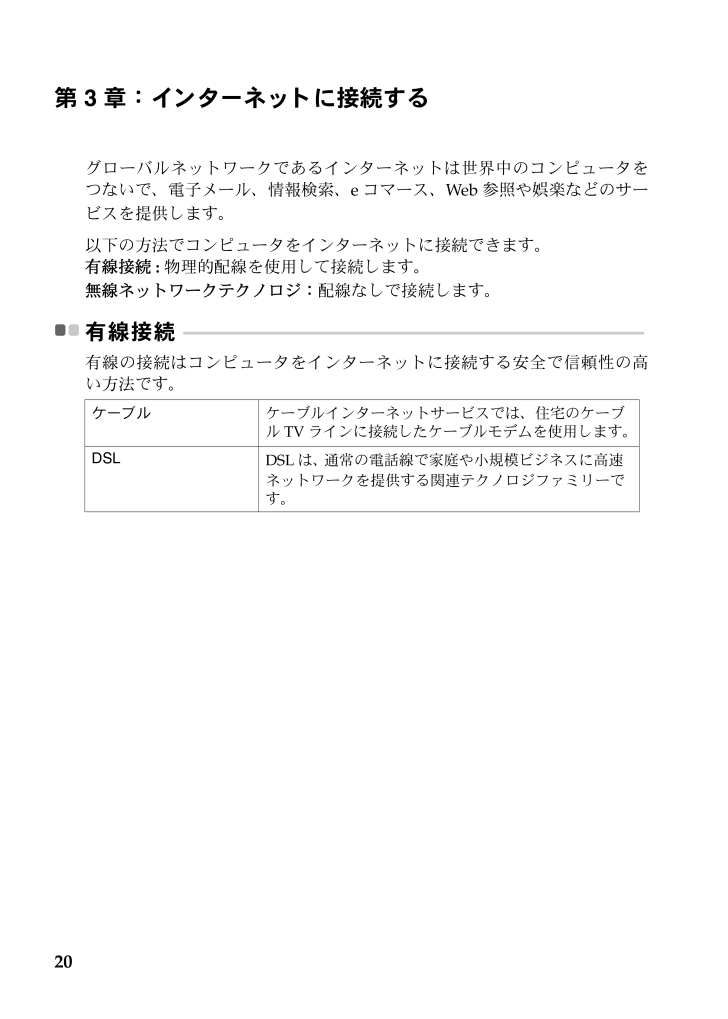
24 / 47 ページ
現在のページURL
20第 3 章:インターネットに接続するグローバルネットワークであるインターネットは世界中のコンピュータをつないで、 電子メール、 情報検索、e コマース、Web 参照や娯楽などのサービスを提供します。以下の方法でコンピュータをインターネットに接続できます。有線接続:物理的配線を使用して接続します。無線ネットワークテクノロジ : 配線なしで接続します。有線接続 - - - - - - - - - - - - - - - - - - - - - - - - - - - - - - - - - - - - - - - - - - - - - - - - - - - - - - - - - - - - - - - - - - - - - - - - - - - - - - - - 有線の接続はコンピュータをインターネットに接続する安全で信頼性の高い方法です。ケーブルケーブルインターネットサービスでは、 住宅のケーブル TV ラインに接続したケーブルモデムを使用します。DSLDSL は、 通常の電話線で家庭や小規模ビジネスに高速ネットワークを提供する関連テクノロジファミリーです。
参考になったと評価  21人が参考になったと評価しています。
21人が参考になったと評価しています。
このマニュアルの目次
-
1 .もハグチ ゎっ叙侈dぜ筑v 魅爪ズェチぱデy介窒禅...もハグチ ゎっ叙侈dぜ筑v 魅爪ズェチぱデy介窒禅y費頚焼式s嵩侑uギハイっ備つrTkZI IdeaPad S205(C)Lenovo China 2010New World. New Thinking.TMwww.lenovo.comヂ ゅ ほびゥ V1.0V1.0_ja-JP
-
2 .2 ページ目のマニュアル
-
3 .i第 1 章 : パソコン各部の名称と機能.......i第 1 章 : パソコン各部の名称と機能............................................1上面...................................................1左側面...............................................3右側面...............................................4底面...................................
-
4 .4 ページ目のマニュアル
-
5 .1第 1 章 : パソ コン各部の名称と機能上面 ...1第 1 章 : パソ コン各部の名称と機能上面 - - - - - - - - - - - - - - - - - - - - - - - - - - - - - - - - - - - - - - - - - - - - - - - - - - - - - - - - - - - - - - - - - - - - - - - - - - - - - - - - - - - - - - - - - - 注記:本マニュアルに示す図は、 実際の製品とは異なることがあります。 実際の製品を参照してください。注...
-
6 .2第 1 章 : パソ コン各部の名称と機能コンピ...2第 1 章 : パソ コン各部の名称と機能コンピュータディスプレイLED バックライト付きの液晶ディスプレイは明るく見やすいディスプレイです。システム状況のインジケータ詳細は、17 ページの 「システム状況のインジケータ」 を参照してください。電源ボタンこのボタンを押してコンピュータの電源を入れます。OneKey Rescue システムボタンコンピュータの電源が入っていない場合は、 このボタンを押して OneKey Rescue システムを開きます (OneKey Rescue システムがあらかじめインス...
-
7 .第 1 章 : パソ コン各部の名称と機能3左側面...第 1 章 : パソ コン各部の名称と機能3左側面 - - - - - - - - - - - - - - - - - - - - - - - - - - - - - - - - - - - - - - - - - - - - - - - - - - - - - - - - - - - - - - - - - - - - - - - - - - - - - - - - - - - - - AC 電源アダプタ端子ここに AC アダプタを接続します。注記: 詳細は、9 ページの 「AC アダプタとバッテリを使用...
-
8 .4第 1 章 : パソ コン各部の名称と機能右側面...4第 1 章 : パソ コン各部の名称と機能右側面 - - - - - - - - - - - - - - - - - - - - - - - - - - - - - - - - - - - - - - - - - - - - - - - - - - - - - - - - - - - - - - - - - - - - - - - - - - - - - - - - - - - - - ヘッドホン端子外付けヘッドホンを接続します。注意 :*大音量で長時間音楽を聴くと聴覚が損なわれることがあります。マイク端...
-
9 .第 1 章 : パソ コン各部の名称と機能5底面 ...第 1 章 : パソ コン各部の名称と機能5底面 - - - - - - - - - - - - - - - - - - - - - - - - - - - - - - - - - - - - - - - - - - - - - - - - - - - - - - - - - - - - - - - - - - - - - - - - - - - - - - - - - - - - - - - - - - 1435 52
-
10 .6第 1 章 : パソ コン各部の名称と機能バッテ...6第 1 章 : パソ コン各部の名称と機能バッテリラッチ - バネ付バネ付のバッテリラッチによって、 バッテリパックは所定の位置に安全に固定されます。バッテリパック詳細は、9 ページの 「AC アダプタとバッテリを使用する」 を参照してください。バッテリラッチ - 手動手動のバッテリラッチを使用して、 バッテリパックを安全に固定します。SIM カードスロット(一部のモデルのみ)モバイルブロードバンドを使用するために SIM カード(非付属品) を挿入します。注記:*このスロットに SIM カードを挿入する...
-
11 .7第 2 章 : 基本を知るはじめて使用するにあた...7第 2 章 : 基本を知るはじめて使用するにあたって - - - - - - - - - - - - - - - - - - - - - - - - - - - - - - - - - - - - - - - - - - - - - - - - - - - - - - - - - ̈マニュアルを読むコンピュータを使用する前に同梱のマニュアルを読んでください。̈電源に接続する購入時に同梱のバッテリパックは十分に充電されていません。バッテリを充電し、 コンピュータの使用を開始するには、 バッテリパックを挿入し...
-
12 .8第 2 章 : 基本を知る̈コンピュータをスリー...8第 2 章 : 基本を知る̈コンピュータをスリープモードにするか、 シャットダウンするコンピュータの使用を終えたら、 スリープモードにするか、 シャットダウンすることができます。コンピュータをスリープモードにする短時間コンピュータを離れる場合は、 コンピュータをスリープモードにします。コンピュータをスリープモードにすると、 起動プロセスをバイパスし、 すぐにウェイクアップして使用を再開できます。コンピュータをスリープモードにするには、 次のいずれかの手順を実行します。をクリックし、 スタートメニューで ス...
-
13 .第 2 章:基本を知る9AC アダプタとバッテリを...第 2 章:基本を知る9AC アダプタとバッテリを使用する - - - - - - - - - - - - - - - - - - - - - - - - - - - - - - - - - - - - - - - - - - - ̈バッテリステータスを確認する通知エリアでバッテリアイコンをチェックして、 バッテリ電源の残量 (パーセンテージ) を確認できます。̈バッテリを充電するバッテリの残量が少なくなった場合は、 バッテリを充電するか、 フル充電されたバッテリと取り替える必要があります。次のいずれかに該...
-
14 .10第 2 章 : 基本を知る̈バッテリパックを取...10第 2 章 : 基本を知る̈バッテリパックを取り外す長期間コンピュータを使用しない場合や、 コンピュータを保守のためにLenovo へ送る必要がある場合などは、 コンピュータからバッテリパックを取り外します。 コンピュータをシャットダウンしてから、 バッテリパックを取り外してください。̈バッテリを取り扱う充電式のバッテリパックを間違ったタイプのバッテリパックと交換すると、爆発する危険性があります。 バッテリパックには、 少量の有害物質が含まれています。 怪我をしないように、 そして環境を汚染しないように...
-
15 .第 2 章:基本を知る11タッチパッドを使用する ...第 2 章:基本を知る11タッチパッドを使用する - - - - - - - - - - - - - - - - - - - - - - - - - - - - - - - - - - - - - - - - - - - - - - - - - - - - - - - - - - - - - - - - - - - タッチパッド画面上でカーソルを動かすには、 カーソルを動かす方向に、 パッド上で指先を滑らせます。左クリックボタンこの機能は従来のマウスの左マウスボタンに対応します。右クリックボタンこの機能は...
-
16 .12第 2 章 : 基本を知るキーボードを使用す...12第 2 章 : 基本を知るキーボードを使用する - - - - - - - - - - - - - - - - - - - - - - - - - - - - - - - - - - - - - - - - - - - - - - - - - - - - - - - - - - - - - - - - - - - - - - - - コンピュータの標準型キーボードにはファンクションキーが付いています。̈ ファンクションキーの組み合わせファンクションキーを使って、 動作機能を即座に変更することがで...
-
17 .第 2 章:基本を知る13各ファンクションキーの...第 2 章:基本を知る13各ファンクションキーの機能について次に説明します。Fn + Esc :一体型カメラの電源を入れたり切ったりします。Fn + F1 :スリープモードに入ります。Fn + F2 :LCD 画面のバックライトのオン /オフを切り替えます。Fn + F3 :このノートブックまたは外付けディスプレイを選択するためのディスプレイデバイススイッチのインターフェースを開きます。Fn + F5 :内蔵無線デバイス設定のインターフェースを開きます (オン /オフ)。Fn + F6 :タッチパッド機...
-
18 .14第 2 章 : 基本を知る外付けデバイスを接...14第 2 章 : 基本を知る外付けデバイスを接続する - - - - - - - - - - - - - - - - - - - - - - - - - - - - - - - - - - - - - - - - - - - - - - - - - - - - - - - - - - - - - - コンピュータには広範な内蔵機能と接続機能が搭載されています。̈ メモ リ カー ド を使用する (非付属品) コンピュータは次のメモリカードをサポートしています。 セキュアデジタル (SD) カ...
-
19 .第 2 章:基本を知る15̈ Universal...第 2 章:基本を知る15̈ Universal Serial Bus (USB) デバイスを接続するコンピュータには USB 装置用の USB ポートが 3個付属しています。̈ Bluetooth デバイスを接続する (一部のモデルのみ)コンピュータに内蔵 Bluetooth アダプタカードが搭載されている場合、 これにより、 ノートパソコン、 PDA 、 携帯電話など他の Bluetooth 対応デバイスと接続し、 データを無線で転送できます。 オープンな空間で 10 m 以内なら、ケー...
-
20 .16第 2 章 : 基本を知る特殊なキーとボタン-...16第 2 章 : 基本を知る特殊なキーとボタン- - - - - - - - - - - - - - - - - - - - - - - - - - - - - - - - - - - - - - - - - - - - - - - - - - - - - - - - - - - - - - - - - - - - - - - - - - - - - - ̈OneKey Rescue システムボタンコンピュータの電源が入っていない時に、 このボタンを押して、OneKey Rescue システムを起動します...
-
21 .第 2 章:基本を知る17システム状況のインジケ...第 2 章:基本を知る17システム状況のインジケータ - - - - - - - - - - - - - - - - - - - - - - - - - - - - - - - - - - - - - - - - - - - - - - - - - - - - - - - - - これらのインジケータによってコンピュータの状況がわかります。1 2 453電力ステータスインジケータバッテリステータスインジケータ無線通信インジケータハードディスクドライブインジケータタッチパッドインジケータ abcd...
-
22 .18第 2 章 : 基本を知るコンピュータを安全に...18第 2 章 : 基本を知るコンピュータを安全に保護する - - - - - - - - - - - - - - - - - - - - - - - - - - - - - - - - - - - - - - - - - - - - - - - - - - - - ここでは、 コンピュータを盗難や不正使用から保護する方法について説明します。̈セキュ リティ ロ ック (非付属品) を取り付けるコンピュータにセキュリティロックを取り付けて、 許可なくロックを外すことができないようにすることができます。 セキ...
-
23 .第 2 章:基本を知る19̈パスワードを使用するパ...第 2 章:基本を知る19̈パスワードを使用するパスワードを使用すると、 他のユーザーによってコンピュータが使用されることを防ぐのに役立ちます。 パスワードを設定して有効にすると、 コンピュータの電源を入れるたびに画面にプロンプトが表示されます。 プロンプトにパスワードを入力します。 正しいパスワードを入力しないと、 コンピュータを使用できません。パスワードの設定方法について詳しくは、 BIOS セットアップユーティリティ画面右側のヘルプを参照してください。注記: このパスワードは、1~7 文字の英数字の組...
-
24 .20第 3 章:インターネットに接続するグローバル...20第 3 章:インターネットに接続するグローバルネットワークであるインターネットは世界中のコンピュータをつないで、 電子メール、 情報検索、e コマース、Web 参照や娯楽などのサービスを提供します。以下の方法でコンピュータをインターネットに接続できます。有線接続:物理的配線を使用して接続します。無線ネットワークテクノロジ : 配線なしで接続します。有線接続 - - - - - - - - - - - - - - - - - - - - - - - - - - - - - - - - - - - - - ...
-
25 .第 3 章:インターネットに接続する21̈ハー ド...第 3 章:インターネットに接続する21̈ハー ド ウ ェア接続 :ケーブル DSL̈ソフトウェアの設定コンピュータの構成方法について詳しくは、 インターネットサービスプロバイダ (ISP) にお尋ねください。注記: 上図は参照用です。 実際の接続方法は異なることがあります。****TV ケーブルスプリッタ*ケーブルモデム** 非付属品電話線スプリッタ*DSL モデム*
-
26 .22第 3 章:インターネットに接続する無線接続 ...22第 3 章:インターネットに接続する無線接続 - - - - - - - - - - - - - - - - - - - - - - - - - - - - - - - - - - - - - - - - - - - - - - - - - - - - - - - - - - - - - - - - - - - - - - - - - - - - - - - - - - 無線接続を使用すれば、 モバイルデバイスでインターネット接続できます。これを使用すれば、 無線信号が届く範囲ならどこでもオンラインで...
-
27 .第 3 章:インターネットに接続する23̈Wi-F...第 3 章:インターネットに接続する23̈Wi-Fi/WiMAX を使用する (一部のモデルのみ)無線接続を有効にする無線通信を有効にするには、 次の手順を実行します。1 内蔵無線デバイスのスイッチを から にスライドさせます。2 Fn + F5 キーを押して、 構成します。ハードウェア接続ソフトウェアの設定コンピュータの構成方法について詳しくは、 インターネットサービスプロバイダ (ISP) にお尋ねください。 または、 Windows のヘルプとサポートセンターを検索してください。アクセスポイント*Wi...
-
28 .24第 3 章:インターネットに接続する̈ モバ...24第 3 章:インターネットに接続する̈ モバイルブロードバンドを使用する (一部のモデルのみ )モバイルブロードバンドを開始する前に、 まず、 モバイルネットワークオペレータを選択し、 ネットワークのサービス対象領域にいることを確認します。 その後、 次のことを行う必要があります。 最寄りのモバイルネットワークオペレータを通してモバイルブロードバンドサービスをアクティブにします。 アクティブにすると、 SIM(Subscriber Identity Module :加入者 ID モジュール) ...
-
29 .第 3 章:インターネットに接続する25SIM カ...第 3 章:インターネットに接続する25SIM カードを挿入するSIM カードを挿入するには:1 コンピュータの電源を切り、AC アダプタとすべてのケーブルをコンピュータから取り外します。2 コンピュータディスプレイを閉じ、 裏返します。3 バッテリを取り外します。4 図に示すように、 カチッという音がしてロックされるまで SIM カードをカードスロットに差し込みます。5 バッテリを元の場所に戻します。 コンピュータを元に裏返し、 ケーブルを再度接続します。注記: SIM カードを誤った方向に挿入すると、...
-
30 .26第 3 章:インターネットに接続するSIM カ...26第 3 章:インターネットに接続するSIM カードを取り外すSIM カードを取り外すには:1 コンピュータの電源を切り、AC アダプタとすべてのケーブルをコンピュータから取り外します。2 コンピュータディスプレイを閉じ、 裏返します。3 バッテリを取り外します。4 カチッという音がするまで SIM を押し、 SIM カードを引き出します。5 バッテリを元の場所に戻します。 コンピュータを元に裏返し、 ケーブルを再度接続します。注記:コンピュータの電源が入っている時は、SIM カードをけっして挿入し...
-
31 .27第 4 章:OneKey Rescue システ...27第 4 章:OneKey Rescue システムOneKey Rescue システム - - - - - - - - - - - - - - - - - - - - - - - - - - - - - - - - - - - - - - - - - - - - - - - - - - - - - - - - - - - - - ̈はじめに Lenovo OneKey Rescue システムは使いやすいアプリケーションで、 これを使ってシステムのパーティション(C ドライブ)にデータをバックアップし、必...
-
32 .28第 4 章:OneKey Rescue システ...28第 4 章:OneKey Rescue システム̈Lenovo OneKey Recovery を使用する(Windows オペレーティングシステム内)Windows オペレーティングシステムで、 デスクトップ上の OneKey Recovery システムアイコンをダブルクリックすると、Lenovo OneKey Recovery が起動します。プログラムで、 ハードディスクドライブや他の記憶装置に、 または、 リカバリーディスクを作成して、 システムパーティションをバックアップできます。詳しくは、L...
-
33 .29付録 A. CRU の交換方法バッテリの交換 ...29付録 A. CRU の交換方法バッテリの交換 - - - - - - - - - - - - - - - - - - - - - - - - - - - - - - - - - - - - - - - - - - - - - - - - - - - - - - - - - - - - - - - - - - - - - - - - - - - - - - - - - - - - - - バッテリを交換するには、 次の手順を実行します。1 コンピュータの電源を切るか、 休止モードにします。AC アダプタと...
-
34 .30付録 A. CRU の交換方法ハードディスクド...30付録 A. CRU の交換方法ハードディスクドライブの交換 - - - - - - - - - - - - - - - - - - - - - - - - - - - - - - - - - - - - - - - - - - - - - - - - - - - 容量の大きいハードディスクドライブに交換することで、 コンピュータの記憶容量を増加することができます。 新しいハードディスクドライブはLenovo のビジネスパートナーまたはマーケティング代理店から購入できます。ドライブはきわめて精密にできてい...
-
35 .付録 A. CRU の交換方法31ハードディス...付録 A. CRU の交換方法31ハードディスクドライブを交換するには、 以下の手順を実行してください。1 コンピュータの電源を切り、 AC アダプタとすべてのケーブルをコンピュータから取り外します。2 コンピュータディスプレイを閉じ、 コンピュータを裏返します。3 バッテリパックを取り外します。4 キーボードを取り外します。a.バッテリパックの下でキーボードを固定しているネジを外します 。b.キーボードを取り外します 。a111b2
-
36 .32付録 A. CRU の交換方法5 ベースカバー...32付録 A. CRU の交換方法5 ベースカバーを取り外します。a.ベースカバーを固定しているネジを取り外します 。b.ベースカバーを取り外します 。c3333d333333343
-
37 .付録 A. CRU の交換方法336 フレーム固定...付録 A. CRU の交換方法336 フレーム固定ネジを外します。7 ハードディスクドライブフレームのケーブルガイドからケーブルを外し、 タブを矢印の方向に引きます 。8 ハードディスクドライブベイ内に固定されているハードディスクドライブを取り出します。9 ネジを外し、 金属フレームをハードディスクドライブから取り外します。0 金属フレームを新しいハードディスクドライブに取り付け、 ネジを締めます。55g766
-
38 .34付録 A. CRU の交換方法A タブを上向き...34付録 A. CRU の交換方法A タブを上向きにし、 コネクタが向き合うようにして、 ハードディスクドライブをハードディスクドライブベイにやさしく置き、 所定の位置にしっかりと押して入れます。B フレーム固定ネジを再度取り付けます。C ベースカバーとキーボードを再度取り付けます。D バッテリパックを再度取り付けます。E コンピュータを元の位置に裏返します。AC アダプタとケーブルをコンピュータに再度接続します。。
-
39 .付録 A. CRU の交換方法35メモリの交換...付録 A. CRU の交換方法35メモリの交換 - - - - - - - - - - - - - - - - - - - - - - - - - - - - - - - - - - - - - - - - - - - - - - - - - - - - - - - - - - - - - - - - - - - - - - - - - - - - - - - - - - - - - - - - - - - コンピュータのメモリスロットにオプションとして利用可能な DDR3 SDRAM (do...
-
40 .36付録 A. CRU の交換方法b.キーボードを...36付録 A. CRU の交換方法b.キーボードを取り外します 。6 ベースカバーを取り外します。a.ベースカバーを固定しているネジを取り外します 。b2c3333
-
41 .付録 A. CRU の交換方法37b.ベースカバー...付録 A. CRU の交換方法37b.ベースカバーを取り外します 。7 2つのSO-DIMM がすでにメモリスロットに取り付けられている場合は、ソケット両端のラッチを同時に外側に押して、 そのうちの1 つを外し、新しいSO-DIMM を取り付けられるようにします。 後で使用できるように、 古いSO-DIMM を取っておきます。d33333334321 1211
-
42 .38付録 A. CRU の交換方法8 DIMM の...38付録 A. CRU の交換方法8 DIMM の刻み目のある側をソケットに挿入します。カチッという音がして所定の位置に収まるまで、DIMM をしっかりと押します。DIMM がスロットにしっかりと固定され、 簡単には動かないことを確認します。9 ベースカバーとキーボードを再度取り付けます。0 バッテリを再度取り付けます。A コンピュータを元に裏返し、AC アダプタとケーブルをコンピュータに再度接続します。SO-DIMM が正しく取り付けられていることを確認するために、 以下を行ってください。1 電源を入れま...
-
43 .付録 A. CRU の交換方法39次の表に、 コン...付録 A. CRU の交換方法39次の表に、 コンピュータに付属の CRU(お客様での取替え可能部品) の一覧、 および交換手順についての参照先を示します。セットアップポスターユーザーガイドAC アダプタOAC アダプタ用電源コ ー ドOバッテリOO下部アクセス ド アOハードディスクドライブOメモリO光学ド ライブO
-
44 .40商標以下は、Lenovo の日本およびその他の...40商標以下は、Lenovo の日本およびその他の国における商標または登録商標です。LenovoIdeaPadOneKeyVeriFaceMicrosoft および Windows は、Microsoft Corporation の米国およびその他の国における商標です。他の会社名、 製品名およびサービス名等はそれぞれ各社の商標です。
-
45 .41索引AC アダプタ使用 ..............41索引AC アダプタ使用 .............................................9Bluetooth接続 ...........................................15OneKey Rescue システムボタン.................................................27SIM カード....................................25USB ポート..................
-
46 .46 ページ目のマニュアル
-
47 .47 ページ目のマニュアルもハグチ ゎっ叙侈dぜ筑v 魅爪ズェチぱデy介窒禅y費頚焼式s嵩侑uギハイっ備つrTkZI IdeaPad S205(C)Lenovo China 2010New World. New Thinking.TMwww.lenovo.comヂ ゅ ほびゥ V1.0V1.0_ja-JP





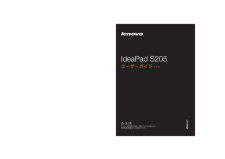


![前ページ カーソルキー[←]でも移動](http://gizport.jp/static/images/arrow_left2.png)