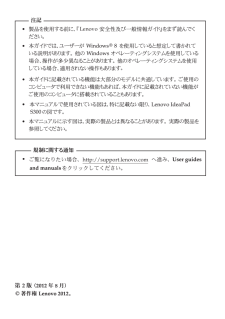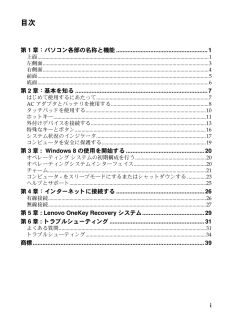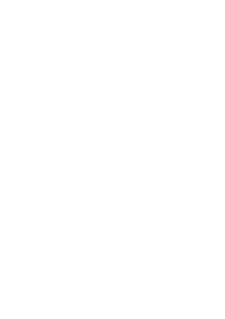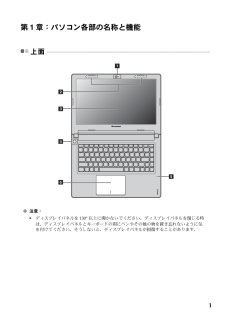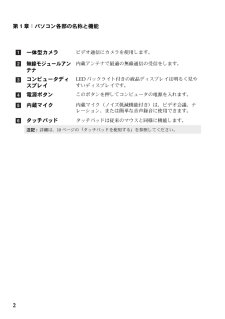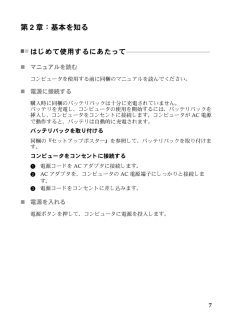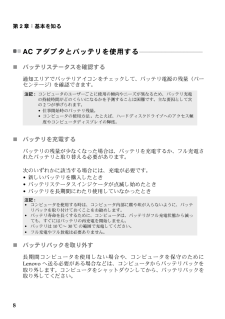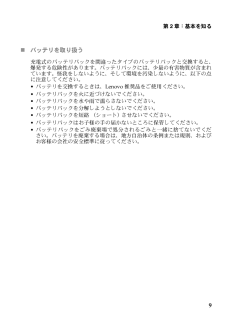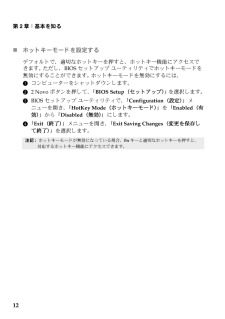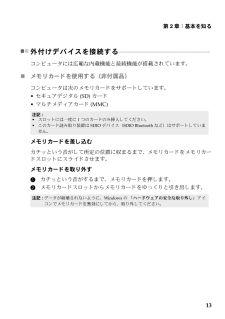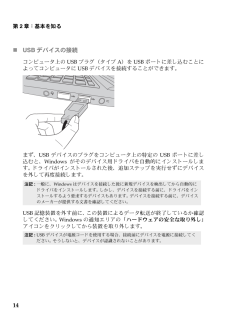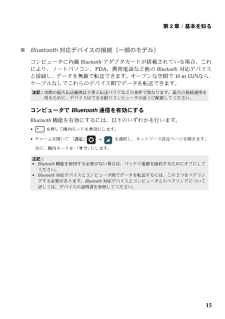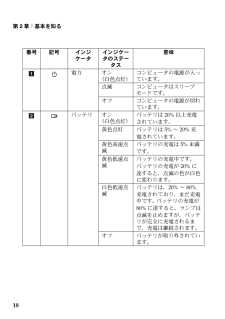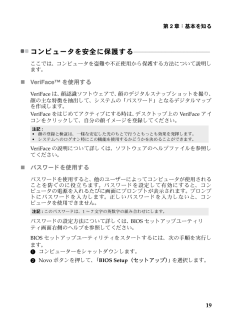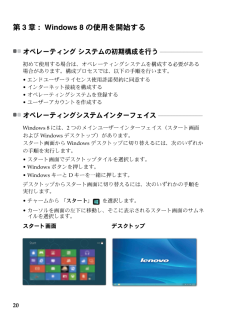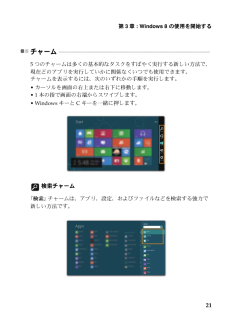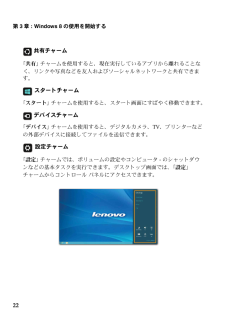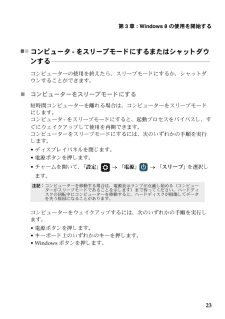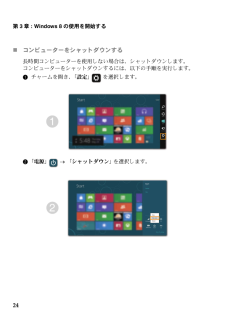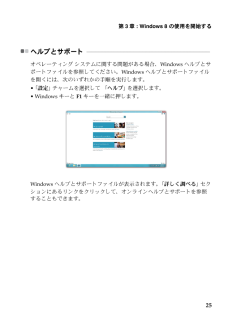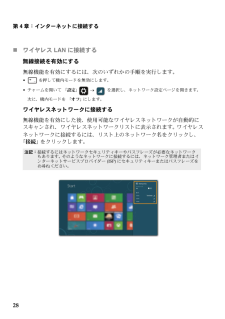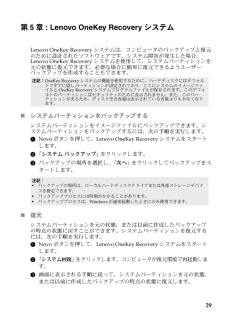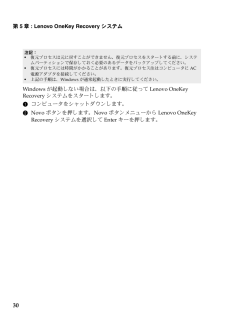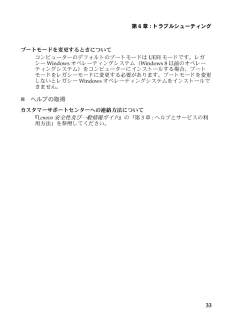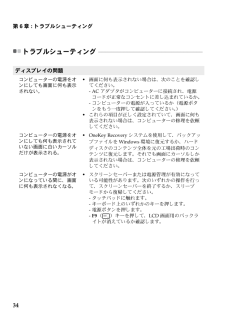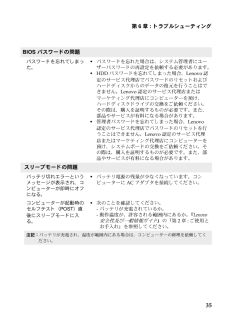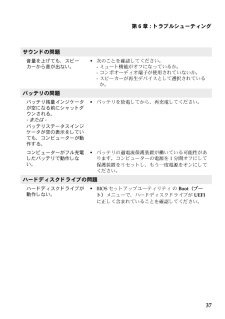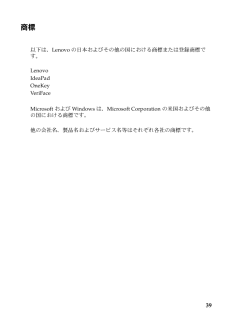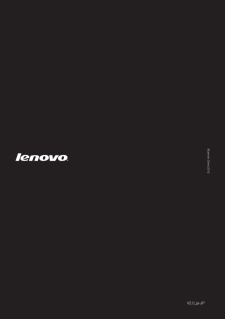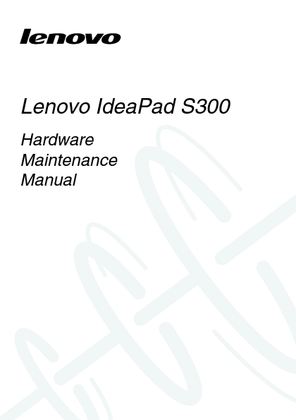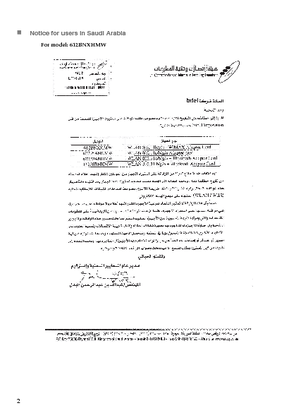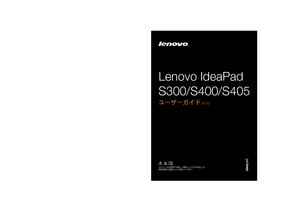58

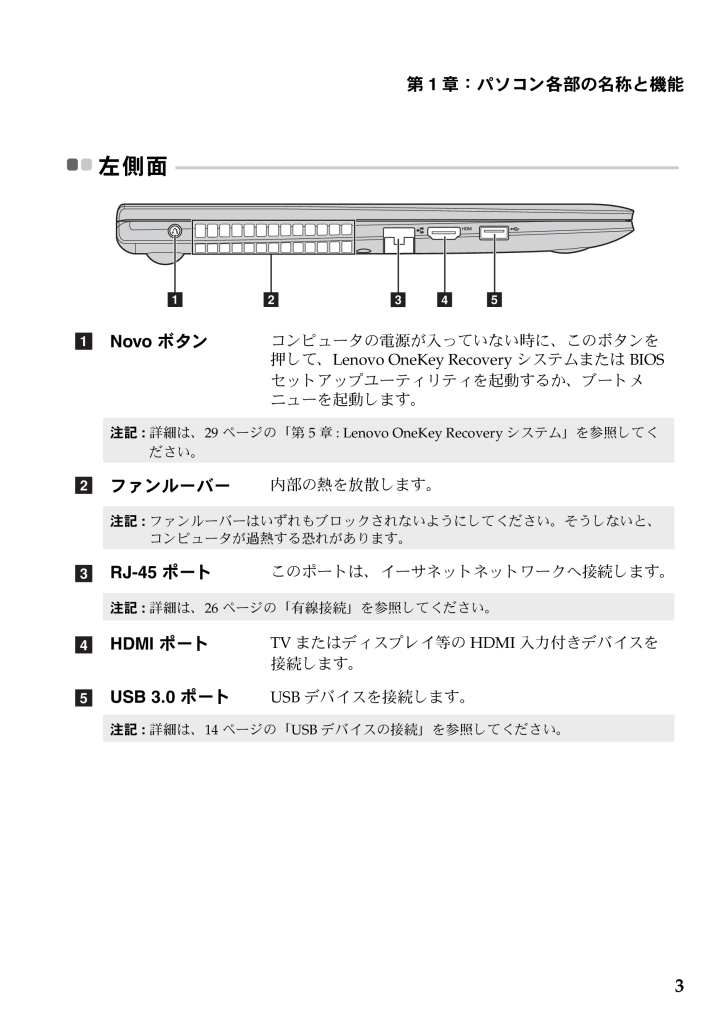
7 / 44 ページ
現在のページURL
第1章 : パソ コン各部の名称と機能3左側面 - - - - - - - - - - - - - - - - - - - - - - - - - - - - - - - - - - - - - - - - - - - - - - - - - - - - - - - - - - - - - - - - - - - - - - - - - - - - - - - - - - - - - Novo ボタンコンピュータの電源が入っていない時に、 このボタンを押して、Lenovo OneKey Recovery システムまたは BIOSセットアップユーティリティを起動するか、 ブートメニューを起動します。注記:詳細は、29 ページの 「第5章 : Lenovo OneKey Recovery システム」 を参照してください。ファンルーバー内部の熱を放散します。注記:ファンルーバーはいずれもブロックされないようにしてください。 そうしないと、コンピュータが過熱する恐れがあります。RJ-45 ポートこのポートは、 イーサネットネットワークへ接続します。注記:詳細は、26 ページの 「有線接続」 を参照して く ださい。HDMI ポートTVまたはディスプレイ等の HDMI 入力付きデバイスを接続します。USB 3.0 ポートUSB デバイスを接続します。注記:詳細は、14 ページの 「USBデバイスの接続」 を参照してください。d e c b aabcde
参考になったと評価  101人が参考になったと評価しています。
101人が参考になったと評価しています。
このマニュアルの目次
-
1 .コンピュータを使用する前に、付属マニュアルの安全上...コンピュータを使用する前に、付属マニュアルの安全上の特記事項と重要なヒントを読んでください。ユーザーガイド V2.0Lenovo IdeaPad S300/S400/S400u/S405
-
3 .i第1章 : パソ コン各部の名称と機能 .......i第1章 : パソ コン各部の名称と機能 ........................................................1上面............................................................................................................................... .1左側面..............................................
-
4 .4 ページ目のマニュアル
-
5 .1第1章 : パソ コン各部の名称と機能上面 - ...1第1章 : パソ コン各部の名称と機能上面 - - - - - - - - - - - - - - - - - - - - - - - - - - - - - - - - - - - - - - - - - - - - - - - - - - - - - - - - - - - - - - - - - - - - - - - - - - - - - - - - - - - - - - - - - - 注意 :*ディスプレイパネルを 130以上に開かないで く ださい。 ディ スプレイパネルを閉じ る時は、...
-
6 .2第1章 : パソ コン各部の名称と機能一体型カメ...2第1章 : パソ コン各部の名称と機能一体型カメラビデオ通信にカメラを使用します。無線モジュールアンテナ内蔵アンテナで最適の無線通信の受信をします。コンピュータディスプレイLED バックライト付きの液晶ディスプレイは明るく見やすいディスプレイです。電源ボタンこのボタンを押してコンピュータの電源を入れます。内蔵マイク内蔵マイ ク (ノ イズ低減機能付き) は、 ビデオ会議、 ナレーシ ョ ン、 または簡単な音声録音に使用できます。タッチパッドタ ッチパッ ド は従来のマウスと同様に機能します。注記: 詳細は...
-
7 .第1章 : パソ コン各部の名称と機能3左側面 -...第1章 : パソ コン各部の名称と機能3左側面 - - - - - - - - - - - - - - - - - - - - - - - - - - - - - - - - - - - - - - - - - - - - - - - - - - - - - - - - - - - - - - - - - - - - - - - - - - - - - - - - - - - - - Novo ボタンコンピュータの電源が入っていない時に、 このボタンを押して、Lenovo OneKey Recovery ...
-
8 .4第1章 : パソ コン各部の名称と機能右側面 -...4第1章 : パソ コン各部の名称と機能右側面 - - - - - - - - - - - - - - - - - - - - - - - - - - - - - - - - - - - - - - - - - - - - - - - - - - - - - - - - - - - - - - - - - - - - - - - - - - - - - - - - - - - - - メモリカードスロットこ こ にメモ リ カー ド (非付属品) を差し込みます。注記:詳細は、13 ページの 「メモ リ カ...
-
9 .第1章 : パソ コン各部の名称と機能5前面 - ...第1章 : パソ コン各部の名称と機能5前面 - - - - - - - - - - - - - - - - - - - - - - - - - - - - - - - - - - - - - - - - - - - - - - - - - - - - - - - - - - - - - - - - - - - - - - - - - - - - - - - - - - - - - - - - - - システム状況のインジケータ詳細は、17 ページの 「システム状況のインジケータ」 を参照して く ださい。...
-
10 .6第1章 : パソ コン各部の名称と機能底面 - ...6第1章 : パソ コン各部の名称と機能底面 - - - - - - - - - - - - - - - - - - - - - - - - - - - - - - - - - - - - - - - - - - - - - - - - - - - - - - - - - - - - - - - - - - - - - - - - - - - - - - - - バッテリラッチ - 手動手動のバッテリラッチを使用して、 バッテリパックを安全に固定します。ルーバーコンピュータに送風して冷却します。バッテリラッ...
-
11 .7第2章 : 基本を知るはじめて使用するにあたって...7第2章 : 基本を知るはじめて使用するにあたって - - - - - - - - - - - - - - - - - - - - - - - - - - - - - - - - - - - - - - - - - - - - - - - - - - - - - - - - - ̈マニュアルを読むコンピュータを使用する前に同梱のマニュアルを読んでください。̈電源に接続する購入時に同梱のバッテリパックは十分に充電されていません。バッテリを充電し、 コンピュータの使用を開始するには、 バッテリパックを挿入し、 ...
-
12 .8第2章:基本を知るAC アダプタとバッテリを使用...8第2章:基本を知るAC アダプタとバッテリを使用する - - - - - - - - - - - - - - - - - - - - - - - - - - - - - - - - - - - - - - - - - - - ̈バッテリステータスを確認する通知エリアでバッテリアイコンをチェックして、 バッテリ電源の残量 (パーセンテージ) を確認できます。̈バッテリを充電するバッテリの残量が少なくなった場合は、 バッテリを充電するか、 フル充電されたバッテリ と取り替える必要があります。次のいずれかに該当...
-
13 .第2章:基本を知る9̈バッテリを取り扱う充電式のバ...第2章:基本を知る9̈バッテリを取り扱う充電式のバッテリパックを間違ったタイプのバッテリパックと交換すると、爆発する危険性があ り ます。 バッテ リ パッ クには、 少量の有害物質が含まれています。 怪我をしないよ う に、 そして環境を汚染しないよ う に、 以下の点に注意してください。バッテリを交換するときは、Lenovo 推奨品をご使用く ださい。バッテリパックを火に近づけないでください。バッテリパッ クを水や雨で濡ら さないでください。バッテリパックを分解しようとしないでください。バッテリパックを...
-
14 .10第2章:基本を知るタッチパッドを使用する - ...10第2章:基本を知るタッチパッドを使用する - - - - - - - - - - - - - - - - - - - - - - - - - - - - - - - - - - - - - - - - - - - - - - - - - - - - - - - - - - - - - - - - - - - タッチパッド画面上でカーソルを動かすには、 カーソルを動かす方向に、 パッ ド上で指先を滑らせます。左クリック領域従来のマウスの左ボタンに対応する機能で、 この領域をク リ ックすると実行できます...
-
15 .第2章:基本を知る11ホットキー- - - - -...第2章:基本を知る11ホットキー- - - - - - - - - - - - - - - - - - - - - - - - - - - - - - - - - - - - - - - - - - - - - - - - - - - - - - - - - - - - - - - - - - - - - - - - - - - - - - - - - - - - - - - - - - - - - - - - - - ホッ トキーは、 キーボードの一番上の列にあります。適切なホッ ト キーを押して、 シス...
-
16 .12第2章:基本を知る̈ホットキーモードを設定する...12第2章:基本を知る̈ホットキーモードを設定するデフォルトで、 適切なホットキーを押すと、 ホットキー機能にアクセスできます。 ただし、BIOS セットアップ ユーティ リティでホッ トキーモードを無効にする こ とができます。 ホットキーモードを無効にするには、 1 コンピューターをシャットダウンします。2 2 Novo ボタンを押して、 「BIOS Setup(セッ ト アップ)」 を選択します。3 BIOS セットアップ ユーティ リティで、 「Configuration(設定)」メニューを開き、 ...
-
17 .第2章:基本を知る13外付けデバイスを接続する -...第2章:基本を知る13外付けデバイスを接続する - - - - - - - - - - - - - - - - - - - - - - - - - - - - - - - - - - - - - - - - - - - - - - - - - - - - - - - - - - - - - - コンピュータには広範な内蔵機能と接続機能が搭載されています。̈メモ リ カー ド を使用する (非付属品) コンピュータは次のメモリカードをサポートしています。セキュアデジタル (SD) カードマルチメディアカード...
-
18 .14第2章:基本を知る̈USBデバイスの接続コンピ...14第2章:基本を知る̈USBデバイスの接続コンピュータ上のUSBプラグ (タイプA)をUSBポートに差し込むことによってコンピュータにUSBデバイスを接続するこ とができます。まず、USBデバイスのプラグをコンピュータ上の特定のUSBポートに差し込むと、Windowsがそのデバイス用ド ライバを自動的にインストールします。 ドライバがインストールされた後、追加ステップを実行せずにデバイスを外して再度接続します。 USB記憶装置を外す前に、 この装置によるデータ転送が終了しているか確認してください。 Win...
-
19 .第2章:基本を知る15̈Bluetooth 対応デ...第2章:基本を知る15̈Bluetooth 対応デバイスの接続 (一部のモデル)コンピュータに内蔵 Bluetooth アダプタカードが搭載されている場合、 これにより、 ノートパソコン、PDA、携帯電話など他の Bluetooth 対応デバイスと接続し、 データを無線で転送できます。 オープンな空間で 10 m 以内な ら、ケーブルなしでこれらのデバイス間でデータを転送できます。コンピュータで Bluetooth 通信を有効にするBluetooth 機能を有効にするには、 以下のいずれかを行います。 を...
-
20 .16第2章:基本を知る特殊なキーとボタン- - -...16第2章:基本を知る特殊なキーとボタン- - - - - - - - - - - - - - - - - - - - - - - - - - - - - - - - - - - - - - - - - - - - - - - - - - - - - - - - - - - - - - - - - - - - - - - - - - - - - - ̈Novo ボタン コンピュータの電源が入っていない時に、 このボタンを押して、Lenovo OneKey Recovery システムまたは BIOSセットアッ...
-
21 .第2章:基本を知る17システム状況のインジケータ ...第2章:基本を知る17システム状況のインジケータ - - - - - - - - - - - - - - - - - - - - - - - - - - - - - - - - - - - - - - - - - - - - - - - - - - - - - - - - - これらのインジケータによってコンピュータの状況がわかります。a b電力ステータスインジケータバッテリステータスインジケータab
-
22 .18第2章:基本を知る番号 記号 インジケータイン...18第2章:基本を知る番号 記号 インジケータインジケータのステータス意味電力 オン(白色点灯)コンピュータの電源が入っています。点滅 コンピュータはス リ ープモードです。オフ コンピュータの電源が切れています。バッテリ オン(白色点灯)バッテリは 20% 以上充電されています。黄色点灯 バッテリ は 5%~20% 充電されています。黄色高速点滅バッテリの充電は 5% 未満です。黄色低速点滅バッテリの充電中です。 バッテリの充電が 20% に達する と、 点滅の色が白色に変わります。白色低速点滅バッテリは...
-
23 .第2章:基本を知る19コンピュータを安全に保護する...第2章:基本を知る19コンピュータを安全に保護する - - - - - - - - - - - - - - - - - - - - - - - - - - - - - - - - - - - - - - - - - - - - - - - - - - - - こ こでは、 コンピュータを盗難や不正使用か ら保護する方法について説明します。̈VeriFaceTM を使用するVeriFace は、顔認識ソ フ ト ウェアで、顔のデジタルスナップシ ョ ッ ト を撮り、顔の主な特徴を抽出して、 システムの 「パス...
-
24 .20第3章 : Windows 8 の使用を開始...20第3章 : Windows 8 の使用を開始するオペレーティング システムの初期構成を行う - - - - - - - - - - - - - - - - - - - - - - - - - - - - - 初めて使用する場合は、 オペレーテ ィ ングシステムを構成する必要がある場合があ り ます。 構成プロセスでは、 以下の手順を行います。エン ドユーザーラ イセンス使用許諾契約に同意するインターネット接続を構成するオペレーティングシステムを登録するユーザーアカウント を作成するオペレーティン...
-
25 .第3章 : Windows 8 の使用を開始する2...第3章 : Windows 8 の使用を開始する21チャーム - - - - - - - - - - - - - - - - - - - - - - - - - - - - - - - - - - - - - - - - - - - - - - - - - - - - - - - - - - - - - - - - - - - - - - - - - - - - - - - - - - - - - - - - - - - - - - - - - - - - - - - 5 つのチャームは多く の基本的な...
-
26 .22第3章 : Windows 8 の使用を開始す...22第3章 : Windows 8 の使用を開始する 共有チャーム「共有」 チャームを使用する と、 現在実行しているアプリ から離れる こ となく、 リ ン クや写真などを友人およびソーシャルネッ ト ワーク と共有できます。 スタートチャーム「スタート」 チャームを使用すると、 スタート画面にすばやく移動できます。 デバイスチャーム「デバイス」 チャームを使用すると、 デジタルカメラ、TV、プリンターなどの外部デバイスに接続してファイルを送信できます。 設定チャーム「設定」 チャームでは、 ボリュームの...
-
27 .第3章 : Windows 8 の使用を開始する2...第3章 : Windows 8 の使用を開始する23コンピュータ -をスリープモードにするまたはシャットダウンする - - - - - - - - - - - - - - - - - - - - - - - - - - - - - - - - - - - - - - - - - - - - - - - - - - - - - - - - - - - - - - - - - - - - - - - - - - - - - - - - - - - - - - - - - - - - - - - - - - - ...
-
28 .24第3章 : Windows 8 の使用を開始す...24第3章 : Windows 8 の使用を開始する̈コンピューターをシャットダウンする長時間コンピューターを使用しない場合は、 シャ ッ ト ダウンします。コンピューターをシャ ッ ト ダウンするには、 以下の手順を実行します。1 チャームを開き、「設定」 を選択します。2 「電源」 → 「シャットダウン」 を選択します。
-
29 .第3章 : Windows 8 の使用を開始する2...第3章 : Windows 8 の使用を開始する25ヘルプとサポー ト - - - - - - - - - - - - - - - - - - - - - - - - - - - - - - - - - - - - - - - - - - - - - - - - - - - - - - - - - - - - - - - - - - - - - - - - - - - - - - - - - - - - オペレーティング システムに関する問題がある場合、Windows ヘルプとサポート ファイルを参照して...
-
30 .26第4章:インターネットに接続するグローバルネッ...26第4章:インターネットに接続するグローバルネットワークであるインターネットは世界中のコンピュータをつないで、 電子メール、 情報検索、e コマース、Web 参照や娯楽などのサービスを提供します。以下の方法でコンピュータをインターネッ ト に接続できます。有線接続 :物理的配線を使用して接続します。無線ネッ ト ワークテク ノ ロジ : 配線なしで接続します。有線接続 - - - - - - - - - - - - - - - - - - - - - - - - - - - - - - - - - -...
-
31 .第4章:インターネットに接続する27ネッ ト ワー...第4章:インターネットに接続する27ネッ ト ワークケーブルを差し込むには、 以下の手順を実行して く ださい。1 ネットワークケーブルのコネクタを持って、 RJ-45 カバーをゆっ く り下に押します。 2 コネクタを RJ-45 ポートに差し込みます。 ̈ソフトウェアの設定コンピュータの構成方法について詳し く は、 インターネッ ト サービスプロバイダ (ISP) にお尋ねください。無線接続 - - - - - - - - - - - - - - - - - - - - - - - - - - - ...
-
32 .28第4章:インターネットに接続する̈ワイヤレス ...28第4章:インターネットに接続する̈ワイヤレス LAN に接続する 無線接続を有効にする無線機能を有効にするには、 次のいずれかの手順を実行します。 を押して機内モー ド を無効にします。チャームを開いて 「設定」 → を選択し、 ネッ トワーク設定ページを開きます。次に、 機内モードを 「オフ」 にします。ワイヤレスネットワークに接続する無線機能を有効にした後、 使用可能なワイヤレスネッ ト ワークが自動的にスキャンされ、 ワイヤレスネッ トワークリストに表示されます。 ワイヤレスネットワークに接...
-
33 .29第5章 : Lenovo OneKey Rec...29第5章 : Lenovo OneKey Recovery システムLenovo OneKey Recovery システムは、 コンピュータのバックアップと復元のために設計されたソフ ト ウェアです。 システム障害が発生した場合、Lenovo OneKey Recovery システムを使用して、 システムパーティションを元の状態に復元できます。 必要な場合に簡単に復元できるよ うユーザーバックアップを作成することもできます。̈システムパーティションをバックアップするシステムパーティションをイメージフ...
-
34 .30第5章 : Lenovo OneKey Rec...30第5章 : Lenovo OneKey Recovery システムWindows が起動しない場合は、 以下の手順に従って Lenovo OneKey Recovery システムをスタートします。1 コンピュータをシャットダウンします。2 Novo ボタンを押します。Novo ボタンメニューからLenovo OneKey Recovery システムを選択して Enter キーを押します。注記 :復元プロセスは元に戻すこ とができません。 復元プロセスをスター ト する前に、 システムパーティションで保...
-
35 .31第6章 : トラブルシューティングよくある質問...31第6章 : トラブルシューティングよくある質問 - - - - - - - - - - - - - - - - - - - - - - - - - - - - - - - - - - - - - - - - - - - - - - - - - - - - - - - - - - - - - - - - - - - - - - - - - - - - - - - - - - - - - - - - - - - - - - このセクションには、 よくある質問がカテゴリ別に記載されています。̈情報を検索す...
-
36 .32第6章 : トラブルシューティング̈Lenov...32第6章 : トラブルシューティング̈Lenovo OneKey Recovery システムリカバリーディスクについてコンピューターにはリカバリーディスクは付属しません。 システムを工場出荷時の状態に戻す必要がある場合は、Lenovo OneKey Recovery システムを使用して く ださい。バックアッププロセスが失敗した場合バックアッププロセスがスタートしてもエラーが発生する場合は、以下の手順を試してみて く ださい。1 すべてのプログラムを閉じて、 バックアッププロセスを再スタートします。2...
-
37 .第6章 : トラブルシューティング33ブートモード...第6章 : トラブルシューティング33ブートモードを変更するときについてコンピューターのデフォルトのブートモードは UEFI モードです。 レガシー Windows オペレーティングシステム (Windows 8 以前のオペレーティングシステム) をコンピューターにインストールする場合、 ブートモー ド をレガシーモー ド に変更する必要があ り ます。 ブー ト モー ド を変更しないとレガシー Windows オペレーティングシステムをインストールできません。̈ヘルプの取得カスタマーサポートセンターへ...
-
38 .34第6章 : トラブルシューティングトラブルシュ...34第6章 : トラブルシューティングトラブルシューティング - - - - - - - - - - - - - - - - - - - - - - - - - - - - - - - - - - - - - - - - - - - - - - - - - - - - - - - - - - - - - - - - - - - - - - - ディスプレイの問題コンピューターの電源をオンにしても画面に何も表示されない。画面に何も表示されない場合は、 次のこ と を確認してください。-AC アダプタがコン...
-
39 .第6章 : トラブルシューティング35BIOS パ...第6章 : トラブルシューティング35BIOS パスワードの問題パスワードを忘れてしまった。パスワー ド を忘れた場合は、 システム管理者にユーザーパスワー ド の再設定を依頼する必要があ り ます。HDD パスワー ド を忘れてしま った場合、 Lenovo 認定のサービス代理店でパスワー ド の リ セッ ト およびハー ドディ スクから のデータの復元を行う こ とはできません。Lenovo 認定のサービス代理店またはマーケティ ング代理店にコンピューターを預け、ハー ドディ スク ド ラ イブの交換...
-
40 .36第6章 : トラブルシューティングコンピュータ...36第6章 : トラブルシューティングコンピューターがスリープモードから復帰せず、 動作しない。コンピューターがスリープモードの場合、 コンピューターに AC アダプタを接続し、 任意のキーまたは 電源ボタンを押します。それでもス リ ープモー ド から復帰しない場合、 システムが応答しなくなったため、 コンピューターの電源をオフにできません。 コンピューターをリセッ トして く ださい。 未保存のデータは失われる可能性があります。 コンピューターをリセットするには、 電源ボタンを 4 秒以上押し続けて く...
-
41 .第6章 : トラブルシューティング37サウンドの問...第6章 : トラブルシューティング37サウンドの問題音量を上げても、 スピーカーから音が出ない。次のことを確認してください。-ミ ュー ト機能がオフになっているか。-コンボオーディオ端子が使用されていないか。-スピーカーが再生デバイスとして選択されているか。バッテリの問題バッテリ残量インジケータが空になる前にシャ ッ トダウンされる。-または -バッテリステータスインジケータが空の表示をしていても、 コンピューターが動作する。バッテリ を放電してから、 再充電して く ださい。コンピューターがフル充電したバ...
-
42 .38第6章 : トラブルシューティングその他の問題...38第6章 : トラブルシューティングその他の問題コンピューターが応答しない。コンピューターの電源を切るには、 電源ボタンを 4 秒以上押し続けて く ださい。 それでも コンピューターが応答しない場合は、AC アダプタを取り外してください。通信操作中、 コンピューターがス リ ープモー ド に入ると、 コンピューターがロックされることがあります。 ネッ ト ワーク上で操作している ときはス リ ープタイマーを無効にしてください。コンピューターが希望のデバイスから起動しない。BIOS セットアップユーティリ...
-
43 .39商標以下は、Lenovo の日本およびその他の...39商標以下は、Lenovo の日本およびその他の国における商標または登録商標です。LenovoIdeaPadOneKeyVeriFaceMicrosoft および Windows は、Microsoft Corporation の米国およびその他の国における商標です。他の会社名、 製品名およびサービス名等はそれぞれ各社の商標です。








![前ページ カーソルキー[←]でも移動](http://gizport.jp/static/images/arrow_left2.png)