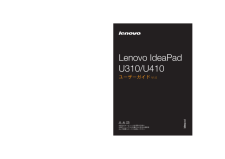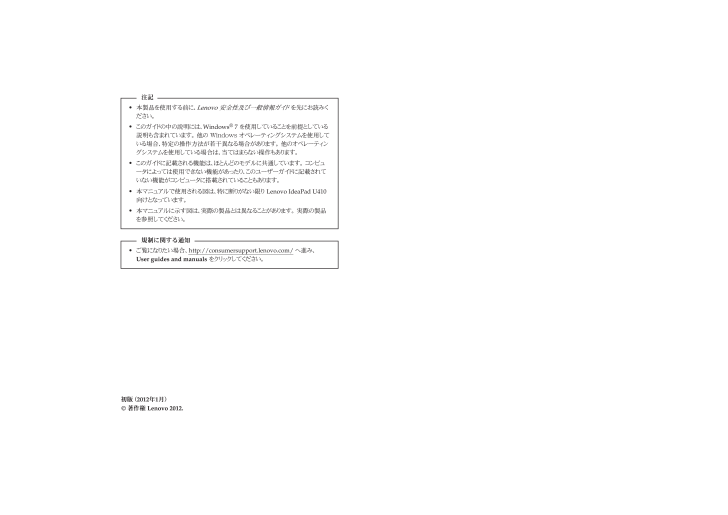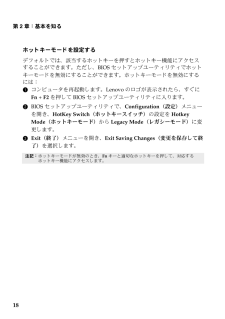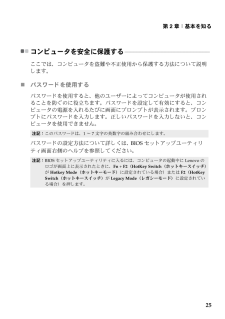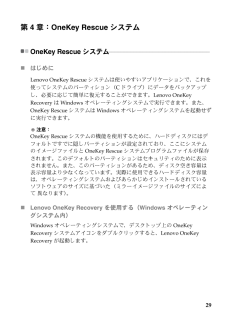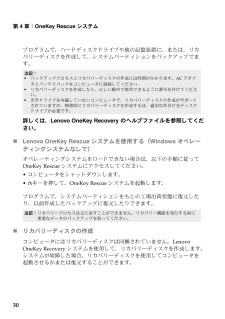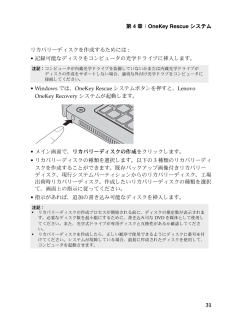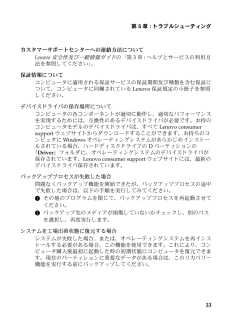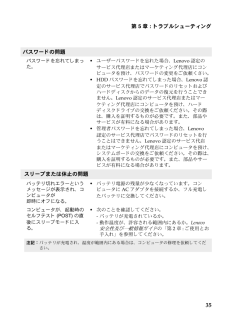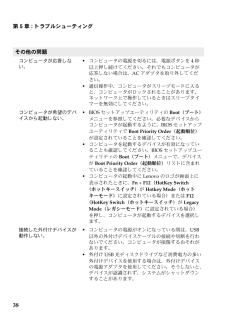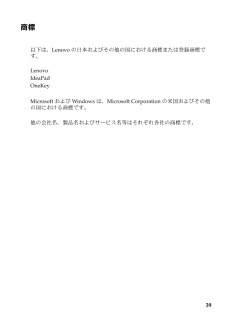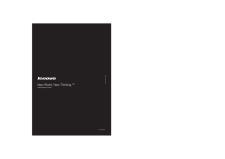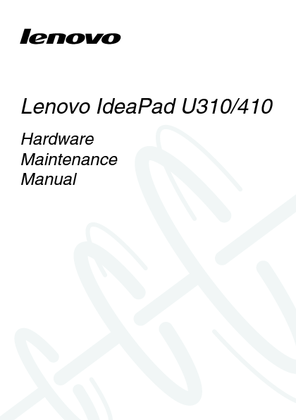13

2 / 45 ページ
現在のページURL
http://consumersupport.lenovo.com
参考になったと評価  38人が参考になったと評価しています。
38人が参考になったと評価しています。
このマニュアルの目次
-
1 .Lenovo IdeaPad U310/U410お...Lenovo IdeaPad U310/U410お持ちのコンピュータを使用する前に、付属のマニュアルに記載された安全注意事項および重要なヒントをお読みください。(C)Lenovo China 2012New World. New Thinking.TMwww.lenovo.comV1.0_ja-JPユーザーガイド V1.0
-
3 .i第 1 章 : パソコン各部の名称と機能.......i第 1 章 : パソコン各部の名称と機能........................................................1上面............................................................................................................................... .1左側面..............................................
-
4 .4 ページ目のマニュアル
-
5 .1第 1 章 : パソ コン各部の名称と機能上面 ...1第 1 章 : パソ コン各部の名称と機能上面 - - - - - - - - - - - - - - - - - - - - - - - - - - - - - - - - - - - - - - - - - - - - - - - - ̈U310abdefcg
-
6 .2第 1 章 : パソコン各部の名称と機能̈U412第 1 章 : パソコン各部の名称と機能̈U410注記 :本マニュアルに示す図は、 実際の製品とは異なる こ とがあ り ます。 実際の製品を参照してください。注意 :*ディスプレイパネルを 130以上に開かないで く ださい。 ディ スプレイパネルを閉じ る時は、 ディスプレイパネルとキーボードの間にペンやその他物を置き忘れないように気を付けてください。 そう しないと、 ディ スプレイパネルが損傷するこ とがあ り ます。点滅線で囲まれた部分は内蔵パーツです。bdefgac
-
7 .第 1 章 : パソコン各部の名称と機能3一体型カ...第 1 章 : パソコン各部の名称と機能3一体型カメラビデオ通信にカメラを使用します。コンピュータディスプレイLED バックライト付きのLCD ディスプレイは明るく見やすいディスプレイです。無線モジュールアンテナ内蔵アンテナで最適の無線通信の受信をします。電源ボタンこのボタンを押してコンピュータの電源を入れます。システム状況のインジケータ詳細は、23 ページの 「システム状況のインジケータ」 を参照して く ださい。タッチパッドタ ッチパッ ド は従来のマウスと同様に機能し ます。注記 :詳細は、15 ペー...
-
8 .4第 1 章 : パソコン各部の名称と機能左側面 ...4第 1 章 : パソコン各部の名称と機能左側面 - - - - - - - - - - - - - - - - - - - - - - - - - - - - - - - - - - - - - - - - - - - ̈U310̈U410OneKey Rescue システムボタンコンピュータの電源が入っていない場合は、 このボタンを押して OneKey Rescue システムを開きます。注記 :詳細は、29 ページの 「OneKey Rescue システム」 を参照してください。ファンルーバー内部の熱...
-
9 .第 1 章 : パソコン各部の名称と機能5コンボオ...第 1 章 : パソコン各部の名称と機能5コンボオーディオ端子ヘッドホンまたはヘッドセットに接続します。 コンボオーディ オ端子は従来のマイ ク ロホンをサポー ト していません。内蔵マイク内蔵マイ ク (ノ イズ低減機能付き) は、 ビデオ会議、 ナレーシ ョ ン、 または簡単な音声録音に使用できます。fg
-
10 .6第 1 章 : パソコン各部の名称と機能右側面 ...6第 1 章 : パソコン各部の名称と機能右側面 - - - - - - - - - - - - - - - - - - - - - - - - - - - - - - - - - - - - - - - - - - - ̈U310̈U410内蔵マイク内蔵マイ ク (ノ イズ低減機能付き) は、 ビデオ会議、 ナレーシ ョ ン、 または簡単な音声録音に使用できます。コンボオーディオ端子ヘッドホンまたはヘッドセットに接続します。 コンボオーディ オ端子は従来のマイ ク ロホンをサポー ト していません。US...
-
11 .第 1 章 : パソコン各部の名称と機能7HDMI...第 1 章 : パソコン各部の名称と機能7HDMI ポートTVまたはディスプレイ等の HDMI 入力付きデバイスに接続します。RJ-45 ポートこのポートは、 イーサネットネットワークへ接続します。注記 :詳細は、26 ページの 「有線の接続」 を参照して く ださい。fg
-
12 .8第 1 章 : パソコン各部の名称と機能前面- ...8第 1 章 : パソコン各部の名称と機能前面- - - - - - - - - - - - - - - - - - - - - - - - - - - - - - - - - - - - - - - - - - - - - - - - - - - - - - - - - - - - - - - - - - - - - - - - - - - - - - - - - - - - - - - - - - - - - - - - - - - - - - - - - - - - - - - - - ̈U310̈...
-
13 .第 1 章 : パソコン各部の名称と機能9底面 ...第 1 章 : パソコン各部の名称と機能9底面 - - - - - - - - - - - - - - - - - - - - - - - - - - - - - - - - - - - - - - - - - - - - - - - - ̈U310a
-
15 .11第 2 章:基本を知るはじめて使用するにあたっ...11第 2 章:基本を知るはじめて使用するにあたって - - - - - - - - - - - - - - - - - - - - - - - - - - - - - - - - - - - - - - - - - - - - - - - - - - - - - - - - - - - - - - - ̈マニュアルを読むコンピュータを使用する前に同梱のマニュアルを読んでください。̈電源に接続する購入時に内蔵バッテリ パッ クは十分に充電されていません。バッテ リ を充電し、 コンピュータの使用を開始する...
-
16 .12第 2 章:基本を知る̈コンピュータをスリープ...12第 2 章:基本を知る̈コンピュータをスリープモードにするか、 シャットダウンするコンピュータの使用を終えたら、 スリープモードにするか、 シャッ トダウンすることができます。コンピュータをスリープモードにする短時間コンピュータを離れる場合は、 コンピュータをスリープモードにします。コンピュータをスリープモードにすると、 起動プロセスをバイパスし、 すぐにウェ イ クア ップして使用を再開できます。コンピュータをスリープモードに設定するには、 をクリックし、 スタートメニューからスリープを選択します。コ...
-
17 .第 2 章:基本を知る13AC アダプタとバッテ...第 2 章:基本を知る13AC アダプタとバッテリを使用する - - - - - - - - - - - - - - - - - - - - - - - - - - - - - - - - - - - - - - - - - - - - - - - - - - - ̈バッテリステータスを確認する通知エリアでバッテリアイコンをチェックして、 バッテリ電源の残量(パーセンテージ) を確認できます。̈バッテリを充電するバッテリ の残量が少な く なった場合は、 バッテリ を充電する必要があ り ます。次のいず...
-
18 .14第 2 章:基本を知る̈バッテリ保護バッテリパ...14第 2 章:基本を知る̈バッテリ保護バッテリパックを長時間使用しないでいると、 バッテリが過放電を起こし、劣化速度が早まる こ とがあ り ます。IdeaPad U シリーズのバッテリパックは、 バッテ リ保護技術を使用しています。 コンピュータを使用せずに長時間放置する と きは、 バッテ リ パッ クがス リ ープモー ド に入り過放電を防止します。 バッテリパックがスリープモードにると、 コンピュータの電源を入れるには電源アダプタが必要とな り ます。 電源アダプタを コンピュータに接続し、 バッ...
-
19 .第 2 章:基本を知る15タッチパッドを使用する ...第 2 章:基本を知る15タッチパッドを使用する - - - - - - - - - - - - - - - - - - - - - - - - - - - - - - - - - - - - - - - - - - - - - - - - - - - - - - - - - - - - - - - - - - - - - - - タッチパッド画面上でカーソルを動かすには、 カーソルを動かす方向に、 パッ ド上で指先を滑らせます。左クリックエリア従来のマウスの左ボタンに対応する機能で、 この領域をク...
-
20 .16第 2 章:基本を知るキーボードを使用する ...16第 2 章:基本を知るキーボードを使用する - - - - - - - - - - - - - - - - - - - - - - - - - - - - - - - - - - - - - - - - - - - - - - - - - - - - - - - - - - - - - - - - - - - - - - - - - - - - - お持ちのコンピュータは、 標準キーボー ド にフ ァ ン クシ ョ ンキーが組み込まれています。̈ファンクションキーの組み合わせ適切なファンクションキー...
-
21 .第 2 章:基本を知る17̈ホットキーホットキーを...第 2 章:基本を知る17̈ホットキーホットキーを使用するホットキーは、 キーボードのファンクションキー列に配置されています。適切なホッ トキーを押すと、 すぐにシステム設定を変更することができます。 各ホッ トキーの機能について次に説明します。: ミュート/ミュート解除: サウンドの音量を小さ く します。: サウンドの音量を大きく します。: アクティブなウィンドウまたはプログラムを閉じます。: デスク ト ップまたはウェブページを更新します。: タッチパッド機能を有効または無効にします。: 内蔵無線デ...
-
22 .18第 2 章:基本を知るホットキーモードを設定す...18第 2 章:基本を知るホットキーモードを設定するデフ ォル ト では、 該当するホッ ト キーを押すとホッ ト キー機能にアクセスすることができます。 ただし、BIOS セットアップユーティリティでホットキーモー ド を無効にする こ とができます。 ホッ ト キーモー ド を無効にするには:1 コンピュータを再起動します。Lenovo のロゴが表示されたら、 すぐに Fn + F2 を押して BIOS セットアップユーティリティに入ります。2 BIOS セットアップユーティリティで、Configura...
-
23 .第 2 章:基本を知る19外付けデバイスを接続する...第 2 章:基本を知る19外付けデバイスを接続する - - - - - - - - - - - - - - - - - - - - - - - - - - - - - - - - - - - - - - - - - - - - - - - - - - - - - - - - - - - - - - - - - - - - コンピュータには広範な内蔵機能と接続機能が搭載されています。̈メモ リ カー ド を使用する (非付属品) コンピュータは次のメモリカードをサポートしています。セキュアデジタル (S...
-
24 .20第 2 章:基本を知る̈USB デバイスの接続...20第 2 章:基本を知る̈USB デバイスの接続USB プラグ(タイプ A)をコンピュータの USB ポートに差し込むことによって、 コンピュータに USB デバイスを接続するこ とができます。まず、USB デバイスのプラグをコンピュータ上の特定の USB ポートに差し込むと、Windows がそのデバイス用ド ラ イバを自動的にインス ト ールし ますドライバがインストールされた後、 追加ステップを実行せずにデバイスを外して再度接続します。USB 記憶装置を外す前に、 この装置によるデータ転送が終了して...
-
25 .第 2 章:基本を知る21̈Bluetooth 対...第 2 章:基本を知る21̈Bluetooth 対応デバイスの接続(一部のモデル)コンピュータに内蔵 Bluetooth アダプタカー ド が搭載されている場合、 これにより、 ノートパソコン、PDA、 携帯電話など他の Bluetooth 対応デバイスと接続し、 データを無線で転送できます。 オープンな空間で 10 m 以内なら、 ケーブルなしでこれらのデバイス間でデータを転送できます。コンピュータで Bluetooth 通信を有効にする を押して構成します。注記 :実際の最大伝送範囲は干渉と伝送バリ ...
-
26 .22第 2 章:基本を知る特殊なキーとボタン -...22第 2 章:基本を知る特殊なキーとボタン - - - - - - - - - - - - - - - - - - - - - - - - - - - - - - - - - - - - - - - - - - - - - - - - - - - - - - - - - - - - - - - - - - - - - - - - - - - - - - - - - ̈OneKey Rescue システムボタン コンピュータの電源が入っていない時に、 このボタンを押して、 OneKey Rescue シ...
-
27 .第 2 章:基本を知る23システム状況のインジケー...第 2 章:基本を知る23システム状況のインジケータ - - - - - - - - - - - - - - - - - - - - - - - - - - - - - - - - - - - - - - - - - - - - - - - - - - - - - - - - - - - - - - - これらのインジケータによってコンピュータの状況がわかります。a b電力ステータスインジケータバッテリステータスインジケータab
-
28 .24第 2 章:基本を知る番号 記号 インジケータ...24第 2 章:基本を知る番号 記号 インジケータインジケータステータス意味電力 オン (白色に点灯)コンピュータの電源が入っています。点滅 コンピュータはス リ ープモードです。オフ コンピュータの電源が切れています。バッテリ オン (白色に点灯)バッテリの充電量が 20% 以上です。黄色点灯 バッテリ の充電量が 5% ~ 20% です。黄色で速く点滅バッテリの充電量が 5% 未満です。黄色でゆっくり点滅バッテリは充電中です。バッテリ充電量が 20% に達する と、 点滅が白色に変化します。白色でゆっく...
-
29 .第 2 章:基本を知る25コンピュータを安全に保護...第 2 章:基本を知る25コンピュータを安全に保護する - - - - - - - - - - - - - - - - - - - - - - - - - - - - - - - - - - - - - - - - - - - - - - - - - - - - - - - - - - こ こでは、 コンピュータを盗難や不正使用か ら保護する方法について説明します。̈パスワードを使用するパスワードを使用すると、 他のユーザーによってコンピュータが使用される こ と を防ぐのに役立ちます。 パスワー ド を...
-
30 .26第 3 章:インターネットに接続するグローバル...26第 3 章:インターネットに接続するグローバルネッ ト ワークである インターネッ ト は世界中のコンピュータをつないで、 電子メール、 情報検索、e コマース、Web 参照や娯楽などのサビスを提供します。以下の方法でコンピュータをインターネッ ト に接続できます。有線の接続 :物理的配線を使用して接続します。無線ネッ ト ワークテク ノ ロジ :配線なしで接続します。有線の接続 - - - - - - - - - - - - - - - - - - - - - - - - - - - - - - -...
-
31 .第 3 章:インターネットに接続する27̈ソフトウ...第 3 章:インターネットに接続する27̈ソフトウェアの設定コンピュータの構成方法について詳し く は、 インターネッ ト サービスプロバイダ (ISP)にお尋ねください。
-
32 .28第 3 章:インターネットに接続する無線接続 ...28第 3 章:インターネットに接続する無線接続 - - - - - - - - - - - - - - - - - - - - - - - - - - - - - - - - - - - - - - - - - - - - - - - - - - - - - - - - - - - - - - - - - - - - - - - - - - - - - - - - - - - - - - - - - - - - - - - - - - - - - - - 無線接続を使用すれば、 モバイルデバイスで...
-
33 .29第 4 章:OneKey Rescue システ...29第 4 章:OneKey Rescue システムOneKey Rescue システム - - - - - - - - - - - - - - - - - - - - - - - - - - - - - - - - - - - - - - - - - - - - - - - - - - - - - - - - - - - - - - - - - - - - - ̈はじめに Lenovo OneKey Rescue システムは使いやすいアプリケーショ ンで、 これを使ってシステムのパーティション (C...
-
34 .30第 4 章:OneKey Rescue システ...30第 4 章:OneKey Rescue システムプログラムで、 ハー ドディ スク ド ラ イブや他の記憶装置に、 または、 リ カバリ ーディ スク を作成して、 システムパーテ ィ シ ョ ンをバッ クア ップでます。詳しくは、Lenovo OneKey Recovery のヘルプファイルを参照してください。̈Lenovo OneKey Rescue システムを使用する (Windows オペレーティングシステムなしで)オペレーテ ィ ングシステムを ロー ド できない場合は、 以下の手順に従っ...
-
35 .第 4 章:OneKey Rescue システム3...第 4 章:OneKey Rescue システム31リカバリーディスクを作成するためには:記録可能なディ スク を コンピュータの光学ド ラ イブに挿入します。Windowsでは、OneKey Rescue システムボタンを押すと、Lenovo OneKey Recovery システムが起動します。メイン画面で、リカバリーディスクの作成をクリックします。リカバリーディスクの種類を選択します。 以下の3種類の リ カバリ ーディスクを作成するこ とができます。 既存バッ クアップ画像付き リ カバリーディスク...
-
36 .32第 5 章 : トラブルシューティングよくある...32第 5 章 : トラブルシューティングよくある質問 - - - - - - - - - - - - - - - - - - - - - - - - - - - - - - - - - - - - - - - - - - - - - - - - - - - - - - - - - - - - - - - - - - - - - - - - - - - - - - - - - - - - - - - - - - - - - - - こ こでは、 よ く ある質問の リ ス ト と詳細な回答の参照先を示し ...
-
37 .第 5 章 : トラブルシューティング33カスタマ...第 5 章 : トラブルシューティング33カスタマーサポートセンターへの連絡方法についてLenovo 安全性及び一般情報ガイ ド の「第 3 章 : ヘルプとサービスの利用方法を参照してください」。保証情報についてコンピュータに適用される保証サービスの保証期間及び種類を含む保証について、 コンピュータに同梱されている Lenovo保証規定の小冊子を参照しください。デバイス ド ラ イバの保存場所についてコンピュータの各コンポーネントが適切に動作し、 適切なパフォーマンスを実現するためには、 互換性のあるデバ...
-
38 .34第 5 章 : トラブルシューティングトラブル...34第 5 章 : トラブルシューティングトラブルシューティング - - - - - - - こ こで問題が見つからない場合は、 第 2 章を参照してください。 以下では、 第 2 章で包括的な情報を参照しな く てもよいような問題についてのみ載しています。ディスプレイの問題コンピュータの電源をオンにしても、 画面に何も表示されない。画面に何も表示されない場合は、 次のこ と を確認してください。-AC アダプタがコンピュータに接続され、 電源コード が正常なコンセン ト に差し込まれているか。-コンピ...
-
39 .第 5 章 : トラブルシューティング35パスワー...第 5 章 : トラブルシューティング35パスワードの問題パスワードを忘れてしまった。ユーザーパスワード を忘れた場合、Lenovo認定のサービス代理店またはマーケティ ング代理店にコンピュータを預け、 パスワー ド の変更をご依頼く さい。HDD パスワードを忘れてしまった場合、Lenovo 認定のサービス代理店でパスワー ド の リ セッ ト およびハー ドディ スクか ら のデータの復元を行う こ とできません。Lenovo 認定のサービス代理店またはマーケティ ング代理店にコンピュータを預け、 ハー...
-
40 .36第 5 章 : トラブルシューティングコンピュ...36第 5 章 : トラブルシューティングコンピュータがスリープモードから復帰せず、 動作しない。コンピュータがス リ ープモー ド か ら復帰しない場合、バッテリ の消耗によ り、 自動的に休止モー ド になった可能性があ り ます。 電源インジケータチェ ッ ク してください。コンピュータがスリープモードの場合、 コンピュータに AC アダプタを接続し、 任意のキーまたは電源ボタンを押します。コンピュータが休止モード または電源オフ状態になっている場合、 コンピュータに AC アダプタを接続し、 電源ボ...
-
41 .第 5 章 : トラブルシューティング37サウンド...第 5 章 : トラブルシューティング37サウンドの問題音量を上げても、 スピーカーから音が出ない。次のことを確認してください。-ミ ュー ト機能がオフになっているか。-ヘッドホン端子が使用されていないか。-スピーカーが再生デバイスとして選択されているか。バッテリの問題バッテリ残量インジケータが空になる前にシャ ッ トダウンされる。-または -バッテリステータスインジケータが空の表示をしていても、 コンピュータが動作する。バッテリ を放電してか ら、 再充電して く ださい。コンピュータがフル充電したバッテ...
-
42 .38第 5 章 : トラブルシューティングその他の...38第 5 章 : トラブルシューティングその他の問題コンピュータが応答しない。コンピュータの電源を切るには、 電源ボタンを 4 秒以上押し続けて く ださい。 それでも コンピュータが応答しない場合は、AC アダプタを取り外してください。通信操作中、 コンピュータがス リ ープモー ド に入ると、 コンピュータがロックされることがあります。ネッ ト ワーク上で操作している ときはス リ ープタイマーを無効にしてください。コンピュータが希望のデバイスから起動しない。BIOS セットアップユーティリティの B...
-
43 .39商標以下は、Lenovo の日本およびその他の...39商標以下は、Lenovo の日本およびその他の国における商標または登録商標です。LenovoIdeaPadOneKeyMicrosoft および Windows は、Microsoft Corporation の米国およびその他の国における商標です。他の会社名、 製品名およびサービス名等はそれぞれ各社の商標です。
-
44 .44 ページ目のマニュアル
-
45 .45 ページ目のマニュアルLenovo IdeaPad U310/U410お持ちのコンピュータを使用する前に、付属のマニュアルに記載された安全注意事項および重要なヒントをお読みください。(C)Lenovo China 2012New World. New Thinking.TMwww.lenovo.comV1.0_ja-JPユーザーガイド V1.0